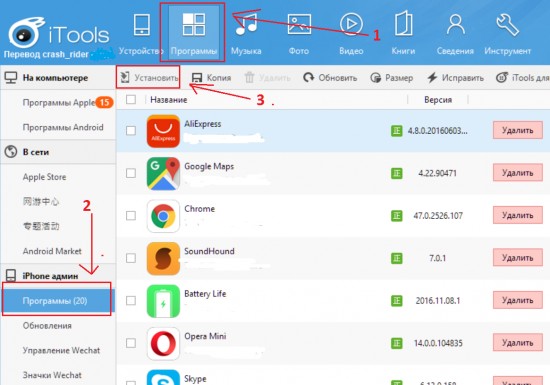Содержание
- iTools выдает ошибку
- Решаем проблему: устранение ошибки
- Причина 1: Установка вредоносного приложения
- Причина 2: Попытка установки непроверенного обновления
- Что означает «ошибка контрольной суммы» в iTools
- Недостающие файлы или неправильный инсталлятор
- Контрольная сумма
- Скачайте другой инсталлятор
- Ошибка iTools — установка не удалась проверка не пройдена
- Ошибка контрольной суммы
- Замена инсталлятора
- Как пользоваться программой iTools?
- Инструкция iTools
- Как установить программу
- Проблемы и ошибки
- Программа не видит файлы
- Удаление iTools с компьютера
Некоторые пользователи приложения Айтулс иногда сталкиваются с проблемами во время установки софта. Одной из них является то, что программа iTools выдает ошибку контрольной суммы.
Поэтому владельцы устройств ищут информацию, каким способом исправить сложившуюся ситуацию.
Решаем проблему: устранение ошибки
Контрольная сумма представляет собой универсальный инструмент, встречающийся на разных платформах.
Примечание! В программировании, чтобы сравнить эквивалентность двух наборов данных, применяется такое понятие, как «контрольная сумма». Оно требуется, чтобы проверить целостность передаваемых сведений.
Поэтому неудивительно, что некоторые пользователи при использовании плеера сталкиваются с тем, что Айтулс выдает ошибку подобного рода. Тем более загрузка софта нередко выполняется с непроверенных источников.
Причина 1: Установка вредоносного приложения
Скачивать программное обеспечение необходимо исключительно из проверенных источников. Надежным сайтом всегда является ресурс разработчика. Поэтому рекомендуется выполнить следующие действия:
- Удалить архив или инсталляционный файл.
- Открыть официальный сайт разработчика https://www.thinkskysoft.com/.
- Выбрав операционную систему и нажать на клавишу «Скачать бесплатно».
После загрузки файла осуществляется по нему двойной клик. В результате запускается установочный процесс софта.
Важно! При скачивании программы со сторонних источников рекомендуется проверить архив приложения с помощью установленного антивирусного продукта.
Причина 2: Попытка установки непроверенного обновления
Айтулс обычно обновляется вручную. Иногда софт выполняет процесс в автоматическом режиме. Все зависит от версии и вида программного продукта.
Ошибка может появиться, когда установочный файл обновления имеет повреждение или он содержит «левые» данные. Возникает такая ситуация по разным причинам. Рекомендуется сделать следующее:
- проверить интернет-соединение;
- обратиться в техподдержку, так как файл обновления может быть поврежден по ошибке самого разработчика;
- проверить файловую систему;
- убедиться, что имеется необходимое количество свободного места для загружаемых данных.
В конце необходимо осуществить повторную загрузку ПО с проверенного источника. При этом требуется предварительно удалить софт, используя инструмент ПК:
- Выполняется клик правой кнопкой мыши по значку операционной системы, находящемуся в нижнем левом углу.
- Выбирается строка «Приложения и возможности».
- В общем списке выбирается Айтулс и нажимается клавиша «Удалить».
Вышеописанные рекомендации помогут избавиться от ошибки. Лучше всегда выбирать надежный и проверенный источник для загрузки архива или инсталляционного файла ПО. Это позволит существенно уменьшить вероятность появления проблем.
Источник
Что означает «ошибка контрольной суммы» в iTools
Айтулс считается одной из популярнейших замен для айтюнс, хотя на деле сравнение этих двух приложений – более чем некорректно. Это как сопоставлять мультитул с отверткой, и записывать в минусы последней, что в ней нет перочинного ножика. Именно таким мультитулом и является айтулс, значительно облегчающий ваше взаимодействие с яблочными устройствами. Но, что же делать, если при установке всплывает окно: «iTools ошибка контрольной суммы» с кодом «4»?
Недостающие файлы или неправильный инсталлятор
Ошибка эта возникает лишь в двух случаях:
- Если в архив инсталлятора были загружены не все файлы или часть из них была утеряна при скачивании.
- Если сам инсталлятор не проверялся на исправность, в результате чего, в финальной версии была пропущена неправильная хеш-сумма.
Контрольная сумма
Но что же это такое – контрольная сумма?
Дело в том, что перед распаковкой (установкой) ПО, инсталлятору нужно убедиться, что все файлы на месте, дабы у вас не возникло проблем с запуском.
Делается эта проверка для сохранности всех компонентов при загрузке файлов из интернета и даже при сохранении их на физический носитель. Сам файл разбивается на равные блоки, по 8 бит. И именно 8-ой бит в своё время назывался проверочным, ведь раньше он выполнял функцию хеш-суммы, для проверки сохранности переданной информации. Сейчас это делается немного другим способом, но суть та же.
Скачайте другой инсталлятор
Дабы избавиться от двух факторов риска, описанных выше, за один раз, сделайте следующее:
- Загрузите инсталлятор на проверенном ресурсе, например, с официального сайта. Это необходимо в том числе и для того, чтобы можно было безопасно отключить антивирус до момента, пока он не установится. Ведь тот тоже может удалять некоторые из загруженных файлов, если сочтёт их опасными, становясь настоящей головной болью.
- Запустите инсталлятор и следуйте всем инструкциям установки.
- Закройте установщик и запустите приложение.
Заключение
ПО лучше загружать именно с того сайта, что мы упомянули, чтобы не беспокоиться о возможности схлопотать какой-то серьёзный вирус и быть уверенным, что проблема кроется не в инсталляторе. Также, не забывайте о том, что айтулс есть разных версий. Если у вас не хочет устанавливаться последняя, попробуйте поставить более старое обновление, возможно к нему ваша система отнесётся благосклоннее. Также есть возможность скачать iTools для iOS.
Источник
Айтулс – хорошая замена айтюнс, но не стоит считать его прямой альтернативой. Это скорее мультитул от мира ПО, который включает в себя и этот функционал тоже. А главное, он доступен на всех Андроид и всех ОС под пк, ведь при желании, можно установить его и под Линукс. Но иногда возникают неполадки в установке, из-за чего вылезает сообщение «установка не удалась проверка не пройдена iTools» или что ещё более критично «apllnternalerror». Почему так происходит?
Ошибка контрольной суммы
Для того, чтобы понять, как разобраться с проблемой, стоит сначала найти её причину. Тем, кто не знает английский и вообще с ПО на «вы», хватит и одного сообщения при вылете, чтобы потеряться в омуте догадок и навсегда забыть об айтулс. 
Для ускорения установки, проверку разбивают на несколько блоков файлов, которые и распаковываются после неё, а также запускают в многопоточном режиме. Именно поэтому ошибка может выскочить даже когда половина установки уже пройдена. 

Замена инсталлятора
Единственный способ решить данную проблему:
- Перейти на официальный сайт программы и скачать нужную вам версию приложения. Там присутствуют как старые, так и более новые обновления. Скачайте сразу несколько, чтобы в случае возникновения ошибки, попробовать другой патч.
- Заново пройти процедуру инсталляции ПО и следовать всем указаниям.
- По завершению установки айтулс, просто войти в свой аккаунт iTunes или гугл, в зависимости от того, на какую мобильную ОС установлено приложение.
Данный сайт является проверенным источником, и все инсталляторы на нём заранее тестируются, чтобы не было такой банальной ошибки.
Соответственно, если она возникла – смело бракуйте ресурс, с которого скачан инсталлятор, либо жалуйтесь на торрент. Ведь пользователь его загрузивший, даже не удосужился 1 раз протестировать загрузку и установку айтулс. К тому же iTools торрент версия может иметь не добросовестную основу и заразить ваш ПК.
Заключение
Если проблема повторно возникла, возможно ваш антивирус нарочно удаляет какой-то из файлов при загрузке, даже не оповещая пользователя. Отключите его на время загрузки и установки инсталлятора.
Источник
Программа iTools для обладателей устройств на iOS является одной из самых полезных и необходимых утилит, устанавливаемых на компьютер. Разработанное гонконгской компанией программное обеспечение позволяет управлять данными и оборудованием устройств iPhone, iPad и iPod через компьютер. Утилита поддерживает функционал официальной программы iTunes и имеет свои уникальные возможности. Она позволяет максимально просто и быстро обрабатывать, загружать и передавать аудио и видео-файлы, книги и приложения, фотографии и рингтоны и многое другое.

С помощью iTools можно управлять элементами рабочего стола мобильного устройства, оптимизировать его работу и расход аккумулятора, восстанавливать поврежденные программы и приложения, создавать резервные копии файлов.
Использовать программу повседневно становится все проще. Пользоваться iTools 3 стало еще удобней благодаря новому более легкому и понятному интерфейсу.
Галерея основных функций и краткая инструкция iTools для работы с iPhone или iPad.
- Media – в этом разделе вы можете закачать на свой iPhone аудиозаписи (mp3 или wav) или же наоборот скачать с телефона на компьютер. Имеется возможность обрезать рингтон и загрузить его в память устройства.
- iBooks – закачайте в iPhone книги, предварительно найденные в интернете, в формате pdf или epub. Так же тут же можно удалить с устройства прочитанные.
- FileSystem – раздел предназначен для работы с фотографиями или видеороликами. Можно скачать фото с iPhone или снятое видео на компьютер. Так же есть возможность загрузить в телефон файлы с жесткого диска.
- Desktop – управляйте значками на рабочем столе iPhone или iPad мышью вашего компьютера. Удобно разобраться с установленными приложениями, когда их накопилось очень много.
- Advanced – в данном разделе можно почистить файловую систему iPhone, скачать системные и crash логи, соединиться с iTunes, перезагрузить или выключить устройство.
- В окне Applications вы можете удалить не нужные приложения из вашего iPhone, поставив отметки напротив каждого и нажать вверху кнопку Uninstall. Еще можно сделать бэкап установленных в девайс приложений на компьютере. Для этого выделите и нажмите Backup.
Как установить программу
Видео: инструкция по программе iTools на русском языке. Установка и работа в программе.
Для установки программы iTools необходимо на персональный компьютер скачать установочные файлы iTunes, которые устанавливаются на ПК, но последующего запуска при работе с устройствами не требует. Далее осуществляется установка утилиты, скачанный файл с которой просто распаковывается на компьютере и автоматически запускается. В зависимости от операционной системы ПК, Windows или Mac OS, необходимо скачивать соответствующий ей установочный клиент утилиты.
После установки обоих программ, iTunes закрывается, открывается iTools, после чего появляется окно с предложением подключить устройство. Далее пользователь после синхронизации видит информацию о своем устройстве, для работы с программой не требуется джейлбрейк, также не имеет значение страна, где используется iPhone.

Самая простая установка – это скачать iTools Portable на русском языке и просто разархивировать папку на рабочий стол. После этого запустить файл itools.exe.
Проблемы и ошибки
Пользователи утилиты iTools встречаются с распространенной ошибкой во время установки приложений на устройство, которая отмечается всплывающим окном «Ошибка установки: Проверка не удалась». Такая неисправность не позволяет устанавливать выбранный контент и вызвана несколькими причинами, это:
- Устаревшее ПО утилиты;
- Неисправное ПО утилиты;
- Русификатор имеет поврежденные либо неактивные файлы.
Решение ошибки неисправности устраняются следующими действиями:
- С компьютера удаляются все файлы программ iTools и iTunes, и сопутствующих им дополнительных приложений;
- Далее на ПК скачивается и устанавливается актуальное работоспособное программное обеспечение, в том числе iTools, iTunes, русификатор.
Загрузить всегда свежую версии iTools вы можете с главной страницы сайта.
Программа не видит файлы
Также пользователи, использующие утилиту iTools, сталкиваются с проблемой, когда программа не видит файлы, установленные на устройство. Почему возникает подобная ошибка сказать сложно, но наиболее распространенными причинами являются:
- Неисправное ПО утилиты;
- Просматриваемые файлы находятся в облачном сервисе Apple iCloud»
- Приложения, не имеют функциональной возможности конвертации и передачи данных.
Удаление iTools не требует от пользователей специальных навыков обращения с персональным компьютером. Для полной очистки операционной системы от установочных файлов программы пользователь заходит на ПК в панель управления, где выбирается раздел «Удаление программ». Далее выбирается в списке установленных программ iTools и нажимается функция «Удалить».
Для проверки проделанной операции в проводнике компьютера открываем папку C:Program Files, ищем папку программы, ее отсутствие показывает успешность удаления программы, перезагружаем компьютер. Если папка обнаруживается, ее содержимое удаляется в ручную.
При необходимости подобные манипуляции проводятся с iTunes и прочими сопутствующими приложениями.
Источник
Айтулс – хорошая замена айтюнс, но не стоит считать его прямой альтернативой. Это скорее мультитул от мира ПО, который включает в себя и этот функционал тоже. А главное, он доступен на всех Андроид и всех ОС под пк, ведь при желании, можно установить его и под Линукс. Но иногда возникают неполадки в установке, из-за чего вылезает сообщение «установка не удалась проверка не пройдена iTools» или что ещё более критично «apllnternalerror». Почему так происходит?
Оглавление:
- Ошибка контрольной суммы
- Замена инсталлятора
- Вам будет интересно:
Ошибка контрольной суммы
Для того, чтобы понять, как разобраться с проблемой, стоит сначала найти её причину. Тем, кто не знает английский и вообще с ПО на «вы», хватит и одного сообщения при вылете, чтобы потеряться в омуте догадок и навсегда забыть об айтулс. 
Для ускорения установки, проверку разбивают на несколько блоков файлов, которые и распаковываются после неё, а также запускают в многопоточном режиме. Именно поэтому ошибка может выскочить даже когда половина установки уже пройдена.

Замена инсталлятора
Единственный способ решить данную проблему:
- Перейти на официальный сайт программы и скачать нужную вам версию приложения. Там присутствуют как старые, так и более новые обновления. Скачайте сразу несколько, чтобы в случае возникновения ошибки, попробовать другой патч.
- Заново пройти процедуру инсталляции ПО и следовать всем указаниям.
- По завершению установки айтулс, просто войти в свой аккаунт iTunes или гугл, в зависимости от того, на какую мобильную ОС установлено приложение.
Данный сайт является проверенным источником, и все инсталляторы на нём заранее тестируются, чтобы не было такой банальной ошибки.
Соответственно, если она возникла – смело бракуйте ресурс, с которого скачан инсталлятор, либо жалуйтесь на торрент. Ведь пользователь его загрузивший, даже не удосужился 1 раз протестировать загрузку и установку айтулс. К тому же iTools торрент версия может иметь не добросовестную основу и заразить ваш ПК.
Заключение
Если проблема повторно возникла, возможно ваш антивирус нарочно удаляет какой-то из файлов при загрузке, даже не оповещая пользователя. Отключите его на время загрузки и установки инсталлятора.
В первую очередь для установки ipa файлов нужно сделать джейлбрейк.
Как установить приложение на андроид — все способы
Помимо iTunes, есть и другие способы как установить ipa на iPhone. Выполнить эти действия можно с помощью сторонних софтов.
iFunBox
Установка сторонних приложений на iPhone, например, программы iFunBox позволяет скачивать ipa файлы без особого труда. Для этого нужно:
- Скачать для iOS менеджер iFunBox.
- Установить файлы, которые нужно перенести.
- Подсоединить смартфон к компьютеру.
- Перейти в iFunBox, открыть раздел «Управление данными» и кликнуть на установку (ipa). Если iFunBox не видит iPhone, необходимо попытаться повторно подключиться.
Обратите внимание! Разработчик не рекомендует производить скачивание утилит объемом больше 1 ГБ, т. к
возможны неполадки.
iTools
iTols позволяет скачать на айфон ipa файлы. По функционалу этот софт очень похож на предыдущий, однако здесь более удобный интерфейс. Чтобы перенести файлы, необходимо:
- Загрузить в браузере менеджер iTools.
- Скачать приложения, которые нужно перекинуть.
- Подсоединить телефон к компьютеру и перейти в iTools.
- Кликнуть по вкладке Applications и переключиться на айфон.
- Нажать «Install» и выбрать нужное.
- Дождаться завершения загрузки.
Если iTools не видит iPhone пользователя, то эта проблема может возникнуть из-за нескольких причин, к примеру, использование неоригинального кабеля или старая версия iTunes/iTools. Поэтому зачастую для нормального подключения достаточно обновить iTunes или поменять неоригинальный кабель на заводской (далее в статье все возможные причины неполадок и способы их решения).
Apple Configurator
Это качественный софт от производителя, который можно загрузить на iMac или MacBook, поэтому вариант подойдет владельцам компьютеров Apple. Нужно выполнить несколько шагов:
- Скачать на устройство с MacOS Apple Configurator 2 (оно доступно в App Store).
- Далее подключить телефон к компьютеру и запустить скачанную программу.
- В разделе «Программы» появится изображение смартфона пользователя.
- Теперь необходимо выбрать все с разрешением ipa и перетянуть на фотографию телефона. Начнется установка.
- Далее взять в руки смартфон и включить загруженное приложение. Если на дисплее появилось уведомление о ненадежности разработчика, то необходимо в настройках телефона перейти в «Основные» – «Управление устройством», выбрать нужное и присвоить статус «Доверенные».
После всех этих шагов загруженный контент можно будет открыть на смартфоне.
Обратите внимание! Если не удается подключить Mac к iPhone, необходимо проверить, исправен ли кабель. Если шнур поддельный, потребуется его сменить
Cydia Impactor
Для начала нужно установить на компьютере последнее обновление iTunes. После чего установить приложение Cydia Impactor и следовать алгоритму:
- Подсоединить смартфон к компьютеру и присвоить статус «доверенных».
- Запустить установленную программу на ПК.
- Ввести идентификационные данные учетной записи Apple ID.
- После этого на дисплее может появиться ошибка с кодом 201 или «Apple developer», нужно просто нажать на «ОК» и дождаться установки.
- Далее взять телефон в руки и запустить файлы. Если на дисплее появилось предупреждение о ненадежном разработчике, то действовать нужно, как описано выше.
Как только софт станет «Доверенным», он будет без проблем загружаться.
AppSync
Чтобы иметь возможность качать на смартфон приложения с форматом ipa, пользователю нужно поставить джейлбрейк на телефон:
- Перейти в Cydia.
- Открыть меню «Репозитории».
- Далее «Правка» и «Добавить».
- На открывшейся странице необходимо добавить репозитории https://cydia.angelxwind.net/ и https://repo.hackyouriphone.org.
- Затем подтвердить добавление и в расширенном списке найти программу AppSync.
- Скачать твик.
Внимание! Также можно скачать твик ipa istaller для iPhone в репозитории BigBoss. Судя по отзывам пользователей, он работает не менее стабильно
[iOS]IPAInstaller — установка .ipa без джейлбрейка,прямо с iДевайса в .
Разработчик
: iT0ny
Версия
: 1.2(22 ноября 2011)
Язык
: русский,английский
Требования
:
- Mac OS X 10.6 и выше(VM,Hack,Macintosh).
- iDevice любой модели(интерфейс поддерживает iPad)
- айПодпись
- iOS 4.x и выше (совместимо с iOS 5.0)
- Файл сертификата разработчика
- Файл профиля (провижн)
Описание
: Приложение способно без проблем устанавливать переподписанные IPA файлы
БЕЗ
iTunes,
ПРЯМО С
устройства без джейлбрейка!
Переподписываем его своим сертификатом с помощью айПодписи(с подменой провижена).Закидываем в iTunes.Ставим на девайс.
На этом этапе все:)
Далее некоторые особенности работы.
Программа читает все .ipa,но ставит только переподписанные IPA файлы ,которые не содержат в имени кириллицу(обязательно) и пробелы(желательно),такова особенность движка программы.
Теперь про загрузку приложений в IPAInstaller. Вы можете загружать .ipa файлы двумя способами:через провод iTunes или через Web-server,оба способа быстры:)
Для первого способа включаем iTunes.Синхронизировать девайс нет необходимости.Просто нажимаем на вкладку «Приложения» и листаем вниз до Общих файлов.Там находим IPAInstaller и закидываем в него .ipa файлы,удовлетворяющие условию об именах выше.
Для второго способа запускаем IPAInstaller,нажимаем Инфо и включаем веб-сервер.Далее заходим через браузер по высветившимуся адресу и загружаем .ipa файлы,удовлетворяющие условию об именах выше.
После загрузки новых .ipa на главной странице нажимаем кнопку обновить и обновляем данные об .ipa,чем больше их кол-во и больше их вес,тем обновление данных занимает больше времени.
Нажимаем на нужный .ipa,Установить
Что нового в версии 1.1.1:
- Фикс локализаций
- Фикс веб-сервера на iPad
Что нового в версии 1.1.2:
- Ускорение работы веб-сервера
Как открыть файл IPA
Как пользоваться itunes store
Файлы IPA используются устройствами iPhone, iPad и iPod touch от Apple. Они загружаются либо через App Store (который происходит на устройстве), либо через iTunes (через компьютер).
Когда iTunes используется для загрузки файлов IPA на компьютер, файлы сохраняются в этом конкретном месте, чтобы устройство iOS могло получить к ним доступ при следующем синхронировании с iTunes:
- Окна: C: Users Музыка iTunes iTunes Media Мобильные приложения
- Mac: ~ / Музыка / iTunes / iTunes Media / Мобильные приложения /
Эти местоположения также используются в качестве хранилища для файлов IPA, которые были загружены с устройства iOS. Они копируются с устройства в папку iTunes выше, когда устройство синхронизируется с iTunes.
Замечания: Хотя верно, что файлы IPA содержат содержимое приложения iOS, вы не можете использовать iTunes, чтобы открыть приложение на своем компьютере. Они просто используются iTunes для целей резервного копирования и поэтому устройство может понять, какие приложения вы уже приобрели / загрузили.
Вы можете открыть файл IPA за пределами iTunes, используя бесплатную программу iFunbox для Windows и Mac. Опять же, это не позволяет вам использовать приложение на вашем компьютере, а вместо этого просто позволяет переносить файл IPA на ваш iPhone или другое устройство iOS без использования iTunes. Программа поддерживает множество других функций, таких как импорт и экспорт мелодий, музыки, видео и фотографий.
iFunbox открывает файлы IPA через Управление данными приложения вкладку с Установить приложение кнопка.
Замечания: iTunes, вероятно, все еще необходимо установить так, чтобы для iFunbox были установлены соответствующие драйверы для подключения к устройству.
Вы также можете открыть файл IPA с помощью бесплатной программы zip / unzip для файлов, например 7-Zip, но при этом просто распакуйте файл IPA, чтобы показать его содержимое; вы на самом деле не можете использование или же бежать приложение, выполнив это.
Вы не можете открыть файл IPA на устройстве Android, потому что эта система функционально отличается от iOS, и поэтому требуется собственный формат для приложений.
Тем не менее, вы можете открыть и использовать файл IPA на своем компьютере с помощью программного обеспечения эмуляции iOS, которое может обмануть приложение, подумав, что оно работает на iPad, iPod touch или iPhone. iPadian — один из примеров, но он не является бесплатным.
Способ №1: если вы ранее устанавливали из App Store уже недоступное приложение
Если вы ранее устанавливали недоступное вследствие блокировки приложение на свой iPhone или iPad, то его можно загрузить заново из списка покупок. Для этого выполните следующие действия:
- Запустите App Store и кликните по иконке своего профиля.
- Выберите пункт «Покупки» и найдите приложение, которое необходимо заново скачать. Если нужно, воспользуйтесь поиском по названию.
Данный способработает в том случае, если приложение удалено не из всего App Store, а только из магазина конкретного региона.
Новости Apple : iPhone, MacBook, iPad
Что такое пресеты и как ими пользоваться: шпаргалка
По умолчанию в устройствах Apple запрещена установка приложений не из официального магазина. Связано это с политикой безопасности компании по отношению к клиентам. Такая политика вполне оправдана, но, тем не менее, существуют пути для обхода запретов. Пользователи могут совершать процедуру так называемого джейлбрейка – побега из тюрьмы, в дословном переводе с английского. Или более простыми словами – взлома системы, за счет которого открывается доступ к файловой системе гаджета и пополняется список доступных сервисных возможностей.
Джейлбрейк по понятным причинам не поддерживается Apple, однако и не является запрещенной процедурой. Основной момент, который стоит учитывать – после данной операции лицензия на устройство перестает действовать. Что, впрочем, можно исправить, перепрошив систему и удалив следы «взлома».
Джейлбрейк играет важную роль в вопросе, как открыть файл ipa на iPhone. Данный формат используется для приложений, разработанных специально для Apple-устройств. На других гаджетах их открыть не получится, даже если применять симулятор iOS. Впрочем, по стандарту файлы .ipa невозможно включать даже на «яблочных» девайсах, поскольку эти приложения не относятся к официальному магазину Apple. Чтобы нивелировать этот запрет, используется специальный программный комплекс AppSync. Он доступен к скачиванию в Cydia.
Порядок действий при установке выглядит следующим образом:
- Включаем сервис Cydia;
- Заходим в раздел «Репозитории»;
- Жмем Правка-Добавить;
- Осуществляем добавление конкретных репозиториев. Нам нужны, в частности, «angelwind» и «hackyouriphone»;
- Подтверждаем действие;
- Через меню поиска подбираем AppSync для соответствующего типа iOS;
- Устанавливаем функционал;
- Перезагружаем устройство, чтобы изменения вступили в силу.
Теперь у нас есть полноценный доступ к файловой системе
Важно: прежде чем совершать дальнейшие манипуляции с системой, убедитесь, что нужную для вашей операционной системы прошивку можно будет без проблем найти в сети и при необходимости установить стандартные настройки iOS
Варианты установки файлов .ipa
Есть три основных способа, как открыть файл ipa на iPhone.
Способ №1. Используем iTunes
Наиболее доступный вариант. Нам нужно будет:
- Скачать и инсталлировать iTunes;
- Сохранить на устройство приложение в формате .ipa;
- Двойным щелчком на файле активировать его через iTunes. Сервис автоматически пополнит список iTunes программ;
- Подсоединить гаджет к ПК. Заходим в iTunes – iPhone – Программы. Выбираем соответствующие приложения, включаем синхронизацию.
Если все действия совершены верно, по завершению синхронизации приложение будет доступно в полном объеме.
Способ №2. Сервис iFunBox
Стандартный сервис, без навороченного интерфейса. Сразу видно, что авторы программы сделали основной упор на ее функциональность. Наш порядок действий:
- Сохраняем и устанавливаем приложение iFunBox;
- Скачиваем нужный файл .ipa;
- Подключаем устройство к компьютеру;
- В менеджере iFunBox выбираем «Управление данными приложения», затем – «Установить приложение .ipa». Показываем системе, где находится необходимый файл;
- Подтверждаем установку.
Рекомендация от разработчиков сервиса – не устанавливать через него крупные приложения (объемом свыше 1 Гб).
Способ №3. Программа iTools
В этом сервисе дизайну явно уделялось больше внимания. Что никак негативным образом не сказалось не его функциональности. Менеджер есть в свободном доступе в сети и может использоваться на ПК с Windows. Как открыть файл ipa после скачивания и подключения гаджета к ПК? Нам понадобится:
- Включить приложение, перейти в раздел Applications;
- Зайти в раздел iPhone;
- Выбрать пункт «Установка»;
- Показать, где находится нужный файл;
- Подождать, пока установка закончится.
Все три способа понятны и просты в использовании. Главное – применять их с умом, и работать только с теми приложениями, которые гарантированно безопасны для вашего устройства.
Введение
Гаджеты фирмы Apple буквально завоёвывают весь мир, несмотря на их немалую цену. Новинки выходят из года в год, и каждому хочется идти в ногу с развитием новых технологий и новыми разработками.
Большинство держателей гаджетов культовой фирмы Apple взламывают систему, дабы расширить функциональные возможности своих аппаратов, и устанавливают твики из Cydia. Этим самым они делают так называемый джейлбрейк iPhone. Это также позволяет инсталлировать взломанные программы и утилиты без ограничений.
В этой статье речь пойдет о том, как инсталлировать приложения на iOS-гаджеты
Для того, чтобы получить доступ на изменение файловой системы гаджета, нужно проверить наличие подходящей прошивки для девайса на специализированных ресурсах.
При её наличии, можно смело устанавливать твик AppSync.
Как открыть ваш файл IPA:
Подробная инструкция для начинающих, как пользоваться яндекс диск
Самый быстрый и легкий способ открыть свой файл IPA — это два раза щелкнуть по нему мышью. В данном случае система Windows сама выберет необходимую программу для открытия вашего файла IPA.
В случае, если ваш файл IPA не открывается, весьма вероятно, что на вашем ПК не установлена необходимая прикладная программа для просмотра или редактирования файлов с расширениями IPA.
Если ваш ПК открывает файл IPA, но в неверной программе, вам потребуется изменить настройки ассоциации файлов в вашем реестре Windows. Другими словами, Windows ассоциирует расширения файлов IPA с неверной программой.
Загрузки программного обеспечения, связанные с расширением файла IPA:
- FileViewPro* ()
- iPhone/iPod Touch Application (Apple Inc.)
* Некоторые форматы расширений файлов IPA можно открыть только в двоичном формате.
Установка IPA-файлов
Cydia приложения можно установить с помощью IPA-файлов. Найти их не проблема: установочные пакеты размещаются на мобильных форумах и сайтах об устройствах Apple. Для их установки можно использовать разные методы, с джейлбрейком и без него.
AppSync и vShare
Если вы ищете, как установить взломанные приложения через Cydia, обратите внимание на твик AppSync. Он позволяет быстро добавлять на телефон любые IPA-файлы
- Запустите Cydia.
- Откройте вкладку «Репозиторий».
- Нажмите «Правка» — «Добавить».
- Добавьте репозитории angelxwind и hackyouriphone.
- Подтвердите добавление.
- Найдите расширение AppSync для своей версии iOS.
- Установите твик.
- Перезагрузите устройство.
Аналогичным образом работает расширение vShare. Достоинство этого твика в том, что доступные через него приложения хранятся на сервере vShare, что значительно упрощает процесс установки.
- Откройте Cydia.
- Подключите репозиторий appvv.
- Найдите и добавьте vShare.
- Запустите установленное приложение.
- Найдите игру или программу, которую хотите установить, и добавьте в очередь загрузки.
Но устанавливать приложения только через Cydia — не единственный вариант. Можно использовать другие программы для работы с iOS-устройствами.
iTunes
Большинству пользователей подойдет этот способ, позволяющий установить приложение из Cydia через iTunes.
- Убедитесь, что на компьютере стоит последняя версия iTunes. Сравните с версией, которая есть на сайте Apple, при необходимости обновите программу.
- Скачайте из Сydia бесплатные приложения в виде IPA-файлов.
- Дважды кликните по скачанному файлу, чтобы открыть его в iTunes. Приложение появится в разделе «Программы».
- Подключите iPhone/iPad к компьютеру.
- Выберите в iTunes подключенное устройство и откройте вкладку «Программы».
- Отметьте новое приложение и нажмите «Синхронизировать».
Как видите, использование Cydia для установки взломанных приложений или программ и игр от сторонних разработчиков не является обязательным. Можно скачать приложение из Cydia в виде IPA-файла и добавить его на телефон через iTunes.
iTools и iFunBox
Если вы нашли в Cydia Impactor приложения и хотите добавить их на свой телефон без джейлбрейка и использования iTunes, используйте другие программы для переноса файлов: iTools, iFunBox.
Чтобы установить приложение через iFunBox:
- Подключите устройство к компьютеру.
- Запустите iFunBox.
- Нажмите «Управление данными» и выберите опцию «Установить приложение».
- Укажите путь к предварительно скачанному файлу IPA и дождитесь окончания установки.
Разработчики iFunBox предупреждают о наличии ограничений: не рекомендуется добавлять игры и программы, размер которых превышает 1 Гб. Для этого лучше использовать установку приложений через Cydia.
В iTools порядок инсталляции игр и программ будет аналогичный. Вам также необходимо установить и запустить программу на компьютере, подключить iPhone. Откройте вкладку Applications, переключитесь на пункт iPhone и нажмите Install. Укажите путь к файлу и дождитесь окончания установки.
Особенности установки ipa-приложений через vShare на iPhone
Как посмотреть удаленные звонки на айфоне — проверенные способы
Приложение vShare во многом схоже с остальными программами для установки ipa на iPhone. Однако главная особенность этого софта в том, что все доступные игры уже есть на его серверах и это существенно ускоряет весь процесс:
- Перейти в Cydia.
- Подключить appv репозиторий по ссылке https://repo.appvv.com/.
- Скачать vShare.
- Перейти в установленный софт, выбрать любой нужный файл и установить его.
Обратите внимание! В этой программе пользователь может скачивать до нескольких приложений сразу.
Способ второй
Данный способ придумали китайские умельцы, а что самое главное – он не требует проведения джейлбрейка, ведь далеко не все хотят «апгрейдить» устройство, подвергая его потенциальной опасности. Хотя здесь есть нюанс: такой способ подразумевает под собой работу только не взломанных приложений, которые были привязаны к чужому аккаунту.
Чтобы получить обновление на такое приложение, придется ждать, пока какой-нибудь альтруист решит выложить его для всех. Также этот способ «дружит» только с китайским языком, так что придется запоминать расположение символов в программе.
Порядок действий:
- Скачиваем необходимое .ipa приложение для вашего iPhone;
- Устанавливаем программу 25рр, которая, кстати, предоставляется полностью бесплатно (эта программа является полноценным аналогом Айтулс для iPhone, а это означает, что устанавливать можно будет не только ваши .ipa приложения, но и те, что представлены в AppStore, что как нельзя кстати);
- После установки программы подключайте стандартный шнур к компьютеру и iPhone;
- Далее, следуя подсказкам на изображениях, выбираете ваш айфон в программе, выбираете файл, который следует закачать и перекидываете его в окно программы 25pp, как и в случае с iTools.
Шаг 1. Выбираем раздел Приложений
Шаг 2. Выбираем файл .ipa
Шаг 3. Перекидываем файл в программу
Все, приложение было установлено на ваш iPhone и готово к работе.
Использование сторонних программ
Помимо официальных, существует несколько популярных сторонних программ, с помощью которых можно устанавливать файлы формата *.ipa. Подобными приложениями выступают iFunBox и iTools.
iFunBox
Главной особенностью этой программы является её скорость работы. Правда, над интерфейсом разработчики даже не «заморачивались». Зато функционал — главное преимущество.
Принцип работы с iFunBox:
- Скачиваем и устанавливаем программу;
- Выбираем нужное приложение и скачиваем его на компьютер;
- Затем подключаем гаджет к рабочей станции, запускаем iFunBox и выбираем следующую последовательность: «Управление данными» — «Установка»;
- Затем следует указать путь к файлу *.ipa, который находится на компьютере и произвести установку.
Однако есть один неприятный момент: разработчики настоятельно не рекомендуют производить установку приложений, размер которых более одного гигабайта. Впоследствии они могут работать некорректно.
iTools
Эта утилита, в отличие от iFunBox, имеет более привлекательный дизайн, но больше ничего нового не может предложить своим пользователям.
Принцип работы с приложением iTools:
- Скачиваем и устанавливаем утилиту;
- Находим и скачиваем нужный файл *.ipa;
- Производим подключение гаджета к компьютеру;
- Запускаем программу, переходим во вкладку «Приложения/Applications» — «iPhone» и нажимаем кнопку «Install»;
- Затем указываем путь к файлу *.ipa и дожидаемся завершения инсталляции.
vShare
Эта программа также является весьма популярной. Но все приложения и игры, которые доступны для загрузки с помощью именно vShare, расположены на серверах самого программного модуля. Это значительно упрощает всю процедуру, однако может ограничивать список доступных ресурсов.
Как пользоваться программой:
- Открываем приложение Cydia;
- Подключаем appvv репозиторий;
- Находим в списке доступных программ vShare и устанавливаем её;
- Запускаем приложение, если нужно — обновляем до актуальной версии;
- В списке доступных программ и игр выбираем нужное, и скачиваем.
Это приложение хорошо тем, что допускается инсталляция одновременно нескольких программ без ограничения по скорости.
Возможность установки взломанных игр
Речь ни в коем случае не идёт о пиратстве. Под «взломанными» играми подразумевается бесплатное ПО, в котором произвели модификацию исходного кода. Например, если игра одиночная и для покупки какой-то вещи из магазина, вам потребуется задонатить или же потратить десятки часов на накопление валюты, то куда проще скачать её модифицированную версию. Кто-то скажет, что это значительно снижает интерес к изделию, но на деле, лишь экономит пользователям время, ведь большая часть современного мобильного игропрома – аналог фарминговых ферм, где вы выполняете одни и те же действия, для получения игровой валюты.
В результате, на эти монетки или крышечки вы лишь покупаете устройства, которые позволят легче добывать новые деньги. Всё это замкнутый цикл и за ним теряется интерес к игре, но вы можете сразу прочувствовать все лучшие моменты или не тратить своё время. Если запускаете игру пару минут в день, достаточно скачать модифицированную версию с помощью айтулс, чтобы вы могли сразу ощутить все достоинства и недостатки проекта. Благо, файловый менеджер позволяет подобные манипуляции. Скачать iTools можно с официального сайта.
Установка стороннего ПО с помощью iTools
Как уже упоминалось, айтулс позволяет пользоваться файловым менеджером прямо с ПК. Естественно, в число его инструментов, входит встроенный конвертер и возможность передавать любые файлы прямо с компьютера. Соответственно, вам остаётся:
Заключение
Как вы можете заметить, весь процесс займёт не более нескольких минут, при этом, без лишних заморочек и проблем, вы можете пересылать любые медиафайлы на своё устройство. Таким образом, можно устанавливать приложения, которых просто нет в AppStore, а также проверять созданные вами игры, перед их загрузкой в магазин. Это здорово экономит время пользователям и разработчикам.
Источник
Кислый IPA
Традиционно считалось, что хмель и кислота не очень дружат между собой, но в последние пару лет развился подстиль IPA, объединяющий эти некогда несочетающиеся сущности. Это стало возможным благодаря развитию NEIPA, с минимальной горечью и выраженным фруктовым характером охмеления, и технологии саур-кеттл, в результате применения которой лактобактерии придают пиву приятную, хотя и не очень сложную кислотность. Выдержка в бочке, лактоза, ваниль, другие специи и добавки усиливают характер кислого IPA, больше напоминающий фруктовый сок, коктейль или смузи. Кислотность — неотъемлемый компонент вкуса натурального сока — довершает баланс этого пива, делая его удивительно приятным.
Brewski & Amager Bryghus Sour Envy | AF Brew I Got Mango Worms
Проблемы и ошибки
Пользователи утилиты iTools встречаются с распространенной ошибкой во время установки приложений на устройство, которая отмечается всплывающим окном «Ошибка установки: Проверка не удалась». Такая неисправность не позволяет устанавливать выбранный контент и вызвана несколькими причинами, это:
- Устаревшее ПО утилиты;
- Неисправное ПО утилиты;
- Русификатор имеет поврежденные либо неактивные файлы.
Решение ошибки неисправности устраняются следующими действиями:
- С компьютера удаляются все файлы программ iTools и iTunes, и сопутствующих им дополнительных приложений;
- Далее на ПК скачивается и устанавливается актуальное работоспособное программное обеспечение, в том числе iTools, iTunes, русификатор.
Загрузить всегда свежую версии iTools вы можете с главной страницы сайта. Перейти к загрузке iTools
Возможной причиной такой ошибок могут быть и несоответствие версии операционной системы устройства, следовательно, необходимо обновление, либо смена устройства с соответствующей iOS.
Устанавливаем ipa через iTunes
Это наиболее простой и доступный, практически для всех пользователей гаджетов бренда Apple, способ для установки каких-либо приложений. Для этого следует выполнить несколько манипуляций:
- Произвести скачивание и инсталляцию последней актуальной версии iTunes;
- Выполнить скачивание желаемой игры или приложения. Формат файла должен быть *.ipa;
- Дважды кликнув по файлу, открыть его в iTunes. После этого произойдёт добавление в список приложений iTunes;
- После этого, подключаем гаджет к персональному компьютеру и заходим по следующему пути: iTunes — iPhone — «Программы»;
- Отмечаем нужное приложение и нажимаем «Синхронизировать».
В результате произойдёт успешная установка нужного приложения на гаджет.
Использование приложений без джейлбрейка
Способы джейлбрейка — это всегда гонка с разработчиками Apple. Пользователи находят уязвимости и получают доступ к системе, разработчики выкатывают новые версии с исправлениями и улучшениями безопасности. Если вы не хотите участвовать в этом соревновании, используйте для установки приложений через Cydia другие программы — например, Asterix или Cydia Impactor.
Asterix
Это новый установщик программ, игр и другого контента от сторонних производителей. Для его работы не требуется джейлбрейк и Cydia твик для установки приложений. Настраивается всё очень просто — даже компьютер не потребуется.
- Запустите на iPhone или iPad браузер Safari.
- Перейдите на страницу программы Asterix.
- Нажмите Download it now дождитесь окончания загрузки приложения, которое будет установлено как сертификат.
После добавления Asterix в систему на рабочем экране появится его значок. Запустите его и нажмите на большую кнопку со стрелкой вниз, чтобы открыть раздел с приложениями и эмуляторами. Чтобы загрузить и установить игру или программу, выберите её и нажмите Get. В Safari откроется страница скачивания. В течение трёх секунд будет идти реклама, после чего появится кнопка Get Link. После нажатия на неё запустится инсталляция приложения.
Asterix работает на iOS 10 и iOS 11. Если на iPhone или iPad установлена более ранняя версия системы, то придётся делать джейлбрейк и производить установку программ через Cydia или использовать другую программу — Cydia Impactor.
Cydia Impactor
Это переработанный джейлбрейк, который позволяет использовать уязвимости в системе для получения доступа к файловой системе. Установка приложений через Cydia Impactor не вызовет никаких затруднений. Вам нужно найти игру или приложение, которое вы хотите добавить на iPhone или iPad, и скачать его файл iOS IPA.
Установка приложений на iPhone через Cydia Impactor доступна с компьютера. Для этого загрузите и инсталлируйте программу на macOS, Windows или Linux. Затем:
- Скачайте IPA-файл игры или приложения, которое вы хотите поставить на мобильное устройство.
- Подключите iPhone или iPad к компьютеру. Нажмите «Доверять».
- Убедитесь, что на компьютере установлена последняя версия iTunes.
- Запустите Cyfia Impactor и выберите подключенное устройство.
- Перенесите IPA-файл в окно программы.
- Введите данные Apple ID.
- При появлении окна с предупреждением от Apple Developer нажмите OK.
Если вы сделали всё правильно, то Cydia Impactor произведёт установку приложения автоматически. Чтобы запустить его на iPhone или iPad, зайдите в раздел «Основные» в настройках и нажмите на пункт «Управление устройством». Выберите девелоперский сертификат и подтвердите доверие к нему.
После выполнения этих действия приложения, установленные через Cydia Impactor, будут доступны на мобильном устройстве. Джейлбрейк делать не нужно, что очень удобно, потому что в новых версиях iOS уязвимости быстро закрываются разработчиками.
Переподписание приложений
Как уже упоминалось выше, самостоятельно установленные пользователем приложения будут работать только 7 дней после их установки. После этого их нужно переподписать. AltStore делает это в автоматическом режиме и практически незаметно для вас. Все что для этого нужно — как можно чаще давать вашему iPhone соединятся с вашим ПК, на котором запущен AltServer. Соединение возможно как через Wi-Fi, так и с помощью кабеля. Программа сама поймет, что пора обновить подписи и сделает это в фоновом режиме.
Автор приложения дает такие советы для беспроблемного переподписания приложений:
- Настройте AltStore так, чтобы он автоматически запускался при включении компьютера.
- Если вы не используете свой компьютер, оставьте его в спящем режиме и держите свой iPhone подключенным. Это более важно ночью, потому что iOS запускает фоновые приложения, когда устройство включено, но ничего не делает.
- Открывайте AltStore регулярно, один раз в день или каждые два дня. Это позволит iOS расставить приоритеты таким образом, чтобы приложения обновлялись чаще.
Если же переподписание в фоновом режиме не происходит, вы всегда можете сделать это самостоятельно. Когда 7 дней после установки приложения будут подходить к концу, подключите ваше устройство к компьютеру с запущенными программами iTunes и AltServer, после чего откройте AltStore и на вкладке My Apps нажмите или Refresh All, или же на зеленою кнопку возле конкретного приложения. После этого время работы приложений продолжится еще на одну неделю.
Возникли проблемы и вопросы? Хотите поделиться своим опытом использования этого сервиса? Оставляйте комментарии к записи и возможно мы вам поможем.
На чтение 5 мин. Просмотров 637 Опубликовано 15.12.2019
Буквально на днях возникла такая проблема, что одному владельцу яблочного устройства, а именно iPhone надо было установить стороннее приложение с расширением *ipa. Для тех, кто не знает все приложения для iOS используют данное разрешение.
Забегая вперед хочу отметить что было не легко найти способ установки приложения не из App Store без, jailbreak-а iOS на устройстве, но я нашел пару способов установки Ipa файлов на iPhone, которыми спешу поделиться с вами.
Содержание
- Установка ipa приложений с помощью iTunes
- Установка ipa-файла с помощью сторонних программ
- Решаем проблему: Установка Айтулс 4 для iPhone
- Использование официального ресурса разработчика
Установка ipa приложений с помощью iTunes
Обычно самым простым и наиболее приемлемым для большинства пользователей способом установки является – установка с помощью программы iTunes.
Для этого вам понадобится:
- Скачать и установить iTunes;
- Нужное приложение в виде ipa-файла;
- Открыть файл в iTunes (дважды кликнув по файлу) и приложение будет добавлено в iTunes – iTunes Программы;
- Затем подключаем iPhone к компьютеру.
- В программе переходим в iTunes – iPhone – Программы.
- Отмечаем приложения, которые нужно установить на iPhone.
- Жмем Синхронизировать.
Если все прошло удачно, то после проделанных описанных выше операций ищем наше приложение на нашем телефоне и наслаждаемся.
Установка ipa-файла с помощью сторонних программ
На сегодняшний день есть несколько программ, которые заменяют собой iTunes. Боле или менее адекватные мне показались iFunBox и iTools.
Приложtние iFunBox
iFunBox Имеет простенький интерфейс, но за то приложение очень быстрое и легкое – видимо разработчики решили сосредоточиться на функциональных возможностях приложения, а не на дизайне.
Что бы установить приложения с помощью iFunBox нужно:
- Скачать и установить менеджер iFunBox;
- Нужное приложение;
- Подключить смартфон или планшет к ПК;
- Открыть программу iFunBox и затем нажать Управление данными приложения – Установить приложение (*.ipa);
- Указать путь к файлу с ipa приложением;
- Установить программу;
Разработчики iFunBox не рекомендуют устанавливать через данное приложения больших размеров (более 1 Гб.).
Приложение iTools
Приложение iTools можно найти в интернете и скачать под windows, так же обладает современным интерфейсом. По функционалу эти два приложения для установки ipa-файлов на устройства с IOS очень похожи.
Что бы установить приложения с помощью iTools нужно:
- Скачать и установить iTools;
- Сам ipa-файл;
- Подключить iPhone к ПК;
- Открыть iTools;
- Перейти во вкладку Applications;
- Переключиться на пункт iPhone;
- Нажать кнопку Install;
- Указать путь к ipa-файлу;
- Дождаться завершения установки.
Большое количество пользователей желают знать, как установить iTools 3 или любую другую версию, чтобы можно было легко и просто управлять iOS-девайсом. Этот процесс не отличается сложностью и выполняется практически точно так же, как и для любого другого программного обеспечения.
Решаем проблему: Установка Айтулс 4 для iPhone
Установка программы iTools выполняется на компьютере. Зная процесс, станет возможным управлять мобильным устройством с ПК, выполняя множество операций, которые трудно или совершенно невозможно выполнить при помощи штатного инструмента мобильного iOS-устройства.
Использование официального ресурса разработчика
Программа iTools доступна на разных сайтах в интернете. Однако не каждый из них предоставляет возможность скачать установочный файл, обеспечивающий безопасность компьютера. Поэтому рекомендуется осуществлять установку софта в следующей последовательности:
- Посещается ресурс https://www.thinkskysoft.com, где выбирается операционная система, установленная на устройстве. Для этого можно использовать вкладку «Продукты», находящуюся в верхней части страницы.
- На следующем этапе кликается клавиша «Скачать бесплатно».
Важно! Раньше ресурс позволял загрузить версию софта исключительно с китайским или английским интерфейсом, сегодня можно получить программный продукт на русском языке.
- Появится окно, где пользователю придется обозначить путь для сохранения инсталляционного файла, доступного бесплатно.
- Выполняется двойное нажатие на iTools4_Setup_4325. Это позволит начать процесс установки софта, с помощью которого на iPhone можно будет перекинуть разный медиаконтент.
Важно! Операционная система спросит, может ли загруженная программа вносить какие-либо изменения на ПК.
Естественно, на этот вопрос нужно ответить утвердительно, нажав клавишу «Да».
- В мастере установки софта кликается «Далее». Однако он рекомендует осуществить закрытие всех приложений, работающих в данный момент. Благодаря этому процесс будет выполнен без перезагрузки ноутбука или десктопа.
- На следующем этапе нужно принять лицензионное соглашение.
- Появится окно, в котором будет отображен процесс копирования файлов. В результате произойдет установка программного обеспечения. Благодаря ему можно будет на Айфон перекинуть музыку, видео, книги и другой медиаконтент. При этом все операции выполняются максимально просто и быстро.
- В окне мастера установки нажимается клавиша «Готово». Здесь же можно на усмотрение пользователя убрать галочку, чтобы софт не запустился после установочного процесса.
Вышеописанные операции позволяют гарантированно установить Айтулс для удобного управления iPhone. В конце всей процедуры пользователь увидит окно программы. Здесь ему будет предложено осуществить подключение Apple-девайса к ПК при помощи кабеля USB. Как только данная операция будет осуществлена, станет возможным использовать все функции китайского программного продукта.
Примечание! Для корректной работы софта необходимо заранее позаботиться, чтобы на ноутбуке или десктопе был предустановлен iTunes.
Медиакомбайн тесно взаимодействует с iTools. Это влияет на проведение определенных операций, некоторые из которых без Айтюнес не удастся выполнить.
и так открываем программу и подключаем айфон к компьютеру , как программа откроется и определит айфон , сверху нажимаем Программы далее слева в колонке снизу где ваше устройство нажимаем Программы , и в окне справа сверху , нажимаем Установить и выбираем файл программы или игры которую хотим установить
после начнется процесс установки , после этого в вашем айфоне появится программа или игра !
Утилита iTools, ставшая полноценной заменой iTunes с набором всех присущих оригинальной программе возможностей по обмену и управлению медийными файлами и информацией между компьютером и мобильными устройствами iPhone, iPad и iPod. Как и многое другое ПО, iTools подвержена некоторым ошибкам и неисправностям, которые значительно замедляют или делают процесс работы утилиты невозможным. Основными среди них являются следующие проблемы:
- iTools не видит устройство;
- Ошибка «Installation failed: Authentication Failure»;
- Отсутствует кнопка «Browse».
Далее в статье пойдет речь о возможных причинах возникновения ошибок и способах их решения.
Содержание
- Что делать если iTools не видит устройство?
- Решение проблемы:
- Ошибка «Installation failed: Authentication Failure»
- Решение проблемы:
- Отсутствует кнопка «Browse»
- Проблемы iTools на iPad
- Решение проблемы:
Проблема отсутствия синхронизации iPhone или iPad с ПК, проявляется с первых шагов работы с iTools. Вы можете видеть, что после подсоединения устройства проводом, компьютер не видит iPhone и не отображается в программе. Следовательно, такая ошибка не позволяет перемещать файлы и управлять ими как с компьютера на айфон, так и в обратном направлении. Причиной неисправности могут быть:
- Несоответствие версий iTools и iTunes;
- Несоответствие минимальным требованиям операционной системы компьютера;
- Некорректная работа утилиты iTools.
Решение проблемы:
- Скачать и установить рабочую версию iTools с нашего сайта и iTunes;
- Установить на ПК операционную систему не ниже Windows 7;
- Перед установкой новых версий программ, необходимо удалить старые (включая папки и файлы, которые не удалились автоматически);
- Если ничего из вышеперечисленного не помогло, установите драйвер для вашего iPhone вручную по инструкции из видео ниже.
Путь к папке с драйверами для iPhone на компьютере: C:Program FilesCommon FilesAppleMobile Device SupportDrivers.
Видео-инструкция: решение проблемы компьютер не видит айфон.
В крайних случаях может помочь отключение антивируса на компьютере, среди пользователей программы такой способ исправления данной ошибки имеет место быть.
Ошибка «Installation failed: Authentication Failure»
Распространенная проблема у владельцев iPhone и iPad, использующих на компьютере утилиту iTools, заключается с появлением окна с надписью «Установка не удалась: Ошибка проверки подлинности» на русском языке или «Installation failed: Authentication Failure» на английском.
Решение проблемы:
Неисправность проявляется на этапе установки программы iTools с последующим прерыванием загрузки установочного файла. Как правило, причиной подобной ошибки является несовместимость версий iTools и iTunes, где одна из них представляет старое ПО, другая обновленное.
Проблема решается путем установки последних версий программ.
В некоторых случаях ошибка «Installation failed: Authentication Failure» появляется на компьютерах с устаревшими операционными системами и ОС, которые по заявленным требованиям разработчиков iTools, не совместимы с утилитой.
Отсутствует кнопка «Browse»
Распространенной ошибкой в iTools у пользователей iPhone и iPad считается и неисправность, когда на экране компьютера в установленной программе нет кнопки «Browse». Данная кликабельная клавиша в утилите позволяет скачивать на компьютер выбранный пользователем контент, следовательно, ее отсутствие делает основные функции программы недоступными.
Если в утилите нет соответствующей кнопки, это говорит об отсутствии установленной на компьютер программы iTunes, библиотеки которой в большей степени используются в работе iTools. Исправить ошибку можно установкой последней версии оригинальной программы Apple.
Также проблема может быть вызвана конфликтом клиентов iTools и iTunes, для исключения подобной ситуации, нужно устанавливать соответствующее, обновленное до последней актуальной версии ПО.
В некоторых случаях владельцы iPad при подключении к компьютеру не видят утилиты iTools, что не позволяет использовать весь инструментарий программы. Почему возникает подобная ошибка может быть несколько причин, из самых распространенных стоит перечислить следующие:
- Неисправность кабеля или соединительных выходов компьютера или мобильного устройства;
- Некорректная работа iTools;
- Конфликт операционных систем устройств, их несоответствие заявленным требованиям.
Решение проблемы:
- Поменять кабель соединения или подключиться к компьютеру через беспроводные сети Wi-Fi;
- Удалить, заново скачать и переустановить новые клиенты iTools и iTunes;
- Проверить установленное на компьютер и iPad программное обеспечение, сверить его с минимальными требованиями утилиты, при необходимости установить новое последней версии.
Стоит отметить, что большая часть всех проблем, ошибок и неисправностей возникает вследствие невнимательности при установке и управлении программами, а также использовании некачественного программного обеспечения. Владельцам iPhone и iPad необходимо на своих мобильных устройствах и персональных компьютерах использовать контент только с проверенных источников. Скачать рабочую версию iTools можно с нашего сайта и iTunes с официального Apple AppStore.
Загрузка…
Айтулс – хорошая замена айтюнс, но не стоит считать его прямой альтернативой. Это скорее мультитул от мира ПО, который включает в себя и этот функционал тоже. А главное, он доступен на всех Андроид и всех ОС под пк, ведь при желании, можно установить его и под Линукс. Но иногда возникают неполадки в установке, из-за чего вылезает сообщение «установка не удалась проверка не пройдена iTools» или что ещё более критично «apllnternalerror». Почему так происходит?
Оглавление:
- Ошибка контрольной суммы
- Замена инсталлятора
- Вам будет интересно:
Ошибка контрольной суммы
Для того, чтобы понять, как разобраться с проблемой, стоит сначала найти её причину. Тем, кто не знает английский и вообще с ПО на «вы», хватит и одного сообщения при вылете, чтобы потеряться в омуте догадок и навсегда забыть об айтулс. 
Для ускорения установки, проверку разбивают на несколько блоков файлов, которые и распаковываются после неё, а также запускают в многопоточном режиме. Именно поэтому ошибка может выскочить даже когда половина установки уже пройдена.

Замена инсталлятора
Единственный способ решить данную проблему:
- Перейти на официальный сайт программы и скачать нужную вам версию приложения. Там присутствуют как старые, так и более новые обновления. Скачайте сразу несколько, чтобы в случае возникновения ошибки, попробовать другой патч.
- Заново пройти процедуру инсталляции ПО и следовать всем указаниям.
- По завершению установки айтулс, просто войти в свой аккаунт iTunes или гугл, в зависимости от того, на какую мобильную ОС установлено приложение.
Данный сайт является проверенным источником, и все инсталляторы на нём заранее тестируются, чтобы не было такой банальной ошибки.
Соответственно, если она возникла – смело бракуйте ресурс, с которого скачан инсталлятор, либо жалуйтесь на торрент. Ведь пользователь его загрузивший, даже не удосужился 1 раз протестировать загрузку и установку айтулс. К тому же iTools торрент версия может иметь не добросовестную основу и заразить ваш ПК.
Заключение
Если проблема повторно возникла, возможно ваш антивирус нарочно удаляет какой-то из файлов при загрузке, даже не оповещая пользователя. Отключите его на время загрузки и установки инсталлятора.
Программа iTools для обладателей устройств на iOS является одной из самых полезных и необходимых утилит, устанавливаемых на компьютер. Разработанное гонконгской компанией программное обеспечение позволяет управлять данными и оборудованием устройств iPhone, iPad и iPod через компьютер. Утилита поддерживает функционал официальной программы iTunes и имеет свои уникальные возможности. Она позволяет максимально просто и быстро обрабатывать, загружать и передавать аудио и видео-файлы, книги и приложения, фотографии и рингтоны и многое другое.
С помощью iTools можно управлять элементами рабочего стола мобильного устройства, оптимизировать его работу и расход аккумулятора, восстанавливать поврежденные программы и приложения, создавать резервные копии файлов.
Использовать программу повседневно становится все проще. Пользоваться iTools 3 стало еще удобней благодаря новому более легкому и понятному интерфейсу.
Содержание
- Инструкция iTools
- Как установить программу
- Проблемы и ошибки
- Программа не видит файлы
- Удаление iTools с компьютера
Галерея основных функций и краткая инструкция iTools для работы с iPhone или iPad.
- Media – в этом разделе вы можете закачать на свой iPhone аудиозаписи (mp3 или wav) или же наоборот скачать с телефона на компьютер. Имеется возможность обрезать рингтон и загрузить его в память устройства.
- iBooks – закачайте в iPhone книги, предварительно найденные в интернете, в формате pdf или epub. Так же тут же можно удалить с устройства прочитанные.
- FileSystem – раздел предназначен для работы с фотографиями или видеороликами. Можно скачать фото с iPhone или снятое видео на компьютер. Так же есть возможность загрузить в телефон файлы с жесткого диска.
- Desktop – управляйте значками на рабочем столе iPhone или iPad мышью вашего компьютера. Удобно разобраться с установленными приложениями, когда их накопилось очень много.
- Advanced – в данном разделе можно почистить файловую систему iPhone, скачать системные и crash логи, соединиться с iTunes, перезагрузить или выключить устройство.
- В окне Applications вы можете удалить не нужные приложения из вашего iPhone, поставив отметки напротив каждого и нажать вверху кнопку Uninstall. Еще можно сделать бэкап установленных в девайс приложений на компьютере. Для этого выделите и нажмите Backup.
Как установить программу
Видео: инструкция по программе iTools на русском языке. Установка и работа в программе.
Для установки программы iTools необходимо на персональный компьютер скачать установочные файлы iTunes, которые устанавливаются на ПК, но последующего запуска при работе с устройствами не требует. Далее осуществляется установка утилиты, скачанный файл с которой просто распаковывается на компьютере и автоматически запускается. В зависимости от операционной системы ПК, Windows или Mac OS, необходимо скачивать соответствующий ей установочный клиент утилиты.
После установки обоих программ, iTunes закрывается, открывается iTools, после чего появляется окно с предложением подключить устройство. Далее пользователь после синхронизации видит информацию о своем устройстве, для работы с программой не требуется джейлбрейк, также не имеет значение страна, где используется iPhone.
Самая простая установка – это скачать iTools Portable на русском языке и просто разархивировать папку на рабочий стол. После этого запустить файл itools.exe.
Пользоваться программой предельно легко, меню iTools максимально похоже на iTunes, где в левой части экрана представлен список инструментария утилиты, с правой выбранный контент.
Проблемы и ошибки
Пользователи утилиты iTools встречаются с распространенной ошибкой во время установки приложений на устройство, которая отмечается всплывающим окном «Ошибка установки: Проверка не удалась». Такая неисправность не позволяет устанавливать выбранный контент и вызвана несколькими причинами, это:
- Устаревшее ПО утилиты;
- Неисправное ПО утилиты;
- Русификатор имеет поврежденные либо неактивные файлы.
Решение ошибки неисправности устраняются следующими действиями:
- С компьютера удаляются все файлы программ iTools и iTunes, и сопутствующих им дополнительных приложений;
- Далее на ПК скачивается и устанавливается актуальное работоспособное программное обеспечение, в том числе iTools, iTunes, русификатор.
Загрузить всегда свежую версии iTools вы можете с главной страницы сайта.
Возможной причиной такой ошибок могут быть и несоответствие версии операционной системы устройства, следовательно, необходимо обновление, либо смена устройства с соответствующей iOS.
Программа не видит файлы
Также пользователи, использующие утилиту iTools, сталкиваются с проблемой, когда программа не видит файлы, установленные на устройство. Почему возникает подобная ошибка сказать сложно, но наиболее распространенными причинами являются:
- Неисправное ПО утилиты;
- Просматриваемые файлы находятся в облачном сервисе Apple iCloud»
- Приложения, не имеют функциональной возможности конвертации и передачи данных.
Устраняется проблема путем полной переустановки программного обеспечения iTools и iTunes или переносом выбранных файлов на компьютер.
Удаление iTools не требует от пользователей специальных навыков обращения с персональным компьютером. Для полной очистки операционной системы от установочных файлов программы пользователь заходит на ПК в панель управления, где выбирается раздел «Удаление программ». Далее выбирается в списке установленных программ iTools и нажимается функция «Удалить».
Для проверки проделанной операции в проводнике компьютера открываем папку C:Program Files, ищем папку программы, ее отсутствие показывает успешность удаления программы, перезагружаем компьютер. Если папка обнаруживается, ее содержимое удаляется в ручную.
При необходимости подобные манипуляции проводятся с iTunes и прочими сопутствующими приложениями.
В случае, когда была скачана Portable версия, достаточно закрыть программу и удалить папку с её файлами.
Загрузка…
Содержание
- iTools выдает ошибку
- Решаем проблему: устранение ошибки
- Причина 1: Установка вредоносного приложения
- Причина 2: Попытка установки непроверенного обновления
- Что означает «ошибка контрольной суммы» в iTools
- Недостающие файлы или неправильный инсталлятор
- Контрольная сумма
- Скачайте другой инсталлятор
- Ошибка iTools — установка не удалась проверка не пройдена
- Ошибка контрольной суммы
- Замена инсталлятора
- Как пользоваться программой iTools?
- Инструкция iTools
- Как установить программу
- Проблемы и ошибки
- Программа не видит файлы
- Удаление iTools с компьютера
Некоторые пользователи приложения Айтулс иногда сталкиваются с проблемами во время установки софта. Одной из них является то, что программа iTools выдает ошибку контрольной суммы.
Поэтому владельцы устройств ищут информацию, каким способом исправить сложившуюся ситуацию.
Решаем проблему: устранение ошибки
Контрольная сумма представляет собой универсальный инструмент, встречающийся на разных платформах.
Примечание! В программировании, чтобы сравнить эквивалентность двух наборов данных, применяется такое понятие, как «контрольная сумма». Оно требуется, чтобы проверить целостность передаваемых сведений.
Поэтому неудивительно, что некоторые пользователи при использовании плеера сталкиваются с тем, что Айтулс выдает ошибку подобного рода. Тем более загрузка софта нередко выполняется с непроверенных источников.
Причина 1: Установка вредоносного приложения
Скачивать программное обеспечение необходимо исключительно из проверенных источников. Надежным сайтом всегда является ресурс разработчика. Поэтому рекомендуется выполнить следующие действия:
- Удалить архив или инсталляционный файл.
- Открыть официальный сайт разработчика https://www.thinkskysoft.com/.
- Выбрав операционную систему и нажать на клавишу «Скачать бесплатно».
После загрузки файла осуществляется по нему двойной клик. В результате запускается установочный процесс софта.
Важно! При скачивании программы со сторонних источников рекомендуется проверить архив приложения с помощью установленного антивирусного продукта.
Причина 2: Попытка установки непроверенного обновления
Айтулс обычно обновляется вручную. Иногда софт выполняет процесс в автоматическом режиме. Все зависит от версии и вида программного продукта.
Ошибка может появиться, когда установочный файл обновления имеет повреждение или он содержит «левые» данные. Возникает такая ситуация по разным причинам. Рекомендуется сделать следующее:
- проверить интернет-соединение;
- обратиться в техподдержку, так как файл обновления может быть поврежден по ошибке самого разработчика;
- проверить файловую систему;
- убедиться, что имеется необходимое количество свободного места для загружаемых данных.
В конце необходимо осуществить повторную загрузку ПО с проверенного источника. При этом требуется предварительно удалить софт, используя инструмент ПК:
- Выполняется клик правой кнопкой мыши по значку операционной системы, находящемуся в нижнем левом углу.
- Выбирается строка «Приложения и возможности».
- В общем списке выбирается Айтулс и нажимается клавиша «Удалить».
Вышеописанные рекомендации помогут избавиться от ошибки. Лучше всегда выбирать надежный и проверенный источник для загрузки архива или инсталляционного файла ПО. Это позволит существенно уменьшить вероятность появления проблем.
Источник
Айтулс считается одной из популярнейших замен для айтюнс, хотя на деле сравнение этих двух приложений – более чем некорректно. Это как сопоставлять мультитул с отверткой, и записывать в минусы последней, что в ней нет перочинного ножика. Именно таким мультитулом и является айтулс, значительно облегчающий ваше взаимодействие с яблочными устройствами. Но, что же делать, если при установке всплывает окно: «iTools ошибка контрольной суммы» с кодом «4»?
Недостающие файлы или неправильный инсталлятор
Ошибка эта возникает лишь в двух случаях:
- Если в архив инсталлятора были загружены не все файлы или часть из них была утеряна при скачивании.
- Если сам инсталлятор не проверялся на исправность, в результате чего, в финальной версии была пропущена неправильная хеш-сумма.
Контрольная сумма
Но что же это такое – контрольная сумма?
Дело в том, что перед распаковкой (установкой) ПО, инсталлятору нужно убедиться, что все файлы на месте, дабы у вас не возникло проблем с запуском.
Делается эта проверка для сохранности всех компонентов при загрузке файлов из интернета и даже при сохранении их на физический носитель. Сам файл разбивается на равные блоки, по 8 бит. И именно 8-ой бит в своё время назывался проверочным, ведь раньше он выполнял функцию хеш-суммы, для проверки сохранности переданной информации. Сейчас это делается немного другим способом, но суть та же.
Скачайте другой инсталлятор
Дабы избавиться от двух факторов риска, описанных выше, за один раз, сделайте следующее:
- Загрузите инсталлятор на проверенном ресурсе, например, с официального сайта. Это необходимо в том числе и для того, чтобы можно было безопасно отключить антивирус до момента, пока он не установится. Ведь тот тоже может удалять некоторые из загруженных файлов, если сочтёт их опасными, становясь настоящей головной болью.
- Запустите инсталлятор и следуйте всем инструкциям установки.
- Закройте установщик и запустите приложение.
Заключение
ПО лучше загружать именно с того сайта, что мы упомянули, чтобы не беспокоиться о возможности схлопотать какой-то серьёзный вирус и быть уверенным, что проблема кроется не в инсталляторе. Также, не забывайте о том, что айтулс есть разных версий. Если у вас не хочет устанавливаться последняя, попробуйте поставить более старое обновление, возможно к нему ваша система отнесётся благосклоннее. Также есть возможность скачать iTools для iOS.
Источник
Айтулс – хорошая замена айтюнс, но не стоит считать его прямой альтернативой. Это скорее мультитул от мира ПО, который включает в себя и этот функционал тоже. А главное, он доступен на всех Андроид и всех ОС под пк, ведь при желании, можно установить его и под Линукс. Но иногда возникают неполадки в установке, из-за чего вылезает сообщение «установка не удалась проверка не пройдена iTools» или что ещё более критично «apllnternalerror». Почему так происходит?
Ошибка контрольной суммы
Для того, чтобы понять, как разобраться с проблемой, стоит сначала найти её причину. Тем, кто не знает английский и вообще с ПО на «вы», хватит и одного сообщения при вылете, чтобы потеряться в омуте догадок и навсегда забыть об айтулс. 
Для ускорения установки, проверку разбивают на несколько блоков файлов, которые и распаковываются после неё, а также запускают в многопоточном режиме. Именно поэтому ошибка может выскочить даже когда половина установки уже пройдена. 

Замена инсталлятора
Единственный способ решить данную проблему:
- Перейти на официальный сайт программы и скачать нужную вам версию приложения. Там присутствуют как старые, так и более новые обновления. Скачайте сразу несколько, чтобы в случае возникновения ошибки, попробовать другой патч.
- Заново пройти процедуру инсталляции ПО и следовать всем указаниям.
- По завершению установки айтулс, просто войти в свой аккаунт iTunes или гугл, в зависимости от того, на какую мобильную ОС установлено приложение.
Данный сайт является проверенным источником, и все инсталляторы на нём заранее тестируются, чтобы не было такой банальной ошибки.
Соответственно, если она возникла – смело бракуйте ресурс, с которого скачан инсталлятор, либо жалуйтесь на торрент. Ведь пользователь его загрузивший, даже не удосужился 1 раз протестировать загрузку и установку айтулс. К тому же iTools торрент версия может иметь не добросовестную основу и заразить ваш ПК.
Заключение
Если проблема повторно возникла, возможно ваш антивирус нарочно удаляет какой-то из файлов при загрузке, даже не оповещая пользователя. Отключите его на время загрузки и установки инсталлятора.
Источник
Программа iTools для обладателей устройств на iOS является одной из самых полезных и необходимых утилит, устанавливаемых на компьютер. Разработанное гонконгской компанией программное обеспечение позволяет управлять данными и оборудованием устройств iPhone, iPad и iPod через компьютер. Утилита поддерживает функционал официальной программы iTunes и имеет свои уникальные возможности. Она позволяет максимально просто и быстро обрабатывать, загружать и передавать аудио и видео-файлы, книги и приложения, фотографии и рингтоны и многое другое.

С помощью iTools можно управлять элементами рабочего стола мобильного устройства, оптимизировать его работу и расход аккумулятора, восстанавливать поврежденные программы и приложения, создавать резервные копии файлов.
Использовать программу повседневно становится все проще. Пользоваться iTools 3 стало еще удобней благодаря новому более легкому и понятному интерфейсу.
Галерея основных функций и краткая инструкция iTools для работы с iPhone или iPad.
- Media – в этом разделе вы можете закачать на свой iPhone аудиозаписи (mp3 или wav) или же наоборот скачать с телефона на компьютер. Имеется возможность обрезать рингтон и загрузить его в память устройства.
- iBooks – закачайте в iPhone книги, предварительно найденные в интернете, в формате pdf или epub. Так же тут же можно удалить с устройства прочитанные.
- FileSystem – раздел предназначен для работы с фотографиями или видеороликами. Можно скачать фото с iPhone или снятое видео на компьютер. Так же есть возможность загрузить в телефон файлы с жесткого диска.
- Desktop – управляйте значками на рабочем столе iPhone или iPad мышью вашего компьютера. Удобно разобраться с установленными приложениями, когда их накопилось очень много.
- Advanced – в данном разделе можно почистить файловую систему iPhone, скачать системные и crash логи, соединиться с iTunes, перезагрузить или выключить устройство.
- В окне Applications вы можете удалить не нужные приложения из вашего iPhone, поставив отметки напротив каждого и нажать вверху кнопку Uninstall. Еще можно сделать бэкап установленных в девайс приложений на компьютере. Для этого выделите и нажмите Backup.
Как установить программу
Видео: инструкция по программе iTools на русском языке. Установка и работа в программе.
Для установки программы iTools необходимо на персональный компьютер скачать установочные файлы iTunes, которые устанавливаются на ПК, но последующего запуска при работе с устройствами не требует. Далее осуществляется установка утилиты, скачанный файл с которой просто распаковывается на компьютере и автоматически запускается. В зависимости от операционной системы ПК, Windows или Mac OS, необходимо скачивать соответствующий ей установочный клиент утилиты.
После установки обоих программ, iTunes закрывается, открывается iTools, после чего появляется окно с предложением подключить устройство. Далее пользователь после синхронизации видит информацию о своем устройстве, для работы с программой не требуется джейлбрейк, также не имеет значение страна, где используется iPhone.

Самая простая установка – это скачать iTools Portable на русском языке и просто разархивировать папку на рабочий стол. После этого запустить файл itools.exe.
Проблемы и ошибки
Пользователи утилиты iTools встречаются с распространенной ошибкой во время установки приложений на устройство, которая отмечается всплывающим окном «Ошибка установки: Проверка не удалась». Такая неисправность не позволяет устанавливать выбранный контент и вызвана несколькими причинами, это:
- Устаревшее ПО утилиты;
- Неисправное ПО утилиты;
- Русификатор имеет поврежденные либо неактивные файлы.
Решение ошибки неисправности устраняются следующими действиями:
- С компьютера удаляются все файлы программ iTools и iTunes, и сопутствующих им дополнительных приложений;
- Далее на ПК скачивается и устанавливается актуальное работоспособное программное обеспечение, в том числе iTools, iTunes, русификатор.
Загрузить всегда свежую версии iTools вы можете с главной страницы сайта.
Программа не видит файлы
Также пользователи, использующие утилиту iTools, сталкиваются с проблемой, когда программа не видит файлы, установленные на устройство. Почему возникает подобная ошибка сказать сложно, но наиболее распространенными причинами являются:
- Неисправное ПО утилиты;
- Просматриваемые файлы находятся в облачном сервисе Apple iCloud»
- Приложения, не имеют функциональной возможности конвертации и передачи данных.
Удаление iTools не требует от пользователей специальных навыков обращения с персональным компьютером. Для полной очистки операционной системы от установочных файлов программы пользователь заходит на ПК в панель управления, где выбирается раздел «Удаление программ». Далее выбирается в списке установленных программ iTools и нажимается функция «Удалить».
Для проверки проделанной операции в проводнике компьютера открываем папку C:Program Files, ищем папку программы, ее отсутствие показывает успешность удаления программы, перезагружаем компьютер. Если папка обнаруживается, ее содержимое удаляется в ручную.
При необходимости подобные манипуляции проводятся с iTunes и прочими сопутствующими приложениями.
Источник
В первую очередь для установки ipa файлов нужно сделать джейлбрейк.
Как установить приложение на андроид — все способы
Помимо iTunes, есть и другие способы как установить ipa на iPhone. Выполнить эти действия можно с помощью сторонних софтов.
iFunBox
Установка сторонних приложений на iPhone, например, программы iFunBox позволяет скачивать ipa файлы без особого труда. Для этого нужно:
- Скачать для iOS менеджер iFunBox.
- Установить файлы, которые нужно перенести.
- Подсоединить смартфон к компьютеру.
- Перейти в iFunBox, открыть раздел «Управление данными» и кликнуть на установку (ipa). Если iFunBox не видит iPhone, необходимо попытаться повторно подключиться.
Обратите внимание! Разработчик не рекомендует производить скачивание утилит объемом больше 1 ГБ, т. к
возможны неполадки.
iTools
iTols позволяет скачать на айфон ipa файлы. По функционалу этот софт очень похож на предыдущий, однако здесь более удобный интерфейс. Чтобы перенести файлы, необходимо:
- Загрузить в браузере менеджер iTools.
- Скачать приложения, которые нужно перекинуть.
- Подсоединить телефон к компьютеру и перейти в iTools.
- Кликнуть по вкладке Applications и переключиться на айфон.
- Нажать «Install» и выбрать нужное.
- Дождаться завершения загрузки.
Если iTools не видит iPhone пользователя, то эта проблема может возникнуть из-за нескольких причин, к примеру, использование неоригинального кабеля или старая версия iTunes/iTools. Поэтому зачастую для нормального подключения достаточно обновить iTunes или поменять неоригинальный кабель на заводской (далее в статье все возможные причины неполадок и способы их решения).
Apple Configurator
Это качественный софт от производителя, который можно загрузить на iMac или MacBook, поэтому вариант подойдет владельцам компьютеров Apple. Нужно выполнить несколько шагов:
- Скачать на устройство с MacOS Apple Configurator 2 (оно доступно в App Store).
- Далее подключить телефон к компьютеру и запустить скачанную программу.
- В разделе «Программы» появится изображение смартфона пользователя.
- Теперь необходимо выбрать все с разрешением ipa и перетянуть на фотографию телефона. Начнется установка.
- Далее взять в руки смартфон и включить загруженное приложение. Если на дисплее появилось уведомление о ненадежности разработчика, то необходимо в настройках телефона перейти в «Основные» – «Управление устройством», выбрать нужное и присвоить статус «Доверенные».
После всех этих шагов загруженный контент можно будет открыть на смартфоне.
Обратите внимание! Если не удается подключить Mac к iPhone, необходимо проверить, исправен ли кабель. Если шнур поддельный, потребуется его сменить
Cydia Impactor
Для начала нужно установить на компьютере последнее обновление iTunes. После чего установить приложение Cydia Impactor и следовать алгоритму:
- Подсоединить смартфон к компьютеру и присвоить статус «доверенных».
- Запустить установленную программу на ПК.
- Ввести идентификационные данные учетной записи Apple ID.
- После этого на дисплее может появиться ошибка с кодом 201 или «Apple developer», нужно просто нажать на «ОК» и дождаться установки.
- Далее взять телефон в руки и запустить файлы. Если на дисплее появилось предупреждение о ненадежном разработчике, то действовать нужно, как описано выше.
Как только софт станет «Доверенным», он будет без проблем загружаться.
AppSync
Чтобы иметь возможность качать на смартфон приложения с форматом ipa, пользователю нужно поставить джейлбрейк на телефон:
- Перейти в Cydia.
- Открыть меню «Репозитории».
- Далее «Правка» и «Добавить».
- На открывшейся странице необходимо добавить репозитории https://cydia.angelxwind.net/ и https://repo.hackyouriphone.org.
- Затем подтвердить добавление и в расширенном списке найти программу AppSync.
- Скачать твик.
Внимание! Также можно скачать твик ipa istaller для iPhone в репозитории BigBoss. Судя по отзывам пользователей, он работает не менее стабильно
[iOS]IPAInstaller — установка .ipa без джейлбрейка,прямо с iДевайса в .
Разработчик
: iT0ny
Версия
: 1.2(22 ноября 2011)
Язык
: русский,английский
Требования
:
- Mac OS X 10.6 и выше(VM,Hack,Macintosh).
- iDevice любой модели(интерфейс поддерживает iPad)
- айПодпись
- iOS 4.x и выше (совместимо с iOS 5.0)
- Файл сертификата разработчика
- Файл профиля (провижн)
Описание
: Приложение способно без проблем устанавливать переподписанные IPA файлы
БЕЗ
iTunes,
ПРЯМО С
устройства без джейлбрейка!
Переподписываем его своим сертификатом с помощью айПодписи(с подменой провижена).Закидываем в iTunes.Ставим на девайс.
На этом этапе все:)
Далее некоторые особенности работы.
Программа читает все .ipa,но ставит только переподписанные IPA файлы ,которые не содержат в имени кириллицу(обязательно) и пробелы(желательно),такова особенность движка программы.
Теперь про загрузку приложений в IPAInstaller. Вы можете загружать .ipa файлы двумя способами:через провод iTunes или через Web-server,оба способа быстры:)
Для первого способа включаем iTunes.Синхронизировать девайс нет необходимости.Просто нажимаем на вкладку «Приложения» и листаем вниз до Общих файлов.Там находим IPAInstaller и закидываем в него .ipa файлы,удовлетворяющие условию об именах выше.
Для второго способа запускаем IPAInstaller,нажимаем Инфо и включаем веб-сервер.Далее заходим через браузер по высветившимуся адресу и загружаем .ipa файлы,удовлетворяющие условию об именах выше.
После загрузки новых .ipa на главной странице нажимаем кнопку обновить и обновляем данные об .ipa,чем больше их кол-во и больше их вес,тем обновление данных занимает больше времени.
Нажимаем на нужный .ipa,Установить
Что нового в версии 1.1.1:
- Фикс локализаций
- Фикс веб-сервера на iPad
Что нового в версии 1.1.2:
- Ускорение работы веб-сервера
Как открыть файл IPA
Как пользоваться itunes store
Файлы IPA используются устройствами iPhone, iPad и iPod touch от Apple. Они загружаются либо через App Store (который происходит на устройстве), либо через iTunes (через компьютер).
Когда iTunes используется для загрузки файлов IPA на компьютер, файлы сохраняются в этом конкретном месте, чтобы устройство iOS могло получить к ним доступ при следующем синхронировании с iTunes:
- Окна: C: Users Музыка iTunes iTunes Media Мобильные приложения
- Mac: ~ / Музыка / iTunes / iTunes Media / Мобильные приложения /
Эти местоположения также используются в качестве хранилища для файлов IPA, которые были загружены с устройства iOS. Они копируются с устройства в папку iTunes выше, когда устройство синхронизируется с iTunes.
Замечания: Хотя верно, что файлы IPA содержат содержимое приложения iOS, вы не можете использовать iTunes, чтобы открыть приложение на своем компьютере. Они просто используются iTunes для целей резервного копирования и поэтому устройство может понять, какие приложения вы уже приобрели / загрузили.
Вы можете открыть файл IPA за пределами iTunes, используя бесплатную программу iFunbox для Windows и Mac. Опять же, это не позволяет вам использовать приложение на вашем компьютере, а вместо этого просто позволяет переносить файл IPA на ваш iPhone или другое устройство iOS без использования iTunes. Программа поддерживает множество других функций, таких как импорт и экспорт мелодий, музыки, видео и фотографий.
iFunbox открывает файлы IPA через Управление данными приложения вкладку с Установить приложение кнопка.
Замечания: iTunes, вероятно, все еще необходимо установить так, чтобы для iFunbox были установлены соответствующие драйверы для подключения к устройству.
Вы также можете открыть файл IPA с помощью бесплатной программы zip / unzip для файлов, например 7-Zip, но при этом просто распакуйте файл IPA, чтобы показать его содержимое; вы на самом деле не можете использование или же бежать приложение, выполнив это.
Вы не можете открыть файл IPA на устройстве Android, потому что эта система функционально отличается от iOS, и поэтому требуется собственный формат для приложений.
Тем не менее, вы можете открыть и использовать файл IPA на своем компьютере с помощью программного обеспечения эмуляции iOS, которое может обмануть приложение, подумав, что оно работает на iPad, iPod touch или iPhone. iPadian — один из примеров, но он не является бесплатным.
Способ №1: если вы ранее устанавливали из App Store уже недоступное приложение
Если вы ранее устанавливали недоступное вследствие блокировки приложение на свой iPhone или iPad, то его можно загрузить заново из списка покупок. Для этого выполните следующие действия:
- Запустите App Store и кликните по иконке своего профиля.
- Выберите пункт «Покупки» и найдите приложение, которое необходимо заново скачать. Если нужно, воспользуйтесь поиском по названию.
Данный способработает в том случае, если приложение удалено не из всего App Store, а только из магазина конкретного региона.
Новости Apple : iPhone, MacBook, iPad
Что такое пресеты и как ими пользоваться: шпаргалка
По умолчанию в устройствах Apple запрещена установка приложений не из официального магазина. Связано это с политикой безопасности компании по отношению к клиентам. Такая политика вполне оправдана, но, тем не менее, существуют пути для обхода запретов. Пользователи могут совершать процедуру так называемого джейлбрейка – побега из тюрьмы, в дословном переводе с английского. Или более простыми словами – взлома системы, за счет которого открывается доступ к файловой системе гаджета и пополняется список доступных сервисных возможностей.
Джейлбрейк по понятным причинам не поддерживается Apple, однако и не является запрещенной процедурой. Основной момент, который стоит учитывать – после данной операции лицензия на устройство перестает действовать. Что, впрочем, можно исправить, перепрошив систему и удалив следы «взлома».
Джейлбрейк играет важную роль в вопросе, как открыть файл ipa на iPhone. Данный формат используется для приложений, разработанных специально для Apple-устройств. На других гаджетах их открыть не получится, даже если применять симулятор iOS. Впрочем, по стандарту файлы .ipa невозможно включать даже на «яблочных» девайсах, поскольку эти приложения не относятся к официальному магазину Apple. Чтобы нивелировать этот запрет, используется специальный программный комплекс AppSync. Он доступен к скачиванию в Cydia.
Порядок действий при установке выглядит следующим образом:
- Включаем сервис Cydia;
- Заходим в раздел «Репозитории»;
- Жмем Правка-Добавить;
- Осуществляем добавление конкретных репозиториев. Нам нужны, в частности, «angelwind» и «hackyouriphone»;
- Подтверждаем действие;
- Через меню поиска подбираем AppSync для соответствующего типа iOS;
- Устанавливаем функционал;
- Перезагружаем устройство, чтобы изменения вступили в силу.
Теперь у нас есть полноценный доступ к файловой системе
Важно: прежде чем совершать дальнейшие манипуляции с системой, убедитесь, что нужную для вашей операционной системы прошивку можно будет без проблем найти в сети и при необходимости установить стандартные настройки iOS
Варианты установки файлов .ipa
Есть три основных способа, как открыть файл ipa на iPhone.
Способ №1. Используем iTunes
Наиболее доступный вариант. Нам нужно будет:
- Скачать и инсталлировать iTunes;
- Сохранить на устройство приложение в формате .ipa;
- Двойным щелчком на файле активировать его через iTunes. Сервис автоматически пополнит список iTunes программ;
- Подсоединить гаджет к ПК. Заходим в iTunes – iPhone – Программы. Выбираем соответствующие приложения, включаем синхронизацию.
Если все действия совершены верно, по завершению синхронизации приложение будет доступно в полном объеме.
Способ №2. Сервис iFunBox
Стандартный сервис, без навороченного интерфейса. Сразу видно, что авторы программы сделали основной упор на ее функциональность. Наш порядок действий:
- Сохраняем и устанавливаем приложение iFunBox;
- Скачиваем нужный файл .ipa;
- Подключаем устройство к компьютеру;
- В менеджере iFunBox выбираем «Управление данными приложения», затем – «Установить приложение .ipa». Показываем системе, где находится необходимый файл;
- Подтверждаем установку.
Рекомендация от разработчиков сервиса – не устанавливать через него крупные приложения (объемом свыше 1 Гб).
Способ №3. Программа iTools
В этом сервисе дизайну явно уделялось больше внимания. Что никак негативным образом не сказалось не его функциональности. Менеджер есть в свободном доступе в сети и может использоваться на ПК с Windows. Как открыть файл ipa после скачивания и подключения гаджета к ПК? Нам понадобится:
- Включить приложение, перейти в раздел Applications;
- Зайти в раздел iPhone;
- Выбрать пункт «Установка»;
- Показать, где находится нужный файл;
- Подождать, пока установка закончится.
Все три способа понятны и просты в использовании. Главное – применять их с умом, и работать только с теми приложениями, которые гарантированно безопасны для вашего устройства.
Введение
Гаджеты фирмы Apple буквально завоёвывают весь мир, несмотря на их немалую цену. Новинки выходят из года в год, и каждому хочется идти в ногу с развитием новых технологий и новыми разработками.
Большинство держателей гаджетов культовой фирмы Apple взламывают систему, дабы расширить функциональные возможности своих аппаратов, и устанавливают твики из Cydia. Этим самым они делают так называемый джейлбрейк iPhone. Это также позволяет инсталлировать взломанные программы и утилиты без ограничений.
В этой статье речь пойдет о том, как инсталлировать приложения на iOS-гаджеты
Для того, чтобы получить доступ на изменение файловой системы гаджета, нужно проверить наличие подходящей прошивки для девайса на специализированных ресурсах.
При её наличии, можно смело устанавливать твик AppSync.
Как открыть ваш файл IPA:
Подробная инструкция для начинающих, как пользоваться яндекс диск
Самый быстрый и легкий способ открыть свой файл IPA — это два раза щелкнуть по нему мышью. В данном случае система Windows сама выберет необходимую программу для открытия вашего файла IPA.
В случае, если ваш файл IPA не открывается, весьма вероятно, что на вашем ПК не установлена необходимая прикладная программа для просмотра или редактирования файлов с расширениями IPA.
Если ваш ПК открывает файл IPA, но в неверной программе, вам потребуется изменить настройки ассоциации файлов в вашем реестре Windows. Другими словами, Windows ассоциирует расширения файлов IPA с неверной программой.
Загрузки программного обеспечения, связанные с расширением файла IPA:
- FileViewPro* ()
- iPhone/iPod Touch Application (Apple Inc.)
* Некоторые форматы расширений файлов IPA можно открыть только в двоичном формате.
Установка IPA-файлов
Cydia приложения можно установить с помощью IPA-файлов. Найти их не проблема: установочные пакеты размещаются на мобильных форумах и сайтах об устройствах Apple. Для их установки можно использовать разные методы, с джейлбрейком и без него.
AppSync и vShare
Если вы ищете, как установить взломанные приложения через Cydia, обратите внимание на твик AppSync. Он позволяет быстро добавлять на телефон любые IPA-файлы
- Запустите Cydia.
- Откройте вкладку «Репозиторий».
- Нажмите «Правка» — «Добавить».
- Добавьте репозитории angelxwind и hackyouriphone.
- Подтвердите добавление.
- Найдите расширение AppSync для своей версии iOS.
- Установите твик.
- Перезагрузите устройство.
Аналогичным образом работает расширение vShare. Достоинство этого твика в том, что доступные через него приложения хранятся на сервере vShare, что значительно упрощает процесс установки.
- Откройте Cydia.
- Подключите репозиторий appvv.
- Найдите и добавьте vShare.
- Запустите установленное приложение.
- Найдите игру или программу, которую хотите установить, и добавьте в очередь загрузки.
Но устанавливать приложения только через Cydia — не единственный вариант. Можно использовать другие программы для работы с iOS-устройствами.
iTunes
Большинству пользователей подойдет этот способ, позволяющий установить приложение из Cydia через iTunes.
- Убедитесь, что на компьютере стоит последняя версия iTunes. Сравните с версией, которая есть на сайте Apple, при необходимости обновите программу.
- Скачайте из Сydia бесплатные приложения в виде IPA-файлов.
- Дважды кликните по скачанному файлу, чтобы открыть его в iTunes. Приложение появится в разделе «Программы».
- Подключите iPhone/iPad к компьютеру.
- Выберите в iTunes подключенное устройство и откройте вкладку «Программы».
- Отметьте новое приложение и нажмите «Синхронизировать».
Как видите, использование Cydia для установки взломанных приложений или программ и игр от сторонних разработчиков не является обязательным. Можно скачать приложение из Cydia в виде IPA-файла и добавить его на телефон через iTunes.
iTools и iFunBox
Если вы нашли в Cydia Impactor приложения и хотите добавить их на свой телефон без джейлбрейка и использования iTunes, используйте другие программы для переноса файлов: iTools, iFunBox.
Чтобы установить приложение через iFunBox:
- Подключите устройство к компьютеру.
- Запустите iFunBox.
- Нажмите «Управление данными» и выберите опцию «Установить приложение».
- Укажите путь к предварительно скачанному файлу IPA и дождитесь окончания установки.
Разработчики iFunBox предупреждают о наличии ограничений: не рекомендуется добавлять игры и программы, размер которых превышает 1 Гб. Для этого лучше использовать установку приложений через Cydia.
В iTools порядок инсталляции игр и программ будет аналогичный. Вам также необходимо установить и запустить программу на компьютере, подключить iPhone. Откройте вкладку Applications, переключитесь на пункт iPhone и нажмите Install. Укажите путь к файлу и дождитесь окончания установки.
Особенности установки ipa-приложений через vShare на iPhone
Как посмотреть удаленные звонки на айфоне — проверенные способы
Приложение vShare во многом схоже с остальными программами для установки ipa на iPhone. Однако главная особенность этого софта в том, что все доступные игры уже есть на его серверах и это существенно ускоряет весь процесс:
- Перейти в Cydia.
- Подключить appv репозиторий по ссылке https://repo.appvv.com/.
- Скачать vShare.
- Перейти в установленный софт, выбрать любой нужный файл и установить его.
Обратите внимание! В этой программе пользователь может скачивать до нескольких приложений сразу.
Способ второй
Данный способ придумали китайские умельцы, а что самое главное – он не требует проведения джейлбрейка, ведь далеко не все хотят «апгрейдить» устройство, подвергая его потенциальной опасности. Хотя здесь есть нюанс: такой способ подразумевает под собой работу только не взломанных приложений, которые были привязаны к чужому аккаунту.
Чтобы получить обновление на такое приложение, придется ждать, пока какой-нибудь альтруист решит выложить его для всех. Также этот способ «дружит» только с китайским языком, так что придется запоминать расположение символов в программе.
Порядок действий:
- Скачиваем необходимое .ipa приложение для вашего iPhone;
- Устанавливаем программу 25рр, которая, кстати, предоставляется полностью бесплатно (эта программа является полноценным аналогом Айтулс для iPhone, а это означает, что устанавливать можно будет не только ваши .ipa приложения, но и те, что представлены в AppStore, что как нельзя кстати);
- После установки программы подключайте стандартный шнур к компьютеру и iPhone;
- Далее, следуя подсказкам на изображениях, выбираете ваш айфон в программе, выбираете файл, который следует закачать и перекидываете его в окно программы 25pp, как и в случае с iTools.
Шаг 1. Выбираем раздел Приложений
Шаг 2. Выбираем файл .ipa
Шаг 3. Перекидываем файл в программу
Все, приложение было установлено на ваш iPhone и готово к работе.
Использование сторонних программ
Помимо официальных, существует несколько популярных сторонних программ, с помощью которых можно устанавливать файлы формата *.ipa. Подобными приложениями выступают iFunBox и iTools.
iFunBox
Главной особенностью этой программы является её скорость работы. Правда, над интерфейсом разработчики даже не «заморачивались». Зато функционал — главное преимущество.
Принцип работы с iFunBox:
- Скачиваем и устанавливаем программу;
- Выбираем нужное приложение и скачиваем его на компьютер;
- Затем подключаем гаджет к рабочей станции, запускаем iFunBox и выбираем следующую последовательность: «Управление данными» — «Установка»;
- Затем следует указать путь к файлу *.ipa, который находится на компьютере и произвести установку.
Однако есть один неприятный момент: разработчики настоятельно не рекомендуют производить установку приложений, размер которых более одного гигабайта. Впоследствии они могут работать некорректно.
iTools
Эта утилита, в отличие от iFunBox, имеет более привлекательный дизайн, но больше ничего нового не может предложить своим пользователям.
Принцип работы с приложением iTools:
- Скачиваем и устанавливаем утилиту;
- Находим и скачиваем нужный файл *.ipa;
- Производим подключение гаджета к компьютеру;
- Запускаем программу, переходим во вкладку «Приложения/Applications» — «iPhone» и нажимаем кнопку «Install»;
- Затем указываем путь к файлу *.ipa и дожидаемся завершения инсталляции.
vShare
Эта программа также является весьма популярной. Но все приложения и игры, которые доступны для загрузки с помощью именно vShare, расположены на серверах самого программного модуля. Это значительно упрощает всю процедуру, однако может ограничивать список доступных ресурсов.
Как пользоваться программой:
- Открываем приложение Cydia;
- Подключаем appvv репозиторий;
- Находим в списке доступных программ vShare и устанавливаем её;
- Запускаем приложение, если нужно — обновляем до актуальной версии;
- В списке доступных программ и игр выбираем нужное, и скачиваем.
Это приложение хорошо тем, что допускается инсталляция одновременно нескольких программ без ограничения по скорости.
Возможность установки взломанных игр
Речь ни в коем случае не идёт о пиратстве. Под «взломанными» играми подразумевается бесплатное ПО, в котором произвели модификацию исходного кода. Например, если игра одиночная и для покупки какой-то вещи из магазина, вам потребуется задонатить или же потратить десятки часов на накопление валюты, то куда проще скачать её модифицированную версию. Кто-то скажет, что это значительно снижает интерес к изделию, но на деле, лишь экономит пользователям время, ведь большая часть современного мобильного игропрома – аналог фарминговых ферм, где вы выполняете одни и те же действия, для получения игровой валюты.
В результате, на эти монетки или крышечки вы лишь покупаете устройства, которые позволят легче добывать новые деньги. Всё это замкнутый цикл и за ним теряется интерес к игре, но вы можете сразу прочувствовать все лучшие моменты или не тратить своё время. Если запускаете игру пару минут в день, достаточно скачать модифицированную версию с помощью айтулс, чтобы вы могли сразу ощутить все достоинства и недостатки проекта. Благо, файловый менеджер позволяет подобные манипуляции. Скачать iTools можно с официального сайта.
Установка стороннего ПО с помощью iTools
Как уже упоминалось, айтулс позволяет пользоваться файловым менеджером прямо с ПК. Естественно, в число его инструментов, входит встроенный конвертер и возможность передавать любые файлы прямо с компьютера. Соответственно, вам остаётся:
Заключение
Как вы можете заметить, весь процесс займёт не более нескольких минут, при этом, без лишних заморочек и проблем, вы можете пересылать любые медиафайлы на своё устройство. Таким образом, можно устанавливать приложения, которых просто нет в AppStore, а также проверять созданные вами игры, перед их загрузкой в магазин. Это здорово экономит время пользователям и разработчикам.
Источник
Кислый IPA
Традиционно считалось, что хмель и кислота не очень дружат между собой, но в последние пару лет развился подстиль IPA, объединяющий эти некогда несочетающиеся сущности. Это стало возможным благодаря развитию NEIPA, с минимальной горечью и выраженным фруктовым характером охмеления, и технологии саур-кеттл, в результате применения которой лактобактерии придают пиву приятную, хотя и не очень сложную кислотность. Выдержка в бочке, лактоза, ваниль, другие специи и добавки усиливают характер кислого IPA, больше напоминающий фруктовый сок, коктейль или смузи. Кислотность — неотъемлемый компонент вкуса натурального сока — довершает баланс этого пива, делая его удивительно приятным.
Brewski & Amager Bryghus Sour Envy | AF Brew I Got Mango Worms
Проблемы и ошибки
Пользователи утилиты iTools встречаются с распространенной ошибкой во время установки приложений на устройство, которая отмечается всплывающим окном «Ошибка установки: Проверка не удалась». Такая неисправность не позволяет устанавливать выбранный контент и вызвана несколькими причинами, это:
- Устаревшее ПО утилиты;
- Неисправное ПО утилиты;
- Русификатор имеет поврежденные либо неактивные файлы.
Решение ошибки неисправности устраняются следующими действиями:
- С компьютера удаляются все файлы программ iTools и iTunes, и сопутствующих им дополнительных приложений;
- Далее на ПК скачивается и устанавливается актуальное работоспособное программное обеспечение, в том числе iTools, iTunes, русификатор.
Загрузить всегда свежую версии iTools вы можете с главной страницы сайта. Перейти к загрузке iTools
Возможной причиной такой ошибок могут быть и несоответствие версии операционной системы устройства, следовательно, необходимо обновление, либо смена устройства с соответствующей iOS.
Устанавливаем ipa через iTunes
Это наиболее простой и доступный, практически для всех пользователей гаджетов бренда Apple, способ для установки каких-либо приложений. Для этого следует выполнить несколько манипуляций:
- Произвести скачивание и инсталляцию последней актуальной версии iTunes;
- Выполнить скачивание желаемой игры или приложения. Формат файла должен быть *.ipa;
- Дважды кликнув по файлу, открыть его в iTunes. После этого произойдёт добавление в список приложений iTunes;
- После этого, подключаем гаджет к персональному компьютеру и заходим по следующему пути: iTunes — iPhone — «Программы»;
- Отмечаем нужное приложение и нажимаем «Синхронизировать».
В результате произойдёт успешная установка нужного приложения на гаджет.
Использование приложений без джейлбрейка
Способы джейлбрейка — это всегда гонка с разработчиками Apple. Пользователи находят уязвимости и получают доступ к системе, разработчики выкатывают новые версии с исправлениями и улучшениями безопасности. Если вы не хотите участвовать в этом соревновании, используйте для установки приложений через Cydia другие программы — например, Asterix или Cydia Impactor.
Asterix
Это новый установщик программ, игр и другого контента от сторонних производителей. Для его работы не требуется джейлбрейк и Cydia твик для установки приложений. Настраивается всё очень просто — даже компьютер не потребуется.
- Запустите на iPhone или iPad браузер Safari.
- Перейдите на страницу программы Asterix.
- Нажмите Download it now дождитесь окончания загрузки приложения, которое будет установлено как сертификат.
После добавления Asterix в систему на рабочем экране появится его значок. Запустите его и нажмите на большую кнопку со стрелкой вниз, чтобы открыть раздел с приложениями и эмуляторами. Чтобы загрузить и установить игру или программу, выберите её и нажмите Get. В Safari откроется страница скачивания. В течение трёх секунд будет идти реклама, после чего появится кнопка Get Link. После нажатия на неё запустится инсталляция приложения.
Asterix работает на iOS 10 и iOS 11. Если на iPhone или iPad установлена более ранняя версия системы, то придётся делать джейлбрейк и производить установку программ через Cydia или использовать другую программу — Cydia Impactor.
Cydia Impactor
Это переработанный джейлбрейк, который позволяет использовать уязвимости в системе для получения доступа к файловой системе. Установка приложений через Cydia Impactor не вызовет никаких затруднений. Вам нужно найти игру или приложение, которое вы хотите добавить на iPhone или iPad, и скачать его файл iOS IPA.
Установка приложений на iPhone через Cydia Impactor доступна с компьютера. Для этого загрузите и инсталлируйте программу на macOS, Windows или Linux. Затем:
- Скачайте IPA-файл игры или приложения, которое вы хотите поставить на мобильное устройство.
- Подключите iPhone или iPad к компьютеру. Нажмите «Доверять».
- Убедитесь, что на компьютере установлена последняя версия iTunes.
- Запустите Cyfia Impactor и выберите подключенное устройство.
- Перенесите IPA-файл в окно программы.
- Введите данные Apple ID.
- При появлении окна с предупреждением от Apple Developer нажмите OK.
Если вы сделали всё правильно, то Cydia Impactor произведёт установку приложения автоматически. Чтобы запустить его на iPhone или iPad, зайдите в раздел «Основные» в настройках и нажмите на пункт «Управление устройством». Выберите девелоперский сертификат и подтвердите доверие к нему.
После выполнения этих действия приложения, установленные через Cydia Impactor, будут доступны на мобильном устройстве. Джейлбрейк делать не нужно, что очень удобно, потому что в новых версиях iOS уязвимости быстро закрываются разработчиками.
Переподписание приложений
Как уже упоминалось выше, самостоятельно установленные пользователем приложения будут работать только 7 дней после их установки. После этого их нужно переподписать. AltStore делает это в автоматическом режиме и практически незаметно для вас. Все что для этого нужно — как можно чаще давать вашему iPhone соединятся с вашим ПК, на котором запущен AltServer. Соединение возможно как через Wi-Fi, так и с помощью кабеля. Программа сама поймет, что пора обновить подписи и сделает это в фоновом режиме.
Автор приложения дает такие советы для беспроблемного переподписания приложений:
- Настройте AltStore так, чтобы он автоматически запускался при включении компьютера.
- Если вы не используете свой компьютер, оставьте его в спящем режиме и держите свой iPhone подключенным. Это более важно ночью, потому что iOS запускает фоновые приложения, когда устройство включено, но ничего не делает.
- Открывайте AltStore регулярно, один раз в день или каждые два дня. Это позволит iOS расставить приоритеты таким образом, чтобы приложения обновлялись чаще.
Если же переподписание в фоновом режиме не происходит, вы всегда можете сделать это самостоятельно. Когда 7 дней после установки приложения будут подходить к концу, подключите ваше устройство к компьютеру с запущенными программами iTunes и AltServer, после чего откройте AltStore и на вкладке My Apps нажмите или Refresh All, или же на зеленою кнопку возле конкретного приложения. После этого время работы приложений продолжится еще на одну неделю.
Возникли проблемы и вопросы? Хотите поделиться своим опытом использования этого сервиса? Оставляйте комментарии к записи и возможно мы вам поможем.
Каждый год после презентации новых iPhone, компания Apple выпускает и новую мобильную систему iOS. Разработчикам, для стабильности работы своих приложений в новой системе, также приходится вносить изменения и выпускать новые апдейты своих продуктов в App Store. Со временем старые версии iOS перестают поддерживайся как Apple, так и разработчиками приложений. И если Вы обладатель моделей iPhone и iPad, которые работают не на последних версиях iOS, то запросто столкнетесь с проблемой установки некоторых приложений и игр.
Каждый разработчик в App Store для своего приложения устанавливает минимальные требования (устройство и версия операционной системы), и если Вы захотите установить приложение, а ваша версия iOS будет ниже минимальной, тогда Вы увидите такое сообщение:
«Для данного контента (приложение) требуется iOS 8 (здесь может быть указана любая версия iOS) или новее»
Что нужно, чтобы загрузить приложение из App Store для iOS неподдерживаемых устройств (iPhone и iPad со старой версией iOS)
Если у вас появилось подобное предупреждение, не стоит расстраиваться, выход есть! К сожалению, установить самую последнюю версию приложения у вас не получится, а вот загрузить предыдущую, совместимую именно с вашей iOS, можно.
Для этого вам потребуется:
- компьютер с macOS или Windows c доступом в Интернет;
- установленная программа iTunes не выше 12.6.5;
- учетная запись Apple ID, которая используется на устройстве с активированной функцией iCloud (ее можно включить в настройках iPhone или iPad).
ВАЖНО!
C выходом iOS 11 и обновлением iTunes до версии 12.7, Apple убрала из медиакомбайна магазин приложений App Store и теперь приложения можно скачивать только на устройстве с iOS — iPhone, iPad, iPod Touch. Поэтому вам нужно установить последнюю версию программы с App Store — это iTunes 12.6.5. О том, как удалить iTunes читайте в следующей статье . Чтобы проверить установленную у вас версию:
- для macOS
— в строке меню нажмите «iTunes» → «О программе iTunes» - для Windows
— выберите «Справка» → «О программе iTunes»
Шаг 1
Запустите на своем Mac или Windows компьютере программу iTunes
Шаг 2
Войдите под своим аккаунтом Apple ID
Шаг 3
Перейдите в раздел «Программы» → AppStore
и найдите нужное вам приложение или воспользуйтесь поиском
Шаг 4
Нажмите кнопку Загрузить
Шаг 5
После этого компьютер больше не понадобится, теперь возьмите свой iPhone или iPad и откройте на нем приложение App Store
Шаг 6
Перейдите на вкладку «Обновления» и выберите Покупки
В iOS 11 и выше, нужно нажать на иконку вашей учетной записи, она находится в верхнем правом углу во всех разделах, кроме «Поиск»
Шаг 7
Выберите, только что загруженное на компьютере приложение и нажмите (значок в виде облака со стрелкой вниз)
Шаг 8
Перед вами появится сообщение с минимальными требованиями. Для установки последней совместимой версии система iOS спросит: «Загрузить предыдущую версию этого приложения?». Нажимаем Загрузить. После этого начнется загрузка и установка приложения
Если у вас по какой-то причине в разделе «Покупки» на iPhone/iPad не отображаются совершенные покупки, тогда воспользуйтесь поиском в App Store. Найдите приложения, которые Вы приобрели в iTunes на компьютере с помощью своего Apple ID и нажмите кнопку Загрузить
К сожалению, не все приложения возможно установить данным способом. Например, если у вас гаджет с iOS 7, а минимальная доступная версия для загрузки предназначена для iOS 10, то, вероятнее всего, у вас ничего не получится. В таком случае, вам нужно воспользоваться следующей инструкцией .
После загрузки приложения на компьютере, файл можно удалить из «Медиатеки» iTunes, это все равно версия, которая вам не подойдет.
Расскажите своим друзьями об этом лайфхаке, поделившись ссылкой на своей станице в соц.сетях и подписывайтесь на наши страницы в
Утилита iTools, ставшая полноценной заменой iTunes с набором всех присущих оригинальной программе возможностей по обмену и управлению медийными файлами и информацией между компьютером и мобильными устройствами iPhone, iPad и iPod. Как и многое другое ПО, iTools подвержена некоторым ошибкам и неисправностям, которые значительно замедляют или делают процесс работы утилиты невозможным. Основными среди них являются следующие проблемы:
- iTools не видит устройство;
- Ошибка «Installation failed: Authentication Failure»;
- Отсутствует кнопка «Browse».
Что делать если iTools не видит устройство?
Если программа itools не видит iphone, вам поможет наша статья.
Проблема отсутствия синхронизации iPhone или iPad с ПК, проявляется с первых шагов работы с iTools. Вы можете видеть, что после подсоединения устройства проводом, компьютер не видит iPhone и не отображается в программе. Следовательно, такая ошибка не позволяет перемещать файлы и управлять ими как с компьютера на айфон, так и в обратном направлении. Причиной неисправности могут быть:
- Несоответствие версий iTools и iTunes;
- Несоответствие минимальным требованиям операционной системы компьютера;
- Некорректная работа утилиты iTools.
Решение проблемы:
- Скачать и установить рабочую версию iTools с нашего сайта и iTunes;
- Установить на ПК операционную систему не ниже Windows 7;
- Перед установкой новых версий программ, необходимо удалить старые (включая папки и файлы, которые не удалились автоматически);
- Если ничего из вышеперечисленного не помогло, установите драйвер для вашего iPhone вручную по инструкции из видео ниже.
Путь к папке с драйверами для iPhone на компьютере: C:Program FilesCommon FilesAppleMobile Device SupportDrivers.
Видео-инструкция: решение проблемы компьютер не видит айфон.
В крайних случаях может помочь отключение антивируса на компьютере, среди пользователей программы такой способ исправления данной ошибки имеет место быть.
Ошибка «Installation failed: Authentication Failure»
Распространенная проблема у владельцев iPhone и iPad, использующих на компьютере утилиту iTools, заключается с появлением окна с надписью «Установка не удалась: Ошибка проверки подлинности» на русском языке или «Installation failed: Authentication Failure» на английском.
Решение проблемы:
Неисправность проявляется на этапе установки программы iTools с последующим прерыванием загрузки установочного файла. Как правило, причиной подобной ошибки является несовместимость версий iTools и iTunes, где одна из них представляет старое ПО, другая обновленное.
Проблема решается путем установки последних версий программ.
В некоторых случаях ошибка «Installation failed: Authentication Failure» появляется на компьютерах с устаревшими операционными системами и ОС, которые по заявленным требованиям разработчиков iTools, не совместимы с утилитой.
Отсутствует кнопка «Browse»
Распространенной ошибкой в iTools у пользователей iPhone и iPad считается и неисправность, когда на экране компьютера в установленной программе нет кнопки «Browse». Данная кликабельная клавиша в утилите позволяет скачивать на компьютер выбранный пользователем контент, следовательно, ее отсутствие делает основные функции программы недоступными.
Если в утилите нет соответствующей кнопки, это говорит об отсутствии установленной на компьютер программы iTunes, библиотеки которой в большей степени используются в работе iTools. Исправить ошибку можно установкой последней версии оригинальной программы Apple.
Также проблема может быть вызвана конфликтом клиентов iTools и iTunes, для исключения подобной ситуации, нужно устанавливать соответствующее, обновленное до последней актуальной версии ПО.
Проблемы iTools на iPad
В некоторых случаях владельцы iPad при подключении к компьютеру не видят утилиты iTools, что не позволяет использовать весь инструментарий программы. Почему возникает подобная ошибка может быть несколько причин, из самых распространенных стоит перечислить следующие:
- Неисправность кабеля или соединительных выходов компьютера или мобильного устройства;
- Некорректная работа iTools;
- Конфликт операционных систем устройств, их несоответствие заявленным требованиям.
Решение проблемы:
- Поменять кабель соединения или подключиться к компьютеру через беспроводные сети Wi-Fi;
- Удалить, заново скачать и переустановить новые клиенты iTools и iTunes;
- Проверить установленное на компьютер и iPad программное обеспечение, сверить его с минимальными требованиями утилиты, при необходимости установить новое последней версии.
Стоит отметить, что большая часть всех проблем, ошибок и неисправностей возникает вследствие невнимательности при установке и управлении программами, а также использовании некачественного программного обеспечения. Владельцам iPhone и iPad необходимо на своих мобильных устройствах и персональных компьютерах использовать контент только с проверенных источников. Скачать рабочую версию
iTunes – специальное приложение для скачивания мультимедийных файлов и удобный аудиоплеер, воспроизводящий и потоковое радио. Это специальный софт, необходимый для взаимодействия с iPhone и прочими продуктами компании Apple. Однако, при его установке (начиная с версии 12.6.0) на 32-битной Windows 7 могут возникнуть всевозможные проблемы. Одна из них – окно с сообщением: «Для установки iTunes требуется Windows 7 с пакетом обновления 1…».
Причина ошибки
Приложение разработано компанией Apple и, в первую очередь, подготовлено для работы с Mac OS, а не Windows. Корпоративные междоусобицы или сложность адаптации – обычному пользователю это не важно. Куда важнее состыковать программу для нормального функционирования устройства и отказаться от нестабильных версий. Вывод: ошибка появляется из-за портирования софта разработчиками с одной разрядности ОС на другую.
Основная же причина кроется в том, что вы пытаетесь установить версию iTunes 12.6.0, начиная с которой компания Apple полностью отходит от 32-разрядной версии. Если вы имеете эту версию, тогда обязательно стоит перейти на x64. Кстати, версия 12.1.3 была последней, которая может быть запущена в версиях Windows XP и Vista.
Вот наглядное и простое видео, по апдейту своей семерки до 64-битной версии.
Если проблема осталась
Если же у вас в разрядности все совпадает, а ошибка все равно выскакивает, тогда пробуем следующее. Гарантировать что проблема в конечном счете разрешится сложно, но можно попробовать несколько методов.
Переустановка
Итак, если на компьютере Айтюнс ранее уже была, то необходимо деинсталлировать программу полностью. После этого, зайти в «Панель управления» -> «Программы и компоненты» и оттуда удалить все приложения от компании Apple. Далее, воспользуйтесь поиском в проводнике, набрав слово «Apple» Из списка нас интересует папка, хранящаяся в директории «AppData» вычищаем там все содержимое и перезагружаем компьютер. Пробуем установить заново. Если это не помогло, то пробуем второй способ.
При попытке удаления Apple Software Update возникает ошибка
В этом случае заходим в «Панель управления»->«Программы и компоненты». Находим приложение, нажимаем правой клавишей, выбираем восстановить. После этого перезагружаемся и пробуем повторное удаление.
Установка отдельных компонентов
Установочный файл содержит все необходимое для успешной переустановки. Что для этого нужно сделать?
- Нажать правой клавишей на установочном файле iTunes и открыть его с помощью архиватора.
- Достаем из архива все файлы с расширением .msi
. - Устанавливаем их (не с архива!). Важно! AppleSoftwareUpdate
и iTunes64
на этом этапе не ставим. - Только по завершению инсталляции пробуем поставить AppleSoftwareUpdate.
- После этого запускаем взятый из архива файл iTunes.msi.
“Обмануть” iTunes через реестр
Наш читатель дал прекрасный совет по обходу такой блокировки, через правку параметров версии SP в реестре Windows. Вам нужно сделать следующее:
- Откройте опцию “Выполнить” и впишите туда команду regedit.
- Откроется реестр – пройдите по следующему пути: HKEY_LOCAL_MACHINE SYSTEM CurrentControlSet Control Windows.
- В списке ищем параметр CSDVersion и дважды кликаем на него.
- После этого вписываем туда значение 100, таким образом указатель REG_DWORD должен стать 0x00000100 – это укажет iTunes, что система имеет SP1. Система исчисления должна стоять шестнадцатеричная.
- После этого просто перезагружаем ПК и пробуем.
Заключение
Еще раз повторюсь – начиная с версии 12.6.0 Айтюнс теперь 64-разрядное приложение на соответствующих версиях Windows 7/8. Примените простой апдейт и спокойно загружайте программку на ПК. Как видите, все методы довольно простые и не займут много времени. Дерзайте!
Многим пользователям полюбилось приложение iTunes, которое используется на гаджетах вроде iPod, iPhone, iPad, а также на ПК. Для нормального функционирования в любой программе в первую очередь указываются системные требования и совместимость с ОС. В этой статье остановимся на часто используемых в наше время ОС Windows 7 и более поздних версиях. Рассмотрим основные ошибки, почему Айтюнс не устанавливается и не запускается и способы их устранения.
Не устанавливается iTunes на Windows 7, 10 и другие версии: разбираем основные проблемы
Начнём с того, что для установки каждой программы есть свои требования. Поэтому в первую очередь ознакомимся с требованиями для установки iTunes .
Системные требования для Виндовс
Аппаратное обеспечение:
- Компьютер PC с процессором Intel или AMD с поддержкой SSE2 (1 ГГц) и 512 МБ ОЗУ
- Для просмотра видео в стандартном формате из iTunes Store необходим процессор Intel Pentium D или более быстрый, 512 МБ ОЗУ и наличие видеокарты, совместимой с DirectX 9.0.
- Для просмотра HD-видео 720p, материалов iTunes LP и iTunes Extras необходим процессор Intel Core 2 Duo 2,0 ГГц или более быстрый, 1 ГБ ОЗУ и графический процессор Intel GMA X3000, ATI Radeon X1300 либо NVIDIA GeForce 6150 или более мощный.
- Для просмотра HD-видео 1080p необходим процессор Intel Core 2 Duo 2,4 ГГц или более быстрый, 2 ГБ ОЗУ и графический процессор Intel GMA X4500HD, ATI Radeon HD 2400, Nvidia GeForce 8300 GS или более мощный.
- Для просмотра материалов iTunes LP и iTunes Extras необходимо разрешение экрана 1024×768 или выше; 1280×800 или выше
- 16-битная звуковая карта и динамики
- Для подключения к Apple Music, iTunes Store и iTunes Extras требуется широкополосное соединение с сетью Интернет
- Рекомендуется наличие записывающего устройства CD или DVD для записи аудио-компакт-дисков, MP3-компакт-дисков или записи резервных копий CD или DVD. Песни из каталога Apple Music нельзя записать на CD.
Программное обеспечение:
- Windows 7 или новее
- Для 64-битных версий Windows требуется установщик iTunes; дополнительную информацию см. на страницеwww.itunes.com/download
- 400 МБ свободного дискового пространства
- Для работы программы чтения с экрана требуется Window-Eyes 7.2 или новее; информацию о наличии в iTunes см. на странице www.apple.com/ru/accessibility
- Теперь iTunes является 64-битным приложением для 64-битных версий Windows. Некоторые визуализаторы сторонних разработчиков могут быть несовместимы с этой версией iTunes Свяжитесь с разработчиком, чтобы получить обновлённую версию визуализатора, совместимого с iTunes 12.1 и новее
- Доступность Apple Music, Apple Music Radio, iTunes в облаке и iTunes Match может зависеть от страны
Кроме системных требований, учитывается и правильная последовательность установки. Этот процесс смотрим в следующем видео.
Видео: как установить Айтюнс
Не удаётся установить или после установки выдаются сообщения «ошибка 2» или «Программа Apple Application Support не найдена»
В таком случае выполняем следующие действия.
- Проверьте наличие прав администратора компьютера в учётной записи, под которой произведён вход в систему.
- Попробуйте установить обновления для Windows и последнюю версию iTunes для ПК.
- Найдите папку iTunesSetup или iTunes6464Setup и, нажав правую клавишу мыши, в контекстном меню нажмите «Запуск от имени администратора» (для версии ХР — «Открыть»). Если на ПК уже устанавливалось приложение, то система просто предложит исправление программы. После этого перезапустите ПК и снова попробуйте запустить приложение.
- Если до этого iTunes было на ПК, а установить или исправить программу не удалось, то возможным решением станет удаление оставшихся после предыдущей установки компонентов. Затем повторить попытку установить приложение.
- Отключение программы безопасности или даже удаление.
- Перезапустите ПК.
При попытке установить iTunes, возникает «ошибка 7 (ошибка 193 в ОС Windows)»
Эту неполадку стоит рассматривать отдельно, так как решение этой проблемы отличается от остальных. Это значит, что на ПК устаревшее либо несовместимое программное обеспечение.
При этом появляются такие сообщения: «Программа iTunes установлена неправильно. Переустановите программу iTunes. Ошибка 7 (ошибка 193 в ОС Windows)», «Программа iTunesHelper установлена неправильно. Переустановите программу iTunes.Ошибка 7», «Не удалось запустить службу Apple Mobile Device. Убедитесь в наличии прав требуемого уровня для запуска системных служб».
Для устранения проблемы заходим в папку C:WindowsSystem32. Находим файлы из списка и перетягиваем в корзину:
- msvcp100.dll
- msvcp120.dll
- msvcp140.dll
- msvcr100.dll
- msvcr120.dll
- vcruntime140.dll
Если файл не нашли, переходите к следующему. Не стоит удалять другие файлы из этой папки.
Потом попробуйте восстановить обе установленные версий Apple Application Support (64- и 32-разрядной). В разделе «Установка и удаление программ» панели управления выделите файл 32-разрядной версии Apple Application Support. Правой кнопкой мыши открываем контекстное меню и выбираем «Исправить». Те же действия выполняем для 64-разрядной версии Apple Application Support. Пробуем запустить iTunes.
Ошибка пакета Windows Installer при установке iTunes
Проблемы при установке приложения появляются также из-за неполадок в работе установщика Windows Installer. При этом на экране появляется сообщение.
Возможно, программа отключена, пробуем запустить в ручном режиме. Сделать это можно следующим образом. В меню «Пуск» нажимаем «Выполнить» и вводим в поле «services.msc». Откроется окно со списком, в котором находим «Установщик Windows».
Открываем файл. Появляется окно установщика. Здесь выбираем тип запуска «Вручную» и нажимаем «Запустить».
Возможно, программа запускается, но при этом выдаётся ошибка. В этом случае пробуем обновить Windows Installer.
С другими вариантами устранения ошибки установщика можем ознакомиться по ссылкам http://ioska.ru/itunes/oshibka-windows-installer.html и https://habrahabr.ru/sandbox/33155/ .
Айтюнс не запускается: как устранить неполадки
Частично устранение неполадок при запуске рассмотрены выше (ошибка 2, ошибка 7). Не забывайте, прежде чем браться за устранение ошибок, проверить наличие обновлений для Windows и iTunes.
Так как iTunes является продуктом Apple, то при запуске приложения, так же как и при установке, возможен конфликт с ПО сторонних разработчиков.
Чтобы исключить этот вариант, приложение включаем в безопасном режиме. Для этого, при открытии iTunes, удерживаем на клавиатуре Shift и Ctrl. После такого запуска появится окно «iTunes работает в безопасном режиме. Установленные вами визуальные модули временно отключены».
Потом нажимаем кнопку «Продолжить» и, если программа запустилась таким способом и работает без проблем, выполняем следующее:
- Уточните у производителя установленного плагина сведения о совместимости с требуемой версией программы iTunes, а также данные о наличии обновлённых версий этого плагина.
- Закройте программу iTunes и попробуйте временно переместите надстройки сторонних разработчиков на рабочий стол.
Плагины и сценарии программы iTunes находятся в следующих папках: C:Пользователиимя_пользователяApp DataRoamingApple ComputeriTunesiTunes Plug-ins, C:Program FilesiTunesPlug-ins; в Windows XP: C:Documents and Settingsимя_пользователяApplication DataApple ComputeriTunesiTunes Plug-ins, C:Program FilesiTunesPlug-ins.
Ошибки при запуске ещё возникают когда необходимо обновить драйвера программы.
Чтобы это проверить, отключаем интернет и запускаем приложение. Если iTunes работает нормально — обновляем драйверы.
Ошибки выдаются только при работе в определённой учётной записи.
В таком случае можно создать ещё одну медиатеку и если в ней неполадок не возникает, восстанавливаем предыдущую версию медиатеки.
Если неполадки снова появляются, нужно проверить сохранённые файлы, так как некоторые из них могут приводить к зависанию или самопроизвольному отключению iTunes. Чтобы найти такой файл, делаем следующее:
Если неполадки снова появляются, повторите действия, избегая добавления файлов, вызвавших неполадки.
Не будем забывать о системных неполадках.
Возможные пути их решения:
- Проверьте наличие потенциально опасных программ. Убедитесь, что ПО безопасности обновлено, и проведите сканирование системы.
- Попытайтесь изменить настройки ПО безопасности.
- Убедитесь в правильной установке iTunes. При необходимости переустановите программу.
- Обновите драйверы на ПК.
Проблемы при обновлении: что делать
Неполадки, возникающие в процессе обновления iTunes такие же, как и при установке приложения и действуем аналогично описанию выше. Однако, есть отдельные случаи, требующие удаления компонентов Apple, установленных на ПК. Как это сделать смотрим в видео.
Видео: как удалить Аpple software update/Как обновить iTunes Win7
В некоторых вопросах разобрались. Конечно же, это не все возможные проблемы при использовании iTunes. Поэтому «на десерт» оставлю пару полезных ссылок! http://appstudio.org/errors — справочник ошибок iTunes, https://support.apple.com/ru-ru/HT203174 — коды ошибок на официальном сайте, а для желающих расширить возможности приложения — читайте о лайфхаках https://lifehacker.ru/2015/05/15/10-tips-for-itunes/, https://www.6264.com.ua/list/13497.
В прошлых наших инструкциях для начинающих пользователей iPhone и iPad у нас получилось , после чего мы подробно рассмотрели , выяснили, что эта программа распространяется бесплатно, но забыли про один очень важный момент – разрядность операционной системы ПК, которая влияет на совместимость с .
Некоторые пользователи не смогли установить iTunes и спрашивали в письмах – Почему iTunes не устанавливается?
У других пользователей iTunes установился в компьютер, но по какой-то причине, ни в какую не запускался. Одной из причин появления таких проблем может быть не соответствие версии iTunes с разрядностью операционной системы компьютера.
Пользователи операционной системы Mac OS X дальше могут не читать, а вот обладатели Windows должны знать, что операционные системы Windows бывают 64-разрядные и 32-разрядные (64 bit и 32 bit). Поэтому качать нужно iTunes соответствующий разрядности ОС ПК. В первой части материала предлагаю научиться определять разрядность своей операционной системы компьютера и узнать 32-битная она или 64-битная. А во второй части научимся выбирать подходящий для операционки iTunes.
Разрядность Windows 7
Сегодня очень многие используют в своих компьютерах ОС Windows 7, для определения разрядности делаем следующее:
1. Нажимаем кнопку «Пуск» в нижнем левом углу и в графе поиска вводим слово – Ситема
. Эту самую Систему Вы увидите в результатах поиска выше, нажимаем её. Если не получается, то можно в качестве альтернативы нажать правой кнопкой мыши на значке Мой компьютер и выбрать Свойства.
2. В результате должно появиться окно просмотра основных сведений о компьютере, где в разделе Система можно посмотреть Тип системы и увидеть разрядность Windows 7. В примере выше мы видим 64-разрядную операционную систему. Если у Вас 32-битная, то вместо цифры 64 комп отобразит – 32.
Разрядность Windows XP
С XP все примерно тоже, но есть некоторые особенности.
Можно, как и в случае с 7-кой, нажать на значке Мой компьютер правой кнопкой и выбрав Свойства сведения о системе во вкладке Общие. Если там нет цифр разрядности, а просто написано Windows XP, это значит, что система 32-битная. В 64-битных версиях XP присутствует цифра – 64.
1. Дополнительно удостовериться в разрядности XP можно так: Пуск – Все программы – Стандартные – Служебные – Сведения о системе.
Есть еще один, более короткий путь: Пуск – Выполнить – вводим английскими буквами winmsd.exe
и нажимаем ОК.
2. Открывается окно со сведениями о системе, смотрим графу Процессор, если она начинается с X86 значить операционная система 32-битная. В случае с 64-битной версией ОС, раздел Процессор будет стартовать с надписи IA-64, ну или других аббревиатур содержащих цифру 64.
Вроде с разрядностью (битовостью) операционных систем разобрались, теперь нужно скачать соответствующий iTunes для своей ОС. По умолчанию на странице загрузки iTunes, на сайте Apple, доступна для загрузки 32-битная версия, так как она более распространена среди пользователей. Для загрузки 64-битного iTunes можно зайти на страницу поисковой системы Google и используя запрос – iTunes 64
, найти 64-битную версию.
Установочный файл iTunes для 32-битных систем выглядит так – iTunesSetup.exe
Установочный файл iTunes для 64-битных систем выглядит так – iTunes64Setup.exe
Надеемся, что теперь у Вас получится установить iTunes для любой операционной системы. Пользователи операционной системы Mac OS X ставьте iTunes для Mac, на сколько знаю заморочек с разрядностью у Вас нет.
Утилита iTools, ставшая полноценной заменой iTunes с набором всех присущих оригинальной программе возможностей по обмену и управлению медийными файлами и информацией между компьютером и мобильными устройствами iPhone, iPad и iPod. Как и многое другое ПО, iTools подвержена некоторым ошибкам и неисправностям, которые значительно замедляют или делают процесс работы утилиты невозможным. Основными среди них являются следующие проблемы:
- iTools не видит устройство;
- Ошибка «Installation failed: Authentication Failure»;
- Отсутствует кнопка «Browse».
Что делать если iTools не видит устройство?
Если программа itools не видит iphone, вам поможет наша статья.
Проблема отсутствия синхронизации iPhone или iPad с ПК, проявляется с первых шагов работы с iTools. Вы можете видеть, что после подсоединения устройства проводом, компьютер не видит iPhone и не отображается в программе. Следовательно, такая ошибка не позволяет перемещать файлы и управлять ими как с компьютера на айфон, так и в обратном направлении. Причиной неисправности могут быть:
- Несоответствие версий iTools и iTunes;
- Несоответствие минимальным требованиям операционной системы компьютера;
- Некорректная работа утилиты iTools.
Решение проблемы:
- Скачать и установить рабочую версию iTools с нашего сайта и iTunes;
- Установить на ПК операционную систему не ниже Windows 7;
- Перед установкой новых версий программ, необходимо удалить старые (включая папки и файлы, которые не удалились автоматически);
- Если ничего из вышеперечисленного не помогло, установите драйвер для вашего iPhone вручную по инструкции из видео ниже.
Путь к папке с драйверами для iPhone на компьютере: C:Program FilesCommon FilesAppleMobile Device SupportDrivers.
Видео-инструкция: решение проблемы компьютер не видит айфон.
В крайних случаях может помочь отключение антивируса на компьютере, среди пользователей программы такой способ исправления данной ошибки имеет место быть.
Ошибка «Installation failed: Authentication Failure»
Распространенная проблема у владельцев iPhone и iPad, использующих на компьютере утилиту iTools, заключается с появлением окна с надписью «Установка не удалась: Ошибка проверки подлинности» на русском языке или «Installation failed: Authentication Failure» на английском.
Решение проблемы:
Неисправность проявляется на этапе установки программы iTools с последующим прерыванием загрузки установочного файла. Как правило, причиной подобной ошибки является несовместимость версий iTools и iTunes, где одна из них представляет старое ПО, другая обновленное.
Проблема решается путем установки последних версий программ.
В некоторых случаях ошибка «Installation failed: Authentication Failure» появляется на компьютерах с устаревшими операционными системами и ОС, которые по заявленным требованиям разработчиков iTools, не совместимы с утилитой.
Отсутствует кнопка «Browse»
Распространенной ошибкой в iTools у пользователей iPhone и iPad считается и неисправность, когда на экране компьютера в установленной программе нет кнопки «Browse». Данная кликабельная клавиша в утилите позволяет скачивать на компьютер выбранный пользователем контент, следовательно, ее отсутствие делает основные функции программы недоступными.
Если в утилите нет соответствующей кнопки, это говорит об отсутствии установленной на компьютер программы iTunes, библиотеки которой в большей степени используются в работе iTools. Исправить ошибку можно установкой последней версии оригинальной программы Apple.
Также проблема может быть вызвана конфликтом клиентов iTools и iTunes, для исключения подобной ситуации, нужно устанавливать соответствующее, обновленное до последней актуальной версии ПО.
Проблемы iTools на iPad
В некоторых случаях владельцы iPad при подключении к компьютеру не видят утилиты iTools, что не позволяет использовать весь инструментарий программы. Почему возникает подобная ошибка может быть несколько причин, из самых распространенных стоит перечислить следующие:
- Неисправность кабеля или соединительных выходов компьютера или мобильного устройства;
- Некорректная работа iTools;
- Конфликт операционных систем устройств, их несоответствие заявленным требованиям.
Решение проблемы:
- Поменять кабель соединения или подключиться к компьютеру через беспроводные сети Wi-Fi;
- Удалить, заново скачать и переустановить новые клиенты iTools и iTunes;
- Проверить установленное на компьютер и iPad программное обеспечение, сверить его с минимальными требованиями утилиты, при необходимости установить новое последней версии.
Стоит отметить, что большая часть всех проблем, ошибок и неисправностей возникает вследствие невнимательности при установке и управлении программами, а также использовании некачественного программного обеспечения. Владельцам iPhone и iPad необходимо на своих мобильных устройствах и персональных компьютерах использовать контент только с проверенных источников. Скачать рабочую версию
Начнем серию инструкций по работе с программами, главной целью которых является управление вашим iPhone, iPad.
Инструкция: как пользоваться iTools
Скачать iTools можно на официальном сайте , в iTools есть даже русский язык, что, несомненно, будет являться плюсом. Ну, начнем с обзора интерфейса iTools, сбоку находится стандартная панель меню, содержащая инструменты как для работы с библиотекой компьютера, так и для работы с iPhone, iPad.
Библиотека компьютера(Library)
○ Приложения(Applications)
○ Рингтоны/Звонки(Ringtones)
○ Инструменты(Tools)
Библиотека устройства
○ Media(Музыка/Видео)
○ Photos(Фотографии)
○ iBooks(Книги)
○ Applications(Приложения)
○ Desktop(Рабочий стол)
○ Storage(Хранилище)
○ FileSystem(Файловая система)
○ Information(Календарь/Контакты)
○ Advanced(Специальное)
Окно устройства.
Окно устройства в iTools
, что встречает нас, подобно оному в iTunes,
оно показывает статус устройства, батареи, и наполнения флеш-памяти.
Также есть маленький тумблер, который предлагает провести Wi-Fi соединение. Для Wi-Fi соединения потребуется запуск iTunes. В нём мы выбираем наше устройство и разрешаем галочкой ему беспроводную синхронизацию. Затем возвращаемя в iTools
и там уже переводим тумблер во включенное положение и перезапускаем iTools.
iTools. Media (Меню устройства)
Музыка. (Media/Music)
В музыкальном меню(Music) мы можем увидеть библиотеку музыки и две самых главных клавиши меню: импорт(Import) и экспорт(Export), с помощью которых можно загрузить или наоборот выгрузить медиафайлы с iPhone, iPad
. Самое главное мы можем это сделать без включения iTunes
. Еще одним несомненным плюсом является возможность отредактировать теги файлов и прогрузить обложки альбома прямо в программе. Возможность создания плейлистов прямо с компьютера в окне iTools (New Playlist) также присутствует.
Собственно все элементарные удобства для работы с музыкой были созданы, включая и то, что библиотеку можно импортировать из iTunes
.
Видео. (Video/Music)
В iTools тут все совсем просто, присутствуют только функции импорта и экспорта и больше, собственно, ничего. Та же история повторяется с меню подкастов, музыкальных клипов, тв шоу, рингтонов и аудиокниг.
Фото. (Photos, Меню устройства)
Программа здесь позволяет не только добавлять и просматривать фотографии на iPhone, iPad (снятые камерой Camera Roll), но и создавать альбомы (вкладка Photos) (перед этим вы получите предупреждение, что надо закрыть все приложения использующие камеру).
Также программа позволяет редактировать список обоев(вкладка Wallpaper), что тоже несомненно полезно.
Книги. (iBooks, Меню устройства)
Здесь выводится лишь список закаченных книг на iPhone, iPad, а так же их формат. Функции импорта и экспорта основополагающи.
Приложения. (Applications, Меню устройства, Меню компьютера)
Меню приложений в iTools не подкачало и изобилует всякими настройками. Есть возможность установки и удаления приложений на устройство из файла, бэкапа приложений для iPhone, iPad
в *.IPA файл (Backup, Save Documents — то есть как с документами, так и просто приложение), и их обновления (вкладка Update). Последнее, увы вызывает запуск iTunes, что говорит, о том, что обновление будет идти через AppStore.
Список приложений красиво выглядит (как в виде списка, так и в виде иконок) и позволяет выбрать приложения по категориям (по типу устройства, по жанру, по аккаунту покупки, +возможность создания собственного фильтра), в которых они представлены в AppStore.
Также в библиотеке представлены приложения из iTunes. (Примечание автора: если на устройстве более 150 установленных приложений, то Applications в меню устройства просто не запустится — зависнет ^_^)
Работа с файловой системой. (FileSystem)
Для прямой работы с файловой системой есть меню FileSystem. Здесь есть два файловых менеджера на выбор: для профессионалов с полным доступом и второй — со скрытыми важными для жизни девайса директориями — для новичков. Тут описывать нечего, так как с проводником в операционной системе работал каждый, ничего нового здесь они привнести не смогли.
Документы в приложениях. (FileSystem/Apps)
Для того, чтобы закинуть файлы в ваш любимый видеоплеер надо просто открыть меню Apps во вкладке FileSystem. Тут два меню Apps(System) и Apps(User). Первое для системных приложений и приложений Cydia, а второе для AppStore приложений. Перед вами предстанут ваши приложения в виде иконок. При нажатии на одну из них откроется директория приожения. Кидать файлы собственно в папку Documents.
Cydia. (FileSystem/Cydia)
В качестве работы с приложениями Cydia дается лишь доступ к автоинсталлеру, который автоматически установит ваши твики (формат файлов *.DEB (примечание автора: кстати отпишитесь, почему это формат стандартного установочного пакета Ubuntu и XBMC из репозитория ставится без кошмара зависимостей?)) при следующей загрузке устройства.
Installous. (FileSystem/Installous)
Такой же доступ к автоинсталлеру и кэшу приложения.
Остальное из FileSystem (Ringtones/Wallpapers)
Тут собственно просто прямой доступ к рингтонам(формат *.M4R) и обоям.
Работа с рабочим столом устройства. (Desktop. Меню устройства)
Для работы с рабочим столом устройства в iTools есть отдельное меню, которое полностью совпадает с таким же из iTunes. В iTools есть довольно-таки интересная функция, как умная сортировка (Smart Classify) которая создает папки и размещает по ним приложения, по их внутренним тегам. Backup — сохраняет расположение иконок в отдельный файл на компьютере. Sync to Device — позволяет синхронизировать видимый стол с настоящим с устройства.
Есть ещё одна красивое приспособление в iTools — это Live Desktop, она позволяет видеть рабочий стол в реальном времени, пусть и качество не очень, но существование такого удобства приятно удивляет.
Работа с заметками, контактами, закладками браузера, календарём, сообщениями и историей звонков iPhone, iPad, используя iTools
(Information. Меню устройства)
Я не знаю, но кроме как комбайном, это меню я не назову. Сначала, хочу заметить, надо отключить синхронизацию с iCloud, иначе программа просто не считает необходимую информацию. Ну теперь обо всём по порядку.
Работа с заметками. (Notes)
Заметки в iTools можно писать на компьютере и заносить их в штатное приложение или вытащить из него (Import, Export), сделать бэкап (Backup) и провести синхронизацию (Sync to Device).
Работа с контактами. (Contacts)
Функции те же самые с поправкой на то что здесь довольно-таки обширное меню для редактирования контактов.
Календарь (Calendar), Закладки (Bookmarks), История звонков и сообщений(Call History, Messages)
Собственно ничего нового, тут в iTools стандартные функции для такого рода меню, все очень интуитивно и разъяснений не требует.
Tools и Advanced
Здесь функции бэкапа всего устройства (кроме медиа-файлов и приложений), функция создания SSH-туннеля (о котором я расскажу позже), вывода системных сообщений устройства(System logs) и очистки от мусора(Clean Up).
Ну вот собственно и всё, надеюсь вам понравилась моя статья о том, как пользоваться iTools
и она оказалась вам полезной. Следующим подопытным будет iFunbox
.
Если вы не нашли ответа на свой вопрос или у вас что-то не получилось, а в комментаряих ниже нет подходящего решения, задайте вопрос через нашу .
Это быстро, просто, удобно и не требует регистрации. Ответы на свой и другие вопросы вы найдете в разделе.
Присоединяйтесь к нам во
Как пользоваться iTools? Айтулм — в десятки раз улучшенная и упрощенная альтернатива iTunes, но порой даже с ней вопросов не избежать. Им и посвящен этот инструктаж.
Устанавливаем iTools правильно
Чтобы установить АйТулс, открывать iTunes не нужно. Требуется лишь наличие приложения. Официальной русскоязычной версии iTools пока нет. Есть лишь любительские переводы программы.
Отправляем музыку на устройство
Многие в первую очередь загружают на свой смартфон любимую музыку. Если установлена программа iTools, то сделать это будет очень просто.
- Прежде всего откройте ту папку на своем компьютере, где находятся выбранные аудиофайлы.
- Затем запустите приложение iTools и перейдите на вкладку «Медиа».
- После этого перетащите аудио из открытой папки в окно программы.
Вот и все! Теперь выбранная музыка есть на вашем устройстве.
Создаем рингтон для iPhone
У некоторых возникает желание поставить вместо стандартных сигналов будильника, сообщения или вызова эксклюзивный рингтон. Благодаря возможностям iTools его можно создать самостоятельно.
- Чтобы сделать это, вам нужно перейти в уже знакомую вкладку «Медиа».
- Затем в меню, появившемся справа, выберите пункт «Рингтон» и нажмите на кнопку «Создать рингтон».
- Когда откроется соответствующее окно, щелкните «Выбрать», чтобы загрузить песню, с которой будете работать.
- С помощью пиктограмм ножниц вырезаете часть трека или всю дорожку в качестве рингтона.
Передаем видео с компьютера на гаджет
Передача видео – это одна из тех фишек в iTools, которые недоступны в iTunes. Чтобы сделать это, вам понадобится дата-кабель, компьютер с установленной программой и iPhone (iPad).
- Итак, сначала надо открыть главное окно и перейти во вкладку «Медиа».
- Там в меню справа жмете на «Видео».
- После этого выбираете файл, который хотите передать со своего компьютера на гаджет. Может поступить требование от iTools о скачивании конвертера – нужно дать свое согласие.
- После этого видео начнет загружаться на ваше устройство.
Читаем книги на iPhone или iPad
Чтение книг на iOS стало возможным благодаря iBooks. Вы можете запросто обзавестись целой библиотекой с этими приложениями. Программа iBooks скачивается в AppStore и полностью бесплатна.
После того, как закончится ее установка на устройстве, запустите iTools. Теперь в меню слева появился еще один пункт под названием «iBooks». Конечно, данная программа не поддерживает многих текстовых форматов, но этого и не нужно.
Запомните:
в iBooks всегда
открываются файлы формата EPUB. Если электронная книга уже скачана на ПК, то нужно зайти в ту самую вкладку «iBooks» и перетащить файл. Спустя несколько секунд вы найдете его на своем устройстве!
Почти каждому обладателю iPhone наверняка известен софт под названием iTools. Конечно, по популярности знаменитую iTunes он не превосходит, но используется достаточно часто.
Как и в работе любой программы, с этим инструментом тоже иногда возникают проблемы. В этом материале речь пойдет о такой неисправности, когда iTools не видит iPhone.
Для тех, кто не в курсе, iTools – многофункциональный софт для работы с iOS-девайсами на ПК или ноутбуке. Он позволяет делать копирование музыкальных треков, фотоснимков, роликов с видео. Помогает юзеру писать видео с экрана планшетника или смартфона, делать рингтоны и перебрасывать их на девайс, производить оптимизацию памяти и многое другое.
Но иногда с использованием этого софта возникают проблемы. Чаще всего они проявляются тем, что аппарат просто не обнаруживается утилитой. Ниже рассматриваются причины этой неприятности.
Если iTools не видит iPhone 5S, причина может быть в том, что названная утилита давно нуждается в обновлении. То же самое может случаться, если утилиты вовсе нет на ПК юзера.
В подобной ситуации для корректной работы софта нужно закачать и установить iTunes. Делается это с официального ресурса Apple. Иными источниками скачивания следует пренебречь, поскольку можно подцепить вирус. Кстати, запуск утилиты после установки не обязателен. Нужно, чтобы она просто находилась на ПК.
Для определения, что проблема кроется именно в этом – сделайте запуск утилиты и щелкните по справке. После перейдите во вкладку обновлений.
На автомате запустится поиск новых версий. Если таковые обнаружатся, юзеру будет предложена их закачка и установка.
Если же на ПК iTunes нет вообще, то непременно нужно закачать «свежайший» вариант. Не забывайте, что файл нужно грузить только с официального ресурса «яблочной» компании.
Если версия iTools устарела
Поскольку этот софт функционирует в паре с прежним – он тоже должен быть самой последней версии.
Если возникли неполадки в его работе, переустановить программу. Для этого выполните такие шаги:
- Сделайте полное удаление iTools с ПК или ноутбука.
- Закачайте «свежайшую» версию с ресурса утилиты в сети. Войдите в панель управления, щелкните по мелким значкам, войдите в пункт программ и компонентов.
Если iTools не видит ваш iPhone, iPad, iTunes, то причиной неполадки может являться как использование устаревших версий программного обеспечения, так и аппаратные проблемы вроде повреждения кабеля. Так или иначе, устранить ошибку можно самостоятельно.
Устаревшее ПО
Чтобы iTools работал, на компьютере должен быть установлен iTunes. Несмотря на то, что iTools считается более функциональным аналогом iTunes, полноценной такую замену назвать нельзя: без «родного» приложения ничего работать не будет.
Если на компьютере нет программы iTunes, необходимо её установить, скачав инсталляционный файл с сайта Apple. Кроме того, iTunes и iTools должны быть актуальными, то есть нужно регулярно обновлять их. Чтобы проверить наличие обновлений для iTunes:
Программа начнет искать модификации, и если такие окажутся на серверах Apple, предложит их установить. Если на компьютере уже инсталлирована последняя версия, то вы увидите такое сообщение:
Проблема может возникнуть и при использовании устаревшей версии iTools. В отличие от iTunes, проверить наличие обновлений в интерфейсе программы нельзя, поэтому придется идти другим путем – деинсталлировать приложение и скачивать последнюю версию с сайта разработчика.
- Откройте панель управления, зайдите в раздел «Удаление программ».
- Найдите и деинсталлируйте iTools, выполнив указания мастера удаления.
После завершения процедуры деинсталляции перейдите на сайт разработчика iTools и скачайте последнюю версию приложения на английском языке. Запустите загруженный дистрибутив и проведите установку программы.
Не установлено доверие
При первом подключение iPhone/iPad к компьютеру необходимо установить доверие – без него ни iTunes, ни iTools не увидит устройство.
- Подключите iPhone или iPad к компьютеру.
- Разблокируйте мобильное устройство.
- В окне «Доверять этому компьютеру?» выберите вариант «Доверять».
Если вы выбрали на iPhone или iPad «Доверять», но iTunes или iTools все равно не видит устройство, выполните следующие действия:
- Убедитесь, что установлена последняя версия iTunes и iTools.
- Отсоедините и снова подключите iPhone/iPad.
- Перезагрузите iPhone/iPad и компьютер.
- Сбросьте настройки доверия.
Чтобы сбросить настройки доверия, откройте на iPhone или iPad настройки, перейдите в раздел «Основные» и выберите пункт «Сброс». Выполните сброс геонастроек.
После сброса геонастроек подключите iPhone/iPad к компьютеру и установите доверие заново. Убедитесь, что iTunes видит устройство. Если всё нормально, то и в iTools мобильный аппарат определится.
Джейлбрейк устройства
Если для получения дополнительных возможностей вы провели процедуру взлома iOS (jailbreak), то это тоже может стать причиной проблем с определением iPhone/iPad при подключении к iTools. Чтобы убрать джейлбрейк, используйте утилиту Cydia Impactor из репозитория BigBoss.
Содержание
- Ошибка iTools — установка не удалась проверка не пройдена
- Ошибка контрольной суммы
- Замена инсталлятора
- Что означает «ошибка контрольной суммы» в iTools
- Недостающие файлы или неправильный инсталлятор
- Контрольная сумма
- Скачайте другой инсталлятор
- iTools не видит iPhone
- Что делать если iTools не видит устройство?
- Решение проблемы:
- Ошибка «Installation failed: Authentication Failure»
- Решение проблемы:
- Отсутствует кнопка «Browse»
- Проблемы iTools на iPad
- Как пользоваться программой iTools?
- Инструкция iTools
- Как установить программу
- Проблемы и ошибки
- Программа не видит файлы
- Удаление iTools с компьютера
Айтулс – хорошая замена айтюнс, но не стоит считать его прямой альтернативой. Это скорее мультитул от мира ПО, который включает в себя и этот функционал тоже. А главное, он доступен на всех Андроид и всех ОС под пк, ведь при желании, можно установить его и под Линукс. Но иногда возникают неполадки в установке, из-за чего вылезает сообщение «установка не удалась проверка не пройдена iTools» или что ещё более критично «apllnternalerror». Почему так происходит?
Ошибка контрольной суммы
Для того, чтобы понять, как разобраться с проблемой, стоит сначала найти её причину. Тем, кто не знает английский и вообще с ПО на «вы», хватит и одного сообщения при вылете, чтобы потеряться в омуте догадок и навсегда забыть об айтулс. 
Для ускорения установки, проверку разбивают на несколько блоков файлов, которые и распаковываются после неё, а также запускают в многопоточном режиме. Именно поэтому ошибка может выскочить даже когда половина установки уже пройдена. 

Замена инсталлятора
Единственный способ решить данную проблему:
- Перейти на официальный сайт программы и скачать нужную вам версию приложения. Там присутствуют как старые, так и более новые обновления. Скачайте сразу несколько, чтобы в случае возникновения ошибки, попробовать другой патч.
- Заново пройти процедуру инсталляции ПО и следовать всем указаниям.
- По завершению установки айтулс, просто войти в свой аккаунт iTunes или гугл, в зависимости от того, на какую мобильную ОС установлено приложение.
Данный сайт является проверенным источником, и все инсталляторы на нём заранее тестируются, чтобы не было такой банальной ошибки.
Соответственно, если она возникла – смело бракуйте ресурс, с которого скачан инсталлятор, либо жалуйтесь на торрент. Ведь пользователь его загрузивший, даже не удосужился 1 раз протестировать загрузку и установку айтулс. К тому же iTools торрент версия может иметь не добросовестную основу и заразить ваш ПК.
Заключение
Если проблема повторно возникла, возможно ваш антивирус нарочно удаляет какой-то из файлов при загрузке, даже не оповещая пользователя. Отключите его на время загрузки и установки инсталлятора.
Источник
Что означает «ошибка контрольной суммы» в iTools
Айтулс считается одной из популярнейших замен для айтюнс, хотя на деле сравнение этих двух приложений – более чем некорректно. Это как сопоставлять мультитул с отверткой, и записывать в минусы последней, что в ней нет перочинного ножика. Именно таким мультитулом и является айтулс, значительно облегчающий ваше взаимодействие с яблочными устройствами. Но, что же делать, если при установке всплывает окно: «iTools ошибка контрольной суммы» с кодом «4»?
Недостающие файлы или неправильный инсталлятор
Ошибка эта возникает лишь в двух случаях:
- Если в архив инсталлятора были загружены не все файлы или часть из них была утеряна при скачивании.
- Если сам инсталлятор не проверялся на исправность, в результате чего, в финальной версии была пропущена неправильная хеш-сумма.
Контрольная сумма
Но что же это такое – контрольная сумма?
Дело в том, что перед распаковкой (установкой) ПО, инсталлятору нужно убедиться, что все файлы на месте, дабы у вас не возникло проблем с запуском.
Делается эта проверка для сохранности всех компонентов при загрузке файлов из интернета и даже при сохранении их на физический носитель. Сам файл разбивается на равные блоки, по 8 бит. И именно 8-ой бит в своё время назывался проверочным, ведь раньше он выполнял функцию хеш-суммы, для проверки сохранности переданной информации. Сейчас это делается немного другим способом, но суть та же.
Скачайте другой инсталлятор
Дабы избавиться от двух факторов риска, описанных выше, за один раз, сделайте следующее:
- Загрузите инсталлятор на проверенном ресурсе, например, с официального сайта. Это необходимо в том числе и для того, чтобы можно было безопасно отключить антивирус до момента, пока он не установится. Ведь тот тоже может удалять некоторые из загруженных файлов, если сочтёт их опасными, становясь настоящей головной болью.
- Запустите инсталлятор и следуйте всем инструкциям установки.
- Закройте установщик и запустите приложение.
Заключение
ПО лучше загружать именно с того сайта, что мы упомянули, чтобы не беспокоиться о возможности схлопотать какой-то серьёзный вирус и быть уверенным, что проблема кроется не в инсталляторе. Также, не забывайте о том, что айтулс есть разных версий. Если у вас не хочет устанавливаться последняя, попробуйте поставить более старое обновление, возможно к нему ваша система отнесётся благосклоннее. Также есть возможность скачать iTools для iOS.
Источник
Утилита iTools, ставшая полноценной заменой iTunes с набором всех присущих оригинальной программе возможностей по обмену и управлению медийными файлами и информацией между компьютером и мобильными устройствами iPhone, iPad и iPod. Как и многое другое ПО, iTools подвержена некоторым ошибкам и неисправностям, которые значительно замедляют или делают процесс работы утилиты невозможным. Основными среди них являются следующие проблемы:
- iTools не видит устройство;
- Ошибка «Installation failed: Authentication Failure»;
- Отсутствует кнопка «Browse».
Далее в статье пойдет речь о возможных причинах возникновения ошибок и способах их решения.
Проблема отсутствия синхронизации iPhone или iPad с ПК, проявляется с первых шагов работы с iTools. Вы можете видеть, что после подсоединения устройства проводом, компьютер не видит iPhone и не отображается в программе. Следовательно, такая ошибка не позволяет перемещать файлы и управлять ими как с компьютера на айфон, так и в обратном направлении. Причиной неисправности могут быть:
- Несоответствие версий iTools и iTunes;
- Несоответствие минимальным требованиям операционной системы компьютера;
- Некорректная работа утилиты iTools.
Решение проблемы:
- Скачать и установить рабочую версию iTools с нашего сайта и iTunes;
- Установить на ПК операционную систему не ниже Windows 7;
- Перед установкой новых версий программ, необходимо удалить старые (включая папки и файлы, которые не удалились автоматически);
- Если ничего из вышеперечисленного не помогло, установите драйвер для вашего iPhone вручную по инструкции из видео ниже.
Путь к папке с драйверами для iPhone на компьютере: C:Program FilesCommon FilesAppleMobile Device SupportDrivers.
Ошибка «Installation failed: Authentication Failure»
Распространенная проблема у владельцев iPhone и iPad, использующих на компьютере утилиту iTools, заключается с появлением окна с надписью «Установка не удалась: Ошибка проверки подлинности» на русском языке или «Installation failed: Authentication Failure» на английском.
Решение проблемы:
Неисправность проявляется на этапе установки программы iTools с последующим прерыванием загрузки установочного файла. Как правило, причиной подобной ошибки является несовместимость версий iTools и iTunes, где одна из них представляет старое ПО, другая обновленное.
В некоторых случаях ошибка «Installation failed: Authentication Failure» появляется на компьютерах с устаревшими операционными системами и ОС, которые по заявленным требованиям разработчиков iTools, не совместимы с утилитой.
Отсутствует кнопка «Browse»
Распространенной ошибкой в iTools у пользователей iPhone и iPad считается и неисправность, когда на экране компьютера в установленной программе нет кнопки «Browse». Данная кликабельная клавиша в утилите позволяет скачивать на компьютер выбранный пользователем контент, следовательно, ее отсутствие делает основные функции программы недоступными.
Также проблема может быть вызвана конфликтом клиентов iTools и iTunes, для исключения подобной ситуации, нужно устанавливать соответствующее, обновленное до последней актуальной версии ПО.
В некоторых случаях владельцы iPad при подключении к компьютеру не видят утилиты iTools, что не позволяет использовать весь инструментарий программы. Почему возникает подобная ошибка может быть несколько причин, из самых распространенных стоит перечислить следующие:
- Неисправность кабеля или соединительных выходов компьютера или мобильного устройства;
- Некорректная работа iTools;
- Конфликт операционных систем устройств, их несоответствие заявленным требованиям.
Источник
Программа iTools для обладателей устройств на iOS является одной из самых полезных и необходимых утилит, устанавливаемых на компьютер. Разработанное гонконгской компанией программное обеспечение позволяет управлять данными и оборудованием устройств iPhone, iPad и iPod через компьютер. Утилита поддерживает функционал официальной программы iTunes и имеет свои уникальные возможности. Она позволяет максимально просто и быстро обрабатывать, загружать и передавать аудио и видео-файлы, книги и приложения, фотографии и рингтоны и многое другое.

С помощью iTools можно управлять элементами рабочего стола мобильного устройства, оптимизировать его работу и расход аккумулятора, восстанавливать поврежденные программы и приложения, создавать резервные копии файлов.
Использовать программу повседневно становится все проще. Пользоваться iTools 3 стало еще удобней благодаря новому более легкому и понятному интерфейсу.
Галерея основных функций и краткая инструкция iTools для работы с iPhone или iPad.
- Media – в этом разделе вы можете закачать на свой iPhone аудиозаписи (mp3 или wav) или же наоборот скачать с телефона на компьютер. Имеется возможность обрезать рингтон и загрузить его в память устройства.
- iBooks – закачайте в iPhone книги, предварительно найденные в интернете, в формате pdf или epub. Так же тут же можно удалить с устройства прочитанные.
- FileSystem – раздел предназначен для работы с фотографиями или видеороликами. Можно скачать фото с iPhone или снятое видео на компьютер. Так же есть возможность загрузить в телефон файлы с жесткого диска.
- Desktop – управляйте значками на рабочем столе iPhone или iPad мышью вашего компьютера. Удобно разобраться с установленными приложениями, когда их накопилось очень много.
- Advanced – в данном разделе можно почистить файловую систему iPhone, скачать системные и crash логи, соединиться с iTunes, перезагрузить или выключить устройство.
- В окне Applications вы можете удалить не нужные приложения из вашего iPhone, поставив отметки напротив каждого и нажать вверху кнопку Uninstall. Еще можно сделать бэкап установленных в девайс приложений на компьютере. Для этого выделите и нажмите Backup.
Как установить программу
Видео: инструкция по программе iTools на русском языке. Установка и работа в программе.
Для установки программы iTools необходимо на персональный компьютер скачать установочные файлы iTunes, которые устанавливаются на ПК, но последующего запуска при работе с устройствами не требует. Далее осуществляется установка утилиты, скачанный файл с которой просто распаковывается на компьютере и автоматически запускается. В зависимости от операционной системы ПК, Windows или Mac OS, необходимо скачивать соответствующий ей установочный клиент утилиты.
После установки обоих программ, iTunes закрывается, открывается iTools, после чего появляется окно с предложением подключить устройство. Далее пользователь после синхронизации видит информацию о своем устройстве, для работы с программой не требуется джейлбрейк, также не имеет значение страна, где используется iPhone.

Самая простая установка – это скачать iTools Portable на русском языке и просто разархивировать папку на рабочий стол. После этого запустить файл itools.exe.
Проблемы и ошибки
Пользователи утилиты iTools встречаются с распространенной ошибкой во время установки приложений на устройство, которая отмечается всплывающим окном «Ошибка установки: Проверка не удалась». Такая неисправность не позволяет устанавливать выбранный контент и вызвана несколькими причинами, это:
- Устаревшее ПО утилиты;
- Неисправное ПО утилиты;
- Русификатор имеет поврежденные либо неактивные файлы.
Решение ошибки неисправности устраняются следующими действиями:
- С компьютера удаляются все файлы программ iTools и iTunes, и сопутствующих им дополнительных приложений;
- Далее на ПК скачивается и устанавливается актуальное работоспособное программное обеспечение, в том числе iTools, iTunes, русификатор.
Загрузить всегда свежую версии iTools вы можете с главной страницы сайта.
Программа не видит файлы
Также пользователи, использующие утилиту iTools, сталкиваются с проблемой, когда программа не видит файлы, установленные на устройство. Почему возникает подобная ошибка сказать сложно, но наиболее распространенными причинами являются:
- Неисправное ПО утилиты;
- Просматриваемые файлы находятся в облачном сервисе Apple iCloud»
- Приложения, не имеют функциональной возможности конвертации и передачи данных.
Удаление iTools не требует от пользователей специальных навыков обращения с персональным компьютером. Для полной очистки операционной системы от установочных файлов программы пользователь заходит на ПК в панель управления, где выбирается раздел «Удаление программ». Далее выбирается в списке установленных программ iTools и нажимается функция «Удалить».
Для проверки проделанной операции в проводнике компьютера открываем папку C:Program Files, ищем папку программы, ее отсутствие показывает успешность удаления программы, перезагружаем компьютер. Если папка обнаруживается, ее содержимое удаляется в ручную.
При необходимости подобные манипуляции проводятся с iTunes и прочими сопутствующими приложениями.
Источник
Содержание
- Ошибка iTools — установка не удалась проверка не пройдена
- Ошибка контрольной суммы
- Замена инсталлятора
- Что означает «ошибка контрольной суммы» в iTools
- Недостающие файлы или неправильный инсталлятор
- Контрольная сумма
- Скачайте другой инсталлятор
- iTools не видит iPhone
- Что делать если iTools не видит устройство?
- Решение проблемы:
- Ошибка «Installation failed: Authentication Failure»
- Решение проблемы:
- Отсутствует кнопка «Browse»
- Проблемы iTools на iPad
- Как пользоваться программой iTools?
- Инструкция iTools
- Как установить программу
- Проблемы и ошибки
- Программа не видит файлы
- Удаление iTools с компьютера
Айтулс – хорошая замена айтюнс, но не стоит считать его прямой альтернативой. Это скорее мультитул от мира ПО, который включает в себя и этот функционал тоже. А главное, он доступен на всех Андроид и всех ОС под пк, ведь при желании, можно установить его и под Линукс. Но иногда возникают неполадки в установке, из-за чего вылезает сообщение «установка не удалась проверка не пройдена iTools» или что ещё более критично «apllnternalerror». Почему так происходит?
Ошибка контрольной суммы
Для того, чтобы понять, как разобраться с проблемой, стоит сначала найти её причину. Тем, кто не знает английский и вообще с ПО на «вы», хватит и одного сообщения при вылете, чтобы потеряться в омуте догадок и навсегда забыть об айтулс. 
Для ускорения установки, проверку разбивают на несколько блоков файлов, которые и распаковываются после неё, а также запускают в многопоточном режиме. Именно поэтому ошибка может выскочить даже когда половина установки уже пройдена. 

Замена инсталлятора
Единственный способ решить данную проблему:
- Перейти на официальный сайт программы и скачать нужную вам версию приложения. Там присутствуют как старые, так и более новые обновления. Скачайте сразу несколько, чтобы в случае возникновения ошибки, попробовать другой патч.
- Заново пройти процедуру инсталляции ПО и следовать всем указаниям.
- По завершению установки айтулс, просто войти в свой аккаунт iTunes или гугл, в зависимости от того, на какую мобильную ОС установлено приложение.
Данный сайт является проверенным источником, и все инсталляторы на нём заранее тестируются, чтобы не было такой банальной ошибки.
Соответственно, если она возникла – смело бракуйте ресурс, с которого скачан инсталлятор, либо жалуйтесь на торрент. Ведь пользователь его загрузивший, даже не удосужился 1 раз протестировать загрузку и установку айтулс. К тому же iTools торрент версия может иметь не добросовестную основу и заразить ваш ПК.
Заключение
Если проблема повторно возникла, возможно ваш антивирус нарочно удаляет какой-то из файлов при загрузке, даже не оповещая пользователя. Отключите его на время загрузки и установки инсталлятора.
Источник
Что означает «ошибка контрольной суммы» в iTools
Айтулс считается одной из популярнейших замен для айтюнс, хотя на деле сравнение этих двух приложений – более чем некорректно. Это как сопоставлять мультитул с отверткой, и записывать в минусы последней, что в ней нет перочинного ножика. Именно таким мультитулом и является айтулс, значительно облегчающий ваше взаимодействие с яблочными устройствами. Но, что же делать, если при установке всплывает окно: «iTools ошибка контрольной суммы» с кодом «4»?
Недостающие файлы или неправильный инсталлятор
Ошибка эта возникает лишь в двух случаях:
- Если в архив инсталлятора были загружены не все файлы или часть из них была утеряна при скачивании.
- Если сам инсталлятор не проверялся на исправность, в результате чего, в финальной версии была пропущена неправильная хеш-сумма.
Контрольная сумма
Но что же это такое – контрольная сумма?
Дело в том, что перед распаковкой (установкой) ПО, инсталлятору нужно убедиться, что все файлы на месте, дабы у вас не возникло проблем с запуском.
Делается эта проверка для сохранности всех компонентов при загрузке файлов из интернета и даже при сохранении их на физический носитель. Сам файл разбивается на равные блоки, по 8 бит. И именно 8-ой бит в своё время назывался проверочным, ведь раньше он выполнял функцию хеш-суммы, для проверки сохранности переданной информации. Сейчас это делается немного другим способом, но суть та же.
Скачайте другой инсталлятор
Дабы избавиться от двух факторов риска, описанных выше, за один раз, сделайте следующее:
- Загрузите инсталлятор на проверенном ресурсе, например, с официального сайта. Это необходимо в том числе и для того, чтобы можно было безопасно отключить антивирус до момента, пока он не установится. Ведь тот тоже может удалять некоторые из загруженных файлов, если сочтёт их опасными, становясь настоящей головной болью.
- Запустите инсталлятор и следуйте всем инструкциям установки.
- Закройте установщик и запустите приложение.
Заключение
ПО лучше загружать именно с того сайта, что мы упомянули, чтобы не беспокоиться о возможности схлопотать какой-то серьёзный вирус и быть уверенным, что проблема кроется не в инсталляторе. Также, не забывайте о том, что айтулс есть разных версий. Если у вас не хочет устанавливаться последняя, попробуйте поставить более старое обновление, возможно к нему ваша система отнесётся благосклоннее. Также есть возможность скачать iTools для iOS.
Источник
Утилита iTools, ставшая полноценной заменой iTunes с набором всех присущих оригинальной программе возможностей по обмену и управлению медийными файлами и информацией между компьютером и мобильными устройствами iPhone, iPad и iPod. Как и многое другое ПО, iTools подвержена некоторым ошибкам и неисправностям, которые значительно замедляют или делают процесс работы утилиты невозможным. Основными среди них являются следующие проблемы:
- iTools не видит устройство;
- Ошибка «Installation failed: Authentication Failure»;
- Отсутствует кнопка «Browse».
Далее в статье пойдет речь о возможных причинах возникновения ошибок и способах их решения.
Проблема отсутствия синхронизации iPhone или iPad с ПК, проявляется с первых шагов работы с iTools. Вы можете видеть, что после подсоединения устройства проводом, компьютер не видит iPhone и не отображается в программе. Следовательно, такая ошибка не позволяет перемещать файлы и управлять ими как с компьютера на айфон, так и в обратном направлении. Причиной неисправности могут быть:
- Несоответствие версий iTools и iTunes;
- Несоответствие минимальным требованиям операционной системы компьютера;
- Некорректная работа утилиты iTools.
Решение проблемы:
- Скачать и установить рабочую версию iTools с нашего сайта и iTunes;
- Установить на ПК операционную систему не ниже Windows 7;
- Перед установкой новых версий программ, необходимо удалить старые (включая папки и файлы, которые не удалились автоматически);
- Если ничего из вышеперечисленного не помогло, установите драйвер для вашего iPhone вручную по инструкции из видео ниже.
Путь к папке с драйверами для iPhone на компьютере: C:Program FilesCommon FilesAppleMobile Device SupportDrivers.
Ошибка «Installation failed: Authentication Failure»
Распространенная проблема у владельцев iPhone и iPad, использующих на компьютере утилиту iTools, заключается с появлением окна с надписью «Установка не удалась: Ошибка проверки подлинности» на русском языке или «Installation failed: Authentication Failure» на английском.
Решение проблемы:
Неисправность проявляется на этапе установки программы iTools с последующим прерыванием загрузки установочного файла. Как правило, причиной подобной ошибки является несовместимость версий iTools и iTunes, где одна из них представляет старое ПО, другая обновленное.
В некоторых случаях ошибка «Installation failed: Authentication Failure» появляется на компьютерах с устаревшими операционными системами и ОС, которые по заявленным требованиям разработчиков iTools, не совместимы с утилитой.
Отсутствует кнопка «Browse»
Распространенной ошибкой в iTools у пользователей iPhone и iPad считается и неисправность, когда на экране компьютера в установленной программе нет кнопки «Browse». Данная кликабельная клавиша в утилите позволяет скачивать на компьютер выбранный пользователем контент, следовательно, ее отсутствие делает основные функции программы недоступными.
Также проблема может быть вызвана конфликтом клиентов iTools и iTunes, для исключения подобной ситуации, нужно устанавливать соответствующее, обновленное до последней актуальной версии ПО.
В некоторых случаях владельцы iPad при подключении к компьютеру не видят утилиты iTools, что не позволяет использовать весь инструментарий программы. Почему возникает подобная ошибка может быть несколько причин, из самых распространенных стоит перечислить следующие:
- Неисправность кабеля или соединительных выходов компьютера или мобильного устройства;
- Некорректная работа iTools;
- Конфликт операционных систем устройств, их несоответствие заявленным требованиям.
Источник
Программа iTools для обладателей устройств на iOS является одной из самых полезных и необходимых утилит, устанавливаемых на компьютер. Разработанное гонконгской компанией программное обеспечение позволяет управлять данными и оборудованием устройств iPhone, iPad и iPod через компьютер. Утилита поддерживает функционал официальной программы iTunes и имеет свои уникальные возможности. Она позволяет максимально просто и быстро обрабатывать, загружать и передавать аудио и видео-файлы, книги и приложения, фотографии и рингтоны и многое другое.

С помощью iTools можно управлять элементами рабочего стола мобильного устройства, оптимизировать его работу и расход аккумулятора, восстанавливать поврежденные программы и приложения, создавать резервные копии файлов.
Использовать программу повседневно становится все проще. Пользоваться iTools 3 стало еще удобней благодаря новому более легкому и понятному интерфейсу.
Галерея основных функций и краткая инструкция iTools для работы с iPhone или iPad.
- Media – в этом разделе вы можете закачать на свой iPhone аудиозаписи (mp3 или wav) или же наоборот скачать с телефона на компьютер. Имеется возможность обрезать рингтон и загрузить его в память устройства.
- iBooks – закачайте в iPhone книги, предварительно найденные в интернете, в формате pdf или epub. Так же тут же можно удалить с устройства прочитанные.
- FileSystem – раздел предназначен для работы с фотографиями или видеороликами. Можно скачать фото с iPhone или снятое видео на компьютер. Так же есть возможность загрузить в телефон файлы с жесткого диска.
- Desktop – управляйте значками на рабочем столе iPhone или iPad мышью вашего компьютера. Удобно разобраться с установленными приложениями, когда их накопилось очень много.
- Advanced – в данном разделе можно почистить файловую систему iPhone, скачать системные и crash логи, соединиться с iTunes, перезагрузить или выключить устройство.
- В окне Applications вы можете удалить не нужные приложения из вашего iPhone, поставив отметки напротив каждого и нажать вверху кнопку Uninstall. Еще можно сделать бэкап установленных в девайс приложений на компьютере. Для этого выделите и нажмите Backup.
Как установить программу
Видео: инструкция по программе iTools на русском языке. Установка и работа в программе.
Для установки программы iTools необходимо на персональный компьютер скачать установочные файлы iTunes, которые устанавливаются на ПК, но последующего запуска при работе с устройствами не требует. Далее осуществляется установка утилиты, скачанный файл с которой просто распаковывается на компьютере и автоматически запускается. В зависимости от операционной системы ПК, Windows или Mac OS, необходимо скачивать соответствующий ей установочный клиент утилиты.
После установки обоих программ, iTunes закрывается, открывается iTools, после чего появляется окно с предложением подключить устройство. Далее пользователь после синхронизации видит информацию о своем устройстве, для работы с программой не требуется джейлбрейк, также не имеет значение страна, где используется iPhone.

Самая простая установка – это скачать iTools Portable на русском языке и просто разархивировать папку на рабочий стол. После этого запустить файл itools.exe.
Проблемы и ошибки
Пользователи утилиты iTools встречаются с распространенной ошибкой во время установки приложений на устройство, которая отмечается всплывающим окном «Ошибка установки: Проверка не удалась». Такая неисправность не позволяет устанавливать выбранный контент и вызвана несколькими причинами, это:
- Устаревшее ПО утилиты;
- Неисправное ПО утилиты;
- Русификатор имеет поврежденные либо неактивные файлы.
Решение ошибки неисправности устраняются следующими действиями:
- С компьютера удаляются все файлы программ iTools и iTunes, и сопутствующих им дополнительных приложений;
- Далее на ПК скачивается и устанавливается актуальное работоспособное программное обеспечение, в том числе iTools, iTunes, русификатор.
Загрузить всегда свежую версии iTools вы можете с главной страницы сайта.
Программа не видит файлы
Также пользователи, использующие утилиту iTools, сталкиваются с проблемой, когда программа не видит файлы, установленные на устройство. Почему возникает подобная ошибка сказать сложно, но наиболее распространенными причинами являются:
- Неисправное ПО утилиты;
- Просматриваемые файлы находятся в облачном сервисе Apple iCloud»
- Приложения, не имеют функциональной возможности конвертации и передачи данных.
Удаление iTools не требует от пользователей специальных навыков обращения с персональным компьютером. Для полной очистки операционной системы от установочных файлов программы пользователь заходит на ПК в панель управления, где выбирается раздел «Удаление программ». Далее выбирается в списке установленных программ iTools и нажимается функция «Удалить».
Для проверки проделанной операции в проводнике компьютера открываем папку C:Program Files, ищем папку программы, ее отсутствие показывает успешность удаления программы, перезагружаем компьютер. Если папка обнаруживается, ее содержимое удаляется в ручную.
При необходимости подобные манипуляции проводятся с iTunes и прочими сопутствующими приложениями.
Источник