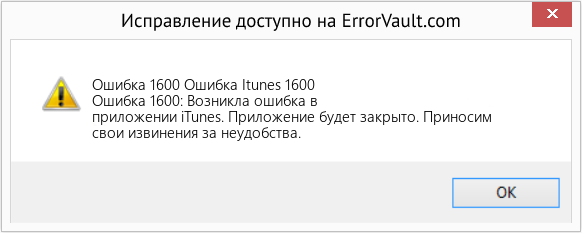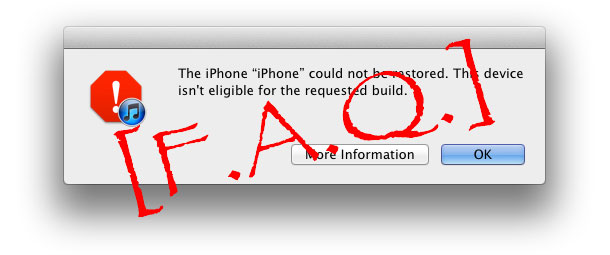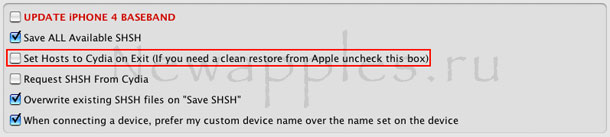| Номер ошибки: | Ошибка 1600 | |
| Название ошибки: | Itunes Error 1600 | |
| Описание ошибки: | Ошибка 1600: Возникла ошибка в приложении iTunes. Приложение будет закрыто. Приносим извинения за неудобства. | |
| Разработчик: | Apple Inc. | |
| Программное обеспечение: | iTunes | |
| Относится к: | Windows XP, Vista, 7, 8, 10, 11 |
«Itunes Error 1600» Введение
Обычно люди ссылаются на «Itunes Error 1600» как на ошибку времени выполнения (ошибку). Разработчики программного обеспечения, такие как SoftwareDeveloper, обычно работают через несколько этапов отладки, чтобы предотвратить и исправить ошибки, обнаруженные в конечном продукте до выпуска программного обеспечения для общественности. Как и во всем в жизни, иногда такие проблемы, как ошибка 1600, упускаются из виду.
В выпуске последней версии iTunes может возникнуть ошибка, которая гласит: «Itunes Error 1600». После того, как об ошибке будет сообщено, Apple Inc. отреагирует и быстро исследует ошибки 1600 проблемы. Затем Apple Inc. нужно будет исправить эти ошибки в главном исходном коде и предоставить модифицированную версию для загрузки. Таким образом, когда ваш компьютер выполняет обновления, как это, это, как правило, чтобы исправить проблемы ошибки 1600 и другие ошибки внутри iTunes.
Когда происходит ошибка 1600?
«Itunes Error 1600» чаще всего может возникать при загрузке iTunes. Рассмотрим распространенные причины ошибок ошибки 1600 во время выполнения:
Ошибка 1600 Crash — это очень популярная ошибка выполнения ошибки 1600, которая приводит к завершению работы всей программы. Обычно это происходит, когда iTunes не может распознать, что ему дается неправильный ввод, или не знает, что он должен производить.
Утечка памяти «Itunes Error 1600» — если есть утечка памяти в iTunes, это может привести к тому, что ОС будет выглядеть вялой. Потенциальным фактором ошибки является код Apple Inc., так как ошибка предотвращает завершение программы.
Ошибка 1600 Logic Error — Логическая ошибка вызывает неправильный вывод, даже если пользователь дал действительные входные данные. Это может произойти, когда исходный код Apple Inc. имеет уязвимость в отношении передачи данных.
Как правило, такие Apple Inc. ошибки возникают из-за повреждённых или отсутствующих файлов Itunes Error 1600, а иногда — в результате заражения вредоносным ПО в настоящем или прошлом, что оказало влияние на iTunes. Основной способ решить эти проблемы вручную — заменить файл Apple Inc. новой копией. Запуск сканирования реестра после замены файла, из-за которого возникает проблема, позволит очистить все недействительные файлы Itunes Error 1600, расширения файлов или другие ссылки на файлы, которые могли быть повреждены в результате заражения вредоносным ПО.
Распространенные сообщения об ошибках в Itunes Error 1600
Общие проблемы Itunes Error 1600, возникающие с iTunes:
- «Ошибка Itunes Error 1600. «
- «Itunes Error 1600 не является приложением Win32.»
- «Извините за неудобства — Itunes Error 1600 имеет проблему. «
- «Файл Itunes Error 1600 не найден.»
- «Отсутствует файл Itunes Error 1600.»
- «Ошибка запуска программы: Itunes Error 1600.»
- «Itunes Error 1600 не выполняется. «
- «Отказ Itunes Error 1600.»
- «Itunes Error 1600: путь приложения является ошибкой. «
Проблемы Itunes Error 1600 с участием ITuness возникают во время установки, при запуске или завершении работы программного обеспечения, связанного с Itunes Error 1600, или во время процесса установки Windows. Отслеживание того, когда и где возникает ошибка Itunes Error 1600, является важной информацией при устранении проблемы.
Причины ошибок в файле Itunes Error 1600
Эти проблемы Itunes Error 1600 создаются отсутствующими или поврежденными файлами Itunes Error 1600, недопустимыми записями реестра iTunes или вредоносным программным обеспечением.
Точнее, ошибки Itunes Error 1600, созданные из:
- Поврежденная или недопустимая запись реестра Itunes Error 1600.
- Вредоносные программы заразили Itunes Error 1600, создавая повреждение.
- Другая программа (не связанная с iTunes) удалила Itunes Error 1600 злонамеренно или по ошибке.
- Itunes Error 1600 конфликтует с другой программой (общим файлом).
- Неполный или поврежденный iTunes (Itunes Error 1600) из загрузки или установки.
Продукт Solvusoft
Загрузка
WinThruster 2022 — Проверьте свой компьютер на наличие ошибок.
Совместима с Windows 2000, XP, Vista, 7, 8, 10 и 11
Установить необязательные продукты — WinThruster (Solvusoft) | Лицензия | Политика защиты личных сведений | Условия | Удаление
by Jenefey Aaron Updated on 2020-03-24 / Update for iTunes Tips
«When I restore custom IPSW made with Redsn0w/Sn0wbreeze, iTunes error 1600 always comes up, what shall I do? «
«I got iTunes error 1600 after restoring my jailbroken iPhone with iTunes, help please!»
iTunes error 1600 keeps showing up when jailbreaking or restoring? Actually, you don’t have to worry about this. It happens and it’s a very common problem. This could be caused by many different reasons and can be fixed by the methods below.
Here are five efficient methods to help you fix iTunes error 1600 quickly.
Method 1: With Free Tenorshare TunesCare
Step 1: Download Tenorshare TunesCare and click «Fix All iTunes Issues» to fix your iTunes on computer.
Step 2: If your iPhone performs abnormally, you will see the interface below. Click «Repair iTunes» to start downloading iTunes drives for repairing.
Step 3: After downloading, Tenorshare TunesCare will automatically repair your iTunes. The repair process will take less than 2 minutes. After repairing completes, iTunes will restart automatically and now the error 17 should disappear.
Method 2: Check USB connection and use the newest iTunes to restore
- Check USB connection
- Use the newest iTunes to restore
- 1. Make sure you’ve got the latest iTunes software
- 2. Put your iPad/iPod/iPhone into Recovery Mode.
- 3. Connect the device to your computer with a USB cable.
- 4. Turn off your device and put it in the DFU mode.
- 5. When iTunes recognizes your device, you should click on OK button and begin the restoring process.
- 1. Locate host on your drive. You can follow the path as below
C:windowssystem32driversetc - 2. Open the host file in Notepad and remove the line of «gs.apple.com» and save the file.
- 3. Launch iTunes to restore your iOS device.
Check to see if your USB ports are good.Sometimes, this could be caused by the bad connection or compatibility with the cables. You’d better use the USB cable that comes with the iDevice.
For instance, some users suggested that they fix the issue quite simply by changing another good USB cable.
Method 3: Use iREB and choose the custom firmware to restore
In the past, iREB can only be used for Windows users torestore their iPhone, iPad, iPod Touch or Apple TV to a custom firmware. With the updating ofiREB R7, Mac users can also use the software to do that.
1.Download iREB, install the software. At the same time, you also need to open iTunes.
2.Put your device into DFU mode. Please note: iTunes will recognize your device and it will prompt you to restore your device. At this time, if you’re Mac users, you should hold the Option key and the OS X key while clicking Restore button. If you’re Windows users, you should hold the Shift key while clicking Restore button.
3.Close iTunes and launch iREB.
4.Once you select your device in the list open iTunes again and press the Shift Button while you click on the Restore button. Select the custom firmware and restore it.
Method 4: Use TinyUmbrella to restore the older firmware
In normal conditions, you cannot restore the older firmware from Apple website. TinyUmbrella makes it possible by starting TSS service on your local computer and let you downgrade iOS. Besides, the software is available for both Windows and Mac.
1. Download TinyUmbrella, then, launch the program.
2. Select Advanced tab.
3. Uncheck «Set Hosts to Cydia on Exit» option. After finishing it, close TinyUmbrella.
4. Launch iTunes to restore your device.
Method 5: Use Redsn0w to restore custom IPSW and run TinyUmbrella
Combine the advantages of Redsn0w and TinyUmbrella, this method can be a quick solver to fix itunes error 1600 during custom ipsw restore.
1. Download TinyUmbrella, you can also download Redsn0w and install them to your computer.
2.Start Redsn0w, select «Custom IPSW» under the option «Extras», open the IPSW file you just downloaded and close Redsn0w.
3.Restart Redsn0w, find «Extras» option, firstly, select «SHSH blobs» and thenselect «Stitch». After that, select «IPSW», you’ll get your previously removed Baseband update(the NO BB IPSW) and close Redsn0w.
Run TinyUmbrella, select «Save SHSH» option and press «Start TSS Server»
4.Put your iPhone iPhone into Pwned DFU mode and you can use redsn0w by selecting «Pwned DFU» under «Extras» option.
5.Run iTunes and it will recognize your device, keep holding shift and click restore. After that, select the IPSW (the firmware named with a 13 digit number followed by NO BB) that you switched with Redsn0w.
Method 6: Edit host file and use iTunes to restore
This method applies to Windows users.
As you can see above, this operation is very easy, which can fix iTunes restore error 1600 by simply removing the line of «gs.apple.com».
The five above-mentioned methods are the regular ways used by many people. And they are proved to be efficient. Unfortunately, if the issue cannot be fixed after trying all of them,here is another powerful way you can give it a go. You can use TenorshareReiBoot to repair the operating system of your iPhone/iPad/iPod to solve iTunes error 1600.
If you have any questions or additional tips, please do share in the comments below. Let’s talk about search analysis!
Как исправить время выполнения Ошибка 1600 Ошибка Itunes 1600
В этой статье представлена ошибка с номером Ошибка 1600, известная как Ошибка Itunes 1600, описанная как Ошибка 1600: Возникла ошибка в приложении iTunes. Приложение будет закрыто. Приносим свои извинения за неудобства.
О программе Runtime Ошибка 1600
Время выполнения Ошибка 1600 происходит, когда iTunes дает сбой или падает во время запуска, отсюда и название. Это не обязательно означает, что код был каким-то образом поврежден, просто он не сработал во время выполнения. Такая ошибка появляется на экране в виде раздражающего уведомления, если ее не устранить. Вот симптомы, причины и способы устранения проблемы.
Определения (Бета)
Здесь мы приводим некоторые определения слов, содержащихся в вашей ошибке, в попытке помочь вам понять вашу проблему. Эта работа продолжается, поэтому иногда мы можем неправильно определить слово, так что не стесняйтесь пропустить этот раздел!
- Itunes — фирменное приложение Apple для цифрового медиаплеера.
Симптомы Ошибка 1600 — Ошибка Itunes 1600
Ошибки времени выполнения происходят без предупреждения. Сообщение об ошибке может появиться на экране при любом запуске %программы%. Фактически, сообщение об ошибке или другое диалоговое окно может появляться снова и снова, если не принять меры на ранней стадии.
Возможны случаи удаления файлов или появления новых файлов. Хотя этот симптом в основном связан с заражением вирусом, его можно отнести к симптомам ошибки времени выполнения, поскольку заражение вирусом является одной из причин ошибки времени выполнения. Пользователь также может столкнуться с внезапным падением скорости интернет-соединения, но, опять же, это не всегда так.
(Только для примера)
Причины Ошибка Itunes 1600 — Ошибка 1600
При разработке программного обеспечения программисты составляют код, предвидя возникновение ошибок. Однако идеальных проектов не бывает, поскольку ошибки можно ожидать даже при самом лучшем дизайне программы. Глюки могут произойти во время выполнения программы, если определенная ошибка не была обнаружена и устранена во время проектирования и тестирования.
Ошибки во время выполнения обычно вызваны несовместимостью программ, запущенных в одно и то же время. Они также могут возникать из-за проблем с памятью, плохого графического драйвера или заражения вирусом. Каким бы ни был случай, проблему необходимо решить немедленно, чтобы избежать дальнейших проблем. Ниже приведены способы устранения ошибки.
Методы исправления
Ошибки времени выполнения могут быть раздражающими и постоянными, но это не совсем безнадежно, существует возможность ремонта. Вот способы сделать это.
Если метод ремонта вам подошел, пожалуйста, нажмите кнопку upvote слева от ответа, это позволит другим пользователям узнать, какой метод ремонта на данный момент работает лучше всего.
Обратите внимание: ни ErrorVault.com, ни его авторы не несут ответственности за результаты действий, предпринятых при использовании любого из методов ремонта, перечисленных на этой странице — вы выполняете эти шаги на свой страх и риск.
Метод 1 — Закройте конфликтующие программы
Когда вы получаете ошибку во время выполнения, имейте в виду, что это происходит из-за программ, которые конфликтуют друг с другом. Первое, что вы можете сделать, чтобы решить проблему, — это остановить эти конфликтующие программы.
- Откройте диспетчер задач, одновременно нажав Ctrl-Alt-Del. Это позволит вам увидеть список запущенных в данный момент программ.
- Перейдите на вкладку «Процессы» и остановите программы одну за другой, выделив каждую программу и нажав кнопку «Завершить процесс».
- Вам нужно будет следить за тем, будет ли сообщение об ошибке появляться каждый раз при остановке процесса.
- Как только вы определите, какая программа вызывает ошибку, вы можете перейти к следующему этапу устранения неполадок, переустановив приложение.
Метод 2 — Обновите / переустановите конфликтующие программы
Использование панели управления
- В Windows 7 нажмите кнопку «Пуск», затем нажмите «Панель управления», затем «Удалить программу».
- В Windows 8 нажмите кнопку «Пуск», затем прокрутите вниз и нажмите «Дополнительные настройки», затем нажмите «Панель управления»> «Удалить программу».
- Для Windows 10 просто введите «Панель управления» в поле поиска и щелкните результат, затем нажмите «Удалить программу».
- В разделе «Программы и компоненты» щелкните проблемную программу и нажмите «Обновить» или «Удалить».
- Если вы выбрали обновление, вам просто нужно будет следовать подсказке, чтобы завершить процесс, однако, если вы выбрали «Удалить», вы будете следовать подсказке, чтобы удалить, а затем повторно загрузить или использовать установочный диск приложения для переустановки. программа.
Использование других методов
- В Windows 7 список всех установленных программ можно найти, нажав кнопку «Пуск» и наведя указатель мыши на список, отображаемый на вкладке. Вы можете увидеть в этом списке утилиту для удаления программы. Вы можете продолжить и удалить с помощью утилит, доступных на этой вкладке.
- В Windows 10 вы можете нажать «Пуск», затем «Настройка», а затем — «Приложения».
- Прокрутите вниз, чтобы увидеть список приложений и функций, установленных на вашем компьютере.
- Щелкните программу, которая вызывает ошибку времени выполнения, затем вы можете удалить ее или щелкнуть Дополнительные параметры, чтобы сбросить приложение.
Метод 3 — Обновите программу защиты от вирусов или загрузите и установите последнюю версию Центра обновления Windows.
Заражение вирусом, вызывающее ошибку выполнения на вашем компьютере, необходимо немедленно предотвратить, поместить в карантин или удалить. Убедитесь, что вы обновили свою антивирусную программу и выполнили тщательное сканирование компьютера или запустите Центр обновления Windows, чтобы получить последние определения вирусов и исправить их.
Метод 4 — Переустановите библиотеки времени выполнения
Вы можете получить сообщение об ошибке из-за обновления, такого как пакет MS Visual C ++, который может быть установлен неправильно или полностью. Что вы можете сделать, так это удалить текущий пакет и установить новую копию.
- Удалите пакет, выбрав «Программы и компоненты», найдите и выделите распространяемый пакет Microsoft Visual C ++.
- Нажмите «Удалить» в верхней части списка и, когда это будет сделано, перезагрузите компьютер.
- Загрузите последний распространяемый пакет от Microsoft и установите его.
Метод 5 — Запустить очистку диска
Вы также можете столкнуться с ошибкой выполнения из-за очень нехватки свободного места на вашем компьютере.
- Вам следует подумать о резервном копировании файлов и освобождении места на жестком диске.
- Вы также можете очистить кеш и перезагрузить компьютер.
- Вы также можете запустить очистку диска, открыть окно проводника и щелкнуть правой кнопкой мыши по основному каталогу (обычно это C
- Щелкните «Свойства», а затем — «Очистка диска».
Метод 6 — Переустановите графический драйвер
Если ошибка связана с плохим графическим драйвером, вы можете сделать следующее:
- Откройте диспетчер устройств и найдите драйвер видеокарты.
- Щелкните правой кнопкой мыши драйвер видеокарты, затем нажмите «Удалить», затем перезагрузите компьютер.
Метод 7 — Ошибка выполнения, связанная с IE
Если полученная ошибка связана с Internet Explorer, вы можете сделать следующее:
- Сбросьте настройки браузера.
- В Windows 7 вы можете нажать «Пуск», перейти в «Панель управления» и нажать «Свойства обозревателя» слева. Затем вы можете перейти на вкладку «Дополнительно» и нажать кнопку «Сброс».
- Для Windows 8 и 10 вы можете нажать «Поиск» и ввести «Свойства обозревателя», затем перейти на вкладку «Дополнительно» и нажать «Сброс».
- Отключить отладку скриптов и уведомления об ошибках.
- В том же окне «Свойства обозревателя» можно перейти на вкладку «Дополнительно» и найти пункт «Отключить отладку сценария».
- Установите флажок в переключателе.
- Одновременно снимите флажок «Отображать уведомление о каждой ошибке сценария», затем нажмите «Применить» и «ОК», затем перезагрузите компьютер.
Если эти быстрые исправления не работают, вы всегда можете сделать резервную копию файлов и запустить восстановление на вашем компьютере. Однако вы можете сделать это позже, когда перечисленные здесь решения не сработают.
Другие языки:
How to fix Error 1600 (Itunes Error 1600) — Error 1600: iTunes has encountered a problem and needs to close. We are sorry for the inconvenience.
Wie beheben Fehler 1600 (iTunes-Fehler 1600) — Fehler 1600: iTunes hat ein Problem festgestellt und muss geschlossen werden. Wir entschuldigen uns für die Unannehmlichkeiten.
Come fissare Errore 1600 (Errore di iTunes 1600) — Errore 1600: iTunes ha riscontrato un problema e deve essere chiuso. Ci scusiamo per l’inconveniente.
Hoe maak je Fout 1600 (Itunes-fout 1600) — Fout 1600: iTunes heeft een probleem ondervonden en moet worden afgesloten. Excuses voor het ongemak.
Comment réparer Erreur 1600 (Erreur iTunes 1600) — Erreur 1600 : iTunes a rencontré un problème et doit se fermer. Nous sommes désolés du dérangement.
어떻게 고치는 지 오류 1600 (아이튠즈 오류 1600) — 오류 1600: iTunes에 문제가 발생해 닫아야 합니다. 불편을 끼쳐드려 죄송합니다.
Como corrigir o Erro 1600 (Itunes Error 1600) — Erro 1600: O iTunes encontrou um problema e precisa fechar. Lamentamos o inconveniente.
Hur man åtgärdar Fel 1600 (Itunes fel 1600) — Fel 1600: iTunes har stött på ett problem och måste stängas. Vi är ledsna för besväret.
Jak naprawić Błąd 1600 (Błąd iTunes 1600) — Błąd 1600: iTunes napotkał problem i musi zostać zamknięty. Przepraszamy za niedogodności.
Cómo arreglar Error 1600 (Error 1600 de iTunes) — Error 1600: iTunes ha detectado un problema y debe cerrarse. Lamentamos las molestias.
Об авторе: Фил Харт является участником сообщества Microsoft с 2010 года. С текущим количеством баллов более 100 000 он внес более 3000 ответов на форумах Microsoft Support и создал почти 200 новых справочных статей в Technet Wiki.
Следуйте за нами:
Этот инструмент восстановления может устранить такие распространенные проблемы компьютера, как синие экраны, сбои и замораживание, отсутствующие DLL-файлы, а также устранить повреждения от вредоносных программ/вирусов и многое другое путем замены поврежденных и отсутствующих системных файлов.
ШАГ 1:
Нажмите здесь, чтобы скачать и установите средство восстановления Windows.
ШАГ 2:
Нажмите на Start Scan и позвольте ему проанализировать ваше устройство.
ШАГ 3:
Нажмите на Repair All, чтобы устранить все обнаруженные проблемы.
СКАЧАТЬ СЕЙЧАС
Совместимость
Требования
1 Ghz CPU, 512 MB RAM, 40 GB HDD
Эта загрузка предлагает неограниченное бесплатное сканирование ПК с Windows. Полное восстановление системы начинается от $19,95.
ID статьи: ACX05321RU
Применяется к: Windows 10, Windows 8.1, Windows 7, Windows Vista, Windows XP, Windows 2000
Совет по увеличению скорости #64
Отключить Windows Vista и боковую панель 7:
Если вы не используете боковую панель Windows 7 или Windows Vista, лучше отключить ее. Он занимает огромное количество памяти и ресурсов процессора. Просто щелкните правой кнопкой мыши значок боковой панели и выберите свойства, затем снимите флажок «Начать боковую панель при запуске Windows».
Нажмите здесь, чтобы узнать о другом способе ускорения работы ПК под управлением Windows
Многие пользователи iOS устройств при попытке обновить свой iPhone, iPad или iPod Touch на более новую прошивку, часто сталкиваются с различными проблемами, такими как ошибки 1013, 1600, 1601, 1602, 1603, 1604 и т. д.
После появления этих ошибок iTunes выдаёт различные предупреждения, например, что невозможно обновиться или восстановиться на данную прошивку. Это довольно распространенные ошибки и, к счастью, есть способы обойти их. Все, что от вас потребуется, это несколько минут вашего времени.
Всего есть два способа обойти выше указанные ошибки — простой и сложный, о которых мы сейчас вам расскажем.
Сложный способ. Редактирование файлов вручную.
В Mac:
* Убедитесь, что вы вошли в систему в качестве администратора.
* Откройте Finder.
* Нажмите и удерживайте клавиши Ctrl + Shift и нажмите клавишу «G».
* В появившемся окне введите /private/etc/ и нажмите кнопку «Перейти».
* Найти файл «hosts».
* Перетащите его на рабочий стол.
* Откройте его в текстовом редакторе.
* Удалите все строки с gs.apple.com или поставьте вначале этих строк знак «#».
* Сохраните файл.
* Перетащите его обратно в папку /private/etc/.
* Введите имя пользователя и пароль администратора.
В Windows:
* Найдите файл «hosts» в одном из следующих каталогов:
Windows 95/98/Me c:windowshosts
Windows NT/2000/XP Pro c:winntsystem32driversetchosts
Windows XP, Vista, 7 c:windowssystem32driversetchosts
* Щелкните правой кнопкой мыши и выберите «Открыть с помощью …» и нажмите на «Блокнот».
* Удалите все строки с gs.apple.com и сохраните файл.
Как только вы это сделаете, переходите к восстановлению или обновлению вашего iPhone, iPad или iPod Touch.
Простой способ. С помощью TinyUmbrella.
* Загрузите TinyUmbrella.
* Запуск TinyUmbrella и перейти на вкладку “Advanced”.
* Снимите флажок с “Set Hosts to Cydia on Exit (If you need a clean restore from Apple uncheck this box)”
* Закройте TinyUmbrella.
Как только вы это сделаете, переходите к восстановлению или обновлению вашего iPhone, iPad или iPod Touch.
s7ranger
Основатель, главный редактор и автор проекта Newapples.ru.
Делюсь с вами самой последней информацией обо всём, что связано с Apple и другими крупнейшими IT-компаниями мира.
Ошибки iTunes: коды от 1000 до 2000
Все те, кто владеет iPhone и другими устройствами популярной фирмы Apple, частенько пользуются программой iTunes. Без этой программы невозможно полноценно использовать телефон, планшет и другие приспособления Apple.
iTunes необходим при загрузке новой музыки, фильмов, картинок и других мультимедийных файлов, еще он дает доступ к магазину iTunes Store, в котором вы можете или приобрести себе что-нибудь, или арендовать новенький фильм, также он нужен и для синхронизации, и для восстановления устройства, и для многого другого.
Но бывает, что при совершении того или иного действия программа выдает ошибку (открывается окно с непонятным кодом). Далеко не каждый знает, что означает номер (код), который внезапно появился на вашем экране.
Не нужно сразу паниковать и обращаться к справочнику ошибок, иногда для того, чтобы ошибка исчезла достаточно — перезапустить компьютер, переподключиться через другой USB-порт, обновить iTunes: например, чтобы использовать без проблем iPhone 3g, версия iTunes должна быть 7.3 и выше…
Если же простые стандартные действия не помогли — углубитесь в проблему и расшифруйте свою ошибку. Возникающая ошибка может содержать такие коды: 1000, 1140, 1011, 1015, 1415, 1428, 1600, 1603, 1619, 1611, 1479, 1432, 1631, 1646, 1638, 1644, 2000, 2005, 3002, 3194, 8248, 9844, 11222 и др. Ниже приведены коды ошибок, которые возникают в iTunes, начиная с 1000 и заканчивая 2000.
- 1000. Эта ошибка говорит вам о том, что антивирус настроен неправильно и не дает нормально работать программе, также ошибка с таким кодом возникает при конфликте с другим запущенным устройством, которое подключено через USB.
- 1002. Появляется во время попытки восстановления устройства ( iPhone 2g, 3g, 4, 4s, 5 и др.) тогда, когда во время копирования файлов прошивки произошел сбой. Решение — попробуйте заново перепрошить устройство.
- 1004 — означает, что невозможно подключиться к gs.apple.com. Попробуйте перепрошиться чуть позже.
- 1008. По-видимому, причины таковы — в имени компьютера или же в Apple id допущена грубая ошибка, а именно они содержат непозволительные символы. Проанализируйте правильность и имени, и id (они должны состоять только из одних латинских букв и цифр, недопустимы кириллица и спец. символы).
- 1011 и 1012. Появляются тогда, когда модем iPhone или iPad не отвечает, это аппаратная проблема. Иногда решение очень простое — перезапустите устройство, если же и это не решило вашу проблему — воспользуйтесь услугами сервиса.
- 1015. Эта ошибка относится к ошибкам несоответствия. Код 1015 говорит нам о том, что iTunes не удалось обновить прошивку вашего модема iPhone/iPad или iPod. На деле это проявляется в том, что после завершения прошивки, iPhone или другой девайс не сможет работать самостоятельно. Для решения ошибки 1015 нужно будет в TinyUmbrella (утилита) воспользоваться функцией Kick Device Out of recovery, т.е. принудительно вывести устройство из режима восстановления, а затем, убедившись в надежности USB-разъемов и соединений, перепрошить телефон еще раз, используя официальную прошивку.
- 1050. Появляется когда нет возможности подключиться к серверам активации. Повторите попытку активации позже.
- 1140. Возникает эта ошибка только на ОС Мас. Загвоздка в синхронизации фото из iPhoto. Решение — удалить папку ipоd photo cachе.
- 1394. Означает, что повредились файлы ОС устройства. Для решения этой проблемы нужно будет выполнить процедуру восстановления. Если же ошибка возникла после Jailbreaк, тогда повторите эту процедуру заново.
- 1413. Это очень редкая ошибка и встречается только при использовании iPod. Означает, что скорее всего у вас механически поврежден провод или usb-порт.
- 1415, 1418, 1428. Проблема в передаче данных по кабелю. Либо у вас есть механические повреждения кабеля, либо не работает USB-порт.
- 1430 и 1432 — не удается распознать девайс. Решение заключается в проверке целостности провода и исправности USB-порта.
- Код 1450 означает отсутствие доступа для изменения файла медиатеки iTunes. Нужно проверить права доступа к папке медиатеки (Windows), восстановить права доступа (Мас).
- 1600. Когда вы проводите восстановление на кастомную прошивку через неподходящий режим (DFU-режим) появляется ошибка с кодом 1600, повторите свои действия, но в режиме Recovery. Ошибка 1600 наиболее распространенная и касается моделей телефонов iPhone 2g, 3g, 4, 4s.
- 1601 — нет доступа к девайсу. Завершите сопутствующие процессы, в крайнем случае заново установите программу iTunes.
- 1603, 1604 — появляются тогда, когда есть проблема во время попытки восстановления устройства без Jailbreaк на кастомную прошивку. Сделайте Jailbreaк на той прошивке, которая у вас сейчас.
- 1608 — неисправны некоторые компоненты (файлы) iTunes. Поможет только переустановка.
- 1609 — версия iTunes морально устарела и не подходит для вашего Apple-девайса. Например для iPhone 3g, 4 подходит только версия iTunes 7.3 и новее.
- 1619. Программа видит и определяет девайс лишь в нормальном режиме, а вот в режиме DFU вообще не может работать с ним. Нужно выполнить обновление программы до последней доступной версии.
- 1644. Различные посторонние процессы препятствуют iTunes работать без трудностей с файлом прошивки. Причина, вероятнее всего, заключается в брандмауэре и антивируснике, а также могут мешать программы, которые работают одновременно с iTunes.
Наиболее матерые ошибки, такие например, как ошибка 1600 для айфона 3gs, заслуживают подробных видео, что вы и можете лицезреть в роликах ниже.
Все ошибки делятся на разные категории, наиболее распространенная категория — аппаратные проблемы. У каждой ошибки есть своя причина и свое решение, столкнувшись с проблемой во время использования своего устройства не расстраивайтесь, не обязательно быть великим программистом, чтобы разобраться с проблемой, помните, очень часто решение очень легкое и быстрое.
Не забывайте читать комментарии, там тоже много полезной информации. Если на ваш вопрос нет ответа, а на более поздние комментарии есть ответ, значит ответ на ваш вопрос содержится в статье, уважайте чужое время.