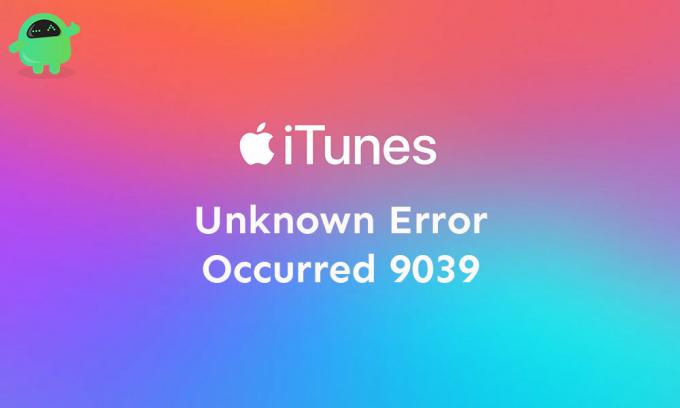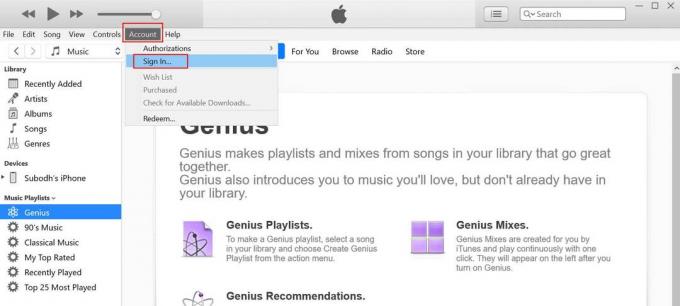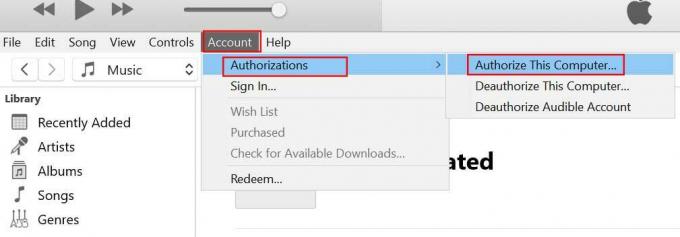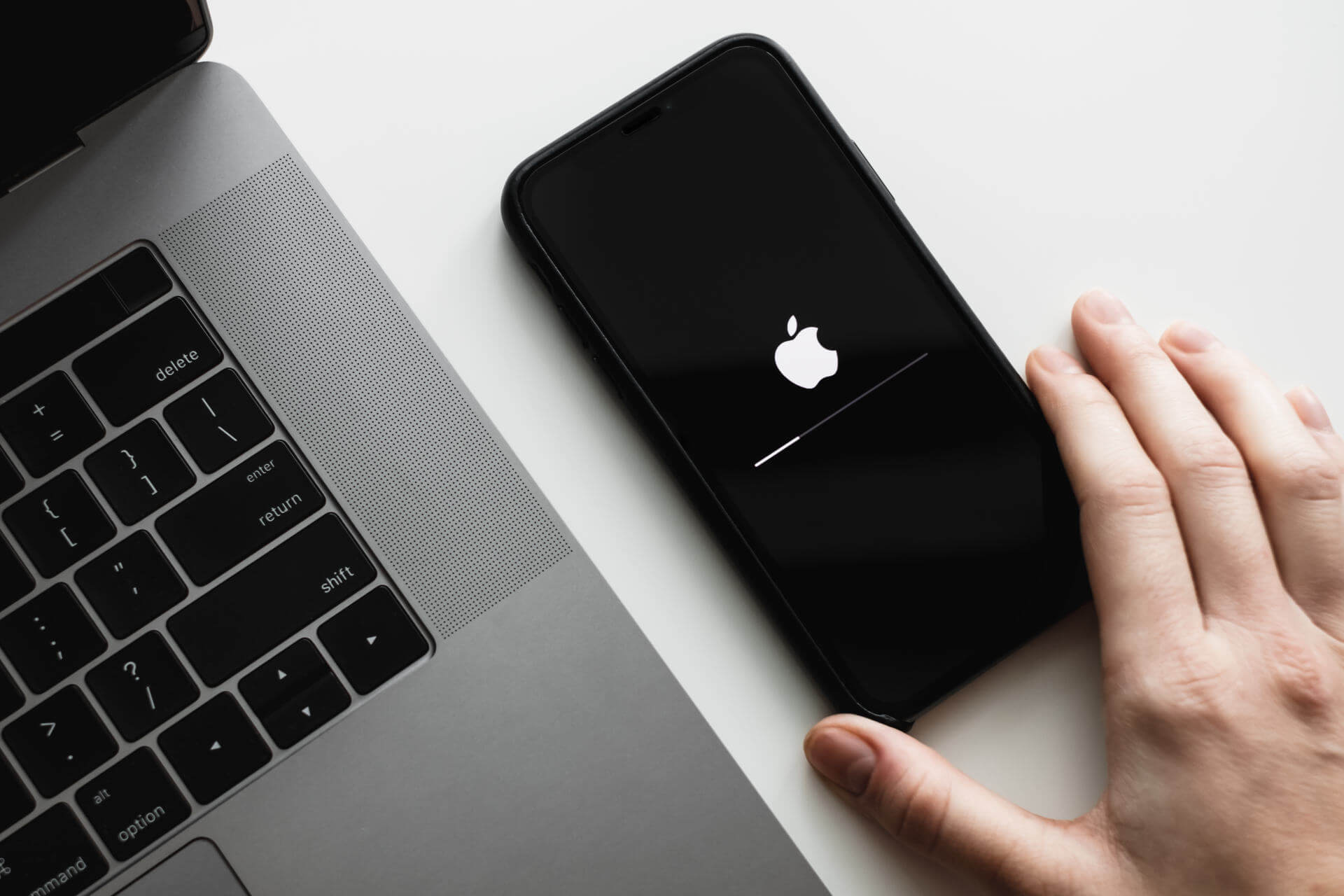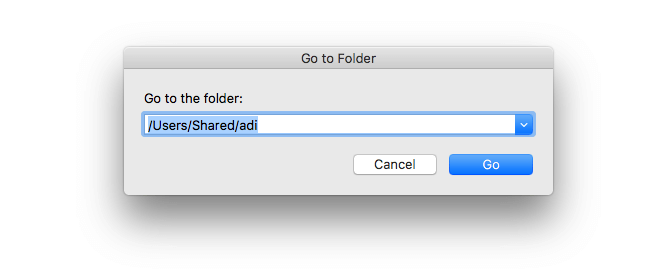iTunes — это медиаплеер, разработанный Apple Inc и используемый в качестве клиентское приложение для устройств iOS. Он синхронизирует и создает резервные копии медиа-библиотеки, интернет-радиостанции, изображений, видео, других документов. Кроме того, пользователи могут передавать данные, обновлять версию iOS, восстанавливать версию iOS и многое другое. Однако при использовании iTunes инструмент на Windows или Mac, пользователи могут получить ошибку iTunes 9039 Неизвестная ошибка. Если вы тоже испытываете то же самое, проверьте это руководство по устранению неполадок.
Эта конкретная ошибка появляется, когда пользователи пытаются подключить iPhone к iTunes через Windows или Mac или даже при попытке добавить музыку в библиотеку. Таким образом, некоторые незадачливые пользователи могут получить сообщение об ошибке: «При выполнении вашего запроса возникла временная проблема. Произошла неизвестная ошибка (9039) ». Итак, не теряя больше времени, давайте перейдем к шагам, описанным ниже.
Оглавление
-
1 Как исправить ошибку iTunes 9039 Неизвестная ошибка!
- 1.1 1. Мягкая перезагрузка ПК
- 1.2 2. Войдите в iTunes
- 1.3 3. Удалить музыку из библиотеки
- 1.4 4. Обновите iTunes, чтобы исправить ошибку iTunes 9039
- 1.5 5. Обновить музыкальную библиотеку iCloud
- 1.6 6. Авторизуйте свой компьютер
- 1.7 7. Переустановите iTunes, чтобы исправить ошибку iTunes 9039
Как исправить ошибку iTunes 9039 Неизвестная ошибка!
Прежде чем переходить к следующим шагам, обязательно очистите данные временной учетной записи, выйдя из системы и снова войдя в нее. Кроме того, не забудьте удалить некоторые импортированные музыкальные файлы из Apple Music Library, чтобы освободить место. Тем временем проверьте наличие ожидающих обновлений iTunes на своем ПК, чтобы полностью пропустить любые программные ошибки или сбой.
1. Мягкая перезагрузка ПК
Что ж, это может быть один из самых простых способов исправить любую программную ошибку или сбой за пару секунд или около того. Однако большинство пострадавших пользователей не хотят перезагружать свое устройство или не воспринимают это всерьез. Но ясно доказано, что перезапуск устройства может решить временную проблему в большинстве случаев.
- Щелкните Пуск> Щелкните значок питания.
- Выберите «Перезагрузить» и дождитесь загрузки ПК с Windows.
- После перезагрузки запустите iTunes и снова проверьте наличие ошибки.
2. Войдите в iTunes
Похоже, что многие затронутые пользователи iTunes устранили свои проблемы, выйдя из iTunes и снова войдя в него. Сделать это:
- Запуск iTunes > Нажмите на Счет.
- Выбрать Войти в систему. Если вы уже вошли в систему, сначала нажмите «Выйти», а затем снова войдите.
- Наконец, попробуйте подключить iPhone и проверьте, нет ли проблемы.
3. Удалить музыку из библиотеки
Иногда также может быть, что чрезмерное количество хранимой музыки в Apple Music Library вызывает проблемы. Таким образом, удаление и восстановление музыкальных файлов в библиотеке может исправить неизвестную ошибку.
- Зайдите в Apple Music Library на своем устройстве.
- Обязательно сначала сделайте резервную копию из iTunes.
- Попробуйте удалить ненужные песни (не купленные) из плейлиста, чтобы решить эту проблему.
- После этого перезагрузите приложение iTunes на своем компьютере и перезагрузите iPhone, чтобы снова проверить проблему.
4. Обновите iTunes, чтобы исправить ошибку iTunes 9039
Всегда рекомендуется проверять наличие обновлений и обновлять программное обеспечение iTunes на вашем компьютере.
Хотя iTunes автоматически определяет доступное обновление и уведомляет пользователя об установке обновления, иногда вам также следует проверить наличие обновления вручную.
- открыто iTunes > Нажмите на Помогите.
- Нажмите на Проверить обновления из раскрывающегося меню.
- Он сразу покажет вам, доступно ли обновление или нет.
- Если да, просто обновите его, и вы вернетесь в нужное русло.
5. Обновить музыкальную библиотеку iCloud
Если вы являетесь постоянным пользователем или подписчиком платформы Apple Music, вам также следует воспользоваться этим методом. Несколько пользователей сообщили, что обновление музыкальной библиотеки iCloud устранило их проблему.
- Запуск iTunes на вашем компьютере> Нажмите на файл вариант из меню.
- Нажмите на Библиотека > Выбрать Обновить музыкальную библиотеку iCloud.
- Подождите, пока процесс завершится.
- После этого перезагрузите компьютер, чтобы изменить эффекты.
6. Авторизуйте свой компьютер
Иногда, если ваш компьютер не авторизован в iTunes, вы столкнетесь с трудностями при выполнении задач. Итак, вы должны авторизовать свой компьютер, чтобы предоставить ему доступ к библиотеке iTunes.
- открыто iTunes > Нажмите на Счет.
- Выбрать Авторизации > Нажмите на Авторизовать этот компьютер…
- Дождитесь завершения процесса и, если будет предложено, предоставьте доступ.
- После этого перезагрузите компьютер. Это должно полностью исправить ошибку iTunes 9039.
7. Переустановите iTunes, чтобы исправить ошибку iTunes 9039
Если ни один из вышеперечисленных способов не помог вам, попробуйте удалить и переустановить iTunes на своем компьютере. Иногда некоторые из отсутствующих или поврежденных системных файлов могут вызвать проблемы или ошибки в приложении.
- Нажмите на Начало > Тип Панель управления.
- Щелкните по нему в результатах поиска.
- Далее нажмите на Удалить программу > Прокрутите вниз и найдите iTunes из списка.
- Щелкните правой кнопкой мыши iTunes и выберите Удалить.
- После полного удаления iTunes с вашего компьютера перейдите в официальная страница iTunes и скачайте самую последнюю.
- Просто установите и наслаждайтесь!
Вот и все, ребята. Мы предполагаем, что вы сочли эту статью полезной. Если у вас возникнут дополнительные вопросы, дайте нам знать в комментарии ниже.
Субодх любит писать контент, будь то технический или иной. Проработав год в техническом блоге, он увлекается этим. Он любит играть в игры и слушать музыку. Помимо ведения блога, он увлекается сборками игровых ПК и утечками информации о смартфонах.
Looks like no one’s replied in a while. To start the conversation again, simply
ask a new question.
When trying to sign in to iTunes store i get errors 9039 and 11571 and 42408-
anyone know what this is and how to fix it?
I also get a sign in loop, but can see my library.
I am running iTunes 12.7.0.166
Imac,
Mac OS X (10.4.9),
Windows xp laptop
Posted on Sep 19, 2017 9:52 AM
1 reply
Question marked as
★
Helpful
Jan 5, 2018 7:41 AM in response to nyjimmy
I had error 9039, can’t access iTunes Cloud Library. Top-right icon kept circling (for days) and podcasts wouldn’t update.
I went to: Account > Sign-out… Signed out of iTunes. Quit iTunes and restarted it. Signed back in (Account > Sign in…) and the problem cleared up. No more error, and podcasts started to show again.
GL!
1 reply
Question marked as
★
Helpful
Jan 5, 2018 7:41 AM in response to nyjimmy
I had error 9039, can’t access iTunes Cloud Library. Top-right icon kept circling (for days) and podcasts wouldn’t update.
I went to: Account > Sign-out… Signed out of iTunes. Quit iTunes and restarted it. Signed back in (Account > Sign in…) and the problem cleared up. No more error, and podcasts started to show again.
GL!
error 9039
На чтение 3 мин. Просмотров 264 Опубликовано 19.04.2021
Код ошибки iTunes 9039 обычно появляется, когда пользователи Windows или Mac пытаются подключить устройство Airplay к iTunes или при попытке добавить музыку в библиотеку Apple Music. Это сообщение об ошибке появляется после неудачной попытки подключения.
При устранении этой конкретной проблемы вы должны начать с очистка данных временной учетной записи путем выхода и входа в свою учетную запись iTunes. Несколько затронутых пользователей использовали это быстрое исправление, чтобы исправить ошибку.
Если это не сработает, посмотрите в вашей библиотеке Apple Music. Если у вас есть много объектов, импортированных извне (более 25 000), которые не были приобретены в iTunes, Apple активирует блокировку, чтобы вы больше не могли добавлять музыку. В этом случае вам нужно удалить некоторые из ваших существующих песен, чтобы это число было меньше 25, чтобы решить проблему.
Однако, если вы видите эту ошибку на компьютере с Windows 10, скорее всего, вы имеете дело с проблемой, которая с тех пор была устранена. Чтобы решить эту проблему, принудительно обновите текущую установку iTunes до последней доступной версии
Содержание
- Повторный вход в iTunes
- Удаление песен из вашей музыкальной библиотеки
- Обновите iTunes до последней версии (только для Windows)
Повторный вход в iTunes
Как оказалось, одна из наиболее частых причин Это может вызвать сбой, связанный с учетной записью, которую вы в настоящее время используете с iTunes.
Несколько затронутых пользователей, столкнувшихся с той же проблемой, подтвердили, что им удалось решить эту проблему, выполнив выход из iTunes а затем снова войдите в систему.
Для этого используйте ленточную панель в верхней части окна iTunes, чтобы выбрать Учетные записи , затем нажмите Выйти , чтобы удалить текущую учетную запись.
После успешного завершения снова выполнив вход, попробуйте снова подключиться к устройству Apple и посмотрите, завершится ли операция без того же кода ошибки iTunes 9039.
Если эта операция не позволила вам исправить ошибку, mov e вплоть до следующего возможного исправления ниже.
Удаление песен из вашей музыкальной библиотеки
Если вы видите эту ошибку при попытке добавить музыку в библиотеку Apple Music , и у вас есть много разных плейлистов, которые вы получили извне, вы можете увидеть код ошибки iTunes 9039 , потому что в настоящее время вы превышаете ограничение на количество песен в 25 000, которое Apple в настоящее время применяет для купленной музыки за пределами iTunes.
Примечание. Имейте в виду, что покупки в iTunes не засчитываются в это число.
Если вы думаю, что этот сценарий применим, единственное жизнеспособное решение – удалить часть музыки, которую вы добавили извне, чтобы общее количество внешних элементов было меньше 25k. После этого перезапустите iTunes и повторите действие, которое ранее вызывало проблему, и посмотрите, устранена ли проблема..
Обновите iTunes до последней версии (только для Windows)
Если вы столкнулись с ошибкой 9039 на компьютере с Windows, возможно, вы имеете дело с довольно распространенной ошибкой, которая в конечном итоге мешает попыткам подключения устройств с поддержкой Airplay.
Несколько затронутых пользователей, столкнувшихся с такими же проблемами, подтвердили, что им удалось решить эту проблему путем принудительного обновления клиента iTunes. Для этого с помощью ленточки вверху нажмите Справка , затем нажмите Проверить наличие обновлений во вновь появившемся контекстном меню.
Если обнаружена новая версия, следуйте инструкциям на экране, чтобы завершить установку обновления, затем перезапустите ваш компьютер и повторите попытку подключения после завершения следующего запуска.
by Milan Stanojevic
Milan has been enthusiastic about technology ever since his childhood days, and this led him to take interest in all PC-related technologies. He’s a PC enthusiast and he… read more
Updated on October 25, 2020
- If you own an iOS device, then you’re most likely familiar with iTunes.
- Issues with iTunes can sometimes occur, and in today’s article, we’re going to show you how to fix iTunes error 1667, 9039, and 45054.
- We covered similar issues in the past, and for more similar guides, visit our Mac issues section.
- For more Mac guides and fixes, we suggest you visit our Mac Hub.
iTunes is an essential tool for iOS owners, but sadly, certain issues with iTunes can occur that can prevent you from connecting your iOS device with your computer.
Speaking of errors, users reported iTunes error 1667, 9039, 45054 on their computer, and in today’s article, we’re going to show you how to fix them.
How can I fix iTunes error 1667, 9039, and 45054?
1. Sign out of iTunes
- In iTunes go to Account > Sign-out.
- Close iTunes completely.
- Start iTunes again.
- Go to Account > Sign in.
- Enter your credentials.
This is a simple solution, but users reported that it helped them fix error 9039, so be sure to try it out.
2. Check your USB cable
- Make sure that your cable isn’t damaged.
- Try using a different USB port.
- Always use Apple-certified cables.
Users reported that they fixed iTunes error 1667 and others by using a genuine Apple cable.
3. Free up space on your iOS device
- Remove unnecessary files from your iOS device.
- After freeing up space, check if the issue is resolved.
Few users reported that they were getting these errors while trying to update their iOS to the latest version, but after freeing up space, the problem was resolved.
4. Remove the adi directory
- Close iTunes.
- Open Finder.
- Select Go > Go to Folder.
- Enter
/Users/Shared/adi
- Delete the adi directory and check if the problem is resolved.
In case you don’t see the Shared directory, do the following:
- Open Terminal and run the following commands:
sudo mkdir -p / Users/Shared/sudo chmod 1777 / Users/Shared
- Close Terminal and try to remove the adi directory again.
iTunes error 1667, 9039, and 45054 can cause various problems, but we hope that you managed to fix them using our solutions.
FAQ: Learn more about iTunes
- How do I download the latest version of iTunes?
To download iTunes, you just need to visit the iTunes website or download it from the App Store.
- Why is Apple music not working on Mac?
If Apple Music isn’t working on Mac the issue might be an outdated operating system or a problem with the iTunes installation.
- How do I fix iTunes restore error?
To fix iTunes restore error, make sure that iTunes, iOS, and macOS are up to date.
Newsletter
by Milan Stanojevic
Milan has been enthusiastic about technology ever since his childhood days, and this led him to take interest in all PC-related technologies. He’s a PC enthusiast and he… read more
Updated on October 25, 2020
- If you own an iOS device, then you’re most likely familiar with iTunes.
- Issues with iTunes can sometimes occur, and in today’s article, we’re going to show you how to fix iTunes error 1667, 9039, and 45054.
- We covered similar issues in the past, and for more similar guides, visit our Mac issues section.
- For more Mac guides and fixes, we suggest you visit our Mac Hub.
iTunes is an essential tool for iOS owners, but sadly, certain issues with iTunes can occur that can prevent you from connecting your iOS device with your computer.
Speaking of errors, users reported iTunes error 1667, 9039, 45054 on their computer, and in today’s article, we’re going to show you how to fix them.
How can I fix iTunes error 1667, 9039, and 45054?
1. Sign out of iTunes
- In iTunes go to Account > Sign-out.
- Close iTunes completely.
- Start iTunes again.
- Go to Account > Sign in.
- Enter your credentials.
This is a simple solution, but users reported that it helped them fix error 9039, so be sure to try it out.
2. Check your USB cable
- Make sure that your cable isn’t damaged.
- Try using a different USB port.
- Always use Apple-certified cables.
Users reported that they fixed iTunes error 1667 and others by using a genuine Apple cable.
3. Free up space on your iOS device
- Remove unnecessary files from your iOS device.
- After freeing up space, check if the issue is resolved.
Few users reported that they were getting these errors while trying to update their iOS to the latest version, but after freeing up space, the problem was resolved.
4. Remove the adi directory
- Close iTunes.
- Open Finder.
- Select Go > Go to Folder.
- Enter
/Users/Shared/adi
- Delete the adi directory and check if the problem is resolved.
In case you don’t see the Shared directory, do the following:
- Open Terminal and run the following commands:
sudo mkdir -p / Users/Shared/sudo chmod 1777 / Users/Shared
- Close Terminal and try to remove the adi directory again.
iTunes error 1667, 9039, and 45054 can cause various problems, but we hope that you managed to fix them using our solutions.
FAQ: Learn more about iTunes
- How do I download the latest version of iTunes?
To download iTunes, you just need to visit the iTunes website or download it from the App Store.
- Why is Apple music not working on Mac?
If Apple Music isn’t working on Mac the issue might be an outdated operating system or a problem with the iTunes installation.
- How do I fix iTunes restore error?
To fix iTunes restore error, make sure that iTunes, iOS, and macOS are up to date.
Newsletter
| Номер ошибки | Наиболее вероятная причина | Рекомендуемое решение |
|---|---|---|
|
1 |
Прошивка не подходит к устройству, либо версия iTunes слишком старая для работы с данной версией | Обновите iTunes до последней версии, если ошибка не исчезнет, перекачайте прошивку заново |
|
2 |
Прошивка распознана, но не может быть использована из-за того, что собрана и упакована неправильно (обычно ошибка появляется при работе с кастомными прошивками) | Перекачайте прошивку или попробуйте другую |
|
3 |
Модем сообщает о неисправности | Скорее всего, поможет только обращение в авторизованный сервисный центр |
|
4 |
iTunes не может подключиться к служебным серверам Apple | Проверьте, не блокируют ли сторонние программы доступ к серверам albert.apple.com, photos.apple.com или phobos.apple.com |
|
5, 6 |
Прошивка не может быть установлена либо по причине повреждения логотипов загрузки, либо из-за того, что устройство введено не в тот служебный режим (например, прошивка предназначена для DFU Mode, а вы пробуете восстанавливаться через Recovery Mode) | Введите устройство в DFU Mode, если не поможет — скачайте другую прошивку |
|
8 |
Прошивка подходит к версии iTunes, но не подходит к устройству (например, она не для того поколения устройства) | Скачайте версию прошивки, соответствующую модели вашего устройства |
|
9 |
Паника ядра в устройстве при работе с прошивкой. Возникает или при обрыве передачи данных по кабелю, или при несовместимости прошивки с выбранным режимом восстановления | Попробуйте восстановить прошивку через режим DFU Mode. Проверьте, надёжно ли закреплен кабель в USB-порте и в 30-pin разъёме устройства. Смените кабель или порт. |
|
10 |
Поврежден или отсутствует низкоуровневый загрузчик LLB из-за криво собранной кастомной прошивки | Скачайте другую кастомную прошивку или пересоберите её самостоятельно |
|
11 |
В прошивке не хватает ряда нужных для загрузки файлов | Скачайте другую кастомную прошивку или пересоберите её самостоятельно |
|
13 |
Проблема USB-кабеля или 30-pin разъёма либо попытка установить бета-версию iOS из-под Windows | Смените кабель или USB-порт. Отключите в BIOS USB 2.0 |
|
14 |
В ходе прошивания было обнаружено нарушение целостности файла прошивки | Отключите брандмауэр и антивирус, попробуйте сменить кабель или USB-порт, попробуйте другую прошивку |
|
17 |
Попытка обновления с одной кастомной прошивки на другую кастомную прошивку | Перед прошивкой введите устройство в режим Recovery Mode или DFU Mode |
|
18 |
Повреждена медиатека iOS-устройства | С большой долей вероятности потребуется перепрошивка |
|
20 |
Вместо режима DFU Mode устройство находится в Recovery Mode | Введите устройство в DFU Mode |
|
21 |
Ошибка DFU-режима при джейлбрейке | Введите устройство в DFU Mode через Pwnage Tool, sn0wbreeze или redsn0w |
|
23 |
iTunes не может считать IMEI или MAC-адрес оборудования устройства | Если на других прошивках ошибка повторяется, то проблема имеет аппаратный характер |
|
27, 29 |
iTunes зацикливается при попытке восстановления прошивки | Обновите iTunes до 10 версии |
|
31 |
Устройство не может выйти из DFU-режима | Чаще всего ошибка означает аппаратные проблемы |
|
35 |
Испорчены права доступа к папке iTunes на Маке | Запустите Дисковую утилиту и выполните восстановление прав доступа |
|
37 |
Низкоуровневый загрузчик не соответствует модели устройства из-за ошибки при сборке кастомной прошивки | Скачайте другую кастомную прошивку или пересоберите её самостоятельно |
|
39, 40, 306, 10054 |
Проблема с доступом к серверам активации и подписывания | Отключите брандмауэр и антивирус |
|
54 |
Невозможно перенести покупки iTunes Store из устройства | Удалите старые резервные копии. Деавторизуйте компьютер в iTunes (меню «Магазин») и попробуйте снова |
|
414 |
Вы не имеете права заливать в устройство контент с рейтингом 17+ | Исправьте данные о возрасте в своём аккаунте iTunes (меню «Магазин-Просмотреть мою учётную запись») |
|
1002 |
При копировании файлов прошивки в устройство произошла ошибка | Начните процедуру прошивания заново |
|
1004 |
Серверы Apple не смогли выслать SHSH-хеши для устройства | Попробуйте прошиться позже |
|
1008 |
Ваш Apple ID содержит недопустимые (с точки зрения iTunes) символы | Постарайтесь не использовать в Apple ID что либо, кроме латинских букв и цифр |
|
1011, 1012 |
Модем iPhone/iPad не откликается | Попробуйте перезагрузить устройство. Если ошибка повторяется постоянно, то возможно наличие аппаратной проблемы |
|
1013-1015 |
iTunes пытался понизить версию модема iPhone/iPad | Ошибка говорит о том, что прошивание завершилось нормально, тем не менее, сам по себе iPhone/iPad после неё загрузиться не сможет. Необходимо использовать функцию Kick Device Out of Recovery в утилите TinyUmbrella |
|
1050 |
Серверы активации Apple недоступны | Попробуйте активировать устройство позже |
|
1140 |
Невозможно синхронизировать фотографии из iPhoto | В контекстном меню файла медиатеки iPhoto выберите пункт «Показать содержимое пакета» и очистите папку iPod Photo Cache |
|
1394 |
Системные файлы повреждены в результате неудачного джейлбрейка | Восстановите прошивку и сделайте джейлбрейк снова |
|
1413-1428 |
Проблемы с передачей данных по USB-кабелю | Проверьте целостность кабеля и исправность USB-порта |
|
1430, 1432 |
Устройство не распознано | Поменяйте кабель, USB-порт, компьютер. Может свидетельствовать об аппаратной проблеме |
|
1450 |
Невозможно модифицировать файл медиатеки iTunes | Восстановите права доступа на Mac OS X, проверьте владельцев и права доступа к папке в Windows |
|
1600, 1611 |
Восстановление на кастомную прошивку идёт через DFU Mode, хотя должно было вестись через Recovery Mode | Введите устройство в Recovery Mode |
|
1601 |
iTunes не может получить полный доступ к устройству | Отключите все фоновые процессы, попробуйте другой USB-порт или кабель, переустановите iTunes |
|
1602 |
iTunes не может удостовериться в том, что устройство введено в нужный режим | Проверьте файл hosts, отключите все фоновые процессы, попробуйте другой USB-порт или кабель |
|
1603, 1604 |
На кастомную прошивку восстанавливается неджейлбрейкнутое устройство | Сделайте джейлбрейк на нынешней прошивке. Обратите внимание: джейлбрейк через утилиту Spirit и сайт JailbreakMe не является полноценным и тоже приводит к таким ошибкам |
|
1608 |
Повреждены компоненты iTunes | Требуется переустановка iTunes |
|
1609 |
Версия iTunes слишком старая для работы с устройством | Обновите iTunes до последней версии |
|
1619 |
iTunes видит устройство в нормальном режиме, но не может работать с ним в DFU-режиме | Обновите iTunes до последней версии |
|
1644 |
Другие системные процессы мешают iTunes работать с файлом прошивки | Перезагрузите компьютер, отключите брандмауэр и антивирус, закройте все программы, работающие в фоновом режиме |
|
1646 |
iTunes не смог загрузить устройство в нужном режиме | Перезагрузите iOS-устройство, перезапустите iTunes |
|
2001 |
Драйверы Mac OS X блокируют доступ к устройству | Обновите Mac OS X до актуальной версии |
|
2002 |
Доступ iTunes к устройству блокируют другие системные процессы | Закройте все остальные программы, выключите антивирус, перезагрузите компьютер |
|
2003 |
Повреждён USB-порт | Прочистите порт USB, проверьте контакты, попробуйте подключить устройство к другому порту или компьютеру |
|
2005 |
Повреждён кабель | Замените кабель |
|
3001, 5103, -42210 |
iTunes не может загрузить видео | Найдите и удалите с диска служебную папку «SC Info» |
|
3014 |
Слишком долгое время отклика от активационного сервера Apple | Попробуйте перезагрузить компьютер или принудительно обновить подключение к Интернету |
|
3123 |
iTunes не может взять видео напрокат | Деавторизуйте компьютер в iTunes и авторизуйтесь снова |
|
3191 |
Повреждены компоненты QuickTime | Требуется переустановка плеера и компонентов QuickTime |
|
3195 |
Принятый хеш SHSH повреждён | Попробуйте начать прошивание снова |
|
3200 |
В кастомной прошивке отсутствуют требуемые образы | Скачайте другую кастомную прошивку или создайте её сами заново |
|
4000 |
Конфликт c другими USB-устройствами | Попробуйте отключить от компьютера все остальные USB-устройства, кроме клавиатуры, мыши и прошиваемого USB-гаджета |
|
4005, 4013 |
Критическая ошибка при обновлении/восстановлении | Попробуйте восстановить устройство в DFU-режиме (Home+Power на 10 секунд, затем Home ещё на 10 секунд). Желательно попробовать другой USB-кабель. |
|
4014 |
Файл прошивки не удаётся залить в устройство | Попробуйте прошиться на другом компьютере и/или с другим кабелем |
|
5002 |
Невозможно подтвердить платёж в iTunes Store | Проверьте правильность информации о вашей кредитной карточке |
|
8003, 8008, -50, -5000, -42023 |
iTunes не может восстановить сессию закачки файла | Очистите содержимое папки «iTunes Media/Downloads» в папке iTunes |
|
8248 |
Нормальной работе iTunes мешают старые несовместимые плагины | Удаляйте установленные к iTunes плагины, пока ошибка не перестанет появляться |
|
9807 |
iTunes не может связаться с сервером проверки цифровых подписей | Отключите брандмауэр и антивирус |
|
9813 |
Недействительны сертификаты Связки ключей | Очистите кэш Safari (меню «Safari-Сбросить Safari») |
|
11222 |
Блокирован доступ к сервисам iTunes | Отключите брандмауэр |
|
13001 |
Необратимое повреждение файла медиатеки iTunes | Удалите в папке iTunes файл iTunes Library и файлы с расширением itdb |
|
13014, 13136 |
Другие процессы мешают нормальной работе iTunes | Перезагрузите компьютер, отключите брандмауэр и антивирус, закройте все программы, работающие в фоновом режиме |
|
13019 |
Ошибка медиатеки при попытке синхронизации | Проверьте медиатеку iTunes на наличие повреждённых и несовместимых файлов |
|
20000 |
iTunes конфликтует с графической оболочкой Windows | Включите в Windows стандартную тему оформления |
|
20008 |
iTunes конфликтует с утилитой TinyUmbrella | Обновите TinyUmbrella и перезагрузите компьютер |
|
-1 |
Критическая ошибка модема | Иногда возникает при обновлении iOS на iPhone без повышения модема. Воспользуйтесь redsn0w или TinyUmbrella, чтобы вывести гаджет из режима восстановления |
|
-35, -39 |
Невозможно скачать музыку из iTunes Store | Обновите iTunes до последней версии, выйдите из аккаунта и войдите снова, отключите брандмауэр и антивирус |
|
-50 |
iTunes не может связаться с серверами | Обновите iTunes до последней версии, выйдите из аккаунта и войдите снова, отключите брандмауэр и антивирус. В крайнем случае — переустановите iTunes и QuickTime |
|
-3198 |
Нарушена целостность скачанных файлов | Повторите загрузку через iTunes ещё раз |
|
-3221 |
Неверные права доступа на файл программы iTunes на Маке | Запустите Дисковую утилиту и сделайте восстановление прав доступа |
|
-3259 |
Превышен лимит времени ожидания в iTunes Store | Проверьте подключение к Интернету |
|
-9800, -9808, -9812, -9814, -9815 |
Ошибка времени покупки в iTunes Store | Выставите на компьютере верную дату |
|
-9843 |
Система безопасности iTunes Store блокировала загрузку | Выйдите из своего аккаунта, перезапустите iTunes и залогиньтесь снова |
|
0xE8000001, 0xE800006B |
Устройство было неожиданно отключено | Перезапустите iTunes и подключите устройство снова |
|
0xE8000022 |
Необратимо повреждены системные файлы iOS | Восстановите прошивку |
|
0xE800003D |
iPhone или iPad не может получить доступа к файлам настроек операторов сотовой связи | Исправьте права доступа (если гаджет джейлбрейкнут), удалите все кастомные бандлы операторов, в крайнем случае восстановите прошивку |
|
0xE8000065 |
Ошибка при попытке установки кастомной прошивки | Как правило, ошибка возникает при работе с прошивками, созданными в sn0wbreeze. Перезагрузите компьютер, попробуйте прошиться снова, в случае неудачи создайте прошивку заново |
|
0xE8008001 |
Попытка установки в устройство неподписанного приложения | Не ставьте пиратский софт |
1
2
3
4
5, 6
8
9
10
11
13
14
17
18
20
21
23
27, 29
31
35
37
39, 40, 306, 10054
54
414
1002
1004
1008
1011, 1012
1013-1015
1050
1140
1394
1413-1428
1430, 1432
1450
1600, 1611
1601
1602
1603, 1604
1608
1609
1619
1644
1646
2001
2002
2003
2005
3001, 5103, -42210
3014
3123
3191
3195
3200
4000
4005, 4013
4014
5002
8003, 8008, -50, -5000, -42023
8248
9807
9813
11222
13001
13014, 13136
13019
20000
20008
-1
-35, -39
-50
-3198
-3221
-3259
-9800, -9808, -9812, -9814, -9815
-9843
0xE8000001, 0xE800006B
0xE8000022
0xE800003D
0xE8000065
0xE8008001