Если вы используете видеорегистраторы и камеры фирмы Hikvision то для управления ими лучше воспользоваться специально разработанным программным обеспечением iVMS-4200. С его помощью можно просматривать камеры и записи, при необходимости вырезать нужные фрагменты, а так же производить различные настройки. Но для начала данное ПО нужно установить, и к сожалению по умолчанию в нем нет русского языка. Чтобы его добавить нужно скачать русификатор. Все это делается достаточно просто. Сегодня подробно расскажу где скачать как установить и поменять язык интерфейса iVMS-4200 на русский.
iVMS-4200 установка клиента и русификатора
Данное ПО можно скачать на сайте по ссылке ниже.
Скачать iVMS-4200 — https://hikvision.ru/faq/31
Сначала скачиваем клиентское ПО потом русификатор.
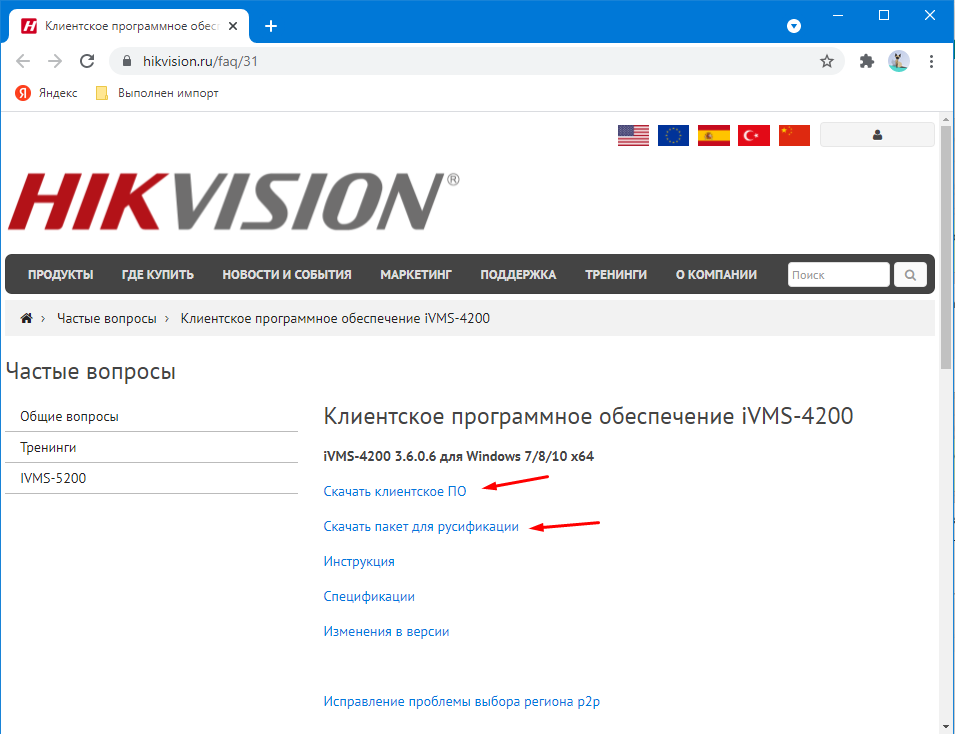
Если у вас после нажатия на ссылку «Скачать клиентское ПО» ничего не происходит, нужно сделать следующие. На ссылке кликаем ПКМ мыши и выбираем «Сохранить ссылку как».
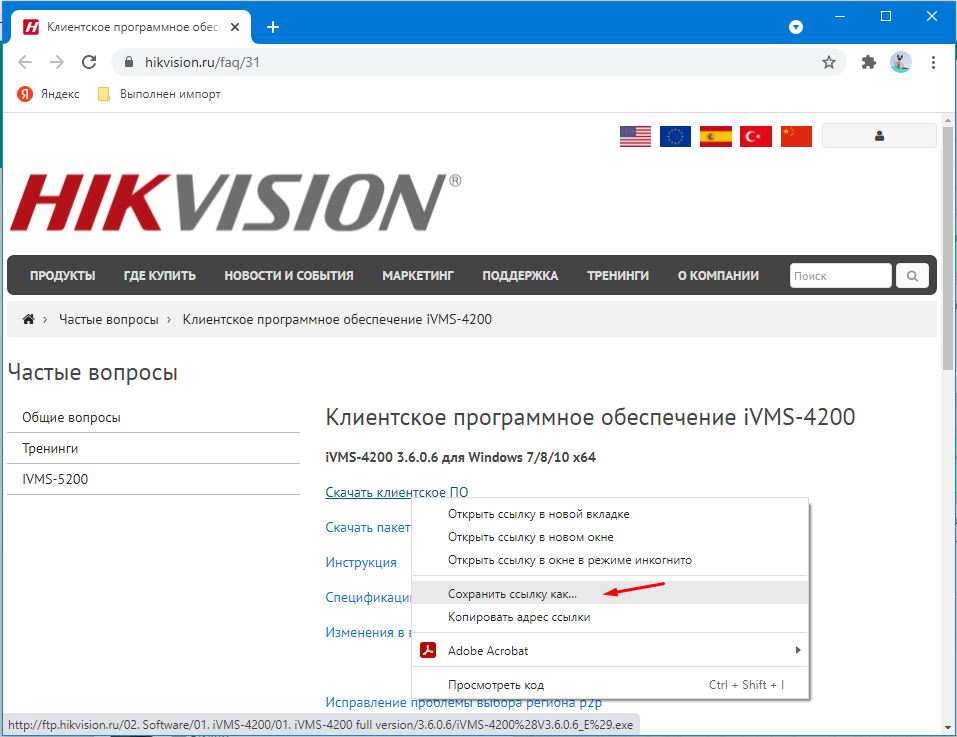
Далее выбираем папку для скачивание и при необходимости имя файла.
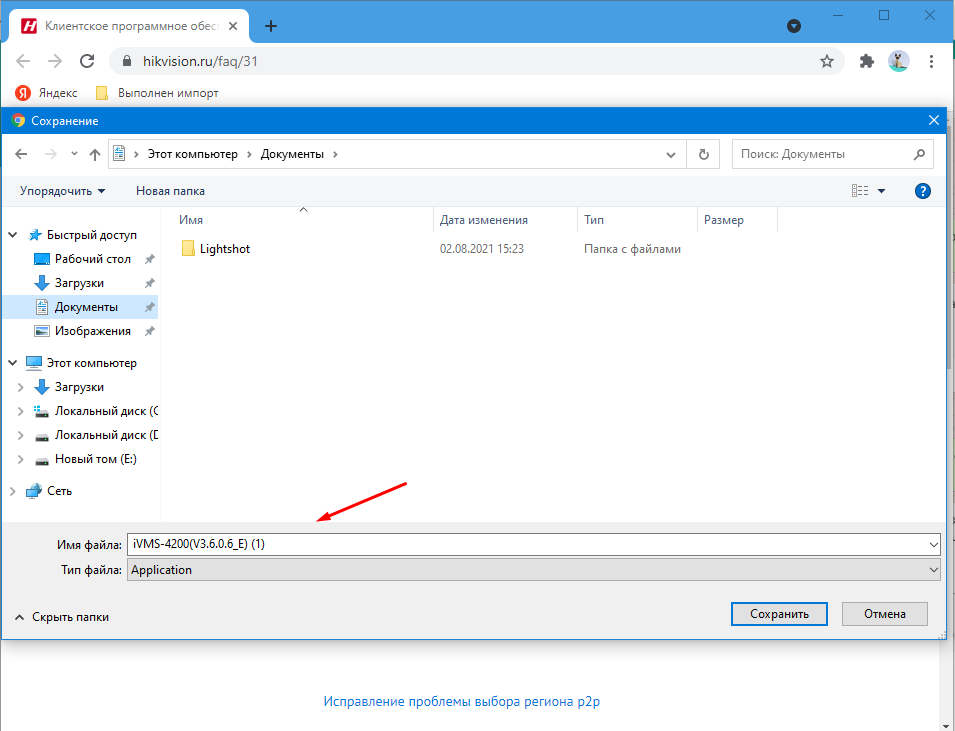
Дальше браузер Гугл Хром сообщит вам о том что «Невозможно безопасно скачать», открываем меню и выбираем сохранить. Таким же образом скачиваем и русификатор.
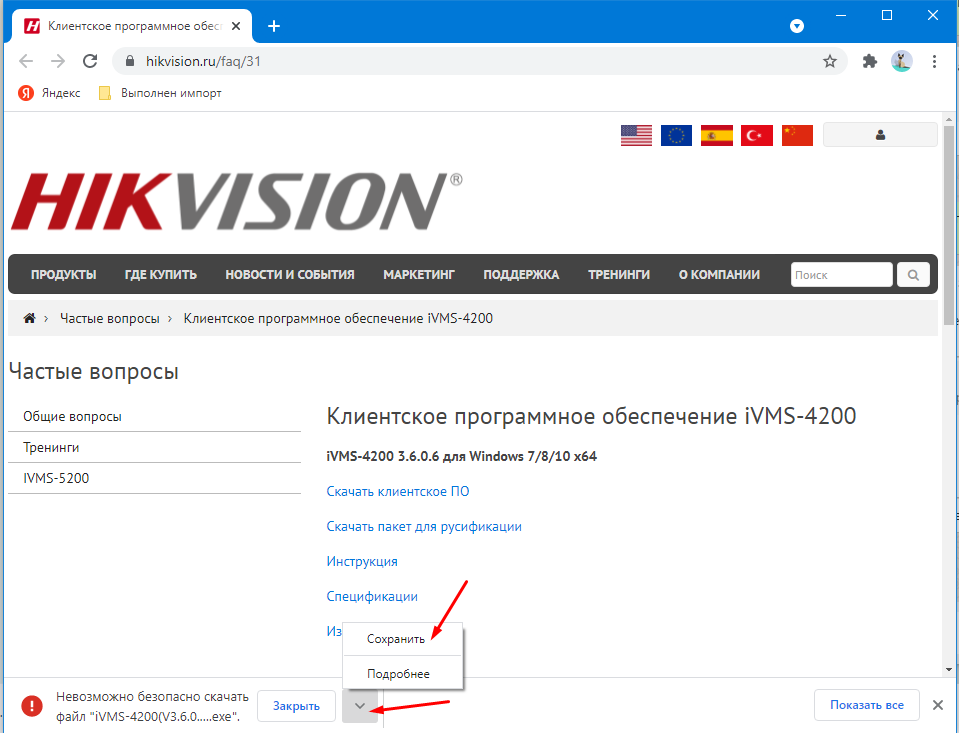
Остается только установить клиент.
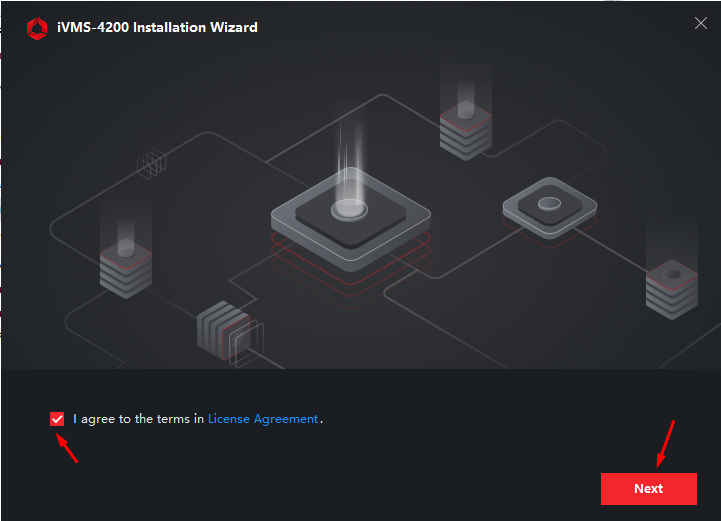
Лучше все оставить по умолчанию.
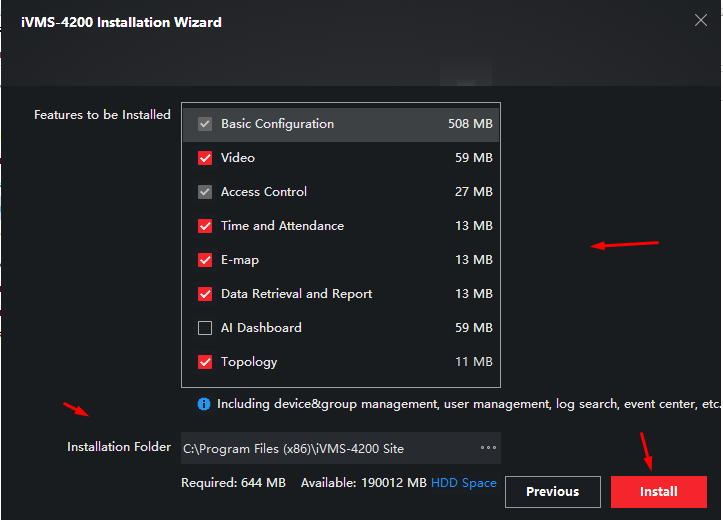
После установки запустится клиент iVMS-4200. Как мы видим доступен только Английский язык.
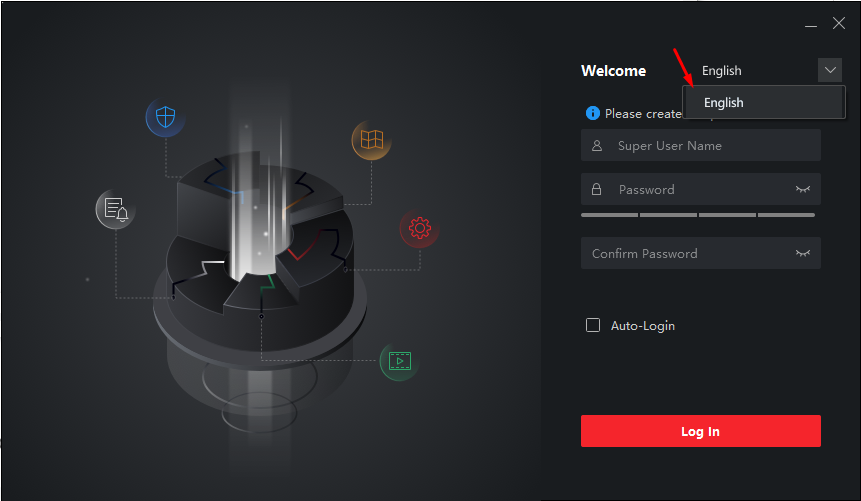
Далее закрываем программу и запускаем русификатор, по умолчанию будут отмечены все языковые пакеты. Снимаем все галочки и отмечаем только «Русский».
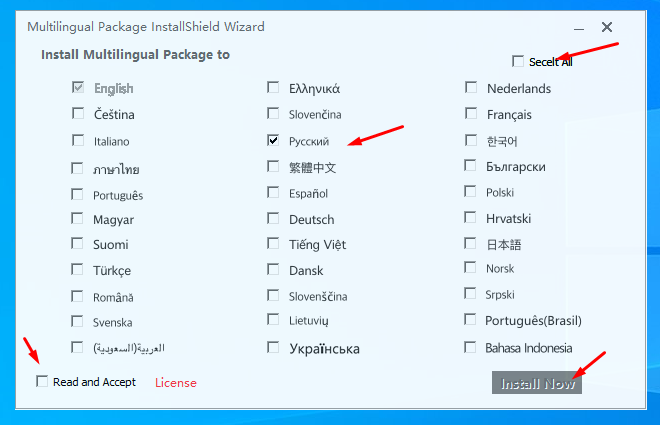
После завершения установки языкового пакета снова запускаем iVMS-4200 и меняем язык интерфейса на русский. Первым делам нужно создать аккаунт, для этого придумываем и вводим имя пользователя и пароль.
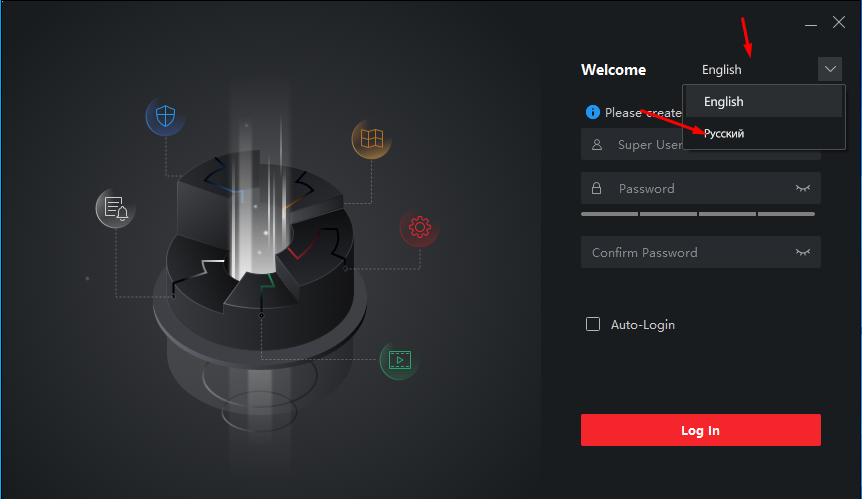
А также устанавливаем контрольные вопросы.
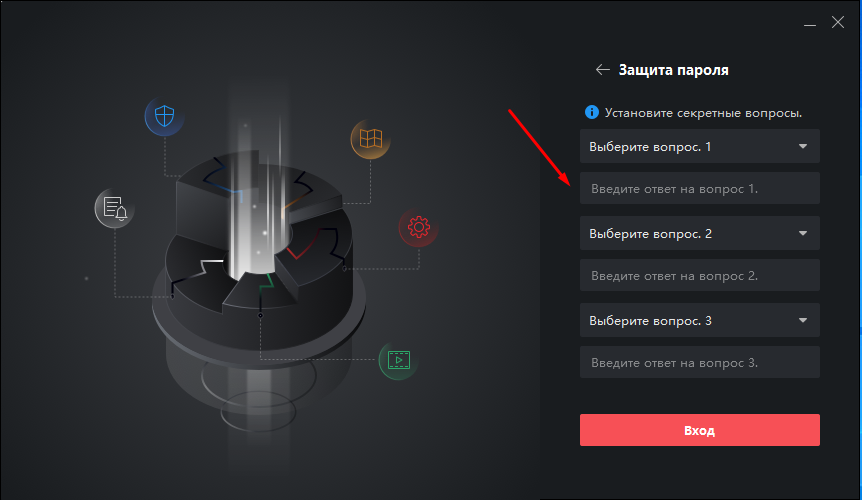
Все iVMS-4200 готова к использованию.
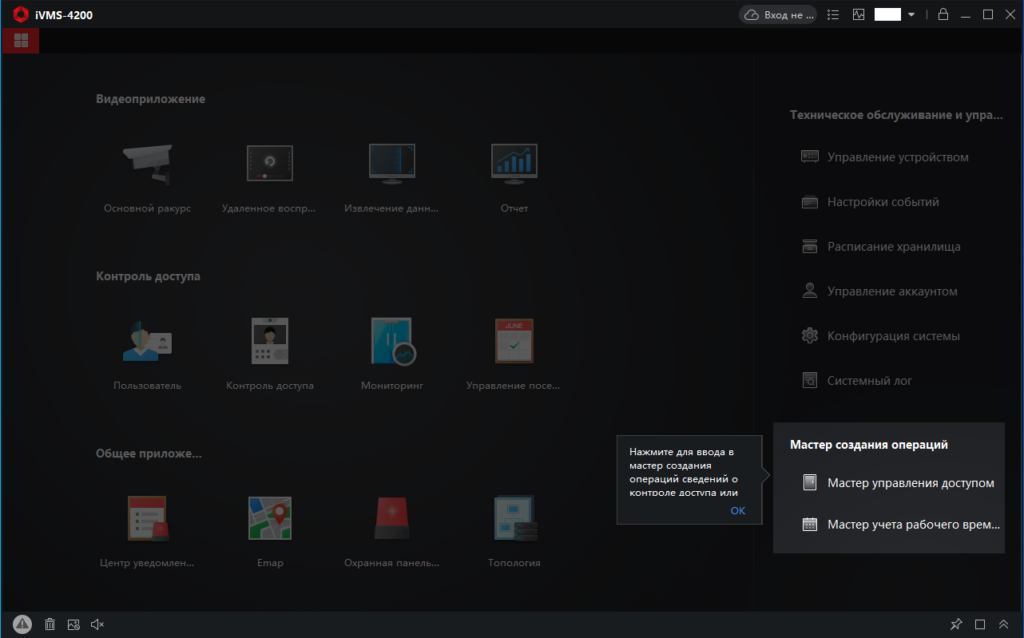
Вот таким образом можно скачать и установить iVMS-4200 с русскоязычным интерфейсом. Дальше нужно добавить устройства но об этом уже в следующей статье.
Просмотров 12.8к. Опубликовано 09.01.2021
Обновлено 29.12.2022
Работа с сайтом личного кабинета и приложением для мобильных ОС рассмотрена в статье Как настроить Hik-Connect?. Тем не менее часто этого недостаточно, потому что требуется смотреть картинки на компьютере с Windows. Облако EZVIZ позволяет это делать прямо в личном кабинете через браузер, а вот Hik-Connect – нет. Но выход есть – приложение iVMS-4200.
Скачать нужно два инсталлятора. Первый устанавливает само приложение с англоязычным интерфейсом, второй – другие языки интерфейса. При установке, имеет смысл выбрать только свой – остальные ставить ни к чему.
Содержание
- Установка iVMS-4200 E
- Установка языков интерфейса
- Первый запуск iVMS-4200
- Поключение устройств
- Подключение по адресу
- Подключение через облако
- Отображение
Установка iVMS-4200 E
В первом окне инсталлятора ставим галку, подтверждая, что согласны с лицензионным соглашением. В следующем окне оставляем только две верхние галки, чтобы не устанавливать ненужные компоненты приложения. В последнем окне убираем галку запуска приложения, т.к. перед запуском, его нужно ещё русифицировать и жмём Finish.
Установка языков интерфейса
Запускаем инсталлятор языков интерфейса. В первом окне видим много-много языков и много-много галочек. Ставим галку Read and Accept License, снимаем галку Select All и ставим галку Русский. Жмём Install Now. В последнем окне жмём Start Now, но можно не ждать – ничего не стартует.
Первый запуск iVMS-4200
Находим на рабочем столе ярлык приложения iVMS-4200 и запускаем. Сначала выскочит окошечко с предложением настроить функцию Upgrade Detection, чтобы софтинка мониторила появление новых версий и уведомляла о выходе оных. Далее откроется окно с предложением выбрать язык интерфейса и создать суперпользователя. Язык выбираем, понятно, русский, а пользователя назовём просто и эффектно – admin. Придумываем ему сложный пароль не менее 8-ми символов из цифр и латинских букв разного регистра и вводим его дважды в соответствующие поля. Ставим галку Автоматическая авторизация, чтобы не вводить пароль при каждом входе в программу. Хотя тут возможны варианты – галку можно не ставить, а потом создать пользователя с ограниченными правами и сделать автовход уже ему, а не админу.
В следующем окне видим предложение выбрать секретные вопросы и вписать, в соответствующие поля, ответы на них. Это нужно для восстановления пароля в случае его утраты. Выбираем, вписываем ответы и наконец-то видим основное окно программы iVMS-4200!
Сразу оговорюсь, что при работе с китайским ПО вообще и с iVMS-4200, в частности, нужно учитывать, что локализация интерфейса производится китайцами, не очень хорошо знающими русский язык. Судя по всему, с английским у них лучше, поэтому, если что-то непонятно, то лучше переключить язык интерфейса на английский и посмотреть, как это выглядит на нём.
Поключение устройств
ПО установлено. Теперь нужно подключить к нему устройства, чтобы работать с ними – смотреть трансляцию, воспроизводить запись и производить удалённую настройку. Для этого на правой панели нажимаем на ссылку (кнопку?) Управление устройством. Существует два варианта – устройство расположено внутри локальной сети или снаружи. Второй вариант, в свою очередь, делится ещё на два – подключение через реальный IP-адрес или через облако. Локальное подключение и подключение через реальный IP-адрес ничем не отличаются, кроме того, что во втором случае, должны быть сделаны определённые настройки на роутере удалённой сети, а именно переадресация портов. Можно объединить эти два способа одним названием – Подключение по адресу.
Существует три кнопки для манипуляции устройствами: Добав., Онлайн устройства и Переместить. Необходимо пояснить:
- Добав. – это, понятно, Добавить. Используется для добавления устройств в самом общем случае.
- Онлайн устройства – открывает в нижней части окна программы список совместимых устройств, которые находит в локальной сети.
- Переместить – вот тут интересно. На самом деле, эта кнопка должна называться Удалить. Используется, соответственно, для удаления устройств.

Подключение по адресу
Нужно нажать Добавить, выбрать первый вариант Имя IP/Домена и заполнить все поля. При локальном подключении, для упрощения процесса, можно воспользоваться кнопкой Онлайн устройства и, в открывшемся снизу списке, выбрать нужное устройство. В этом способе два очевидных плюса: есть понимание, что устройство в сети и не придётся вводить IP-адрес.
Первое поле Название файла – это, опять же, название никакого не файла, а добавляемого устройства, под которым оно будет прописано в системе. Выбирается по своему вкусу. Шифрование советую не включать. Добавить в группу нужно, т.к. с устройствами не занесёнными в группу работать не получится. Группу можно создать и позже, вручную и добавить в неё устройства или удалить. Особенно это актуально для видеорегистраторов – каналы, к которым не подключены камеры надо удалять, чтобы не болтались зря и не смущали пользователей.
Если адрес, логин и пароль прописаны верно, то на следующем шаге, в верхней области окна увидим добавленное устройство и его статус будет В сети.
Подключение через облако
Нужно нажать кнопку Добавить и выбрать вариант Cloud P2P. Вместо нескольких полей ввода останется только один выпадающий список, из которого нужно выбрать свой регион и нажать кнопку Вход. Откроется окно ввода параметров авторизации в облаке. Если всё введено верно, то будет выведено сообщение и в списке устройств появятся все устройства, зарегистрированные в облачном аккаунте.
Отображение
Теперь можем вывести изображение на экран. Для этого возвращаемся на главный экран, нажав четыре квадратика в левом верхнем углу окна и выбираем там Основной ракурс – тоже такой себе термин. Откроется окно наблюдения – слева панель, справа видеоокна. На панели будет созданная группа и устройства в ней. Для простоты, можно просто дважды щёлкнуть на названии группы и система автоматически выберет подходящий режим экрана и расставит камеры по окнам. Если так не нравится, то справа снизу щёлкаем по кнопке Разделение окон и выбираем подходящий режим экрана. Кстати, можно и свой нарисовать. Далее, драг-н-дропом перетаскиваем камеры с панели в нужное окно, либо второй вариант – щелчок на окне, двойной щелчок на камере и так для каждой камеры/канала, если их несколько.

продолжение следует…
…будет как воспроизводить видео, делать клипы и некоторые системные настройки…
Программа IVMS 4200 это многофункциональный комплекс который даст возможность управлять системами видеонаблюдения, домофонии, контролем доступом и прочими продуктами Hikvision.
На первый взгляд программа может показаться сложной в настройке и установке, но при тщательном изучении, использование программы вполне под силу практически любому.
Начало установки IVMS 4200 на компьютер с Windows
В первую очередь необходимо скачать установочный файл программы на свой компьютер. Сделать это можно здесь:
- iVMS 4200 V3.4.0.10_E — программа IVMS 4200 для Windows
- Multilingual Package iVMS 4200 3.4.0.10 — русификатор для программы

Для начала установки нужно запустить файл iVMS-4200V3.4.0.10_E.exe (двойным кликом мыши). После запуска Windows может запросить разрешение на установку программы IVMS, разрешите чтобы продолжить.
Следующий шаг это принятие лицензионного соглашения. Для продолжения установите галочку возле “I agree to the terms in License Agreement и нажмите кнопку “Next”.
Следующий шаг предполагает выбор необходимых для установки компонентов программы IVMS 4200. Здесь нужно выбрать нужное, либо оставить как есть по умолчанию, обычно этого достаточно для большинства пользователей. После того как выбор осуществлен нужно нажать на кнопку “Install”.
После нажатия на “Install” начнется установка программы и нужно дождаться ее окончания.

Когда процесс завершится желательно установить языковой пакет который позволит работать программе на русском языке. Поэтому на данном этапе снимите “галочку” с пункта “Launch Client” и нажмите кнопку “Finish”.

Для того чтобы интерфейс IVMS был на русском языке нужно установить языковой пакет. Скачать этот пакет можно по ссылке выше.
Для установки русского языка запустите файл, в окне выбора доступных языков выберите нужный.
После выбора нужного языкового пакета нужно согласиться с лицензионным соглашением, для этого нажмите “Read and Accept”. Далее нужно нажать клавишу “Install Now”
Когда работа мастера установки завершится нужно нажать “Start Now” и начать работать с программой.
Первый запуск IVMS 4200
Для запуска программы удобнее всего использовать ярлык на рабочем столе.
При первом запуске потребуется произвести ряд манипуляций для первоначальной настройки и авторизации.
В зависимости от версии устанавливаемой программы может отобразиться окно в котором будет предложено автоматическое обновление.

Если Вы хотите чтобы обновление программы происходило автоматически, то нажмите «Enable». Если предпочитаете делать обновление вручную, то нажмите «Disable».
В следующем окне вводятся данные об администраторе, а именно нужно придумать:
- Welcome — English — меню выбора языка программы
- Super user name — нужно придумать имя пользователя под которым в дальнейшем будет осуществляться вход.
- password — нужно придумать пароль, сложность которого должна быть достаточно высокая. Пароль должен содержать английские буквы, цифры, а также буквы должны быть маленькими и большими.
- confirm password — в этом поле нужно ввести пароль повторно.
- Auto-login — данный пункт нужен для того чтобы программа запускалась автоматически, либо запрашивала ввод пароля при каждом входе.
- Login — кнопка входа. После заполнения всех полей, нужно ее нажать.

Следующий шаг нужен для того случая если пользователь забыл свой пароль.
Защита пароля важна для того случая если пользователь ПК забудет пароль входа. Для защиты нужно установить и ввести ответы на вопросы.
Примерный перечень вопросов и ответов:
- Имя вашего отца — Иван
- Имя вашей матери — Мария
- Ваша любимая книга — Варяг
После того как варианты вопросов выбраны и ответы прописаны в соответствующие поля нужно нажать кнопку «Вход».
На этом настройка программы IVMS 4200 окончена, можно начинать использование.

В следующих статьях рассмотрим как пользоваться функционалом программы, а также как производить настройку оборудования Hikvision.
Видео — как установить IVMS 4200 на компьютер Windows.
Блог
Назад к статьям
Настройка программы iVMS-4200 для удаленного просмотра камер Hikvision
02.08.2020
Для работы с камерами, регистраторами, системами домофонии и СКУД компания Hikvision предлагает клиентское программное обеспечение iVMS-4200. С помощью данной программы можно полноценно управлять всеми устройствами Hikvision — производить конфигурацию, просматривать видео, управлять системой СКУД и домофонией и многое другое. Одна из возможностей iVMS-4200 — это удаленный доступ к устройствам Hikvision, подключенным по технологии p2p. В этой статье мы расскажем, как очень легко настроить удаленный просмотр камер Hikvision на ноутбуке или компьютере.
Как установить iVMS-4200. Руководство пользователя.
Hikvision предлагает свой облачный сервис p2p, который доступен через приложения Hik-connect и HiLook. Если вы подключили свои устройства Hikvision через одно из перечисленных приложений, то вы сможете с помощью программы iVMS-4200 получить удаленный доступ к подключенным устройствам на компьютере или ноутбуке. Итак, как это сделать? Для установки воспользуемся инструкцией на русском языке для программы iVMS-420.
Давайте выполним следующие шаги последовательно:
1. Установка программы iVMS-4200 (здесь и далее мы работаем с версией программы 3.3.0.7), которую вы можете скачать с официального сайта Hikvision в разделе “Поддержка”. Во время установки можно использовать параметры по умолчанию, но в качестве региона — “Cloud P2P Region” нужно указать вашу страну, в нашем случае Казахстан.
Во время установки программа попросит указать пароль пользователя admin — придумайте пароль, запомните или запишите.
Также далее последуют проверочные вопросы для восстановления пароля, которые также следует заполнить соответствующими ответами;
2. После установки софта и первого запуска перейдите в раздел “Device Management”, как показано на рисунке:

3. В следующем окне нужно добавить устройство нажав на кнопку “Add”:

4. В появившемся окне нужно выбрать Cloud P2P и выбрать регион — в нашем случае Казахстан, далее нажать на кнопку “Login”:

5. В следующем окне необходимо указать данные учетной записи Cloud P2P — это почта или номер телефона, которые вы указывали при регистрации в приложениях Hik-connect/HiLook:

После успешной регистрации вы увидите сообщение:

На этом шаге может возникнуть ошибка “user name does not exist”. В этом случае необходимо проверить регион вашей учетной записи, правильно ли вы указали его на шаге 4. Также нужно проверить регион в основных настройках “System Configuration”:

В результате успешного добавления в списке устройств появятся ваши камеры или регистраторы, привязанные к учетной записи Hik-connect/HiLook:

6. Чтобы сделать удаленный просмотр с камеры нужно перейти на начальный экран и выбрать функцию “Main view”:

7. В разделе “Main View” выбрать подключенное устройство нажать на кнопку Live и через некоторое время онлайн видео с удаленной камеры начнет отображаться в программе:

На этом все. Программа установлена и настроена. Вы можете осуществлять удаленное управление всеми устройствами Hikvision.
На сегодняшний день все IP камеры Hikvision, HiLook, HiWatch, Ezviz, а также HD-TVI видеорегистраторы поддерживают облачный сервис Hikvision и их можно удаленно просматривать не только через мобильные приложения Hik-Connect/HiLook, но и через настольное клиентское приложение iVMS-4200.
В интернет-магазине Manggis вы можете приобрести камеры видеонаблюдения с удаленным просмотром по доступной цене. Мы предлагаем покупателям большой выбор камер, качественное обслуживание и быструю доставку товара в Алматы и другие города Казахстана.

Посмотрите ассортимент наших товаров в интернет-магазине
У Вас появились вопросы?
Оставьте заявку на звонок нашего консультанта

Получите доступ к своим камерам с любой точки мира через интернет!


























