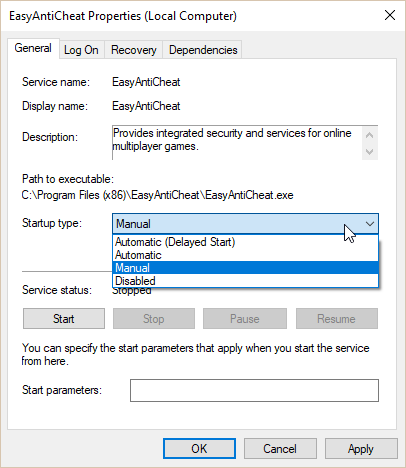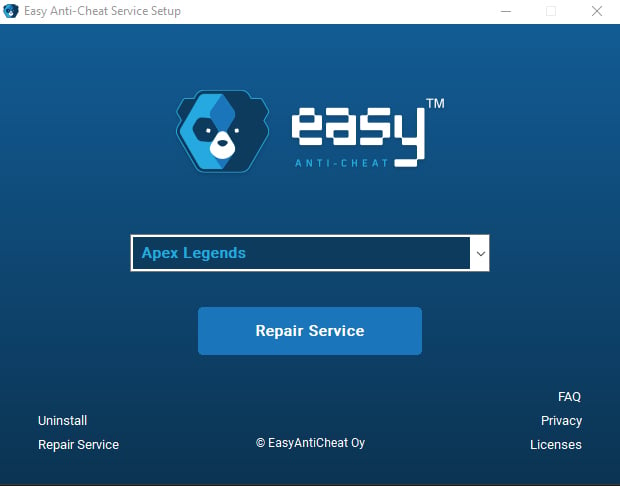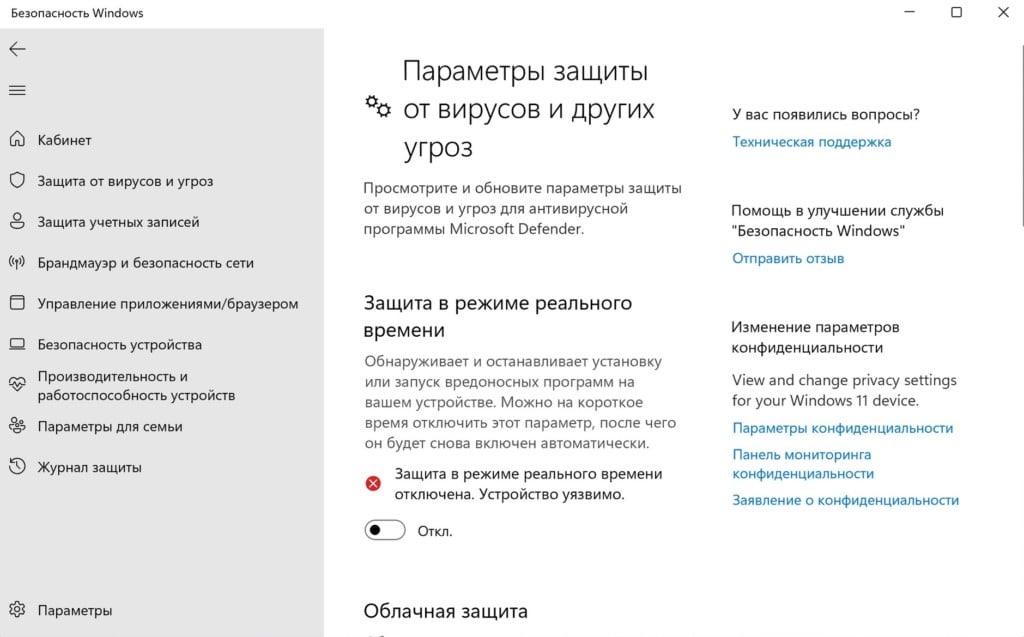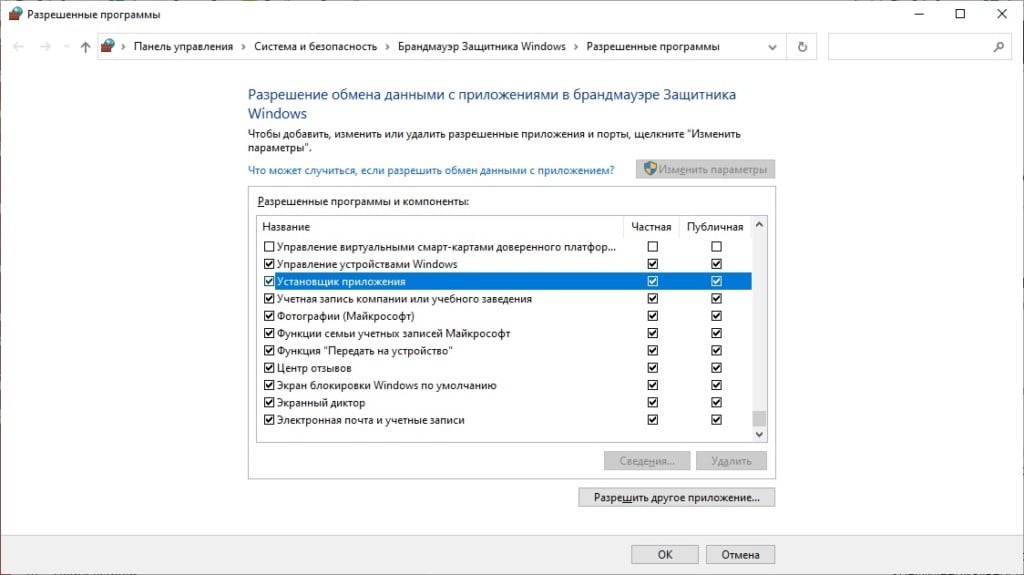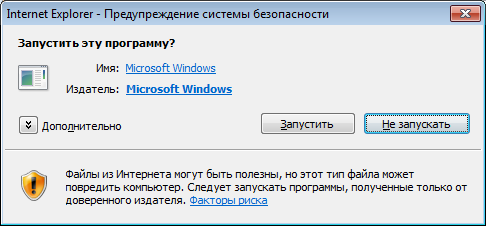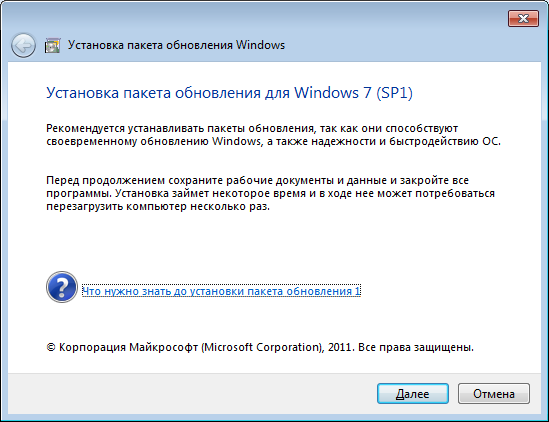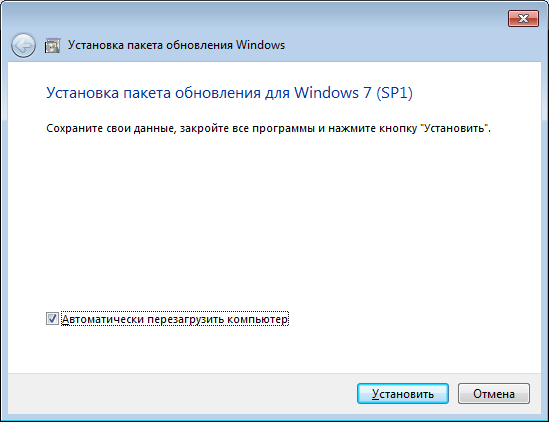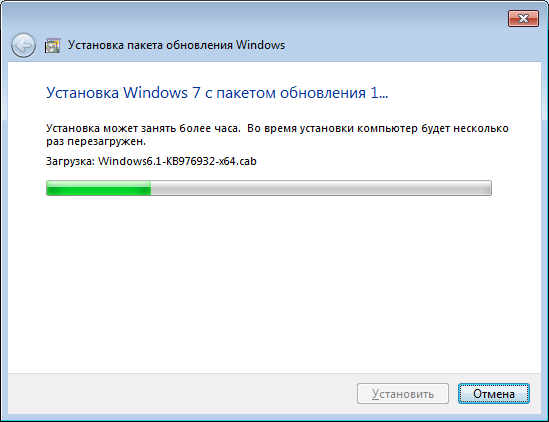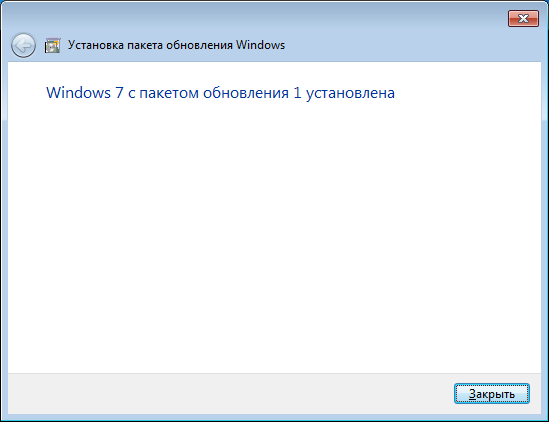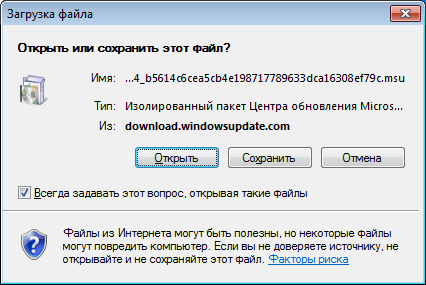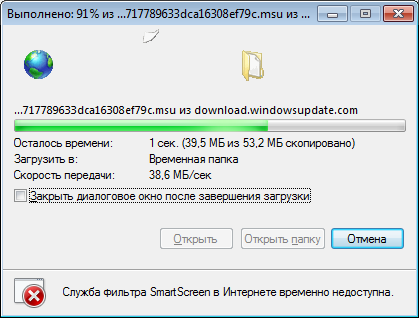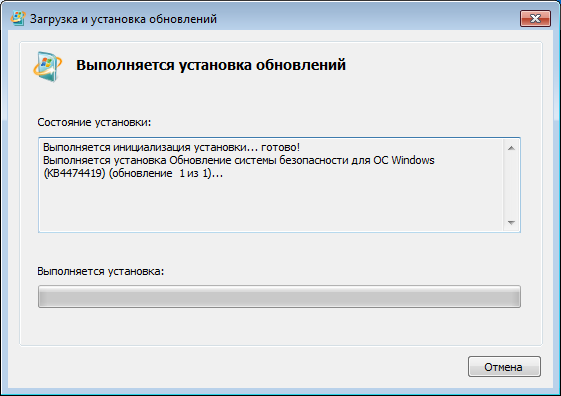Руководство по решению ошибок игры
Выполните следующие шаги, чтобы убедиться, что игра работает без ошибок.
While testing, make sure to always launch the game from the official launcher.
Самая частая причина ошибки — запуск игры через свои ярлыки и тому подобное.
Должно появиться сообщение: «ОК: успешное подключение»
Если ни по одной из ссылок это сообщение не отображается, убедитесь, что ничто не блокирует ваше подключение к Интернету. При необходимости добавьте папку с игрой и Easy Anti-Cheat в список исключений вашего сетевого экрана или временно отключите его. Иногда проблемы с подключением вызваны неправильной настройкой маршрутизатора. Обратитесь за помощью к вашему поставщику Интернет-услуг
5. Используйте анти-вирус
Частая причина ошибок — заражение системы вирусами. Мы настоятельно рекомендуем выполнить полную проверку системы. Если у вас нет анти-вируса, или он устарел, можно использовать программное обеспечение, перечисленное в руководстве по борьбе с вредоносными программами.
Если проблемы при проверке не обнаружены, то ошибка может быть связана с неправильной работой анти-вируса или других похожих программ, ошибочно блокирующего Easy Anti-Cheat. Простое отключение может не полностью прекратить влияние этих программ на .
Временно удалите такие программы, чтобы убедиться, что без них игра запускается.
Если без них игра запускается без проблем, добавьте папку с ее установкой в список исключений.
Инструкции о том, как это можно сделать, обычно можно найти на веб-сайте разработчика программы.
Некоторые также указаны руководстве по совместимости с антивирусами.
Если ничего не помогает…
Если перечисленные здесь рекомендации не помогли исправить ошибки игры, то скорее всего ваша операционная система сильно повреждена или оборудование работает неправильно. Если система и раньше «падала» в произвольные моменты времени, мы настоятельно рекомендуем выполнить чистую установку Windows. Безусловно, это радикальная мера, она точно гарантирует отсутствие проблем с игрой.
Или же вы можете попросить у нас помощи, оформив запрос в техническую поддержку.
Сообщение «Служба Easy Anti Cheat не установлена» может возникнуть при запуске Fortnite, Apex Legends и других игр, задействующих функционал этого античитерского ПО. EAC устанавливается автоматически вместе с самой игрой. Так в чем же проблема?
Содержание
- Почему служба Easy Anti Cheat не установлена?
- «Служба Easy Anti Cheat не установлена»: решения
- Решение №1 Проверка службы EAC
- Решение №2 Восстановление файлов EAC
- Решение №3 Переустановка игры
- Решение №4 Обновление Windows
- Решение №5 Деактивация антивируса и внесение EAC в список исключений брандмауэра
Почему служба Easy Anti Cheat не установлена?
- EAC недостает прав администратора. Для нормальной работы программе EAC необходимо обладать правами администраторской учетной записи. Если не выдать соответствующие разрешения, программа может полностью прекратить свою работу либо работать, но с ошибками.
- Служба EAC отключена. EAC не будет выполнять возложенную на него работу, если на компьютере пользователя не работает не одноименная служба.
- Поврежденный файлы EAC. Повреждение файлов программы EAC зачастую происходят во время ее установки. Разумеется, в таком случае программа не будет работать должным образом, и пользователь не запустит нужную ему игрушку.
- EAC не установлен. Подобная проблема встречается крайне редко, но это возможно. При загрузке и установке игры что-то пошло не так, и параллельная установка EAC не прошла.
- Конфликт EAC с антивирусом/брандмауэром. Ваш антивирус или брандмауэр мог войти в конфликт с EAC, блокируя работу последнего. К сожалению, за такими «проделками» замечены даже системные средства Windows.
- Устаревшая версия Windows. Стабильная работа EAC не гарантирована, если ОС пользователя не обновлена до последней версии.
«Служба Easy Anti Cheat не установлена»: решения
Решение №1 Проверка службы EAC
Сначала проверим, правильно ли настроена на вашем ПК служба EAC. Как правило, данная служба должна автоматически запускаться одновременно с игрой, но порой этого не происходит. В некоторых случаях службу по ошибке могло деактивировать защитное ПО, например, антивирус. Так или иначе попробуйте сделать на своем ПК следующее:
- нажмите WIN+R для вызова окошка «Выполнить»;
- пропишите в пустую строку services.msc и нажмите ENTER;
- найдите в списке службу EasyAntiCheat и дважды кликните на нее ЛКМ;
- выставьте в типе запуска значение «Вручную» и сохраните изменения.
Теперь при запуске игры должна запускаться и служба EAC.
Решение №2 Восстановление файлов EAC
Если вы столкнулись с ошибкой «Служба Easy Anti Cheat не установлена», то, вероятно, некоторые из файлов EAC были повреждены или даже удалены. Это могло произойти, например, по вине пользователя или какой-то программы. К счастью, в папке игры, которая задействует функционал EAC, должен находится установщик античита, с помощью которого можно восстановить целостность последнего.
- Откройте корневую папку игры, которую вы не можете запустить, и ищите в ней папку EasyAntiCheat;
- кликните ПКМ на файл EasyAntiCheat_Setup.exe и выберите «Запуск от имени администратора»;
- в новом окошке выберите нужную игру и кликните на кнопку «Починить службу»;
- подождите завершения процесса восстановления файлов EAC.
После восстановления EAC попробуйте открыть проблемную игру. Теперь, возможно, все откроется без каких-либо проблем.
Решение №3 Переустановка игры
Как мы уже говорили выше, EAC автоматически устанавливается вместе с самой игрой. Кроме того, античит автоматически и удаляется вместе с игрой. Понимаете, к чему мы клоним? Верно, чтобы решить проблему, достаточно переустановить игру на свой ПК. Вот что вам нужно сделать:
- кликните ПКМ на Пуск и выберите «Приложения и возможности»;
- найдите в списке игру, которую вам не удается запустить, и выделите ее;
- появится выбор действия — нажмите «Удалить»;
- следуйте дальнейшим инструкциям для удаления игры;
- перезагрузите компьютер и снова установите игру.
Все, готово. Переустановлена не только игра, но и EAC. Если файлы последнего были повреждены, то ошибка должна исчезнуть.
Решение №4 Обновление Windows
EAC может испытывать проблемы при работе, если на ПК пользователя не установлен ряд конкретных обновлений Windows. Верно, большинство из нас предпочитают игнорировать/отключать регулярные апдейты ОС, однако некоторые из них очень важны, и требуются для нормальной работы определенного ПО. Как бы не хотелось этого делать, но мы рекомендуем установить все отложенные обновления Windows.
Делается это следующим образом:
- кликните ПКМ на Пуск и выберите пункт «Параметры»;
- в параметрах системы перейдите в раздел «Обновление и безопасность», потом — в подраздел «Центр обновления Windows»;
- нажмите на кнопку «Проверка наличия обновлений»;
- дождитесь окончания установки обновлений.
Во время обновления Windows ваш ПК будет периодически перезагружаться — это нормально.
Решение №5 Деактивация антивируса и внесение EAC в список исключений брандмауэра
Периодически антивирусы могут препятствовать работе EAC. Делают это, к сожалению, не только сторонние программы, но и системные средства. Чтобы отключить активную защиту антивируса Windows, нужно сделать следующее:
- нажмите комбинацию WIN+S для вызова поисковой строки;
- пропишите запрос «Безопасность Windows» и выберите найденный результат;
- перейдите в подраздел «Защита от вирусов и угроз» и кликните там на пункт «Управление настройками»;
- найдите опцию «Защита в режиме реального времени» и деактивируйте ее, выставив значение «Откл.».
Понятное дело, с отключение стороннего антивируса вам придется разбираться самостоятельно. Активную защиту многих антивирусов можно отключить через значок в трее панели задач.
Также рекомендуется внести EAC в список исключений брандмауэра. В системном варианте ПО это делается следующим образом:
- откройте «Параметры» и перейдите в раздел «Конфиденциальность и защита»;
- выберите подраздел «Брандмауэр и безопасность сети»;
- кликните на пункт «Разрешить работу с приложением через брандмауэр»;
- в новом окошке найдите (или добавьте при необходимости) EasyAntiCheat;
- поставьте рядом с программой галочки возле «Частных» и «Публичных» сетей;
- сохраните изменения и закройте окна.
После деактивации антивируса и выдачи разрешения в брандмауэре запустите проблемную игру и проверьте наличие «Служба Easy Anti Cheat не установлена».
Здравствуйте
Вот все известные варианты решения проблем с EAC:
Убедитесь, что Ваша Windows 10, 11 обновлена до актуальной версии — 21Н1 и выше, при этом не является пиратской «сборкой»
Убедитесь, что при запуске игры, Вы запускаете только updater.exe от имени администратора, при этом все остальные лаунчеры закрыты, и не имеют в свойствах ярлыков запуск от имени администратора. RAGEMP должен самостоятельно запустить все лаунчеры.
Удалите (если не поможет заморозка, исключения) стороннее антивирусное ПО (Kaspersky, Avast, Iobit, Eset, Malvarebytes и т.п.), сторонние файрволы, Adguard, Wallpaper engine, MSI Afterburner, MSI Mystic light и аналогичные, для управления подсветкой и блокировки рекламы. Добавьте папки с GTAV и RAGEMP в исключения защитника Windows. Отключите защиту в реальном времени. Отключите, либо удалите ПО от Razer если установлено. Также Process Lasso и Park Control, Memreduct, Advanced system care и подобные. Также отключите Xbox game bar и его оверлей, повтор xbox, оверлей дискорд, удалите betterdiscord, отключите оверлей стим и прочие оверлеи, кроме geforce experience/AMD Relive
Скачайте данный файл и закиньте его в папку RAGEMP/EasyAntiCheat, после чего запустите его.
https://dropmefiles.com/pmQJJ Пароль указан на сайте, при загрузке.
В папке RAGEMP, удалите ragemp_v, config.xml, multiplayer.dll, multiplayerL.dll, запустите updater.exe от имени администратора, EACLauncher.exe от имени администратора, дождитесь полного запуска, затем кликайте на нужный сервер.
Убедитесь, что наш лаунчер и мультиплеер RAGE установлены адекватно, например в c:GamesRAGEMP, а не в папку с игрой, документы, onedrive, на рабочий стол и т.п. При этом в настройках нашего лаунчера, не должен быть указан путь до GTA V.
Удалите, затем снова установите Rockstar games launcher на диск С: по стандартному пути установки (Должно получиться C:Program FilesRockstar GamesLauncher), сделайте полную проверку файлов GTA V. Если использовали модификаций (Redux, reshade, ENB, «замененки», проверка файлов может не помочь)
Завершите процессы античитов других игр, либо удалите данные игры.
GTA V, разумеется, должна быть чистой, без модификаций, не иметь файла commandline в папке с игрой.
Переустановите драйверы видеокарты начисто, удалив их через утилиту DDU в безопасном режиме — Display Driver Uninstaller Download version 18.0.4.8 (guru3d.com)
Далее установите с сайта Nvidia, либо AMD, Driver booster и подобное ПО использовать нельзя.
Выполните восстановление целостности Вашей Windows 10 (Для Windows 11 аналогично), с помощью DISM — DISM /Online /Cleanup-Image /RestoreHealth, как указано в данной теме — https://forum.gta5rp.com/threads/faq-proverka-celostnosti-windows-10.248742/
Не забудьте перезагрузить ПК. Проверьте обновления системы, актуальная версия — 21Н1 и выше. Если результата нет, остается радикальный метод — переустановка Windows, используя образ с сайта Microsoft. Использовать пиратские сборки, корпоративную версию Windows не следует.
Дополнительных вариантов предложить не сможем.
18.12.2022
253 Просмотры
Онлайн игры — это развлечение многих. Здесь можно весело провести время, пообщаться с друзьями во время игры или просто поиграть самому. У онлайн игр есть некоторые особенности, которые возникли от их специфики. Одна из них — это система античит, которая защищает от нечестных игроков, стремящихся пройти игру, используя запрещённые методы. Но иногда система античит может вредить и честным игрокам, не давая им возможность нормально зайти в игру.
Ошибка запуска EasyAntiCheat может возникать в самых разнообразных случаях — перед тем как начать её устранение рекомендуется отключить антивирусную защиту. Дело в том, что ЕАС часто идентифицируется антивирусами в качестве вредоносной программы.
[adace-ad id=»5173″]
После отключения антивирусного программного обеспечения можно начать решение ошибки запуска с помощью одного из трех методов:
- Проверка целостности файлов игры;
- Переустановка игры;
- Переустановка с деинсталляцией служб и сервисов Steam/Uplay.
Что такое служба EasyAntiCheat?
Служба EasyAntiCheat присутствует в составе многих онлайн игр. Это небольшая программа, которая должна запускаться вместе с игрой. Она контролирует, чтобы игроки не пользовались читами — инструментами для нечестного прохождения игры. Например, читы могут открыть оружие, которое доступно не всем, делать персонажа бессмертным, совершать атаки, недоступные остальным игрокам и другими способами упрощать прохождение игры и нечестно побеждать.
Игры с античитами устроены так, что они не запустятся, если с самим античитом что-то не так, если он был удалён или не может запуститься. Поэтому ошибка запуска «Служба EasyAntiCheat не установлена» не позволяет запустить саму игру. Причина указана в самой ошибке — система античита не установлена.
Античит мог оказаться удалённым пользователем намеренно или случайно. Также он мог быть повреждён вирусом или даже антивирусом. В любом случае, чтобы решить эту проблему, надо установить античит EasyAntiCheat и тогда игра запустится.
Проверка целостности файлов
Часто ошибка запуска EasyAntiCheat возникает когда скачивание или распаковка игры были выполнены с ошибками. Встроенная в Steam проверка целостности файлов позволяет автоматически скачать недостающие файлы или заменить те, которые были записаны с ошибками.
Для исправления ошибки запуска ЕАС необходимо выполнить следующие действия:
- Остановить работу всех программ в фоне.
- Запустить Steam или Uplay.
- Открыть Библиотеку игр.
- Выбрать необходимую игру и кликнуть по её значку правой кнопкой мыши — выбираем пункт «Свойства».
- Найти и выбрать пункт «Проверить целостность файлов игры».
- После проверки целостности файлов необходимо перезагрузить компьютер.
- Запускаем Steam или Uplay от имени администратора.
Переустановка EAC
Для оффлайн-игр достаточно просто удалить ЕАС. Для переустановки EasyAntiCheat необходимо выполнить четыре действия:
- Войти в «Установку и удаление программ»;
- Найти ЕАС и удалить данное программное обеспечение;
- В Проводнике прописать путь к директории с игрой, например: Steamsteamappscommonназвание_игрыEasyAntiCheat.
- Найти файл «EasyAntiCheat_Setup.exe.» и запустить его.
- Перезагрузить систему.
[adace-ad id=»5168″]
Скорее всего ошибка запуска EasyaAniCheat будет решена. Если решение не помогло придётся переустанавливать системные библиотеки.
Переустановка с деинсталляцией служб и сервисов Steam/Uplay
В данном случае необходимо деинсталлировать Steam и другие программные библиотеки, включаю Direct X, Microsoft Visual C++. Для переустановки необходимо выполнить следующие действия:
-
- Произвести удаление ЕАС;
- Произвести удаление DirectX;
- Удалить Microsoft Visual C++ версий 2005, 2008, 2010, 2012, 2013 и 2015;
-
- Заново установить удаленные компоненты учитывая разрядность системы (x86 или x64 — примечание редактора);
- Перезагрузить систему;
- Установить утилиту ЕАС согласно инструкция, указанной в подзаголовке Переустановка EAC.
В случае если ошибка запуска EasyAntiCheat продолжают появляться необходимо деинсталлировать игру и её компоненты. Также можно произвести вспомогательные действия, способствующие исправлению ошибки запуска ЕАС. О них — далее.
Вспомогательные действия
Эффективность вышеуказанных решений повысится если предварительно выполнить следующие действия:
- С помощью программ очистки и оптимизации системы необходимо высовободить память от временных файлов и устранить ошибки реестра;
- В настройках антивирусной программы добавить EAC и папки с игрой в список исключений;
- Установить/обновить/откатить драйвера для аппаратных устройств (видеокарта, материнская плата, звуковая карта — примечание редактора)
При появлении ошибки запуска EasyAntiCheat нужно также проследить за тем, чтобы все исполняемые программы запускались от имени администратора.
Переустановки игры
Если ничего из этого не помогает в ошибке запуска службы EasyAntiCheat, то попробуйте переустановить игру. Сначала удалите её полностью, а потом установите заново, скачав из официального источника. Это займёт больше времени, чем описанные выше способы, потому что игра будет скачиваться и устанавливаться дольше, но в некоторых случаях это помогает решить проблему.
Отключение антивируса
Ещё один вариант — отключить антивирус и проделать все описанные выше способы. Антивирусы часто срабатывают ложно, и некоторые из них могут посчитать античит опасной программой и заблокировать его работу. Тогда ни один из способов не решит проблему, потому что каждый раз, когда античит будет вами восстановлен, антивирусом он будет снова заблокирован. Поэтому отключите или удалите антивирус и попробуйте сделать проверку файлов игры, ручную установку античита или переустановку игры.
Загрузка…
by Madalina Dinita
Madalina has been a Windows fan ever since she got her hands on her first Windows XP computer. She is interested in all things technology, especially emerging technologies… read more
Updated on December 10, 2021
XINSTALL BY CLICKING THE DOWNLOAD FILE
This software will keep your drivers up and running, thus keeping you safe from common computer errors and hardware failure. Check all your drivers now in 3 easy steps:
- Download DriverFix (verified download file).
- Click Start Scan to find all problematic drivers.
- Click Update Drivers to get new versions and avoid system malfunctionings.
- DriverFix has been downloaded by 0 readers this month.
Many For Honor players have complained about various EasyAntiCheat error messages lately. It seems that the anti-cheating tool erroneously blocks players from entering the game. After a thorough search on the web, it appears that this is actually a common issue on Ubisoft’s games.
Here’s how one player describes this issue:
easyanticheat banned 0006000043
Spent hours of playing, practicing to get better, with less than 50% of win rate, and get banned for just adjusting my controls. Basicly i just give away my $70 for this. help?
Fortunately, Ubisoft published a list of workarounds to fix the annoying EasyAntiCheat error messages on all its games.
How to fix EasyAntiCheat errors
1. Make sure that Uplay is up to date > verify the install status of the game.
2. If the error message occurs when you install the game, follow the troubleshooting steps listed on EasyAntiCheat’s help website.
3. If the error message occurs when you launch Uplay, follow the instructions listed on this support page.
4. If you get an error message while running the game (the most frequently encountered situation), this may be triggered by game integrity violations or multiplayer issues.
Fix EasyAntiCheat game integrity violation errors
1. Corrupted memory: This error can occur if the physically installed RAMs are defective and cause runtime memory corruption. Check that your game installation is up-to-date.
2.Corrupted packet flow: This error may occur if there is heavy packet loss in multiplayer. Try joining another multiplayer session with low latency.
3. Forbidden system configuration: This error is triggered if the Windows Kernel Patch Protection was been disabled or modified. This error is a strong indicator of a rootkit virus infection. Run a full system anti-virus scan or re-install Windows.
4. Forbidden tool: This error occurs when there’s a hacking tool running in the background. Make sure there are no unknown programs running with the Windows Task Manager. Restart Windows to fully unload the hacking tools from the system.
5. Internal anti-cheat error: A hack attempt to the anti-cheat core was detected. Check that your game installation is up-to-date.
6. Missing required file: You’re running an outdated game version or manually deleted game files on disk. Check that your game installation is up-to-date.
7. Unknown file version: You’re running an outdated game version or manually deleted game files on disk. Check that your game installation is up-to-date.
8. Unknown game file: An unknown file that is not part of the game installation was loaded from the game directory. Close the running game and then delete the file inside the game directory.
9. Untrusted system file: The game loaded a system dll that failed an integrity check. Use Microsoft’s System File Checker tool: launch Command Prompt as admin > type sfc /scannow and wait for the scanning process to complete. Then run a full anti-virus system scan. Additionally, make sure that all available updates have been installed through Windows Update.
Fix EasyAntiCheat multiplayer issues:
1. Host or peer validation failed
- Verify the integrity of the Steam game cache
- When using Uplay, update to the latest game version by verifying the game files.
2. Kicked: EAC Disconnected: This message indicates a client-side connectivity issue with your PC and the EasyAntiCheat network. Make sure that your anti-virus and/or firewall is not blocking the connection to EasyAntiCheat’s DNS address: client.easyanticheat.net:80.
Always launch the game through Steam and not directly from the game directory. Otherwise, the game may start without anti-cheat protection, thus failing to authenticate with game servers.
Ultimately, we recommend using a third-party antivirus program that addresses your privacy concerns and protects you while you play online. It’s important to protect your device at all times and block any unexpected access to it.
⇒ Get ESET
Still having issues? Fix them with this tool:
SPONSORED
If the advices above haven’t solved your issue, your PC may experience deeper Windows problems. We recommend downloading this PC Repair tool (rated Great on TrustPilot.com) to easily address them. After installation, simply click the Start Scan button and then press on Repair All.
Newsletter
by Madalina Dinita
Madalina has been a Windows fan ever since she got her hands on her first Windows XP computer. She is interested in all things technology, especially emerging technologies… read more
Updated on December 10, 2021
XINSTALL BY CLICKING THE DOWNLOAD FILE
This software will keep your drivers up and running, thus keeping you safe from common computer errors and hardware failure. Check all your drivers now in 3 easy steps:
- Download DriverFix (verified download file).
- Click Start Scan to find all problematic drivers.
- Click Update Drivers to get new versions and avoid system malfunctionings.
- DriverFix has been downloaded by 0 readers this month.
Many For Honor players have complained about various EasyAntiCheat error messages lately. It seems that the anti-cheating tool erroneously blocks players from entering the game. After a thorough search on the web, it appears that this is actually a common issue on Ubisoft’s games.
Here’s how one player describes this issue:
easyanticheat banned 0006000043
Spent hours of playing, practicing to get better, with less than 50% of win rate, and get banned for just adjusting my controls. Basicly i just give away my $70 for this. help?
Fortunately, Ubisoft published a list of workarounds to fix the annoying EasyAntiCheat error messages on all its games.
How to fix EasyAntiCheat errors
1. Make sure that Uplay is up to date > verify the install status of the game.
2. If the error message occurs when you install the game, follow the troubleshooting steps listed on EasyAntiCheat’s help website.
3. If the error message occurs when you launch Uplay, follow the instructions listed on this support page.
4. If you get an error message while running the game (the most frequently encountered situation), this may be triggered by game integrity violations or multiplayer issues.
Fix EasyAntiCheat game integrity violation errors
1. Corrupted memory: This error can occur if the physically installed RAMs are defective and cause runtime memory corruption. Check that your game installation is up-to-date.
2.Corrupted packet flow: This error may occur if there is heavy packet loss in multiplayer. Try joining another multiplayer session with low latency.
3. Forbidden system configuration: This error is triggered if the Windows Kernel Patch Protection was been disabled or modified. This error is a strong indicator of a rootkit virus infection. Run a full system anti-virus scan or re-install Windows.
4. Forbidden tool: This error occurs when there’s a hacking tool running in the background. Make sure there are no unknown programs running with the Windows Task Manager. Restart Windows to fully unload the hacking tools from the system.
5. Internal anti-cheat error: A hack attempt to the anti-cheat core was detected. Check that your game installation is up-to-date.
6. Missing required file: You’re running an outdated game version or manually deleted game files on disk. Check that your game installation is up-to-date.
7. Unknown file version: You’re running an outdated game version or manually deleted game files on disk. Check that your game installation is up-to-date.
8. Unknown game file: An unknown file that is not part of the game installation was loaded from the game directory. Close the running game and then delete the file inside the game directory.
9. Untrusted system file: The game loaded a system dll that failed an integrity check. Use Microsoft’s System File Checker tool: launch Command Prompt as admin > type sfc /scannow and wait for the scanning process to complete. Then run a full anti-virus system scan. Additionally, make sure that all available updates have been installed through Windows Update.
Fix EasyAntiCheat multiplayer issues:
1. Host or peer validation failed
- Verify the integrity of the Steam game cache
- When using Uplay, update to the latest game version by verifying the game files.
2. Kicked: EAC Disconnected: This message indicates a client-side connectivity issue with your PC and the EasyAntiCheat network. Make sure that your anti-virus and/or firewall is not blocking the connection to EasyAntiCheat’s DNS address: client.easyanticheat.net:80.
Always launch the game through Steam and not directly from the game directory. Otherwise, the game may start without anti-cheat protection, thus failing to authenticate with game servers.
Ultimately, we recommend using a third-party antivirus program that addresses your privacy concerns and protects you while you play online. It’s important to protect your device at all times and block any unexpected access to it.
⇒ Get ESET
Still having issues? Fix them with this tool:
SPONSORED
If the advices above haven’t solved your issue, your PC may experience deeper Windows problems. We recommend downloading this PC Repair tool (rated Great on TrustPilot.com) to easily address them. After installation, simply click the Start Scan button and then press on Repair All.
Newsletter
Содержание
- Изи античит please run windows update
- Изи античит please run windows update
- Требования к поддержке подписи кода SHA-2 2019 для Windows и WSUS
- Аннотация
- Сведения о фоновом режиме
- Расписание обновления продукта
- Текущее состояние
- Windows 7 с sp1 и Windows Server 2008 R2 с SP1
- Windows Server 2008 с пакетом обновления 2 (SP2)
- Вопросы и ответы
- Общие сведения, планирование и предотвращение проблем
- Проблема с восстановлением
- Изи античит please run windows update
Изи античит please run windows update
1. Проверьте подключение к серверам Easy Anti-Cheat
Убедитесь, что вы можете получить доступ к нашей сети распространения контента, перейдя по этим ссылкам.
https://download.eac-cdn.com/
https://download-alt.easyanticheat.net/
Вы должны увидеть сообщение: «OK: connection successful»
Если ни одна из ссылок не отображает ожидаемое сообщение, убедитесь, что ничто не блокирует ваше интернет-соединение. При необходимости добавьте Easy Anti-Cheat и папку с игрой в список исключений брандмауэра или временно его отключите. Иногда проблемы с подключением вызваны неправильными настройками сетевого маршрутизатора. Для получения дополнительной помощи обратитесь к вашему поставщику Интернет услуг.
2. Обновите Windows
Системные файлы, на которые опирается игра, могут отсутствовать. Сначала убедитесь, что установлены все последние обновления для вашей операционной системы.
Наконец, выполните следующую команду с правами администратора, чтобы восстановить поврежденные системные файлы. sfc /scannow
Следуйте этому руководству для получения инструкций по запуску командной строки(cmd) с правами администратора.
3. Обновите игру
Игра может не запуститься, если игровые файлы были повреждены или отсутствуют. Проверьте целостность файлов игры.
4. Закройте все ненужные программы
Некоторые программы на вашем компьютере могут мешать игре или правильной работе Easy Anti-Cheat. Закройте все другие программы, не связанные с Windows. Может потребоваться «холодная перезагрузка». Следуйте этому руководству для получения инструкций по выполнению «холодной перезагрузки».
Если все остальное терпит неудачу.
Если приведенный здесь советы не помогли вам исправить ошибку в игре, то ваша операционная система, скорее всего, сильно повреждена или сломано оборудование. Если вы уже видели случайные сбои системы, мы настоятельно рекомендуем выполнить чистую установку Windows. Конечно, радикальная мера, но она гарантирует, что ничто не мешает игре.
Hi, we’re seeing a good number of folks who are encountering issues with Easy Anti-Cheat, the steps below may help.Follow these steps to ensure your game runs without issues.
While testing, make sure to always launch the game from the official launcher. A common cause for errors is when the game is launched from custom shortcuts and such.
1. Verify connectivity to Easy Anti-Cheat
Ensure you can access our Content Distribution Network by following these links.
https://download.eac-cdn.com/
https://download-alt.easyanticheat.net/
You should see the message: ‘OK: connection successful’
If neither of the links displays the expected message, make sure that nothing is blocking your Internet connection. If necessary, add Easy Anti-Cheat and the game folder to your firewall exception list or temporarily disable your firewall. Sometimes connection issues are caused by incorrect network router settings. For further assistance, contact your Internet Service Provider.
Источник
Изи античит please run windows update
Важные изменения работы игр на Windows 7
В мае 2022 года запуск игры станет невозможен без поддержки цифровой подписи на основе хеш-алгоритма SHA-2. Если у вашей операционной системы не установлены все обновления в «Центре обновления Windows», то можно подключить поддержку SHA-2 вручную или обновить свою Windows 7 до Windows 8 или более поздней версии. Чтобы активировать поддержку SHA-2 следуйте инструкции.
Ваша версия Windows 7 без установленного Service Pack 1:
2. Нажмите на кнопку «Запустить», чтобы начать скачивание этого файла. Если у вас браузер отличный от Internet Explorer, то перейдите сразу к следующему пункту.
3. После того как вы скачаете Service Pack 1, появится следующее диалоговое окно, где необходимо нажать кнопку «Запустить».
4. Ознакомьтесь с подробностями перед установкой Service Pack 1 и нажмите «Далее». Обратите внимание, что компьютер может несколько раз перезагрузиться во время установки.
5. Сохраните все проекты и закройте программы, чтобы ничего не потерять, и установка прошла быстрее. Также рекомендуем нажать галочку «Автоматически перезагрузить компьютер». Установка Service Pack 1 начнется только после того, как вы нажмете на кнопку «Установить».
6. Когда установка будет завершена и ваш компьютер автоматически перезагрузится, Service Pack 1 будет полностью установлен. В некоторых случаях поддержка хеш-алгоритма цифровой подписи SHA-1 может автоматически не обновиться до SHA-2 — тогда при следующем запуске игры у вас появится инструкция, как его обновить вручную.
Ваша версия Windows 7 с установленным Service Pack 1:
1. Перейдите по ссылке, чтобы скачать обновление хеш-алгоритма цифровой подписи с SHA-1 до SHA-2.
2. Чтобы начать скачивание этого файла, нажмите на кнопку «Открыть». Если у вас браузер отличный от Internet Explorer, то перейдите сразу к следующему пункту.
3. После того как вы запустите установщик, выдайте доступ на открытие web-контента кнопкой «Разрешить».
4. Следующим шагом будет установка обновления. Выберите вариант «Да» и ожидайте полной установки.
5. После завершения обновления и перезагрузки компьютера хеш-алгоритм SHA-2 станет активным — теперь вы можете продолжить играть.
Источник
Требования к поддержке подписи кода SHA-2 2019 для Windows и WSUS
Аннотация
Для защиты безопасности операционной системы Windows ранее были подписаны обновления (с использованием как алгоритмов SHA-1, так и SHA-2). Подписи используются для проверки подлинности обновлений непосредственно от корпорации Майкрософт и не подделыв их во время доставки. Из-за недостатков алгоритма SHA-1 и в связи с отраслевыми стандартами мы изменили подпись обновлений Windows на более безопасный алгоритм SHA-2. Это изменение было поэтапно сделано с апреля 2019 г. по сентябрь 2019 г., чтобы обеспечить плавную миграцию (дополнительные сведения об изменениях см. в разделе «Расписание обновления продуктов»).
Клиентам, которые работают с устаревшими версиями ОС (Windows 7 с SP1, Windows Server 2008 R2 с SP1 и Windows Server 2008 с SP2), на их устройствах должна быть установлена поддержка подписи кода SHA-2 для установки обновлений, выпущенных в июле 2019 г. или после этого. Все устройства без поддержки SHA-2 не смогут установить обновления Windows в июле 2019 г. или после него. Для подготовки к этому изменению мы выпустили поддержку для входов SHA-2 в марте 2019 г. и внося добавоонные улучшения. cлужбы Windows Server Update Services (WSUS) 3.0 SP2 будет получать поддержку SHA-2 для безопасной доставки подписанных обновлений SHA-2. См. раздел «Расписание обновления продуктов» для временной шкалы миграции SHA-2.
Сведения о фоновом режиме
Безопасный hash Algorithm 1 (SHA-1) был разработан в качестве необратимых функций hashing и широко используется при подписании кода. К сожалению, безопасность алгоритма sha-1 со временем становится менее надежной из-за недостатков алгоритма, повышения производительности процессора и появления облачных вычислений. Более надежные альтернативы, такие как безопасный hash Algorithm 2 (SHA-2), теперь являются предпочтительными, так как в них проблемы не одинаковы. Дополнительные сведения о том, как не используется SHA-1, см. в документах «Hash» (Hash) и Signature Algorithms (Алгоритмы подписи).
Расписание обновления продукта
С начала 2019 г. процесс миграции на sha-2 начался поэтапно, и поддержка будет доставляться в автономные обновления. Корпорация Майкрософт нацелена на следующее расписание, чтобы предложить поддержку SHA-2. Имейте в виду, что может измениться следующая временная шкала. Мы продолжим обновлять эту страницу по мере необходимости.
Автономные обновления для системы безопасности KB4474419 и KB4490628, выпускаются для поддержки подписи кода SHA-2.
Windows 7 с sp1
Windows Server 2008 R2 SP1
Отдельное обновление KB4484071 доступно в каталоге Обновлений Windows для WSUS 3.0 с sp2, который поддерживает доставку подписанных обновлений SHA-2. Для пользователей WSUS 3.0 с sp2 это обновление должно быть установлено вручную не позднее 18 июня 2019 г.
Отдельное обновление KB4493730, в которое вводится поддержка подписи кода SHA-2 для стека обслуживания (SSU), выпущено в обновлении для системы безопасности.
Windows Server 2008 с пакетом обновления 2 (SP2)
Отдельное обновление для системы безопасности KB4474419, выпущенное для поддержки подписи кода SHA-2.
Windows Server 2008 с пакетом обновления 2 (SP2)
Отдельное обновление для системы безопасности KB4474419было выпущено повторно, чтобы добавить отсутствующие знаки кода MSI SHA-2.
Windows Server 2008 с пакетом обновления 2 (SP2)
В Windows 10 подписи, измененные с двух подписей (SHA-1/SHA-2) на SHA-2, изменены. Действия клиента не требуются.
Windows 10 версии 1709
Windows 10 версии 1803
Windows 10 версии 1809
Windows Server 2019
Обязательно: Для клиентов, использующих WSUS 3.0 с sp2, для поддержки обновлений SHA-2 к этой дате необходимо вручную установить KB4484071.
Обязательно: Для обновления устаревших версий Windows потребуется установить поддержку подписи кода SHA-2. Поддержка, выпущенная в апреле и мае(KB4493730 и KB4474419),потребуется для продолжения получения обновлений для этих версий Windows.
В настоящее время все устаревшие подписи Обновлений Windows изменились с SHA1 и на SHA-2 с двойной подписью (SHA-1/SHA-2) на SHA-2.
Windows Server 2008 с пакетом обновления 2 (SP2)
В Windows 10 подписи, измененные с двух подписей (SHA-1/SHA-2) на SHA-2, изменены. Действия клиента не требуются.
Windows 10 версии 1507
Windows 10 версии 1607
Windows Server 2016
Windows 10 версии 1703
Обязательно: Для обновления устаревших версий Windows потребуется установить поддержку подписи кода SHA-2. Для продолжения получения обновлений для этих версий Windows потребуется поддержка, выпущенная в марте(KB4474419 и KB4490628). Если вы используете устройство или VM с загрузкой EFI, дополнительные действия по предотвращению проблемы с устройством могут не запускаться, см. в разделе «Вопросы и вопросы и вопросы».
В настоящее время все устаревшие подписи Windows изменились с SHA-1 и SHA-1/SHA-2 на SHA-2.
Windows 7 с sp1
Windows Server 2008 R2 SP1
10 сентября 2019 г.
Подписи в устаревших обновлениях Windows были изменены с двух подписей (SHA-1/SHA-2) на SHA-2. Действия клиента не требуются.
Windows Server 2012
Windows 8,1
Windows Server 2012 R2
10 сентября 2019 г.
Отдельное обновление для системы безопасности KB4474419 было повторно выпущено для добавления отсутствующих сотрудников загрузки EFI. Убедитесь, что эта версия установлена.
Windows 7 с sp1
Windows Server 2008 R2 SP1
Windows Server 2008 SP2
Подписи в списках доверия сертификата (CTLS) для надежной корневой программы Майкрософт изменены с двух подписей (SHA-1/SHA-2) на SHA-2. Действия клиента не требуются.
Все поддерживаемые платформы Windows
Конечные точки службы на базе Windows Update SHA-1 больше не будут. Это влияет только на старые устройства с Windows, на которых не были обновлены соответствующие обновления для системы безопасности. Дополнительные сведения см. в KB4569557.
Windows 7
Windows 7 с sp1
Windows Server 2008
Windows Server 2008 с sp2
Windows Server 2008 R2 Windows Server 2008 R2 SP1
Корпорация Майкрософт удалила из Центра загрузки Майкрософт содержимое, подписанное на Windows для безопасного hash Algorithm 1 (SHA-1). Дополнительные сведения см. в блоге WINDOWS PRO SHA-1 для Windows, который будет отменен 3 августа 2020 г.
Windows Server 2000
Windows XP
Windows Server 2003
Windows Vista
Windows Server 2008
Windows 7
Windows Server 2008 R2
Windows 8 Windows Server 2012
Windows 8,1
Windows Server 2012 R2
Windows 10
Windows 10 Server
Текущее состояние
Windows 7 с sp1 и Windows Server 2008 R2 с SP1
Перед установкой любого обновления, выпущенного 13 августа 2019 г. или более поздней версии, необходимо установить следующие необходимые обновления, а затем перезапустить устройство. Необходимые обновления можно устанавливать в любом порядке, и их не нужно переустановить, если только не установлена новая версия необходимого обновления.
Обновление стека обслуживания (SSU) (KB4490628). При использовании Обновления Windows вам будет автоматически предложен необходимый SSU.
Обновление SHA-2(KB4474419)выпущено 10 сентября 2019 г. При использовании Обновления Windows вам автоматически будет предложено необходимое обновление SHA-2.
Важно!После установки всех необходимых обновлений необходимо перезапустить устройство перед установкой ежемесячных обновлений, обновлений только для системы безопасности, предварительной версии monthly Rollup или автономных обновлений.
Windows Server 2008 с пакетом обновления 2 (SP2)
Перед установкой обновлений, выпущенных 10 сентября 2019 г. или более поздней версии, необходимо установить следующие обновления, а затем перезапустить устройство. Необходимые обновления можно устанавливать в любом порядке, и их не нужно переустановить, если только не установлена новая версия необходимого обновления.
Обновление стека обслуживания (SSU) (KB4493730). Если вы используете Обновление Windows, вам автоматически будет предложено необходимое обновление SSU.
Последнее обновление SHA-2(KB4474419)выпущено 10 сентября 2019 г. При использовании Обновления Windows вам автоматически будет предложено необходимое обновление SHA-2.
Важно!После установки всех необходимых обновлений необходимо перезапустить устройство перед установкой ежемесячных обновлений, обновлений только для системы безопасности, предварительной версии monthly Rollup или автономных обновлений.
Вопросы и ответы
Общие сведения, планирование и предотвращение проблем
Поддержка подписи кода SHA-2 была отправлена раньше, чтобы гарантировать, что большинству клиентов будет достаточно поддержки до того, как корпорация Майкрософт обновит SHA-2 для обновления этих систем. Отдельные обновления содержат некоторые дополнительные исправления, которые в настоящее время доступны для того, чтобы гарантировать, что все обновления SHA-2 входят в небольшое количество легко познаваемых обновлений. Корпорация Майкрософт рекомендует клиентам, которые сохраняют системные изображения для этих OSes, применять эти обновления к изображениям.
Начиная с WSUS 4.0 в Windows Server 2012, WSUS уже поддерживает обновления SHA-2, подписанные, и для этих версий не требуется никаких действий со стороны клиента.
Только для WSUS 3.0 SP2 требуется установить KB4484071для поддержки только подписанных обновлений SHA2.
Предположим, что вы запустите Windows Server 2008 с sp2. При двойном загрузке с Windows Server 2008 R2 SP1 или Windows 7 с SP1 диспетчер загрузки для этого типа системы будет работать в системе Windows Server 2008 R2/Windows 7. Чтобы успешно обновить обе эти системы для использования поддержки SHA-2, необходимо сначала обновить систему Windows Server 2008 R2/Windows 7, чтобы диспетчер загрузки обновился до версии, которая поддерживает SHA-2. Затем обновим систему Windows Server 2008 с sp2 с помощью SHA-2.
Как и в случае с двумя загрузками, необходимо обновить среду PE для Windows 7 до поддержки SHA-2. Затем необходимо обновить систему Windows Server 2008 с sp2 до поддержки SHA-2.
Запустите установку Windows для завершения и загрузки в Windows до установки обновлений от 13 августа 2019 г. или более поздней версии
Откройте окно командной подсказки администратора и запустите bcdboot.exe. При этом файлы загрузки копируется из каталога Windows и настраивается среда загрузки. Дополнительные сведения см. в Command-Line параметрах bcDBoot.
Перед установкой дополнительных обновлений установите выпуск KB4474419 и KB4490628 для Windows 7 с sp1 и Windows Server 2008 R2 с sp1 от 1 августа 2019 г.
Перезапустите операционную систему. Требуется перезапуск
Установите все оставшиеся обновления.
Установите изображение на диск и загрузите его в Windows.
В командной области запустите bcdboot.exe. При этом файлы загрузки копируется из каталога Windows и настраивается среда загрузки. Дополнительные сведения см. в Command-Line параметрах bcDBoot.
Перед установкой дополнительных обновлений установите повторное обновление KB4474419 и KB4490628 для Windows 7 с SP1 и Windows Server 2008 R2 с sp1 от 23 сентября 2019 г.
Перезапустите операционную систему. Требуется перезапуск
Установите все оставшиеся обновления.
Да, необходимо установить необходимые обновления, прежде чем продолжите:SSU (KB4490628)и SHA-2(KB4474419). Кроме того, после установки необходимых обновлений необходимо перезапустить устройство.
Windows 10 версии 1903 поддерживает SHA-2 с момента выпуска, а все обновления УЖЕ подписаны только на SHA-2. Для этой версии Windows не требуется никаких действий.
Windows 7 с sp1 и Windows Server 2008 R2 с SP1
Загрузка в Windows перед установкой обновлений от 13 августа 2019 г. или более поздней версии.
Перед установкой дополнительных обновлений установите выпуск KB4474419 и KB4490628для Windows 7 с SP1 и Windows Server 2008 R2 с sp1 от 23 сентября 2019 г.
Перезапустите операционную систему. Требуется перезапуск
Установите все оставшиеся обновления.
Windows Server 2008 с пакетом обновления 2 (SP2)
Загрузка в Windows перед установкой обновлений от 9 июля 2019 г. или более поздней версии.
Перед установкой дополнительных обновлений установите повторное обновление KB4474419 и KB4493730 для Windows Server 2008 с обновлениями 2 (SP2) от 23 сентября 2019 г.
Перезапустите операционную систему. Требуется перезапуск
Установите все оставшиеся обновления.
Проблема с восстановлением
Если вы видите сообщение об ошибке 0xc0000428 «Windows не удается проверить цифровую подпись для этого файла. В результате недавнего изменения оборудования или программного обеспечения мог быть установлен неправильно подписанный или поврежденный файл либо вредоносный программный продукт из неизвестных источников». выполните эти действия, чтобы восстановить данные.
Запустите операционную систему с помощью мультимедиа для восстановления.
Перед установкой дополнительных обновлений установите обновление KB4474419 от 23 сентября 2019 г. или более поздней с помощью системы обслуживания и управления образами развертывания(DISM)для Windows 7 с sp1 и Windows Server 2008 R2 с sp1.
В командной области запустите bcdboot.exe. При этом файлы загрузки копируется из каталога Windows и настраивается среда загрузки. Дополнительные сведения см. в Command-Line параметрах bcDBoot.
Перезапустите операционную систему.
Приостановка развертывания на других устройствах без перезапуска еще не перезапуска каких-либо устройств или ВМ-м.
Определение устройств и ВМ-устройств в состоянии ожидания перезагрузки с помощью обновлений, выпущенных 13 августа 2019 г. или более поздней версии, и открытия командной подсказки с повышенными уровнями
Найдите удостоверение пакета для обновления, которое вы хотите удалить, с помощью следующей команды, используя KB-номер для этого обновления (замените 4512506 на целевой номер KB, если он не выпущен 13 августа 2019 г.): dism /online /get-packages | findstr 4512506
Чтобы удалить обновление, заменив удостоверение пакета с помощью предыдущей команды, воспользуйтесь следующей командой: Dism.exe /online /remove-package /packagename:
Теперь вам потребуется установить необходимые обновления, перечисленные в разделе «Как получить это обновление» обновления, который вы пытаетесь установить, или необходимые обновления, перечисленные выше в разделе «Текущее состояние» этой статьи.
Примечание.Для любого устройства или VM, на которое вы сейчас получаете 0xc0000428 или который начинает работать в среде восстановления, необходимо будет предпринять действия, которые необходимо предпринять, чтобы 0xc0000428.
Если вы столкнулись с этими ошибками, вам необходимо установить необходимые обновления, перечисленные в разделе «Как получить обновление» обновления, который вы пытаетесь установить, или необходимые обновления, перечисленные выше в разделе «Текущее состояние» этой статьи.
Если вы видите сообщение об ошибке 0xc0000428 «Windows не удается проверить цифровую подпись для этого файла. В результате недавнего изменения оборудования или программного обеспечения мог быть установлен неправильно подписанный или поврежденный файл либо вредоносный программный продукт из неизвестных источников». выполните эти действия, чтобы восстановить данные.
Запустите операционную систему с помощью мультимедиа для восстановления.
Установите последнее обновление SHA-2(KB4474419),выпущенное 13 августа 2019 г., с помощью системы обслуживания изображений развертывания(DISM)для Windows 7 с SP1 и Windows Server 2008 R2 с sp1.
Перезагружается в восстановленный носитель. Требуется перезапуск
В командной области запустите bcdboot.exe. При этом файлы загрузки копируется из каталога Windows и настраивается среда загрузки. Дополнительные сведения см. в Command-Line параметрах bcDBoot.
Перезапустите операционную систему.
Если вы столкнулись с этой проблемой, вы можете устранить эту проблему, открыв окно командной подсказки и выдав следующую команду, чтобы установить обновление (замените место на фактическое расположение и имя файла обновления):
Эта проблема устранена в выпуске KB4474419 от 8 октября 2019 г. Это обновление будет автоматически устанавливаться из Windows Update и WSUS cлужбы Windows Server Update Services (WSUS). Если вам нужно установить это обновление вручную, необходимо использовать вышеуказанное обходное решение.
Примечание.Если вы ранее установили KB4474419, выпущенный 23 сентября 2019 г., то у вас уже есть последняя версия этого обновления, и вам не нужно переустановить ее.
Источник
Изи античит please run windows update
ошибка 30005 сопровождается дополнительным сегментом проблем такие как.
(CreateFile failed with 32)
(StartService Failed with 1450) и многие другие, решение которых полно на просторах интернета
я же хотел поделится решением такой ошибки как 30005 (ОШИБКА ПРОВЕРКИ СЕРТИФИКАТА ПОДПИСИ КОДА EASY ANTI-CHEAT)
Эта ошибка появляется для пользователей Windows 7/ Server 2008/ Embedded Standard 7, которые не УСТАНОВИЛИ обновление поддержки подписи кода SHA-2.
другие решения по типу переустановки античита и самой игры, настройки службы и т.д. не работают
мне помогло отдельно установить компонент расширения Windows (KB4474419)
при том что у меня как у 90% процентов пользователей СНГ стоит ОС пиратка
в моем случае Windows 7 ultimate
заходите на сайт «каталог центра обновления майкрософт» и вводите в поисковике kb4474419
находите из списка компонентов свою версию и разрядность системы, скачиваете,
перед установкой убедитесь что у вас не отключен полностью центр обновления виндовс, он находится «Пуск-> Панель управления-> Система и безопасность-> центр обновления windows-> Настройка параметров» ставим «Искать обновление, но решение о загрузке и установке принимаются мною» а то установку компонента не допустит ОС.
Далее запускаем установку скаченного файла, после установки система попросит перезагрузить пк, перезагружаем и ставим чай с бутерами, смотрим пару серий любимого сериала и набираемся терпения в ожидании окончания настроек. ВСЕ ТЕПЕРЬ МОЖНО НАСЛАЖДАТЬСЯ ЛЮБИМЫМИ ИГРАМИ. теперь можете запретить все проверки обновления винды там же в «Центр обновления Windows»
PC: Я делюсь методом который помог именно мне.
Источник