В Windows 11 имеется целый набор предустановленных шрифтов, но при этом в качестве системного используется только один — модифицированная версия классического шрифта Segoe, именуемая Segoe UI Variable и появившаяся еще в инсайдерской сборке Windows 10 21376. Новый шрифт отличается большей четкостью и разборчивостью при малых размерах, а также динамической масштабируемостью, позволяющей использовать его на дисплеях самых разных разрешений.
Просмотреть список установленных в этой версии системы шрифтов можно из раздела Персонализация -> Шрифты -> Доступные шрифты приложения «Параметры».
Либо перейдя в папку %windir%Fonts, но в Windows нет никаких очевидных опций, которые позволили бы заменить системный шрифт по умолчанию другим.
Для этих целей обычно используются сторонние утилиты вроде Winaero Tweaker или Advanced System Font Changer, но можно обойтись и без них, воспользовавшись встроенным редактором реестра, вернее, готовыми твиками, архив с которыми скачать вы можете по ссылке:
disk.yandex.ru/d/ZMbsA_QORT2MgA
Предположим, вы хотите заменить системный вариативный шрифт Segoe шрифтом Comic Sans MS.
Распакуйте архив с твиками и откройте Блокнотом или любым другим текстовым редактором файл «new-font-windows-11.reg».
В последней строке замените текст «New-Font-Name» названием шрифта, который хотите сделать шрифтом по умолчанию.
Сохраните отредактированный файл реестра и выполните его слияние.
Чтобы новые настройки вступили в силу, потребуется перезагрузка компьютера.
Системный шрифт в итоге будет заменен за исключением интерфейсов меню Пуск и приложения «Параметры», к которым новые шрифты не применяются.
Использовать в качестве системного шрифта можно любой другой установленный в Windows 11 шрифт, важно только, чтобы он поддерживал кириллицу, в противном случае у вас могут возникнуть проблемы с отображением названий опций в интерфейсе.
Наконец, вы можете восстановить исходный шрифт Segoe UI Variable, выполнив слияние REG-файла «restore-font-windows-11.reg», который также прилагается в архиве.
Загрузка…

В этой инструкции подробно о способах смены шрифтов в Windows 11: для всей системы в целом (с некоторыми ограничениями) или для отдельных её элементов, таких как заголовки окон, подписи к иконкам, текст в окнах и другие. Также вас могут заинтересовать другие статьи по настройке оформления Windows 11.
Изменение шрифта Windows 11 вручную в реестре
Первый способ предполагает внесение изменений в реестр Windows 11 и подмену стандартного шрифта Segoe UI выбранным вами шрифтом, установленным в системе. При этом шрифт будет изменён для всех системных элементов, но останется прежним для приложений UWP: встроенных, например «Параметры» и скачанных из магазина Microsoft Store.
Внимание: настоятельно рекомендую создать точку восстановления системы на случай, если результат вам не понравится, чтобы быстро откатить сделанные изменения.
Шаги для изменения шрифта будут следующими:
- В Параметры — Персонализация — Шрифты выберите нужный вам шрифт. Далее потребуется имя этого шрифта (отмечено стрелкой на скриншоте).
- Создайте файл .reg со следующим содержимым. Для создания можно запустить блокнот и вставить следующий текст, заменив имя шрифта на нужное:
Windows Registry Editor Version 5.00 [HKEY_LOCAL_MACHINESOFTWAREMicrosoftWindows NTCurrentVersionFonts] "Segoe UI (TrueType)"="" "Segoe UI Bold (TrueType)"="" "Segoe UI Bold Italic (TrueType)"="" "Segoe UI Italic (TrueType)"="" "Segoe UI Light (TrueType)"="" "Segoe UI Semibold (TrueType)"="" "Segoe UI Symbol (TrueType)"="" [HKEY_LOCAL_MACHINESOFTWAREMicrosoftWindows NTCurrentVersionFontSubstitutes] "Segoe UI"="Имя Нужного Шрифта"
- Сохраните файл с расширением .reg. Если это делается в блокноте, в поле «Тип файла» выберите «Все файлы» и укажите любое имя файла с расширением .reg.
- «Запустите» созданный файл и согласитесь с добавлением данных в реестр.
Перезагрузите компьютер и в результате вы увидите, что шрифты изменились:
Как было отмечено выше: результат применения своего шрифта не всегда выглядит наилучшим образом и, кроме этого, в отдельных приложениях Windows 11 будут сохранены стандартные шрифты.
Для отката сделанных изменений тем же образом можно использовать .reg файл следующего содержания:
Windows Registry Editor Version 5.00 [HKEY_LOCAL_MACHINESOFTWAREMicrosoftWindows NTCurrentVersionFonts] "Segoe UI (TrueType)"="segoeui.ttf" "Segoe UI Black (TrueType)"="seguibl.ttf" "Segoe UI Black Italic (TrueType)"="seguibli.ttf" "Segoe UI Bold (TrueType)"="segoeuib.ttf" "Segoe UI Bold Italic (TrueType)"="segoeuiz.ttf" "Segoe UI Emoji (TrueType)"="seguiemj.ttf" "Segoe UI Historic (TrueType)"="seguihis.ttf" "Segoe UI Italic (TrueType)"="segoeuii.ttf" "Segoe UI Light (TrueType)"="segoeuil.ttf" "Segoe UI Light Italic (TrueType)"="seguili.ttf" "Segoe UI Semibold (TrueType)"="seguisb.ttf" "Segoe UI Semibold Italic (TrueType)"="seguisbi.ttf" "Segoe UI Semilight (TrueType)"="segoeuisl.ttf" "Segoe UI Semilight Italic (TrueType)"="seguisli.ttf" "Segoe UI Symbol (TrueType)"="seguisym.ttf" "Segoe MDL2 Assets (TrueType)"="segmdl2.ttf" "Segoe Print (TrueType)"="segoepr.ttf" "Segoe Print Bold (TrueType)"="segoeprb.ttf" "Segoe Script (TrueType)"="segoesc.ttf" "Segoe Script Bold (TrueType)"="segoescb.ttf" [HKEY_LOCAL_MACHINESOFTWAREMicrosoftWindows NTCurrentVersionFontSubstitutes] "Segoe UI"=-
Изменения шрифта элементов Windows 11 в Winaero Tweaker
Winaero Tweaker — удобная утилита для тонкой настройки Windows 11 и Windows 10. Помимо прочего, она позволяет изменить шрифты (начертание, размер, включить полужирный шрифт) отдельных элементов системы:
- Скачайте Winaero Tweaker с официального сайта разработчика https://winaero.com/winaero-tweaker/ и установите программу.
- Запустив утилиту, перейдите к разделу «Advanced Appearance Settings». В этом разделе вы можете изменить шрифты для отдельных элементов: Icons, Window Title Bars и других, либо для системы целиком (пункт «System Font»).
- По завершении изменения настроек достаточно будет их применить, чтобы изменения вступили в силу.
Здесь же есть полезный пункт для сброса выполненных изменений — «Reset Advanced Appearance» на случай, если результат вас не впечатлил. Если интересно, можно прочесть и про другие возможности Winaero Tweaker.
Advanced System Font Changer
Ещё одна бесплатная программа, специально предназначенная для изменения шрифта элементов Windows 11 — Advanced System Font Changer, которую можно скачать с сайта разработчика: https://www.wintools.info/index.php/advanced-system-font-changer
В утилите присутствует русский язык интерфейса, который можно включить в пункте меню «Languages». А уже после его включения каких-либо вопросов о том, как именно пользоваться утилитой, думаю не возникнет: нажимаем по текущему шрифту элемента, для которого требуется внести изменения, выбираем нужные параметры.
После того, как вы настроили нужные шрифты, просто нажмите «Применить», чтобы увидеть результат их изменения. Помимо прочего, утилита позволяет сохранять настроенные профили шрифтов Windows, загружать их, быстро переключаться между несколькими сохраненными наборами настроек.
В этой публикации, друзья, поговорим о том, как в Windows 11 изменить шрифт. Для начала мы разберём вопрос изменения системного масштаба. Если вас не устраивает шрифт из-за того, что он слишком мелкий, увеличение системного масштаба будет комплексным решением, которое сделает крупнее все элементы системного интерфейса, включая шрифт. Но если вас не устраивает размер только шрифта, его можно отдельно настроить в настройках специальных возможностей Windows 11. А если вам не нравится сам системный шрифт, вы можете поэкспериментировать с другими шрифтами, но для этого придётся прибегнуть к помощи сторонних программных инструментов. Давайте со всем этим разбираться подробно.
Итак, друзья, вас не устраивает системный шрифт Windows 11, шрифт, который реализован в меню «Пуск», контекстных и прочих меню, на панели задач, в проводнике, приложении «Параметры» и прочих системных областях. Как это изменить? Если шрифт вам слишком мал, попробуйте изменить масштаб системного интерфейса, это пропорционально увеличит все элементы интерфейса Windows 11. И, возможно, именно так вам будет комфортнее. А может быть, наоборот, вам достался компьютер с уже увеличенным системным масштабом, и вы хотите уменьшить размер шрифта, но вам надо просто уменьшить масштаб. В любом случае делаем на рабочем столе клик правой клавишей мыши и выбираема «Параметры экрана».
Попадём в раздел системных параметров «Система → Дисплей». Здесь в блоке настроек «Масштаб» выставляем отличный от существующего масштаб системного интерфейса и смотрим результат. Устраивает или нет.
Если не устраивает, возвращаем масштаб назад и меняем отдельно размер системного шрифта. В приложении «Параметры» идём в раздел «Специальные возможности», заходим в подраздел «Размер текста». Здесь есть шкала увеличения размера текста, т.е. размера системного шрифта. Двигаем её, отслеживаем размер шрифта в блоке предварительного просмотра выше. При достижении оптимального размера жмём «Применить».
А изменить сам шрифт средствами Windows 11, друзья, у нас не получится, операционная система нативно такую возможность не предусматривает. Но мы можем обратиться за помощью к стороннему инструменту – к бесплатной утилите System Font Size Changer. Очень простая утилита, но позволяет нам более гибко настроить системный шрифт – настроить его размер для разных областей, настроить формат, выбрать иной сам шрифт для отдельных системных областей. Утилита предусматривает многопрофильность настроек, это позволит нам подобрать разные настройки системного шрифта для разных случаев, а потом оперативно переключаться между профилями этих настроек. Скачать System Font Size Changer можно на сайте утилиты. Запускаем её, устанавливаем русский язык.
И в окошке утилиты можем настроить разный размер системного шрифта для разных системных областей – меню, окон, сообщений, строк состояния и т.п. Двигаем ползунок по шкале размера шрифта и в итоге применяем изменения кнопкой «Применить».
Если вам надо изменить сам шрифт, кликаем меню «Прочее», в нём — «Изменить шрифт по умолчанию».
Выбираем шрифт из предложенного перечня вариантов. Жмём «Ок».
И потом «Применить».
Обратите внимание, друзья, что при выборе шрифта есть возможность его просмотра ниже. А чтобы там отображался тестовый текст на русском, введите во вкладке «Пробный текс» русскоязычную фразу и примените.
Однако выбранный шрифт не будет применён во всех системных областях. Изменённый шрифт будет на рабочем столе, в проводнике, в меню отдельных системных классических утилит. Но в меню «Пуск», на панели задач, в современных системных приложениях UWP будет исходный шрифт Windows 11.
Если вы хотите поэкспериментировать с разными настройками системного шрифта, создайте несколько профилей, а потом загружайте их.
Бояться экспериментировать с настройками System Font Size Changer не нужно, в случае неудачных экспериментов она позволяет легко вернуть всё в дефолт. В меню утилиты «Расширенный» жмём «Включить».
Включатся расширенные настройки. Здесь нас интересуют прежде всего две:
- «Восстановить шрифты и перезагрузить ПК» — восстановление исходных настроек системного шрифта;
- «Сбросить настройки и закрыть» — восстановление исходных настроек самой утилиты System Font Size Changer.
Альтернатива предыдущей утилите – известный твикер для Windows, программа Winaero Tweaker. Она только может менять сам шрифт, но примечательна комплексностью системных настроек, многие из которых невозможно применить с использованием штатных настроек Windows 11. Скачать Winaero Tweaker можно на сайте программы. В программе идём в раздел «Advanced Appearance Settings», кликаем «System Font». Активируем «Use the following font», т.е. использовать другой шрифт. Кликаем кнопку смены шрифта «Change system font».
Выбираем шрифт из перечня, его образец будет внизу окошка. Кликаем «Ок».
Выходим из системы.
Входим по новой, и у нас уже будет в системе новый шрифт. Но, друзья, здесь та же ситуация, что и в случае с предыдущей утилитой для смены шрифта – другой шрифт будет применён не ко всем системным областям из возможных. Если понадобится вернуть дефолтный системный шрифт, по тому же пути в программе Winaero Tweaker активируем «Use system default» и перезаходим в систему.
Вот это, друзья, как изменить шрифт в Windows 11. О других возможностях по настройке интерфейса Windows 11 смотрите в статьях сайта:
- Персонализация Windows 11,
- Как включить тёмный режим в Windows 11,
- Специальные возможности Windows 11.
На чтение 5 мин Просмотров 596 Опубликовано 18.05.2022
При переходе на новую версию операционной системы Windows некоторые пользователи начали жаловаться на проблемы с отображением текста. К счастью, их достаточно просто решить своими силами, если выбрать другие настройки компьютера. В данной статье мы расскажем, как поменять шрифт на компьютере Windows 11. Для этого перечислим несколько действенных вариантов.
Содержание
- 4 способа изменить шрифт в Windows 11
- Способ 1: Изменение системного масштаба
- Способ 2: Изменение размера системного шрифта
- Способ 3: С помощью утилиты System Font Size Changer
- Способ 4: С помощью программы Winaero Tweaker
4 способа изменить шрифт в Windows 11
Существует четыре удобных способа, которые стоит упомянуть. Сначала речь пойдет про изменение системного масштаба, который отвечает за размер всех элементов интерфейса, кнопок, надписей и т. д. Затем мы упомянем вариант с увеличением или уменьшением самого шрифта. А потом переключимся на две полезные утилиты, которые будут работать для Windows 11.
Способ 1: Изменение системного масштаба
Системный масштаб применяется ко всем элементам интерфейса. Его изменение окажется полезным особенно при высоком или, наоборот, низком разрешении монитора.
Инструкция по настройке масштаба интерфейса в Windows:
- На рабочем столе ПК наведите курсор мыши на пустое место.
- Кликните правой клавишей мыши для вызова дополнительного меню.
- Выберите пункт «Параметры экрана».
- Перейдите к параметру «Масштаб».
Исходное значение – 100%. Попробуйте его повысить до максимально комфортного значения, например, в 125%. Для применения настроек нажмите на иконку с галочкой.
Способ 2: Изменение размера системного шрифта
Если вам нужно только отрегулировать размер текста, то предыдущий вариант не сработает. Здесь нужен несколько иной подход. В системе есть специальная настройка, которая отвечает за размер системного шрифта.
Чтобы добраться до нужной настройки:
- Нажмите Win + I или кликните ПКМ (правой кнопкой мыши) по значку меню «Пуск» и выберите «Параметры».
- Через боковое меню перейдите на страницу «Специальные возможности».
- Кликните по графе «Размер текста».
- Ориентируясь на окошко предварительно просмотра, передвиньте ползунок размера.
- А затем нажмите на кнопку «Применить».
Способ 3: С помощью утилиты System Font Size Changer
Предыдущие два способа описывали, как изменить размер текста. Но сам шрифт по умолчанию в Windows 11 изменить нельзя. Для этих целей нужно использовать сторонние утилиты, например, System Font Size Changer. Скачать ее можно с официального сайта. Пролистайте страницу в самый низ и кликните по кнопке «Download».
А потом запустите файл «changesize.exe» и нажмите «Accept» в приветственном окне. Для смены языка вызовите меню «Languages» и выберите «Russian» в списке.
С помощью ползунков на главном экране можно изменять размер определенных элементов. После внесения изменений нажмите «Применить», а затем сохраните настройку в один из профилей. Выбирать профили можно на нижней панели или в меню «Загрузить».
Для замены шрифта:
- Кликните по выделенной иконке.
- Выберите один из доступных шрифтов. Если у вас есть файл шрифта, то сначала откройте и установите его, а затем вернитесь к утилите System Font Size Changer.
- Нажмите на кнопку «ОК».
Для возврата к исходным настройкам и отмены всех изменений вам нужно:
- Открыть меню «Расширенный».
- Кликнуть по пункту «Включить».
- А теперь в этом меню выбрать «Восстановить…».
- Согласиться с перезагрузкой ПК.
Способ 4: С помощью программы Winaero Tweaker
Это еще одна утилита, которая пригодится для замены системного шрифта.
Инструкция по использованию:
- Откройте страницу загрузки Winaero Tweaker.
- Нажмите на кнопку «Download…».
- Сохраните и распакуйте архив «winaerotweaker.zip», а затем запустите exe-файл.
- Установите и запустите утилиту.
- Нажмите на кнопку «I Agree».
- В левом меню найдите пункт «System Font», который находится в списке «Advanced Appearance Settings», и кликните по нему.
- Переключите режим на «Use the following font».
- Затем кликните по кнопке снизу.
- Выберите подходящий шрифт из списка и нажмите «OK».
- Перезагрузите ПК для применения изменений.
Для возврата к исходному шрифту вам нужно в настройках «System Font» переключиться на «Use system default» и вновь перезагрузить ПК.
Работаю системным администратором 10 лет. Программирую на PHP и Python. Способен объяснить технические моменты понятным языком.
Windows 11 довольно элегантна по сравнению с Windows 10, но что, если вы решите, что вам не нравится шрифт или вы просто хотите что-то другое? Вот как вы можете использовать реестр для изменения системного шрифта Windows 11.
Содержание
- Как создать файл REG для изменения Системный шрифт по умолчанию
- Найдите или установите нужный шрифт
- Создайте REG-файл
- Используйте REG-файл для изменения системного шрифта по умолчанию
- Изменить системный шрифт по умолчанию обратно на Segoe
Как создать файл REG для изменения Системный шрифт по умолчанию
Внимание! Будьте осторожны при редактировании реестра. Небрежное удаление ключей или изменение значений может привести к поломке Windows 11. Если вы внимательно будете следовать нашим инструкциям, все будет в порядке.
Windows 11 не поддерживает изменение системного шрифта по умолчанию с помощью любого из обычные средства: вы не можете сделать это в окне «Шрифты», в специальных возможностях ничего нет, и в панели управления нет даже устаревшей опции. Это означает, что нам придется изменить реестр Windows.
Найдите или установите нужный шрифт
Первое, что вам нужно сделать, это определить, какой шрифт вам нужен. Вы можете просмотреть шрифты, которые уже установлены на вашем ПК, перейдя в окно «Шрифты».
Нажмите кнопку «Пуск», введите “настройки шрифта” в строку поиска, затем нажмите “Настройки шрифтов” Кроме того, вы можете открыть приложение «Настройки» и перейти к разделу «Персонализация» > Шрифты
Прокрутите список установленных шрифтов и посмотрите, не понравились ли они вам. Если ни один из них этого не делает, не беспокойтесь — вы всегда можете установить дополнительные шрифты.
Сначала нам нужно получить правильное имя шрифта, который мы хотим использовать. Прокрутите вниз в окне шрифтов, пока не найдете его, затем запишите имя. Скажем, например, мы хотим использовать самый противоречивый шрифт в мире: Comic Sans. Правильное название — “Comic Sans MS” в нашем примере.
Создайте REG-файл
Вы можете изменить реестр напрямую с помощью редактора реестра (Regedit), или вы можете написать предопределенный файл реестра (REG-файл), который будет автоматически применять определенные изменения при двойном щелчке по нему. Поскольку этот конкретный взлом реестра требует изменения множества строк, эффективнее просто написать REG-файл, чем просматривать реестр вручную.
Для этого шага нужен обычный текстовый редактор. Блокнот отлично подойдет, если у вас нет какой-либо конкретной программы, которую вы хотите использовать.
Откройте Блокнот и вставьте в окно следующий текст:
Windows Registry Editor Version 5.00 [HKEY_LOCAL_MACHINESOFTWAREMicrosoftWindows NTCurrentVersionFonts] "Segoe UI (TrueType)"="" "Segoe UI Bold (TrueType)"="" "Segoe UI Bold Italic (TrueType)"="" "Segoe UI Italic (TrueType)"="" "Segoe UI Light (TrueType)"="" "Segoe UI Semibold (TrueType)"="" "Segoe UI Symbol (TrueType)"="" [HKEY_LOCAL_MACHINESOFTWAREMicrosoftWindows NTCurrentVersionFontSubstitutes]«Segoe UI»=»НОВЫЙ ШРИФТ»
Изменить «НОВЫЙ ШРИФТ» для правильного имени любого шрифта, который вы хотите. Вот как это выглядит для нашего примера Comic Sans:
После того, как вы правильно заполните его, перейдите в верхнюю левую часть и нажмите «Файл». > Сохранить как. Назовите файл как хотите (в идеале как-нибудь логично), затем поместите “.reg” в конце. Крайне важно, чтобы вы использовали “.reg” расширение файла — иначе не получится. Нажмите “Сохранить” и все готово.
Используйте REG-файл для изменения системного шрифта по умолчанию
Все, что вам нужно сделать, это дважды щелкните созданный файл REG. Вы получите всплывающее предупреждение о том, что использование ненадежного REG-файла может нанести вред вашему компьютеру.
Вы можете доверять этому REG-файлу с тех пор, как мы его написали, и вы видели все, что он делает. Как правило, вы не должны доверять случайным файлам REG, которые вы найдете в Интернете, не проверив их предварительно. Нажмите “Да” затем перезагрузите компьютер. Когда перезапуск завершится, вы будете использовать новый системный шрифт по умолчанию.
Изменить системный шрифт по умолчанию обратно на Segoe
Конечно, вы не навсегда застрянете с новым шрифтом после его изменения. Вы можете легко изменить его обратно в любое время. Вам нужно создать еще один REG-файл, как мы это делали раньше, за исключением того, что вы будете использовать другой код. Скопируйте и вставьте во второй REG-файл следующее:
Windows Registry Editor Version 5.00 [HKEY_LOCAL_MACHINESOFTWAREMicrosoftWindows NTCurrentVersionFonts] "Segoe UI (TrueType)"="segoeui.ttf" "Segoe UI Black (TrueType)"="seguibl.ttf" "Segoe UI Black Italic (TrueType)"="seguibli.ttf" "Segoe UI Bold (TrueType)"="segoeuib.ttf" "Segoe UI Bold Italic (TrueType)"="segoeuiz.ttf" "Segoe UI Emoji (TrueType)"="seguiemj.ttf" "Segoe UI Historic (TrueType)"="seguihis.ttf" "Segoe UI Italic (TrueType)"="segoeuii.ttf" "Segoe UI Light (TrueType)"="segoeuil.ttf" "Segoe UI Light Italic (TrueType)"="seguili.ttf" "Segoe UI Semibold (TrueType)"="seguisb.ttf" "Segoe UI Semibold Italic (TrueType)"="seguisbi.ttf" "Segoe UI Semilight (TrueType)"="segoeuisl.ttf" "Segoe UI Semilight Italic (TrueType)"="seguisli.ttf" "Segoe UI Symbol (TrueType)"="seguisym.ttf" "Segoe MDL2 Assets (TrueType)"="segmdl2.ttf" "Segoe Print (TrueType)"="segoepr.ttf" "Segoe Print Bold (TrueType)"="segoeprb.ttf" "Segoe Script (TrueType)"="segoesc.ttf" "Segoe Script Bold (TrueType)"="segoescb.ttf" [HKEY_LOCAL_MACHINESOFTWAREMicrosoftWindows NTCurrentVersionFontSubstitutes] "Segoe UI"=-
Затем сохраните его, как мы делали это раньше. Запустите REG-файл, нажмите “Да” в предупреждении, а затем перезагрузите компьютер. Ваш системный шрифт вернется в нормальное состояние.
Файл REG для восстановления системного шрифта до шрифта по умолчанию всегда будет одним и тем же, независимо от того, какой шрифт вы выбрали ранее. Поскольку он всегда один и тот же, мы включили его сюда на случай, если вы не хотите создавать еще один самостоятельно.
RestoreDefaultSystemFont.zip
Шрифты. Все используют их, будь то печать документа, подготовка презентации или, может быть, дизайн плакатов или рекламных объявлений. Правильный шрифт может существенно изменить любую работу, которую вы выполняете в качестве шрифтов. Теперь вы всегда можете использовать шрифты по умолчанию, которые предустановлены в Windows 11. Однако вы можете установить несколько шрифтов, которые, возможно, даже применить в качестве системного шрифта. Итак, если у вас есть новые шрифты, которые вы хотите использовать, вот руководство по установке шрифтов в Windows 11.
Возможность устанавливать шрифты по вашему выбору — это здорово. Это помогает выполнять вашу творческую работу, а также получать удовольствие от знания того, что шрифт всегда присутствует в вашей системе. Существует множество шрифтов, которые вы можете использовать бесплатно или даже купить. Прочтите, чтобы узнать, как установить шрифт в вашей системе Windows 11, а также узнать, как его удалить.
Как установить шрифты в Windows 11
Вы можете выбрать один из трех способов установки шрифтов на компьютер с Windows 11. Три метода просты, и им очень легко следовать. На самом деле, это не должно занимать более 2 минут вашего времени. Давайте начнем.
Установите шрифты из приложения «Настройки»
- В меню «Пуск» выберите приложение «Настройки» или выполните поиск.
- В открытом приложении «Настройки» выберите слева вариант «Персонализация».
- Теперь прокрутите правую панель вниз, пока не найдете параметр «Шрифты».
- Выберите вариант шрифтов. Вы увидите текст «Получить больше шрифтов в Microsoft Store». Нажмите здесь.
- В Microsoft Store теперь будет отображаться список как бесплатных, так и платных шрифтов, которые вы можете загрузить и использовать на своем ПК. Выберите нужный шрифт и нажмите кнопку «Купить» или «Бесплатно».
- После загрузки шрифта новый шрифт будет установлен в списке шрифтов.
- Теперь вы сможете использовать шрифт для любой своей работы.
Есть еще один метод, который вы можете использовать для установки шрифтов в вашей системе. Для этого вам нужно будет загрузить файл шрифта из веб-браузера из любого ресурса шрифтов, доступных в Интернете. Загрузив файл, нажмите кнопку «Развернуть» в окне «Настройки», чтобы он сжался на вашем экране. Откройте папку, в которую был загружен ваш шрифт. Выберите файл шрифта и перетащите его в приложение «Настройки». Шрифт будет сразу установлен в вашей системе.
Установить шрифты из панели управления
- Откройте панель управления, введя ее в меню «Пуск».
- Теперь выберите внешний вид и персонализацию.
- Затем нажмите «Шрифты».
- Откроется окно со всеми шрифтами, установленными в вашей системе.
- Здесь вы сможете просматривать, удалять, скрывать и отображать шрифты. Свобода твоя.
- Чтобы установить шрифт, вы можете просто перетащить шрифт сюда, и он будет установлен сразу.
- Очень простой и легкий способ установить шрифты на ПК с Windows 11.
Установить шрифты напрямую
Конечно, перетаскивать шрифты, чтобы установить их, просто, быстро и легко. Однако есть третий способ установки шрифтов. Если у вас есть файлы шрифтов, загруженные в вашу систему, все, что вам нужно сделать, это просто открыть файл шрифта и нажать кнопку установки. Это все, что вам нужно сделать, чтобы установить файл шрифта по вашему выбору. Вы даже можете предварительно просмотреть стиль шрифта перед его установкой.
Как удалить шрифты в Windows 11
Теперь может быть один раз, когда вы использовали определенный шрифт, но вы больше не используете его или больше не используете, что ж, вы можете удалить его прямо сейчас. Не то чтобы это освободило бы огромный кусок пространства, но просто для удовлетворения, что у вас больше нет вещей, которыми вы не пользуетесь. Есть два способа удалить шрифты на ПК с Windows 11.
Способ 1
- Откройте приложение «Настройки» и выберите «Персонализация».
- Теперь прокрутите до шрифтов и выберите их.
- Из огромного списка установленных шрифтов выберите тот, который вы хотите удалить или удалить.
- После того, как вы выбрали шрифт, вы увидите кнопку «Удалить». Щелкните по нему, чтобы удалить шрифт из вашей системы.
Способ 2
- Откройте панель управления и выберите «Оформление и персонализация».
- Теперь выберите меню «Шрифт». Он покажет вам все установленные шрифты.
- Чтобы удалить шрифт из вашей системы, просто выберите шрифт, щелкните правой кнопкой мыши и выберите параметр «Удалить».
- Шрифт будет немедленно удален и удален из вашей системы.
Заключение
И вот как вы можете устанавливать, а также удалять шрифты с вашего ПК с Windows 11. Были ли у вас какие-нибудь шрифты, которые вы хотели установить?
Другие статьи по теме:
- Как очистить кеш в Windows 11
- Лучшие темы Windows 11 для рабочего стола
- Как получить помощь в Windows 11 [Руководство]
- Вот как вы можете установить Windows 11 на Mac
Обычного пользователя Windows не волнуют шрифты, которые использует пользовательский интерфейс, или, по крайней мере, меня нет. Если вы не один из них, вы всегда можете загрузить пользовательские шрифты и поместить их в соответствующие папки, чтобы тексты отображались так, как вы хотите. Однако многие пользователи наблюдали случаи, когда загрузка и использование пользовательских шрифтов приводила к тому, что пользовательский интерфейс показывал странные символы там, где должен быть текст. Это, очевидно, может очень раздражать, и это, вероятно, связано с тем, что загруженный вами шрифт поврежден. Сегодня мы объясним, как исправить поврежденные шрифты в Windows 11/10.
Чтобы восстановить, сбросить или исправить поврежденные шрифты на компьютере с Windows 11/10, выполните следующие действия:
- Сбросить настройки шрифта по умолчанию с помощью графического интерфейса.
- Сбросить настройки шрифта по умолчанию с помощью реестра
- Вручную воссоздайте кеш шрифтов на вашем ПК
1]Сбросить настройки шрифта по умолчанию с помощью графического интерфейса.
Откройте панель управления, выполнив поиск в области поиска на панели задач. Здесь выберите для просмотра крупных значков и выберите раздел «Шрифты».
В следующем окне вы увидите список опций слева от вас. Щелкните Настройки шрифта.
Вы увидите здесь подсказку. В этом окне «Настройки шрифта» нажмите «Восстановить настройки шрифта по умолчанию». Как только вы закончите с этим, перезагрузите компьютер, чтобы изменения вступили в силу.
2]Сбросить настройки шрифта по умолчанию с помощью реестра.
Тот же процесс, что и выше, может быть воспроизведен путем создания ‘.reg’ с содержимым, чтобы вернуться к настройкам шрифта по умолчанию. Вот что вам нужно сделать:
Откройте диалоговое окно «Выполнить» и в пустом месте введите «Notepad.exe». Нажмите Ctrl + Shift + Enter, чтобы открыть Блокнот с повышенными правами.
Оказавшись там, вставьте туда следующий исходный код:
Редактор реестра Windows версии 5.00
[HKEY_LOCAL_MACHINESOFTWAREMicrosoftWindows NTCurrentVersionFonts]
«Segoe UI (TrueType)» = «segoeui.ttf» «Segoe UI Black (TrueType)» = «seguibl.ttf» «Segoe UI Black Italic (TrueType)» = «seguibli.ttf» «Segoe UI Bold (TrueType)» = «segoeuib.ttf» «Segoe UI Bold Italic (TrueType)» = «segoeuiz.ttf» «Segoe UI Emoji (TrueType)» = «seguiemj.ttf» «Segoe UI Historic (TrueType)» = «seguihis.ttf» » Segoe UI Italic (TrueType) «=» segoeuii.ttf «» Segoe UI Light (TrueType) «=» segoeuil.ttf «» Segoe UI Light Italic (TrueType) «=» seguili.ttf «» Segoe UI Semibold (TrueType) » = «seguisb.ttf» «Segoe UI Semilight Italic (TrueType)» = «seguisbi.ttf» «Segoe UI Semilight (TrueType)» = «segoeuisl.ttf» «Segoe UI Semilight Italic (TrueType)» = «seguisli.ttf» «Segoe UI Symbol (TrueType)» = «seguisym.ttf» «Segoe MDL2 Assets (TrueType)» = «segmdl2.ttf» «Segoe Print (TrueType)» = «segoepr.ttf» «Segoe Print Bold (TrueType)» = «segoeprb.ttf» «Segoe Script (TrueType)» = «segoesc.ttf» «Segoe Script Bold (TrueType)» = «segoescb.ttf»
[HKEY_LOCAL_MACHINESOFTWAREMicrosoftWindows NTCurrentVersionFontSubstitutes]
«Segoe UI» = —
Сохраните этот файл под любым именем, но убедитесь, что расширение файла — «.reg». Выберите тип файла «Все файлы», иначе он будет сохранен только как файл «.txt».
Сохраните этот файл в доступном месте и после этого посетите это место.
Щелкните файл правой кнопкой мыши и выберите «Запуск от имени администратора». Подтвердите запрос и подождите, пока процесс завершится.
3]Вручную воссоздайте кеш шрифтов на вашем ПК.
Ситуация, когда вы видите ненормальные шрифты на своем ПК, также может возникнуть, если кеш шрифтов вашего ПК был поврежден. В этом случае вам придется вручную перестроить файл Font Cache.
Поскольку папка Font Cache защищена, вам придется принять меры безопасности, чтобы получить к ней доступ. Вот шаги, которые вам необходимо выполнить:
1]Откройте диспетчер служб через диалоговое окно «Выполнить», набрав «services.msc». В списке различных служб, работающих на вашем компьютере, найдите Службу кэша шрифтов Windows. Дважды щелкните по нему, чтобы открыть его Свойства. Перейдите на вкладку «Общие» и установите для вкладки «Автозагрузка» значение «Отключено». Теперь в разделе «Состояние служб» нажмите «Стоп» и примените эти настройки.
2]Повторите вышеупомянутые шаги для службы под названием Windows Presentation Foundation Font Cache 3.0.0.0.
3]По завершении закройте диспетчер служб и откройте проводник Windows. Скопируйте и вставьте туда следующий путь:
C: Windows ServiceProfiles
Подтвердите последующее отображаемое предупреждение и перейдите в AppData> Local> FontCache.
Здесь вы увидите несколько файлов.
Нажмите Ctrl + A, чтобы выделить их все, и нажмите Удалить.
4]Теперь перейдите в указанное ниже место, выберите файл FontCache.dat и удалите его.
C: Windows ServiceProfiles LocalService AppData Local
5]Посетите папку System32 на вашем ПК и щелкните правой кнопкой мыши файл FNTCACHE.DAT, чтобы удалить его.
После этого перезагрузите компьютер и включите службы, которые вы ранее отключили в диспетчере служб.
Как включить ClearType?
ClearType — это служебная программа Windows, которая помогает улучшить удобочитаемость пользователя на компьютере. Чтобы включить ClearType на вашем компьютере, просто найдите его в панели поиска на панели задач. Поскольку это встроенная функция, вы увидите настройку по ее имени в Панели управления. Откройте его, выберите «Включить ClearType» и нажмите «Далее».
Где я могу найти поврежденные шрифты?
Существует очень простой процесс обнаружения поврежденных шрифтов на вашем ПК с Windows. Вот как это происходит:
- Откройте папку Fonts на вашем компьютере. Обычно он находится в папке Windows на диске C:
- Нажмите «Подробности» и выберите опцию «Просмотр».
- Если размер файла шрифта равен «0», этот файл поврежден. Вы можете удалить и загрузить новую копию этого шрифта.
Мы надеемся, что этот пост поможет вам лучше подготовиться к работе с поврежденными шрифтами.
.
Windows 11 — красивая операционная система, но люди любят делать вещи личными и по своему вкусу, поэтому мы решили помочь вам в этой миссии с небольшой настройкой изменения системных шрифтов по умолчанию внутри Windows 11.
Поскольку нет действительно простого способа просто переключить шрифт, который окна используют для себя, нам придется немного настроить реестр, поэтому, прежде чем мы начнем, сделайте резервную копию файла реестра и следуйте инструкциям, как они представлены, чтобы избежать ошибок и сломать систему.

Итак, если все меры предосторожности приняты и вы готовы изменить внешний вид Windows, давайте приступим к делу:
Найдите и/или установите шрифт, который вы хотите использовать
В Интернете есть множество сайтов с бесплатными шрифтами, где вы можете найти шрифты, которые вам нравятся и которые вы хотите использовать, но будьте очень осторожны с выбором желаемого шрифта. Выбранный вами шрифт должен быть полным, то есть содержать все глифы, большие и маленькие размеры шрифта, все специальные символы и т. д., иначе в некоторых областях ничего не будет отображаться.
После того, как вы нашли шрифт, который вам нравится, и убедились, что это полный шрифт, установите его в своей системе (вы можете пропустить этот шаг, если вы просто хотите заменить системный шрифт на тот, который уже установлен в вашей системе).
Создать REG-файл
Откройте блокнот или аналогичный текстовый редактор, чтобы создать файл, который будет применять изменения непосредственно в реестре, и создайте новый файл. Внутри файла вставьте этот текст:
Windows Registry Editor Version 5.00
[HKEY_LOCAL_MACHINESOFTWAREMicrosoftWindows NTCurrentVersionFonts]
"Segoe UI (TrueType)"=""
"Segoe UI Bold (TrueType)"=""
"Segoe UI Bold Italic (TrueType)"=""
"Segoe UI Italic (TrueType)"=""
"Segoe UI Light (TrueType)"=""
"Segoe UI Semibold (TrueType)"=""
"Segoe UI Symbol (TrueType)"=""
[HKEY_LOCAL_MACHINESOFTWAREMicrosoftWindows NTCurrentVersionFontSubstitutes]
"Segoe UI"="NEW-FONT"Внизу, где написано: «Segoe UI» = «NEW-FONT», измените NEW-FONT на имя шрифта, которое вы выбрали или установили на предыдущем шаге. Например: «Segoe UI» = «Ubuntu».
Теперь перейдите в «Файл»> «Сохранить как» и назовите свой файл, как хотите, но дайте ему расширение REG, чтобы он выглядел так: my_new_windows_font.REG.
Применять изменения
Теперь, когда вы сохранили запись в реестре, найдите ее и дважды щелкните по ней, на этом этапе, вероятно, появится предупреждение Windows, вы можете просто проигнорировать его и нажать ДА, поскольку вы написали файл и знаете, что это такое. После применения записи реестра перезагрузите компьютер, чтобы изменения вступили в силу.
Откат
Если вы хотите изменить шрифт на другой, просто повторите эту процедуру еще раз. Если вы хотите вернуться к использованию шрифта Windows по умолчанию, повторите процесс, но с этим кодом вместо того, который указан в REG-файле:
Windows Registry Editor Version 5.00
[HKEY_LOCAL_MACHINESOFTWAREMicrosoftWindows NTCurrentVersionFonts]
"Segoe UI (TrueType)"="segoeui.ttf"
"Segoe UI Black (TrueType)"="seguibl.ttf"
"Segoe UI Black Italic (TrueType)"="seguibli.ttf"
"Segoe UI Bold (TrueType)"="segoeuib.ttf"
"Segoe UI Bold Italic (TrueType)"="segoeuiz.ttf"
"Segoe UI Emoji (TrueType)"="seguiemj.ttf"
"Segoe UI Historic (TrueType)"="seguihis.ttf"
"Segoe UI Italic (TrueType)"="segoeuii.ttf"
"Segoe UI Light (TrueType)"="segoeuil.ttf"
"Segoe UI Light Italic (TrueType)"="seguili.ttf"
"Segoe UI Semibold (TrueType)"="seguisb.ttf"
"Segoe UI Semibold Italic (TrueType)"="seguisbi.ttf"
"Segoe UI Semilight (TrueType)"="segoeuisl.ttf"
"Segoe UI Semilight Italic (TrueType)"="seguisli.ttf"
"Segoe UI Symbol (TrueType)"="seguisym.ttf"
"Segoe MDL2 Assets (TrueType)"="segmdl2.ttf"
"Segoe Print (TrueType)"="segoepr.ttf"
"Segoe Print Bold (TrueType)"="segoeprb.ttf"
"Segoe Script (TrueType)"="segoesc.ttf"
"Segoe Script Bold (TrueType)"="segoescb.ttf"
[HKEY_LOCAL_MACHINESOFTWAREMicrosoftWindows NTCurrentVersionFontSubstitutes]"Segoe UI"=-Расширенный ремонт системы Pro
Автоматизированное решение для ремонта ПК в один клик
С Advanced System Repair Pro вы можете легко
Замените поврежденные файлы
Восстановить производительность
Удалить вредоносные программы
СКАЧАТЬ
Advanced System Repair Pro совместим со всеми версиями Microsoft Windows, включая Windows 11.
Поделиться этой статьей:
Вас также может заинтересовать
Один из наиболее распространенных способов, с помощью которого киберпреступники внедряют подозрительный код в устройства, заключается в том, чтобы обманным путем заставить пользователей установить вредоносную программу на целевое устройство. Незаметные пользователи уязвимы для таких уловок, поэтому Microsoft усердно работает в фоновом режиме над решением этой проблемы. Недавно Microsoft объявила о доступности изолированной версии Windows 10, которая работает внутри Windows 10, чтобы изолировать подозрительное программное обеспечение для запуска внутри него и защитить систему от потенциальных угроз. Эта функция песочницы Windows — это новая функция, которая обеспечивает безопасность вашего компьютера. Это виртуальная одноразовая среда, которую вы можете включить. Поэтому, если вы подозреваете, что какое-либо программное обеспечение является вредоносным, вы можете запустить это программное обеспечение в среде и убедиться, что оно не будет мешать каким-либо обычным процессам и не поставит под угрозу файлы на вашем компьютере. Проще говоря, «Windows Sandbox — это новая облегченная среда рабочего стола, предназначенная для безопасного запуска изолированных приложений». Поэтому, если Песочница закрыта, все оставшиеся файлы, программное обеспечение и другие данные удаляются безвозвратно. Чтобы включить песочницу Windows, следуйте приведенным ниже инструкциям.
Шаг 1: Вы должны убедиться, что используете Windows 10 Enterprise Editions или Windows 10 Pro и что на вашем компьютере установлена сборка 18305 или новее.
Шаг 2: После этого вам необходимо включить виртуализацию, чтобы другой экземпляр Windows 10 работал в режиме песочницы.
Шаг 3: Затем найдите и отключите функции Windows в поле поиска, а затем выберите соответствующую запись.
Шаг 4: Из списка перейдите в мини-окно и проверьте песочницу Windows, а затем нажмите OK.
Шаг 5: После этого в поле поиска Cortana найдите «Windows Sandbox» и выберите соответствующую запись, чтобы запустить ее в окне с повышенными правами.
Шаг 6: Затем со своего основного компьютера (хоста) скопируйте исполняемый файл и вставьте его в среду Windows Sandbox.
Шаг 7: Теперь запустите исполняемый файл в среде Sandbox и используйте его, как обычно.
Шаг 8: Когда вы закончите, закройте приложение Windows Sandbox, и, как уже упоминалось, все данные, касающиеся исполняемого файла и временной среды, будут удалены.
Шаг 9: И в целях безопасности убедитесь, что хост не подвергается изменениям из-за выполнения в среде Sandbox. У вас есть возможность связаться с корпорацией Майкрософт для получения обратной связи, связанной с песочницей Windows. Вы можете использовать традиционный центр обратной связи, если у вас есть какие-либо предложения или проблемы. Просто заполните соответствующие данные и выберите Windows Sandbox для категории функций в разделе «Безопасность и конфиденциальность». И если у вас есть какие-либо проблемы, связанные с выполнением и внутри песочницы Windows, просто выберите «Восстановить мою проблему», затем выберите «Начать захват», чтобы воспроизвести проблему, а когда вы закончите, выберите «Остановить захват».
Узнать больше
Код ошибки 0xc00007b — Что это?
Код ошибки 0xc00007b обычно проявляется в невозможности правильно запустить приложение. Это может произойти, когда пользователи пытаются запустить игру или другие программы на своем компьютере. В таком случае приложение не запустится, и появится окно с сообщением о том, что произошел код ошибки 0xc00007b. Код ошибки может возникать, когда пользователи пытаются запустить программу с неправильным или неподходящим битом. Например, если вы попытаетесь загрузить 32-битное местоположение с 64-битным местоположением.
Решения
 Причины ошибок
Причины ошибок
Код ошибки 0xc00007b влияет на различные версии операционной системы Windows, включая Windows 7, 8, 8.1 и Windows 10. В случае кода ошибки 0xc00007b для Windows 10 ошибка может быть вызвана проблемами, связанными с программным обеспечением, которое вы установили. ваша машина. Это может вызвать конфликт программного обеспечения, что приведет к необходимости установки таких программ, как DirectX. Если флажок не установлен, код ошибки 0xc00007b может вызвать другие коды ошибок в Windows 10, например код ошибки 0xc004f034.
Дополнительная информация и ручной ремонт
Чтобы исправить код ошибки 0xc00007b для устройств Windows 10, пользователям необходимо будет выполнить хотя бы одну процедуру восстановления вручную. Методы ручного ремонта эффективны в борьбе с этими проблемами, поскольку они могут в первую очередь решить проблемы, вызывающие ошибку, и тем самым устранить проблему.
Процедуры ручного ремонта для исправления кода ошибки 0xc00007b очень просты и могут быть реализованы с небольшими техническими знаниями. Тем не менее, вам может потребоваться обратиться к специалисту по ремонту Windows, если у вас возникли проблемы с исправлением кода ошибки после выполнения приведенных ниже способов восстановления вручную.
Способ первый: установить Microsoft DirectX
Microsoft DirectX — это приложение, обычно включаемое в операционную систему Microsoft. Это позволяет пользователям получать доступ к высокоскоростным играм и мультимедиа на своем ПК. Последняя версия этой технологии Windows доступна на официальном сайте Microsoft.
Посетите веб-сайт Microsoft и выполните поиск DirectX End-User Runtime Web Installer. Как только вы нашли последняя версия программы, выберите предпочтительный язык, на котором будет работать DirectX, а затем нажмите «Загрузить». Запустите программу, затем обязательно перезагрузите компьютер.
Обратите внимание, что это решение следует применять, только если у вас есть проблемы с запуском или отображением игрового или мультимедийного приложения. Как только вы правильно установили последнюю версию DirectX, она сможет исправить основные проблемы, которые могут вызывать ошибку с кодом 0xc00007b. Однако, если вы по-прежнему не можете запускать приложения после выполнения этой процедуры восстановления вручную, вам потребуется применить другой метод для исправления кода ошибки 0xc00007b для Windows 10.
Способ второй: установить последнюю версию .NET Framework
Платформа .NET Framework, разработанная Microsoft, предоставляет решения для пользователей, которые могут иметь проблемы с приложениями. Чтобы загрузить последнюю версию .NET Framework, выполните действия, перечисленные ниже.
- Шаг первый: откройте ваш любимый веб-браузер
- Шаг второй: введите www.microsoft.com/net
- Шаг третий: Нажмите «Загрузки»
- Шаг четвертый: выберите последнюю версию .NET Framework, щелкнув платформу вверху списка. (В настоящее время последней версией является .NET Framework 4.6.2.)
- Шаг пятый: Выберите предпочитаемый язык, затем загрузите
- Шаг шестой: Запустите программное обеспечение.
Чтобы убедиться, что вы успешно загрузили последнюю версию .NET Framework, убедитесь, что ваш компьютер правильно подключен к Интернету во время загрузки программного обеспечения. Также следуйте инструкциям на веб-сайте Microsoft.
После завершения процесса загрузки перезагрузите компьютер, а затем проверьте, успешно ли решен код ошибки 0xc00007b для Windows 10. Если этот метод ручного восстановления окажется успешным, вы сможете получить доступ к своим игровым и мультимедийным программам. В противном случае окно сообщения с кодом ошибки будет повторяться, сообщая, что на вашем устройстве присутствует код ошибки приложения. Примените следующую процедуру ручного ремонта, чтобы исправить код ошибки, если это повторяется.
Способ третий: установить обновления Windows
В некоторых случаях коды ошибок приложения, такие как код ошибки 0xc00007b, влияют на пользователей ПК, которые не могут установить самые последние обновления Windows на свое устройство. Вот почему важно проверить вашу систему и убедиться, что вы установили все последние обновления.
Обновления, если таковые имеются, будут автоматически установлены на вашем компьютере, как только вы откроете Центр обновления Windows в Настройках. Перезагрузите компьютер, затем проверьте, можете ли вы запускать программы, которые ранее не открывались из-за кода ошибки 0xc00007b. Если проблемы не исчезают, что приводит к повторному появлению кода ошибки, переустановите приложения, которые вы не можете открыть, или обратитесь за помощью к специалисту по ремонту Windows.
Метод четвертый: скачать автоматический инструмент
Если вы хотите всегда иметь в своем распоряжении утилиту для исправления этих Windows 8 и других связанных с ними проблем, когда они возникают, Загрузить и установить мощный автоматизированный инструмент.
Узнать больше

Вернуться в Windows 10
Как мы можем ожидать некоторую ошибочную сборку Windows 11, если вы предпочитаете стабильную систему новым функциям, возможно, лучшим решением будет вернуться к Windows 10, пока новая ОС не выйдет в официальный выпуск.
Переход с канала разработки на бета-версию
Другое решение, если вы не хотите решать слишком много проблем, — переключиться с канала сборки Dev на бета-версию, где все будет более стабильно. Следуйте инструкциям ниже, чтобы быстро переключиться на бета-канал. Следующие инструкции относятся только к установкам Windows 11, связанным с программой Windows Insider, а не к чистой установке ОС.
- Нажмите ⊞ ОКНА + I открыть настройки
- Внутри настроек нажмите Центр обновления Windows
- В Центре обновления Windows нажмите Программа Insider для Windows
- Внутри нажмите на Выберите настройки программы предварительной оценки
- Нажмите кнопку рядом с Бета канал чтобы выбрать его (вы можете переключиться обратно на канал Dev здесь, если передумаете)
Настройка будет сохранена автоматически, и с этого момента вы будете получать только обновления бета-каналов.
Узнать больше
Если вы столкнулись с ошибкой синего экрана NO_USER_MODE_CONTEXT при использовании компьютера, читайте дальше, так как в этом посте вы найдете несколько предложений, которые вы можете попробовать устранить эту ошибку Stop. Этот тип ошибки «синий экран» может возникнуть, когда программа пытается использовать системный драйвер, но не может этого сделать. Некоторыми из распространенных причин этой ошибки BSOD являются несовместимые или поврежденные драйверы, неправильная конфигурация записей в реестре, поврежденные участки памяти, заражение вредоносным ПО и многое другое. Кроме того, эта стоп-ошибка возникает не часто и указывает на то, что была предпринята попытка входа в пользовательский режим без контекста. Если вы впервые перезагружаете компьютер после установки дополнительного оборудования, вам необходимо удалить оборудование, а затем перезагрузить компьютер еще раз, а затем проверить список совместимости оборудования Microsoft, чтобы убедиться, что оборудование и его драйверы совместим с вашей операционной системой. Если это не помогает, вы можете ознакомиться с приведенными ниже предложениями, чтобы исправить ошибку синего экрана NO_USER_MODE_CONTEXT в Windows 10.
Вариант 1. Попробуйте обновить или откатить драйверы вашего устройства.
Первое, что вы можете попытаться исправить ошибку «синий экран» NO_USER_MODE_CONTEXT, — это обновить или откатить драйверы устройства. Скорее всего, после того, как вы обновили свой компьютер с Windows, ваш драйвер также нуждается в обновлении. С другой стороны, если вы только что обновили драйверы устройства, вам необходимо откатить драйверы до их предыдущих версий. В зависимости от того, что применимо к вам, следуйте приведенным ниже инструкциям.
- Откройте Диспетчер устройств из меню Win X.
- Затем найдите драйверы устройств и щелкните их правой кнопкой мыши, чтобы открыть Свойства. Обратите внимание, что основные драйверы, которые могут быть причиной ошибки «синий экран» NO_USER_MODE_CONTEXT, будут перечислены в разделе «ID контроллеров ATA / ATAPI», а также в разделе «Контроллеры хранилища».
- После этого перейдите на вкладку «Драйвер» и нажмите кнопку «Удалить устройство».
- Следуйте опции экрана, чтобы полностью удалить его.
- Наконец, перезагрузите компьютер. Это просто переустановит драйверы устройства автоматически.
Примечание: Вы также можете напрямую загрузить соответствующие драйверы для своего компьютера с веб-сайта производителя. Поэтому, если у вас SSD, проблема может быть в старом драйвере хранилища.
Вариант 2. Попробуйте запустить проверку системных файлов или сканирование SFC.
Проверка системных файлов или SFC — это встроенная командная утилита, которая помогает восстановить поврежденные и отсутствующие файлы. Он заменяет плохие и поврежденные системные файлы на хорошие системные файлы. Для запуска команды SFC выполните шаги, указанные ниже.
- Нажмите Win + R, чтобы запустить Run.
- Введите CMD в поле и нажмите Enter.
- После открытия командной строки введите ПФС / SCANNOW
Команда запустит сканирование системы, которое займет несколько секунд, прежде чем завершится. Как только это будет сделано, вы можете получить следующие результаты:
- Защита ресурсов Windows не обнаружила нарушений целостности.
- Защита ресурсов Windows обнаружила поврежденные файлы и успешно восстановила их.
- Windows Resource Protection обнаружила поврежденные файлы, но не смогла исправить некоторые из них.
Перезагрузите компьютер.
Вариант 3. Попробуйте запустить средство диагностики памяти.
Средство диагностики памяти в окнах может помочь устранить ошибку «синий экран» NO_USER_MODE_CONTEXT, проверяя и автоматически исправляя любые проблемы с памятью. Чтобы запустить его, обратитесь к этим шагам:
- Нажмите клавиши Win + R, чтобы открыть Run и введите ехе и нажмите Enter, чтобы открыть средство диагностики памяти Windows.
- После этого он даст два варианта, таких как:
- Перезапустите сейчас и проверьте наличие проблем (рекомендуется)
- Проверьте проблемы при следующем запуске компьютера
- После перезагрузки компьютера выполните базовое сканирование, или вы также можете воспользоваться опциями «Advanced», такими как «Test mix» или «Pass count». Просто нажмите клавишу F10, чтобы начать тестирование.
Примечание: После того, как вы выберете предпочтительный вариант, ваш компьютер перезагрузится и проверит наличие проблем с памятью. Если он обнаружит какие-либо проблемы, он автоматически их исправит.
Вариант 4 — выполнить восстановление системы
- Сначала нажмите клавиши Win + R, чтобы открыть диалоговое окно «Выполнить».
- После этого введите «sysdm.cpl» в поле и нажмите «Ввод».
- Затем перейдите на вкладку «Защита системы» и нажмите кнопку «Восстановление системы». Откроется новое окно, в котором вы должны выбрать предпочитаемую точку восстановления системы.
- После этого следуйте инструкциям на экране, чтобы завершить процесс, а затем перезагрузите компьютер и проверьте, устранена ли проблема.
Вариант 5. Запустите средство устранения неполадок синего экрана
Устранение неполадок, связанных с ошибками синего экрана смерти, было бы неполным без средства устранения неполадок синего экрана. Как вы знаете, это встроенный инструмент в Windows 10, который помогает пользователям исправлять ошибки BSOD, такие как NO_USER_MODE_CONTEXT. Его можно найти на странице средств устранения неполадок настроек. Чтобы использовать его, выполните следующие действия:
- Нажмите клавиши Win + I, чтобы открыть панель «Настройки».
- Затем перейдите в Обновление и безопасность> Устранение неполадок.
- Оттуда найдите опцию «Синий экран» с правой стороны, а затем нажмите кнопку «Запустить средство устранения неполадок», чтобы запустить средство устранения неполадок «Синий экран», а затем перейдите к следующим параметрам на экране. Обратите внимание, что вам может потребоваться загрузить ваш компьютер в безопасном режиме.
Узнать больше
Код ошибки 0x8007007b — Что это?
Этот код ошибки возникает, когда пользователям не удается активировать свою операционную систему Windows. Это один из наиболее популярных кодов ошибок Windows, поскольку он влияет на многие версии Windows, включая Windows 7, Windows 8.1 и Windows 10. Код ошибки 0x8007007b имеет общие симптомы, в том числе следующие:
- Невозможность активировать установку Windows
- Окно сообщения с подсветкой код ошибки 0x8007007b
Решения
 Причины ошибок
Причины ошибок
Код ошибки 0x8007007b в Windows 8.1 обычно возникает из-за одного или нескольких основных пунктов. Пользователи Windows 8.1 могут столкнуться с этой ошибкой из-за использования носителей с корпоративной лицензией. Код ошибки также может возникнуть, если мастер активации не может подключиться к главному компьютеру службы управления ключами (KMS) или если на вашем компьютере присутствуют поврежденные системные файлы.
Дополнительная информация и ручной ремонт
Коды ошибок Windows, такие как код ошибки 0x8007007b, могут быть сложной проблемой, требующей использования технических знаний и навыков. По этой причине мы перечислили инструкции в самых простых формах, чтобы позволить даже обычным пользователям успешно завершить ручные методы восстановления, которые разрешат код ошибки 0x8007007b.
Тот же подход был применен ко всем нашим решениям с кодами ошибок. Смотрите также Код ошибки 0x00000024 и Код ошибки 0x80004005.
Ниже приведены два основных метода исправления этой проблемы.
Способ первый: использовать ключ многократной активации (MAK) для активации Windows
Этот метод включает использование ключа многократной активации (MAK) вместо службы управления ключами (KMS) для активации Операционная система Windows Вы собираетесь использовать на своем компьютере. Этот ручной метод восстановления требует использования командной строки, поэтому внимательно следуйте приведенным инструкциям, чтобы избежать риска причинения вреда вашей системе.
- Шаг первый: Выберите ключ журнала Windows + X.
- Шаг второй: нажмите Командная строка, затем Админ
- Шаг третий: введите пароль администратора, если командная строка запрашивает его
- Шаг четвертый: Введите slmgr -ipk и ключ продукта MAK. Обратите внимание, что ключ продукта должен состоять из 25 символов с тире между ними, как этот xxxxx-xxxxx-xxxxx-xxxxx-xxxxx
Попытайтесь активировать установку Windows после выполнения точных инструкций, приведенных выше. Если вы не можете завершить этот процесс, попробуйте обратиться за помощью к специалисту по ремонту Windows или просто перейдите к следующему способу восстановления, указанному ниже.
Способ второй: запустить проверку системных файлов
Проверка системных файлов (SFC) позволяет пользователям Windows сканировать и исправлять ошибки или повреждения системных файлов. Поскольку такие ошибки в ваших системных файлах могут привести к возникновению кода ошибки 0x8007007b, выполните следующие действия, чтобы исправить этот код ошибки.
- Шаг первый: Перейдите в Пуск и введите Командная строка или CMD.
- Шаг второй: Запуск от имени администратора
- Шаг третий: Введите sfc / scannow с пробелом между «sfc» и «/ scannow».
Средство проверки системных файлов начнет сканирование компьютера на наличие поврежденных или отсутствующих файлов, требующих ремонта. Если эти файлы найдены в вашей системе, инструмент восстановит и заменит их. После этого перезагрузите компьютер, а затем проверьте, можете ли вы активировать свою операционную систему Windows.
Метод третий: используйте автоматизированный инструмент
Если вы хотите всегда иметь в своем распоряжении утилиту для исправления этих Windows 8 и других связанных с ними проблем, когда они возникают, Загрузить и установить мощный автоматизированный инструмент.
Узнать больше

Список предстоящих фильмов
Шан-Чи и легенда о десяти кольцах, Сентябрь 3, 2021 трейлер
Веном: Да будет бойня, Октябрь 15, 2021 трейлер
Вечные, Ноябрь 5, 2021 трейлер
Человек-паук: Нет дороги домой, Декабрь 17, 2021 трейлер
Морбиус, 28 января, 2022 трейлер
Бэтмен, 4 марта 2022 трейлер
Доктор Стрэндж в Мультивселенной Безумия, 25 марта 2022
Тор: Любовь и гром, 6 мая 2022
DC Лига супер-питомцев, 22 мая 2022
Черная пантера: Ваканда навсегда, Июль 8, 2022
Черный Адам, Июль 29, 2022 трейлер
Человек-паук: Через стихи-пауки 2, Октябрь 7, 2022
Вспышка, Ноябрь 4, 2022
Чудеса, Ноябрь 11, 2022
Аквамен и Затерянное Королевство, Декабрь 16, 2022
Узнать больше
EhRecvr.exe Код ошибки — Что это?
EhRecvr.exe — это исполняемый файл, расположенный в подпапке C:Windows (обычно C:WINDOWS). Исполняемый файл обозначается расширением имени файла .exe. Вы должны запускать исполняемые файлы только от издателя, которому вы доверяете, потому что файлы .exe подвержены ошибкам. Исполняемые файлы потенциально могут изменить настройки вашего компьютера и нанести ему вред. Эти файлы могут быть легко повреждены. Точно так же, когда EhRecvr.exe не запускается на компьютере и повреждается, в вашей системе возникает ошибка EhRecvr.exe. Этот код ошибки может появиться во время игры на ПК или при использовании любой другой программы. Ошибка EhRecvr.exe может отображаться в любом из следующих форматов:
- «Не удается найти ehRecvr.exe».
- «Возникла проблема с запуском [path]ehRecvr.exe. Указанный модуль не может быть найден.»
- «Ошибка выполнения. ehRecvr.exe вызов чистой виртуальной функции».
- «Не удается запустить эту программу, поскольку на вашем компьютере отсутствует файл ehRecvr.exe».
- «Невозможно запустить программу, расположенную по пути: [путь]ehRecvr.exe»
- «Для этого приложения требуется файл ehRecvr.exe, который не был найден в этой системе».
- «Файл ehRecvr.exe отсутствует».
- «Нарушение прав доступа к файлу [путь]ehRecvr.exe»
Решения
 Причины ошибок
Причины ошибок
Существует множество причин, по которым эта ошибка может возникнуть:
- Файл EhRecvr.exe по ошибке удален
- EhRecvr.exe файл поврежден и поврежден
- Вирусная / вредоносная инфекция
- Неверные записи в реестре
- Устаревшие драйверы
Хотя этот код ошибки не является фатальным, но, тем не менее, рекомендуется исправить его немедленно, потому что ошибка EhRecvr.exe не только ограничивает вашу способность запускать и получать доступ к различным программам в вашей системе, но также вызывает такие проблемы, как вирусная инфекция и проблемы с реестром, которые, если не будут устранены может подвергнуть вашу компанию большему риску, например, сбою системы, зависанию и сбою.
Дополнительная информация и ручной ремонт
Чтобы устранить ошибку EhRecvr.exe в вашей системе, вам не нужно нанимать профессионала и тратить сотни долларов на ремонт. Вот лучшие и простые методы DIY, которые вы можете попробовать исправить эту ошибку. Чтобы обойти эти методы, вам не нужно быть техническим гением. Давайте начнем:
Способ 1 — восстановить EhRecvr.exe из корзины
В случае удаления файла EhRecvr.exe рекомендуется проверить корзину, Поиск в корзине для файла. Если вы найдете его, просто восстановите его, если нет, то, если у вас есть доступ к Интернету, загрузите его с доверенного веб-сайта.
Способ 2. Переустановите связанное программное обеспечение, использующее файл EhRecvr.exe.
Если вы получаете эту ошибку, когда хотите использовать определенное программное обеспечение на своем ПК, попробуйте снова переустановить это программное обеспечение на своем ПК. Это будет очень полезно для получения файла EhRecvr.exe, который не предоставляется Microsoft. Чтобы переустановить, сначала удалите программу. Перейдите в «Добавить/Программировать» на панели управления, найдите программу и удалите ее. После удаления просто выполните те же действия, но на этот раз установите программное обеспечение. Мы надеемся, что это поможет устранить код ошибки EhRecvr.exe.
Способ 3 — обновить драйверы для аппаратных устройств
Иногда ошибка может появиться из-за устаревших драйверов. Если это причина, то лучший способ решить эту проблему — обновить драйвер. Используйте мастер в диспетчере устройств для обновления устаревших драйверов.
Способ 4 — сканирование на вирусы
Вирусы и вредоносные программы могут маскироваться под исполняемые файлы. Обычно они попадают на ваш компьютер в результате загрузки с ненадежных веб-сайтов и фишинговых писем. В таком случае рекомендуется установить мощный антивирус. Сканируйте весь компьютер и удалите все вирусы, чтобы устранить проблему.
Способ 5 — очистить и восстановить реестр
Другой способ — очистить и восстановить реестр. Если вы не будете регулярно чистить реестр, он может скопиться с устаревшими файлами и повредиться. Это может генерировать коды ошибок EhRecvr.exe. Чтобы решить, просто скачайте Restoro. Это удобный PC Fixer с мощным очистителем реестра. Он сканирует все ошибки реестра, стирает все недействительные записи и устаревшие файлы и восстанавливает поврежденные файлы DLL и .exe за считанные минуты.
Открыть чтобы загрузить Restoro и устранить ошибку EhRecvr.exe прямо сейчас!
Узнать больше
Драйвер Qualcomm Atheros Qca61x4a — это программный драйвер, используемый для связи WI-FI между ОС и самим устройством. Когда этот драйвер перестает работать, обычно это означает потерю соединения и отсутствие доступа к Интернету. Эта ошибка часто возникает и повторяется в течение длительного периода времени, что делает ее довольно раздражающей. Если вы один из неудачливых пользователей Windows, у которых возникает эта ошибка, продолжайте читать, чтобы устранить ее и продолжить нормальную работу на своем компьютере.
-
Отключить и включить драйвер адаптера Qualcomm
Нажмите ⊞ ОКНА + X чтобы открыть секретное меню, нажмите на диспетчер устройств. В диспетчере устройств развернуть сетевые адаптеры.
Щелкните правой кнопкой мыши on Адаптер беспроводной сети Qualcomm Atheros Qca61x4a и нажмите на on запрещать
Щелкните правой кнопкой мыши on Адаптер беспроводной сети Qualcomm Atheros Qca61x4a и нажмите на on включить -
Откат драйвера адаптера Qualcomm
Нажмите ⊞ ОКНА + X чтобы открыть секретное меню, нажмите на диспетчер устройств. В диспетчере устройств развернуть сетевые адаптеры.
Щелкните правой кнопкой мыши on Адаптер беспроводной сети Qualcomm Atheros Qca61x4a и нажмите на on свойства
В разделе свойств, окно нажмите на on Драйвер вкладки и щелчок левой кнопкой мыши on Откат драйвера (если опция выделена серым цветом, предыдущего драйвера нет, перейдите к следующему шагу) Выберите причину и нажмите на on OK -
Обновите драйвер Qualcomm Atheros до последней версии
Нажмите ⊞ ОКНА + X чтобы открыть секретное меню, нажмите на диспетчер устройств. В диспетчере устройств развернуть сетевые адаптеры.
Щелкните правой кнопкой мыши on Адаптер беспроводной сети Qualcomm Atheros Qca61x4a и нажмите на on Обновить драйвер -
Установите новый драйвер в режиме совместимости
Щелкните правой кнопкой мыши в пакете установщика и выберите свойства
Перейдите в совместимость вкладка Выберите параметры совместимости и устанавливать.
Узнать больше
Вы могли столкнуться с ситуацией, когда вы пытаетесь установить или обновить приложение Java на своем компьютере с Windows 10, но по какой-то причине не можете этого сделать. Одной из проблем, с которой вы можете столкнуться при обновлении или установке Java, является код ошибки 1603. Существует два способа установки Java — у вас есть возможность выбрать, где получить Java: онлайн-загрузку или автономную загрузку. Бывают случаи, когда, прежде чем вы сможете установить Java, вам, возможно, придется сначала отключить брандмауэр, поскольку он может прервать онлайн-установку Java. И при этом, если вы получаете сообщение об ошибке «Обновление или установка Java не завершены — код ошибки 1603», читайте дальше, так как этот пост покажет вам, что вы можете сделать, чтобы исправить это. На момент написания точная причина этой ошибки все еще неизвестна. С другой стороны, вы все равно должны проверить, выполнили ли вы все системные требования, необходимые для установки Java. Вы должны убедиться, что на вашем ПК с Windows 10 достаточно места на диске для установки или обновления Java. Кроме того, вы также должны убедиться, что вы соответствуете всем требованиям к оборудованию и используете популярный веб-браузер для установки, а также что у вас есть права администратора для загрузки и установки. Вот несколько советов, которые вы можете попробовать, чтобы исправить ошибку «Обновление или установка Java не завершены — код ошибки 1603».
Вариант 1 — Перезагрузите компьютер перед установкой нового пакета Java
Возможно, вам придется перезагрузить компьютер, если вы получили код ошибки 1603 при установке Java с помощью автономной загрузки.
- Перезагрузите компьютер.
- Затем загрузите и установите автономный установщик пакета Java с официального сайта Java, а не из сторонних источников.
- В окне подсказки, которое появляется при загрузке пакета Java, выберите параметр «Сохранить в» и сохраните пакет в нужной папке.
- После этого перейдите к сохраненному, загруженному пакету на вашем компьютере, а затем дважды щелкните файл, чтобы начать процесс установки.
После этого, если проблема не устранилась и вы все еще получаете код ошибки 1603, выполните следующую приведенную ниже опцию.
Вариант 2 — Удалите старые версии Java перед установкой нового пакета
- Откройте панель управления.
- После этого нажмите «Программы и компоненты».
- Затем выберите старый пакет Java и нажмите «Удалить».
- Перезагрузите компьютер и попробуйте снова установить новый пакет Java с официального сайта.
Вариант 3 — Отключите содержимое Java в используемом браузере через панель управления Java и переустановите Java
- Снова откройте панель управления.
- А затем щелкните значок Java, чтобы открыть панель управления Java.
- Затем перейдите на вкладку «Безопасность» и снимите флажок «Включить содержимое Java в браузере».
- Затем нажмите «Применить», а затем «ОК», чтобы сохранить внесенные изменения.
- Теперь установите новый пакет Java снова после загрузки с официального сайта.
- После завершения установки снова включите параметр «Включить содержимое Java в браузере» на панели управления Java, поскольку это особенно важно, если вы используете содержимое Java в браузере.
Узнать больше
Поскольку мы находимся в последний день 2021 года, наша команда здесь, в errortools.com выражает всем вам огромную благодарность за то, что вы были с нами все это время, а также желает вам безошибочного 2022 года!!! Спасибо за то, что вы являетесь частью этого сообщества, мы желаем вам всего наилучшего в наступающем 2022 году и надеемся, что увидимся снова От всех членов errotools, С НОВЫМ ГОДОМ!!!

Узнать больше
Авторское право © 2022, ErrorTools, Все права защищены
Товарные знаки: логотипы Microsoft Windows являются зарегистрированными товарными знаками Microsoft. Отказ от ответственности: ErrorTools.com не аффилирован с Microsoft и не претендует на прямую аффилированность.
Информация на этой странице предоставлена исключительно в информационных целях.
Ремонт вашего ПК одним щелчком мыши
Имейте в виду, что наше программное обеспечение необходимо установить на ПК с ОС Windows. Откройте этот веб-сайт на настольном ПК и загрузите программное обеспечение для простого и быстрого устранения ваших проблем.









































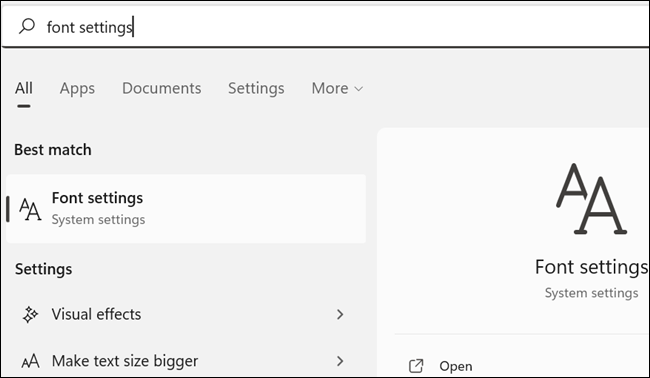
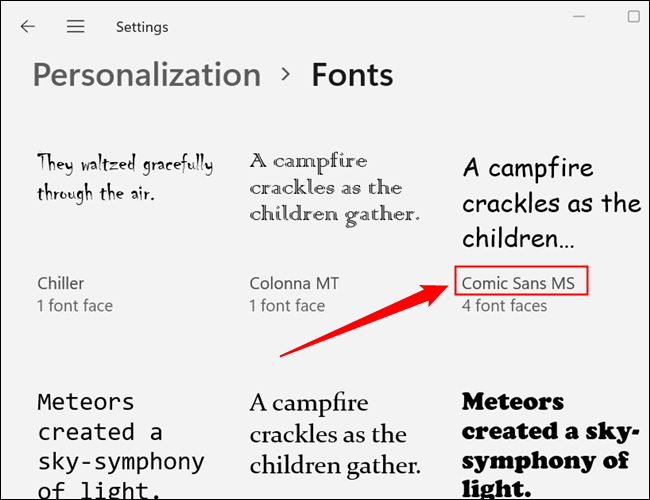
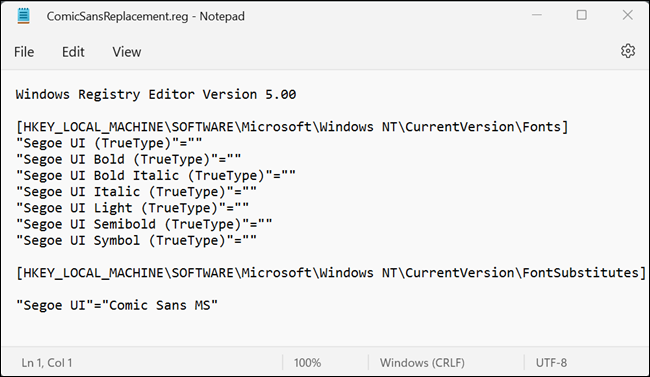
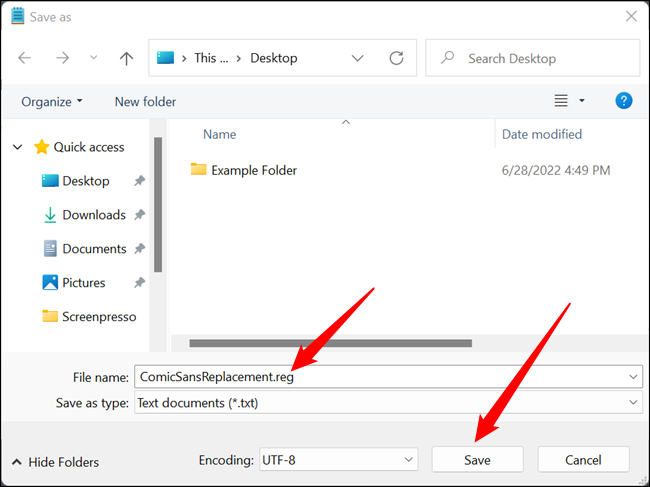
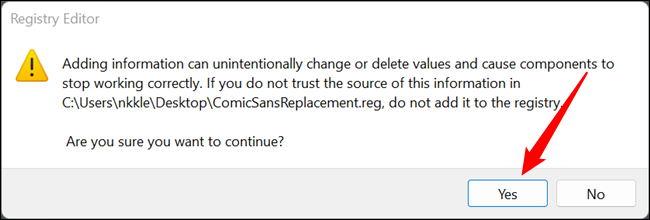












 Причины ошибок
Причины ошибок