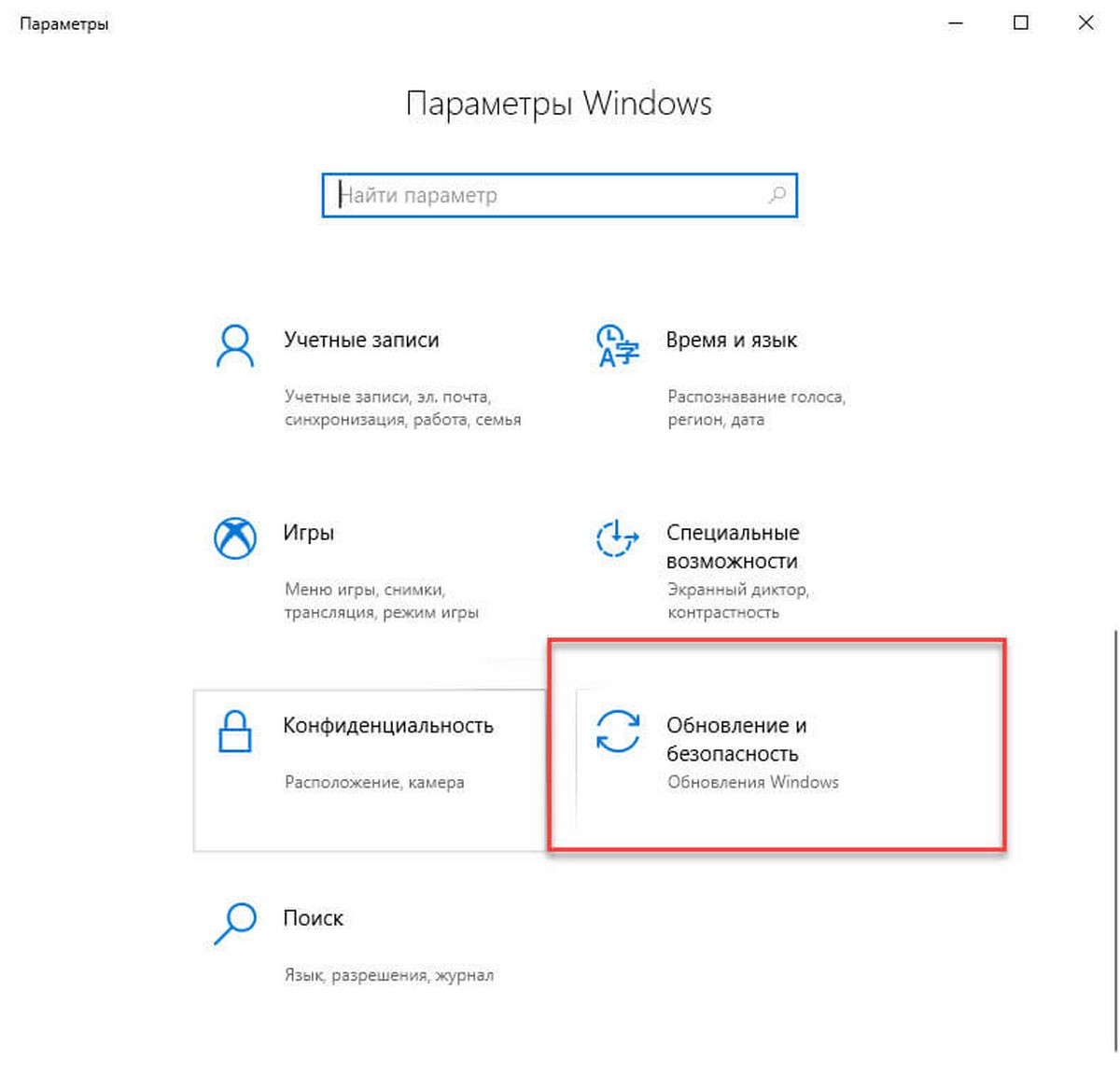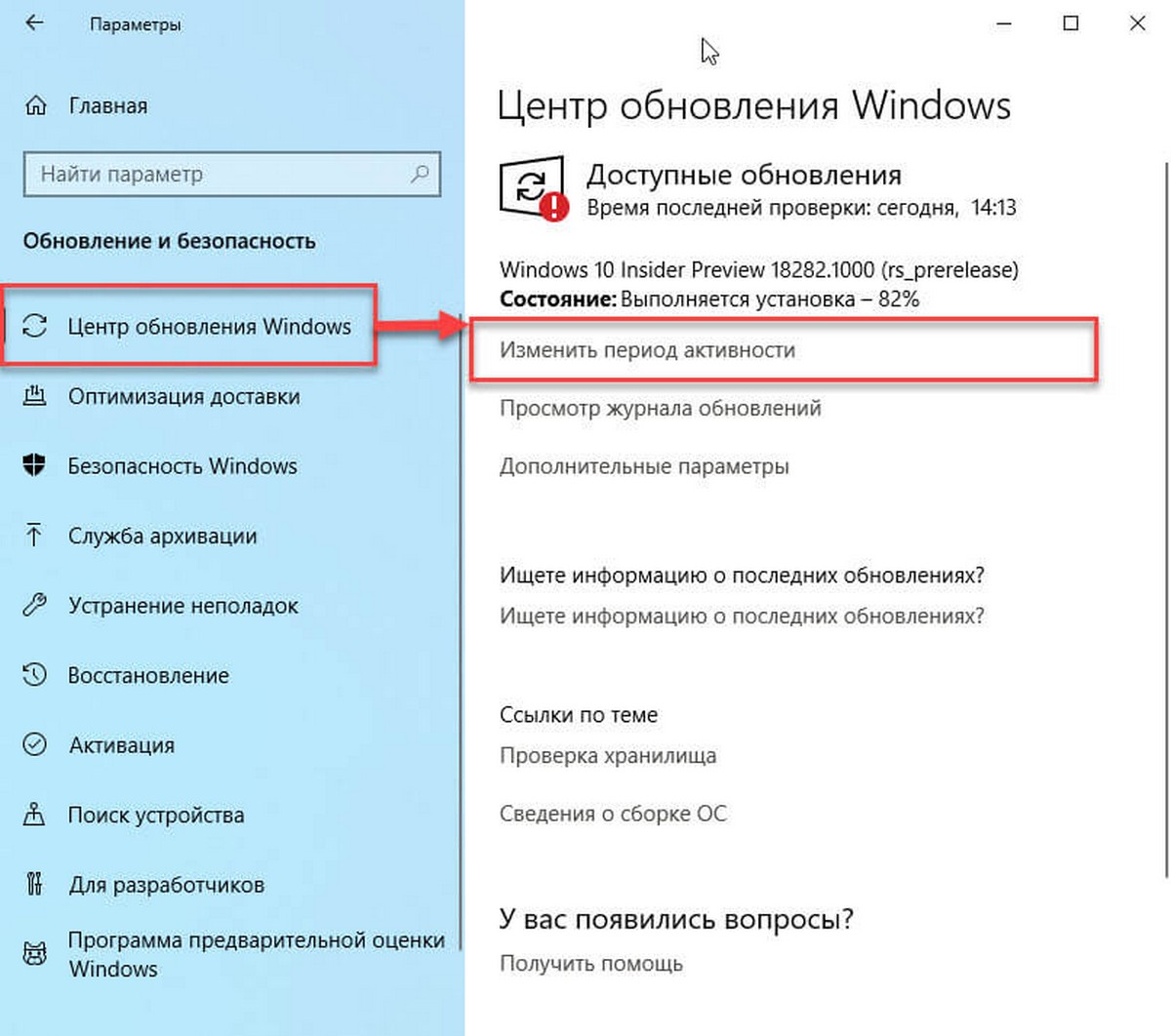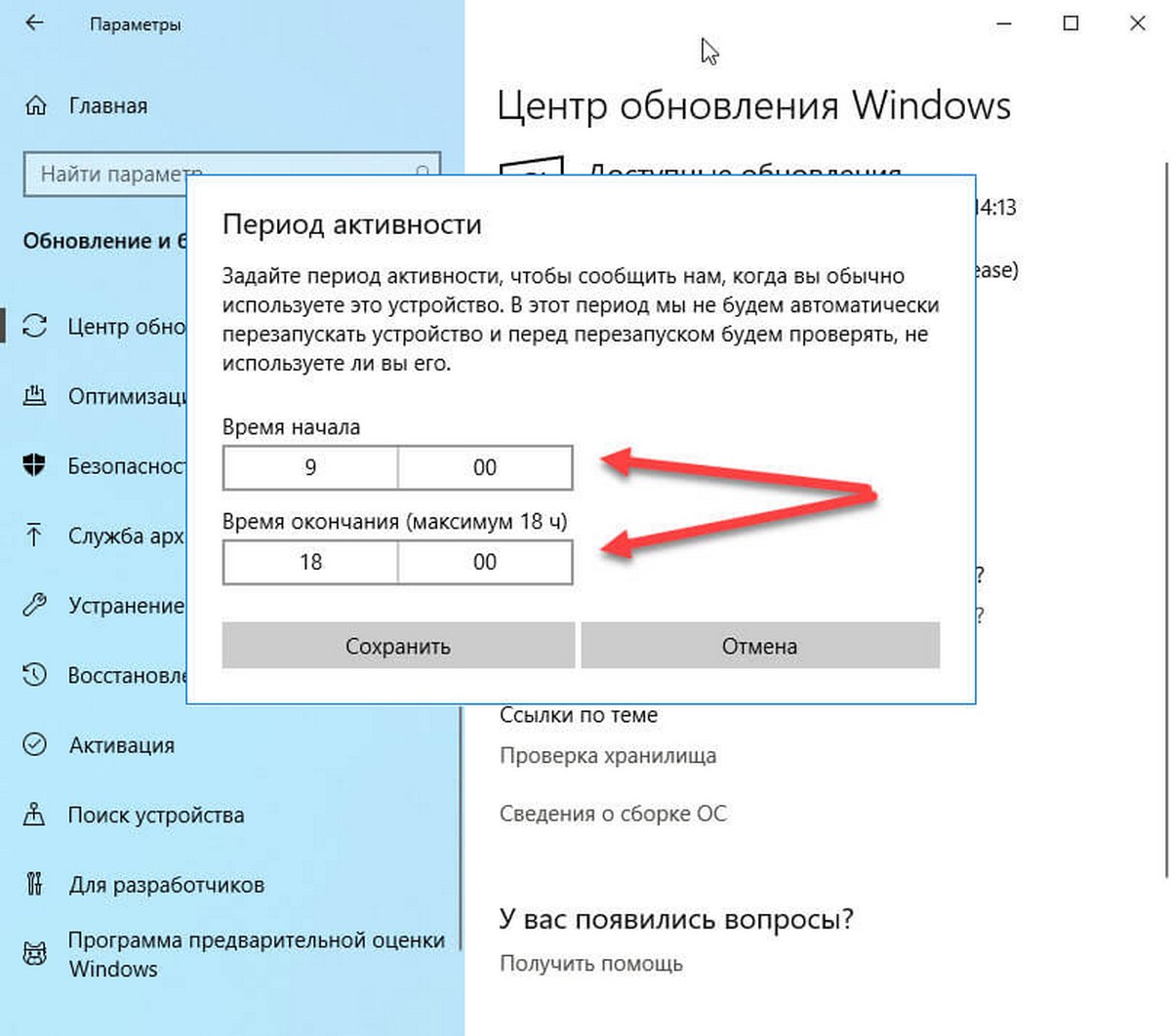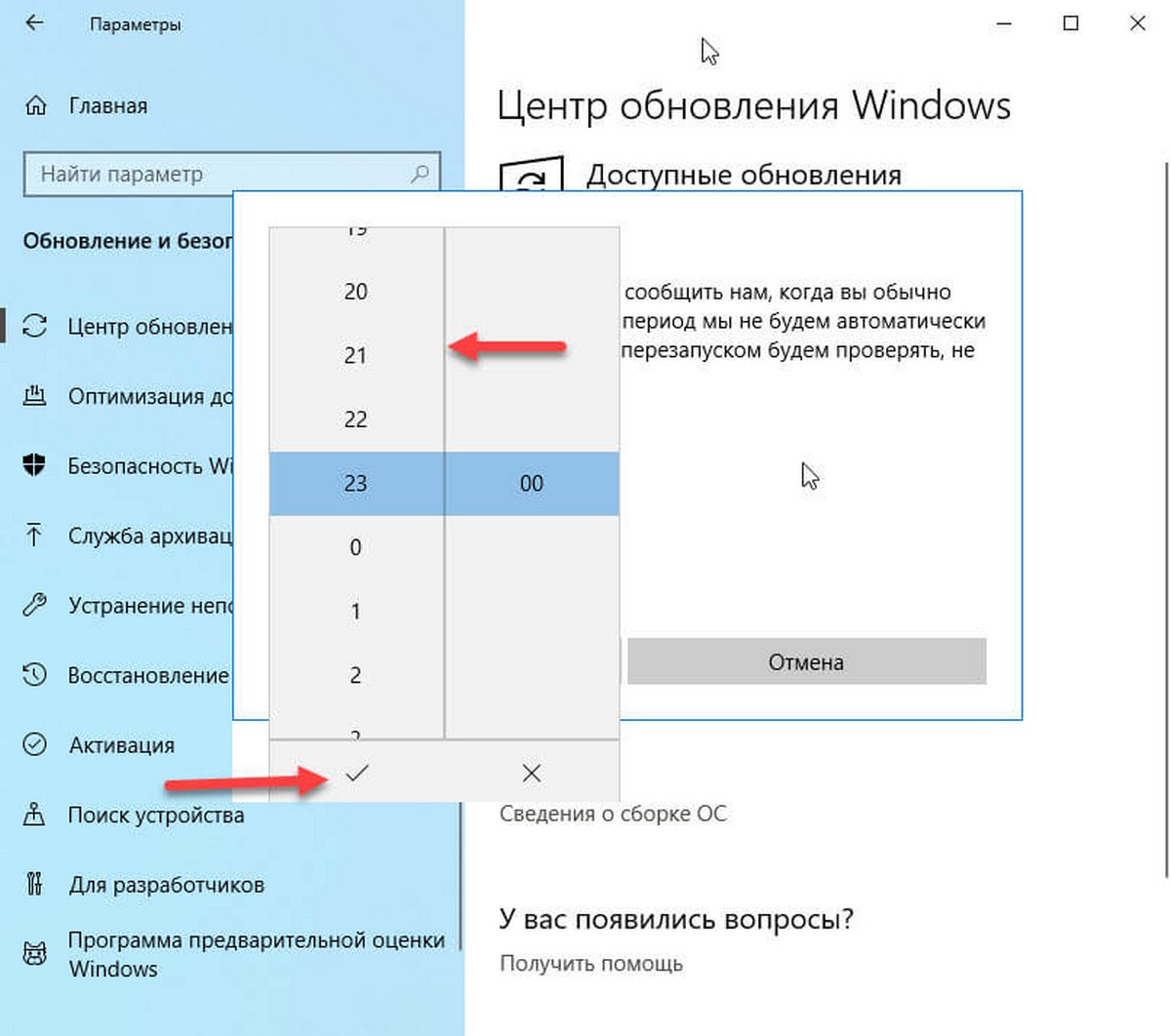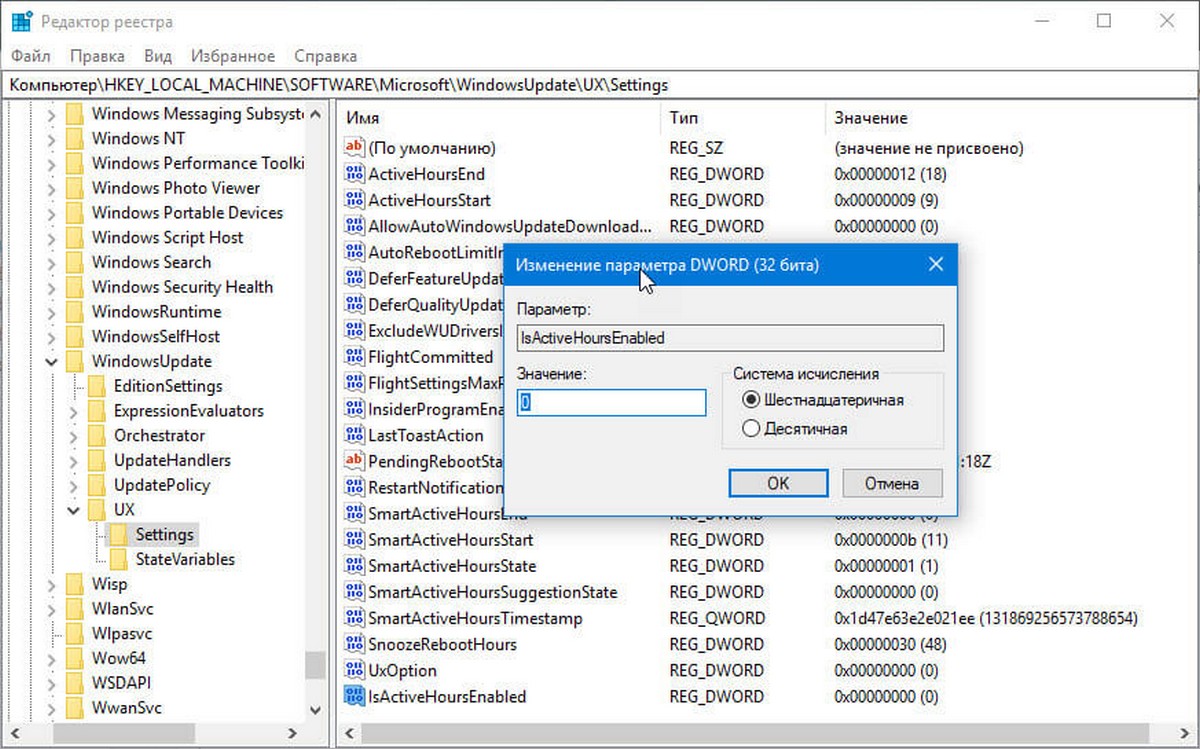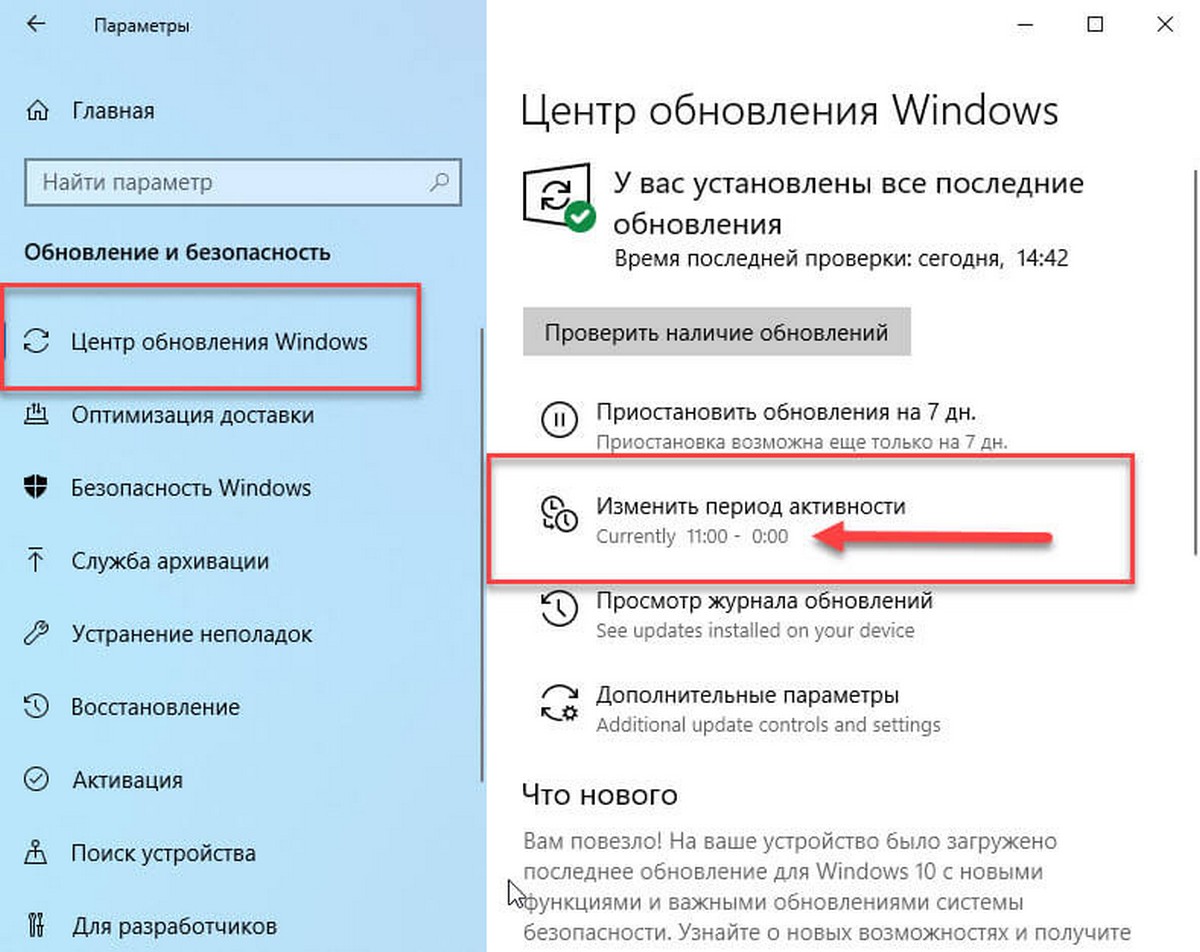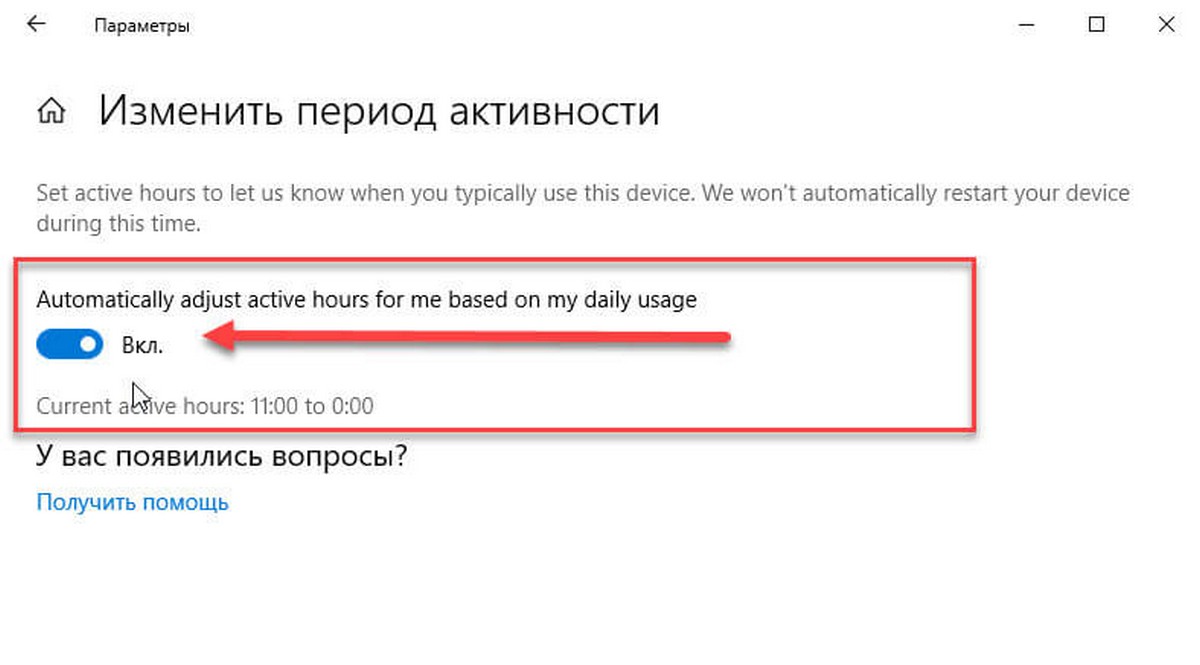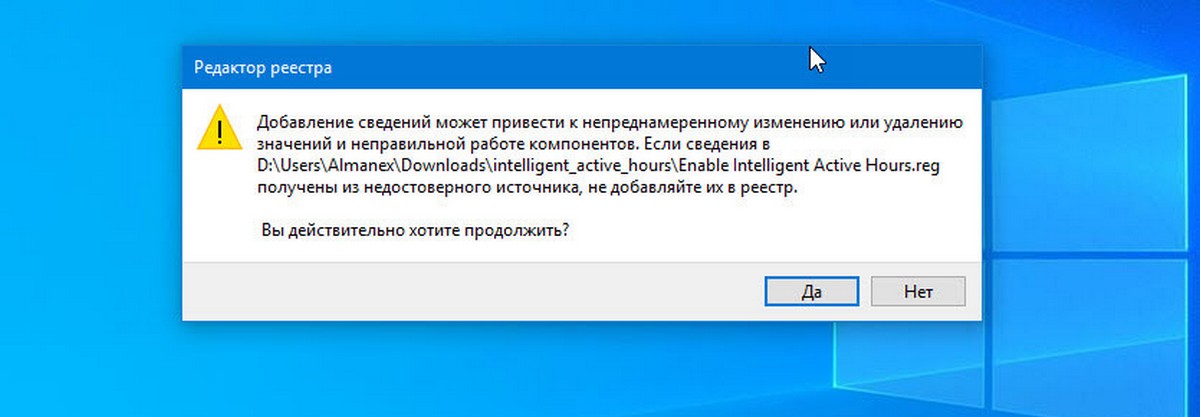В Windows 10 включает в себя новую функцию, которая позволяет пользователю настроить «Период активности» (активные часы), когда вы обычно используете компьютер или телефон. В этот период Обновления не будут устанавливаться и при необходимости в перезагрузке, для завершения установки, система не будет автоматически перезагружать ваше устройство. Начиная с Windows 10 build 18282, Windows может автоматически настраивать «Период активности» для вас на основе активности вашего устройства.
Если пользователь устанавливает активные часы, например, с 10:00 до 15:00, Центр обновления Windows не будет беспокоить пользователя в течение этого периода. Только с 15:00 до 10:00 ваша система будет выполнять регулярное обслуживание, загрузку и установку обновлений.
Как изменить «Период активности» в Windows 10
Функция «Период активности» имеет допустимый диапазон до 18 часов между временем начала и окончания.
Чтобы изменить «Период активности», выполните следующие действия:
Шаг 1: Откройте приложение «Параметры Windows» нажав на значок шестеренки в меню «Пуск».
Шаг 2: Перейдите в группу настроек «Обновление и безопасность» → «Центр обновления Windows».
Шаг 3: Там вы увидите ссылку «Изменить период активности»: Нажмите на нее.
На экране появится следующее диалоговое окно:
Задайте период активности, когда вы обычно используете это устройство. В этот период система не будет автоматически перезагружать устройство и перед перезапуском будем проверять, не используете ли вы его.
Шаг 4: Установите нужное время для «Время начала». Подтвердив выбор, установив новую конфигурацию. После выбора нового значения нажмите галочку, чтобы применить изменения:
Шаг 5: Повторите то же для параметра «Время окончания» и нажмите кнопку «Сохранить».
Вот и все. Используя эти простые шаги, вы можете легко настраивать желаемый Период активности.
Как отключить «Период активности».
Сделайте следующее.
Шаг 1: Закройте приложение «Параметры» (если оно открыто).
Шаг 2: Откройте редактор реестра.
Шаг 3: Перейдите к следующему разделу реестра:
HKEY_LOCAL_MACHINESOFTWAREMicrosoftWindowsUpdateUXSettings
Шаг 4: Создайте новый параметр DWORD (32 бита), с именем IsActiveHoursEnabled, и установите его значение как: 0. Даже если вы используете 64-разрядную Windows, вам все равно нужно создать параметр DWORD (32 бита).
Шаг 5: Откройте приложение «Параметры» и проверьте, есть ли у вас активные часы.
Параметр IsActiveHoursEnabled принимает следующие значения:
- 1 — Включить Период активности
- 0 — Отключить Период активности
Чтобы восстановить значения по умолчанию, просто удалите параметр IsActiveHoursEnabled.
Автоматическая настройка Периода активности в Windows 10.
Windows 10 Build 18282 представляет функцию «Автоматическая настройка Периода активности» (Intelligent Active Hours). Вы можете включить ее, чтобы Windows автоматически настраивала «Период активности» для вас на основе активности вашего устройства. При включенном режиме Intelligent Active Hours система не будет автоматически перезагружать ваше устройство если вы им пользуетесь.
Чтобы включить «автоматическую настройку Периода активности» в Windows 10 , выполните следующие действия.
Шаг 1: Откройте приложение «Параметры».
Шаг 2: Перейдите в группу настроек «Обновление и безопасность» → «Центр обновления Windows».
Шаг 3: Кликните ссылку «Изменить период активности».
Шаг 4: На следующей странице включите параметр «Автоматически настраивать активные часы для меня на основе моего ежедневного использования» передвинув переключатель в положение «Вкл.». Смотрите скриншот ниже:Windows 10 Включить интеллектуальные активные часы
Теперь функция включена.
Кроме того, вы можете включить ее с помощью настройки реестра.
Включить параметр «Автоматически настраивать период активности» с помощью настройки реестра.
Прежде чем продолжить, убедитесь, что ваша учетная запись пользователя имеет права администратора. Теперь следуйте приведенным ниже инструкциям.
Шаг 1: Загрузите следующий архив: Загрузите ZIP-архив.
Шаг 2: Извлеките его содержимое в любую папку. Вы можете разместить файлы непосредственно на рабочем столе.
Шаг 3: Дважды кликните файл Enable Intelligent Active Hours.reg, чтобы включить функцию.
Чтобы удалить запись из контекстного меню, используйте второй предоставленный файл «Disable Intelligent Active Hours.reg».
Все!
Как это работает.
Данные Файлы изменяют ветвь реестра.
HKEY_LOCAL_MACHINESOFTWARE Microsoft WindowsUpdate UX Settings
В первом случае, создается новый параметр DWORD (32 бита) с именем SmartActiveHoursState и значением равным 1, это включает функцию. Значение 2 отключит функцию «Автоматический период активности».
Если вам мешает автоматическая перезагрузка после установки свежих обновлений Windows 10, вам помогут несколько простых советов.
Windows 10 любит перезагружаться после установки свежих обновлений. Система не считается с активностью пользователя или автоматической занятостью компьютера какими-либо задачами. Вспомните хотя бы случай с профессиональным игроком в Counter-Strike: Global Offensive Эриком Фломом, трансляция которого была нарушена принудительной перезагрузкой системы.
Обновления Windows 10 обязательны. Но пользователь может повлиять на ситуацию:
- Можно ставить на паузу обновления при их скачивании и установке, но будет трудно уследить, когда система начнёт обновление. Этот вариант не очень удобен.
- Можно выставить операционной системе время, в которое она не будет инициировать перезагрузку компьютера.
Изменение периода пользования компьютером
Самое простое решение в управлении временем перезагрузки компьютера — установка периода активности. Период активности позволяет выставить временной промежуток, в который пользователь использует компьютер.
Установка периода активности
1. Откройте меню «Пуск».
2. Нажмите на иконку с шестерёнкой «Настройки».
3. Выберите «Обновление и безопасность», откроется «Центр обновления Windows».
4. Найдите графу «Изменить период активности», установите период времени, в который обычно находитесь за компьютером.
По умолчанию максимальная продолжительность установленного периода времени равна 12 часам, но если операционная система участвует в программе предварительной оценки Windows (Windows Insider), то интервал составляет 18 часов.
После сохранения значений может потребоваться перезагрузка.
Изменение времени перезагрузки
Ещё в «Центре обновления Windows» можно установить параметры перезапуска системы, которые позволяют задать время и день перезагрузки. Но всё не так просто:
- Настроить перезапуск системы можно только тогда, когда компьютер нуждается в перезагрузке, то есть собирается установить обновление.
- Опция глубоко спрятана, а настроить её на постоянное применение невозможно.
И всё-таки эта функция полезна. Например, если вы увидели, что компьютер собирается на перезагрузку, а работа ещё не закончена, зайдите в «Параметры перезапуска» и укажите желаемые время и день обновления системы. Чтобы сделать это, повторите первые три пункта из руководства по установке периода активности и нажмите на «Параметры перезапуска».
В дополнительных параметрах «Центра обновлений Windows» можно установить галочку на пункте «Использовать мои данные для входа, чтобы автоматически завершить настройку устройства после обновления». Этот параметр служит для того, чтобы операционная система самостоятельно обновилась и применила изменения без вмешательства пользователя.
Отключение перезагрузки через планировщик заданий
Если у вас нет стабильного графика работы за компьютером или вы сидите за ним дольше 12 часов, а устанавливать нестабильные сборки Windows Insider нет никакого желания, то потребуется воспользоваться планировщиком заданий Windows.
Планировщик заданий можно открыть разными способами, но мы остановимся на самых популярных.
Первый способ. Нажмите правой кнопкой мыши на меню «Пуск». Найдите пункт «Панель управления». В «Панели управления» выберите меню «Система и безопасность». Найдите подменю «Администрирование» и нажмите на «Расписание выполнения задач». Откроется планировщик заданий.
Второй способ. Нажмите правой кнопкой мыши на меню «Пуск». Найдите пункт «Управление компьютером» и выберите его. В служебных программах находится подменю планировщика заданий.
Третий способ. Простейший способ найти что-либо на компьютере — использовать поиск. Кликните на иконку с изображением лупы в диспетчере задач и введите нужное словосочетание.
1. В планировщике заданий откройте библиотеку заданий, выберите папку Windows и найдите пункт UpdateOrchestrator.
2. Появится список файлов, отвечающих за триггеры событий.
3. Найдите пункт Reboot, нажмите на нём правой кнопкой мыши и смените статус на «Отключить».
Скорее всего, это решит проблему автоматической перезагрузки Windows 10. Учтите, что иногда система будет повторно выставлять статус на «Активно». Тогда вам потребуется повторить процедуру.
Отключение перезагрузки заменой файла
Если отключение перезагрузки через планировщик заданий не помогло, можно воспользоваться ещё одним способом.
1. Откройте проводник и проследуйте по пути
C:WindowsSystem32TasksMicrosoftWindowsUpdateOrchestrator
2. Выберите файл Reboot, нажмите клавишу F2 и переименуйте файл в Reboot.bak.
3. Нажмите правой кнопкой мыши на свободном пространстве окна и создайте папку. Нажмите F2 и переименуйте её в Reboot.
Если вы передумаете, всегда можно удалить новую папку и переименовать Reboot.bak в Reboot.
Не пользователь должен томиться в ожидании, пока операционная система решит все свои технические вопросы, наблюдая безжизненный экран с порой так медленно продвигающимся прогрессом применения обновлений Windows, а операционная система должна подстроиться под человека и покорно ждать уместного момента для выполнения задач в поддержку собственной жизнедеятельности. Особенно, если речь идет не о фоновых процессах, а об операциях в предзагрузочном режиме, целиком и полностью парализующих работу пользователя. К такому выводу компания Microsoft, возможно, пришла давно, но доработки в функционал системных обновлений, которые должны сделать Windows и безопасной, и по-настоящему гибкой, внедрила совсем недавно. Они уже доступны в обновлении Windows 10 Anniversary Update.
Присутствующая в Windows 10 возможность настройки уведомления о планировании перезагрузки (в качестве альтернативы варварскому методу перезагрузки системы после скачивания и установки обновлений без спроса пользователя) в Anniversary Update расширена и адаптирована под потребности пользователя. В Windows 10 Anniversary Update, пройдя в приложении «Параметры» по пути «Обновление и безопасность» – «Центр обновления Windows» – «Дополнительные параметры», вы не обнаружите опцию «Уведомлять о планировании перезагрузки». Зато вместо нее в окне основных настроек Центра обновления увидите две новые опции – «Параметры перезапуска» и «Изменить период активности».
Период активности
Опция «Изменить период активности» – это таблица задания значений времени, когда пользователь активно использует устройство. Например, рабочее время для корпоративных устройств или вечернее время для домашних компьютеров. Для периода активности можно установить любое время суток от 1 до 12 часов.
Заданный период активности – зона приоритета выполнения пользовательских задач и табу для перезагрузки Windows с целью доустановки обновлений. Заданный период активности – это еще и точка опоры второй опции-новинки – параметров перезапуска Windows 10.
Параметры перезапуска
Опция Центра обновлений «Параметры перезапуска» – это возможность временной коррекции периода активности для случаев продления рабочего дня, активного использования компьютера по выходным, а также для прочих обстоятельств, нарушающих привычный уклад пользователя. Параметры перезапуска будут доступны, если недавно были установлены обновления и система планирует перезагрузку для их доустановки в предзагрузочном режиме. Опция обустроена таблицей задания конкретного времени, на которое необходимо отложить запланированную перезагрузку и доустановку обновлений. Если перезагрузка компьютера и ожидание процесса завершения обновлений никак не вписываются в день текущий, все это дело можно отложить на другой день в течение недели.
Параметры перезапуска не обязательно настраивать заранее. Как только время запланированной для доустановки обновлений перезагрузки будет на подходе, Windows сама даст об этом знать в системном уведомлении. В этом уведомлении будут 3 возможных варианта дальнейших действий:
- кнопка «Перезагрузить сейчас»;
- кнопка «Изменить расписание», ведущая в окно параметров перезапуска, где можно установить другое время для перезагрузки и доустановки обновлений;
- кнопка «Подтвердить», которая оставит все так, как есть, и перезагрузка осуществится в запланированное системой время.
Отличного Вам дня!
Содержание
- Способ 1: «Параметры»
- Способ 2: Изменение групповых политик
- Способ 3: Редактирование параметров реестра
- Способ 4: «Командная строка»
- Способ 5: «Планировщик заданий»
- Вопросы и ответы
Способ 1: «Параметры»
Отключить автоматическую перезагрузку через «Параметры» полностью не получится, но можно изменить период активности, в течение которого перезапускать систему не нужно. Например, в качестве разрешенного можно установить для этого ночное время, когда компьютером никто не пользуется, поскольку после загрузки обновлений Windows рекомендуется выполнить перезапуск для их установки.
- Перейдите в «Параметры» Windows 10. Самый простой метод сделать это – выбрать соответствующий пункт в главном меню, кликнув по иконке системы.
- Выберите раздел «Обновление и безопасность».
- На вкладке «Центр обновления Windows» щелкните по строчке «Изменить период активности».
- Если функция автоматического определения периода активности активна, отключите ее с помощью тумблера. Появится новая опция, позволяющая вручную выставить значения. Нажмите на кнопку «Изменить» у строки «Текущий период активности».
- Выставьте время, когда компьютер активно используется, чтобы запретить автоматическую перезагрузку в этот период. Максимальный диапазон – 18 часов. Нажмите на кнопку «Сохранить».

Когда обновления уже загружены, пользователь может изменить время, когда система будет перезапущена. Вернитесь в раздел «Обновление и безопасность» и нажмите на строку «Запланировать перезапуск», если она имеется.
В новом окне можно указать, когда необходимо выполнить перезагрузку компьютера. Если выбор времени и даты недоступен, активируйте функцию с помощью тумблера.

Способ 2: Изменение групповых политик
В операционной системе от Microsoft есть возможность полностью отключить автоматическую перезагрузку, используя редактор групповых политик. При этом, если есть пользователи, которые вошли в локальную сеть, то компьютер не будет перезапускаться.
Этот метод подойдет, только если используется Windows 10 Pro или Enterprise. Пользователям редакции Home следует обратиться к альтернативе — Способу 3.
- Запустите штатное средство «Редактор локальной групповой политики». Для этого одновременно зажмите клавиши «Win + R», чтобы вызывать диалоговое окно «Выполнить», затем впишите команду
gpedit.mscи кликните по кнопке «ОК». - В новом окне слева раскройте меню «Конфигурация компьютера», затем – «Административные шаблоны». В списке разверните «Компоненты Windows».
- Отыщите пункт «Центр обновления Windows» и кликните по нему левой кнопкой мыши. В правой части окна найдите строчку «Не выполнять автоматическую перезагрузку при автоматической установке обновлений, если в системе работают пользователи» и дважды щелкните по ней левой кнопкой мыши.
- Отобразится новое окошко, где нужно включить параметр, отметив соответствующий пункт. Нажмите на кнопку подтверждения.

Способ 3: Редактирование параметров реестра
Для версии Windows 10 Home («Домашняя»), где групповые политики отсутствуют, потребуется вносить изменения в «Редакторе реестра», чтобы отключить автоматическую перезагрузку системы. То есть метод является прямым аналогом Способа 2.
- Запустите «Редактор реестра» любым способом, например найдя его в «Пуске» по названию. В разделе слева перейдите по пути среди каталогов:
HKEY_LOCAL_MACHINESOFTWAREPoliciesMicrosoftWindowsWindowsUpdateAU. При отсутствии папки «AU» создайте ее вручную внутри каталога «WindowsUpdate», щелкнув по его названию правой кнопкой мыши, наведя курсор на пункт «Создать» и выбрав «Раздел». Переименуйте стандартное имя каталога на «AU». - В главном окне справа щелкните по свободной области правой кнопкой мыши и создайте параметр «DWORD (32 бита)».
- Задайте новому параметру имя – «NoAutoRebootWithLoggedOnUsers» и дважды щелкните по нему левой кнопкой мыши.
- В строке «Значение» пропишите цифру «1». Сохраните изменения, нажав на кнопку «ОК».
Если в папке «AU» уже есть параметр под таким названием, то просто поменяйте его значение на «1», дважды щелкнув по названию, чтобы вызвать окно с настройками.


Способ 4: «Командная строка»
При использовании этого способа результат будет такой же, как и в предыдущем: через «Командную строку» можно вручную поменять значение параметра в «Редакторе реестра», использовав специальную команду. Соответственно, он подойдет в первую очередь для Windows 10 Home, где редактирование групповых политик невозможно.
- Откройте «Командную строку» от имени администратора, вызвав «Пуск», вписав название приложения и нажав по соответствующей ссылке.
- Для изменения ключа параметра автоматического перезапуска скопируйте и вставьте
reg add "HKEY_LOCAL_MACHINESYSTEMCurrentControlSetControlCrashControl" /v AutoReboot /t REG_DWORD /d 0 /f, затем нажмите клавишу «Enter».


Способ 5: «Планировщик заданий»
«Планировщик заданий» в Виндовс 10 позволяет автоматизировать процессы на компьютере: например, сделать так, чтобы определенные приложения запускались при включении системы. С его помощью также можно и полностью отключить автоматическую перезагрузку после обновлений:
- «Планировщик заданий» запускается через главное меню: достаточно найти его через поиск в «Пуске».
- Раскройте ветку «Библиотека планировщика заданий», затем разверните меню «Microsoft» и потом «Windows».
- В появившемся списке отыщите каталог «UpdateOrchestrator» и кликните по нему. В главном окне щелкните правой кнопкой мыши по пункту «Reboot» и выберите из контекстного меню опцию «Отключить».


После этого обновления будут устанавливаться после ручной перезагрузки компьютера или завершения работы.
Еще статьи по данной теме:
Помогла ли Вам статья?
- Входим через «Параметры»
- Настраиваем активные часы методом групповой политики
Добрый день, друзья. Что такое период активности Windows 10? Давайте представим себе ситуацию: — вы смотрите интересный фильм, и вдруг экран гаснет, и появляется оповещение, что система начала перезагружаться, перед началом важного обновления. Я думаю, мало кому из пользователей подобный вариант придётся по душе. К такому же выводу пришли и сотрудники Майкрософт, анализируя свою систему.
Это тем более актуально, когда говорится не фоновых режимах, а об режиме предзагрузки, во время которого парализуется вся работа пользователя. Отсюда, компания Майкрософт внедрила гибкие настройки системы, позволяющие обходить данные парализующие моменты.
Поэтому, в Windows 10 появилось оповещение про планирующуюся перезагрузку с целью обновления системы, время которой теперь можно выбрать по своему усмотрению, а не во время, в которое система узнала о выходе очередного обновления.
Входим через «Параметры»
Для входа в данный режим нам нужно сделать следующее:
- Через «Пуск» входим в «Параметры»;
- Выбираем вкладку «Обновление и безопасность»;
- Мы попадаем в раздел «Центр обновления Windows»;
- В правом окошке нам нужно выбрать команду «Изменить период активности»;
- Переставляем тумблер в положение «Вкл» над командой «Автоматически изменять период активности на основе действий».
Данный период активности будет установлен на автомате, на основе ваших активных действий. Вы увидите этот период. Например, у меня он задействован с 12:00 по 1:00.
Настраиваем активные часы методом групповой политики
Групповые политики доступны в PRO версии системы. Но, при желании, их можно установить и на HOME версию. Как это сделать, можно узнать из моей статьи: — Как установить групповые политики в Windows 11 (10) HOME. Итак, для запуска этой утилиты нужно:
- Нажать на клавиши Win+R;
- В появившуюся строку ввести команду: gpedit.msc
- В появившемся окошке нам нужно пройтись по следующему адресу: Конфигурация компьютера → Административные шаблоны → Компоненты Windows →Центр обновления Windows;
- В появившемся окошке ищем следующую команду: «Отключить автоматическую перезагрузку для обновлений во время периода активности». Два раза кликнем по этой команде;
- Ставим чикбокс над командой «Включено»;
- Выбираем период активности, который мы хотим установить. Затем, нажимаем «Применить», и ОК.
Данная опция даёт возможность для сокращения диапазона активных часов. Другими словами, мы можем увеличить или уменьшить этот диапазон с 18 часов, до 8. Как видим, период активности можно поменять довольно быстро, буквально за несколько кликов компьютера. Успехов!
С уважением, Андрей Зимин 22.04.2022
Понравилась статья? Поделитесь с друзьями!
Комментировать
0
230 просмотров
похожие записи из этого раздела
Вот как настроить часы активности:
Нажмите кнопку «Пуск» и выберите «Настройки» (или нажмите клавишу Windows + I), затем «Обновление и безопасность» и выберите «Изменить время активности».. » Выберите время начала и время окончания, а затем нажмите «Сохранить». Чтобы увидеть все последние советы по Windows 10 из этой серии, перейдите по этой ссылке. Удачной недели!
Почему Windows 10 меняет часы активности?
Получайте обновления, когда вы находитесь вдали от компьютера в часы активности в Windows 10. … Чтобы Windows автоматически настраивала часы активности в зависимости от активности вашего устройства (для Windows 10 May 2019 Update, версия 1903 или более поздняя): выберите Пуск > Настройки> Обновление и безопасность> Центр обновления Windows , затем выберите Изменить часы активности.
Как отключить автоматический перезапуск моего компьютера в часы активности?
Чтобы настроить часы активности с помощью групповой политики, перейдите в Конфигурация компьютера, Административные шаблоны, Компоненты Windows, Центр обновления Windows и откройте Автоматическое выключение.-restart для обновлений в активные часы настройки политики. Когда политика включена, вы можете установить время начала и окончания для активных часов.
Каковы часы активности Центра обновления Windows?
Активные часы новая функция, связанная с обновлением, в предстоящем юбилейном обновлении для Windows 10 который уже доступен в последней сборке Insider. Основная идея этой функции — сделать обновления операционной системы менее раздражающими, предотвращая автоматический перезапуск системы в активные часы.
Выпускает ли Microsoft Windows 11?
Операционная система Microsoft для настольных ПК следующего поколения, Windows 11, уже доступна в бета-версии и будет официально выпущена Октябрь 5th.
Могу ли я оставить Windows 10 для обновления на ночь?
В Windows 10 Microsoft автоматически загружает обновления и перезагружает компьютер, чтобы установить их, но с помощью часов активности вы можете автоматически устанавливать время, в которое НЕ хотите обновлять обновления. 1. Нажмите кнопку «Пуск», найдите настройки и откройте приложение «Настройки». Выбирать Обновить & безопасность> Обновления Windows.
Почему у меня неверное время в Windows 10?
Когда часы вашего компьютера выключены на ровно один или несколько часов, Windows может просто установить неправильный часовой пояс. … Вы также можете перейти в «Настройки»> «Время и язык»> «Дата и время». Здесь, в поле Часовой пояс, проверьте правильность информации. Если нет, выберите правильный часовой пояс в раскрывающемся меню.
Почему мое обновление Windows 10 зависло?
В Windows 10 удерживая клавишу Shift, выберите Power and Restart на экране входа в Windows. На следующем экране вы увидите, выберите «Устранение неполадок», «Дополнительные параметры», «Параметры запуска» и «Перезагрузка», после чего вы должны увидеть, что появится опция «Безопасный режим»: попробуйте снова запустить процесс обновления, если сможете.
Сколько времени займет обновление до Windows 10?
Это может занять от 10 до 20 минут для обновления Windows 10 на современном ПК с твердотельным накопителем. На обычном жестком диске процесс установки может занять больше времени.
Как отменить перезапуск Центра обновления Windows?
Вариант 1. Остановите службу обновления Windows
- Откройте команду «Выполнить» (Win + R), в ней введите: services. msc и нажмите ввод.
- В появившемся списке служб найдите службу Центра обновления Windows и откройте ее.
- В «Тип запуска» (на вкладке «Общие») измените его на «Отключено».
- Перезапуск.
Как отключить автоматический перезапуск Windows 10?
Как отключить автоматический перезапуск ПК после установки обновлений
- Откройте «Старт».
- Найдите Планировщик заданий и щелкните результат, чтобы открыть инструмент.
- Щелкните правой кнопкой мыши задачу «Перезагрузка» и выберите «Отключить».
Могу ли я перезапустить во время обновления Windows?
Очень важно выполнять обновления Windows для обеспечения безопасности и улучшений. Крайне важно, чтобы вы не перезагружаете и не перезагружаете компьютер во время одно из этих обновлений. Чем дольше вы ждете обновления, тем дольше будет загрузка и установка обновлений.