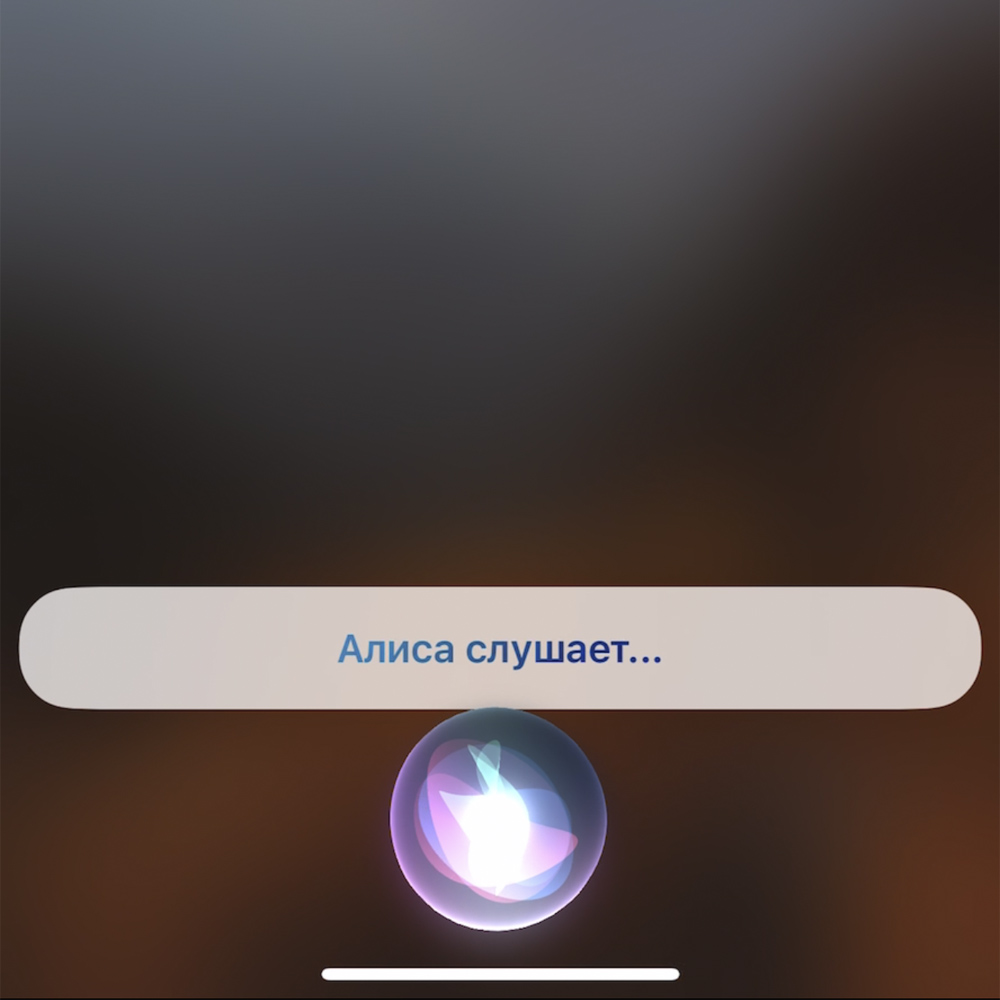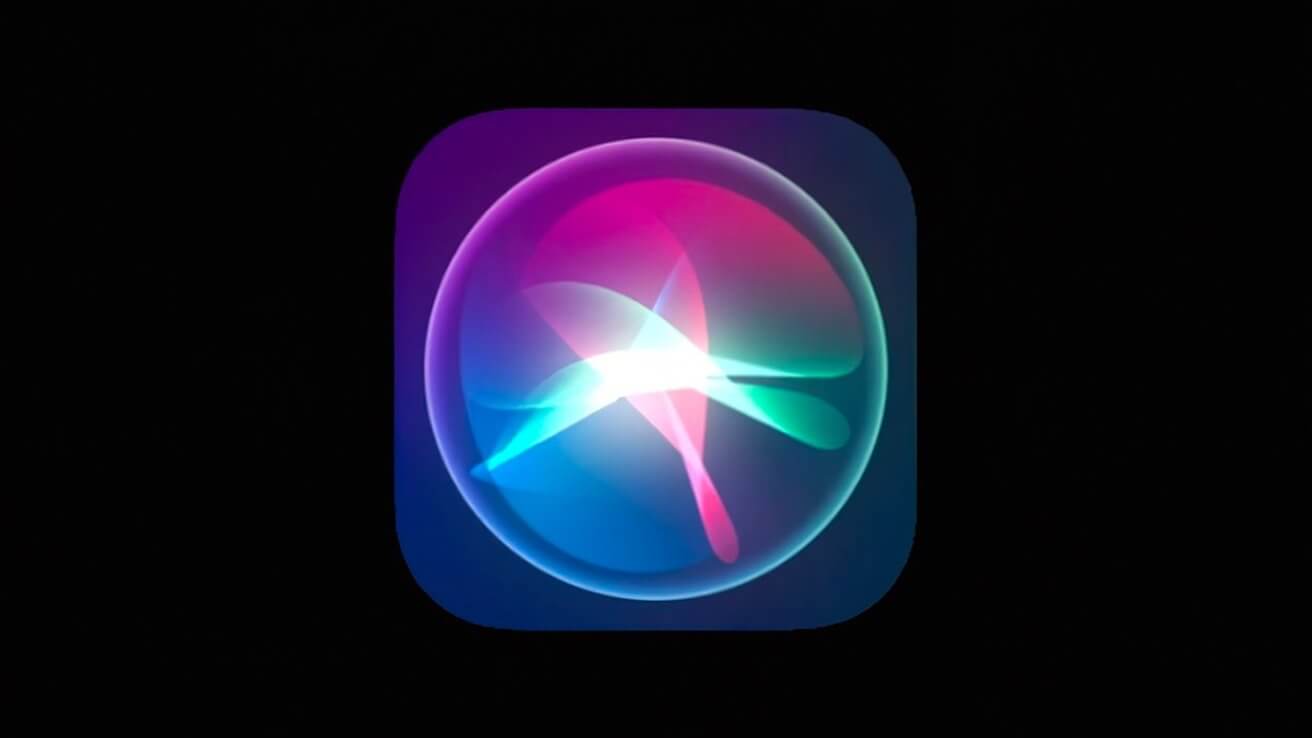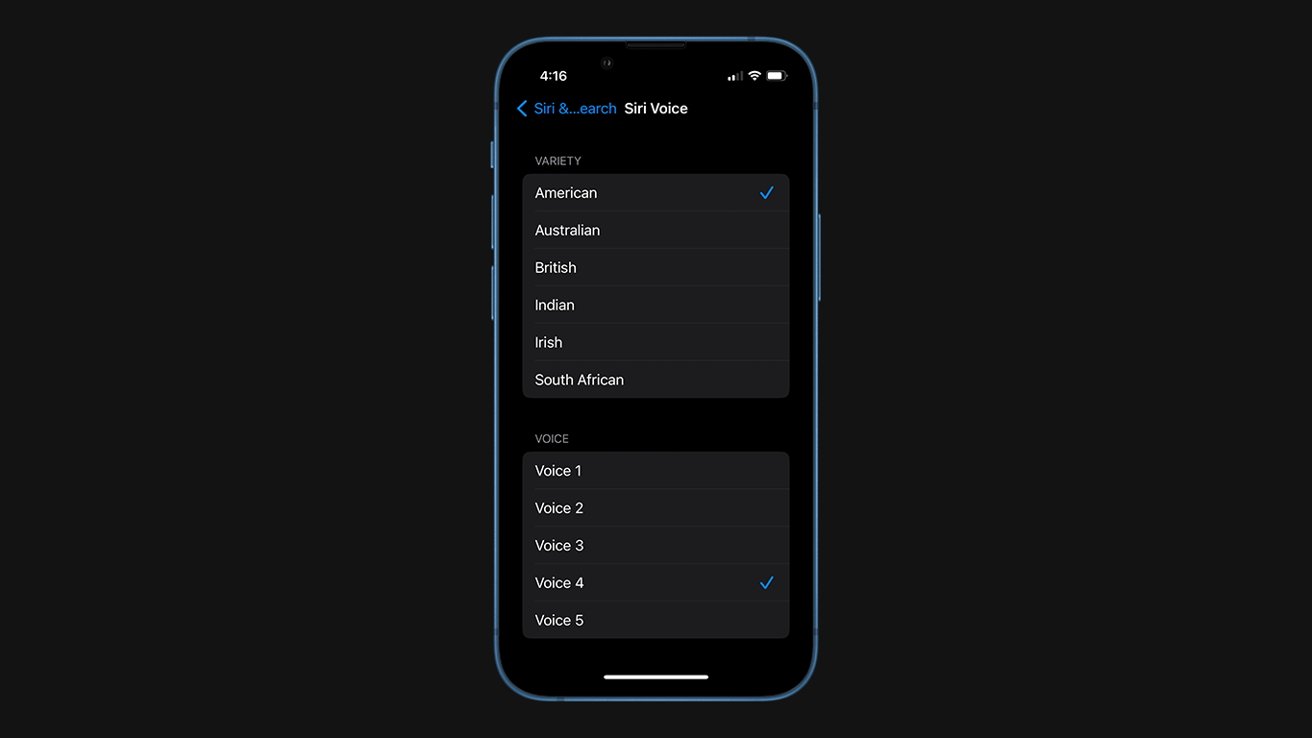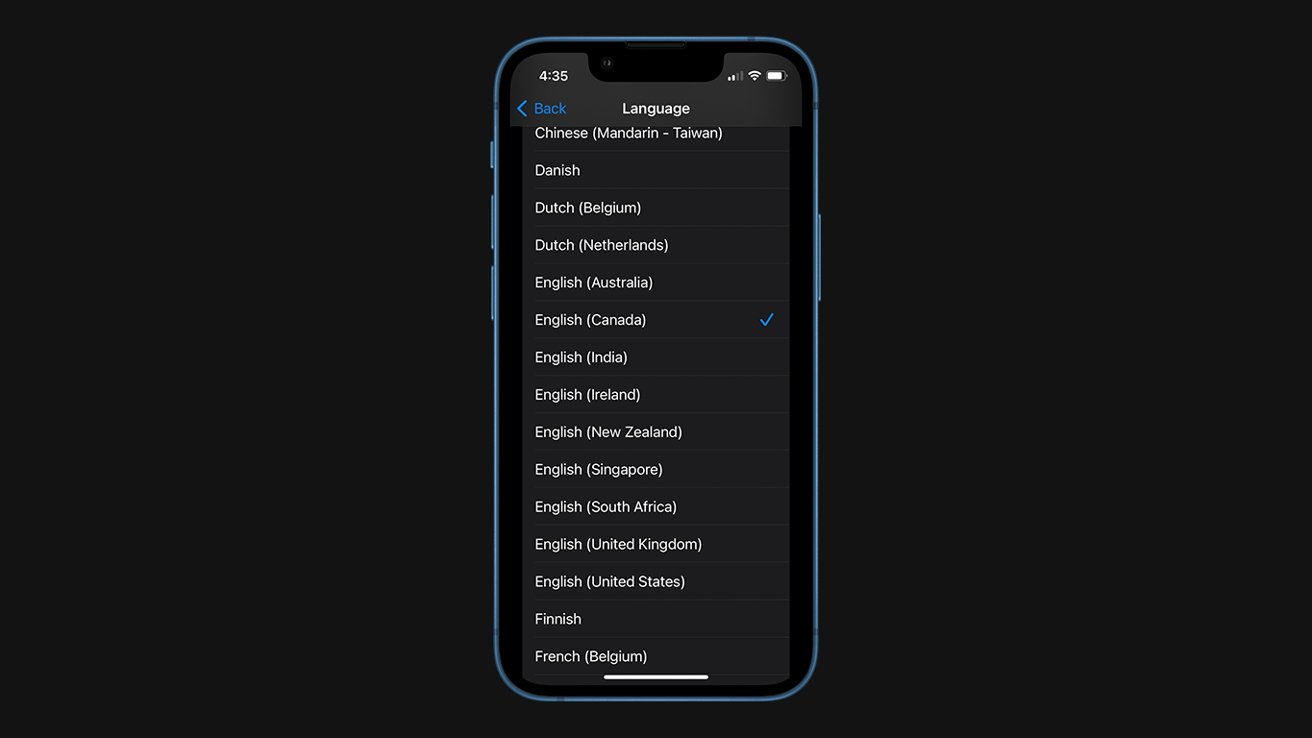Get Siri to use a nickname, or fix the pronunciation of your name
What to Know
- Siri calls you by the first name that’s listed on your contact card unless the card includes a nickname.
- Change the first name on your contact card, or add a nickname field to change what Siri calls you.
- If Siri pronounces your name wrong, say, “Siri, that isn’t how you pronounce my name,” and follow the on-screen prompts to fix it.
This article explains how to change what Siri calls you, including instructions for fixing it if Siri pronounces your name wrong, and how to get Siri to call you by a nickname.
When you change your name or nickname on your iPhone, it will propagate to your other Apple devices, and the new name or nickname may appear in your signature card, contact card, and elsewhere.
How Do You Change What Siri Calls You?
Siri relies on your contact information to know what to call you. If you want Siri to call you something else, you can either change your name in your contact information or enter a nickname. By default, Siri will use the first name listed in your contact information. If there is a nickname listed, Siri will use that instead.
Doing this changes your name in your contacts. If you share your contact card with anyone, they will see the name you have entered.
Here’s how to change what Siri calls you:
-
Tap the Contacts app.
-
Tap your name/my card.
-
Tap Edit.
-
Tap your name.
-
Change your name to the name you want Siri to use.
-
Tap Done.
How to Get Siri to Call You By a Nickname
If you have a nickname set on your contact card, Siri will use that instead of your actual name. The nickname field isn’t always present by default, but it’s easy to add.
If you share your contact card with someone who has “prefer nicknames” selected, they will see your nickname. Keep that in mind when setting a custom nickname.
Here’s how to get Siri to call you by a nickname:
-
Tap Contacts.
-
Tap your name/my card.
-
Tap Edit.
-
Scroll down, and tap Add Field.
Is there already a blank nickname field on your card? Skip straight to step six instead of adding a new field.
-
Tap Nickname.
-
Tap the Nickname field.
-
Enter your nickname, and tap Done.
-
Siri will now call you by your nickname.
How to Fix It If Siri Pronounces Your Name Wrong
Siri is pretty good at figuring out how to pronounce names, but it isn’t perfect. If it’s close enough, you may be willing to let it slide. If it isn’t, then you can train the virtual assistant to pronounce it correctly by providing it with a sample of your pronunciation.
Siri seems to have trouble with some phonemes. If you can’t get it to pronounce your name right, try slightly altering your pronunciation and speaking as clearly as you can.
Here’s how to fix Siri’s pronunciation of your name:
-
Say, «Hey Siri, how do you pronounce my name,» to hear how Siri says your name.
-
If Siri isn’t pronouncing your name correctly, say, “Hey Siri, that isn’t how you pronounce my name.”
-
Say your first name as clearly as you can.
-
Listen to each pronunciation option, and select the best one.
-
Say your last name as clearly as you can.
-
Listen to each pronunciation option, and select the best one.
-
Siri will now use the new pronunciations.
Why Would You Change What Siri Calls You?
There are many reasons to change what Siri calls you. Maybe you don’t like using your given name in most circumstances, and you prefer a different name. Some people prefer to go by their middle name instead of their first name, and Siri defaults to the first name. Some people have long or complicated first names and prefer a shortened version or prefer to go by a nickname.
Of course, it can also be fun to have Siri call you something off the wall or humorous. Just keep in mind that the name Siri uses for you may appear in your email signatures, instant messaging, contact card, and elsewhere.
Regardless of the reason, you make the change by tweaking your contact card.
FAQ
-
Can I change the «Hey Siri» wake word to something else?
No, it’s not possible to change the «Hey Siri» command. You can, however, access Siri by holding down the Home button (older devices) or by holding the right-side button if your device doesn’t have a Home button. Another option is to use Type to Siri. Go to Settings > Accessibility > Siri and toggle on Type to Siri. Then, access Siri via the Home or side button and type your query. Another option, if Siri is having trouble understanding you, is to re-train Siri to understand your voice. Go to Settings > Siri & Search and toggle off Listen for «Hey Siri.» Then, toggle the switch back on to prompt Siri to set itself up again, asking you to repeat a series of questions to help Siri recognize your voice and pronunciations.
-
Can I change Siri’s voice to that of actor Morgan Freeman?
No, it’s not currently possible to have Morgan Freeman’s voice on hand to answer your queries. You can, however, change Siri’s voice and accent. Go to Settings > Siri & Search and tap Siri Voice. Under Variety, you’ll see several diverse nationality options. Tap one, then, under Voice, tap one of the various voice options to select Siri’s new voice.
-
How do I type questions to Siri instead of talking?
Go to Settings > Accessibility > Siri and toggle on Type to Siri. Then, type in your question or command, and Siri will carry it out.
-
How do I change what Siri calls me on a Mac?
If you signed in to your Mac with the same Apple ID you use on your iPhone, then changing your name via your iPhone, as outlined above, will also change your name on your Mac.
Thanks for letting us know!
Get the Latest Tech News Delivered Every Day
Subscribe
Get Siri to use a nickname, or fix the pronunciation of your name
What to Know
- Siri calls you by the first name that’s listed on your contact card unless the card includes a nickname.
- Change the first name on your contact card, or add a nickname field to change what Siri calls you.
- If Siri pronounces your name wrong, say, “Siri, that isn’t how you pronounce my name,” and follow the on-screen prompts to fix it.
This article explains how to change what Siri calls you, including instructions for fixing it if Siri pronounces your name wrong, and how to get Siri to call you by a nickname.
When you change your name or nickname on your iPhone, it will propagate to your other Apple devices, and the new name or nickname may appear in your signature card, contact card, and elsewhere.
How Do You Change What Siri Calls You?
Siri relies on your contact information to know what to call you. If you want Siri to call you something else, you can either change your name in your contact information or enter a nickname. By default, Siri will use the first name listed in your contact information. If there is a nickname listed, Siri will use that instead.
Doing this changes your name in your contacts. If you share your contact card with anyone, they will see the name you have entered.
Here’s how to change what Siri calls you:
-
Tap the Contacts app.
-
Tap your name/my card.
-
Tap Edit.
-
Tap your name.
-
Change your name to the name you want Siri to use.
-
Tap Done.
How to Get Siri to Call You By a Nickname
If you have a nickname set on your contact card, Siri will use that instead of your actual name. The nickname field isn’t always present by default, but it’s easy to add.
If you share your contact card with someone who has “prefer nicknames” selected, they will see your nickname. Keep that in mind when setting a custom nickname.
Here’s how to get Siri to call you by a nickname:
-
Tap Contacts.
-
Tap your name/my card.
-
Tap Edit.
-
Scroll down, and tap Add Field.
Is there already a blank nickname field on your card? Skip straight to step six instead of adding a new field.
-
Tap Nickname.
-
Tap the Nickname field.
-
Enter your nickname, and tap Done.
-
Siri will now call you by your nickname.
How to Fix It If Siri Pronounces Your Name Wrong
Siri is pretty good at figuring out how to pronounce names, but it isn’t perfect. If it’s close enough, you may be willing to let it slide. If it isn’t, then you can train the virtual assistant to pronounce it correctly by providing it with a sample of your pronunciation.
Siri seems to have trouble with some phonemes. If you can’t get it to pronounce your name right, try slightly altering your pronunciation and speaking as clearly as you can.
Here’s how to fix Siri’s pronunciation of your name:
-
Say, «Hey Siri, how do you pronounce my name,» to hear how Siri says your name.
-
If Siri isn’t pronouncing your name correctly, say, “Hey Siri, that isn’t how you pronounce my name.”
-
Say your first name as clearly as you can.
-
Listen to each pronunciation option, and select the best one.
-
Say your last name as clearly as you can.
-
Listen to each pronunciation option, and select the best one.
-
Siri will now use the new pronunciations.
Why Would You Change What Siri Calls You?
There are many reasons to change what Siri calls you. Maybe you don’t like using your given name in most circumstances, and you prefer a different name. Some people prefer to go by their middle name instead of their first name, and Siri defaults to the first name. Some people have long or complicated first names and prefer a shortened version or prefer to go by a nickname.
Of course, it can also be fun to have Siri call you something off the wall or humorous. Just keep in mind that the name Siri uses for you may appear in your email signatures, instant messaging, contact card, and elsewhere.
Regardless of the reason, you make the change by tweaking your contact card.
FAQ
-
Can I change the «Hey Siri» wake word to something else?
No, it’s not possible to change the «Hey Siri» command. You can, however, access Siri by holding down the Home button (older devices) or by holding the right-side button if your device doesn’t have a Home button. Another option is to use Type to Siri. Go to Settings > Accessibility > Siri and toggle on Type to Siri. Then, access Siri via the Home or side button and type your query. Another option, if Siri is having trouble understanding you, is to re-train Siri to understand your voice. Go to Settings > Siri & Search and toggle off Listen for «Hey Siri.» Then, toggle the switch back on to prompt Siri to set itself up again, asking you to repeat a series of questions to help Siri recognize your voice and pronunciations.
-
Can I change Siri’s voice to that of actor Morgan Freeman?
No, it’s not currently possible to have Morgan Freeman’s voice on hand to answer your queries. You can, however, change Siri’s voice and accent. Go to Settings > Siri & Search and tap Siri Voice. Under Variety, you’ll see several diverse nationality options. Tap one, then, under Voice, tap one of the various voice options to select Siri’s new voice.
-
How do I type questions to Siri instead of talking?
Go to Settings > Accessibility > Siri and toggle on Type to Siri. Then, type in your question or command, and Siri will carry it out.
-
How do I change what Siri calls me on a Mac?
If you signed in to your Mac with the same Apple ID you use on your iPhone, then changing your name via your iPhone, as outlined above, will also change your name on your Mac.
Thanks for letting us know!
Get the Latest Tech News Delivered Every Day
Subscribe
Уверен, что у многих читателей дома есть «умные» устройства с возможностью голосового управления через виртуального помощника Алису. У меня вот есть несколько лампочек, две колонки и Яндекс.Модуль для телевизора.
Этими устройствами можно управлять при помощи смартфона удалённо, нужно лишь запустить приложение Яндекс со встроенной Алисой. К примеру, если уходишь утром на работу и забыл выключить свет, нужно достать смартфон, найти приложение Яндекс, запустить его и попросить Алису выключить свет дома.
Но это слишком долго, поэтому сейчас покажу, как запросто вызывать Алису с помощью Сири. Быстрая команда, которую написал отечественный разработчик, позволяет при вызове Сири просто сказать «Алиса», что переключит вас именно на этого голосового помощника.
Просто и удобно
Как подружить двух голосовых помощников в вашем iPhone
Вам понадобятся два приложения: «Команды» и «Яндекс». Если вы уже пользуетесь какими-либо устройствами с Алисой, скорее всего Яндекс-приложение у вас уже есть.
Затем нажмите на эту ссылку, чтобы скачать команду «Алиса». После нажатия кнопки «Добавить», она установится автоматически в приложении Команды.
Теперь если зажать кнопку питания на вашем iPhone для вызова Сири, но сказать «Алиса», активируется именно этот голосовой помощник. Фактически Сири просто автоматически перенаправит ваш запрос на свою коллегу.
Также Алису можно активировать не нажимая никаких кнопок: нужно сказать голосом «Привет, Сири» а затем сказать «Алиса». Можно даже слитно: «Привет Сири Алиса».
После этого можно просить Уже Алису включить музыку на колонке, поменять яркость лампочек и всё, что угодно в рамках возможностей вашего умного дома.
Важный момент: смартфон должен быть разблокирован во время выполнения этой команды, таковы ограничения iOS. Всё-таки Алиса не стандартный голосовой помощник айфона.
В остальном этот способ активации электронного ассистента от Яндекса прост и удобен. Более того, на сегодняшний день это единственный на просторах рунета действительно рабочий способ вызова Алисы голосом через активацию Сири.
Пользуйтесь.
А вот другие полезные быстрые команды:
📍 Как записывать текстовые заметки голосом прямо с домашнего экрана своего айфона
📍 Этот звук высушит динамик вашего iPhone. Актуально в дождливую погоду
📍 Как скрыть любое приложение на экране iPhone. Полезная фишка приложения «Команды»
📍 Как поделиться паролем от Wi-Fi за две секунды через айфон

🤓 Хочешь больше? Подпишись на наш Telegram.

iPhones.ru
Привет, Сири! Ой, то есть, Алиса 
- Apple,
- iOS,
- iOS 16,
- iPhone,
- iPhone 13 Pro,
- iPhone 13 Pro Max,
- Команды Siri
Микк Сид
@mickmaster
Пишу обо всём, что интересно и познавательно — гаджеты, события, репортажи. Увлекаюсь игрой на барабанах, меломан со стажем.
Комментарии 6
Войдите или зарегистрируйтесь, чтобы писать комментарии, задавать вопросы и участвовать в обсуждении.
Войти
Зарегистрироваться
GrayK
Я езжу на Mercedes-Benz E-class (W212)
Нет
4 года
crazymaxs
Я езжу на Hyundai Creta (1G)
Нет
4 года
Leeside
Я езжу на Mitsubishi Pajero Sport (2G)
Hi Siri как вариант, приветствие ощутимо короче и полезнее для саморазвития.
4 года
Kingston1942
Автор
Я езжу на BMW 5 series Touring (G31)
На английском, да. Мне на русском нужно)
4 года
somebody
Несуществующий пользователь
Без машины
Желаете поменять на Сири, иди в жопу ?
4 года
Kingston1942
Автор
Я езжу на BMW 5 series Touring (G31)
Да
4 года

Как поменять голос Сири на телефоне, компьютере, в часах или на телевизоре? Рассказываем в деталях – скоро убедитесь, что это очень легко!
iPhone
Начнём с самого популярного устройства? Разумеется, это Айфон! Эту же инструкцию можно использовать для любого iPad или iPod touch.
- Откройте настройки смартфона;
- найдите раздел с названием голосового ассистента.
Теперь нужно убедиться, что вы активировали опцию помощника – должен быть включён один из тумблеров (или оба) «Слушать «Привет»» и «Вызов боковой кнопкой/кнопкой «Домой»».
- Теперь найдите раздел с нужным вам названием;
- нажмите на него – перед вами два варианта;
- отметьте галочкой понравившийся, изменения сохранятся автоматически – но учтите, что загрузка может занять некоторое время. Процесс загрузки отображается под названием варианта.
Вот как изменить голос Сири на Айфоне – у вас есть выбор между мужским и женским тембром. Когда нажмёте на одну из кнопок, можете прослушать тембр, чтобы понять, кто и как будет с вами общаться.
Macbook
А теперь о том, как изменить голос Сири на компьютерах марки Apple – у вас есть аналогичная возможность.
- Нажмите на кнопку Apple на верхней панели слева.
- Перейдите к разделу «Системные настройки» через выпадающее меню.
- Найдите иконку голосового ассистента на открывшемся экране.
- Выберите один из доступных вариантов – 1 или 2, прослушайте оба и отметьте тот, который понравится больше.
Новые настройки сохраняются автоматически! Практически никаких отличий от смартфона.
Обратите внимание, опция поддерживается на компьютерах с macOS Sierra и новее.
Перейдём к часам? Вы уже знаете, как поменять голос Сири на Айфоне – этим стоит руководствоваться, когда хотите поменять озвучку на Apple Watch.
В часах третьего поколения (или более новых) ассистент может озвучивать ответы – помощник использует настройки, которые вы выставили на привязанном смартфоне. Поэтому вернитесь к первой части нашего обзора!
Apple TV
К сожалению, поменять голос в Siri на устройствах Apple TV 4K и TV HD, нельзя! Голосовой помощник пользуется языком, выбранным через настройки, но не озвучивает ответы системы. Результаты обработанных запросов будут появляться на экране в текстовом формате.
Надеемся, наши инструкции помогут вам поменять голос Сири на Айфоне 11 (или любой другой модели), а также на других устройствах марки, если только это возможно! Удачи!
Функция «Привет, Siri!», вызывающая голосовой ассистент, – одна из относительно немногих фич, которая была нагло подсмотрена у ребят из конкурирующей платформы («О’кей, Google»). В этом материале мы расскажем на каких устройствах Apple она работает, зачем она нужна и как включить её голосом и произвести некоторые настройки по персонализации. Инструкция для новичков!
💚 ПО ТЕМЕ: Задайте Siri вопрос: «Что говорит лиса?» и услышите безумный ответ. Почему она отвечает именно так.
Благодаря голосовому помощнику Siri, практически каждый владелец iPhone (4s и старше), iPad (третьего поколения и старше, а также всех устройств линейки iPad mini), iPod touch 5g и Apple Watch может голосом вызывать абонентов, заводить будильники, писать сообщения и даже диктовать тексты. Более подробный список полезных команд можно почитать тут.
И если раньше для активации функции требовалось зажимать кнопку «Домой», то теперь достаточно произнести фразу «Привет, Siri!» (функция появилась на iOS 9, а также работает на более поздних версиях прошивки). Правда, и тут есть некоторые нюансы.
💚 ПО ТЕМЕ: Скрытый калькулятор, или как использовать Siri в решении примеров на iPhone и iPad.
Полезное видео на тему:
На каких iPhone и iPad работает включение Siri голосом
Вызов Siri голосом будет работать на поддерживаемых устройствах в том случае, если они подключены к источнику питания. Исключением стали топовые гаджеты, такие как iPhone 14, iPhone 14 Plus, iPhone 14 Pro, iPhone 14 Pro Max, iPhone 13, iPhone 13 mini, iPhone 13 Pro, iPhone 13 Pro Max, iPhone 12, iPhone 12 mini, iPhone 12 Pro, iPhone 11, iPhone 11 Pro, iPhone XS, iPhone XR, iPhone X, iPhone 8, iPhone 8 Plus, iPhone 7, iPhone 7 Plus, iPhone 6s, iPhone 6s Plus, iPhone SE и iPad Pro, которые готовы практически всегда по запросу «Привет, Siri!» отозваться и выполнить голосовую команду.
💚 ПО ТЕМЕ: Как включить и выключить мобильный (сотовый) Интернет или Wi-Fi на iPhone и iPad.
Как активировать функцию «Привет, Siri!» на iPhone и iPad?
1. Откройте Настройки → Siri и Поиск.
2. Активируйте функцию Слушать «Привет, Siri!», переключив соответствующий тумблер в активное положение.
3. Ассистент предложит нажать кнопку «Настроить» и повторять некоторые простые выражения для лучшего запоминания голоса, чтобы в дальнейшем уменьшить шанс случайной активации Siri на вашем устройстве другими людьми.
После проделанных манипуляций вызывать голосового помощника станет ещё проще.
На заметку владельцам топовых устройств, в которых можно активировать Siri без подключения гаджета к источнику питания, — время автономной работы, безусловно, сократится.
♥ ПО ТЕМЕ: Как включить вспышку (фонарик) при звонках и уведомлениях на iPhone.
Да всё дело в том, что если устройство будет находится в кармане пользователя или будет расположено на горизонтальной поверхности дисплеем вниз, то активизируется защита от ложного срабатывания. Подробно об этом мы уже писали на страницах нашего сайта.
Смотрите также:
- Волнистый попугайчик активирует голосом Siri на iPhone (видео).
- Как объяснить Siri, кто является Вашим другом, братом, женой, детьми и т.д.
- Как писать текстовые запросы Siri на iPhone и iPad.
Ищете ответ? Вот наше оглавление:
1) Что такое слово пробуждения Apple HomePod (по умолчанию)?
2) Почему Apple выбрала имя Siri?
3) Зачем менять слово пробуждения Apple HomePod?
4) Могу ли я изменить слово пробуждения Apple HomePod (Siri)?
5) Как изменить язык или акцент Siri?
6) Может ли кто-нибудь другой давать команды Siri?
7) Как выбрать между мужским и женским голосом Siri для HomePod

9) Может ли Siri распознавать несколько голосов?
10) Как изменить голос Siri на Mac, iPhone или iPad
В этом руководстве мы рассмотрим слово пробуждения Apple HomePod и все, что вам нужно знать о его происхождении и использовании. Давайте начнем!
Что такое слово пробуждения Apple HomePod (по умолчанию)?
Apple HomePod, как и любой другой умный динамик, использует голосовое слово для пробуждения. Эта фраза говорит Сири, что ей нужно начать слушать. Вся идея в том, чтобы она не слушала и не записывала все ваши разговоры. Вместо этого она отвечает только тогда, когда она вам нужна (в основном).
В случае Apple HomePod пробуждающим словом, привлекающим внимание вашего виртуального помощника, будет «Привет, Siri». Хотя вам может казаться, что ваш умный динамик всегда прислушивается к имени Сири, но на самом деле он прислушивается к этой конкретной фразе, чтобы вступить в действие.
Почему Apple выбрала имя Siri?
Корни Siri уходят в Норвегию, на родину Дага Киттлауса , одного из соучредителей Siri Inc., компании, стоящей за личным помощником. Он объяснил, что когда-то работал с женщиной по имени Сири, что в широком смысле можно перевести как «красивая, победоносная советница». Ему так понравилось это имя, что он хотел назвать свою дочь Сири, но у него был мальчик.
Создав своего виртуального помощника, они попытались дать ему короткое имя, которое было бы легко набирать, легко запоминать и не было слишком распространенным. В конце концов они выбрали Siri. Позже, в 2010 году, когда Apple приобрела компанию, они неожиданно решили сохранить название.
Зачем менять слово пробуждения Apple HomePod?
Помимо однообразия звонков Сири в одно и то же имя изо дня в день, могут быть и другие причины, по которым вы хотели бы изменить ее имя.
Например, если имя вашей бывшей девушки звучит так, как будто Сири повторять его каждый день несколько раз, это может быть болезненным. В этом случае изменение названия принесет значительное облегчение. На менее меланхоличной ноте, в вашем доме может быть кто-то с таким же именем. Различить эти два понятия может быть довольно сложно. Вы также можете избежать того, чтобы HomePod записывал неправильные разговоры.
Кроме того, Siri может ошибочно отвечать на разговоры по телевизору или персонажей с похожими именами. Также известно, что Siri реагирует на телевизионную рекламу, в которой упоминается Siri ! Также может быть, что у вас есть несколько HomePods, и вы хотите различать их, чтобы избежать неправильного ответа.
Есть бесчисленное множество причин для изменения слова пробуждения Siri. Однако возможно ли это?
Могу ли я изменить слово пробуждения Apple HomePod (Siri)?
Хорошая новость заключается в том, что вы можете попросить Siri называть вас любым именем, которое вы хотите, изменив настройки. Плохая новость заключается в том, что вы не можете изменить слово пробуждения HomePod. Однако некоторые пользователи на форуме Apple заявили, что они могли использовать другие похожие имена или звуки, такие как Сара, Сью, Сьюзи, а также даже «Сэр». По их мнению, Siri реагирует на звуки, а не на орфографию.
Возможно, будущие версии Homepod позволят пользователям изменять пробуждающее слово. А пока попробуйте дать Siri похожее имя, начинающееся с буквы «S», чтобы узнать, правда ли это.
Как я могу изменить язык или акцент Siri?
Поскольку Siri производится для использования во всем мире, она поставляется с пользовательским интерфейсом, который позволяет вам выбрать предпочтительный язык. Вы можете переключаться между вариантами поддерживаемых языков для Siri в HomePod. Для этого:
- Откройте приложение «Дом» на своем iPad или iPhone.
- Нажмите на кнопку «Комнаты».
- Найдите свой HomePod
- Нажмите и удерживайте на HomePod и выберите детали.
- Выберите «Язык» в разделе Siri и выберите предпочтительный язык.
Может ли кто-нибудь другой давать команды Siri?
Да, любой может отдавать команды Siri. Это связано с тем, что Siri не имеет голосовых профилей и, следовательно, не может различать голоса. Это один из недостатков Apple HomePod, поскольку он принимает команды от кого угодно, даже от маленьких детей, которые иногда могут делать дерзкие просьбы.
Следовательно, были жалобы на то, что разные пользователи HomePod вмешиваются в личные запросы владельца учетной записи. Но с другой стороны, вы можете отключить личные запросы или изменить настройки. Узнаем как скоро.
Как выбрать между мужским и женским голосом Siri для HomePod
Параметры голоса Siri становятся видимыми, когда вы загружаете дополнительные голоса на свой iPhone или iPad. По умолчанию у Siri женский голос в США и мужской голос в Великобритании. Вы можете изменить это по своему усмотрению в любое время, выполнив следующие действия:
- Зайдите в «Настройки» на своем телефоне (iPod или iPad) и выберите Siri.
- Выберите Мужской или Женский и загрузите необходимые голосовые данные для вашего варианта.
- Запустите приложение «Домой» на главном экране телефона и выберите вкладку «Комнаты».
- Перейдите в комнату, в которой находится HomePod, и нажмите и удерживайте HomePod.
- Нажмите «Подробности» и выберите голос Siri и предпочтительный вариант — мужской или женский.
Как изменить голос Siri на HomePod
Помимо изменения имени Siri на вашем iPhone, Mac или iPad, вы также можете изменить голос Siri на своем HomePod, но процесс будет другим. Чтобы изменить голос Siri на HomePod или изменить его пол, сделайте следующее:
- Откройте приложение Home
- Из списка любимых аксессуаров выберите свой HomePod.
- Нажмите и удерживайте HomePod, затем нажмите «Подробности» в конце экрана.
- Перейдите к Siri и выберите «Голос Siri».
- Выберите предпочтительный акцент или пол
Преимущество изменения голоса Siri на HomePod заключается в том, что HomePod может говорить с вами напрямую с одним акцентом, не используя акценты на вашем телефоне.
Может ли Siri распознавать несколько голосов?
Нет, Siri не может распознавать несколько голосов. Он создан, чтобы реагировать на любой голос.
Как изменить голос Siri на Mac, iPhone или iPad
Как уже говорилось, вы можете изменить голос Siri по разным причинам. Siri создается с голосом по умолчанию для разных стран. Например, если вы находитесь в Великобритании, Siri по умолчанию будет использовать британский акцент.
Независимо от того, где вы живете, вы можете изменить этот акцент на широкий круг других в соответствии со своими предпочтениями. В настоящее время Apple HomePod поддерживает британский, американский и австралийский английский акценты.
Чтобы изменить голос / акцент Siri:
- Перейдите в приложение на главном экране вашего устройства iOS (iPhone, iPad или Mac).
- Выберите динамик HomePod в списке любимых аксессуаров.
- Нажмите и удерживайте значок HomePod, выберите «Подробнее» и выберите «Siri».
- Нажмите на изменение голоса Siri, и откроются варианты американского, австралийского и британского языков. Сделай свой выбор.
- Выберите «Мужской» или «Женский», и вы закончите менять голос Siri!
Мы надеемся, что вы нашли это руководство полезным . Если вы считаете, что мы что-то упустили, сообщите нам об этом в комментариях ниже.
Кредит изображения ведущего: Icon8
У некоторых пользователей Siri вообще не работает после обновления до iOS 16.0.3. Хотя пока нет гарантированного исправления, вот несколько вещей, которые вы можете попробовать.
Некоторые владельцы iPhone сообщают, что Siri и диктовка с клавиатуры перестали работать после обновления их iPhone до iOS 16.0.3. Столкнетесь ли вы с этой проблемой или нет, кажется немного случайным. Некоторые сотрудники AppleInsider пострадали от этой ошибки, а другие — нет.
К счастью, есть несколько способов заставить Siri работать.
Некоторые пользователи обнаружили, что изменение голоса Siri — это все, что нужно, чтобы умный помощник снова заработал, и это, безусловно, наименее инвазивная вещь, которую нужно попробовать в первую очередь.
Откройте приложение «Настройки». Прокрутите вниз, коснитесь Siri и выполните поиск. Коснитесь «Голос Siri». Измените голос Siri на другой вариант или голос.
Если это не сработало, есть еще один обходной путь, который вы можете попробовать. Это включает в себя изменение языка, который использует Сири, на что-то другое. Если вы находитесь в США, попробуйте изменить его на английский (Канада) или английский (Великобритания).
Как изменить язык, который Siri использует в iOS 16
Откройте приложение «Настройки». Прокрутите вниз и коснитесь Siri и нажмите «Поиск». Коснитесь «Язык». Коснитесь языка Siri, чтобы выбрать другой.
Изменение языковых настроек отключит функцию «Привет, Siri», и вам потребуется заново обучить Siri понимать ваши голосовые подсказки. Для этого просто снова включите «Привет, Siri» и следуйте инструкциям на экране.
Третье возможное решение — переустановка iOS. Кажется, это работает чаще всего без предварительного стирания и переустановки бета-профиля.
Процесс переустановки довольно разрушительный. Даже при восстановлении iCloud от пользователя требуется некоторое время, чтобы все переустановить и правильно настроить.
В противном случае единственный вариант — ждать, пока Apple исправит проблему. Согласно сабреддиту iOS, Apple знает об этой проблеме и надеется, что она будет исправлена в ближайшее время.