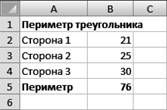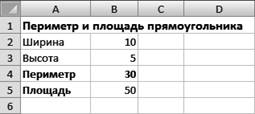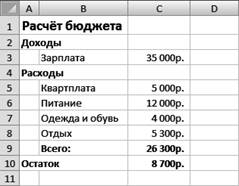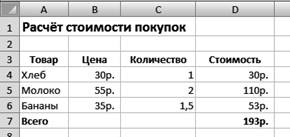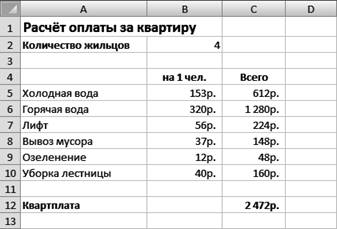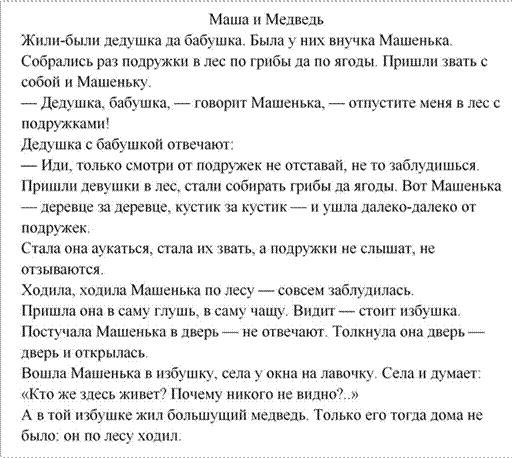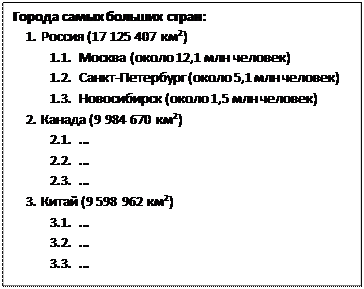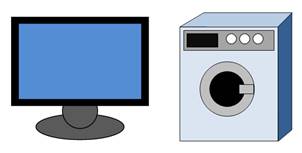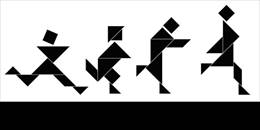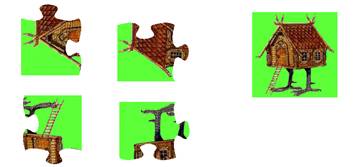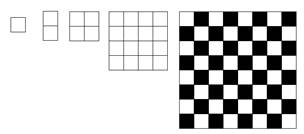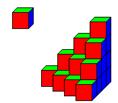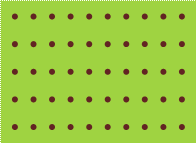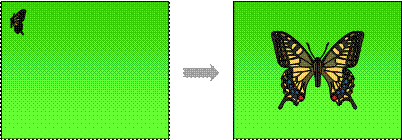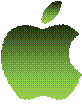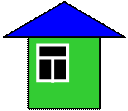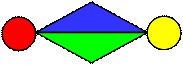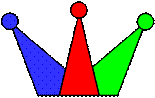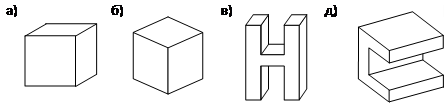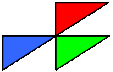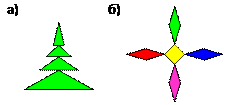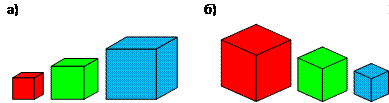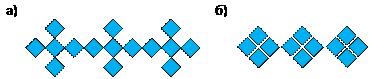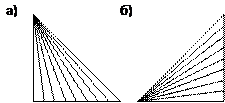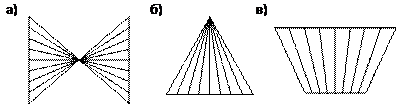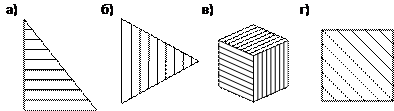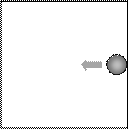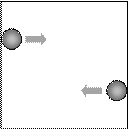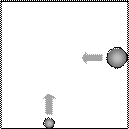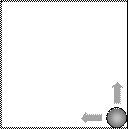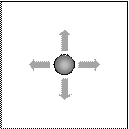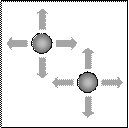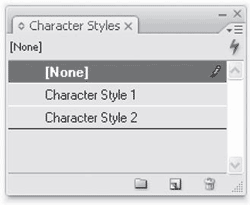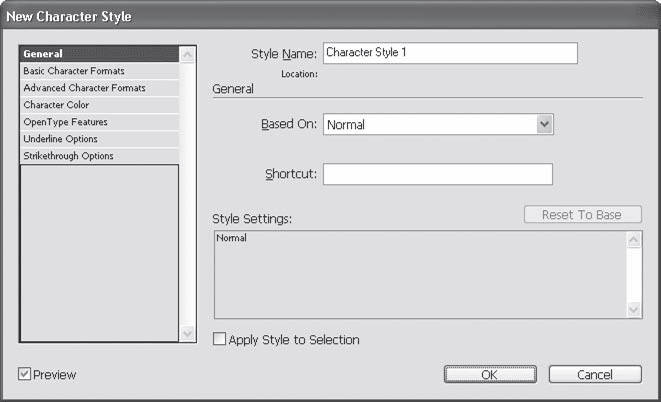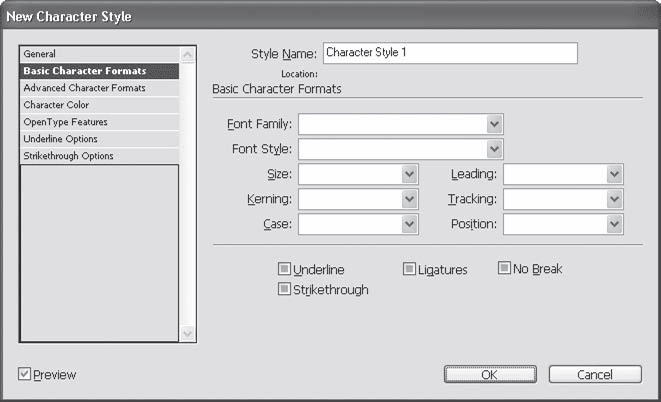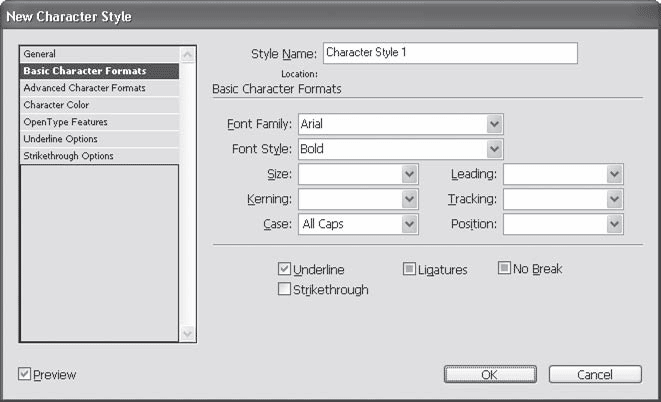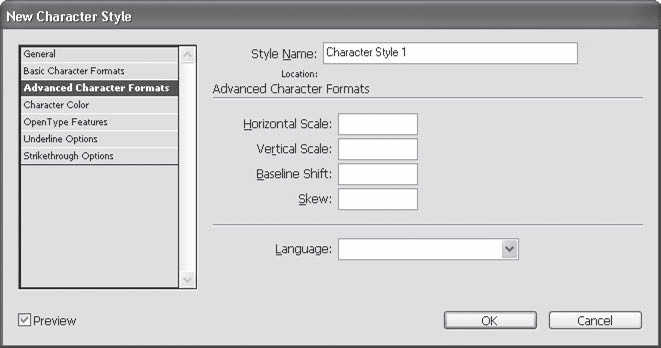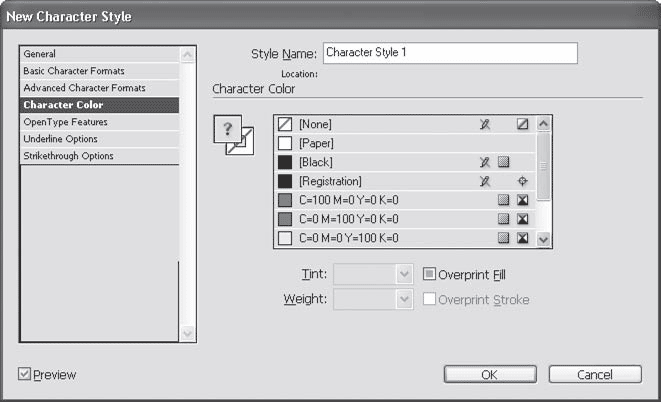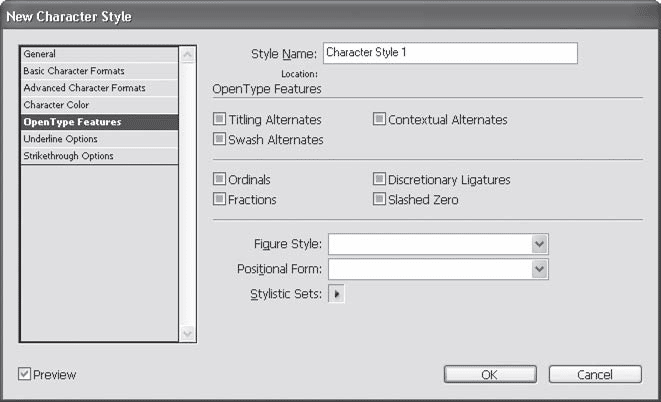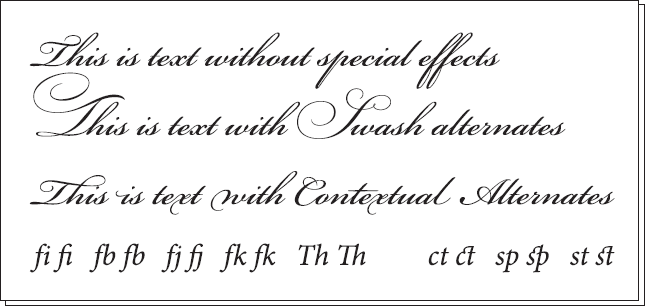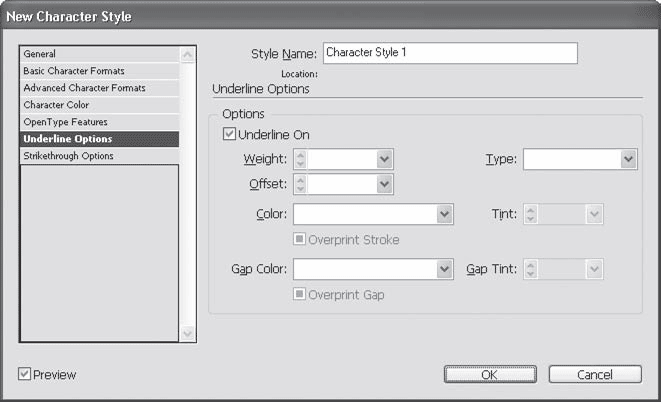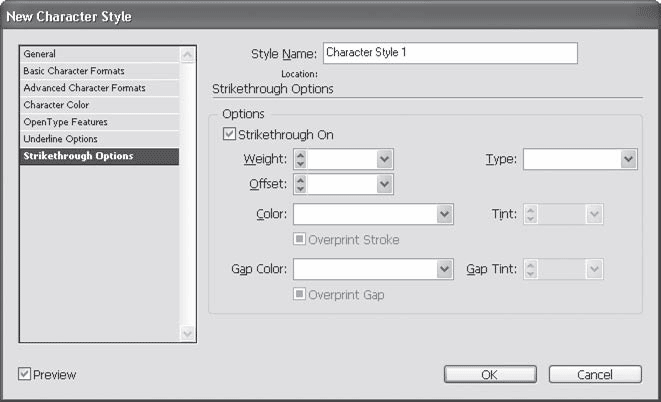Глава 1. Введение
в информатику
Практическая работа №1. Файлы
1) Запустите
файловый менеджер.
2) Попробуйте
мышью двигать окно (за заголовок) и перемещать его границы.
3) Раскройте
окно на полный экран и попробуйте переместить его. Получилось ли у вас?
4) Сверните
окно в значок, потом раскройте в нормальное состояние.
5) Перейдите
в папку work-1, где
находятся файлы для выполнения работы.
6) Откройте
по очереди все файлы, для каждого определите расширение имени и тип данных. Заполните
таблицу в рабочей тетради (задание 24).
7) Завершите
работу всех запущенных программ.

файл emeila.txt,
—
исправьте в нём грамматические ошибки;
—
первые слово в предложениях и имена собственные запишите с
заглавной буквы;
—
соедините слова в третьем предложении в одну строку;
—
разбейте последнюю длинную строчку на две;
—
сохраните файл.
9) Выполните
задания 25 и 26 и рабочей тетради.
10) Создайте в текстовом
редакторе новый документ, запишите в него свою фамилию и имя, и сохраните его в
папке work-1 под именем new.txt.
Практическая работа №2. Интернет
1) Запустите
браузер.
2)
Откройте страницу ru.wikipedia.org/wiki/Пётр_I в сетевой
энциклопедии Википедия.
3)
Выполните задание 31 из рабочей тетради.
4)
Откройте электронный переводчик translate.yandex.ru.
5)
Выполните задание 32 из рабочей тетради.
6)
Откройте сайт Единой коллекции цифровых образовательных ресурсов
school-collection.edu.ru
7)
Выполните задание 33 из рабочей тетради.

Откройте сайт любой поисковой системы, например, google.ru
или yandex.ru.
9)
Выполните задания 34-36 из рабочей тетради.
10)
Включите поиск по картинкам и загрузите файл photo.jpg
из папки work-2.
11)
Выполните задание 37 из рабочей тетради.
Глава 2. Компьютер
Практическая работа №3. Операции с файлами
1)
Запустите файловый менеджер.
2)
Перейдите в папку work-3,
где находятся файлы для выполнения работы.
3)
Рядом с папкой files
создайте три новых папки с именами txt,
doc и jpg.
4)
Переместите все файлы с расширением .txt в
папку txt, а все файлы с
расширением .doc –
в папку doc.
5)
Скопируйте все файлы с расширением .jpg
в папку jpg.
6)
Попробуйте двойным щелчком мыши открыть любой файл из папки doc. Получилось ли у вас?
7)
Переименуйте все файлы из папки doc
так, чтобы их расширение изменилось на .png.
Попробуйте теперь открыть любой из этих файлов.

Переименуйте папку doc
в png.
9)
Рядом с четырьмя папками создайте текстовый файл, у которого имя
совпадает с вашим именем, а расширение должно быть .txt, например, Вася.txt.
В этом файле запишите
—
ваши фамилию и имя, класс
—
дату выполнения работу
—
количество и общий размер файлов во всех папках, с которыми вы
работали.
Например (все числа здесь неверные!):
Василий
Иванов, 7-А
1 января
2018 года
files – 15 файлов, 13 Кбайт
txt – 15 файлов, 13 Кбайт
jpg – 15
файлов, 13 Кбайт
png – 15 файлов, 13 Кбайт
Практическая работа №4. Поиск файлов и ярлыки
1)
Запустите файловый менеджер.
2)
Перейдите в папку work-4,
где находятся файлы для выполнения работы.
3)
Используя поиск файлов в папке tree,
выполните задание 48 в рабочей тетради.
4)
Найдите файл, имя которого начинается с буквы i. Измените его расширение на .rtf, откройте файл и выполните
задание, которое в нём записано.
Практическая работа №5. Использование антивируса
1)
Временно отключите антивирус-монитор.
2)
Перейдите в папку work-5,
где находятся файлы для выполнения работы.
3)
Проверьте файлы в этой папке с помощью антивируса-сканера.
4)
Запишите в рабочую тетрадь (задание 54) названия найденных вирусов.
Выполните лечение, если лечить невозможно – удалите файлы.
5)
После выполнения работы снова включите антивирус-монитор.
Глава 3. Обработка
числовой информации
Практическая работа №6. Калькулятор
1)
Выполните задания 7-16 из рабочей тетради.
Практическая работа №7. Электронные таблицы
1)
Постройте электронную таблицу, которая автоматически вычисляет периметр
треугольника по его сторонам:
Какие два варианта
формулы для вычисления периметра можно использовать?
2)
Постройте электронную таблицу, которая автоматически вычисляет площадь и
периметр прямоугольника по его сторонам:
3)
Постройте электронную таблицу для расчёта семейного бюджета:
4)
Постройте электронную таблицу, которая рассчитывает стоимость покупок в
магазине:
Какими двумя
способами можно подсчитать общую сумму?
5)
Постройте электронную таблицу для расчёта стоимости бензина,
необходимого для поездки на автомобиле:
6)
Постройте электронную таблицу для расчёта оплаты за квартиру:
7)
Постройте электронную таблицу, которая автоматически вычисляет площадь
всех стен комнаты по её размерам:
Глава 4. Обработка
текстовой информации
Практическая работа №8. Редактирование текста
1)
Перейдите в папку work-6,
где находятся файлы для выполнения работы.
2)
Откройте файл masha.doc (или masha.rtf).
3)
Выполните редактирование текста:
—
исправьте грамматические ошибки;
—
запишите первое слово в каждом предложении и имена собственные с
заглавной буквы;
—
правильно расставьте пробелы вокруг знаков препинания;
—
где нужно, объедините строки в один абзац;
—
где нужно, разбейте один абзац на несколько.
В результате должен получиться такой текст:
4)
Сохраните отредактированный текст.
5)
Откройте файл captain.doc
(или captain.rtf).
6)
Выполните задание 15 в рабочей тетради.
Практическая работа №9. Форматирование текста
1)
Выполните задание 18 в рабочей тетради.
2)
Перейдите в папку work-7,
где находятся файлы для выполнения работы.
3)
Откройте файл vinni.doc (или
vinni.rtf).
4)
Выделите заголовок шрифтом Arial
(полужирный) размером 16 пунктов и расположите его по центру. Удалите точку в
конце заголовка.
5)
Выделите имя автора шрифтом Arial
размером 14 пунктов и расположите его по центру. Удалите точку в конце имени
автора.
6)
Выделите эпиграф (все строки между фамилией автора и словом
«Предисловие») шрифтом Arial
(курсив) размером 11 пунктов и установите для эпиграфа левую границу 10 см,
правую границу 16,5 см, абзацного отступа нет.
7)
Выделите заголовок «Предисловие» шрифтом Arial
размером 12 пунктов (полужирный).

Для всех абзацев основного текста установите шрифт Times New Roman размером
12 пунктов, абзацный отступ 1 см, правую границу 16,5 см и выравнивание по
ширине.
9)
Первую букву в каждом абзаце основного текста выделите красным цветом.
Практическая работа №10. Стилевое форматирование текста
1)
Перейдите в папку work-8,
где находятся файлы для выполнения работы.
2)
Откройте файл mushrooms.doc
(или mushrooms.rtf).
3)
Части этого документа скопированы с разных сайтов Интернета, поэтому все
они оформлены по-разному. Ваша задача – сделать единое
оформление с помощью стилей.
4)
Примените к заголовку документа стиль Заголовок 1.
5)
Найдите заголовки разделов и примените к ним стиль Заголовок 2.
6)
Примените ко всем абзацам (кроме заголовков) стиль Абзац текста.
7)
Создайте новый стиль символов (стиль знака) с именем Латин.
Свойства этого стиля:
—
шрифт Times New Roman
—
курсив
—
синий цвет символов.

Оформите стилем Латин все латинские слова в тексте.
9)
Измените стиль Латин, так, чтобы символы стали красного цвета. Как
изменился внешний вид документа?
Практическая работа №11. Таблицы
1)
Перейдите в папку work-9, где находятся файлы для
выполнения работы.
2)
Откройте файл tables.doc (или tables.rtf)
и выполните задание в этом файле.
3)
Найдите в электронных словарях (например, на сайте translate.yandex.ru) переводы следующих
слов с албанского языка и оформите небольшой албанско-руский словарь:
|
anije |
|
|
detit |
|
|
dielli |
|
|
djali |
|
|
pema |
|
|
peshku |
4)
Представьте в табличном виде данные о животных:
|
отряд |
семейство |
температура |
частота |
|
|
Кошки |
||||
|
Собаки |
||||
|
… |
||||
|
… |
Данные найдите в дополнительных источниках, например, в
сетевой энциклопедии Википедия: ru.wikipedia.org.
Еще два вида животных выберите сами.
5)
Представьте в
табличном виде данные о городах России (ещё два города выберите самостоятельно):
|
Европа |
Азия |
|||
|
Москва |
… |
Якутск |
… |
|
|
Год |
||||
|
Число |
||||
|
Площадь, |
||||
|
Сайт |
||||
|
Количество |
||||
|
Телефонный |
Данные найдите в
дополнительных источниках, например, в сетевой энциклопедии Википедия: ru.wikipedia.org.
Практическая работа №12. Списки
1)
Оформите список Семи чудес света (их названия найдите в
дополнительных источниках). Выберите правильный тип списка.
2)
Объём бидона А равен 8 литров, а объём бидона Б – 3 литра. Требуется
набрать ровно 7 литров вода. Можно наполнять водой каждый из бидонов, выливать
воду из бидонов (полностью!) и переливать воду из одного бидона в другой.
Как можно решить эту задачу? Оформите порядок решения в виде
списка.
3)
Составьте
многоуровневый список крупнейших городов для трёх самых больших по территории стран:
Три крупнейших города Канады и Китая, а также данные про их
население найдите самостоятельно. Расположите их в списке по тому же принципу,
что и города России.
Глава 5. Обработка
графической информации
Практическая работа №13. Растровый графический редактор
1)
Перейдите в папку work-11, где находятся файлы для
выполнения работы.
2)
Откройте файл home.bmp, включите максимальное
увеличение и нарисуйте с помощью карандаша иконку (пиктограмму) с изображением
домика размером 16 ´ 16 пикселей.
Один из вариантов пиктограммы:
3)
Откройте файл raskras.gif и выполните задание:
—
раскрасьте яблоко так, чтобы само яблоко, черенок и листик были
разного цвета;
—
раскрасьте мячик так, чтобы все части были разного цвета;
—
подпишите работу – оставьте фамилию и имя автора под рисунками.
4)
Откройте файл tanfram.bmp и выполните задание:
—
раскрасьте все треугольные области разными цветами, у вас должно
получиться изображение животного, сложенное из деталей китайской игрушки танграм;
—
удалите ластиком все линии разметки.
5)
Нарисуйте монитор и стиральную машину:
Практическая работа №14. Работа с фрагментами
1)
Перейдите в папку work-12, где находятся файлы для
выполнения работы.
2)
Откройте файл medved.png и соберите из фрагментов
изображение медведя:
3)
Сохраните два изображения медведя – один в полном размере (в файле medved1.jpg), второй – уменьшенный в два раза (в файле medved2.jpg).
4)
Откройте файл race.gif и постройте
бегущих человечков по росту на одной линии:
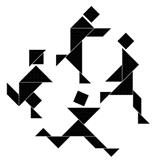
5)
Откройте файл frog.png и соберите из фрагментов
изображение царевны-лягушки:
6)
Откройте файл izba.png и соберите из фрагментов
изображение Избушки на курьих ножках:
7)
Откройте файл target.bmp и соберите
мишень, скопировав четыре раза готовый фрагмент:


Используя метод укрупнения объекта, нарисуйте шахматную доску:
9)
Откройте файл cubic.bmp. Используя копирование
единственного кубика, постройте пирамидку:
Под пирамидкой напишите, сколько кубиков образовали эту
пирамидку.
Практическая работа №15. Обработка фотографий
1)
Перейдите в папку work-13, где находятся файлы для
выполнения работы.
2)
Откройте boat.jpg и обрежьте лишние края изображения
после сканирования.
3)
Откройте column.jpg
и исправьте искажения перспективы фотоаппарата.
4)
Откройте dark.jpg и сделайте снимок более контрастным,
используя коррекцию уровней.
5)
Откройте light.jpg и сделайте снимок более контрастным,
используя коррекцию уровней.
6)
Откройте medium.jpg и сделайте снимок более контрастным,
используя коррекцию уровней.
7)
Откройте pohod.jpg и выполните коррекцию цвета с
тёмных, светлых и средних тонах.

Откройте red—eyes.jpg
и удалите эффект красных глаз.
9)
Откройте house.png и увеличьте
рисунок до ширины 500 пикселей. Сделайте выводы: выполните задание
Практическая работа №16. Документы с рисунками
1)
Перейдите в папку work-14, где находятся файлы для
выполнения работы.
2)
Откройте файл editor.doc (или editor.rtf)
и заполните все места, отмеченные жёлтым маркером:
—
впишите название текстового процессора, в котором вы работаете;
слева от названия разместите значок (иконку) программы (найдите его в
Интернете);
—
добавьте в таблицу изображения кнопок, с помощью которых в вашем
текстовом процессоре можно установить полужирный шрифт, курсив, подчёркивание и
изменить цвет символов; для этого сделайте снимок экрана (клавиши PrtScr),
вставьте его из буфера в графический редактор, выделите нужные фрагменты и
вставьте их через буфер обмена;
—
откройте окно для настройки параметров шрифта, сделайте снимок
только этого окна (клавиши Alt+PrtScr) и
вставьте из буфера обмена на место рисунка 1; рисунок должен занимать целый
абзац, выравнивание по центру.
3)
Откройте файл baikal.doc (или baikal.rtf)
и выполните задание:
—
прочитайте текст, придумайте заголовок к нему;
—
найдите в Интернете фотографию Шаман-скалы и вставьте её на место
рисунка 1; рисунок должен занимать целый абзац, выравнивание по центру;
—
добавьте в документ фотографии omul.jpg и nerpa.jpg, измените их размеры, установите обтекание вокруг
рамки и расположите в нужных местах документа: один у левой границы текста,
второй – у правой.
—
добавьте в последней строке адреса сайтов, откуда взяты эти
фотографии.
Практическая работа №17. Векторная графика
1)
Нарисуйте домик (вы можете выбрать уровень сложности):



2)
Сгруппируйте все элементы рисунка и постройте его копию, уменьшенную в
два раза.
3)
Иллариону нужно составить план посадки картофеля на своём участке. Они
хочет посадить 5 рядов по 10 кустов картошки в каждом. Помогите ему составить
план поля:
4)
Откройте файл butterfly.doc (или butterfly.rtf,
или butterfly.odg).
Половина бабочки нарисована в векторном редакторе как набор мелких элементов.
Нужно построить полное изображение бабочки большого размера и разместить его по
центру прямоугольника с фоном.
5)
Нарисуйте сердце:
Постарайтесь использовать как можно меньше узлов (достаточно
четырёх).
6)
Нарисуйте надкушенное яблоко. Какая фирма выбрала такой фирменный знак
(логотип)?
Глава 6. Алгоритмизация
и программирование
Практическая работа №18. Управление исполнителем с пульта
1)
Запустите программу Кумир.
2)
С помощью пункта меню Робот – Загрузить обстановку откройте файл center.fil. Здесь Робот обозначен ромбиком, стенки – толстыми
линиями, а буквой Б (База) – клетка, в которую Роботу нужно придти.
3)
Сделайте видимыми поле Робота (меню Робот – Показать окно исполнителя)
и пульт управления (меню Робот – Показать окно пульта).
4)
Попробуйте управлять Роботом, нажимая на пульте на кнопки со стрелками.
5)
Выясните, что будет, если направить Робота в стенку (см. задание 16 в
рабочей тетради).
6)
Верните исходную обстановку с помощью меню Робот – Вернуть исходную
обстановку.
7)
Нужно из исходного положения перевести Робота в клетку Б. Найдите два
различных решения задачи. Закончите выполнение задания 16 в рабочей тетради.
Практическая работа №19. Алгоритм «О» в Кумире
1)
Запустите программу Кумир.
2)
В заготовке новой программы в пустых строчках между словами нач и кон введите команды алгоритма:
цел
a, b
a:=15
b:=4
нц пока a >= b
a:=a-b
кц
3)
Запустите программу, нажав на клавишу F9.
4)
Исследуйте, как можно запустить программу с помощью верхнего меню и
кнопок на панели инструментов (используйте всплывающие подсказки для кнопок).
5)
Выполните программу в пошаговом режиме, нажимая на клавишу F8.
Наблюдайте, как изменяются значения переменных на поле справа от текста
программы.
6)
Выполните задание 26 из рабочей тетради.
Практическая работа №20. Управление Черепахой
1)
Запустите программу Кумир.
2)
Загрузите программу kvadrat.kum из папки work-17.
3)
Запустите программу, нажав на клавишу F9.
4)
Выполните программу в пошаговом режиме, нажимая клавишу F8 для
выполнения очередного шага.
5)
Измените программу так, чтобы Черепаха нарисовала правильный
пятиугольник.
6)
*Измените программу так, чтобы Черепаха нарисовала окружность.
Практическая работа №21. Линейные алгоритмы для Робота
1)
Запустите программу Кумир
и загрузите практикум по исполнителю Робот.
2)
Исправьте ошибки в программе 1-А и выполните задание 83 в рабочей
тетради.
3)
Исправьте ошибки в программе 1-B и выполните задание 84 в рабочей
тетради.
4)
Исправьте ошибки в программе 1-С и выполните задание 85 в рабочей
тетради.
5)
Решите задачи 1-D – 1-G.
Практическая работа №22. Вычислительные задачи
1)
Запустите программу Кумир.
2)
Загрузите программу way.kum и проверьте, как она
работает. Исправьте ошибки в программе.
3)
Сохраните копию программы под другим именем и переделайте её так, чтобы
она запрашивала расстояние и время, а потом вычисляла среднюю скорость
автомобиля.
4)
Напишите новую программу, которая решает задачи такого типа: «Почтальон
Печкин выехал на велосипеде в Простоквашино со скоростью 15 км/ч, одновременно
с ним выбежал Шарик со скоростью 20 км/ч. До Простоквашино – 10 км. Сколько
минут Шарик будет ждать Печкина в Простоквашино?» Выполните задание 86 в
рабочей тетради.
Практическая работа №23. Вспомогательные алгоритмы
1)
Запустите программу Кумир
и загрузите практикум по исполнителю Робот.
2)
В окне практикума откройте группу задач «Вспомогательные алгоритмы».
3)
Уровень «A». Решите задачи 2-А и
2-B.
4)
Уровень «B». Решите задачи 2-C и 2-D.
5)
Уровень «C». Решите задачи 2-E и 2-F.
Практическая работа №24. Циклические алгоритмы
1)
Запустите программу Кумир
и загрузите практикум по исполнителю Робот.
2)
В окне практикума откройте группу задач «Циклические алгоритмы».
3)
Уровень «A». Решите задачи 3-А и
3-B.
4)
Уровень «B». Решите задачи 3-C и 3-D.
5)
Уровень «C». Решите задачи 3-E и 3-F.
Практическая работа №25.  Вложенные
Вложенные
циклы
1)
Запустите программу Кумир
и загрузите практикум по исполнителю Робот.
2)
В окне практикума откройте группу задач «Вложенные циклы».
3)
Уровень «A». Решите задачи 5-А и 5-B.
4)
Уровень «B». Решите задачи 5-C и 5-D.
5)
Уровень «C». Решите задачи 5-E и 5-F.
Практическая работа №26.  Переменные
Переменные
1)
Запустите программу Кумир
и загрузите практикум по исполнителю Робот.
2)
В окне практикума откройте группу задач «Переменные».
3)
Уровень «A». Решите задачи 6-А и
6-B.
4)
Уровень «B». Решите задачи 6-C и 6-D.
5)
Уровень «C». Решите задачи 6-E и 6-F.
Практическая работа №27.  Процедуры
Процедуры
с параметрами
1)
Запустите программу Кумир
и загрузите практикум по исполнителю Робот.
2)
В окне практикума откройте группу задач «Процедуры с параметрами».
3)
Уровень «A». Решите задачи 7-А и
7-B.
4)
Уровень «B». Решите задачи 7-C и 7-D.
5)
Уровень «C». Решите задачи 7-E и 7-F.
Практическая работа №28. Циклы с условием
1)
Запустите программу Кумир
и загрузите практикум по исполнителю Робот.
2)
В окне практикума откройте группу задач «Циклы с условием».
3)
Уровень «A». Решите задачи 8-А и
8-B.
4)
Уровень «B». Решите задачи 8-C и 8-D.
5)
Уровень «C». Решите задачи 8-E и 8-F.
Практическая работа №29. Разветвляющиеся алгоритмы
1)
Запустите программу Кумир
и загрузите практикум по исполнителю Робот.
2)
В окне практикума откройте группу задач «Разветвляющиеся алгоритмы».
3)
Уровень «A». Решите задачи 9-А и
9-B.
4)
Уровень «B». Решите задачи 9-C и 9-D.
5)
Уровень «C». Решите задачи 9-E и 9-F.
Практическая работа №30. Ветвления и циклы
1)
Запустите программу Кумир
и загрузите практикум по исполнителю Робот.
2)
В окне практикума откройте группу задач «Ветвления и циклы».
3)
Уровень «A». Решите задачи 10-А и
10-B.
4)
Уровень «B». Решите задачи 10-C.
5)
Уровень «C». Решите задачи 10-D.
Практическая работа №31. Управления пикселями
1)
Запустите программу Кумир
и включите окно исполнителя Рисователь.
2)
Уровень «A». С помощью команды пиксель и циклов постройте две параллельных стороны прямоугольника
синего цвета:
3)
Уровень «B». Достройте полный
прямоугольник:
4)
Уровень «C». Выполните заливку
прямоугольника красным цветом (уровень «С»).
Практическая работа №32. Графические примитивы
1)
Запустите программу Кумир
и включите окно исполнителя Рисователь.
2)
Уровень «A». Постройте изображение
домика:
3)
Уровень «B». Постройте рисунок:
4)
Уровень «C». Постройте изображение
короны:
5)
Уровень «D». Постройте изображения
объёмных фигур:
Практическая работа №33. Применение процедур
1)
Запустите программу Кумир
и включите окно исполнителя Рисователь.
2)
Уровень «A». Постройте рисунок,
используя процедуру:
3)
Уровень «B». Постройте рисунок,
используя процедуру:
4)
Уровень «C». Постройте рисунок,
используя одну процедуру:
5)
Уровень «D». Постройте изображения
объёмных фигур, используя одну процедуру:
Практическая работа №34. Применение циклов
1)
Запустите программу Кумир
и включите окно исполнителя Рисователь.
2)
Уровень «A». Постройте узор,
используя процедуру и цикл:
3)
Уровень «B». Постройте узор,
используя процедуру и цикл:
4)
Уровень «C». Постройте узор,
используя процедуры и циклы:
5)
Уровень «D». Постройте узор,
используя процедуры и циклы:
Практическая работа №35. Штриховка
1)
Запустите программу Кумир
и включите окно исполнителя Рисователь.
2)
Уровень «A». Постройте рисунок, число
линий храните в переменной N:
3)
Уровень «B». Постройте рисунки, число
линий храните в переменной N:
4)
Уровень «C». Постройте рисунки, число
линий храните в переменной N:
5)
Уровень «D». Постройте узор,
используя процедуры и циклы:
Практическая работа №36. Анимация
1)
Запустите программу Кумир
и включите окно исполнителя Рисователь.
2)
Уровень «A». Постройте анимацию,
при которой шарик движется справа налево:
3)
Уровень «B». Постройте анимацию,
при которой два шарика движутся в противоположные стороны:
4)
Уровень «C». Постройте анимацию,
при которой по холсту движутся два шарика разного размера с разными скоростями,
один – справа налево, второй – снизу вверх:
5)
Уровень «D». Постройте анимацию,
при которой по холсту движутся два шарика разного размера с разными скоростями,
один – справа налево, второй – снизу вверх, причём при столкновении с краем
холста шарики должны отскакивать от него и двигаться далее в противоположном направлении
. Используйте одну процедуру.
Практическая работа №37. Управление в режиме ожидания
1)
Запустите программу Кумир
и включите окно исполнителя Рисователь.
2)
Уровень «A». Постройте программу,
в которой шарик управляется клавишами-стрелками. В начале шарик находится в
правом нижнем углу холста. Он может двигаться только вверх и влево.
3)
Уровень «B». Постройте программу,
в которой шарик управляется клавишами-стрелками. В начале шарик находится в
центре холста. Он может двигаться в любом направлении, но не может выйти за
пределы холста.
4)
Уровень «C». Постройте программу,
в которой два шарика управляются клавишами-стрелками. Они могут двигаться в
любом направлении, но не может выйти за пределы холста. Клавиши управления для
второго шарика выберите самостоятельно.
Практическая работа №38. Управление по требованию
5)
Запустите программу Кумир
и включите окно исполнителя Рисователь.
6)
Уровень «A». Постройте программу,
в которой шарик постоянно движется, его направление движения изменяется с
помощью клавиш-стрелок. Нажатие на клавишу «пробел» останавливает шарик.
7)
Уровень «B». Дополните предыдущую
программу так, чтобы можно было менять скорость движения шарика.

Уровень «C». Дополните предыдущую
программу так, чтобы шарик отскакивал от стенок холста при столкновении с ними.
Глава 7. Мультимедиа
Практическая работа №39. Анализ презентаций
1)
Разбейтесь на группы по 3-4 человека.
2)
Найдите в Интернете презентацию на любую тему, интересующую вас.
3)
Выполните задание 6 из рабочей тетради.
4)
Подготовьте небольшое выступление с анализом презентации (достоинства и
недостатки, количество текста на слайдах, выбор цветов и т.д.).
Практическая работа №40. Визитная карточка
1)
Создайте презентацию из одного слайда – визитную карточку (человека или
фирмы, можно использовать вымышленные данные). Подумайте, что должен увидеть
зритель в первую очередь.
2)
Создайте презентацию из одного слайда для выступления на выбранную тему.
Поработайте в парах – оцените достоинства и недостатки слайдов друг друга.
Практическая работа №41. Анимация
1)
Сделайте анимированный ролик на любую тему на одном слайде. Примените
разные эффекты анимации. Обсудите достоинства и недостатки вашей работы с
напарником или в классе.
Практическая работа №42. Презентация. Проект
1)
Самостоятельно или в составе группы создайте презентацию из нескольких
слайдов на выбранную тему. Обсудите в классе результаты вашей работы. Исправьте
обнаруженные недостатки.
2)
Сделайте слайд-шоу из своих фотографий (например, сделанных во время
каникул). Презентация должна работать в автоматическом режиме.
Скачано с www.znanio.ru
1. Стилевое форматирование
ОБРАБОТКА ТЕКСТОВОЙ
ИНФОРМАЦИИ
2.
Самое главное
Что такое форматирование текста?
Какие свойства меняются при форматировании
символа, а какие при форматировании абзаца?
Какие виды форматирования вы знаете?
3.
Способы форматирования
Прямое форматирование
Произвольные
символьные
фрагменты (символы,
слова, строки,
предложения)
и абзацы
Стилевое форматирование
Структурные элементы
(заголовки, основной текст,
примеры)
4.
Стилевое форматирование
Применяют к структурным элементам, несущим одну и ту же
функциональную нагрузку.
Назначается определённый стиль форматирования — набор
параметров форматирования (шрифт, его начертание и размер,
отступ первой строки, междустрочный интервал).
Преимущества стилевого форматирования
экономит время –
применить
стиль как набор
параметров
форматирования
значительно
быстрее, чем
задавать
соответствующие
параметры
один за другим
обеспечивает
единообразие
в оформлении
текстового
документа;
применение
определённого
стиля вносит строгость
в оформление
документа
позволяет
быстро изменить
вид отдельных
элементов во всем
документе –
достаточно внести
изменения в стиль,
и оформление
будет изменено
во всём документе
5.
Форматирование страниц
документов
При оформлении текстового документа, предназначенного
для печати, особое внимание следует уделить его
расположению на листах бумаги.
Параметры страницы
Книжная
Ориентация
Альбомная
Верхнее
Поля
Нижнее
Номера
страниц
Колонтитулы
Левое
Окно выбора параметров страницы в Microsoft Word
Правое
6.
Сохранение документа в различных
текстовых форматах
При сохранении текстового документа в файле на внешнем
носителе сохраняется собственно текст и команды его
форматирования.
Форматы текстовых файлов
TXT
сохраняет текст без форматирования
DOC
собственный формат документов Microsoft Word
ODT
собственный формат документов OpenOffice.org Writer
RTF
универсальный формат
HTML
формат для хранения Web-страниц
PDF
формат для представления в электронном виде
печатных документов
7.
Создание собственного стиля
• Щелкните
правой кнопкой мыши текст, на основе которого вы
хотите создать стиль.
•На мини-панели инструментов нажмите кнопку Стили и
щелкните Создать стиль.
•В диалоговом окне Создание
стиля введите имя стиля и нажмите кнопку ОК.
8.
Практическая работа
1) Откройте файл Практическая работа 7г
2) Части этого документа скопированы с разных сайтов Интернета,
поэтому все они оформлены по-разному. Ваша задача – сделать
единое оформление с помощью стилей.
3) Примените к заголовку документа стиль Заголовок 1.
4) Найдите заголовки разделов и примените к ним стиль Заголовок 2.
5) Примените ко всем абзацам (кроме заголовков) стиль Абзац
текста.
6) Создайте новый стиль символов (стиль знака) с именем Латин.
Свойства этого стиля:
• шрифт Times New Roman
• курсив
• синий цвет символов.
7) Оформите стилем Латин все латинские слова в тексте.

Как изменился внешний вид документа?
9.
Самое главное
Форматирование текста — процесс его оформления; восприятие
документа становится более простым за счёт вычленения и одинакового
оформления однотипных структурных элементов текста. Различают :
• прямое форматирование;
• стилевое форматирование.
Форматирование символов — изменение значений свойств введенных
символов: шрифта, размера, начертания, цвета и т. д.
Форматирование абзаца — изменение таких свойств, как выравнивание,
отступ первой строки, междустрочный интервал, отступы слева и справа,
интервалы перед и после и др.
Основными параметрами страницы документа являются размер бумаги,
ориентация страницы и размер полей.
Наиболее распространены следующие форматы файлов, в которых
сохраняют текстовые документы: TXT, DOC, ODT, RTF, HTML, PDF.
Содержание
- Способ 1: Кнопка на панели инструментов
- Способ 2: Параметры группы «Шрифт»
- Способ 3: Стили форматирования
- Способ 4: Текстовые эффекты и оформление
- Вопросы и ответы
Способ 1: Кнопка на панели инструментов
Для того чтобы изменить цвет текста в документе Ворд, необходимо воспользоваться специально предназначенной для этого кнопкой, расположенной в группе инструментов «Шрифт».
- Выделите фрагмент текста, который требуется окрасить.
- Разверните меню кнопки «А», отмеченной на изображении ниже.
- Выберите подходящий цвет на палитре
или воспользуйтесь пунктом «Другие цвета».
Это действие откроет диалоговое окно «Цвета», состоящее из двух вкладок:
- Обычные;
- Спектр.
В каждой из них можно максимально точно определить желаемый цвет. В правом нижнем углу отображается сравнение нового и текущего.
Для подтверждения выбора необходимо нажать кнопку «ОК», после чего цвет будет применен к выбранному фрагменту текста, а также добавится на палитру в список «Последние цвета».
В меню «Цвет шрифта» доступен еще один вариант раскрашивания букв – «Градиентная». По умолчанию в этом подпункте представлены оттенки текущего цвета, а для их изменения необходимо воспользоваться опцией «Другие градиентные заливки».
Справа появится блок «Формат текстовых эффектов», в котором можно не только изменить цвет, оттенок, особенности градиента и прозрачность шрифта, но и некоторые другие параметры его отображения, например, добавить контур и другие эффекты. Подробнее работа с этим разделом нами будет рассмотрена в последней части статьи.
Читайте также: Как изменить шрифт в Word
Способ 2: Параметры группы «Шрифт»
Еще один метод окрашивания текста в документе заключается в обращении к параметрам инструментов группы «Шрифт».
- Как и в предыдущем случае, выделите текстовый фрагмент, цвет которого требуется изменить.
- Кликните по отмеченной на изображении ниже кнопке или воспользуйтесь сочетанием клавиш «Ctrl+D».
- В открывшемся окне из выпадающего списка «Цвет текста» выберите подходящий вариант –
доступна палитра и «Другие цвета».
Все вносимые изменения можно увидеть в области «Образец». Также возможно изменение непосредственно самого шрифта, его начертания, размера и некоторых других параметров.
Присутствует возможность применения «Текстовых эффектов» — нажатие на указанную кнопку вызывает уже упомянутое выше окно, о котором мы расскажем отдельно.
Определившись с выбором, нажмите на кнопку «ОК».
В результате цвет выделенного вами текста будем изменен.

Способ 3: Стили форматирования
Рассмотренные выше методы позволяют изменить цвет для любого произвольного шрифта и/или части текста в документе либо для всех сразу. Это делается в несколько кликов, но неудобно в случаях, когда разные фрагменты (например, заголовок, подзаголовок, абзац) требуется «раскрасить» в разные цвета. Для таких целей проще создать несколько стилей, задав для каждого из них желаемые параметры, и затем применяя их по мере необходимости.
О том, как создавать новые стили в Ворд самостоятельно, мы ранее писали в отдельной статье – в числе доступных для настройки параметров есть и интересующий нас выбор цвета. Далее рассмотрим то, как выбирать и использовать предустановленные стили и такие их компоненты, как темы и цвета.
Подробнее: Как создать собственный стиль в Word

Важно! Рассматриваемые далее изменения применяются к предварительно выбранному или используемому по умолчанию стилю оформления и распространяются сразу на весь документ. Выделять текст для того, чтобы изменить его цвет, в данном случае не обязательно.
- Перейдите во вкладку «Конструктор» (ранее называлась «Дизайн»).
-
Если записи в документе правильно оформлены, то есть помимо обычного текста, в нем есть заголовки и подзаголовки, выберите подходящий стиль, ориентируясь на миниатюры в группе инструментов «Форматирование документа».
Правильно оформить текст помогут следующие инструкции:
Подробнее:
Как форматировать текст в Ворд
Как создать заголовки в Ворд - Разнообразить предустановленные стили оформления, изменив их цвета, можно с помощью двух инструментов:
- «Темы»;
- «Цвета».
Последние также можно детально настроить под себя, определив цвета и оттенки разных элементов текстового документа,
задав стилю наименование и сохранив его в качестве шаблона.
Читайте также: Как сделать шаблон документа в Word
Шаблоны, представленные в списке стандартных стилей форматирования, могут быть выполнены в разных цветовых гаммах — это зависит от выбранного варианта в меню соответствующего инструмента. Распространяются они в первую очередь на заголовки и подзаголовки разного уровня.
Вариант, выбранный в списке «Цвета», применяется и к стилям во вкладке «Главная» и к тем, о которых шла речь во втором пункте данной части статьи — представленным в группе «Форматирование документа». Это позволяет значительно более быстрым способом разнообразить оформление.
Для обычного текста цвет придется менять либо одним из двух первых способов, рассмотренных выше, либо путем самостоятельного создания нового стиля (ссылка на инструкцию по теме дана в начале этой части статьи).
Важно! В редких случаях помимо цвета также могут меняться и некоторые параметры стиля текста, такие как интервалы и варианты выравнивания. Исправить это помогут представленные по ссылкам ниже инструкции.
Подробнее:
Как выровнять текст в Ворд
Как изменить междустрочные интервалы в Ворд
Способ 4: Текстовые эффекты и оформление
Последний вариант изменения цвета, который мы хотим рассмотреть, во многом отличается от предыдущих, так как позволяет полностью преобразить внешний вид текста путем применения к нему различных эффектов. Такой подход можно использовать в создании презентаций, открыток, поздравительных и буклетов, но в «бытовом» и рабочем документообороте он вряд ли найдет свое применение.
Читайте также: Как сделать основу для презентации / открытку / буклет в Word
- Выделите фрагмент текста, вид которого требуется изменить.
- Разверните меню кнопки «Текстовые эффекты и оформление», расположенной во вкладке «Главная», ее группе инструментов «Шрифт».
- Выберите подходящий параметр, доступны следующие:
Отметим, что цвет для всех этих параметров может быть изменен либо в соответствии с тем, что выбран в качестве основного для текста, либо отдельно.
Выбор пунктов, доступных в конце списка шаблонов («Варианты тени», «Параметры отражения», «Параметры свечения»), открывает в документе боковую панель инструментов «Формат текстовых эффектов» (упоминалась нами в конце второго способа), состоящую из двух вкладок:
- «Заливка и контур текста» — позволяет изменять соответствующие параметры, в том числе цвет, который может быть сплошным или градиентным, и прозрачность.;
- «Текстовые эффекты» — по сути, дублирует меню кнопки «Текстовые эффекты и оформление», рассматриваемой нами в данной части настоящей статьи,
но предоставляет возможность куда более детального редактирования таких параметров, как «Заготовки» (шаблоны), «Прозрачность», «Размер», «Размытие», «Угол», «Расстояние» и, конечно же, особенно интересующий нас «Цвет».
С помощью текстовых эффектов и элементов оформления в Ворд можно создавать красивые надписи, цветные и выполненные в разных стилях, что находит свое применение в обозначенных выше сферах.

Читайте также: Как сделать эффект зеркального отражения текста в Word
Для того чтобы полностью отменить внесенные изменения, необходимо очистить форматирование выделенного фрагмента текста.
Читайте также: Как очистить форматирование в Ворд
Еще статьи по данной теме:
Помогла ли Вам статья?
Стили в Word
Стиль в ворде – это предопределенная комбинация стиля шрифта, его цвета и размера, которая может быть применена к любому тексту документа MS Word. Стили в ворде могут помочь вашим документам достичь более профессионального внешнего вида.
Как применить стиль
- Выберите текст, который вы хотите отформатировать.
Стили в Word – Выделение текста для применения стиля
- В группе «Стили» на вкладке «Главная» нажмите стрелку «Больше».
Стили в Word – Коллекция стилей в ворде
- Выберите нужный стиль в раскрывающемся меню.
Стили в Word – Выбор стиля в ворде
- Текст будет отображаться в выбранном стиле.
Стили в Word – Текст с выбранным стилем
Как применить набор стилей
Наборы стилей в ворде включают сочетание стилей заглавия, заголовка и абзаца. Наборы стилей позволяют вам форматировать все элементы в документе одновременно, а не изменять каждый элемент отдельно.
- На вкладке « Дизайн » нажмите стрелку « Больше » в группе « Форматирование документа ».
Стили в Word – Коллекция наборов стилей в ворде
- Выберите понравившийся стиль в раскрывающемся меню.
Стили в Word – Выбор набора стиля
- Выбранный набор стиля будет применен ко всему документу.
Стили в Word – Использование набора стиля в документе
Как изменить стиль
- Найдите и щелкните правой кнопкой мыши стиль, который вы хотите изменить, в группе «Стили», а затем выберите « Изменить . » в раскрывающемся меню.
Стили в Word – Изменить стиль
- Появится диалоговое окно «Изменение стиля». Сделайте необходимые изменения форматирования, такие как стиль шрифта, размер и цвет. Если вы хотите, вы также можете изменить название стиля.
- Нажмите « ОК », чтобы сохранить изменения.
Стили в Word – Окно Изменение стиля
- Стиль в ворде будет изменен.
Как создать стиль
- Нажмите стрелку в нижнем правом углу группы «Стили».
Стили в Word – Параметры стилей
- Появится панель задач «Стили». Выберите кнопку «Создать стиль» в нижней части панели задач.
Стили в Word – Создать стиль
- Появится диалоговое окно «Создание стиля». Введите имя стиля и выберите нужное форматирование текста.
- И для создания стиля нажмите « ОК ».
Стили в Word – Окно создание стиля
- Новый стиль появится в группе «Стили».
Стили в Word – Мой стиль
Использование стилей в ворде позволяет сэкономить много времени, при изменении форматирования документа. Также правильное использование стилей и наборов стилей в ворде – лучший способ создать хорошо форматированные документы в Microsoft Word.
Настройка и создание стилей
С помощью стилей можно быстро применить набор вариантов форматирования во всем документе. Если вам нужны параметры форматирования, недоступные из встроенных стилей и тем, доступных в Word, вы можете изменить существующий стиль и настроить его в соответствии со своими потребностями. Вы можете изменить форматирование (например, размер шрифта, цвет и отступ текста) в стилях, примененных к заголовкам, заголовкам, абзацам, спискам и так далее. Вы также можете выбрать форматированный текст в документе, чтобы создать новый стиль в коллекции «Стили».
Стили, описанные в этой статье, находятся в коллекции «Стили» на вкладке Главная. Чтобы применить стиль, просто выделите текст, который вы хотите отформатировать, и выберите нужный стиль в коллекции «Стили». Дополнительные сведения см. в статье Применение стиля к тексту в Word.
Изменение существующего стиля
Изменить стиль из коллекции «Стили» можно двумя способами:
Обновление стиля в соответствии с форматированием в документе
Если в документе есть текст с нужным стилем, вы можете изменить его форматирование и применить изменения к стилю в коллекции «Стили».
Выделите в документе текст, к которому применен стиль, например «Заголовок 1».
При выборе текста, к которому применен стиль, стиль выделяется в коллекции «Стили».
Отформатируйте выбранный текст так, как хотите.
Например, вы можете изменить размер шрифта для стиля «Заголовок 1» с 16 до 14 пунктов.
На вкладке Главная в группе Стили щелкните правой кнопкой мыши стиль, который вы хотите изменить, и выберите команду Обновить [название стиля] в соответствии с выделенным фрагментом.
Примечание: Весь текст, к которому применен этот стиль, автоматически изменится.
Изменение стиля вручную в диалоговом окне »Изменение стиля»
Вы можете изменить стиль напрямую в коллекции «Стили», не настраивая текст в документе.
На вкладке Главная щелкните правой кнопкой мыши стиль в коллекции «Стили» и выберите команду Изменить.
В разделе Форматирование измените форматирование, например начертание, размер или цвет шрифта, выравнивание, междустрочный интервал и отступы.
Выберите, должен ли стиль применяться к текущему документу или же ко всем новым документам.
Создание стиля на основе форматирования документа
Вы можете выбрать отформатированный текст в документе, чтобы создать новый стиль и добавить его в коллекцию «Стили».
Щелкните правой кнопкой мыши текст, на основе которого вы хотите создать стиль.
На мини-панели инструментов нажмите кнопку Стили и щелкните Создать стиль.
В диалоговом окне Создание стиля введите имя стиля и нажмите кнопку ОК.
Новый стиль появится в коллекции «Стили».
Примечание: Если вы хотите, чтобы новый стиль появился во всех новых Word документах, щелкните его правой кнопкой мыши в коллекции «Стили», выберите изменить ,а затем в нижней части диалогового окна выберите новые документы, основанные на этом шаблоне.
Поддержка Office 2010 прекращена 13 октября 2020 г.
Перейдите на Microsoft 365, чтобы работать удаленно с любого устройства и продолжать получать поддержку.
Щелкните правой кнопкой мыши текст, выберите Стили и щелкните Сохранить выделенный фрагмент как новый экспресс-стиль.
В диалоговом окне Создание стиля введите имя стиля и нажмите кнопку ОК.
Новый стиль появится в коллекции «Стили».
Примечание: Если вы хотите, чтобы новый стиль появился во всех новых Word документах, щелкните его правой кнопкой мыши в коллекции «Стили», выберите изменить ,а затем в нижней части диалогового окна выберите новые документы, основанные на этом шаблоне.
Стили в ворде
Стиль Word является предопределенным сочетанием шрифтов стиля, цвета и размера , которые могут быть применены к любому тексту в документе. Стили могут помочь вашим документам получить более профессиональный вид. Вы также можете использовать стили, чтобы быстро изменить несколько вещей в документе одновременно.
- Как применяются стили в ворде
- Применить набор стилей
- Как создать стиль в ворд
- Изменить существующий стиль
Как применяются стили в ворде
Существующие стили в Word доступны в меню «Стили» на вкладке «Главная». Чтобы применить стиль, просто выделите текст и нажмите на выбранный шаблон. Используемая модель вставляется в рамку с выделенными краями.
Чтобы увидеть больше стилей Word, используйте стрелку в правой части меню «Стили» или откройте меню, нажав на стрелку меню.
Применить набор стилей
Наборы стилей включают комбинацию стилей заголовка и абзаца. Наборы стилей позволяют форматировать все элементы в документе одновременно, а не изменять каждый элемент отдельно.
На вкладке «Дизайн» щелкните стрелку раскрывающегося списка в группе «Форматирование документа».
Выберите нужный набор стилей из выпадающего меню.
Выбранный набор стилей будет применен ко всему документу.
Как создать стиль в ворд
Если вы хотите, применить параметры форматирования, которые недоступны в стилях Word, вы можете без проблем создать их и вставить в галерею стилей:
- Нажмите на меню «Главная» в разделе «Стили» на стрелке в правом нижнем углу.
- Выберите значок «Создать стиль» в «Стилях».
Дайте стилю имя и нажмите изменить.
Определите тип стиля. Вы можете выбрать между «Абзац», «Знак», «Связанный» (абзац и символ), «Таблица» и «Список».
- Если стиль основан на существующем, вы можете установить его в разделе «Стиль на основе».
- Вы также можете выбрать стиль для следующего абзаца в разделе «Стиль для следующего абзаца».
- Определитесь с типом шрифта, размером и другими типами форматирования.
- После подтверждения нажатием «OK» найдите свой новый стиль в меню «Стили».
Изменить существующий стиль
В Word вы также можете изменить уже существующие стили в коллекции стилей.
В группе «Стили» на вкладке «Главная» щелкните правой кнопкой мыши стиль, который хотите изменить, и выберите «Изменить» в раскрывающемся меню.
Появится диалоговое окно. Сделайте необходимые изменения форматирования, такие как стиль шрифта, размер и цвет. Если вы хотите, вы также можете изменить название стиля. Нажмите кнопку ОК, чтобы сохранить изменения.
Когда вы изменяете стиль, вы изменяете каждый экземпляр этого стиля в документе. Если в вашем документе где-то использовался этот стиль и вы поменяли, например, размер шрифта, то он автоматически обновится.
Стили символов
Созданием, управлением и использованием стилей символов занимается палитра Character Styles (Стили символов) (рис. 17.1). В начале работы она пуста, в ней присутствует только строка [None] (Нет стиля).
Рис. 17.1. Палитра Character Styles (Стили символов) и ее меню
Начать работу с уже готовыми стилями мы можем, взяв за основу нового документа существующую публикацию или шаблон, в которых были созданы стили. Еще один способ – использование команды меню палитры Load Character Styles (Загрузить стили символов) и Load All Text Styles (Загрузить все текстовые стили), которые позволяют импортировать стили оформ ления из какого-либо документа Adobe InDesign.
В случае же, когда мы начинаем работу «с чистого листа», нам предстоит самостоятельно создать стили оформления символов (и другие стили впоследствии). Для этого служит команда меню палитры New Character Style (Новый стиль символов), с помощью которой мы получим доступ к окну с настройками будущего стиля (рис. 17.2). Впоследствии мы сможем использовать команды Duplicate Style (Дублировать стиль) и Delete Style (Удалить стиль) для управления созданными стилями и команду Style Options (Настройки стиля) для изменения или уточнения настроек созданного стиля.
Рис. 17.2. Диалоговое окно настроек стиля символов, раздел General (Общие)
Диалоговое окно настроек стиля состоит из семи разделов, в которых собраны все настройки, имеющие отношение к оформлению символов. Разделы перечислены в левой части окна, и мы можем переходить от одного раздела к другому, щелкая на их названиях.
В поле Style Name (Название стиля) мы можем указать название будущего стиля или же довольствоваться автоматически предложенным программой. Конечно же, название «Стиль символов № 1» недостаточно полно описывает те настройки, которые мы выполним, поэтому название желательно вводить более понятное. Это поле мы будем видеть во всех разделах диалогового окна.
Раскрывающийся список Based On (Основан на) позволяет указать, является ли создаваемый стиль независимым или же дочерним по отношению к уже существующему. Значение [None] (Нет) создаст самостоятельный стиль, настройки которого всегда будут одинаковыми независимо от изменения других стилей. Выбор одного из существующих стилей (родительского) создаст дочерний стиль, который будет зависимым.
Смысл создания дочерних стилей проще пояснить на примере. Создавая новый стиль, мы можем заложить в него абсолютно все настройки, полностью определив внешний вид текста; либо мы можем указать в стиле только его особенности, создавая неполное описание. Создавая стиль для выделения курсивом и цветом одновременно, необязательно описывать используемый шрифт, размер кегля, настройки подчеркивания и т. д. Применяя к тексту неполное описание, мы будем изменять текст только в соответствии с описанием – текст будет становиться курсивным и изменять цвет, но крупный шрифт будет оставаться крупным, а мелкий мелким. Чуть позже мы увидим, как создавать неполное описание стиля.
Дочерний стиль по определению имеет неполное описание, иначе он не имеет смысла. Создавая дочерний стиль, мы описываем то, как он отличается от главного стиля. На примере, показанном на рис. 17.2, родительским стилем выбран стиль Normal. Следовательно, создавая стиль, мы описываем, как он отличается от родительского.
Изменяя родительский стиль, мы изменяем и все дочерние. Поменяв шрифт родительского стиля, мы тем самым изменим шрифт во всех дочерних стилях, где мы не указывали новый шрифт. Таким образом, создав десятки дочерних стилей, описывающих различные выделения, мы впоследствии можем изменить используемый ими шрифт всего несколькими щелчками кнопкой мыши, вместо того чтобы редактировать каждый из созданных шрифтов.
В тех случаях, когда какая-то настройка символов явно указана в дочернем стиле, это определение имеет преимущество. Создав дочерний стиль, который изменяет цвет текста на красный, мы можем сколько угодно менять цвет родительского стиля – это не повлияет на настройки дочернего, поскольку у него есть четкая инструкция – красить символы в красный цвет.
Дочерние стили, в свою очередь, могут выступать родительскими для других стилей. Можно строить почти бесконечные (насколько хватит терпения) цепочки из стилей, и в некоторых случаях это имеет смысл.
При построении цепочек стилей самый главный, базовый стиль, который ни на чем не основывается, принято создавать с полным описанием, чтобы ничего не оставлять на волю случая. Обычно таким базовым стилем служит описание обычного текста – наиболее употребительного стиля оформления книги, газеты или журнала. Остальные стили – заголовки, выделения – создаются дочер ними, и в них описываются только отличия от базового стиля.
Кнопка Reset To Base (Сбросить настройки) используется при работе с родительским стилем и позволяет удалить все отличия редактируемого или создаваемого стиля от родительского.
Поле Shortcut (Клавиатурное сокращение) позволяет назначить комбинацию клавиш для быстрого вызова и применения стиля – это удобно, если вы редактируете и выделяете текст с помощью клавиатуры. Adobe InDesign уже имеет множество клавиатурных сокращений на основных клавишах, поэтому для назначения стилей нам предлагаются цифровые клавиши дополнительного цифрового блока клавиатуры (владельцам ноутбуков не повезло).
Мы можем назначить любую комбинацию клавиш Shift, Ctrl, Alt и клавиши дополнительного цифрового блока клавиатуры. При назначении комбинация клавиш будет отображена в поле, а строкой ниже будет указано, используется ли уже такая комбинация клавиш где-нибудь. Надпись Currently Assigned To: Unassigned (В данный момент назначена для: Не назначена) означает, что это сокращение не используется и вы можете применить его для этого стиля.
Примечание
Перед назначением клавиатурного сокращения убедитесь, что клавиша NumLock нажата и горит соответствующая лампочка, то есть что цифровая клавиатура переведена в режим цифр, а не курсора.
Поле под названием Style Settings (Настройки стиля) дает информацию о том, что мы назначили в данном стиле. На рис. 17.2 мы видим слово Normal – это означает, что пока наш стиль полностью совпадает со стилем Normal, который мы выбрали как родительский. Для стиля, создающего курсивное красное начертание, информация может выглядеть так: Normal + Italic + color: [Red] – то есть будут перечислены все отличия от родительского стиля.
Наконец, флажок Preview (Предпросмотр), также присутствующий во всех разделах диалогового окна, позволит нам отслеживать вносимые изменения, не закрывая окна, – оформление текста на странице будет меняться соответственно нашим действиям. Если изменяемый шрифт встречается в документе часто или является родительским для других стилей, то работа может сильно замедлиться: потребуется несколько секунд на отображение всех изменений; в таком случае флажок лучше снять.
Раздел Basic Character Formats (Базовые настройки символов) (рис. 17.3) позволяет выбрать основные настройки символов. Большинство из них вам знакомо по части, посвященной как типографике, так и основам знаний об Adobe InDesign.
Рис. 17.3. Диалоговое окно настроек стиля символов, раздел Basic Character Formats (Базовые настройки символов)
Раскрывающийся список Font Family (Семейство шрифтов) позволяет выбрать используемую гарнитуру (точнее, группу используемых шрифтов). Если не установлен язык текста в разделе Advanced Character Formats (Дополнительные настройки символов), то в этом списке будут доступны все шрифты независимо от того, пригодны ли они для использования с тем или иным языком; вы можете случайно выбрать некириллический или даже небуквенный шрифт.
Раскрывающийся список Font Style (Начертание) содержит различные значения в зависимости от установок списка Font Family (Семейство шрифтов). При выбранном шрифте будут отображаться начертания данного шрифта; при несделанном выборе будут отображаться все возможные начертания, которые могут и не существовать для того или иного шрифта.
При наследовании гарнитуры от родительского шрифта может возникнуть ситуация, когда применение стиля будет невозможным – например, будет установлено начертание Bold Italic (Полужирный курсивный), а соответствующий вариант шрифта не существует. Подобный эффект часто происходит при изменении шрифта в родительском стиле – в таком случае следует просмотреть дочерние стили на предмет подобных невыполнимых настроек.
Раскрывающиеся списки Size (Кегль) и Leading (Интерлиньяж) не содержат никаких особых сюрпризов. Для интерлиньяжа может быть установлено значение Auto (Автоматический), и в этом случае интерлиньяж будет рассчитываться согласно настройкам абзаца, с которыми мы познакомимся позднее.
Раскрывающиеся списки Kerning (Кернинг) и Tracking (Трекинг) также знакомы нам по настройкам символов, изученных в прошлой части книги. Обратите внимание, что, поскольку ручной кернинг применяется только к парам символов, в настройках стиля нам доступны всего три значения: None (Нет кернинга), Metrics (По таблице кернинговых пар) и Optical (Оптический).
Раскрывающийся список Case (Регистр) позволяет установить регистр написания текста. Существует четыре варианта: Normal (Обычный), All Caps (Заглавными буквами), Small Caps (Капителью), OpenType All Small Caps (Капителью с использованием символов шрифта OpenType).
Примечание
Последний вариант в раскрывающемся списке Case (Регистр) связан с расширенным набором символов шрифтов OpenType. Эти шрифты могут включать в себя особые начертания для символов капители; в обычном режиме символы капители создаются автоматически, уменьшением размера заглавных букв, что, строго говоря, является неправильным. К сожалению, кириллические шрифты OpenType редко содержат капительные символы кириллицы.
В раскрывающемся списке Position (Положение) можно установить положение символов. Существует семь значений: Normal (Нормальное), Superscript (Верхний индекс), Subscript (Нижний индекс), OpenType Superior/Superscript (Верхний индекс с использованием символов шрифта OpenType), OpenType Inferior/Subscript (Нижний индекс с использованием символов шрифта OpenType), OpenType Numerator (Числитель дроби с использованием символов OpenType), OpenType Denominator (Знаменатель дроби с использованием символов OpenType).
Примечание
Чтобы установить положения символов, связанных с использованием символов OpenType, вы должны работать со шрифтом OpenType, содержащим соответствующие знаки. Обычные верхние и нижние индексы создаются InDesign автоматически, путем уменьшения и смещения обычных символов шрифта.
Флажки Underline (Подчеркивание) и Strikethrough (Перечеркивание) позволяют создать подчеркивание и зачеркивание символов. Эти функции имеют детальные параметры, доступные в соответствующих разделах настройки стиля, которые мы рассмотрим позднее.
Флажок Ligatures (Лигатуры) позволяет использовать специальные типографские символы шрифтов OpenType для автоматической замены некоторых сочетаний символов. Использование лигатур – это традиция, характерная только для англоязычной типографики, в русской практике лигатуры не используются, за исключением некоторых символов латинского языка. Примеры лигатурных символов можно увидеть на рис. 17.8.
Установленный флажок No Break (Не разрывать) запрещает разрывать текст, соответствующий вашему стилю. Так, например, можно запретить отделять инициалы от фамилии, а букву «г» от цифр года – достаточно выделить фрагмент текста и назначить ему соответствующий символьный стиль.
На рис. 17.4 показано диалоговое окно настроек стиля символов, раздел Basic Character Formats (Базовые настройки символов) с частично выполненными настройками.
Рис. 17.4. Диалоговое окно настроек стиля символов, раздел Basic Character Formats (Базовые настройки символов) с частично выполненными настройками
Вы можете видеть, что в нашем стиле установлены параметры гарнитуры (семейства шрифтов), начертания, регистра, подчеркивания и перечеркивания. Таким образом, при назначении этого стиля текст будет оформлен шрифтом Arial полужирного начертания, все буквы будут заглавными, подчеркнутыми и незачеркнутыми. Точно так же, как установленный флажок Underline (Подчеркивание) назначает подчеркивание, снятый флажок Strikethrough (Перечеркивание) запрещает зачеркивать текст, и даже если зачеркивание существовало, оно будет отменено.
Флажки Ligatures (Лигатуры) и No Break (Не разрывать) занимают «промежуточное состояние», которое означает, что выбор не сделан. При настройке стиля флажки имеют три состояния (вместо обычных двух) – отмеченное, не отмеченное и «выбор не сделан». Таким образом, у стиля нет никаких указаний на то, использовать ли лигатуры и можно ли разрывать слова – InDesign будет руководствоваться описанием родительского стиля (если он существует) или текущими настройками текста, к которому применяется стиль.
Точно так же мы можем видеть, что часть полей окна остались пустыми. Это тоже означает, что выбор по этим позициям не сделан, и никаких инструкций в стиле не записано. Текст, которому назначен данный стиль, может иметь любой кегль и любой интерлиньяж.
При настройке стиля мы можем сделать выбор в каком-то раскрывающемся стиле, а потом решить его отменить и не делать выбор. Для этого в раскрывающихся списках появляется значение Ignore (Игнорировать), при выборе которого мы получим пустое поле списка, то есть данный параметр не будет записан в стиле.
Раздел Advanced Character Formats (Дополнительные настройки символов) (рис. 17.5) позволяет установить некоторые более сложные и реже используемые настройки символов.
Рис. 17.5. Диалоговое окно настроек стиля символов, раздел Advanced Character Formats (Дополнительные настройки символов)
В полях Horizontal Scale (Горизонтальное масштабирование) и Vertical Scale (Вертикальное масштабирование) можно устанавливать соответственно суженные и расширенные начертания шрифтов, как уже говорилось в главе 13. Значения в поля вводятся в виде процентов от исходной ширины символов.
Команда Baseline Shift (Смещение базовой линии) позволяет приподнять или опустить символы относительно строки. Значение поля исчисляется в пунктах, однако мы можем ввести значение в любых единицах измерения (их придется вписать вручную), и значение будет автоматически пересчитано в пункты.
В поле Skew (Скашивание) можно искусственно установить наклон символов шрифта. Значение этого поля исчисляется в градусах.
Раскрывающийся список Language (Язык) позволяет нам выбрать язык, на котором написан текст. Это значение будет использоваться при проверке орфографии и при отображении списка шрифтов и начертаний – например, для русского текста будут недоступны японские и китайские шрифты. Во многих программах значение языка устанавливается на уровне абзацев, но определение языка текста на уровне символов дает большую гибкость в работе, особенно если в вашем тексте встречаются слова из разных языков (как, например, в тексте, который вы сейчас читаете).
В разделе Character Color (Цвет символов) вы можете установить цвет символов – отдельно заливку и абрис букв. В примере на рис. 17.6 мы выбрали отсутствие цвета для абриса, но оставили цвет символов не определенным.
Рис. 17.6. Диалоговое окно настроек стиля символов, раздел Character Color (Цвет символов)
Выбор цветов ограничен записями в палитре Swatches (Образцы цвета), поэтому для добавления нового цвета придется обратиться к ней. В диалоговом окне мы можем произвольно настроить наложение красок заливки и абриса (флажки Overprint Fill и Overprint Stroke), оттенок цвета (раскрывающийся список Tint) и толщину абриса (раскрывающийся список Weight).
Раздел OpenType Features (Свойства шрифтов OpenType) позволяет активизировать автоматическую подстановку специальных символов шрифтов OpenType (рис. 17.7). Эти символы характерны для англо-американской типографики и обычно не применяются в русской, однако их можно использовать при работе с англоязычными текстами. Кроме того, некоторые эффекты (специальные символы капители, альтернативные начертания букв, специальные символы дробей) дизайнер может использовать по своему усмотрению для большей выразительности текста.
Рис. 17.7. Диалоговое окно настроек стиля символов, раздел OpenType Features (Свойства шрифтов OpenType)
Примечание
Следует иметь в виду, что далеко не все шрифты OpenType содержат те или иные дополнительные наборы символов, а потому настройки этого раздела могут не оказывать никакого действия на текст.
Проверить наличие или отсутствие необходимых символов в шрифте можно с помощью палитры Character (Символы). Выбрав шрифт и обратившись к меню палитры (подменю OpenType), можно увидеть список всех специальных эффектов шрифтов OpenType; недоступные для данного шрифта настройки будут написаны в квадратных скобках.
Флажок Titling Alternates (Альтернативные заглавные символы) позволяет использовать особые символы шрифта, разработанные специально для написания крупных заголовков, – их символы усложненной формы, часто дополнительно украшенные. К сожалению, очень и очень немногие шрифты OpenType включают в себя такие символы.
Установив флажок Swash Alternates (Альтернативные начальные и конечные символы), вы зададите использование особых символов шрифта в начале и в конце слов. За счет того что перед символом (или после него) находится пробел, символ может быть нарисован, к примеру, с росчерком. При установленном флажке Adobe InDesign автоматически будет находить начало и конец слов и заменять символы на альтернативные (если они существуют в шрифте).
Флажок Contextual Alternates (Контекстные альтернативные символы) позволяет использовать особые символы другого начертания в зависимости от окружающих символов – это часто применяется в рукописных шрифтах для большего разнообразия и уместности связей между символами. К сожалению, процент шрифтов с контекстуальными альтернативными символами очень невысок.
Установка флажка Ordinals (Порядковые сокращения) дает возможность использовать специальные символы для записи английских и испанских сокращений, аналогичных нашим сокращениям «1-й», «2-й» и т. д., в которых наращения принято писать не через дефис, а в верхнем регистре: «1st», «2nd». Буквенные сокращения автоматически заменяются на символы шрифта OpenType, если они доступны.
Флажок Fractions (Дроби) позволяет программе находить в тексте простые дроби (1/2, 1/4) и заменять их специальными символами, если они доступны в шрифте.
Флажок Discretionary Ligatures (Дополнительные лигатуры), как и флажок Ligatures (Лигатуры), встреченный нами в основных настройках символов, позво ляет использовать лигатуры. Однако дополнительные лигатуры, в отличие от основных, не настолько часто распространены по причине некоторой вычурности форм, и вдобавок в разных шрифтах присутствуют разные лигатуры, поэтому они вынесены в отдельную настройку.
Флажок Slashed Zero (Перечеркнутый ноль) позволяет использовать специальный знак нуля с косой чертой поперек, что не дает спутать символ с буквой «О». Особенно часто такое начертание применяется в формулах, фрагментах программного кода – там, где ошибка в прочтении недопустима.
Примеры некоторых специальных символов шрифтов OpenType приведены на рис. 17.8 (сверху вниз: обычный текст; альтернативные заглавные символы; альтернативные начальные и конечные символы; обычные сочетания символов и лигатуры: внизу слева – обычные лигатуры, внизу справа – дополнительные).
Рис. 17.8. Специальные символы шрифтов OpenType
Раскрывающийся список Figure Style (Стиль символов) позволяет выбрать различные варианты начертания цифр – пропорциональный или равноширинный, современный или старинный.
Благодаря подменю Stylistic Sets (Стилистические наборы) можно активизировать один из предусмотренных в шрифте наборов символов и эффектов (например, одновременно активизировать определенные символы, характерные для той или иной временнуй эпохи). Большинство шрифтов OpenType не содержит таких наборов.
Раздел Underline Options (Настройки подчеркивания) (рис. 17.9) содержит настройки, позволяющие создать различные виды подчеркивания символов (рис. 17.10). Во многом эти настройки похожи на настройки абриса, уже известные вам.
Рис. 17.9. Диалоговое окно настроек стиля символов, раздел Underline Options (Настройки подчеркивания)

Рис. 17.10. Различные виды подчеркивания и зачеркивания, созданные стилями Adobe InDesign
В раскрывающихся списках Weight (Толщина) и Type (Вид) выбираются основные характеристики линии подчеркивания. Толщина линии измеряется в пунктах.
В списке Offset (Смещение) задается расстояние между линией и буквой. Положительные значения (в пунктах) смещают линию вниз, отрицательные – поднимают вверх, так что при больших значениях можно даже получить зачеркнутый текст вместо подчеркнутого (см. рис. 17.10).
В списках Color (Цвет) и Tint (Оттенок) устанавливается цвет линии подчеркивания (самое время поностальгировать по начальным классам школы). В списке Color (Цвет) выводятся записи палитры Swatches (Образцы цвета).
Списки Gap Color (Цвет промежутков) и Gap Tint (Оттенок промежутков) позволяют изменить цвет «фона» пунктирной или штриховой линии.
Раздел Strikethrough Options (Настройки перечеркивания) (рис. 17.11) содержит настройки, практически идентичные предыдущему разделу, но относящиеся к зачеркиванию символов. Единственное существенное различие – раскрывающийся список Offset (Смещение), в котором на этот раз положительные значения будут поднимать линию, а отрицательные, наоборот, опускать ее.
Рис. 17.11. Диалоговое окно настроек стиля символов, раздел Strikethrough Options (Настройки перечеркивания)
Данный текст является ознакомительным фрагментом.