Содержание
- Как исправить ошибки Java?
- Решение ошибки Java.net.ConnectException
- Ошибка Java.lang.NullPointerException
- Ошибка Java Virtual Machine Launcher
- Ошибка Application Blocked by Java Security
- Ошибка A Java Exception has occurred
- Java не является внутренней или внешней командой
- Прекращена работа программы Java(TM) Platform SE binary
Как исправить ошибки Java?
Ошибки с Джавой, в частности, Java.net.ConnectException: Connection timed out: no further information, возникают у любителей игры Minecraft. Большой «ассортимент» проблем с модулем уже решен разработчиками или пользователями. Расскажем об устранении известных неполадок конкретнее.
Решение ошибки Java.net.ConnectException
Перед устранением убедитесь в отсутствии следующих причин:
- технические работы на сервере;
- окончание возможности пользоваться платными услугами;
- отсутствие подключения интернета от провайдера на компьютере в целом;
- блокировка игрока по IP.
Если перечисленных проблем не замечено, обратите внимание на такие факторы:
- Актуальность версии игры. Если подключиться к серверу невозможно, проверьте наличие обновлений Minecraft. Конфликт файлов неизбежно приведет к ошибке. Достаточно доступа к интернету и возможности загрузки новых пакетов.
- Желание установить новые моды и патчи приводит к тому, что необкатанное ПО блокирует подключение к серверу. Удалите последние дополнения или переустановите игру. Чтобы предотвратить ошибку, используйте проверенные расширения.
- Блокировка брандмауэра или антивируса заслуживает отдельного внимания. Явно определить источник проблемы не получится. Пользователю придется отключать программы для защиты компьютера по очереди.
Если вышеуказанные параметры в порядке, то проще обратиться к администрации сервера.
Ошибка Java.lang.NullPointerException
Ошибка lang.NullPointerException в модуле Java говорит о том, что произошел сбой в работе программы, взаимодействующей с Джавой. Часто проблема возникает у игроков Minecraft.
Если пользователь встретил данную ошибку на стадии запуска игры, переустановите Java на компьютере. Игра, не включающаяся по требованию, также требует переустановки.
Если это не помогло и ошибка с текстом Java.lang.NullPointerException появляется снова, проблемное место находится в самой программе. Правильнее всего написать разработчикам или на специализированный форум.
Пользователям Minecraft также придется создать новую учетную запись на компьютере, наделив ее правами администратора.
Ошибка Java Virtual Machine Launcher
Установка Джавы может сопровождаться ошибкой Java Virtual Machine Launcher. Окно с таким текстом говорит о том, что пользователь некорректно завершил работу с программой или игрой, например, сервером Minecraft. Теперь виртуальной машине не хватает памяти, чтобы загрузиться.
Чтобы исправить ошибку Java Virtual Machine Launcher, настройте переменную среды:
- Зайдите на панель управления. Из предложенных вариантов выберите «Система».
- В левой колонке найдите «Дополнительные параметры системы».
- В появившемся окне откройте вкладку «Дополнительно», а снизу сделайте одиночный клик по кнопке «Переменные среды».
- Чтобы вернуть доступ к игровому серверу, выберите кнопку «Создать».
- В название вписывайте _JAVA_OPTIONS, в значение – -Xmx512M.
Выделенных дополнительно 512 Мб достаточно, если произошла ошибка при запуске виртуальной Java-машины.
Ошибка Application Blocked by Java Security
Ошибка Application Blocked by Java Security говорит о проблеме совместимости новых приложений и старой версии Java. Появилось такое сообщение после начала использования Windows 10 и IE 11.
Следствием ошибки стало увеличение безопасности в функционале Джава. Программа блокирует доступ пользователя к самоподписанным и неподписанным приложениям. Работает модуль в качестве антивируса с версии 7 Update 51. Проверьте версию Java, обратившись к нашим инструкциям.
Возникает такая проблема и после неудачного обновления ПО от провайдеров или других онлайн-приложений.
Как исправить:
- Через «Панель управления» откройте Java Control Panel.
- В появившемся окне перейдите на вкладку Security, нажмите Edit Site List.
- Далее нажмите кнопку Add, введите адрес сайта, с которым случился конфликт у модуля.
- После нажатия OK сайт окажется в списке исключений.
Таким образом можно исправлять любые проблемы, связанные с неподписанными или самоподписанными платформами, если к ним есть доверие.
Ошибка A Java Exception has occurred
Ошибка означает непредвиденный конфликт приложения и пакета Джава. Но это не связано с безопасностью, поэтому решение проблемы заключается не в исключении сайтов. Перед тем как понять, что делать, нужно найти причину появления сообщения.
Выполните поочередно следующие действия:
- Переустановите JVM и JRE.
- Скачайте последнюю версию Minecraft.
- Проверьте драйвера видеокарты.
Если проблема решена после первого этапа, то этого достаточно.
Java не является внутренней или внешней командой
Ошибка с текстом «Java не является внутренней или внешней командой» также возникает у геймеров. Сложно сказать, что ее провоцирует, но исправить это легко:
- Определите место установки модуля. Искать можно как JRE, так и JDK (с предустановленным Javac). На Windows 7 и 10 папка Джава расположена по пути C:Program Files.
- Найдите папку Bin, скопируйте путь до нее целиком. Он может оставаться в буфере обмена, пока выполняются следующие пункты.
- Перейдите в переменные среды (способ описан выше).
- В списке «Системных переменных» есть пункт Path. Сделайте по нему одиночный клик, нажмите «Изменить».
- Рекомендуется сохранить исходную строку, но не стоит забывать, что в буфере обмена находится путь до папки Bin.
- В самый конец строки добавляется путь из буфера. Предварительно поставьте точку с запятой.
- Чтобы сохранить свежую версию переменной, выйдите из настройки и нажмите OK.
Видео: Исправление ошибки «Java не является внутренней или внешней командой» на Windows 7.
Прекращена работа программы Java(TM) Platform SE binary
Если не работает Minecraft или другая программа, пользователь может видеть ошибку «Прекращена работа программы Java(TM) Platform SE binary».
Выявим ее источник:
- Появление ошибки после первого запуска приложения свидетельствует о возможном отсутствии модуля Джава на ПК. Даже если есть какие-то следы ПО, то их лучше удалить и скачать плагин заново.
- Если Джава установлена на компьютере, сравните ее разрядность с аналогичным параметром операционной системы. Для этого найдите плагин в панели управления. Название, не содержащее цифр, говорит о версии x64, в противном случае установлена x32.
После исключения отсутствия модуля или несовместимости остается только один источник проблемы – видеокарта. Выполните следующие действия:
- Создайте новую переменную среды. О том, как это сделать, рассказано выше. Напишите следующие параметры: имя – _JAVA_OPTIONS, значение – -Xmx256M.
- Сохраните переменную, перейдите к настройкам в игре.
- Отключите следующие параметры: VSync, VBos, Smooth Lighting.
- FOV должно иметь значение Normal.
Для закрепления результата обновите драйвера для видеокарты и перезагрузите компьютер.
Источник
-
#1
Доброго времени. Сеть состоит из 18 точек Unifi UAP-LRv2 и UAPv2.
Стоит сервер с Windsows Srever 2021R2 где и развёрнут Unifi Controller.
Недавно сервер подвис, его перезапустил и модем за компанию. После чего (точно не знаю как прошлый программист настраивал), мне показалось что слетели адреса т.к. стало 192.168.1.12 , а было если не ошибаюсь 10.10.10.1. При запуске контроллера адаптация не на одной точке не проходила.
Указал новый адрес модему 10.10.10.1 и диапазон DHCP 10.10.10.2/24
В настройках контроллера вроде всё правильно:
Но адаптации точек всё равно нету
В какую сторону копать?
-
#2
а было если не ошибаюсь 10.10.10.1.
Точно узнайте диапазон. Вам адоптация не нужна, если правильно угадали с IP-адресом контроллера. Либо тогда их сбросить или отменить привязку к старому серверу и заново адоптировать. Еще возможен вариант, что unifi controller, по какой-то причине обновился до последней версии (6), а он уже может не поддерживать точки первого поколения которые у Вас (точнее с 1 марта этого года).
-
Автор темы
-
#3
Узнать старый диапазон IP уже не получится. Но если попробую изменить адрес модема и диапазон на тот который был 192.168.1.12, в контроллере где нужно будет указать новый адрес шлюза ?
Котроллер версии 6.0.45
-
#4
Если у Вас есть DHCP сервер, сначала попробуйте сбросить одну точку на заводские настройки и обнаружить ее или с контроллера или с помощью ubiquiti discovery:
P.S. Поэксмериментируйте с IP контроллера и еще вариант вернутся на версию 5.14.х Настройки правда придется заново делать.
-
Автор темы
-
#5
Сейчас попробую сбросить 1 точку.
Но при запуске программы выдаёт ошибку «A Java Exception has occurred»
-
#6
На контроллере должна быть только java 8 и соответствовать разрядности системы, java другой разрядности надо удалить. Это описано в предупреждениях производителя.
-
Автор темы
-
#7
Стояла Java Version 8 Update 291 и нужной битностью системы
-
Автор темы
-
#8
Удалил Java 8 update 291 и поставил Java 8 update 45, программа unifi discovery запустилась, а вот контроллер не коннектился .
Переустановил Java на старую версию чтобы запустить контроллер.
Попробовал сбросить 1 точку, контроллер даже не отображает что точка пропала, будто зависло просто
-
Автор темы
-
#9
Сбросил ещё раз 1 точку доступа и на этот раз удалил уже все точки с контроллера. У той точки что сбросил выдан IP 192.168.1.20 и адаптация не удалась. А на остальных статус «управляется другим»
-
#10
Сбросил ещё раз 1 точку доступа и на этот раз удалил уже все точки с контроллера. У той точки что сбросил выдан IP 192.168.1.20 и адаптация не удалась. А на остальных статус «управляется другим»
Так у Вас 24 маска или 22 маска?
-
Автор темы
-
#11
Так у Вас 24 маска или 22 маска?
Вначале пробовал 22, а недавно изменил на 24
-
#12
У той точки что сбросил выдан IP 192.168.1.20 и адаптация не удалась.
Это заводской IP, значит DHCP не подхватил, его надо изменить (в любом случае) на другой из подсети контроллера. Если и это не поможет, то откатываться на 5.14.
-
Автор темы
-
#13
Это заводской IP, значит DHCP не подхватил, его надо изменить (в любом случае) на другой из подсети контроллера. Если и это не поможет, то откатываться на 5.14
Проверил HDD и оказывается там тьма битых секторов, поставил новый hdd, накатываю все с нуля.
Эта тема закрыта, надеюсь в процессе геморроя не будет.
Сильвупле всем за ответы.
Исправлено: Ошибка запуска Unifi Controller
Программное обеспечение контроллера Unifi может выдать сообщение об ошибке запуска из-за недостатка свободного места на системном диске. Кроме того, поврежденная или устаревшая установка Java или программного обеспечения контроллера Unifi также может вызвать обсуждаемую ошибку.

Программы для Windows, мобильные приложения, игры — ВСЁ БЕСПЛАТНО, в нашем закрытом телеграмм канале — Подписывайтесь:)
Уязвимый пользователь получает ошибку при попытке запустить программное обеспечение контроллера Unifi. В некоторых случаях пострадавший пользователь сталкивался с ошибкой при обновлении программного обеспечения контроллера Unifi. Некоторые из пострадавших получили сообщение об ошибке после запуска приложения в течение 5 минут и более. Об этой ошибке сообщают пользователи Windows, Linux, Mac и Raspberry Pi.
Прежде чем приступить к устранению неполадок, убедитесь, что тип вашей сети — Личный или Доменный.
Решение 1. Закройте связанные с Unifi процессы через диспетчер задач
Проблема, с которой вы столкнулись, может быть вызвана временным программным / коммуникационным сбоем. В этом случае устранение всех процессов, связанных с Unifi, и перезапуск программного обеспечения могут решить проблему. Для иллюстрации мы обсудим процесс для ПК с Windows.
- Закройте приложение контроллера Unifi.
- Теперь щелкните правой кнопкой мыши на кнопке Windows, а затем в появившемся меню выберите Диспетчер задач.
Выбор диспетчера задач после нажатия Windows + X
- Теперь на вкладке «Процессы» выберите процесс, принадлежащий программному обеспечению контроллера Unifi, и нажмите кнопку «Завершить процесс». Повторите эти действия для всех процессов, принадлежащих контроллеру Unifi.
- Затем завершите все процессы, принадлежащие Java и MongoD.
Завершение процессов Java и MongoD
- Затем запустите программное обеспечение контроллера, чтобы проверить, начало ли оно работать нормально. Приложение может занять некоторое время для загрузки, поскольку оно будет перестраивать зависимости.
Решение 2. Пустое место на системном диске
Программное обеспечение контроллера Unifi требует некоторого дополнительного свободного места на системном диске для завершения его работы. Вы можете столкнуться с ошибкой, если у вас недостаточно свободного места на системном диске. В этом контексте, создание свободного места на системном диске может решить проблему. Для иллюстрации обсудим процесс для Windows.
- Освободите место на диске C (системный диск).
- Затем запустите приложение контроллера, если оно работает нормально.
Решение 3. Измените указанный механизм в файле свойств системы
Если база данных была создана механизмом хранения «mmapv1», но указанный механизм хранения был «wiredTiger», то вы можете столкнуться с этой ошибкой. В этом контексте принуждение приложения контроллера использовать механизм хранения mmapv1 может решить проблему. Для иллюстрации мы обсудим процесс для ПК с Windows.
- Запустите проводник и перейдите в каталог установки приложения контроллера. Обычно это:% USERPROFILE% Ubiquiti UniFi data
- Теперь откройте файл System.Properties с помощью блокнота и добавьте следующую строку в конец файла: db.extraargs = — storageEngine = mmapv1
Откройте файл System.Properties с помощью блокнота
- Теперь сохраните ваши изменения и выйдите из Блокнота.
- Затем запустите приложение контроллера и проверьте, нормально ли оно работает.
Решение 4. Используйте профиль пользователя без специальных символов
Известно, что у контроллера Unifi возникают проблемы, когда путь к папке Ubiquiti Unifi содержит специальные символы, потому что в профиле пользователя есть специальные символы в его имени (например, C: Users ÄçìÞôñç Ubiquiti UniFi) и, таким образом, возникает обсуждаемая ошибка. В этом случае создание нового профиля пользователя без специальных символов может решить проблему. Имейте в виду, что вы можете изменить текущее имя пользователя, но оно не будет отражаться в пути к папке Ubiquiti Unifi, поэтому вам необходимо создать новую учетную запись пользователя и передать все данные этому пользователю.
- Создайте новую учетную запись пользователя для своего ПК с Windows и перенесите на нее все свои данные.
- Затем убедитесь, что программное обеспечение контроллера не содержит ошибок.
Решение 5. Очистите порт по умолчанию, требуемый программным обеспечением Unifi Controller
Приложение Unifi Controller требует, чтобы порт 8080 (по умолчанию) работал нормально. Вы можете столкнуться с ошибкой под рукой, если указанный порт используется другой программой. В этом случае остановка программы с использованием указанного порта или настройка проблемной программы (или приложения Unifi Controller) на использование другого порта может решить проблему. Для иллюстрации мы обсудим процесс для ПК с Windows.
- Чисто загрузите свой компьютер с Windows и проверьте, решена ли проблема.
- Если это так, то попробуйте найти программу, создающую конфликт портов. Вы также можете изменить порт по умолчанию для приложения Unifi Controller.
Решение 6: Переименуйте журналы Unifi
Контроллер Unifi создает журналы (как и многие другие приложения), чтобы упростить процесс устранения неполадок. Вы можете столкнуться с ошибкой под рукой, если указанные журналы были повреждены. В этом случае переименование этих файлов журнала (более новые файлы журнала будут созданы при следующем запуске) может решить проблему. Для иллюстрации обсудим процесс для Windows.
- Закройте приложение контроллера Unifi и уничтожьте все связанные с ним процессы через диспетчер задач (как обсуждалось в решении 1).
- Откройте проводник и перейдите в каталог установки. Обычно используется следующий путь:% USERPROFILE% Ubiquiti UniFi logs
Удалить журналы сервера
- Теперь переименуйте файлы журнала. Не забудьте переименовать журналы mongod и server (добавьте .old в конце расширения имени файла). Затем запустите программное обеспечение, чтобы проверить, решена ли проблема.
Решение 7. Удалите файлы журнала в папке Unifi
Программное обеспечение контроллера Unifi использует файлы журнала для хранения различных типов данных. Вы можете столкнуться с обсуждаемой ошибкой, если эти файлы журнала повреждены. В этом контексте удаление этих файлов журнала может решить проблему. Для выяснения, мы обсудим процесс для ПК с Windows.
- Закройте программное обеспечение Unifi Controller и уничтожьте все запущенные процессы с помощью диспетчера задач (как описано в решении 1).
- Запустите проводник и перейдите в каталог установки приложения. Обычно это:% USERPROFILE% Ubiquiti UniFi data db journal
- Сделайте резервную копию всех файлов в папке в безопасном месте (на случай, если что-то не работает).
- Теперь удалите все файлы в папке и перезагрузите систему.
Удалить файлы в папке журнала
- После перезапуска запустите приложение контроллера и проверьте, нормально ли оно работает.
Решение 8. Установите программное обеспечение контроллера Unifi как сервис
Программное обеспечение Unifi Controller может столкнуться с различными типами проблем, если оно не установлено в качестве службы. То же самое может быть причиной текущей ошибки. В этом контексте установка программного обеспечения контроллера в качестве службы может решить проблему.
- Выйдите из контроллера и закройте все его запущенные процессы через диспетчер задач (как описано в решении 1).
- Добавьте путь Java в переменные среды системы (в конце пути в переменной Temp). Обычно это: C: Program Files (x86) Java jre7 bin javaw.exe
Добавить расположение Java в путь в переменных среды
- Нажмите на поле поиска Windows (расположенное на панели задач вашей системы) и введите Командная строка. Затем в списке результатов поиска щелкните правой кнопкой мыши командную строку и выберите «Запуск от имени администратора».
Откройте командную строку из поиска Windows
- Теперь введите следующую команду и нажмите клавишу Enter: cd «% UserProfile% Ubiquiti UniFi «
- Затем в каталоге Unifi введите следующую команду и нажмите клавишу Enter: java -jar lib ace.jar installsvc
- Когда появится сообщение «Завершить установку», введите следующую команду и нажмите клавишу Enter: java -jar lib ace.jar startvc
Установите программное обеспечение контроллера Unifi как сервис
- Затем выйдите из командной строки.
- Чтобы убедиться, что сервис «Unifi» запущен, запустите диспетчер задач и проверьте вкладку сервисов для сервиса Unifi.
- Теперь получите доступ к желаемому интерфейсу IP контроллера и проверьте, решена ли проблема.
Решение 9. Обновите Java до последней сборки
Java необходима для работы программного обеспечения контроллера Unifi. Java регулярно обновляется, чтобы обслуживать новые технологические разработки и исправлять известные ошибки. Вы можете столкнуться с ошибкой под рукой, если вы используете устаревшую версию Java. В этом контексте обновление Java до последней сборки может решить проблему. Для выяснения, мы обсудим процесс для ПК с Windows.
- Нажмите на поле поиска Windows (расположенное на панели задач вашей системы) и введите Java. Затем в списке результатов нажмите «Настроить Java».
Открыть Настройка Java
- Теперь перейдите на вкладку «Обновление», а затем нажмите кнопку «Обновить сейчас» (в правом нижнем углу окна).
Нажмите Обновить Java на вкладке «Обновление».
- После обновления Java убедитесь, что программное обеспечение контроллера Unifi не содержит ошибок.
Решение 10. Переустановите Java
Если обновление Java не решило проблему, то проблема вызвана либо поврежденной установкой Java, либо несовместимой версией Java. В этом случае удаление и переустановка Java может решить проблему. Для иллюстрации обсудим процесс для Windows.
- Закройте программное обеспечение Unifi Controller и все связанные с ним процессы через диспетчер задач (как описано в решении 1).
- Если приложение установлено как служба, то удалите службу.
- Нажмите на поле поиска Windows (расположенное на панели задач вашей системы) и введите Панель управления. Затем в списке результатов нажмите на панель управления.
Открытая панель управления
- Затем нажмите «Удалить программу».
Удалить программу
- Теперь щелкните правой кнопкой мыши на Java и выберите «Удалить». Затем следуйте инструкциям на экране, чтобы завершить процесс удаления.
Деинсталляция установки Java
- Затем перезагрузите систему, но убедитесь, что приложение контроллера не запускается при запуске системы.
- Сейчас, скачать и установите последнюю версию Java (для правильной работы Unifi необходимо установить 64-разрядную версию Java в Windows). Если вы получаете запрос от брандмауэра, чтобы разрешить Java взаимодействовать в сети, разрешите его.
- Затем запустите приложение Controller и проверьте, нет ли в нем ошибок.
Решение 11. Переустановите программное обеспечение сетевого контроллера Unifi.
Если переустановка Java не решила проблему, то проблема вызвана поврежденной или устаревшей установкой программного обеспечения контроллера Unifi. В этом случае удаление и переустановка программного обеспечения контроллера может решить проблему. Для выяснения, мы обсудим процесс для ПК с Windows.
- Закройте приложение контроллера и уничтожьте все связанные с ним процессы через диспетчер задач (как обсуждалось в решении 1).
- Запустите проводник и перейдите по следующему пути:% userprofile% Ubiquiti UniFi data backup
- Затем создайте резервную копию файла конфигурации (файл .unf) в безопасном месте.
- Теперь нажмите на панель поиска окна на панели задач вашей системы и введите Панель управления. Затем в списке результатов поиска нажмите на панель управления.
- Затем нажмите «Удалить программу».
- Теперь в списке установленных приложений щелкните правой кнопкой мыши на программном обеспечении контроллера Unifi и выберите «Удалить». Если вы получите сообщение о том, хотите ли вы сохранить настройки, нажмите кнопку «Нет».
Удалить программное обеспечение Unifi Controller
- Затем следуйте инструкциям на экране, чтобы завершить процесс удаления.
- Затем откройте проводник и перейдите по следующему пути:% userprofile% Ubiquiti UniFi
- Теперь полностью удалите эту папку.
- Затем удалите Java, как описано в решении 10.
- Сейчас скачать и установите последнюю версию программного обеспечения контроллера сети Unifi.
- Затем восстановите конфигурации из файла .unf (резервное копирование на шагах 2 и 3).
Восстановить Unifi контроллер из резервной копии
- Теперь запустите программное обеспечение сетевого контроллера Unifi и, надеюсь, это ясно об ошибке.
Источник
Ошибки с Джавой, в частности, Java.net.ConnectException: Connection timed out: no further information, возникают у любителей игры Minecraft. Большой «ассортимент» проблем с модулем уже решен разработчиками или пользователями. Расскажем об устранении известных неполадок конкретнее.
Перед устранением убедитесь в отсутствии следующих причин:
- технические работы на сервере;
- окончание возможности пользоваться платными услугами;
- отсутствие подключения интернета от провайдера на компьютере в целом;
- блокировка игрока по IP.
Если перечисленных проблем не замечено, обратите внимание на такие факторы:
- Актуальность версии игры. Если подключиться к серверу невозможно, проверьте наличие обновлений Minecraft. Конфликт файлов неизбежно приведет к ошибке. Достаточно доступа к интернету и возможности загрузки новых пакетов.
- Желание установить новые моды и патчи приводит к тому, что необкатанное ПО блокирует подключение к серверу. Удалите последние дополнения или переустановите игру. Чтобы предотвратить ошибку, используйте проверенные расширения.
- Блокировка брандмауэра или антивируса заслуживает отдельного внимания. Явно определить источник проблемы не получится. Пользователю придется отключать программы для защиты компьютера по очереди.
Если вышеуказанные параметры в порядке, то проще обратиться к администрации сервера.
Ошибка Java.lang.NullPointerException
Ошибка lang.NullPointerException в модуле Java говорит о том, что произошел сбой в работе программы, взаимодействующей с Джавой. Часто проблема возникает у игроков Minecraft.
Если пользователь встретил данную ошибку на стадии запуска игры, переустановите Java на компьютере. Игра, не включающаяся по требованию, также требует переустановки.
Если это не помогло и ошибка с текстом Java.lang.NullPointerException появляется снова, проблемное место находится в самой программе. Правильнее всего написать разработчикам или на специализированный форум.
Пользователям Minecraft также придется создать новую учетную запись на компьютере, наделив ее правами администратора.
Ошибка Java Virtual Machine Launcher
Установка Джавы может сопровождаться ошибкой Java Virtual Machine Launcher. Окно с таким текстом говорит о том, что пользователь некорректно завершил работу с программой или игрой, например, сервером Minecraft. Теперь виртуальной машине не хватает памяти, чтобы загрузиться.
Чтобы исправить ошибку Java Virtual Machine Launcher, настройте переменную среды:
- Зайдите на панель управления. Из предложенных вариантов выберите «Система».
- В левой колонке найдите «Дополнительные параметры системы».
- В появившемся окне откройте вкладку «Дополнительно», а снизу сделайте одиночный клик по кнопке «Переменные среды».
- Чтобы вернуть доступ к игровому серверу, выберите кнопку «Создать».
- В название вписывайте _JAVA_OPTIONS, в значение – -Xmx512M.
Выделенных дополнительно 512 Мб достаточно, если произошла ошибка при запуске виртуальной Java-машины.
Ошибка Application Blocked by Java Security
Ошибка Application Blocked by Java Security говорит о проблеме совместимости новых приложений и старой версии Java. Появилось такое сообщение после начала использования Windows 10 и IE 11.
Следствием ошибки стало увеличение безопасности в функционале Джава. Программа блокирует доступ пользователя к самоподписанным и неподписанным приложениям. Работает модуль в качестве антивируса с версии 7 Update 51. Проверьте версию Java, обратившись к нашим инструкциям.
Возникает такая проблема и после неудачного обновления ПО от провайдеров или других онлайн-приложений.
Как исправить:
- Через «Панель управления» откройте Java Control Panel.
- В появившемся окне перейдите на вкладку Security, нажмите Edit Site List.
- Далее нажмите кнопку Add, введите адрес сайта, с которым случился конфликт у модуля.
- После нажатия OK сайт окажется в списке исключений.
Таким образом можно исправлять любые проблемы, связанные с неподписанными или самоподписанными платформами, если к ним есть доверие.
Ошибка A Java Exception has occurred
Ошибка означает непредвиденный конфликт приложения и пакета Джава. Но это не связано с безопасностью, поэтому решение проблемы заключается не в исключении сайтов. Перед тем как понять, что делать, нужно найти причину появления сообщения.
Выполните поочередно следующие действия:
- Переустановите JVM и JRE.
- Скачайте последнюю версию Minecraft.
- Проверьте драйвера видеокарты.
Если проблема решена после первого этапа, то этого достаточно.
Java не является внутренней или внешней командой
Ошибка с текстом «Java не является внутренней или внешней командой» также возникает у геймеров. Сложно сказать, что ее провоцирует, но исправить это легко:
- Определите место установки модуля. Искать можно как JRE, так и JDK (с предустановленным Javac). На Windows 7 и 10 папка Джава расположена по пути C:Program Files.
- Найдите папку Bin, скопируйте путь до нее целиком. Он может оставаться в буфере обмена, пока выполняются следующие пункты.
- Перейдите в переменные среды (способ описан выше).
- В списке «Системных переменных» есть пункт Path. Сделайте по нему одиночный клик, нажмите «Изменить».
- Рекомендуется сохранить исходную строку, но не стоит забывать, что в буфере обмена находится путь до папки Bin.
- В самый конец строки добавляется путь из буфера. Предварительно поставьте точку с запятой.
- Чтобы сохранить свежую версию переменной, выйдите из настройки и нажмите OK.
Видео: Исправление ошибки «Java не является внутренней или внешней командой» на Windows 7.
Прекращена работа программы Java(TM) Platform SE binary
Если не работает Minecraft или другая программа, пользователь может видеть ошибку «Прекращена работа программы Java(TM) Platform SE binary».
Выявим ее источник:
- Появление ошибки после первого запуска приложения свидетельствует о возможном отсутствии модуля Джава на ПК. Даже если есть какие-то следы ПО, то их лучше удалить и скачать плагин заново.
- Если Джава установлена на компьютере, сравните ее разрядность с аналогичным параметром операционной системы. Для этого найдите плагин в панели управления. Название, не содержащее цифр, говорит о версии x64, в противном случае установлена x32.
После исключения отсутствия модуля или несовместимости остается только один источник проблемы – видеокарта. Выполните следующие действия:
- Создайте новую переменную среды. О том, как это сделать, рассказано выше. Напишите следующие параметры: имя – _JAVA_OPTIONS, значение – -Xmx256M.
- Сохраните переменную, перейдите к настройкам в игре.
- Отключите следующие параметры: VSync, VBos, Smooth Lighting.
- FOV должно иметь значение Normal.
Для закрепления результата обновите драйвера для видеокарты и перезагрузите компьютер.
Загрузка…
Содержание
- 1 Ошибка
- 1.1 В чем причина ошибки «unhandled exception has occurred in your application» в windows и что делать?
- 1.2 Установка или устранение неисправностей в Microsoft.NET Framework
- 1.3 Какие действия нужно выполнить для установки или восстановления Microsoft.NET Framework:
- 1.4 Как выполнить безопасную загрузку?
- 1.5 Выполните поиск неисправностей аппаратного обеспечения
- 2 Java exception has occurred как исправить?
- 2.1 Решение проблемы
- 2.2 Проблемы с запуском Skype
- 2.3 Заключение
- 3 Ошибка «JavaScript error occurred in the main process»: причины появления и способы устранения
- 3.1 В чем причина ошибки «unhandled exception has occurred in your application» в windows и что делать?
Ошибка
Случается, что при запуске компьютера с операционной системой Windows появляется такая проблема, как необрабатываемое исключение в приложении net framework. Само сообщение об ошибке выглядит так и отображается в окне платформы microsoft.NET Framework:
Необрабатываемое исключение в приложении. При нажатии кнопки «Продолжить» приложение проигнорирует ошибку и попытаеться продолжить работу. При нажатии кнопки «выход» приложение немедленно завершит работу.
Ниже, тоже сообщение, но на английском языке
В чем причина ошибки «unhandled exception has occurred in your application» в windows и что делать?
Существует несколько простых причин из-за которых возникает эта проблема и устранить их достаточно легко, если правильно их выявить. Посмотрите список ниже:
-
Дело в антивирусе. Некоторые антивирусные программы, такие как Panda Antivirus, могут вызывать такую ошибку. Для того, чтобы проверить в антивирусе ли дело, временно отключите его или установите другой.
-
На компьютере могут быть установлены некоторые вредоносные программы или вирусы. Проверьте ваш компьютер и, если есть вирусы, удалите их.
-
Microsoft.NET Framework был неправильно установлен. Например из-за того, что файлы установщика содержали ошибку. В этом случае можно попробовать установить программу еще раз, скачать более новую версию с официального сайта Майкрософт.
-
Если это не поможет, выполните сканирование SFC (проверка и восстановление целостности системных файлов Windows).
-
Для этого в меню «Пуск»-«Выполнить» наберите cmd, а затем в командной строке команду: sfc /scannow. Система начнет сканировать файлы и через некоторое время выдаст результат.
-
Установка или устранение неисправностей в Microsoft.NET Framework
Нужно проверить состояние Microsoft.NET Framework — установлен ли он на компьютере? После чего, его можно либо установить (если установка не была проведена) или восстановить («отремонтировать»)
Какие действия нужно выполнить для установки или восстановления Microsoft.NET Framework:
-
Закройте все открытые программы.
-
Нажмите кнопку «Пуск» и выберите пункт «Выполнить». (Если у вас Windows10, используйте комбинацию клавиш на клавиатуре Win+R, где Win — клавиша с эмблемой Windows )
-
Наберите команду «control» в окне «Открыть» и нажмите кнопку «ОК». Откроется «Панель управления».
-
Выберите пункт «Программы и компоненты»
-
Просмотрите список программ, найдите Microsoft.NET Framework (на картинке ниже Microsoft.NET Framework установлен):
-
Если вы не нашли программу в списке, значит Microsoft.NET Framework у вас не установлен. Нажмите ]]>здесь]]>, чтобы загрузить последнюю версию Microsoft .NET Framework с веб-сайта Microsoft. После чего проведите установку.
-
Если вы видите программу в списке (как на рисунке выше) и она не работает (работает неправильно, с ошибкой «необрабатываемое исключение в приложении net framework»), то нужно ее исправить (переустановить). Для этого:
-
Выберите Microsoft.NET Framework, а затем кликните правой кнопкой мыши и выберите «Изменить/Удалить».
-
В отрывшемся окне выберите команду «Восстановить исходное состояние .NET Framework», а затем нажмите «Далее».
-
Следуйте инструкциям, и потом перезагрузите компьютер
Если проблема не решена, попробуйте безопасную загрузку Windows.
Как выполнить безопасную загрузку?
Чтобы воспользоваться параметром безопасной загрузки, выполните следующие действия.
-
Нажмите перезагрузить и во время перезагрузки нажимайте клавишу F8 на клавиатуре.
-
Выберите опцию с помощью клавиш со стрелками на клавиатуре, когда появится меню дополнительных параметров Windows, а затем нажмите клавишу ENTER.
-
Мы рекомендуем запустить Windows в чистой среде загрузки, чтобы убедиться, что эта проблема не вызвана фоновой программой (выберите параметры как на рисунке выше).
-
После запуска компьютера проверьте, решена ли проблема с установкой Microsoft.NET Framework
Выполните поиск неисправностей аппаратного обеспечения
Любые аппаратные проблемы также могут быть причиной ошибки. Поэтому очень важно выполнить анализ аппаратных средств и устройств, чтобы исключить возможность того, что аппарат или устройство могут влиять на работу программы.
- Чтобы определить это оборудование, введите в окне запуска (Пуск -> Выполнить или WIN+R) следующую команду: «%systemroot%system32msdt.exe -id DeviceDiagnostic» и нажмите клавишу Enter или нажмите кнопку OK
- Следуйте инструкциям на экране, чтобы определить неисправное оборудование.
- Вы также можете исправить аппаратные проблемы на странице настроек, как показано на рисунке ниже.
Зайдите «Панель управления», кликните кнопкой мышки на стрелочку возле надписи и выберите «Все элементы панели управления», далее нажмите «Устранение неполадок» и следуйте инструкциям.
Источник: https://prokey.org.ua/oshibka-v-vashem-prilozhenii-vozniklo-neobrabotannoe-isklyuchenie-kak-ispravit
Появление кода этого программного сбоя свидетельствует о завершении рабочего сеанса ого мессенджера. Это довольно распространенная ошибка, с которой часто сталкиваются пользователи операционной системы Windows. Появление фразы «JavaScript error occurred in the main process» можно расценивать в качестве оповещения о некорректной работе программного обеспечения или конкретных системных служб. Этот сбой можно устранить самостоятельно. Придерживайтесь экспертных рекомендаций и инструкций, чтобы сделать все правильно.
Скриншот ошибки JavaScript
В коде программного сбоя всегда зашифрована причина возникновения ошибки. В данном случае оповещение свидетельствует о некорректной работе определенных сценариев JavaScript. Почему ошибка появляется именно при работе с Discord? Это обусловлено тем, что мессенджер создан на основе языка программирования Java.
Появление сбоя может также стать следствием повреждения системных файлов софта. Возможно, важные файлы были случайно удалены пользователем или заблокированы антивирусом, поэтому мессенджер Discord не работает. Практика показывает, что зачастую появление ошибки связано с отсутствием файла под названием «discord_voice». Впрочем, есть и другие причины:
- мессенджер конфликтует с программным обеспечением, которое было установлено на ноутбук или ПК;
- деинсталляция прежней версии Discord была выполнена некорректно. Остатки некоторых файлов создают проблемы в работе;
- не установлены компоненты операционной системы Windows последней версии, нужно включить автоматическую инсталляцию обновлений;
- некорректная работа мессенджера спровоцирована вирусами или шпионским ПО.
Ошибка работы приложения Дискорд
Чтобы точно определить причину, нужно провести тщательную диагностику.
Решение проблемы
Для устранения ошибки, откройте корневую директорию мессенджера. Найдите директории с названием «AppData» и «AppDataLocal». Из-за стандартных настроек ОС они могут быть недоступны для просмотра. Чтобы получить доступ к данным папкам, сделайте следующее:
- Зайдите в меню «Пуск» или воспользуйтесь комбинацией горячих клавиш «Win+R».
- Нажмите на «Выполнить».
Окно «Выполнить»
- В появившемся окошке следует вписать команды «%localappdata%» и «%appdata%», которые откроют доступ к скрытым директориям.
- Удалите абсолютно все файлы в этих папках, в названии которых встречается «Discord».
- Из мессенджера также необходимо выйти. Самый действенный способ – принудительно отключить все процессы через «Диспетчер задач».
- Удалите мессенджер, а потом установите программу заново.
Этих действий достаточно для решения проблемы и восстановления корректной работы программного обеспечения.
Ранее было отмечено, что стать катализатором появления программного сбоя способны также стать вирусы. Для исключения этой вероятности, проверьте корневую директорию мессенджера Discord. Сначала закройте данную программу через «Диспетчер задач», а уже потом запускайте антивирус. Если зараженные файлы были обнаружены, удалите их, а потом повторно запустите ой чат. Во избежание появления дополнительных сбоев, всегда запускайте мессенджер от имени администратора.
Установите на PC или лэптоп актуальную версию ОС Windows, на которую регулярно выходят официальные обновления Microsoft. Сегодня разработчики американской компании исправно обновляют только восьмерку и десятку. Поэтому выберите одну из этих операционок. Голосовой чат Discord – это относительно новое программное обеспечение, использующее современные службы и компоненты. Старые версии операционной системы не поддерживают их, поэтому возникают всевозможные сбои и ошибки.
Проблемы с запуском Skype
У некоторых пользователей ошибка «Javascript error occurred in the main process» возникает при запуске программы Skype. Появление сбоя обусловлено тем, что операционная система пытается выполнить автозагрузку приложения, то есть открыть программу сразу после включения ноутбука или компьютера.
Автоматический запуск Skype предусматривает дополнительное взаимодействие с Javascript, что неудивительно, ведь рассматриваемая программа написана именно на этом языке программирования. В коде сбоя указан проблемный сценарий, который следует устранить для восстановления корректной работы системы.
Довольно часто советы по устранению ошибки сводятся к обновлению Java и сбросу пользовательских настроек браузера Internet Explorer. Однако все эти действия не помогут избавиться от сбоя. Решение проблемы лежит на поверхности. Запустите Skype и перейдите в раздел настроек. На вкладке общие вы найдете команду «Запускать Скайп автоматически». Отключите эту функцию.
Отключение автозагрузки в Скайпе
Ошибка исчезнет, но программа не будет включаться при запуске компьютера. Если автозагрузку Скайпа нужно сохранить, тогда зайдите в меню «Пуск». Перенесите иконку Skype в директорию Автозагрузка. Сделать это можно просто перетянув ярлык в нужную папку.
Папка «Автозагрузка»
Заключение
Теперь вы знаете, как исправить ошибку «JavaScript error occurred in the main process» и почему этот программный сбой появляется. В целях профилактики старайтесь своевременно обновлять операционную систему, а также весь софт. Это позволит избежать возникновения различных ошибок.
Оценка статьи:
(15,00
Источник: https://don-sputnik71.ru/java-exception-has-occurred-kak-ispravit/
Ошибка «JavaScript error occurred in the main process»: причины появления и способы устранения
Появление кода этого программного сбоя свидетельствует о завершении рабочего сеанса ого мессенджера. Это довольно распространенная ошибка, с которой часто сталкиваются пользователи операционной системы Windows. Появление фразы «JavaScript error occurred in the main process» можно расценивать в качестве оповещения о некорректной работе программного обеспечения или конкретных системных служб. Этот сбой можно устранить самостоятельно. Придерживайтесь экспертных рекомендаций и инструкций, чтобы сделать все правильно.
Скриншот ошибки JavaScript
В коде программного сбоя всегда зашифрована причина возникновения ошибки. В данном случае оповещение свидетельствует о некорректной работе определенных сценариев JavaScript. Почему ошибка появляется именно при работе с Discord? Это обусловлено тем, что мессенджер создан на основе языка программирования Java.
Появление сбоя может также стать следствием повреждения системных файлов софта. Возможно, важные файлы были случайно удалены пользователем или заблокированы антивирусом, поэтому мессенджер Discord не работает. Практика показывает, что зачастую появление ошибки связано с отсутствием файла под названием «discord_voice». Впрочем, есть и другие причины:
- мессенджер конфликтует с программным обеспечением, которое было установлено на ноутбук или ПК;
- деинсталляция прежней версии Discord была выполнена некорректно. Остатки некоторых файлов создают проблемы в работе;
- не установлены компоненты операционной системы Windows последней версии, нужно включить автоматическую инсталляцию обновлений;
- некорректная работа мессенджера спровоцирована вирусами или шпионским ПО.
Ошибка работы приложения Дискорд
Чтобы точно определить причину, нужно провести тщательную диагностику.
В чем причина ошибки «unhandled exception has occurred in your application» в windows и что делать?
Существует несколько простых причин из-за которых возникает эта проблема и устранить их достаточно легко, если правильно их выявить. Посмотрите список ниже:
-
Дело в антивирусе. Некоторые антивирусные программы, такие как Panda Antivirus, могут вызывать такую ошибку. Для того, чтобы проверить в антивирусе ли дело, временно отключите его или установите другой.
-
На компьютере могут быть установлены некоторые вредоносные программы или вирусы. Проверьте ваш компьютер и, если есть вирусы, удалите их.
-
Microsoft.NET Framework был неправильно установлен. Например из-за того, что файлы установщика содержали ошибку. В этом случае можно попробовать установить программу еще раз, скачать более новую версию с официального сайта Майкрософт.
-
Если это не поможет, выполните сканирование SFC (проверка и восстановление целостности системных файлов Windows).
-
Для этого в меню «Пуск»-«Выполнить» наберите cmd, а затем в командной строке команду: sfc /scannow. Система начнет сканировать файлы и через некоторое время выдаст результат.
-
У меня такой игры на ноутбуке нет и никогда не было, но эта ошибка последнее время появляется после перезагрузки ноута.
Что делать, чтобы решить проблему?
java virtual machine launcher (виртуальная машина) выделяет память и собирает мусор при запуске некоторых приложений. Если сообщение возникает после перезагрузки ноутбука, то следует очистить «Автозагрузку» от запуска приложений, которыми Вы не пользуетесь.
Исправить ошибку можно следующим способом:
Открываем в такой последовательности — Мой компьютер — Свойства — вкладка Дополнительно — Переменные среды — Создать — имя переменной пишем _JAVA_OPTIONS — значение переменной пишем » -Xmx512M» без кавычек — OK
Если не помогает этот способ, попробуйте удалить и переустановить все приложения java.
Как исправить ошибки Java?
Ошибки с Джавой, в частности, Java.net.ConnectException: Connection timed out: no further information, возникают у любителей игры Minecraft. Большой «ассортимент» проблем с модулем уже решен разработчиками или пользователями. Расскажем об устранении известных неполадок конкретнее.
Решение ошибки Java.net.ConnectException
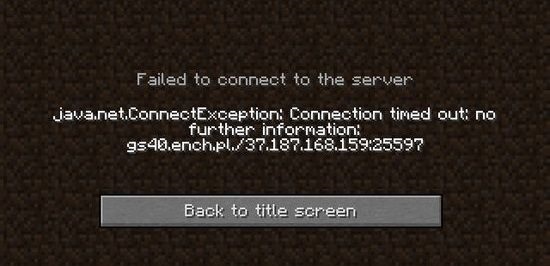
Перед устранением убедитесь в отсутствии следующих причин:
- технические работы на сервере;
- окончание возможности пользоваться платными услугами;
- отсутствие подключения интернета от провайдера на компьютере в целом;
- блокировка игрока по IP.
Если перечисленных проблем не замечено, обратите внимание на такие факторы:
- Актуальность версии игры. Если подключиться к серверу невозможно, проверьте наличие обновлений Minecraft. Конфликт файлов неизбежно приведет к ошибке. Достаточно доступа к интернету и возможности загрузки новых пакетов.
- Желание установить новые моды и патчи приводит к тому, что необкатанное ПО блокирует подключение к серверу. Удалите последние дополнения или переустановите игру. Чтобы предотвратить ошибку, используйте проверенные расширения.
- Блокировка брандмауэра или антивируса заслуживает отдельного внимания. Явно определить источник проблемы не получится. Пользователю придется отключать программы для защиты компьютера по очереди.
Если вышеуказанные параметры в порядке, то проще обратиться к администрации сервера.
Ошибка Java.lang.NullPointerException
Ошибка lang.NullPointerException в модуле Java говорит о том, что произошел сбой в работе программы, взаимодействующей с Джавой. Часто проблема возникает у игроков Minecraft.
Если пользователь встретил данную ошибку на стадии запуска игры, переустановите Java на компьютере. Игра, не включающаяся по требованию, также требует переустановки.
Если это не помогло и ошибка с текстом Java.lang.NullPointerException появляется снова, проблемное место находится в самой программе. Правильнее всего написать разработчикам или на специализированный форум.
Пользователям Minecraft также придется создать новую учетную запись на компьютере, наделив ее правами администратора.
Ошибка Java Virtual Machine Launcher
Установка Джавы может сопровождаться ошибкой Java Virtual Machine Launcher. Окно с таким текстом говорит о том, что пользователь некорректно завершил работу с программой или игрой, например, сервером Minecraft. Теперь виртуальной машине не хватает памяти, чтобы загрузиться.
Чтобы исправить ошибку Java Virtual Machine Launcher, настройте переменную среды:
- Зайдите на панель управления. Из предложенных вариантов выберите «Система».
- В левой колонке найдите «Дополнительные параметры системы».
- В появившемся окне откройте вкладку «Дополнительно», а снизу сделайте одиночный клик по кнопке «Переменные среды».
- Чтобы вернуть доступ к игровому серверу, выберите кнопку «Создать».
- В название вписывайте _JAVA_OPTIONS, в значение – -Xmx512M.
Выделенных дополнительно 512 Мб достаточно, если произошла ошибка при запуске виртуальной Java-машины.
Ошибка Application Blocked by Java Security
Ошибка Application Blocked by Java Security говорит о проблеме совместимости новых приложений и старой версии Java. Появилось такое сообщение после начала использования Windows 10 и IE 11.
Следствием ошибки стало увеличение безопасности в функционале Джава. Программа блокирует доступ пользователя к самоподписанным и неподписанным приложениям. Работает модуль в качестве антивируса с версии 7 Update 51. Проверьте версию Java, обратившись к нашим инструкциям.
Возникает такая проблема и после неудачного обновления ПО от провайдеров или других онлайн-приложений.
Как исправить:
- Через «Панель управления» откройте Java Control Panel.
- В появившемся окне перейдите на вкладку Security, нажмите Edit Site List.
- Далее нажмите кнопку Add, введите адрес сайта, с которым случился конфликт у модуля.
- После нажатия OK сайт окажется в списке исключений.
Таким образом можно исправлять любые проблемы, связанные с неподписанными или самоподписанными платформами, если к ним есть доверие.
Ошибка A Java Exception has occurred
Ошибка означает непредвиденный конфликт приложения и пакета Джава. Но это не связано с безопасностью, поэтому решение проблемы заключается не в исключении сайтов. Перед тем как понять, что делать, нужно найти причину появления сообщения.
Выполните поочередно следующие действия:
- Переустановите JVM и JRE.
- Скачайте последнюю версию Minecraft.
- Проверьте драйвера видеокарты.
Если проблема решена после первого этапа, то этого достаточно.
Java не является внутренней или внешней командой
Ошибка с текстом «Java не является внутренней или внешней командой» также возникает у геймеров. Сложно сказать, что ее провоцирует, но исправить это легко:
- Определите место установки модуля. Искать можно как JRE, так и JDK (с предустановленным Javac). На Windows 7 и 10 папка Джава расположена по пути C:Program Files.
- Найдите папку Bin, скопируйте путь до нее целиком. Он может оставаться в буфере обмена, пока выполняются следующие пункты.
- Перейдите в переменные среды (способ описан выше).
- В списке «Системных переменных» есть пункт Path. Сделайте по нему одиночный клик, нажмите «Изменить».
- Рекомендуется сохранить исходную строку, но не стоит забывать, что в буфере обмена находится путь до папки Bin.
- В самый конец строки добавляется путь из буфера. Предварительно поставьте точку с запятой.
- Чтобы сохранить свежую версию переменной, выйдите из настройки и нажмите OK.
Видео: Исправление ошибки «Java не является внутренней или внешней командой» на Windows 7.
Прекращена работа программы Java(TM) Platform SE binary
Если не работает Minecraft или другая программа, пользователь может видеть ошибку «Прекращена работа программы Java(TM) Platform SE binary».
Выявим ее источник:
- Появление ошибки после первого запуска приложения свидетельствует о возможном отсутствии модуля Джава на ПК. Даже если есть какие-то следы ПО, то их лучше удалить и скачать плагин заново.
- Если Джава установлена на компьютере, сравните ее разрядность с аналогичным параметром операционной системы. Для этого найдите плагин в панели управления. Название, не содержащее цифр, говорит о версии x64, в противном случае установлена x32.
После исключения отсутствия модуля или несовместимости остается только один источник проблемы – видеокарта. Выполните следующие действия:
- Создайте новую переменную среды. О том, как это сделать, рассказано выше. Напишите следующие параметры: имя – _JAVA_OPTIONS, значение – -Xmx256M.
- Сохраните переменную, перейдите к настройкам в игре.
- Отключите следующие параметры: VSync, VBos, Smooth Lighting.
- FOV должно иметь значение Normal.
Для закрепления результата обновите драйвера для видеокарты и перезагрузите компьютер.
Как исправить фатальную ошибку виртуальной машины Java в Windows 10
Неустранимая ошибка исключения виртуальной машины Java появляется у некоторых пользователей, когда они пытаются запустить программное обеспечение, построенное на Java. Полное сообщение об ошибке гласит: « Не удалось создать виртуальную машину Java. Ошибка: произошла фатальная исключительная ситуация. »Следовательно, Java-программа не запускается. Это несколько потенциальных исправлений для фатальной ошибки виртуальной машины Java.
Решения для исправления ошибок виртуальной машины Java
1. Установите новую системную переменную для Java
Ошибка виртуальной машины Java часто возникает, когда Java требуется больший глобальный максимальный размер кучи памяти. Пользователи исправили проблему, увеличив максимальный объем оперативной памяти, выделенной для Java. Пользователи могут сделать это, установив новую системную переменную Java следующим образом.
- Откройте «Выполнить» с помощью сочетания клавиш Windows + R.
- Введите «sysdm.cpl» в «Выполнить» и нажмите ОК , чтобы открыть окно на изображении непосредственно ниже.
- Выберите вкладку Advanced в этом окне.
- Нажмите кнопку Переменные среды , чтобы открыть окно ниже.
- Нажмите кнопку Создать под полем Системные переменные.
- Введите «_JAVA_OPTIONS» в текстовое поле «Имя переменной».
- Затем введите «–Xmx512M» в текстовом поле «Значение переменной», что увеличит объем оперативной памяти до 512 мегабайт.
- Нажмите кнопку ОК , чтобы закрыть окно.
- Затем нажмите кнопку ОК в окнах среды.
– СВЯЗАННО: Как удалить всплывающее окно «Обновление Java доступно»
2. Выберите опцию Запуск от имени администратора для Java
Ошибка виртуальной машины Java также может быть связана с недостаточными правами администратора. Таким образом, некоторым пользователям может потребоваться назначить права администратора для Java. Пользователи могут назначать права администратора для Java в Windows 10 следующим образом.
- Откройте Cortana с помощью сочетания клавиш Windows + Q.
- Введите «Java» в поле поиска.
- Затем щелкните правой кнопкой мыши Java и выберите Открыть местоположение файла , чтобы открыть папку Java в проводнике.
- Теперь пользователи могут щелкнуть правой кнопкой мыши файл java.exe и выбрать Свойства .
- Выберите вкладку «Совместимость».
- Выберите Запустить эту программу от имени администратора .
- Выберите параметр Применить .
- Нажмите ОК , чтобы закрыть окно.
3. Переустановите Java
- Переустановка Java может также исправить ошибку виртуальной машины Java для некоторых пользователей. Сначала удалите установленную версию Java, введя «appwiz.cpl» в «Выполнить» и нажав ОК .
- Введите «Java» в поле поиска.
- Выберите Java и нажмите Удалить .
- Нажмите Да в любом открывшемся окне подтверждения.
- После этого перезапустите Windows.
- Затем откройте страницу загрузки Java в браузере.
- Пользователям нужна 32-битная Java для 32-битных программ и 64-битная Java для 64-битного программного обеспечения. В случае сомнений лучше всего загрузить и установить обе версии Java, нажав Windows Offline и Windows Offline 64-bit .
- После этого откройте мастер установки Java.
- Нажмите кнопку Установить в мастере настройки.
Таким образом, пользователи могут исправить фатальную ошибку виртуальной машины Java. Эти разрешения обычно исправляют фатальную ошибку виртуальной машины Java, чтобы пользователи могли запускать необходимое программное обеспечение Java.
Программное обеспечение контроллера Unifi может выдать сообщение об ошибке запуска из-за недостатка свободного места на системном диске. Кроме того, поврежденная или устаревшая установка Java или программного обеспечения контроллера Unifi также может вызвать обсуждаемую ошибку.
Не удалось запустить контроллер Unifi
Уязвимый пользователь получает ошибку при попытке запустить программное обеспечение контроллера Unifi. В некоторых случаях пострадавший пользователь сталкивался с ошибкой при обновлении программного обеспечения контроллера Unifi. Некоторые из пострадавших получили сообщение об ошибке после запуска приложения в течение 5 минут и более. Об этой ошибке сообщают пользователи Windows, Linux, Mac и Raspberry Pi.
Прежде чем приступить к устранению неполадок, убедитесь, что тип вашей сети — Личный или Доменный.
Проблема, с которой вы столкнулись, может быть вызвана временным программным / коммуникационным сбоем. В этом случае устранение всех процессов, связанных с Unifi, и перезапуск программного обеспечения могут решить проблему. Для иллюстрации мы обсудим процесс для ПК с Windows.
- Закройте приложение контроллера Unifi.
- Теперь щелкните правой кнопкой мыши на кнопке Windows, а затем в появившемся меню выберите Диспетчер задач.
Выбор диспетчера задач после нажатия Windows + X
- Теперь на вкладке «Процессы» выберите процесс, принадлежащий программному обеспечению контроллера Unifi, и нажмите кнопку «Завершить процесс». Повторите эти действия для всех процессов, принадлежащих контроллеру Unifi.
- Затем завершите все процессы, принадлежащие Java и MongoD.
Завершение процессов Java и MongoD
- Затем запустите программное обеспечение контроллера, чтобы проверить, начало ли оно работать нормально. Приложение может занять некоторое время для загрузки, поскольку оно будет перестраивать зависимости.
Решение 2. Пустое место на системном диске
Программное обеспечение контроллера Unifi требует некоторого дополнительного свободного места на системном диске для завершения его работы. Вы можете столкнуться с ошибкой, если у вас недостаточно свободного места на системном диске. В этом контексте, создание свободного места на системном диске может решить проблему. Для иллюстрации обсудим процесс для Windows.
- Освободите место на диске C (системный диск).
- Затем запустите приложение контроллера, если оно работает нормально.
Решение 3. Измените указанный механизм в файле свойств системы
Если база данных была создана механизмом хранения «mmapv1», но указанный механизм хранения был «wiredTiger», то вы можете столкнуться с этой ошибкой. В этом контексте принуждение приложения контроллера использовать механизм хранения mmapv1 может решить проблему. Для иллюстрации мы обсудим процесс для ПК с Windows.
- Запустите проводник и перейдите в каталог установки приложения контроллера. Обычно это:% USERPROFILE% Ubiquiti UniFi data
- Теперь откройте файл System.Properties с помощью блокнота и добавьте следующую строку в конец файла: db.extraargs = — storageEngine = mmapv1
Откройте файл System.Properties с помощью блокнота
- Теперь сохраните ваши изменения и выйдите из Блокнота.
- Затем запустите приложение контроллера и проверьте, нормально ли оно работает.
Решение 4. Используйте профиль пользователя без специальных символов
Известно, что у контроллера Unifi возникают проблемы, когда путь к папке Ubiquiti Unifi содержит специальные символы, потому что в профиле пользователя есть специальные символы в его имени (например, C: Users ÄçìÞôñç Ubiquiti UniFi) и, таким образом, возникает обсуждаемая ошибка. В этом случае создание нового профиля пользователя без специальных символов может решить проблему. Имейте в виду, что вы можете изменить текущее имя пользователя, но оно не будет отражаться в пути к папке Ubiquiti Unifi, поэтому вам необходимо создать новую учетную запись пользователя и передать все данные этому пользователю.
- Создайте новую учетную запись пользователя для своего ПК с Windows и перенесите на нее все свои данные.
- Затем убедитесь, что программное обеспечение контроллера не содержит ошибок.
Решение 5. Очистите порт по умолчанию, требуемый программным обеспечением Unifi Controller
Приложение Unifi Controller требует, чтобы порт 8080 (по умолчанию) работал нормально. Вы можете столкнуться с ошибкой под рукой, если указанный порт используется другой программой. В этом случае остановка программы с использованием указанного порта или настройка проблемной программы (или приложения Unifi Controller) на использование другого порта может решить проблему. Для иллюстрации мы обсудим процесс для ПК с Windows.
- Чисто загрузите свой компьютер с Windows и проверьте, решена ли проблема.
- Если это так, то попробуйте найти программу, создающую конфликт портов. Вы также можете изменить порт по умолчанию для приложения Unifi Controller.
Решение 6: Переименуйте журналы Unifi
Контроллер Unifi создает журналы (как и многие другие приложения), чтобы упростить процесс устранения неполадок. Вы можете столкнуться с ошибкой под рукой, если указанные журналы были повреждены. В этом случае переименование этих файлов журнала (более новые файлы журнала будут созданы при следующем запуске) может решить проблему. Для иллюстрации обсудим процесс для Windows.
- Закройте приложение контроллера Unifi и уничтожьте все связанные с ним процессы через диспетчер задач (как обсуждалось в решении 1).
- Откройте проводник и перейдите в каталог установки. Обычно используется следующий путь:% USERPROFILE% Ubiquiti UniFi logs
Удалить журналы сервера
- Теперь переименуйте файлы журнала. Не забудьте переименовать журналы mongod и server (добавьте .old в конце расширения имени файла). Затем запустите программное обеспечение, чтобы проверить, решена ли проблема.
Решение 7. Удалите файлы журнала в папке Unifi
Программное обеспечение контроллера Unifi использует файлы журнала для хранения различных типов данных. Вы можете столкнуться с обсуждаемой ошибкой, если эти файлы журнала повреждены. В этом контексте удаление этих файлов журнала может решить проблему. Для выяснения, мы обсудим процесс для ПК с Windows.
- Закройте программное обеспечение Unifi Controller и уничтожьте все запущенные процессы с помощью диспетчера задач (как описано в решении 1).
- Запустите проводник и перейдите в каталог установки приложения. Обычно это:% USERPROFILE% Ubiquiti UniFi data db journal
- Сделайте резервную копию всех файлов в папке в безопасном месте (на случай, если что-то не работает).
- Теперь удалите все файлы в папке и перезагрузите систему.
Удалить файлы в папке журнала
- После перезапуска запустите приложение контроллера и проверьте, нормально ли оно работает.
Решение 8. Установите программное обеспечение контроллера Unifi как сервис
Программное обеспечение Unifi Controller может столкнуться с различными типами проблем, если оно не установлено в качестве службы. То же самое может быть причиной текущей ошибки. В этом контексте установка программного обеспечения контроллера в качестве службы может решить проблему.
- Выйдите из контроллера и закройте все его запущенные процессы через диспетчер задач (как описано в решении 1).
- Добавьте путь Java в переменные среды системы (в конце пути в переменной Temp). Обычно это: C: Program Files (x86) Java jre7 bin javaw.exe
Добавить расположение Java в путь в переменных среды
- Нажмите на поле поиска Windows (расположенное на панели задач вашей системы) и введите Командная строка. Затем в списке результатов поиска щелкните правой кнопкой мыши командную строку и выберите «Запуск от имени администратора».
Откройте командную строку из поиска Windows
- Теперь введите следующую команду и нажмите клавишу Enter: cd «% UserProfile% Ubiquiti UniFi «
- Затем в каталоге Unifi введите следующую команду и нажмите клавишу Enter: java -jar lib ace.jar installsvc
- Когда появится сообщение «Завершить установку», введите следующую команду и нажмите клавишу Enter: java -jar lib ace.jar startvc
Установите программное обеспечение контроллера Unifi как сервис
- Затем выйдите из командной строки.
- Чтобы убедиться, что сервис «Unifi» запущен, запустите диспетчер задач и проверьте вкладку сервисов для сервиса Unifi.
- Теперь получите доступ к желаемому интерфейсу IP контроллера и проверьте, решена ли проблема.
Решение 9. Обновите Java до последней сборки
Java необходима для работы программного обеспечения контроллера Unifi. Java регулярно обновляется, чтобы обслуживать новые технологические разработки и исправлять известные ошибки. Вы можете столкнуться с ошибкой под рукой, если вы используете устаревшую версию Java. В этом контексте обновление Java до последней сборки может решить проблему. Для выяснения, мы обсудим процесс для ПК с Windows.
- Нажмите на поле поиска Windows (расположенное на панели задач вашей системы) и введите Java. Затем в списке результатов нажмите «Настроить Java».
Открыть Настройка Java
- Теперь перейдите на вкладку «Обновление», а затем нажмите кнопку «Обновить сейчас» (в правом нижнем углу окна).
Нажмите Обновить Java на вкладке «Обновление».
- После обновления Java убедитесь, что программное обеспечение контроллера Unifi не содержит ошибок.
Решение 10. Переустановите Java
Если обновление Java не решило проблему, то проблема вызвана либо поврежденной установкой Java, либо несовместимой версией Java. В этом случае удаление и переустановка Java может решить проблему. Для иллюстрации обсудим процесс для Windows.
- Закройте программное обеспечение Unifi Controller и все связанные с ним процессы через диспетчер задач (как описано в решении 1).
- Если приложение установлено как служба, то удалите службу.
- Нажмите на поле поиска Windows (расположенное на панели задач вашей системы) и введите Панель управления. Затем в списке результатов нажмите на панель управления.
Открытая панель управления
- Затем нажмите «Удалить программу».
Удалить программу
- Теперь щелкните правой кнопкой мыши на Java и выберите «Удалить». Затем следуйте инструкциям на экране, чтобы завершить процесс удаления.
Деинсталляция установки Java
- Затем перезагрузите систему, но убедитесь, что приложение контроллера не запускается при запуске системы.
- Сейчас, скачать и установите последнюю версию Java (для правильной работы Unifi необходимо установить 64-разрядную версию Java в Windows). Если вы получаете запрос от брандмауэра, чтобы разрешить Java взаимодействовать в сети, разрешите его.
- Затем запустите приложение Controller и проверьте, нет ли в нем ошибок.
Решение 11. Переустановите программное обеспечение сетевого контроллера Unifi.
Если переустановка Java не решила проблему, то проблема вызвана поврежденной или устаревшей установкой программного обеспечения контроллера Unifi. В этом случае удаление и переустановка программного обеспечения контроллера может решить проблему. Для выяснения, мы обсудим процесс для ПК с Windows.
- Закройте приложение контроллера и уничтожьте все связанные с ним процессы через диспетчер задач (как обсуждалось в решении 1).
- Запустите проводник и перейдите по следующему пути:% userprofile% Ubiquiti UniFi data backup
- Затем создайте резервную копию файла конфигурации (файл .unf) в безопасном месте.
- Теперь нажмите на панель поиска окна на панели задач вашей системы и введите Панель управления. Затем в списке результатов поиска нажмите на панель управления.
- Затем нажмите «Удалить программу».
- Теперь в списке установленных приложений щелкните правой кнопкой мыши на программном обеспечении контроллера Unifi и выберите «Удалить». Если вы получите сообщение о том, хотите ли вы сохранить настройки, нажмите кнопку «Нет».
Удалить программное обеспечение Unifi Controller
- Затем следуйте инструкциям на экране, чтобы завершить процесс удаления.
- Затем откройте проводник и перейдите по следующему пути:% userprofile% Ubiquiti UniFi
- Теперь полностью удалите эту папку.
- Затем удалите Java, как описано в решении 10.
- Сейчас скачать и установите последнюю версию программного обеспечения контроллера сети Unifi.
- Затем восстановите конфигурации из файла .unf (резервное копирование на шагах 2 и 3).
Восстановить Unifi контроллер из резервной копии
- Теперь запустите программное обеспечение сетевого контроллера Unifi и, надеюсь, это ясно об ошибке.

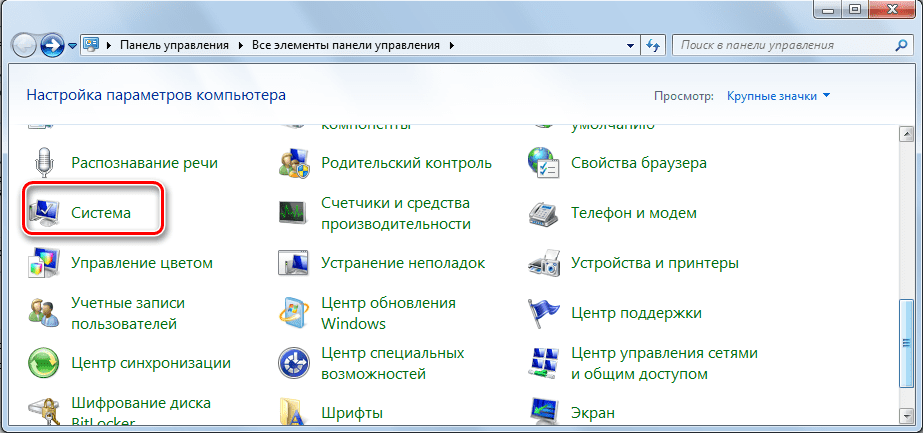
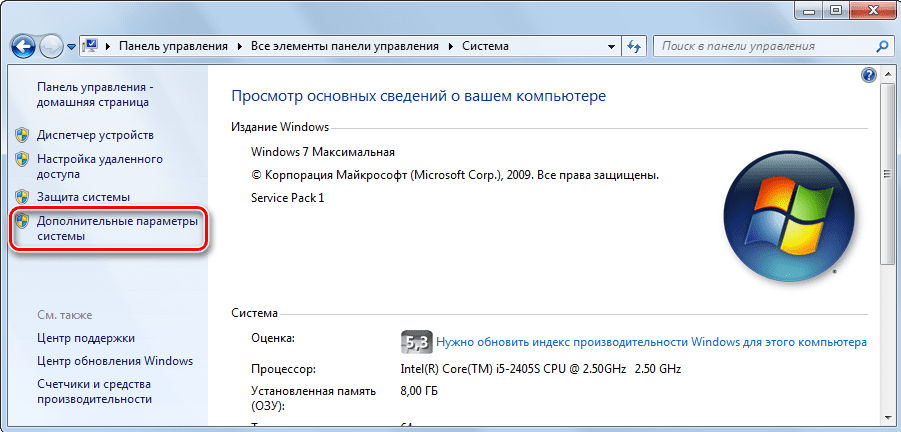
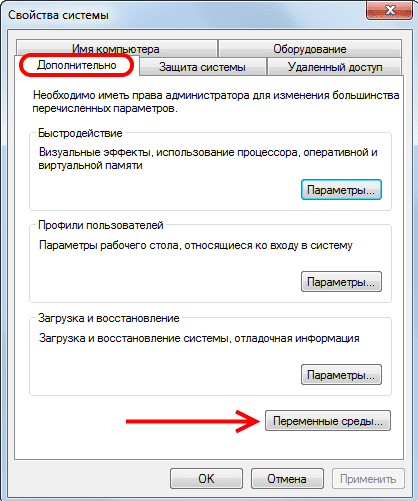
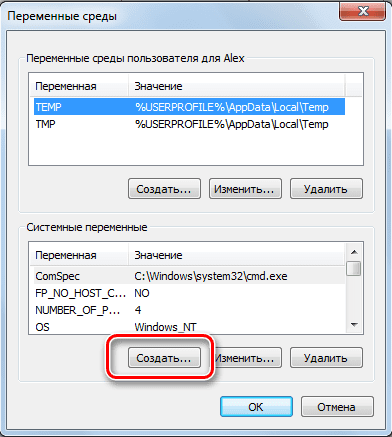
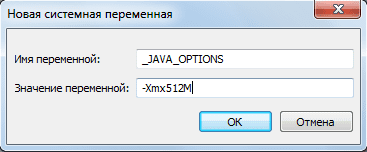
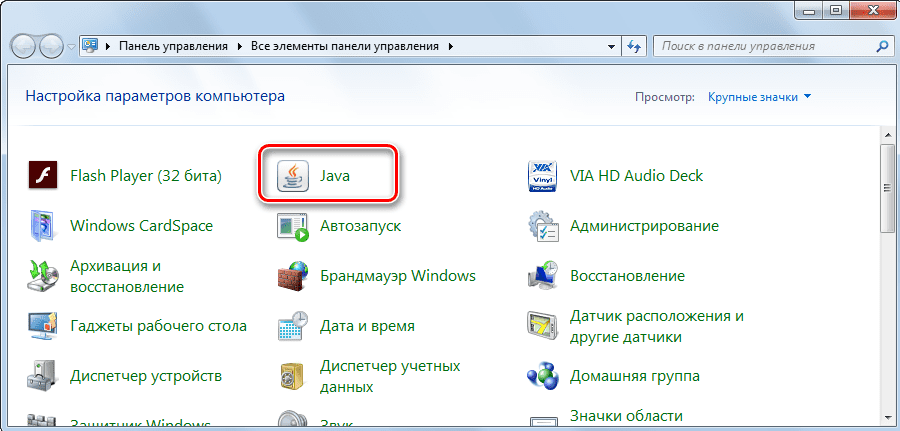
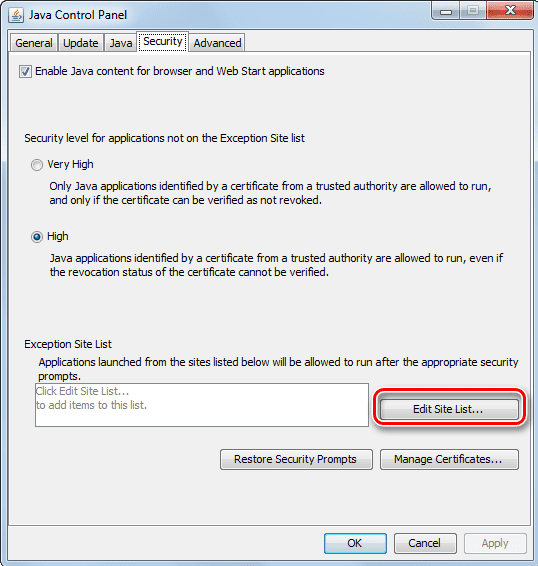
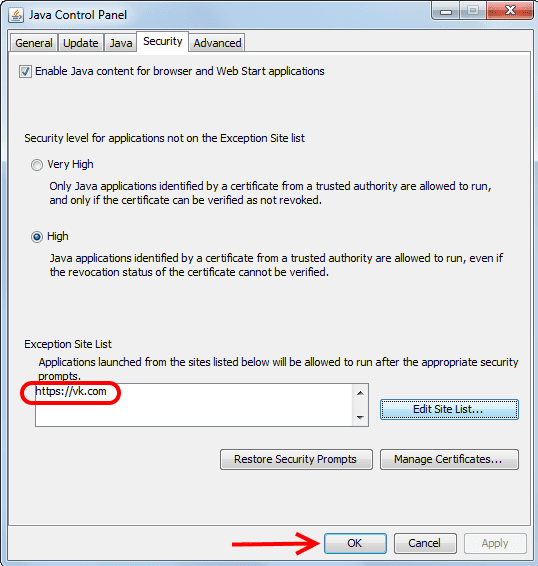
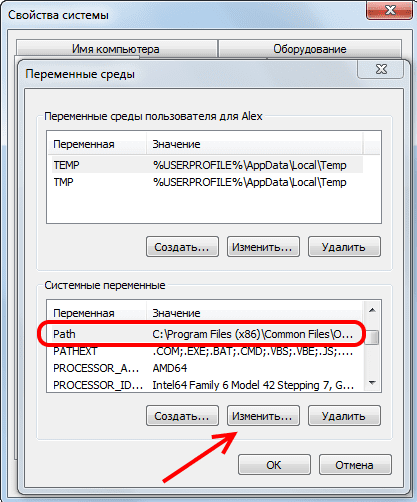
 Выбор диспетчера задач после нажатия Windows + X
Выбор диспетчера задач после нажатия Windows + X Завершение процессов Java и MongoD
Завершение процессов Java и MongoD Откройте файл System.Properties с помощью блокнота
Откройте файл System.Properties с помощью блокнота Удалить журналы сервера
Удалить журналы сервера Удалить файлы в папке журнала
Удалить файлы в папке журнала Добавить расположение Java в путь в переменных среды
Добавить расположение Java в путь в переменных среды Откройте командную строку из поиска Windows
Откройте командную строку из поиска Windows Установите программное обеспечение контроллера Unifi как сервис
Установите программное обеспечение контроллера Unifi как сервис Открыть Настройка Java
Открыть Настройка Java Нажмите Обновить Java на вкладке «Обновление».
Нажмите Обновить Java на вкладке «Обновление». Открытая панель управления
Открытая панель управления Удалить программу
Удалить программу Деинсталляция установки Java
Деинсталляция установки Java Удалить программное обеспечение Unifi Controller
Удалить программное обеспечение Unifi Controller Восстановить Unifi контроллер из резервной копии
Восстановить Unifi контроллер из резервной копии












