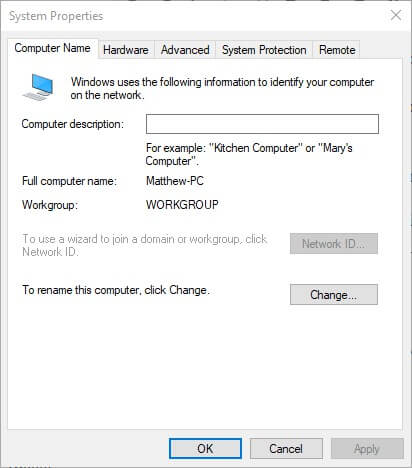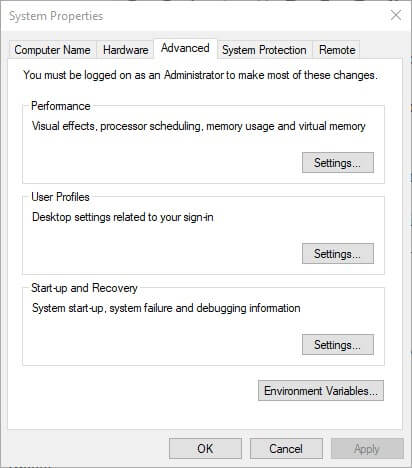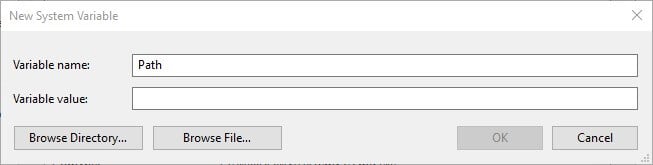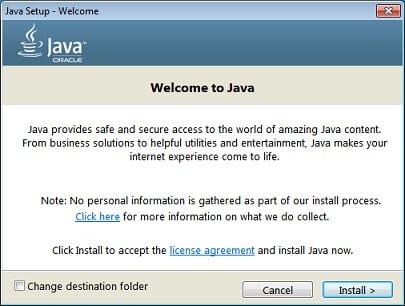Problem: Eclipse is not recognizing my Java code on my Mac (e.g., the main method, String, Object class… none of that is recognized; the pre-built Java classes aren’t even there!).
Detail: I have the latest Eclipse (2022-09) and even tried 2022-06. I also have the latest Java version (terminal: «java -version» brings 17.0.4.1). In Eclipse settings, I see the following (see PINK for how I got to these settings, see YELLOW for problem):
But I have the following in Finder:
So maybe the JavaSE/SDK file did not get imported auotmatically. So then I manually try to do that (see PINK), but when I select any of the JavaSE/JDK files from Finder, this happens (YELLOW):
Is there any resolution? Thanks!
Note: Java 17 and Eclipse are both mandatory for my college class. In fact, for the current project, only Java 17 is compatible with the .jars file we need to work with, so there’s no other choice.
asked Sep 24, 2022 at 6:16
1
The correct path for Java on macOS is the Contents/Home folder in the xxx.jdk
So in the «Installed JREs» you should have something like:
/Library/Java/JavaVirtualMachines/jdk-19.jdk/Contents/Home
or
/Library/Java/JavaVirtualMachines/jdk-18.0.2.jdk/Contents/Home
As mentioned in the comments running the command
/usr/libexec/java_home -V
will list the available Java installs and the correct paths.
answered Sep 24, 2022 at 6:24
greg-449greg-449
108k230 gold badges104 silver badges144 bronze badges
1
I just found the solution! Don’t import the entire JDK package. Instead, import the Home folder that is located two folders inside it. See below for details.
First off, there was nothing wrong with the JDK packages (folders) or where they were located (they were correctly located in /Library/Java/JavaVirtualMachines). See below.
The problem was that in Eclipse, when we tried importing a Java library (e.g., for Java 17) through Project > Properties > Java Build Path > Modulepath: Add Library… > JRE System Library > Next > Installed JREs… > Add > Standard VM > Next > Directory… (this opens up Finder), we, at this point, will choose one of the packages (e.g., jdk-17.0.4.1.jdk). (See below.) DON’T. Instead, double-click into it. Then you’ll see a folder called «Contents.» Double-click into that as well. Now, you’ll see a couple of folders. Select «Home» and hit «Open» for that one. Eclipse will open it and throw no error. If instead you selected the entire package and opened that, then Eclipse will throw a «Target is not a JDK Root. Java executable was not found» error. It seems that Eclipse was not automatically detecting the Home folder that is embedded inside, so we had to manually go further and select that specifically for Eclipse.

Note: I already imported Java 17 before posting this. I went back to import Java 16 using above steps, that’s why I’m calling this one Java 16.0.1
answered Sep 24, 2022 at 21:04
-
Run below commend on your terminal to see where your java is located on your mac
/usr/libexec/java_home
-
Use that path on your eclipse JRE location
In your case you need JDK for eclipse to work or recognize your project so add JDK by following below
answered Sep 24, 2022 at 7:42
1
Are you trying to run a Java based application or program and getting an error – “The system cannot find the file C:ProgramDataOracleJavajavapathjava.exe”?
It looks like the symlinks are not properly created when you’ve installed Java. When you install Java, it creates symlinks for java.exe, javaw.exe and javaws.exe under “C:ProgramDataOracleJavajavapath”.
If you do not find symlink folder “C:ProgramDataOracleJavajavapath” in your machine, you will get “The system cannot find the file C:ProgramDataOracleJavajavapathjava.exe” error.
There are multiple options to fix this issue.
Update PATH variable with correct Symlink
It could be possible that your new installation changed the path of the “javapath” symlink. If the “javapath” symlink is not found under “C:ProgramDataOracleJavajavapath”, check it under “C:Program Files (x86)Common FilesOracleJava”, if found, update the PATH variable with “C:Program Files (x86)Common FilesOracleJavajavapath”.
Recreate the Symlinks
If you do not find “javapath” symlink under “C:ProgramDataOracleJava”, we’ll restore the symlink folder along with java.exe, javaw.exe and javaws.exe by executing below command:
mklink /d C:ProgramDataOracleJavajavapath "C:Program FilesJavajdk1.8.0_271bin"Update PATH variable with Correct Java Installation Path
If none of the above options work for you, you can try updating the PATH variable with the Java installation folder that you have it under “C:Program FilesJava” and remove “C:ProgramDataOracleJavajavapath”.
If you don’t want to remove the “javapath” entry, at least make sure to that the correct Java path is on top of the list.
For example, “C:Program FilesJavajdk1.8.0_271bin” is the Java Development Path you want to refer. Then you need to make sure that this path is on the top of the PATH list.
Frequently Asked Questions
How to add/update Java installation path under PATH environment variable list?
You can edit this PATH variable by following below steps:
- On your Desktop, right click on “This PC” or “My Computer”
- Select “Properties”, Control Panel will open
- Select “Advanced system settings”, “System Properties” will open
- Click on “Environment Variables” button, which is located at the bottom of “System Properties” dialog box
- “Environment Variables” dialog box will open
- Find “Path” variable under “System variables” section
- Add or Update the correct Java bin PATH
Do I need to set JAVA_HOME?
If you are working on Java Development, then it would be better to set JAVA_HOME as environment variable under “System variables”. Some IDEs or Servers refer to Java development kit using JAVA_HOME variable. So, in the absence variable you might face issues starting the IDE or Server.
Java executable not found in JDK, evaluating java executable in RT instead
- Warning: java executable not found in JDK, evaluating java executable in RT instead.
- Warning: java executable not found in JDK, evaluating java executable in RT instead.
- Warning: java executable not found in JDK, evaluating java executable in RT instead.
- error: modules are not supported in -source 1.8 java
Posts les plus consultés de ce blog
Caused by: java.time.temporal.UnsupportedTemporalTypeException: Unsupported field: MinuteOfHour
Error ? Caused by: java.time.temporal.UnsupportedTemporalTypeException: Unsupported field: MinuteOfHour Solution : LocalDate represents just a date, not a DateTime. So «HH:mm:ss» make no sense when formatting a LocalDate . Use a LocalDateTime instead, assuming you want to represent both a date and time. Take a close look !! MinuteOfHour is unsupported /** Map of letters to fields. */ private static final Map < Character , TemporalField > FIELD_MAP = new HashMap <>(); static { FIELD_MAP . put ( ‘G’ , ChronoField . ERA ); FIELD_MAP . put ( ‘y’ , ChronoField . YEAR_OF_ERA ); FIELD_MAP . put ( ‘u’ , ChronoField . YEAR ); FIELD_MAP . put ( ‘Q’ , IsoFields . QUARTER_OF_YEAR ); FIELD_MAP . put ( ‘q’ , IsoFields . QUARTER_OF_YEAR ); FIELD_MAP . put ( ‘M’ , ChronoField . MONTH_OF_YEAR ); FIELD_MAP . put ( ‘L’ , ChronoField . MONTH_OF_YEAR ); FIELD_MAP . put (
net.sf.jasperreports.engine.JRException: Error executing SQL statement for:
net.sf.jasperreports.engine.JRException: net.sf.jasperreports.engine.JRException: Error executing SQL statement for: arrivagk. at com.jaspersoft.studio.editor.preview.view.control.ReportControler.fillReport(ReportControler.java:537) at com.jaspersoft.studio.editor.preview.view.control.ReportControler.access$20(ReportControler.java:512) at com.jaspersoft.studio.editor.preview.view.control.ReportControler$5.run(ReportControler.java:393) at org.eclipse.core.internal.jobs.Worker.run(Worker.java:55) Caused by: net.sf.jasperreports.engine.JRException: Error executing SQL statement for: arrivagk. at net.sf.jasperreports.engine.query.JRJdbcQueryExecuter.createDatasource(JRJdbcQueryExecuter.java:344) at net.sf.jasperreports.engine.fill.JRFillDataset.createQueryDatasource(JRFillDataset.java:1129) at net.sf.jasperreports.engine.fill.JRFillDataset.initDatasource(JRFillDataset.java:696) at net.sf.jasperreports.engine.fill.BaseReportFiller.setParameters(BaseReportFiller.java:437)
java.time.LocalDate cannot be cast to java.util.Date
ERROR ? Caused by: java.lang.ClassCastException: java.time.LocalDate cannot be cast to java.util.Date Solution : java . util . Date date = java . sql . Date . valueOf ( localDate );
Java Runtime Environment (JRE) is a powerful set of software that allow you to develop Java applications quickly and easily. It includes the Java Virtual Machine (JVM), essential core classes and libraries, and everything else you need to get started with Java. JRE is a part of the Java Development Kit (JDK), but can be installed separately. The Java Runtime Environment was originally created by Sun Microsystems Inc., a subsidiary of Oracle Corporation. It’s also known as the Java Runtime.
Installing Java in Linux should be easy using package managers, such as apt, yum, or pacman, depending on your Linux distribution. However, there are times that you may encounter «java: command not found» error, even though you think you have installed it. The full error message may look something like this :
Command 'java' not found, but can be installed with:
1. sudo apt install default-jre
2. sudo apt install openjdk-11-jre-headless
3. sudo apt install openjdk-8-jre-headlessIn this article, we will show you a few solutions that you can use to fix java command not found error.
Add Java to PATH environment variable
Most operating systems look for executables and binaries in a specific set of places. The list of all those places is stored in an environment variable, often named PATH.
If you knew where the Java binary is placed, you can add one of the Java path to PATH variable using the following command.
export PATH=$PATH:/path/to/java/binary/Reinstall JRE
The quickest way to fix java command not found error is to reinstall JRE. In order to do so, run the following command:
sudo apt install default-jreThere are other alternative packages that you can choose instead of default-jre, which installs the latest version of JRE (11 at the time of this writing).
You can choose to install one of the two LTS version of JRE (8 and 11) by installing openjdk-8-jre and openjdk-11-jre. There are also headless packages that don’t provide any graphical functionalities, which often used in servers.
The difference between Java packages can quickly be summed up as the following:
- The
openjdk-<version>-jre-headlesspackage is used when you don’t need to draw anything in the graphical user interface. For example a background service or a terminal application. It’s commonly used on servers. - The
openjdk-<version>-jrepackage includes theopenjdk-<version>-jre-headlesspackage since it contains most of the Java features. Desktop users should install this package. - The
openjdk-<version>-jrepackage provides more functionality, but heavier than its headless counterpart. It’s not recommended to install on a server since it installs extra software that is not commonly used on a server.
Replacing the version number allows you to install multiple versions of Java in the same machine. In that case, you can run sudo update-alternatives --config java to manage which version you want to use at the exact moment.
There are 3 choices for the alternative java (providing /usr/bin/java).
Selection Path Priority Status
------------------------------------------------------------
* 0 /usr/lib/jvm/java-6-openjdk/jre/bin/java 1061 auto mode
1 /usr/bin/gij-4.4 1044 manual mode
2 /usr/lib/jvm/java-6-openjdk/jre/bin/java 1061 manual mode
3 /usr/lib/jvm/java-6-sun/jre/bin/java 63 manual mode
Press enter to keep the current choice[*], or type selection number:We hope that the information above is useful to you and helped you fix java command not found error. If you have any questions, then please feel free to ask in the comments below.
To start, javaw.exe is an executable file that belongs to the Java Platform and implements an important function related to Java services. It is also known as Java Web Start Launcher. In fact, this process is not essential for Windows, however, different malfunctions may lead to crashes and errors of apps that are run on Java Platform. After failing to launch a Java-based program, you will be presented with a pop-up message saying
“Windows cannot find javaw.exe. Make sure you typed the name correctly, and then try again.”
Apparently, the problem means that javaw.exe is either missing or corrupted. Sometimes such violations may be caused due to manual or malware intervention that could modify the settings. This is why we have prepared a couple of methods that will help you easily solve the problem and continue using java software without errors.
Download Windows Repair Tool
Download Windows Repair Tool
There are special repair utilities for Windows, that can solve problems related to registry corruption, file system malfunction, Windows drivers instability. We recommend you to use Advanced System Repair Pro to fix “Windows cannot find javaw.exe” error in Windows 10.
1. Reinstall or update Java
One of the easiest ways to solve the “Windows cannot find javaw.exe” error is updating or reinstalling Java. This will ensure that you install a clean and latest Java version that can be downloaded from the official website. It does not require a lot of time and can be done via the attached instructions down below:
- Press Windows + R combination, then paste
appwiz.cpltoand click OK. - Among the opened list of apps, find and right-click on Java. Then choose Uninstall.
- Follow the on-screen instructions to complete removal.
- Restart your PC.
- After that, go to the official Java website and download the latest version for your system.
- Open the downloaded file and click on Install.
- Finally, Java has been reinstalled and you can now try to open the conflicting apps.
2. Add the Javaw.exe Path to the Environment Variable Path
Since Windows claims that it failed to find the route of javaw.exe, we can then try to assign the path of the file manually. Rarely Windows fails to identify the location of the file, which needs to be indicated manually as a result. To do this, follow the underneath steps:
- Right-click on This PC, then choose Properties.
- In the opened window, select the Advanced tab and click the Environment Variables button at the bottom.
- After, click the New button under System variables.
- Once the New System Variable window appeared, type Path in the Variable name text box.
- Then, in the Variable Value text box, paste the path of Java location. If you are not sure where it is located, then you can do the following:
- Type
javawinto the searching tab next to the Start menu button. - Right-click on it and choose Open file location.
- You will then see the path of Java, which you can copy and paste into the Variable Value text box
- Once done, click OK to save changes.
Hopefully, Windows will stop failing to find the programs’ path and will finally launch the intended applications without glitches.
3. Scan for malware
As statistics show, malware is now considered one of the most common reasons for many problems on devices. After penetration, it can alter the system settings, therefore, damaging various files that can result in multiple errors. The “Windows cannot find javaw.exe” error is not an exception and can pop up due to the presence of malware. This is why we recommend using Norton Antivirus to scan your device for potential threats. Norton Antivirus is high-quality antivirus program that detects malware, causing system problems. Instead of purchasing the program, first you can try free trial version. Periodically scanning your device is highly important to be aware of your system and prevent unnecessary interventions that can put your device under a risk.
Download Norton Antivirus
4. Run System File Checker (SFC) scan
Especially after removing malware that could change and damage some settings, Windows offers an in-built feature that is able to scan your device for errors and automatically fix them. To do so, run the following:
- Open the Command Prompt by typing
cmdinto the searching tab next to the Start Menu button. - In the appeared console, you should type the
sfc /scannowcommand and click Enter. - After Windows scans for errors and fixes them, you should restart your computer.
These are the most relevant solutions that can be applied for eliminating the “Windows cannot find javaw.exe” error. Most of the steps mentioned in this guide are also effective in solving similar problems since most of the errors are typically related to inner system violations, out-dated, or corrupted software. There are also some utilities that can automatically detect the missing or damaged components and subsequently restore them. However, we insist on downloading such tools only from official/trustworthy websites in order to evade fake offers that can include trojans, viruses, ransomware, and other potentially dangerous malware that can damage your data significantly.
Fix the Windows cannot find javaw.exe using the solutions below
by Matthew Adams
Matthew is a freelancer who has produced a variety of articles on various topics related to technology. His main focus is the Windows OS and all the things… read more
Updated on December 13, 2022
Reviewed by
Vlad Turiceanu
Passionate about technology, Windows, and everything that has a power button, he spent most of his time developing new skills and learning more about the tech world. Coming… read more
- Facing the error Windows cannot find javaw.exe is frustrating when trying to launch Java programs.
- To quickly solve it, you can perform a quick malware scan or reinstall Java.
- You can also try to add the Javaw.exe path to the Environment Variable Path.
- Find below step-by-step instructions on how to carry out all these methods.
XINSTALL BY CLICKING THE DOWNLOAD FILE
This software will repair common computer errors, protect you from file loss, malware, hardware failure and optimize your PC for maximum performance. Fix PC issues and remove viruses now in 3 easy steps:
- Download Restoro PC Repair Tool that comes with Patented Technologies (patent available here).
- Click Start Scan to find Windows issues that could be causing PC problems.
- Click Repair All to fix issues affecting your computer’s security and performance
- Restoro has been downloaded by 0 readers this month.
Javaw.exe is a process that launches Java programs (jar files included). However, a Windows cannot find javaw.exe error message can pop up for some users when they try to launch Java software.
The full error message states: Windows cannot find javaw.exe. Make sure you typed the name correctly, and then try again. These are some of the best fixes for that error message.
What is javaw.exe?
Javaw.exe is a process that is part of the Java Runtime Environment (JRE). In essence, the javaw.exe command is the same as java.exe, but javaw.exe does not have an associated console window.
Basically, it’s a non-essential system process that is opened by other programs. We wouldn’t recommend ending or deleting it unless it causes problems.
What to do if javaw.exe is missing on Windows 10?
1. Scan for malware
If you already use Eset Internet Security, open the main window and follow these simple steps:
1. Select Computer scan from the ribbon on the left.
2. Click on the Scan your computer button and wait for the process to complete.
3. When the scan is finished, you will get a report showing the number of scanned, infected, and cleaned objects.
Alternatively, if you do not have Eset Internet Security on your computer, you can still do a full computer scan with its free scanner. You can download it for free and it will thoroughly scan your computer just as we showed in the steps below. You can only run this utility once, but it can be a quick fix if you don’t use an antivirus already.
The reason we recommend Eset Internet Security is because it uses multi-layered protection while being very lightweight. This type of technology ensures faster detection rates so there are higher chances that threats will be blocked or removed before they get a chance to impact your system.
Eset also has good data protection features that protect against any data leaks. It includes specific security features for safer online purchases.
Some PC issues are hard to tackle, especially when it comes to corrupted repositories or missing Windows files. If you are having troubles fixing an error, your system may be partially broken.
We recommend installing Restoro, a tool that will scan your machine and identify what the fault is.
Click here to download and start repairing.
Additional features include parental controls, webcam and microphone protection, and a dedicated anti-malware utility.
If you don’t have it on your device already, we recommend giving it a try. Eset offers 30-day free trials for all versions of its software, so you don’t need to make an investment if you are not satisfied with the product.

Eset Internet Security
Guard your devices with advanced multi-layered protection that keeps all threats at bay.
2. Add the Javaw.exe Path to the Environment Variable Path
- Press the Windows key + R to launch Run.
- Input sysdm.cpl in Run and click OK to open the window shown directly below.
- Select the Advanced tab.
- Press the Environment Variables button to open the window in the snapshot below.
- Click the New button under System variables to open a New System Variable window.
- Enter Path in the Variable name text box.
- Then, input the exact path of your javaw.exe file. The default javaw.exe path would be something like
C:Program files(x86)javajre7binorC:Program files(x86)javajre8binon 64-bit Windows platforms. - If you’re not sure what path to enter, press the Windows key + Q hotkey to open Cortana. Then enter java in the search box.
- Right-click javaw and select Open file location.
- Thereafter, File Explorer will open the folder that includes javaw.exe. Enter the folder path open in File Explorer into the Variable value text box on the New System Variable window.
- Press the OK button on the New System Variable window.
- Click OK on the Environment Variables window.
The javaw.exe error often arises because Windows can’t find the Java program. So, adding the exact javaw.exe path to system variables often fixes the Windows cannot find javaw.exe error.
Follow the guidelines above to add a new javaw.exe system variable path.
3. Reinstall Java
- Reinstalling Java might also fix the javaw.exe error for users with antiquated Java versions. To reinstall Java, enter appwiz.cpl in Run and click OK.
- Select Java and click Uninstall.
- Select the Yes option on the dialog box that opens.
- Restart Windows after uninstalling Java.
- Download Java installer.
- Click the Java installer file to open the setup window below.
- Press the Install button on that window.
Those are three resolutions that will probably resolve the Windows cannot find javaw.exe error for most users. You may then open your Java program with the javaw.exe error fixed.
Don’t hesitate to follow the topic on our website and check out this Java section too.
If you want to keep up with everything related to this topic, check out our Java section. You can find additional recommendations, fixes, and also.
- Windows cannot find: Fix this error for good [Full Guide]
- Windows 10 Undoing Changes Made to Your Computer [Fix]
- Circular Kernel Context Logger 0xc0000035: 6 Easy Fixes
- Error Opening File for Writing: 9 Methods to Fix This Issue
- Fix: The Local Device Name is Already in Use in Windows 10
Solving glitches is our specialty, so bookmark our Windows 10 Errors Hub if you need assistance with other PC-related problems.
Since your goal is getting this result as quickly as possible, apply the same solutions when dealing with:
- javaw.exe not found – Users describe that they keep seeing the same message on their computer. Since it cannot find a working Java installation, we can only recommend reinstalling it.
- Windows cannot find javaw.exe ASDM – There are times when users may not even get the ASDM Launcher login box. Assuming you’re no stranger to this error, quickly scanning your device is a wise move.