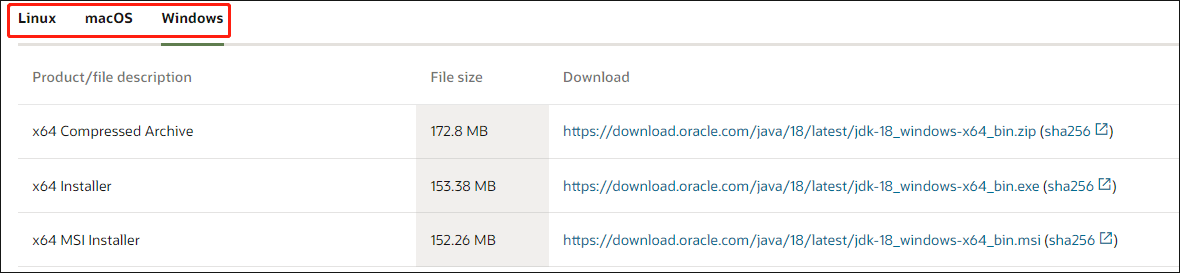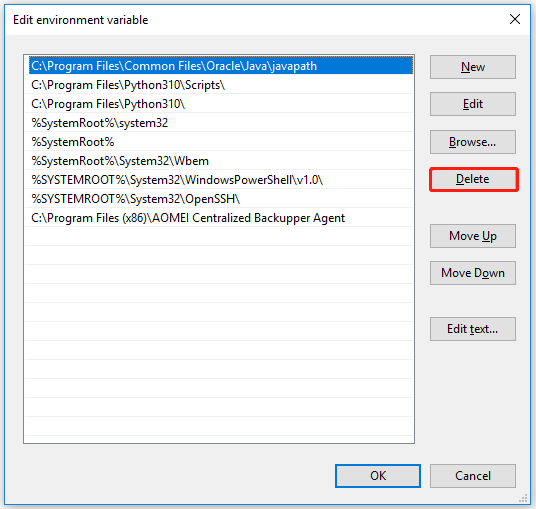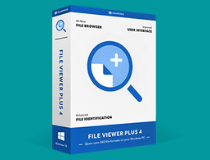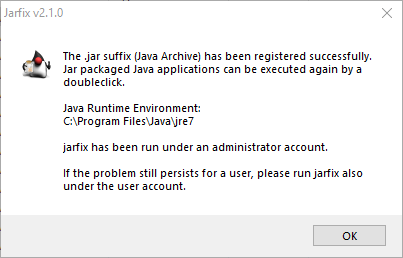При запуске какого-либо кода, написанного на Java, программист может получить сообщение об ошибке с текстом «A JNI error has occurred, please check your installation and try again». Обычно причиной ошибки выступает разница в версии компилятора и среды выполнения, из-за чего происходит некорректная интерпретация и выполнение имеющегося кода. Ниже разберём, в чём суть данной ошибки, как её исправить, а также отдельно укажем, как решить данную ошибку при запуске игры Minecraft.
- Что такое JVM, JNI и JRE?
- Причина проблемы A JNI error has occurred, please check your installation and try again
- Установите одинаковую версию JRE и JDK
- Правильно настройте переменные среды для Java
- Ошибка JNI error has occurred при запуске Майнкрафт
- Заключение
Что такое JVM, JNI и JRE?
Как известно, программы, написанные на «Java», компилируются в байтовый код, который распознаётся виртуальной машиной Ява, называемой «JVM» (Java Virtual Machine). JVM по своей сути является компьютерным симулятором, и при запуске программы написанной на Java, распознаёт инструкции байтового кода, и переводит их в машинные инструкции собственной системы.
JVM должна обеспечивать удобный способ доступа к ресурсам системы – файлам, сетевым соединениям, видеокарте и другим компонентам. Механизмы доступа к этим ресурсам напрямую зависят от системы, в которой работает JVM. Для обеспечения своей работы виртуальная машина использует собственный интерфейс Java, называемый «JNI» (Java Native Interface).
Методы Java, использующие JNI для доступа к службам, квалифицируются термином «native». Квалификатор «native» сообщает виртуальной машине, что код для выполнения при вызове данного метода присутствует во внешней библиотеке. JVM ищет конкретный вызов библиотеки, который необходимо выполнить, на основе полного имени пути к методу и его аргументам. Существует специальное соглашение об именах, позволяющее сопоставить метод с конкретной ссылкой на внешнюю библиотеку.
Данный механизм JNI позволяет программам на Java кодировать имя переносимого метода. И скомпилированный в Виндовс код Java будет отлично запускаться на компьютерах под управлением Линукс или Мак.
Как мы уже писали выше, Java имеет собственные библиотеки для обеспечения базового взаимодействия с системой на уровне чтения-записи файлов, создания сетевых подключений и вывода изображения на экран. Они распространяются с JVM как часть среды выполнения Ява, известные как «JRE» (Java Runtime Environment), независимо от того, является ли она автономной JRE или включена в Java Development Kit (JDK).
Причина проблемы A JNI error has occurred, please check your installation and try again
Текст данной ошибки переводится как «Произошла ошибки INI, пожалуйста, проверьте вашу инсталляцию и попробуйте вновь». Данная ошибка, получаемая при запуске программы на JVM, указывает на проблему с запуском кода, связанного с собственным методом.
Причины проблемы могут быть следующими:
- Повреждена библиотека JDK / JRE, вследствие чего она не может быть загружена, и JVM не сможет выполнить код;
- Повреждён функционал операционной системы, вследствие чего последняя не в состоянии удовлетворить системный вызов, созданный нативным кодом;
- Имеются различия в номерах версий JRE (среда выполнения Java) и JDK (Java Development Kit), что также может вызывать ошибку JNI. Различия в номерах версий приведут к тому, что JVM откажется запускать код, потому что он был скомпилирован для совместимости с версией Java, превышающей максимальную версию, поддерживаемую JVM. Проще говоря, код может быть скомпилирован на одной версии Ява (например, 10), а пытается запускаться с помощью версии Ява 9;
- Также проблема может быть вызвана при попытке запустить файл.jar через командную строку, например с помощью команды java -jar File.jar.
Давайте разберём способы, позволяющие устранить ошибку JNI на вашем ПК.
Это может помочь: ошибка Out of memory — как устранить.
Установите одинаковую версию JRE и JDK
Исправить ошибку «A JNI error has occurred» поможет обновление JRE и JDK до актуальных синхронных версий. Необходимо убедится в их одинаковой версии, для чего вызовите системную строку (нажмите Win+R, введите там cmd и нажмите ввод), и наберите там:
java -version и нажмите ввод.
Затем наберите: javac –version
Полученные результаты должны совпадать. Если они они не совпадают, то это сигнализирует о несоответствии версии компилятора и среды выполнения Java. Для решения проблемы рекомендуем установить однотипные и актуальные версии компилятора и среды выполнения, после чего вновь используйте команды «java -version» и «javac -version» для проверки, возвращают ли данные команды один и тот же номер версии.
Если версии синхронны, тогда ваш код Java необходимо будет скомпилировать с помощью компилятора новой версии. После этого ошибка «A JNI error has occurred, please check your installation» может быть устранена.
Правильно настройте переменные среды для Java
Для исправления ошибки «A JNI error has occurred» может понадобится настроить переменные среды для Java. Выполните следующее:
- Нажмите на Win+R;
- В открывшемся окошке введите sysdm.cpl и нажмите на ввод;
- Откроется окно свойств системы. Выберите вкладку «Дополнительно»;
- Далее внизу кликните на кнопку «Переменные среды»;
- В нижнем окне выберите переменную «Path», после чего нажмите чуть ниже на кнопку «Изменить»;
Выберите «Path», и нажмите на «Изменить» - Здесь вы ищите строку, в которой прописан путь установки вашего JDK. Например, он может хранится по пути C:ProgramFilesJavajdk-13.0.1bin;
- Если этой записи в перечне ваших переменных нет, вы можете добавить её, нажав на «Создать» справа. Если же вы еще не установили JDK, вы можете скачать её с https://www.oracle.com/java/technologies/downloads/;
- Когда вы найдёте данную строку, используйте кнопку «Вверх» пока запись не окажется в самой верхней части;
- Нажмите внизу на «Ок» для сохранения результата, и перезагрузите ваш ПК. Ошибка «JNI error has occurred» будет исправлена.
Смотрите на данном англоязычном виде способ решения возникшей проблемы:
Ошибка JNI error has occurred при запуске Майнкрафт
Некоторые пользователи, установившие обновление Minecraft 1.17 («Caves and Cliffs: Part 1»), сообщают, что получают сообщение об ошибке «A JNI error has occurred, please check your installation and try again» или «Java exception».
Если вы один из таких пользователей, тогда вам нет повода для беспокойства. «Ошибка JNI», которая начала появляться с последним обновлением Minecraft 1.17, может быть исправлена путем установки Java 16 или более поздних версий для своей работы. Это подтверждается многими сообщениями от игроков, у которых возникла рассматриваемая в статье проблема.
Читайте также: GLFW error 65542: WGL the driver does not appear to support OpenGL – как решить?
Заключение
В нашем материале была рассмотрена суть ошибки «A JNI error has occurred, please check your installation and try again», и перечислены способы для её решения. Обычно причиной ошибки является несоответствие версии JRE и JDK, которые приводят к появлению рассматриваемой ошибки. Рекомендуем обновить версию данных инструментов до самой синхронной и актуальной, после чего декомпилировать ваш код. Обычно после этого ошибка будет устранена, и вы сможете использовать рабочую версию вашего кода для необходимых вам задач.
Содержание
- A JNI error has occurred, please check your installation and try again — как исправить?
- Что такое JVM, JNI и JRE?
- Причина проблемы A JNI error has occurred, please check your installation and try again
- Установите одинаковую версию JRE и JDK
- Правильно настройте переменные среды для Java
- “Error: A JNI error has occurred, please check your installation …” – How to fix it!
- JNI Error in Windows CMD
- JNI Error when starting a Minecraft Server
- JNI Error in Minecraft TLauncher
- Java JNI error message still appears?
- A JNI error has occurred, please check your installation and try again при компиляции java программы
- Как исправить ошибки при запуске и компиляции?
- Выводы
- Java virtual machine launcher jni error
- Breadcrumbs
A JNI error has occurred, please check your installation and try again — как исправить?
При запуске какого-либо кода, написанного на Java, программист может получить сообщение об ошибке с текстом «A JNI error has occurred, please check your installation and try again». Обычно причиной ошибки выступает разница в версии компилятора и среды выполнения, из-за чего происходит некорректная интерпретация и выполнение имеющегося кода. Ниже разберём, в чём суть данной ошибки, как её исправить, а также отдельно укажем, как решить данную ошибку при запуске игры Minecraft.
Что такое JVM, JNI и JRE?
Как известно, программы, написанные на «Java», компилируются в байтовый код, который распознаётся виртуальной машиной Ява, называемой «JVM» (Java Virtual Machine). JVM по своей сути является компьютерным симулятором, и при запуске программы написанной на Java, распознаёт инструкции байтового кода, и переводит их в машинные инструкции собственной системы.
JVM должна обеспечивать удобный способ доступа к ресурсам системы – файлам, сетевым соединениям, видеокарте и другим компонентам. Механизмы доступа к этим ресурсам напрямую зависят от системы, в которой работает JVM. Для обеспечения своей работы виртуальная машина использует собственный интерфейс Java, называемый «JNI» (Java Native Interface).
Методы Java, использующие JNI для доступа к службам, квалифицируются термином «native». Квалификатор «native» сообщает виртуальной машине, что код для выполнения при вызове данного метода присутствует во внешней библиотеке. JVM ищет конкретный вызов библиотеки, который необходимо выполнить, на основе полного имени пути к методу и его аргументам. Существует специальное соглашение об именах, позволяющее сопоставить метод с конкретной ссылкой на внешнюю библиотеку.
Данный механизм JNI позволяет программам на Java кодировать имя переносимого метода. И скомпилированный в Виндовс код Java будет отлично запускаться на компьютерах под управлением Линукс или Мак.
Как мы уже писали выше, Java имеет собственные библиотеки для обеспечения базового взаимодействия с системой на уровне чтения-записи файлов, создания сетевых подключений и вывода изображения на экран. Они распространяются с JVM как часть среды выполнения Ява, известные как «JRE» (Java Runtime Environment), независимо от того, является ли она автономной JRE или включена в Java Development Kit (JDK).
Причина проблемы A JNI error has occurred, please check your installation and try again
Текст данной ошибки переводится как «Произошла ошибки INI, пожалуйста, проверьте вашу инсталляцию и попробуйте вновь». Данная ошибка, получаемая при запуске программы на JVM, указывает на проблему с запуском кода, связанного с собственным методом.
Причины проблемы могут быть следующими:
- Повреждена библиотека JDK / JRE, вследствие чего она не может быть загружена, и JVM не сможет выполнить код;
- Повреждён функционал операционной системы, вследствие чего последняя не в состоянии удовлетворить системный вызов, созданный нативным кодом;
- Имеются различия в номерах версий JRE (среда выполнения Java) и JDK (Java Development Kit), что также может вызывать ошибку JNI. Различия в номерах версий приведут к тому, что JVM откажется запускать код, потому что он был скомпилирован для совместимости с версией Java, превышающей максимальную версию, поддерживаемую JVM. Проще говоря, код может быть скомпилирован на одной версии Ява (например, 10), а пытается запускаться с помощью версии Ява 9;
- Также проблема может быть вызвана при попытке запустить файл.jar через командную строку, например с помощью команды java -jar File.jar.
Давайте разберём способы, позволяющие устранить ошибку JNI на вашем ПК.
Установите одинаковую версию JRE и JDK
Исправить ошибку «A JNI error has occurred» поможет обновление JRE и JDK до актуальных синхронных версий. Необходимо убедится в их одинаковой версии, для чего вызовите системную строку (нажмите Win+R, введите там cmd и нажмите ввод), и наберите там:
java -version и нажмите ввод.
Затем наберите: javac –version
Полученные результаты должны совпадать. Если они они не совпадают, то это сигнализирует о несоответствии версии компилятора и среды выполнения Java. Для решения проблемы рекомендуем установить однотипные и актуальные версии компилятора и среды выполнения, после чего вновь используйте команды «java -version» и «javac -version» для проверки, возвращают ли данные команды один и тот же номер версии.
Если версии синхронны, тогда ваш код Java необходимо будет скомпилировать с помощью компилятора новой версии. После этого ошибка «A JNI error has occurred, please check your installation» может быть устранена.
Правильно настройте переменные среды для Java
Для исправления ошибки «A JNI error has occurred» может понадобится настроить переменные среды для Java. Выполните следующее:
Источник
“Error: A JNI error has occurred, please check your installation …” – How to fix it!
You have encountered this JNI Error error message? Don’t panic! The problem can usually be solved quite quickly – and here you can find out how.
Have you encountered this error message or popup?
Error: A JNI error has occurred, please check your installation and try again
The problem comes from the fact that your JRE (Java Runtime Enviroment), that is your installed Java version and your JDK (Java Development Kit) do not work together correctly. Advertisements
Now there are several possible solutions for you. Just choose the scenario that applies to you:
JNI Error in Windows CMD
The problem can occur if you want to call a .jar file via command line (Windows CMD), e.g. via the command java -jar File.jar or if you have compiled your program with Eclipse before.
To fix the error, you need to adjust the environment variables for Java.
- To do this, type “environment variable” in your Windows search and open the “Edit System Environment Variables” item. In this window you click on “Environment variables…”.

- The “Environment variables” window opens. There you select the variable “Path” in the lower window “System variables” and click on “Edit…”.

- There you look for the line where the installation path of your Java JDK is stored. In my case this is under C:Program FilesJavajdk-13.0.1bin.
If you don’t have a Java JDK installed yet, you can download and install the .exe installation file (“x64 Installer”) here. Advertisements
- If you do not have this entry, you can add it by clicking the “New” button.

- Select the line with the Java JDK and click on “Move up” until the entry is at the top. Done!
- Now you have to close and reopen the Windows-CMD once and the error should be fixed.
JNI Error when starting a Minecraft Server
If you try to start your Minecraft server via the official server.jar (error occurs since version 1.17), you may get this error message:
- Download the latest Java JDK version as .exe file (“x64 Installer”) and install by clicking on the .jar file
- Now the server should start again
JNI Error in Minecraft TLauncher
This error message can also appear when launching the Minecraft TLauncher.
- Download the latest Java JDK version as .zip archive (“x64 Compressed Archive”) (see screenshot)
Advertisements 
- Right-click on the downloaded file and click “Extract here”.
- Copy the unzipped folder to the directory C:Program FilesJava
- Launch your Minecraft TLauncher and click on the gear in the bottom right corner
- Click at “Java path” on “Browse…” and choose C:Program FilesJavajdkXbinjavaw.exe (replace the X by the name of your JDK folder).
- Save everything – now the game should start again
Advertisements
Java JNI error message still appears?
- Restart your computer
- Uninstall old Java versions under Control Panel > Programs > Programs and Features and install the latest Java JRE and Java SDK.
I hope that you were able to fix the JNI error with the help of this post. If this is still not the case, feel free to write me a comment.
Источник
A JNI error has occurred, please check your installation and try again при компиляции java программы
Многие новички, которые изучают программирование на Java при компиляции могут столкнуться с ошибкой «A JNI error has occurred, please check your installation and try again». Ошибка выскакивает даже если запускать совсем простой код типа «hello world!» как в примере ниже.
Пример простого кода Hello World!
Обычно компиляция проходит, но созданный класс не интерпретируется. У большинства пользователей ошибка появляется из-за следующих двух моментов:
- Неправильные пути в переменных средах;
- Вы компилируете файл более новой версией Java, а запустить пытаетесь на более ранней. Например компилировали при помощи Java 10, а запускаете на Java 9.
Как исправить ошибки при запуске и компиляции?
Первое, что следует проверить – пути в переменных средах. По списку первым например стоит путь:
«C:Program Files (x86)Common FilesOracleJavajavapath»
А в конце каталог до jdk:
Операционная система компьютера находит екзешник «java.exe» и первым делом смотрит в «..javapath» и останавливает поиск. Вам нужен файл что лежит в «…jdkbin». В переменных средах сначала нужно поставить jdkbin, а потом уже javapath. В конечном результате путь должен быть примерно такой:
PATH=C:Program Filesjdkbin;C:Program Files (x86)Common FilesOracleJavajavapath;C:Windowssystem32;C:Windows;C:WindowsSystem32Wbem;C:WindowsSystem32WindowsPowerShellv1.0;C:WindowsSystem32OpenSSH;C:Program Files (x86)NVIDIA CorporationPhysXCommon;C:Program Files (x86)QuickTimeQTSystem
Во втором случае всё еще проще. Если вы компилируете используя более позднюю версию Java Runtime 54, то соответственно и запуск нужно производить в аналогичной версии. Сама строчка «hello has been compiled by a more recent version of the Java Runtime (class file version 54.0), this version of the Java Runtime only recognizes class file versions up to 53.0» как раз говорит нам об этом. Проверить это можно вбив фразу в тот же Гугл Переводчик.
Compiled by a more recent version of the Java Runtime
Выводы
Как видим с ошибкой» A JNI error has occurred, please check your installation and try again» при компиляции Java программы в основном сталкиваются новички. Решить проблему можно проверив версии Java при компиляции и запуске файлов программы. А так же просмотреть корректность путей к «jdkbin» и «javapath». Напишите в комментариях помогло ли вам решение и удалось ли запустить вашу первую программу.
Источник
Java virtual machine launcher jni error
Community
Participate
Eclipse IDE
Home » Newcomers » Newcomers » How to track down jni errors? (Does a «jni not found» when opening a JAR produced on a Mac with a Windows computer mean there is something missing in the Windows computer’s Java stuff, or that something was left out by Ec)
|
|||||||
|
|||||||
|
Данная публикация посвящается всем ценителям Minecraft и других игр, требующих установки Java. На днях знакомые попросили помочь: при попытке запустить Майнкрафт у них появлялось сообщение — Java Virtual Machine Launcher ошибка, как исправить сейчас расскажу.
Не хватает памяти
При установке Джавы, необходимой для работы некоторых игр, отображалось следующее окно:
Она указывает на то, что для создаваемой виртуальной машины не хватает памяти. Очень часто подобная ситуация возникает, если некорректно выходить из игры (нажав Alt + F4 ) или при внезапном отключении ПК.
В моем случае, ошибка появилась после того, как пользователь случайно удалил компонент Java, потом пытался его переустановить, но на последнем этапе инсталляции отображалось вышеупомянутое окно.
На зарубежных источниках нашел два решения. Начну с более простого.
Настройка переменной среды
- Открываем панель управления. В Windows 7 это можно сделать через меню «Пуск», в «десятке» достаточно кликнуть правой кнопкой мышки по кнопке «Старт» (или нажать Win + X ), и выбрать из списка нужный элемент:
- Переходим к разделу «Система»:
- Слева кликаем по ссылке «Дополнительные параметры…»:
- В новом окне снизу есть кнопка «Переменные среды», которую стоит нажать:
- Кликаем по кнопке «Создать…», присваиваем новой переменной:
имя «_JAVA_OPTIONS»
значение «-Xmx512M»
- Обязательно сохраняем все изменения, нажав на ОК. Перезагрузка компьютера не требуется.
Теперь при запуске установщика Джава ошибка Java Virtual Machine Launcher не появиться.
Переходим ко второму способу.
Создание файла запуска
Покажу всё на примере Minecraft.
- Открываем пользовательскую папку, где хранятся игровые настройки. Для этого нажимаем Win + R и пишем команду:
%appdata%
- На экране отобразится каталог, в котором нужно найти игровую директорию, войти в неё и внутри создать новый текстовый документ (Блокнот):
- Туда стоит записать следующую фразу:
java -Xms650m -jar "c:UsersUSER_NAMEAppDataRoaming.minecraftminecraft.exe
Вместо USER_NAME пишем название своего аккаунта. Оно указано в адресной строке окна. Учетная запись не должна содержать русских символов. Только латинские (английские), иначе способ не сработает.
- Теперь нажимаем на пункт меню «Файл», затем выбираем «Сохранить как». Указываем имя «minecraft.bat» и указываем тип «Все…», как показано на скриншоте:
- Осталось только создать ярлык для созданного элемента и отправить его на рабочий стол, чтобы через него запускать игру.
Видео

Вы узнали, как исправить ошибку Java Virtual Machine Launcher. Но если вопросы остались, обязательно задавайте их с помощью формы комментирования внизу страницы.
Рекомендуем:
- Устраняем ошибку «Опаньки» в Google Chrome
- Что делать если не работает безопасный режим в Windows 10
- Как восстановить удаленные фотографии, сообщения, контакты на iPhone?
- d3dx9_43.dll скачать, чтобы устранить ошибку на компьютере
- Четыре способа получить роль администратора в Windows 10
Вам помогло? Поделитесь с друзьями — помогите и нам!
-
Partition Wizard
-
Partition Manager
- How to Fix A JNI Error Has Occurred in Minecraft [A Full Guide]
By Vega | Follow |
Last Updated January 05, 2023
Some Minecraft users see the “a JNI error has occurred” error when trying to start the client (game) or server (.jar). If you also encounter this issue, then you can refer to the solutions provided in this article from MiniTool Partition Wizard.
Some Minecraft users see the JNI error Minecraft server message that appears when trying to start the client or server: «A JNI error has occurred, please check your installation and try again». This issue mainly occurs in Minecraft version 21w19a and newer.
Why does this “a JNI error has occurred” error occur? Here are possible reasons:
- The version of Java is old: Previous versions of Minecraft came with server software that was compatible with older versions of Java. However, this is not the case with the latest Minecraft update, which now requires Java to get up and running properly.
- The corrupted system path for Java: The system variable path for Java is corrupted and tricks the Minecraft launcher into thinking that Java is not actually installed on your PC.
Whatever the cause of this problem, the solutions below will help you fix it in no time.
Solution 1: Install the Latest Java Version
This a JNI error has occurred Minecraft server error occurs when you try to start Minecraft or a Minecraft server on a PC that does not have the latest version installed. To fix this, you just need to update your current Java to the latest version.
You can complete the installation of Java’s latest version of Minecraft by following these steps:
Tip: Make sure the Minecraft launcher (Tlauncher or any other) is completely closed.
Step 1: Go to the official website to download the latest version of Java. Here you need to download the installation package you need correctly. For Windows users, they may choose to download the file ending with .exe.
Step 2: After downloading Java, install the software on your computer. You just double-click the downloaded executable and allow the installer to make changes when asked.
Step 3: Follow the on-screen instructions to finish the installation.
After that, you can check if the “a JNI error has occurred” error still appears.
Solution 2: Remove Broken System Path Variables for Java
If the first method doesn’t work, then this “a JNI error has occurred Minecraft” error is due to a corrupted system path variable for Java.
In this case, you can fix the problem by visiting the System Properties screen and modifying the environment variables in a way that removes the Java environment variables.
To do so, here is the guide:
Step 1: Press the Win + R key to open the Run dialog box. Then type sysdm.cpl in it and press Enter.
Step 2; In the System Properties window, switch to the Advanced tab, and then click on the Environment Variables button.
Step 3: Once enter the System Variables window, under the System variables section, select Path and click on the Edit button.
Step 4: In the next window, find the environment variables for Java. Then click it and click Delete.
After removing the offending environment variable, restart your PC, then start Minecraft again and see if the «a JNI error has occurred » issue is fixed.
Bottom Line
Two ways for fixing Minecraft server a JNI error has occurred issue. If you have any doubts about this article or have a better way to this problem, you can share it in the comment zone.
About The Author
Position: Columnist
Vega joined MiniTool as an editor after graduation. She enjoys helping people with computer problems, including disk management, data recovery, and more. She is constantly expanding her knowledge in related fields. And she will continue to bring more easy-to-understand professional articles to help people solve various problems on the PC.
In her daily life, Vega enjoys hanging out with friends, shopping online and listening to music. She is someone who knows how to enjoy life.
-
Partition Wizard
-
Partition Manager
- How to Fix A JNI Error Has Occurred in Minecraft [A Full Guide]
By Vega | Follow |
Last Updated January 05, 2023
Some Minecraft users see the “a JNI error has occurred” error when trying to start the client (game) or server (.jar). If you also encounter this issue, then you can refer to the solutions provided in this article from MiniTool Partition Wizard.
Some Minecraft users see the JNI error Minecraft server message that appears when trying to start the client or server: «A JNI error has occurred, please check your installation and try again». This issue mainly occurs in Minecraft version 21w19a and newer.
Why does this “a JNI error has occurred” error occur? Here are possible reasons:
- The version of Java is old: Previous versions of Minecraft came with server software that was compatible with older versions of Java. However, this is not the case with the latest Minecraft update, which now requires Java to get up and running properly.
- The corrupted system path for Java: The system variable path for Java is corrupted and tricks the Minecraft launcher into thinking that Java is not actually installed on your PC.
Whatever the cause of this problem, the solutions below will help you fix it in no time.
Solution 1: Install the Latest Java Version
This a JNI error has occurred Minecraft server error occurs when you try to start Minecraft or a Minecraft server on a PC that does not have the latest version installed. To fix this, you just need to update your current Java to the latest version.
You can complete the installation of Java’s latest version of Minecraft by following these steps:
Tip: Make sure the Minecraft launcher (Tlauncher or any other) is completely closed.
Step 1: Go to the official website to download the latest version of Java. Here you need to download the installation package you need correctly. For Windows users, they may choose to download the file ending with .exe.
Step 2: After downloading Java, install the software on your computer. You just double-click the downloaded executable and allow the installer to make changes when asked.
Step 3: Follow the on-screen instructions to finish the installation.
After that, you can check if the “a JNI error has occurred” error still appears.
Solution 2: Remove Broken System Path Variables for Java
If the first method doesn’t work, then this “a JNI error has occurred Minecraft” error is due to a corrupted system path variable for Java.
In this case, you can fix the problem by visiting the System Properties screen and modifying the environment variables in a way that removes the Java environment variables.
To do so, here is the guide:
Step 1: Press the Win + R key to open the Run dialog box. Then type sysdm.cpl in it and press Enter.
Step 2; In the System Properties window, switch to the Advanced tab, and then click on the Environment Variables button.
Step 3: Once enter the System Variables window, under the System variables section, select Path and click on the Edit button.
Step 4: In the next window, find the environment variables for Java. Then click it and click Delete.
After removing the offending environment variable, restart your PC, then start Minecraft again and see if the «a JNI error has occurred » issue is fixed.
Bottom Line
Two ways for fixing Minecraft server a JNI error has occurred issue. If you have any doubts about this article or have a better way to this problem, you can share it in the comment zone.
About The Author
Position: Columnist
Vega joined MiniTool as an editor after graduation. She enjoys helping people with computer problems, including disk management, data recovery, and more. She is constantly expanding her knowledge in related fields. And she will continue to bring more easy-to-understand professional articles to help people solve various problems on the PC.
In her daily life, Vega enjoys hanging out with friends, shopping online and listening to music. She is someone who knows how to enjoy life.

You have encountered this JNI Error error message? Don’t panic! The problem can usually be solved quite quickly – and here you can find out how.
Have you encountered this error message or popup?
Error: A JNI error has occurred, please check your installation and try again

The problem comes from the fact that your JRE (Java Runtime Enviroment), that is your installed Java version and your JDK (Java Development Kit) do not work together correctly.
Now there are several possible solutions for you. Just choose the scenario that applies to you:
JNI Error in Windows CMD
JNI Error when starting a Minecraft Server
JNI Error in Minecraft TLauncher
JNI Error in Windows CMD
The problem can occur if you want to call a .jar file via command line (Windows CMD), e.g. via the command java -jar File.jar or if you have compiled your program with Eclipse before.
To fix the error, you need to adjust the environment variables for Java.
- To do this, type “environment variable” in your Windows search and open the “Edit System Environment Variables” item. In this window you click on “Environment variables…”.
- The “Environment variables” window opens. There you select the variable “Path” in the lower window “System variables” and click on “Edit…”.
- There you look for the line where the installation path of your Java JDK is stored. In my case this is under C:Program FilesJavajdk-13.0.1bin.
If you don’t have a Java JDK installed yet, you can download and install the .exe installation file (“x64 Installer”) here.
- If you do not have this entry, you can add it by clicking the “New” button.
- Select the line with the Java JDK and click on “Move up” until the entry is at the top. Done!
- Now you have to close and reopen the Windows-CMD once and the error should be fixed.
JNI Error when starting a Minecraft Server
If you try to start your Minecraft server via the official server.jar (error occurs since version 1.17), you may get this error message:

- Download the latest Java JDK version as .exe file (“x64 Installer”) and install by clicking on the .jar file
- Now the server should start again
JNI Error in Minecraft TLauncher
This error message can also appear when launching the Minecraft TLauncher.
- Download the latest Java JDK version as .zip archive (“x64 Compressed Archive”) (see screenshot)
- Right-click on the downloaded file and click “Extract here”.
- Copy the unzipped folder to the directory C:Program FilesJava
- Launch your Minecraft TLauncher and click on the gear in the bottom right corner
- Click at “Java path” on “Browse…” and choose C:Program FilesJavajdkXbinjavaw.exe (replace the X by the name of your JDK folder).
- Save everything – now the game should start again
Java JNI error message still appears?
- Restart your computer
- Uninstall old Java versions under Control Panel > Programs > Programs and Features and install the latest Java JRE and Java SDK.
I hope that you were able to fix the JNI error with the help of this post. If this is still not the case, feel free to write me a comment.
What did you think of this post?
Related Posts
This can also interest you
Содержание
- Java virtual machine launcher ошибка как исправить на windows 10 unable to access jarfile
- Сообщение об ошибке #1: не удалось создать виртуальную машину java.
- Сообщение об ошибке #2: ошибка при открытии раздела реестра.
- Сообщение об ошибке #3: Виртуальная машина java лаунчер не может найти основной класс: программа завершает работу
- Сообщение об ошибке #4: не удалось открыть jarфайл.
- Как исправить ошибку «Невозможно получить доступ к jarfile» в Windows 10
- Как исправить ошибку «Невозможно получить доступ к jarfile» в Windows 10
- Как я могу избавиться от Unable to access jarfile error на Windows 10?
- 1. Добавьте самую последнюю версию Java в Windows
- 2. Выберите Java в качестве программы по умолчанию для файлов JAR.
- 3. Выберите параметр Показать скрытые файлы, папки и диски.
- 4. Откройте программное обеспечение Jarfix
- Исправлено: Невозможно получить доступ к Jarfile —
- Что вызывает ошибку «Невозможно получить доступ к Jarfile»?
- Решение 1. Установка последнего обновления Java
- Решение 2. Настройка файловой ассоциации по умолчанию
- Решение 3. Проверка на наличие вредоносных программ
- Решение 4. Проверка документации (для разработчиков)
- Fix Java Virtual Machine Launcher Error on Windows 11/10
- What is Java in simple words?
- What is a Java virtual machine error?
- How to fix Java Virtual Machine Launcher Error
- 1] Add a new system variable for Java
- 2] Run the program as an administrator
- FIX: Unable to access JarFile error on Windows 10
- How can I get rid of Unable to access JarFile error?
- 1. Use the File Viewer Plus 4 tool
- File Viewer Plus 4
- 2. Update your Java version
- 3. Select Java as the default program for JarFiles
- 4. Select the Show Hidden Files, Folders, and Drives option
- 5. Open the Jarfix Software
Java virtual machine launcher ошибка как исправить на windows 10 unable to access jarfile
Если ваша система частенько выдает сообщения об ошибках запуска Java Virtual Machine «виртуальной машины Java», вам не нужно беспокоиться, эти ошибки очень легко устранить.
Функции JVM (Java Virtual Machine)
Виртуальная машина java отвечает за выделение памяти и сбор мусора, наряду с интерпретацией байт-кода в машинный код.
Могут быть случаи, когда вы можете получить сообщения об ошибках при запуске jvm, в таких ситуациях, как загрузка в компьютер, игра в игры, такие как minecraft, или открытие определенных Java-приложений. В этой статье я собрал несколько решений, которые могут помочь вам исправить ошибки запуска виртуальной машины Java для Windows.
Сообщение об ошибке #1: не удалось создать виртуальную машину java.
Это сообщение об ошибке обычно возникает при попытке запуска Java-игр, таких как minecraft.
➦Откройте панель управления.
➦Перейти к расширенным свойствам системы.
➦Нажмите кнопку ‘переменные среды’.
➦В системных переменных, нажмите кнопку ‘новый’.
➦Поставьте новое имя переменной: _JAVA_OPTIONS
-Xmx/S-это параметр конфигурации, который управляет количеством памяти которое использует java.
Сообщение об ошибке #2: ошибка при открытии раздела реестра.
Эта ошибка может возникнуть при работе с Java в командной строке.
➦Открываем папку WINDOWSsystem32.
➦Удаляем исполняемый файл java файлов, в том числе java.exe, javaw.exe и javaws.exe.
➦Далее переустанавливаем среду JRE.
 Сообщение об ошибке #3: Виртуальная машина java лаунчер не может найти основной класс: программа завершает работу
Сообщение об ошибке #3: Виртуальная машина java лаунчер не может найти основной класс: программа завершает работу
➦Нажмите кнопку «Пуск» в главном меню.
➦В окне поиска введите «mrt» и нажмите клавишу Enter. Будет запущена утилита Windows под названием ‘Средство удаления вредоносных программ Microsoft Windows ‘.
➦Нажмите кнопку «Далее» и выберите «полное сканирование».
➦Перезагрузите компьютер после завершения сканирования.
➦Нажмите кнопку «Пуск» и запустить программу настройки системы, набрав команду «msconfig» в поле поиска.
➦ Перейдите на вкладку «запуска» и снимите галочку рядом с ‘WJView.exe’ и ‘javaw.exe’.
➦Перезагрузитесь при запросе.
Сообщение об ошибке #4: не удалось открыть jarфайл.
Эта ошибка может возникнуть при попытке открыть приложение.
➦Нажмите кнопку ‘Пуск’ и перейдите к ‘программам по умолчанию’.
➦Выберите «сопоставление типа файла или протокола программе’.
➦Нажмите на расширения (.jar) для просмотра программы, которая открывает его по умолчанию.
➦Нажмите кнопку «изменить программу» и выбрите программу по умолчанию «виртуальная машина java лаунчер».
➦Нажмите кнопку «закрыть» и проверьте, устранена ли проблема.
➦Если нет, попробуйте удалить и переустановить Java.
➦Если проблема не устранена, обратитесь в техническую поддержку приложения, которое дает вам ошибку.
Если вы столкнулись с еще какими-либо ошибками Java Virtual Machine напишите о них в комментариях, постараюсь помочь.
Источник
Как исправить ошибку «Невозможно получить доступ к jarfile» в Windows 10
Как исправить ошибку «Невозможно получить доступ к jarfile» в Windows 10
Однако некоторые пользователи программного обеспечения Java не всегда могут открывать программы JAR, когда появляется сообщение об ошибке « Ошибка: невозможно получить доступ к jarfile ». Вот несколько решений для сообщения об ошибке jarfile.
Как я могу избавиться от Unable to access jarfile error на Windows 10?
1. Добавьте самую последнюю версию Java в Windows
Сначала убедитесь, что у вас установлена самая последняя версия Java. Самая последняя версия на данный момент — Java 8 161. Таким образом вы можете обновить Java в Windows 10.


Ничего не происходит, когда вы нажимаете на Запуск от имени администратора? Не волнуйтесь, у нас есть правильное решение для вас.
2. Выберите Java в качестве программы по умолчанию для файлов JAR.
Таким образом, выбор Java в качестве программы по умолчанию для файла JAR может запустить его программу. Вот как вы можете настроить программное обеспечение по умолчанию для формата JAR.

3. Выберите параметр Показать скрытые файлы, папки и диски.


4. Откройте программное обеспечение Jarfix
Jarfix — это легковесная программа, предназначенная для исправления не запускающихся программ Java. Программа исправляет ассоциации типов файлов JAR.
Нажмите jarfix.exe на этой веб-странице, чтобы сохранить программное обеспечение в папке. Затем вы можете щелкнуть jarfix.exe, чтобы открыть окно ниже и исправить сопоставление JAR. Это все, что нужно сделать, и в окне Jarfix больше нет вариантов для выбора.

Если у вас есть другие вопросы, не стесняйтесь оставлять их в разделе комментариев ниже.
СВЯЗАННЫЕ ИСТОРИИ, ЧТОБЫ ПРОВЕРИТЬ:
Источник
Исправлено: Невозможно получить доступ к Jarfile —
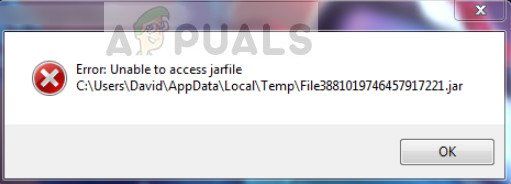
Что вызывает ошибку «Невозможно получить доступ к Jarfile»?
Прежде чем переходить к решениям, убедитесь, что у вас есть активное подключение к Интернету и привилегии учетной записи администратора.
Решение 1. Установка последнего обновления Java
Как упоминалось ранее, для программ, запускающих файлы JAR, на вашем компьютере должна быть установлена правильная архитектура, т. Е. Java. Кроме того, это должна быть последняя версия, выпущенная для пользователей. Если у вас не установлена Java, вы можете напрямую загрузить и установить ее. Если у вас более старая версия, мы сначала удалим ее, а затем установим последнюю с официального сайта.
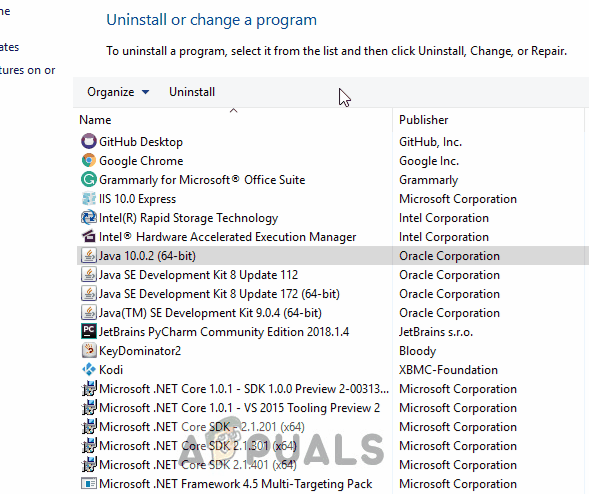
Решение 2. Настройка файловой ассоциации по умолчанию
Также может появиться сообщение об ошибке: Java не установлен в качестве обработчика по умолчанию для файлов JAR на вашем компьютере. Программа архивации может быть выбрана в качестве средства открытия JAR-файлов по умолчанию, что может не дать ожидаемого результата. Мы можем попробовать изменить сопоставление файлов и проверить, устраняет ли это проблему.
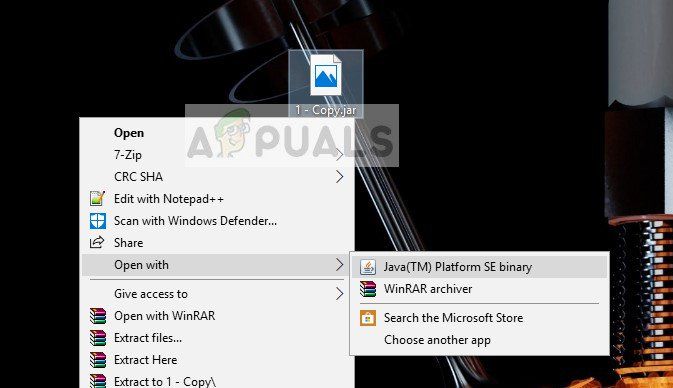
Нажмите Windows + I, чтобы запустить настройки. Теперь перейдите к Программы и выберите Приложения по умолчанию с левой панели навигации.
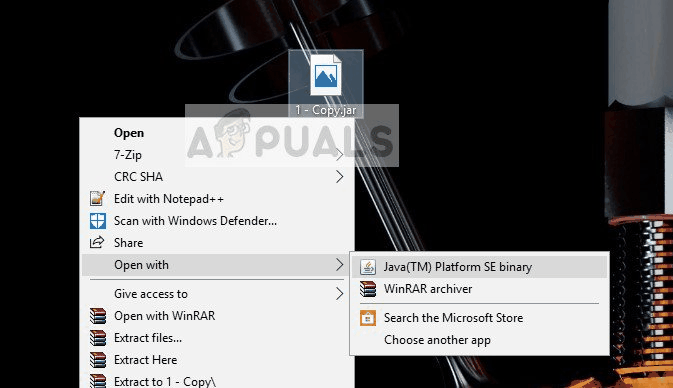
Решение 3. Проверка на наличие вредоносных программ
Если вы по-прежнему получаете сообщение об ошибке при запуске операционной системы или любой другой программы, вам следует проверить, нет ли на вашем компьютере вирусов или вредоносных программ. Эти объекты используют ваш реестр и после изменения нескольких ключей делают JAR-файл непригодным для использования.
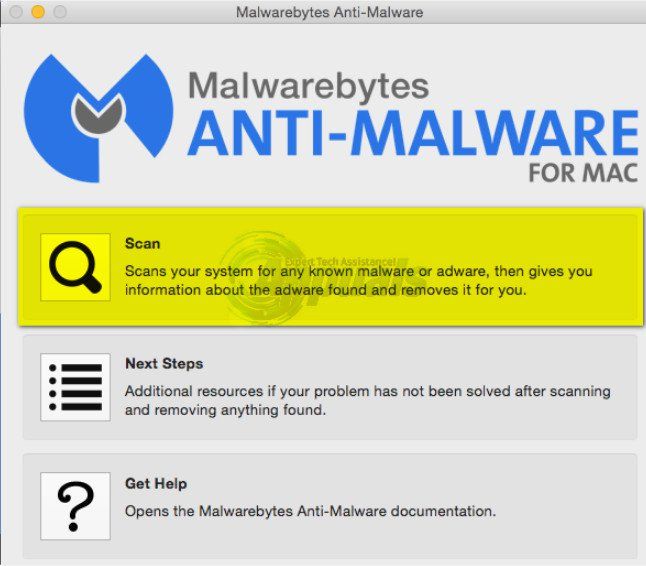
Вы должны выполнить тщательную проверку на своем компьютере, а затем выполнить Решение 1, чтобы убедиться, что все записи и ассоциации файлов удалены, а затем переделаны при переустановке Java. Вы проверяете нашу статью о том, как удалить вредоносное ПО, используя Malwarebytes.
Решение 4. Проверка документации (для разработчиков)
Разработчики также испытывают это сообщение об ошибке, когда они пытаются запустить файлы JAR, когда они кодируют с Java или другим языком. Это может быть очень хлопотно и, вероятно, остановит вашу задачу под рукой.
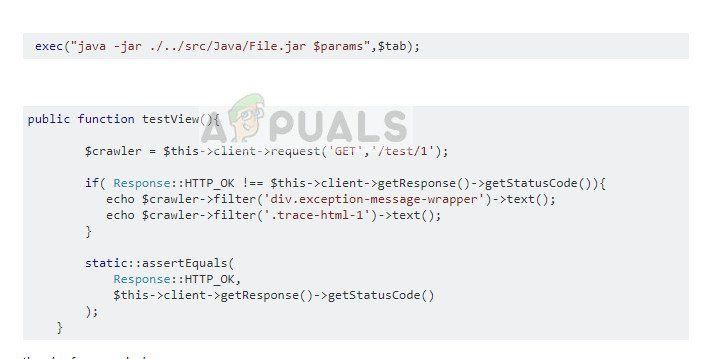
Для диагностики и устранения ошибки рекомендуется прочитайте документацию по функции или утилиту, которую вы используете для открытия или запуска файлов JAR. Возможно, вы неправильно указали путь к файлу или, возможно, передали неверные параметры в функцию. Вы можете легко получить демонстрации функций, которые вы пытаетесь реализовать на популярных веб-сайтах по кодированию, таких как Stack Overflow. Определите свою ошибку и исправьте ее, прежде чем снова запустить программу / функцию.
Источник
Fix Java Virtual Machine Launcher Error on Windows 11/10
A programming language like Java is more than just a way to write programs; game and app developers use it too. However, it’s very common to experience Java crashes. If you are having trouble when trying to launch an application that is built around Java then this guide will help you fix the problem.
Not all Java virtual machine errors are the same. They can occur for many different reasons. In this article, we will explain what the most common causes of Java virtual machine launcher error and how to fix them.
What is Java in simple words?
Java is a popular programming language that can run on a variety of different operating systems and devices. It has many different uses, including in web development, mobile applications, desktop applications, and server-side programming. Java generates a virtual machine (VM) that executes the code written in Java. A Java virtual machine launcher error can occur if something goes wrong with the data or code that’s being processed by the Java virtual machine.
What is a Java virtual machine error?
A Java virtual machine error, also known as a JVM error, is classified as an error generated by the Java Virtual Machine. When this type of error occurs, it usually means that the computer cannot read or understand the code. This can happen for a number of reasons such as when the computer isn’t updated with required patches or if it’s not compatible with Java. If you come across a JVM error while using your computer, it’s important to know how to recover from this problem. Here, are some steps to take in order to fix this issue and continue using your computer.
How to fix Java Virtual Machine Launcher Error
Now let’s take a closer look at them:
1] Add a new system variable for Java
To fix this error, you must add a new variable to Java’s system and see if it solves the error. Please follow the steps below to resolve this issue:
Below you can find a detailed explanation of the above steps:
To get it started, open the System Properties window first. This can either be done through the Run dialog box or the File Explorer.
So, press the Windows + R keyboard shortcut to launch the Run command. Then type sysdm.cpl in the search box and click the OK button.
Alternatively, open the File Explorer using Windows + E keyboard shortcut. Then right-click on This PC and select the Properties option from the context menu.
Inside the System Properties window, select Environment Variables at the bottom of the Advanced tab.
Then click on the New button in the System variables section.
You will now need to type _JAVA_OPTIONS in the Variable name field. To set a variable, you will need to enter –Xmx512M in the Variable value text box. By doing this, the RAM allocation will increase to 512 megabytes.
Once you have made your changes, click OK to save them. Also, click OK on the Environmental window.
2] Run the program as an administrator
When you have finished all the steps above, restart your computer and see if the problem has been resolved now.
That’s it. Hopefully, one of these solutions will work for you!
Источник
FIX: Unable to access JarFile error on Windows 10
Java browser plug-ins might have gone out of fashion, but there are still many programs that run off Java. You can open Java programs with JarFiles.
However, some Java software users can’t always open JAR programs when the Error: Unable to access JarFile error message pops up. These are a few resolutions for the JarFile error message.
How can I get rid of Unable to access JarFile error?
1. Use the File Viewer Plus 4 tool
Usually, file types are associated with a certain program so you can use them. For instance, pdf files are associated with Adobe Acrobat Reader, so you can open and manage them.
File Viewer can open files of different content types. Moreover, it is capable of opening files of over 400 formats, including audio, video, images, text, and source code.
File Viewer Plus 4
Browser, open, view and edit any file format. This software can open even your JarFiles.
2. Update your Java version
3. Select Java as the default program for JarFiles
Note: Jar file error messages usually pop up when Java isn’t configured as the default software for a Jar file. So selecting Java as the default program for a Jar file might kick-start its program.
4. Select the Show Hidden Files, Folders, and Drives option
Note: The unable to access jar file error message can also pop up when the Show Hidden Files, Folders, and Drives option isn’t selected.
5. Open the Jarfix Software
Jarfix is a lightweight program designed to fix Java programs that aren’t starting. The program fixes Jar filetype associations.
Click jarfix.exe on this webpage to save the software to a folder. Then you can click the jarfix.exe to open the window below and fix the Jar association. That’s all there is to it, and there are no further options to select on the Jarfix window.
Those are a few resolutions that might fix the unable to access JarFile error and kick-start your Jar software. For further details on how to launch Jar files in Windows, check out this article.
If you have any other questions, don’t hesitate to leave them in the comments section below.
Restoro has been downloaded by 0 readers this month.
Источник
Skip to content
На чтение 3 мин. Просмотров 3.7k. Опубликовано 03.09.2019
Неустранимая ошибка исключения виртуальной машины Java появляется у некоторых пользователей, когда они пытаются запустить программное обеспечение, построенное на Java. Полное сообщение об ошибке гласит: « Не удалось создать виртуальную машину Java. Ошибка: произошла фатальная исключительная ситуация. »Следовательно, Java-программа не запускается. Это несколько потенциальных исправлений для фатальной ошибки виртуальной машины Java.
Содержание
- Решения для исправления ошибок виртуальной машины Java
- 1. Установите новую системную переменную для Java
- 2. Выберите опцию Запуск от имени администратора для Java
- 3. Переустановите Java
Решения для исправления ошибок виртуальной машины Java
1. Установите новую системную переменную для Java
Ошибка виртуальной машины Java часто возникает, когда Java требуется больший глобальный максимальный размер кучи памяти. Пользователи исправили проблему, увеличив максимальный объем оперативной памяти, выделенной для Java. Пользователи могут сделать это, установив новую системную переменную Java следующим образом.
- Откройте «Выполнить» с помощью сочетания клавиш Windows + R.
- Введите «sysdm.cpl» в «Выполнить» и нажмите ОК , чтобы открыть окно на изображении непосредственно ниже.

- Выберите вкладку Advanced в этом окне.
- Нажмите кнопку Переменные среды , чтобы открыть окно ниже.

- Нажмите кнопку Создать под полем Системные переменные.
- Введите «_JAVA_OPTIONS» в текстовое поле «Имя переменной».

- Затем введите «–Xmx512M» в текстовом поле «Значение переменной», что увеличит объем оперативной памяти до 512 мегабайт.

- Нажмите кнопку ОК , чтобы закрыть окно.
- Затем нажмите кнопку ОК в окнах среды.
– СВЯЗАННО: Как удалить всплывающее окно «Обновление Java доступно»
2. Выберите опцию Запуск от имени администратора для Java
Ошибка виртуальной машины Java также может быть связана с недостаточными правами администратора. Таким образом, некоторым пользователям может потребоваться назначить права администратора для Java. Пользователи могут назначать права администратора для Java в Windows 10 следующим образом.
- Откройте Cortana с помощью сочетания клавиш Windows + Q.
- Введите «Java» в поле поиска.
- Затем щелкните правой кнопкой мыши Java и выберите Открыть местоположение файла , чтобы открыть папку Java в проводнике.

- Теперь пользователи могут щелкнуть правой кнопкой мыши файл java.exe и выбрать Свойства .

- Выберите вкладку «Совместимость».

- Выберите Запустить эту программу от имени администратора .
- Выберите параметр Применить .
- Нажмите ОК , чтобы закрыть окно.
3. Переустановите Java
- Переустановка Java может также исправить ошибку виртуальной машины Java для некоторых пользователей. Сначала удалите установленную версию Java, введя «appwiz.cpl» в «Выполнить» и нажав ОК .

- Введите «Java» в поле поиска.
- Выберите Java и нажмите Удалить .
- Нажмите Да в любом открывшемся окне подтверждения.
- После этого перезапустите Windows.
- Затем откройте страницу загрузки Java в браузере.

- Пользователям нужна 32-битная Java для 32-битных программ и 64-битная Java для 64-битного программного обеспечения. В случае сомнений лучше всего загрузить и установить обе версии Java, нажав Windows Offline и Windows Offline 64-bit .
- После этого откройте мастер установки Java.
- Нажмите кнопку Установить в мастере настройки.

Таким образом, пользователи могут исправить фатальную ошибку виртуальной машины Java. Эти разрешения обычно исправляют фатальную ошибку виртуальной машины Java, чтобы пользователи могли запускать необходимое программное обеспечение Java.
Такой язык программирования, как Java, — это больше, чем просто способ написания программ; его используют и разработчики игр и приложений. Однако сбои Java очень распространены. Если у вас возникли проблемы при попытке запустить приложение, построенное на Java, это руководство поможет вам решить эту проблему.
Не все ошибки виртуальной машины Java одинаковы. Они могут возникать по разным причинам. В этой статье мы объясним, каковы наиболее распространенные причины ошибки запуска виртуальной машины Java и как их исправить.
Что такое Java простыми словами?
Java — популярный язык программирования, который может работать на множестве различных операционных систем и устройств. Он имеет множество различных применений, в том числе в веб-разработке, мобильных приложениях, настольных приложениях и серверном программировании. Java создает виртуальную машину (ВМ), которая выполняет код, написанный на Java. Ошибка запуска виртуальной машины Java может возникнуть, если что-то пойдет не так с данными или кодом, который обрабатывается виртуальной машиной Java.
Что такое ошибка виртуальной машины Java?
Ошибка виртуальной машины Java, также известная как ошибка JVM, классифицируется как ошибка, сгенерированная виртуальной машиной Java. Когда возникает этот тип ошибки, это обычно означает, что компьютер не может прочитать или понять код. Это может произойти по ряду причин, например, когда компьютер не обновлен необходимыми исправлениями или несовместим с Java. Если вы столкнулись с ошибкой JVM при использовании компьютера, важно знать, как исправить эту проблему. Вот несколько шагов, которые необходимо предпринять, чтобы решить эту проблему и продолжить использование компьютера.
Чтобы решить эту проблему, сначала убедитесь, что у вас есть все необходимые обновления и программа установлена правильно. После этого вы можете начать поиск возможных решений, чтобы исправить ошибку запуска виртуальной машины Java в Windows 10:
- Добавить новую системную переменную для Java
- Запустите Java.exe от имени администратора
А теперь рассмотрим их поближе:
1]Добавьте новую системную переменную для Java
Чтобы исправить эту ошибку, вы должны добавить новую переменную в систему Java и посмотреть, решит ли она ошибку. Чтобы решить эту проблему, выполните следующие действия:
- Щелкните правой кнопкой мыши меню Пуск и выберите Запустить из списка меню.
- Введите sysdm.cpl в поле поиска и нажмите кнопку ОК.
- Перейти к Передовой вкладка и выберите Переменные среды внизу.
- Под Системные переменные раздел, нажмите на Новый кнопка.
- На следующем экране введите _JAVA_OPTIONS в поле Имя переменной поле.
- Затем вам нужно будет ввести –Xmx512M в поле «Значение переменной».
- Теперь нажмите кнопку ОК, чтобы применить изменения.
Ниже вы можете найти подробное объяснение вышеуказанных шагов:
Для начала откройте окно «Свойства системы». Это можно сделать либо в диалоговом окне «Выполнить», либо в проводнике.
Итак, нажмите сочетание клавиш Windows + R, чтобы запустить команду «Выполнить». Затем введите sysdm.cpl в поле поиска и нажмите кнопку ОК.
Также можно открыть проводник с помощью сочетания клавиш Windows + E. Затем щелкните правой кнопкой мыши на Этот ПК и выберите Характеристики вариант из контекстного меню.
В окне «Свойства системы» выберите Переменные среды внизу Передовой таб.
Затем нажмите на Новый кнопка в Системные переменные раздел.
Теперь вам нужно будет ввести _JAVA_OPTIONS в поле Имя переменной. Чтобы установить переменную, вам нужно будет ввести –Xmx512M в текстовом поле Значение переменной. При этом объем оперативной памяти увеличится до 512 мегабайт.
После внесения изменений нажмите «ОК», чтобы сохранить их. Также нажмите ОК в окне «Окружающая среда».
2]Запустите программу от имени администратора
Согласно отчетам, некоторые пользователи смогли решить эту ошибку, открыв исполняемый файл Java с правами администратора. Следующие шаги помогут вам сделать это:
- Нажмите сочетание клавиш Windows + Q.
- Тип Джава в поле поиска.
- Щелкните правой кнопкой мыши Java и выберите Местонахождение открытого файла из контекстного меню.
- На следующей странице щелкните правой кнопкой мыши исполняемый файл Java и выберите параметр «Свойства».
- Когда откроется окно свойств Java, переключитесь на Совместимость таб.
- В разделе «Настройки» установите флажок «Запускать программу от имени администратора».
- Нажмите «Применить», а затем нажмите «ОК», чтобы сохранить изменения.
- Теперь закройте окно проводника.
Когда вы закончите все шаги, описанные выше, перезагрузите компьютер и посмотрите, решена ли проблема.
Вот и все. Надеюсь, одно из этих решений подойдет вам!
Связанный:
- Как вручную включить последнюю версию Java в системах Windows
- Установка или обновление Java не завершены — код ошибки 1603
.





 Patrick Moran
Patrick Moran