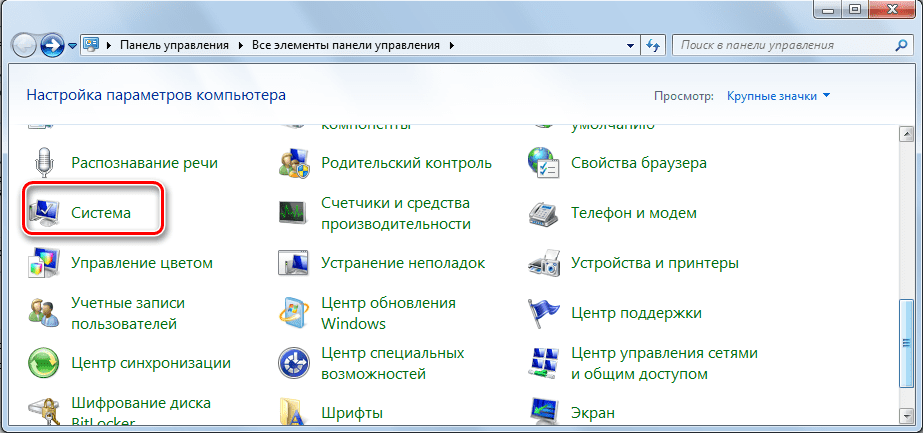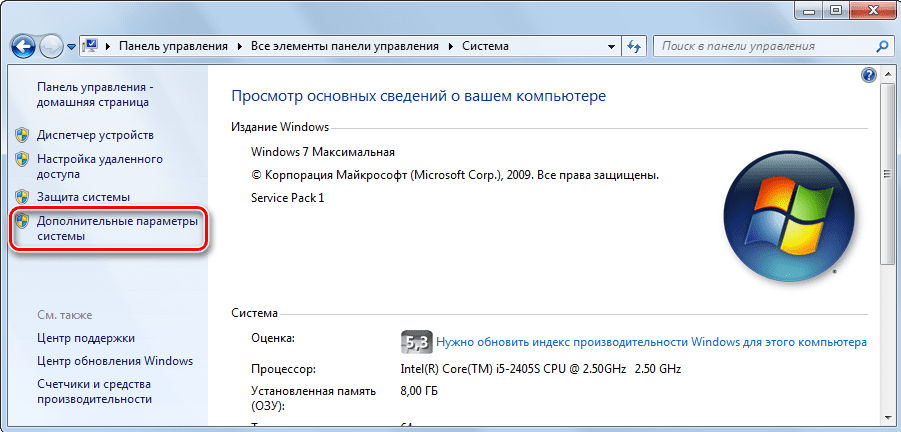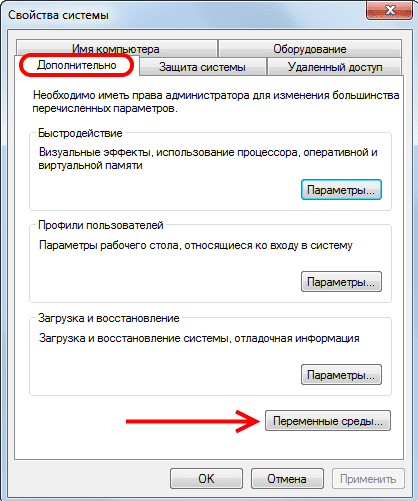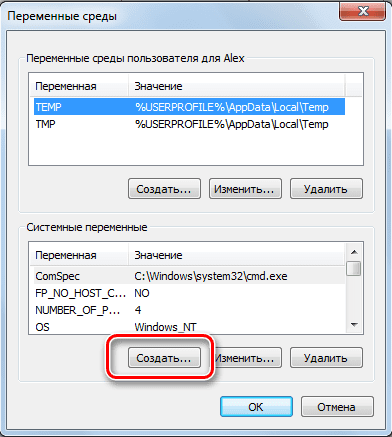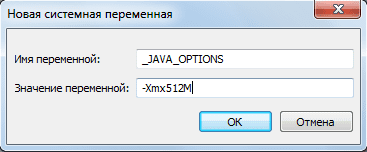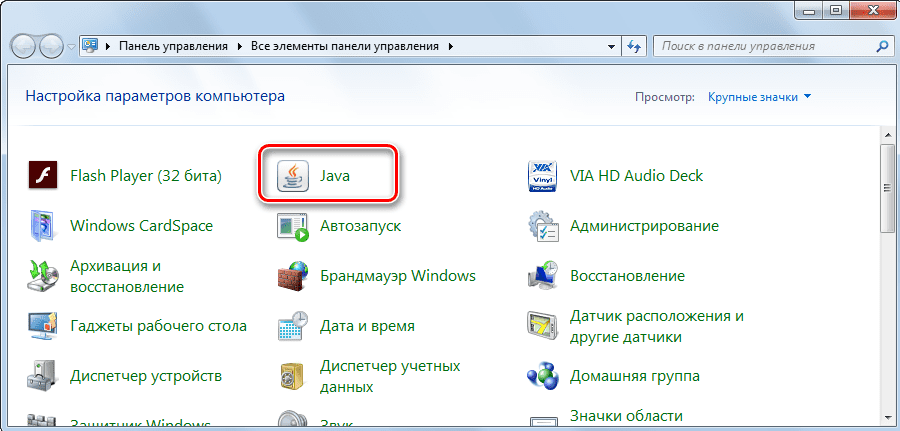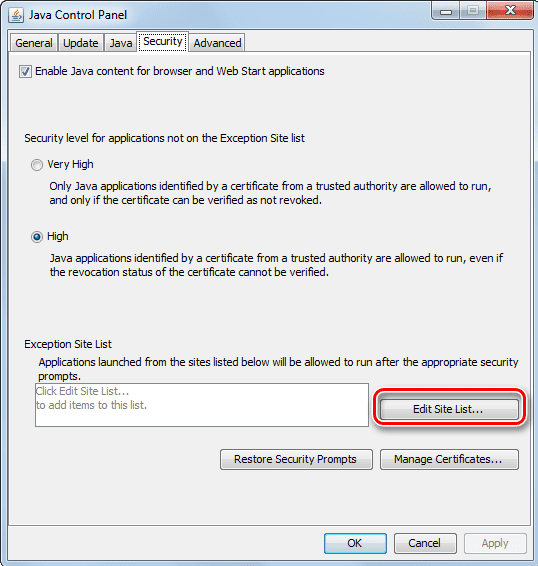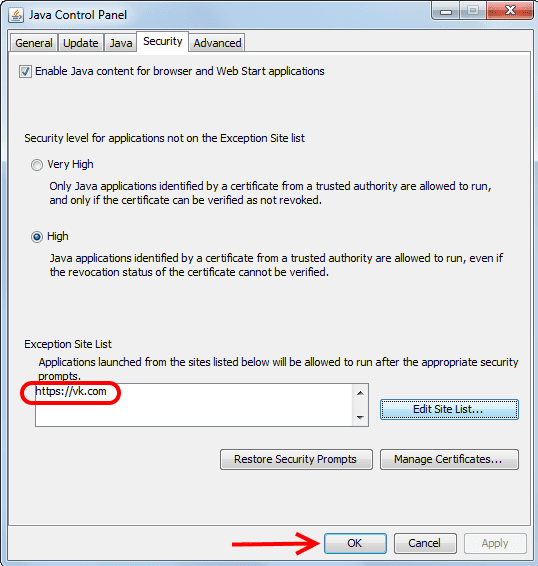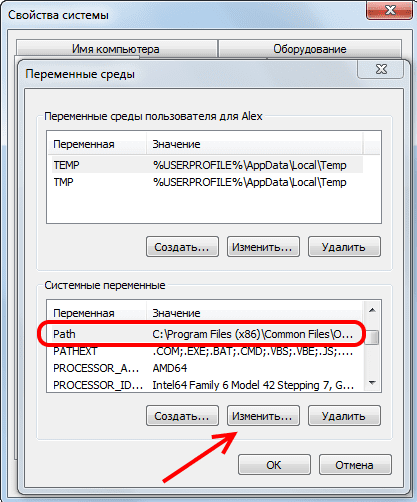Данная публикация посвящается всем ценителям Minecraft и других игр, требующих установки Java. На днях знакомые попросили помочь: при попытке запустить Майнкрафт у них появлялось сообщение — Java Virtual Machine Launcher ошибка, как исправить сейчас расскажу.
Не хватает памяти
При установке Джавы, необходимой для работы некоторых игр, отображалось следующее окно:
Она указывает на то, что для создаваемой виртуальной машины не хватает памяти. Очень часто подобная ситуация возникает, если некорректно выходить из игры (нажав Alt + F4 ) или при внезапном отключении ПК.
В моем случае, ошибка появилась после того, как пользователь случайно удалил компонент Java, потом пытался его переустановить, но на последнем этапе инсталляции отображалось вышеупомянутое окно.
На зарубежных источниках нашел два решения. Начну с более простого.
Настройка переменной среды
- Открываем панель управления. В Windows 7 это можно сделать через меню «Пуск», в «десятке» достаточно кликнуть правой кнопкой мышки по кнопке «Старт» (или нажать Win + X ), и выбрать из списка нужный элемент:
- Переходим к разделу «Система»:
- Слева кликаем по ссылке «Дополнительные параметры…»:
- В новом окне снизу есть кнопка «Переменные среды», которую стоит нажать:
- Кликаем по кнопке «Создать…», присваиваем новой переменной:
имя «_JAVA_OPTIONS»
значение «-Xmx512M»
- Обязательно сохраняем все изменения, нажав на ОК. Перезагрузка компьютера не требуется.
Теперь при запуске установщика Джава ошибка Java Virtual Machine Launcher не появиться.
Переходим ко второму способу.
Создание файла запуска
Покажу всё на примере Minecraft.
- Открываем пользовательскую папку, где хранятся игровые настройки. Для этого нажимаем Win + R и пишем команду:
%appdata%
- На экране отобразится каталог, в котором нужно найти игровую директорию, войти в неё и внутри создать новый текстовый документ (Блокнот):
- Туда стоит записать следующую фразу:
java -Xms650m -jar "c:UsersUSER_NAMEAppDataRoaming.minecraftminecraft.exe
Вместо USER_NAME пишем название своего аккаунта. Оно указано в адресной строке окна. Учетная запись не должна содержать русских символов. Только латинские (английские), иначе способ не сработает.
- Теперь нажимаем на пункт меню «Файл», затем выбираем «Сохранить как». Указываем имя «minecraft.bat» и указываем тип «Все…», как показано на скриншоте:
- Осталось только создать ярлык для созданного элемента и отправить его на рабочий стол, чтобы через него запускать игру.
Видео

Вы узнали, как исправить ошибку Java Virtual Machine Launcher. Но если вопросы остались, обязательно задавайте их с помощью формы комментирования внизу страницы.
Рекомендуем:
- Устраняем ошибку «Опаньки» в Google Chrome
- Что делать если не работает безопасный режим в Windows 10
- Как восстановить удаленные фотографии, сообщения, контакты на iPhone?
- d3dx9_43.dll скачать, чтобы устранить ошибку на компьютере
- Четыре способа получить роль администратора в Windows 10
Вам помогло? Поделитесь с друзьями — помогите и нам!
Содержание
- Could not create the Java Virtual Machine что делать?
- Причины возникновения ошибки Джава
- Устраняем ошибку Java Virtual Machine Launcher
- Способ 2. Освобождаем оперативную память ПК
- Дополнительные методы устранения ошибки
- Как исправить фатальную ошибку виртуальной машины Java в Windows 10
- Решения для исправления ошибок виртуальной машины Java
- 1. Установите новую системную переменную для Java
- 2. Выберите опцию Запуск от имени администратора для Java
- 3. Переустановите Java
- Исправляем ошибку Java Virtual Machine Launcher в играх
- Не хватает памяти
- Настройка переменной среды
- Создание файла запуска
- Видео
- Fix Java Virtual Machine Launcher Error, Could not create the Java Virtual Machine on Windows 11/10
- What is Java in simple words?
- What is a Java virtual machine error?
- How to fix Java Virtual Machine Launcher Error
- Could not create the Java Virtual Machine
- 1] Add a new system variable for Java
- 2] Run the program as an administrator
- 3] Uninstall & Reinstall the Java application
- What is the cause behind the Could not create the Java Virtual Machine error?
- What is Virtual Machine error in Java?
Could not create the Java Virtual Machine что делать?
Ошибка «Could not create the Java Virtual Machine» встречается во всех версиях операционной системы Windows. Она появляется как при запуске игр, которые требуют наличие виртуальной машины Java на устройстве, так и при установке самой виртуальной машины на компьютере. Текст ошибки Java Virtual Machine Launcher говорит нам следующее: системе не удалось создать виртуальную машину Java. В этой статье мы с вами рассмотрим причины, по которым возникает эта проблема и, конечно же, устраним саму ошибку.
Причины возникновения ошибки Джава
Чаще всего на появление данной ошибки жалуются игроки Minecraft. При клике на лаунчер и очередной запуск любимой игры, пользователи сталкиваются с окном ошибки. Это происходит из-за того, что в предыдущий раз сессия игры была прекращена некорректно. Возможно вы не дождались полного завершения игры и выключили устройство.
Ошибка JVM при запуске игр и приложений может также возникать по причине недостатка оперативной памяти на вашем устройстве. Для работы виртуальной машины Java требуется определенное количество выделенной памяти компьютером. Для компьютера это очень ценный ресурс, чем этой памяти больше, тем быстрей и лучше процессор справляется с поставленными задачами.
Устраняем ошибку Java Virtual Machine Launcher
Рассмотрим самый распространенный способ исправить ошибку «Could not create the Java Virtual Machine» – создание новой переменной среды.
- Нажмите правой кнопкой по иконке «Мой компьютер» и выберите из контекстного меню «Свойства».
Выберите «Свойства»
В следующем окне в блоке слева выберите пункт «Дополнительные параметры».
Далее найдите внизу окна кнопку «Переменные среды».
Под списком переменных нажмите кнопку «Создать».
Способ 2. Освобождаем оперативную память ПК
Следующий метод устранения ошибки заключается в освобождении оперативной памяти вашего компьютера. Как уже было сказано, ошибка может возникать по причине недостатка памяти. Чтобы ее освободить, нужно закрыть все ненужные программы, а также «убить» все лишние процессы. Ведь каждая программа нуждается в определенном количестве этого ресурса. На официальном сайте Майкрософт вы можете ознакомиться со всеми важными процессами Windows, прекращение которых повлечет за собой сбои системы. Чтобы остановить лишние процессы:
-
- Нажмите сочетание клавиш CTRL+SHIFT+ESC для Windows 7,8,10. CTRL+ALT+DEL – для Windows XP.
- Откроется окно со списком запущенных программ и процессов на вашем ПК.
Чтобы закрыть программу или остановить процесс, нужно выделить мышью название программы или процесса, затем нажать на кнопку внизу окна «Снять задачу».
Некоторые запущенные фоновые программы не отображаются в списке, но их можно увидеть в списке процессов. Эта разнообразные модули обновлений, они работают в фоновом режиме и следят за выходом новых версий определенных программ. Они также потребляют оперативную память. Вашей задачей будет отыскать такие процессы и остановить для решения текущей проблемы. Когда вы очистите память и остановите все ненужные программы и процессы, попробуйте запустить снова игру, чтобы убедиться, что окно с ошибкой «Could not create the Java Virtual Machine» уже не появляется.
Дополнительные методы устранения ошибки
Если программное обеспечение, при запуске которого появляется ошибка, было скачано со сторонних ресурсов, варезных сайтов, торрент-трекеров, то его действия часто блокируют антивирусы. Чтобы избежать такой преграды при запуске вам необходимо проверить список карантина антивируса и, если в нем имеются игры или программы, вы можете их удалить с этого списка. Но будьте осторожны при этом. Ведь такое ПО может действительно нести угрозу для системы. Если вы полностью уверенны в программе или игре, вы можете добавить ее в список исключений. В таком случае антивирус перестанет «подозревать» такое ПО.
Если у вас не установлено программное обеспечение Java, вы можете загрузить его по ссылке https://www.java.com/ru/download/win8.jsp. Попадая на страницу, нажмите кнопку «Согласиться и начать бесплатную загрузку».
После этого будет загружен пакет данных, который нужно будет установить на свой ПК.
Источник
Как исправить фатальную ошибку виртуальной машины Java в Windows 10
Неустранимая ошибка исключения виртуальной машины Java появляется у некоторых пользователей, когда они пытаются запустить программное обеспечение, построенное на Java. Полное сообщение об ошибке гласит: « Не удалось создать виртуальную машину Java. Ошибка: произошла фатальная исключительная ситуация. »Следовательно, Java-программа не запускается. Это несколько потенциальных исправлений для фатальной ошибки виртуальной машины Java.
Решения для исправления ошибок виртуальной машины Java
1. Установите новую системную переменную для Java
Ошибка виртуальной машины Java часто возникает, когда Java требуется больший глобальный максимальный размер кучи памяти. Пользователи исправили проблему, увеличив максимальный объем оперативной памяти, выделенной для Java. Пользователи могут сделать это, установив новую системную переменную Java следующим образом.
- Откройте «Выполнить» с помощью сочетания клавиш Windows + R.
- Введите «sysdm.cpl» в «Выполнить» и нажмите ОК , чтобы открыть окно на изображении непосредственно ниже.
- Выберите вкладку Advanced в этом окне.
- Нажмите кнопку Переменные среды , чтобы открыть окно ниже.
- Нажмите кнопку Создать под полем Системные переменные.
- Введите «_JAVA_OPTIONS» в текстовое поле «Имя переменной».
- Затем введите «–Xmx512M» в текстовом поле «Значение переменной», что увеличит объем оперативной памяти до 512 мегабайт.
- Нажмите кнопку ОК , чтобы закрыть окно.
- Затем нажмите кнопку ОК в окнах среды.
– СВЯЗАННО: Как удалить всплывающее окно «Обновление Java доступно»
2. Выберите опцию Запуск от имени администратора для Java
Ошибка виртуальной машины Java также может быть связана с недостаточными правами администратора. Таким образом, некоторым пользователям может потребоваться назначить права администратора для Java. Пользователи могут назначать права администратора для Java в Windows 10 следующим образом.
- Откройте Cortana с помощью сочетания клавиш Windows + Q.
- Введите «Java» в поле поиска.
- Затем щелкните правой кнопкой мыши Java и выберите Открыть местоположение файла , чтобы открыть папку Java в проводнике.
- Теперь пользователи могут щелкнуть правой кнопкой мыши файл java.exe и выбрать Свойства .
- Выберите вкладку «Совместимость».
- Выберите Запустить эту программу от имени администратора .
- Выберите параметр Применить .
- Нажмите ОК , чтобы закрыть окно.
3. Переустановите Java
- Переустановка Java может также исправить ошибку виртуальной машины Java для некоторых пользователей. Сначала удалите установленную версию Java, введя «appwiz.cpl» в «Выполнить» и нажав ОК .
- Введите «Java» в поле поиска.
- Выберите Java и нажмите Удалить .
- Нажмите Да в любом открывшемся окне подтверждения.
- После этого перезапустите Windows.
- Затем откройте страницу загрузки Java в браузере.
- Пользователям нужна 32-битная Java для 32-битных программ и 64-битная Java для 64-битного программного обеспечения. В случае сомнений лучше всего загрузить и установить обе версии Java, нажав Windows Offline и Windows Offline 64-bit .
- После этого откройте мастер установки Java.
- Нажмите кнопку Установить в мастере настройки.
Таким образом, пользователи могут исправить фатальную ошибку виртуальной машины Java. Эти разрешения обычно исправляют фатальную ошибку виртуальной машины Java, чтобы пользователи могли запускать необходимое программное обеспечение Java.
Источник
Исправляем ошибку Java Virtual Machine Launcher в играх
Данная публикация посвящается всем ценителям Minecraft и других игр, требующих установки Java. На днях знакомые попросили помочь: при попытке запустить Майнкрафт у них появлялось сообщение — Java Virtual Machine Launcher ошибка, как исправить сейчас расскажу.
Не хватает памяти
При установке Джавы, необходимой для работы некоторых игр, отображалось следующее окно:
Она указывает на то, что для создаваемой виртуальной машины не хватает памяти. Очень часто подобная ситуация возникает, если некорректно выходить из игры (нажав Alt + F4 ) или при внезапном отключении ПК.
В моем случае, ошибка появилась после того, как пользователь случайно удалил компонент Java, потом пытался его переустановить, но на последнем этапе инсталляции отображалось вышеупомянутое окно.
На зарубежных источниках нашел два решения. Начну с более простого.
Настройка переменной среды
- Открываем панель управления. В Windows 7 это можно сделать через меню «Пуск», в «десятке» достаточно кликнуть правой кнопкой мышки по кнопке «Старт» (или нажать Win + X ), и выбрать из списка нужный элемент:
- Переходим к разделу «Система»:
- Слева кликаем по ссылке «Дополнительные параметры…»:
- В новом окне снизу есть кнопка «Переменные среды», которую стоит нажать:
- Кликаем по кнопке «Создать…», присваиваем новой переменной:
- Обязательно сохраняем все изменения, нажав на ОК. Перезагрузка компьютера не требуется.
Теперь при запуске установщика Джава ошибка Java Virtual Machine Launcher не появиться.
Переходим ко второму способу.
Создание файла запуска
Покажу всё на примере Minecraft.
- Открываем пользовательскую папку, где хранятся игровые настройки. Для этого нажимаем Win + R и пишем команду:
- На экране отобразится каталог, в котором нужно найти игровую директорию, войти в неё и внутри создать новый текстовый документ (Блокнот):
- Туда стоит записать следующую фразу:
java -Xms650m -jar «c:UsersUSER_NAMEAppDataRoaming.minecraftminecraft.exe
- Теперь нажимаем на пункт меню «Файл», затем выбираем «Сохранить как». Указываем имя «minecraft.bat» и указываем тип «Все…», как показано на скриншоте:
- Осталось только создать ярлык для созданного элемента и отправить его на рабочий стол, чтобы через него запускать игру.
Видео
Вы узнали, как исправить ошибку Java Virtual Machine Launcher. Но если вопросы остались, обязательно задавайте их с помощью формы комментирования внизу страницы.
Источник
Fix Java Virtual Machine Launcher Error, Could not create the Java Virtual Machine on Windows 11/10
A programming language like Java is more than just a way to write programs; game and app developers use it too. However, it’s very common to experience Java crashes. If you are having trouble when trying to launch an application that is built around Java then this guide will help you fix the problem.
Not all Java virtual machine errors are the same. They can occur for many different reasons. In this article, we will explain the most common causes of Java virtual machine launcher error – Could not create the Java Virtual Machine and how to fix it.
What is Java in simple words?
Java is a popular programming language that can run on a variety of different operating systems and devices. It has many different uses, including in web development, mobile applications, desktop applications, and server-side programming. Java generates a virtual machine (VM) that executes the code written in Java. A Java virtual machine launcher error can occur if something goes wrong with the data or code that’s being processed by the Java virtual machine.
What is a Java virtual machine error?
A Java virtual machine error, also known as a JVM error, is classified as an error generated by the Java Virtual Machine. When this type of error occurs, it usually means that the computer cannot read or understand the code. This can happen for a number of reasons such as when the computer isn’t updated with required patches or if it’s not compatible with Java. If you come across a JVM error while using your computer, it’s important to know how to recover from this problem. Here, are some steps to take in order to fix this issue and continue using your computer.
Over the past couple of days, we have come to understand that some users have been experiencing an error known as Could not create the Java Virtual Machine. From what we’ve gathered, the error tends to pop up when a user is attempting to launch an application that was built using Java.
How to fix Java Virtual Machine Launcher Error
In order to resolve this issue, first, make sure that you have all of the necessary updates and that the program is installed correctly. After that, you can start looking for possible solutions to fix Java virtual machine launcher error on Windows 11/10:
- Add a new system variable for Java
- Run Java.exe as administrator
- Uninstall & Reinstall the Java application.
Could not create the Java Virtual Machine
Now let’s take a closer look at them:
1] Add a new system variable for Java
To fix this error, you must add a new variable to Java’s system and see if it solves the error. Please follow the steps below to resolve this issue:
- Right-click on the Start menu and select Run from the menu list.
- Type sysdm.cpl in the search box and click the OK button.
- Go to the Advanced tab and select Environment Variables at the bottom.
- Under the System variables section, click on the New button.
- On the next screen, type _JAVA_OPTIONS in the Variable name field.
- You will then need to input –Xmx512M in the Variable value box.
- Now click on the OK button to apply the changes.
Below you can find a detailed explanation of the above steps:
To get it started, open the System Properties window first. This can either be done through the Run dialog box or the File Explorer.
So, press the Windows + R keyboard shortcut to launch the Run command. Then type sysdm.cpl in the search box and click the OK button.
Alternatively, open the File Explorer using Windows + E keyboard shortcut. Then right-click on This PC and select the Properties option from the context menu.
Inside the System Properties window, select Environment Variables at the bottom of the Advanced tab.
Then click on the New button in the System variables section.
You will now need to type _JAVA_OPTIONS in the Variable name field. To set a variable, you will need to enter –Xmx512M in the Variable value text box. By doing this, the RAM allocation will increase to 512 megabytes.
Once you have made your changes, click OK to save them. Also, click OK on the Environmental window.
2] Run the program as an administrator
According to the reports, some users could able to solve this error when they open the Java executable file with administrative privileges. The following steps will guide you through doing this:
- Press Windows key + Q keyboard shortcut.
- Type Java in the search box.
- Right-click on Java and select Open file location from the context menu.
- On the next page, right-click on Java executable file and select the Properties option.
- When the Java Properties window opens, switch to the Compatibility tab.
- Under the Settings section, mark the checkbox next to the Run the program as an administrator.
- Click on the Apply and then hit the OK button to save changes.
- Now close the File Explorer window.
When you have finished all the steps above, restart your computer and see if the problem has been resolved now.
3] Uninstall & Reinstall the Java application
You could reinstall the Java JRE application. However, before we go down that road, it makes a lot of sense to uninstall the program first. Do this by pressing the Windows key + I to fire up the Settings menu, then go to Apps > Apps & Features. Scroll down until you’ve come across the Java program, then click on the three-dotted button, and be sure to select Uninstall to remove it.
In terms of reinstalling the app, you must visit the official Jave Runtime Environment page, and download it for your Windows 11 computer. Once you’re done, install the tool then restart your computer. From there, go ahead and check if Could Not Create The Java Virtual Machine is still showing up.
That’s it. Hopefully, one of these solutions will work for you!
What is the cause behind the Could not create the Java Virtual Machine error?
The cause for this error on Windows 11/10 varies quite a lot. For example, if you are running a homebrew Java application, then maybe it is being invoked by the wrong options. Alternatively, the Java application you’re trying to open could fail if the heap memory size is larger than the System Variable size.
What is Virtual Machine error in Java?
This error indicates that the Java Virtual Machine is not working properly, or no longer has enough resources to for it continue operating.
Источник
У меня такой игры на ноутбуке нет и никогда не было, но эта ошибка последнее время появляется после перезагрузки ноута.
Что делать, чтобы решить проблему?
java virtual machine launcher (виртуальная машина) выделяет память и собирает мусор при запуске некоторых приложений. Если сообщение возникает после перезагрузки ноутбука, то следует очистить «Автозагрузку» от запуска приложений, которыми Вы не пользуетесь.
Исправить ошибку можно следующим способом:
Открываем в такой последовательности — Мой компьютер — Свойства — вкладка Дополнительно — Переменные среды — Создать — имя переменной пишем _JAVA_OPTIONS — значение переменной пишем » -Xmx512M» без кавычек — OK
Если не помогает этот способ, попробуйте удалить и переустановить все приложения java.
Как исправить ошибки Java?
Ошибки с Джавой, в частности, Java.net.ConnectException: Connection timed out: no further information, возникают у любителей игры Minecraft. Большой «ассортимент» проблем с модулем уже решен разработчиками или пользователями. Расскажем об устранении известных неполадок конкретнее.
Решение ошибки Java.net.ConnectException
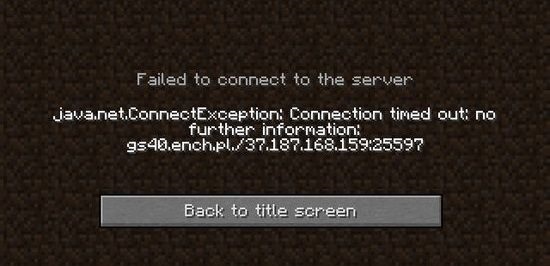
Перед устранением убедитесь в отсутствии следующих причин:
- технические работы на сервере;
- окончание возможности пользоваться платными услугами;
- отсутствие подключения интернета от провайдера на компьютере в целом;
- блокировка игрока по IP.
Если перечисленных проблем не замечено, обратите внимание на такие факторы:
- Актуальность версии игры. Если подключиться к серверу невозможно, проверьте наличие обновлений Minecraft. Конфликт файлов неизбежно приведет к ошибке. Достаточно доступа к интернету и возможности загрузки новых пакетов.
- Желание установить новые моды и патчи приводит к тому, что необкатанное ПО блокирует подключение к серверу. Удалите последние дополнения или переустановите игру. Чтобы предотвратить ошибку, используйте проверенные расширения.
- Блокировка брандмауэра или антивируса заслуживает отдельного внимания. Явно определить источник проблемы не получится. Пользователю придется отключать программы для защиты компьютера по очереди.
Если вышеуказанные параметры в порядке, то проще обратиться к администрации сервера.
Ошибка Java.lang.NullPointerException
Ошибка lang.NullPointerException в модуле Java говорит о том, что произошел сбой в работе программы, взаимодействующей с Джавой. Часто проблема возникает у игроков Minecraft.
Если пользователь встретил данную ошибку на стадии запуска игры, переустановите Java на компьютере. Игра, не включающаяся по требованию, также требует переустановки.
Если это не помогло и ошибка с текстом Java.lang.NullPointerException появляется снова, проблемное место находится в самой программе. Правильнее всего написать разработчикам или на специализированный форум.
Пользователям Minecraft также придется создать новую учетную запись на компьютере, наделив ее правами администратора.
Ошибка Java Virtual Machine Launcher
Установка Джавы может сопровождаться ошибкой Java Virtual Machine Launcher. Окно с таким текстом говорит о том, что пользователь некорректно завершил работу с программой или игрой, например, сервером Minecraft. Теперь виртуальной машине не хватает памяти, чтобы загрузиться.
Чтобы исправить ошибку Java Virtual Machine Launcher, настройте переменную среды:
- Зайдите на панель управления. Из предложенных вариантов выберите «Система».
- В левой колонке найдите «Дополнительные параметры системы».
- В появившемся окне откройте вкладку «Дополнительно», а снизу сделайте одиночный клик по кнопке «Переменные среды».
- Чтобы вернуть доступ к игровому серверу, выберите кнопку «Создать».
- В название вписывайте _JAVA_OPTIONS, в значение – -Xmx512M.
Выделенных дополнительно 512 Мб достаточно, если произошла ошибка при запуске виртуальной Java-машины.
Ошибка Application Blocked by Java Security
Ошибка Application Blocked by Java Security говорит о проблеме совместимости новых приложений и старой версии Java. Появилось такое сообщение после начала использования Windows 10 и IE 11.
Следствием ошибки стало увеличение безопасности в функционале Джава. Программа блокирует доступ пользователя к самоподписанным и неподписанным приложениям. Работает модуль в качестве антивируса с версии 7 Update 51. Проверьте версию Java, обратившись к нашим инструкциям.
Возникает такая проблема и после неудачного обновления ПО от провайдеров или других онлайн-приложений.
Как исправить:
- Через «Панель управления» откройте Java Control Panel.
- В появившемся окне перейдите на вкладку Security, нажмите Edit Site List.
- Далее нажмите кнопку Add, введите адрес сайта, с которым случился конфликт у модуля.
- После нажатия OK сайт окажется в списке исключений.
Таким образом можно исправлять любые проблемы, связанные с неподписанными или самоподписанными платформами, если к ним есть доверие.
Ошибка A Java Exception has occurred
Ошибка означает непредвиденный конфликт приложения и пакета Джава. Но это не связано с безопасностью, поэтому решение проблемы заключается не в исключении сайтов. Перед тем как понять, что делать, нужно найти причину появления сообщения.
Выполните поочередно следующие действия:
- Переустановите JVM и JRE.
- Скачайте последнюю версию Minecraft.
- Проверьте драйвера видеокарты.
Если проблема решена после первого этапа, то этого достаточно.
Java не является внутренней или внешней командой
Ошибка с текстом «Java не является внутренней или внешней командой» также возникает у геймеров. Сложно сказать, что ее провоцирует, но исправить это легко:
- Определите место установки модуля. Искать можно как JRE, так и JDK (с предустановленным Javac). На Windows 7 и 10 папка Джава расположена по пути C:Program Files.
- Найдите папку Bin, скопируйте путь до нее целиком. Он может оставаться в буфере обмена, пока выполняются следующие пункты.
- Перейдите в переменные среды (способ описан выше).
- В списке «Системных переменных» есть пункт Path. Сделайте по нему одиночный клик, нажмите «Изменить».
- Рекомендуется сохранить исходную строку, но не стоит забывать, что в буфере обмена находится путь до папки Bin.
- В самый конец строки добавляется путь из буфера. Предварительно поставьте точку с запятой.
- Чтобы сохранить свежую версию переменной, выйдите из настройки и нажмите OK.
Видео: Исправление ошибки «Java не является внутренней или внешней командой» на Windows 7.
Прекращена работа программы Java(TM) Platform SE binary
Если не работает Minecraft или другая программа, пользователь может видеть ошибку «Прекращена работа программы Java(TM) Platform SE binary».
Выявим ее источник:
- Появление ошибки после первого запуска приложения свидетельствует о возможном отсутствии модуля Джава на ПК. Даже если есть какие-то следы ПО, то их лучше удалить и скачать плагин заново.
- Если Джава установлена на компьютере, сравните ее разрядность с аналогичным параметром операционной системы. Для этого найдите плагин в панели управления. Название, не содержащее цифр, говорит о версии x64, в противном случае установлена x32.
После исключения отсутствия модуля или несовместимости остается только один источник проблемы – видеокарта. Выполните следующие действия:
- Создайте новую переменную среды. О том, как это сделать, рассказано выше. Напишите следующие параметры: имя – _JAVA_OPTIONS, значение – -Xmx256M.
- Сохраните переменную, перейдите к настройкам в игре.
- Отключите следующие параметры: VSync, VBos, Smooth Lighting.
- FOV должно иметь значение Normal.
Для закрепления результата обновите драйвера для видеокарты и перезагрузите компьютер.
Как исправить фатальную ошибку виртуальной машины Java в Windows 10
Неустранимая ошибка исключения виртуальной машины Java появляется у некоторых пользователей, когда они пытаются запустить программное обеспечение, построенное на Java. Полное сообщение об ошибке гласит: « Не удалось создать виртуальную машину Java. Ошибка: произошла фатальная исключительная ситуация. »Следовательно, Java-программа не запускается. Это несколько потенциальных исправлений для фатальной ошибки виртуальной машины Java.
Решения для исправления ошибок виртуальной машины Java
1. Установите новую системную переменную для Java
Ошибка виртуальной машины Java часто возникает, когда Java требуется больший глобальный максимальный размер кучи памяти. Пользователи исправили проблему, увеличив максимальный объем оперативной памяти, выделенной для Java. Пользователи могут сделать это, установив новую системную переменную Java следующим образом.
- Откройте «Выполнить» с помощью сочетания клавиш Windows + R.
- Введите «sysdm.cpl» в «Выполнить» и нажмите ОК , чтобы открыть окно на изображении непосредственно ниже.
- Выберите вкладку Advanced в этом окне.
- Нажмите кнопку Переменные среды , чтобы открыть окно ниже.
- Нажмите кнопку Создать под полем Системные переменные.
- Введите «_JAVA_OPTIONS» в текстовое поле «Имя переменной».
- Затем введите «–Xmx512M» в текстовом поле «Значение переменной», что увеличит объем оперативной памяти до 512 мегабайт.
- Нажмите кнопку ОК , чтобы закрыть окно.
- Затем нажмите кнопку ОК в окнах среды.
– СВЯЗАННО: Как удалить всплывающее окно «Обновление Java доступно»
2. Выберите опцию Запуск от имени администратора для Java
Ошибка виртуальной машины Java также может быть связана с недостаточными правами администратора. Таким образом, некоторым пользователям может потребоваться назначить права администратора для Java. Пользователи могут назначать права администратора для Java в Windows 10 следующим образом.
- Откройте Cortana с помощью сочетания клавиш Windows + Q.
- Введите «Java» в поле поиска.
- Затем щелкните правой кнопкой мыши Java и выберите Открыть местоположение файла , чтобы открыть папку Java в проводнике.
- Теперь пользователи могут щелкнуть правой кнопкой мыши файл java.exe и выбрать Свойства .
- Выберите вкладку «Совместимость».
- Выберите Запустить эту программу от имени администратора .
- Выберите параметр Применить .
- Нажмите ОК , чтобы закрыть окно.
3. Переустановите Java
- Переустановка Java может также исправить ошибку виртуальной машины Java для некоторых пользователей. Сначала удалите установленную версию Java, введя «appwiz.cpl» в «Выполнить» и нажав ОК .
- Введите «Java» в поле поиска.
- Выберите Java и нажмите Удалить .
- Нажмите Да в любом открывшемся окне подтверждения.
- После этого перезапустите Windows.
- Затем откройте страницу загрузки Java в браузере.
- Пользователям нужна 32-битная Java для 32-битных программ и 64-битная Java для 64-битного программного обеспечения. В случае сомнений лучше всего загрузить и установить обе версии Java, нажав Windows Offline и Windows Offline 64-bit .
- После этого откройте мастер установки Java.
- Нажмите кнопку Установить в мастере настройки.
Таким образом, пользователи могут исправить фатальную ошибку виртуальной машины Java. Эти разрешения обычно исправляют фатальную ошибку виртуальной машины Java, чтобы пользователи могли запускать необходимое программное обеспечение Java.