Содержание
- Способы исправления ошибки JavaScript error occurred in the main process
- Методы решения ошибки JavaScript error occurred in the main process
- Ошибка «JavaScript error occurred in the main process»: причины появления и способы устранения
- Причины появления ошибки
- Решение проблемы
- Альтернативные варианты устранения ошибки
- Проблемы с запуском Skype
- Заключение
- IR Cache
- What causes “A JavaScript Error Occurred in the Main Process”?
- What causes this JavaScript error in Discord?
- How to fix “A JavaScript Error Occurred in the Main Process”?
- Updated: January 2023
- Reinstall your program
- Delete your program folders in the %AppData folder
- Automatically start the Windows Audio Video Experience service
- Run the program without administrator rights
- How to Solve the “A JavaScript Error Occurred In The Main Process” in Discord
- Remove Discord temporary files
- Whitelisting inconsistencies in your antivirus software
- Change windows Audio Video Experience services settings
- Configuring the Discord to work without administrator rights
- Reinstall your Discord program
Способы исправления ошибки JavaScript error occurred in the main process
На компьютере с Windows 7, 8 и 10 при запуске программы Skype, Faceit и Discord может появиться ошибка JavaScript error occurred in the main process, которая свидетельствует о повреждении системных файлов, отключении нужной службы или о необходимости применения прав Администратора. Решение данной ошибки достаточно простое. Однако для каждой программы будут отличаться некоторые рекомендации.
Методы решения ошибки JavaScript error occurred in the main process
Если при запуске программы Skype, Faceit и Discord на вашем ПК возникла ошибка JavaScript error occurred in the main process, то в первую очередь нужно снять задачу в Диспетчере задач. Для этого нужно нажать на Панели задач провой кнопкой мыши и выбрать «Запустить Диспетчер задач».
Далее переходим во вкладку «Процессы» и завершаем процессы, которые связаны с программой, при запуске которой вылетает ошибка.
После того, как задачи к приложениям были сняты, нужно очистить папки программ с кэшем. Для этого нужно нажать «Win+R», чтобы вызвать окно «Выполнить» и ввести %appdata%.
Находим папку программы, при запуске которой возникает ошибка JavaScript error occurred in the main process и удаляем её.
Теперь в окне «Выполнить» необходимо ввести %localappdata% и также найти и удалить директорию, принадлежащую сбойной программе. После этого перезагружаем систему. Программа сама создаст нужные папки.
В случае, если после удаления данных папок ошибка не исчезла, рекомендуем полностью удалить программу и установить её заново, только с применением прав Администратора. Для этого нужно нажать на ярлыке софта правой кнопкой мыши и вызвать «Свойства». Далее переходим во вкладку «Совместимость» и ставим галочку «Выполнить запуск от имени Администратора».
В случае, если такая ошибка возникала в программе Skype, то проблема может крыться в отсутствии браузера Internet Explorer, который нужен для нормальной работы некоторых функций Windows. В данном случае рекомендуем выполнить следующие действия:
- Открываем «Проводник», нажимаем на кнопке «Удалить или изменить программу».
- Появиться окно с установленными программами. В меню слева выбираем «Включение или отключение компонентов Windows».
- Появиться небольшое окно. Нужно найти браузер Internet Explorer. Возле него должна стоять отметка. Смотрим также версию программы. Для нормальной работы Скайпа нужен Internet Explorer 11.
- Если у вас версия браузера ниже, то нужно обновить операционную систему, включив ту версию браузера, которая есть. Если же вы обновили Windows, но версия браузера не изменилась, то можно перейти на официальный сайт Майкрософт и скачать Internet Explorer 11. Обращаем внимание на разрядность программы. Нужно скачать софт в соответствии с разрядностью своей Windows.
- Устанавливаем программу, обязательно обновляем сам Скайп.
Если ошибка и после данных манипуляций не была исправлена, то пробуем перерегистрировать файл dll. Для этого советуем открыть командную строку с правами Администратора и ввести regsvr32 jscript.dll.
Перезагружаем систему, чтобы изменения вступили в силу и проверяем, исправлена ли ошибка.
Также на зарубежных форумах пользователи указывали, что ошибка A JavaScript error occurred in the main process появлялась по причине неверной работы службы Quality Windows Audio Video Experience. Исправить неполадку удалось путем изменения типа запуска службы с ручного на автоматический. Для этого нужно нажать «Win+R» и ввести «services.msc». Находим службу.
Двойным кликом открываем окно службы и меняем тип запуска.
Перезагружаем систему и проверяем, появляется ли ошибка или нет.
Если исправить ошибку A JavaScript error occurred in the main process вышеуказанными способами не удалось, рекомендуем проверить систему на вирусы и выполнить восстановление системы с помощью контрольной точки или установочного диска.
Источник
Ошибка «JavaScript error occurred in the main process»: причины появления и способы устранения
Появление кода этого программного сбоя свидетельствует о завершении рабочего сеанса голосового мессенджера. Это довольно распространенная ошибка, с которой часто сталкиваются пользователи операционной системы Windows. Появление фразы «JavaScript error occurred in the main process» можно расценивать в качестве оповещения о некорректной работе программного обеспечения или конкретных системных служб. Этот сбой можно устранить самостоятельно. Придерживайтесь экспертных рекомендаций и инструкций, чтобы сделать все правильно.
Скриншот ошибки JavaScript
Причины появления ошибки
В коде программного сбоя всегда зашифрована причина возникновения ошибки. В данном случае оповещение свидетельствует о некорректной работе определенных сценариев JavaScript. Почему ошибка появляется именно при работе с Discord? Это обусловлено тем, что мессенджер создан на основе языка программирования Java.
Появление сбоя может также стать следствием повреждения системных файлов софта. Возможно, важные файлы были случайно удалены пользователем или заблокированы антивирусом, поэтому мессенджер Discord не работает. Практика показывает, что зачастую появление ошибки связано с отсутствием файла под названием «discord_voice». Впрочем, есть и другие причины:
- мессенджер конфликтует с программным обеспечением, которое было установлено на ноутбук или ПК;
- деинсталляция прежней версии Discord была выполнена некорректно. Остатки некоторых файлов создают проблемы в работе;
- не установлены компоненты операционной системы Windows последней версии, нужно включить автоматическую инсталляцию обновлений;
- некорректная работа мессенджера спровоцирована вирусами или шпионским ПО.
Ошибка работы приложения Дискорд
Чтобы точно определить причину, нужно провести тщательную диагностику.
Решение проблемы
Для устранения ошибки, откройте корневую директорию мессенджера. Найдите директории с названием «AppData» и «AppDataLocal». Из-за стандартных настроек ОС они могут быть недоступны для просмотра. Чтобы получить доступ к данным папкам, сделайте следующее:
- Зайдите в меню «Пуск» или воспользуйтесь комбинацией горячих клавиш «Win+R».
- Нажмите на «Выполнить».
Этих действий достаточно для решения проблемы и восстановления корректной работы программного обеспечения.
Альтернативные варианты устранения ошибки
Ранее было отмечено, что стать катализатором появления программного сбоя способны также стать вирусы. Для исключения этой вероятности, проверьте корневую директорию мессенджера Discord. Сначала закройте данную программу через «Диспетчер задач», а уже потом запускайте антивирус. Если зараженные файлы были обнаружены, удалите их, а потом повторно запустите голосовой чат. Во избежание появления дополнительных сбоев, всегда запускайте мессенджер от имени администратора.
Установите на PC или лэптоп актуальную версию ОС Windows, на которую регулярно выходят официальные обновления Microsoft. Сегодня разработчики американской компании исправно обновляют только восьмерку и десятку. Поэтому выберите одну из этих операционок. Голосовой чат Discord – это относительно новое программное обеспечение, использующее современные службы и компоненты. Старые версии операционной системы не поддерживают их, поэтому возникают всевозможные сбои и ошибки.
Проблемы с запуском Skype
У некоторых пользователей ошибка «Javascript error occurred in the main process» возникает при запуске программы Skype. Появление сбоя обусловлено тем, что операционная система пытается выполнить автозагрузку приложения, то есть открыть программу сразу после включения ноутбука или компьютера.
Автоматический запуск Skype предусматривает дополнительное взаимодействие с Javascript, что неудивительно, ведь рассматриваемая программа написана именно на этом языке программирования. В коде сбоя указан проблемный сценарий, который следует устранить для восстановления корректной работы системы.
Довольно часто советы по устранению ошибки сводятся к обновлению Java и сбросу пользовательских настроек браузера Internet Explorer. Однако все эти действия не помогут избавиться от сбоя. Решение проблемы лежит на поверхности. Запустите Skype и перейдите в раздел настроек. На вкладке общие вы найдете команду «Запускать Скайп автоматически». Отключите эту функцию.
Отключение автозагрузки в Скайпе
Ошибка исчезнет, но программа не будет включаться при запуске компьютера. Если автозагрузку Скайпа нужно сохранить, тогда зайдите в меню «Пуск». Перенесите иконку Skype в директорию Автозагрузка. Сделать это можно просто перетянув ярлык в нужную папку.
Заключение
Теперь вы знаете, как исправить ошибку «JavaScript error occurred in the main process» и почему этот программный сбой появляется. В целях профилактики старайтесь своевременно обновлять операционную систему, а также весь софт. Это позволит избежать возникновения различных ошибок.
Источник
IR Cache
Updated January 2023: Stop these error messages and fix common problems with this tool. Get it now at this link
- Download and install the software.
- It will scan your computer for problems.
- The tool will then fix the issues that were found.
A special error “A JavaScript Error Occurred in the Main Process“, occurs when users try to run one of the above programs. The window contains more information about the error, but ordinary users can not interpret the message correctly, so the details are useless.
The “A JavaScript Error Occurred in the Main Process” error appears, as mentioned, on both devices, and the problem is particularly related to the program. Users call the Slack app, the Discord program, and Microsoft commands causing problems and triggering an error in window message.
Windows users get the error message “Exception not caught” – a JavaScript error has occurred in the underlying process. It is triggered when trying to run certain apps in Windows 10, including the messaging apps Discord and Skype.
The main reason for this error is not entirely clear, but the main reason could be that the application, its database, or settings are corrupt.
Error “A JavaScript Error Occurred in the Main Process” in Discord or in Microsoft Teams, other programs that can be fixed with workarounds. Sometimes downloading an application from another source also solves the problem with repeated pop-ups.
It doesn’t matter if the popup occurred with “A JavaScript Error Occurred in the Main Process” since the error occurred in Slack or at another launch of the application, the reason may be the same. Special reasons, which are most often reported, are damaged settings in the program itself, required or disabled administrator rights, old settings.
Table of Contents:
What causes “A JavaScript Error Occurred in the Main Process”?
Cause 1: Damaged application or parameters
- This is one of the main reasons for the Javascript error that occurred in the main process. Often, these errors occur when an application is misconfigured or when the application is damaged.
Cause 2: Windows AV is not active
- Many users do not know about this problem. You can find it in the device settings or drivers to check if Windows Audio Video Experience is active. If it isn’t, make sure it’s enabled to solve the problem.
Cause 3: Administrator Privileges
- Applications often require that you work with administrator rights. This is also one of the reasons why applications such as Skype to Discord display Javascript errors that occur in the main process.
How do I overcome this or fix this Javascript error, which appeared in the main error process? Read this article for possible solutions. We will reveal not one, not two, but four methods of work to fix this Javascript bug. Let’s start discussing the methods without wasting time.
What causes this JavaScript error in Discord?
There are not many identified causes of this problem, and most of the diagnostic methods that you can perform are based on resetting the differences or setting them up in some form or other. However, we have prepared a shortlist which you can read:
The discord or its settings may have been corrupted:
- In this scenario, the installation of the disk is wrong, so either you reset the settings or you reinstall the application.
Qualitative Windows Audio Video Experience service does not work:
- This service is necessary for the application as it is closely related to the basic functionality of the program. Make sure that it runs automatically.
Conflicts work with administrator privileges:
- Conflicts with administrator privileges are known to cause this problem.
When accessing the Conversation app from a computer running Windows 10, you may receive an error message “A javascript error has occurred in the main process”. Damaged Disord files or missing certain audio services may cause this problem on your computer. To solve this problem on your computer, please follow the steps below carefully.
How to fix “A JavaScript Error Occurred in the Main Process”?
Updated: January 2023
This tool is highly recommended to help you fix your error. Plus, this tool offers protection against file loss, malware, and hardware failures, and optimizes your device for maximum performance. If you already have a problem with your computer, this software can help you fix it and prevent other problems from recurring:
- Step 1 : Install the PC Repair and Optimizer Tool. (Windows 10, 8, 7, XP, Vista).
- Step 2 : Click Start Scan to determine what problems you are experiencing with your computer.
- Step 3 : Click Repair Allto resolve all problems.
Reinstall your program
In this first situation, the installation of your program is faulty, so you must either reset or reinstall the application.
Simply follow these steps :
- Press Windows + I
- Get into Skype
- Right-click on the mouse
- Select Uninstall
- Once this operation is complete, download the latest version again from the publishers website.
Delete your program folders in the %AppData folder
This procedure is similar to the one described above, except that you manually delete all program data from your PC.
- Open an explorer window
- You can do this by pressing Windows + E.
- Select this PC.
- Access this location on your PC
- C:UsersYOURUSERNAMEAppDataYOURPROGRAMNAME
- Right click on the program folder
- Select Uninstall.
If you get an error message indicating that the program cannot be uninstalled because it is in use, first log in and out of the Task Manager.
Automatically start the Windows Audio Video Experience service
- Press windows + R
- Type services.msc
- Scroll down the list until you see the Quality of the Windows Audio Video Experience
- Right-click and select Properties
- From the “Startup Type” drop-down menu, select “Automatic”.
The likelihood of you getting an error flagged as such is slim:
Windows was unable to start the service on the local computer. Error 1079: The account listed for this service is different from the account listed for the other services in the same process.
If this happens, do the following:
Press Windows + R
Type services.msc
Scroll down the list until you see the Quality of the Windows Audio Video Experience
Right-click and select Properties.
Click on the “Login” tab
Click on the “Browse” button.
You will see an input box with the name Enter the name of the object you want to select
Enter the name of your Microsoft Windows account
Click Verify Names.
Wait until your name is displayed, and then click OK.
Enter your Windows account password in the Password field.
Run the program without administrator rights
- Find the executable file of your program
- Right-click and click Properties
- Click the Compatibility tab
- Uncheck the box next to “Run this program as administrator“.
- Press OK
The problem should now be resolved.
How to Solve the “A JavaScript Error Occurred In The Main Process” in Discord
Remove Discord temporary files
A diskette is constantly storing temporary files that can interfere with an application; deleting them can solve the problem. Learn how to delete temporary disk files ;
- Open Windows Explorer and paste this path into the address bar of Windows Explorer: “C:UserYour User NameAppDataDiscord”. Remember to replace “YOUR USER NAME” in the path with your PC name.
- There should be an “appdata” folder, and if it is not available, you will need to view the hidden files. You can do this by clicking on the “View” tab in the File Explorer menu, and then clicking on “Hidden Objects” to check the box. All hidden files will be displayed and you will be able to view “AppData”.
- The “Discord” folder is in the “AppData” folder, you must delete this folder, you may get a message that some files cannot be deleted because they are in use. In this case, you should make sure that the Discord app is closed, restart your computer before performing this step, and close the Spotify app if it is running.
- Another effective way to remove data from the app is to open the “Run” dialog and type “% localappdata%”, then click OK.
- Inconsistencies are listed in the folder that opens, delete that folder by right-clicking.
- Reboot the computer now to see if the problem is resolved.
Whitelisting inconsistencies in your antivirus software
Some antivirus software or even the Windows firewall may block certain mismatch files that cause problems with the application. Regardless of your antivirus software, you should check your settings for granting Discord permissions.
Change windows Audio Video Experience services settings
This service if not running, Discord can’t work properly. So you need to check the startup type for ‘windows audio-video experience services’ settings to see if the problem is solved. The configuration on startup should be changed from Manual to Automatic, and here are the steps to change that;
- Press Windows + R to open run Dialogue.
- Type ‘msc’ in the dialogue box.
- There would be a list of windows services, you need to find ‘Quality Windows Audio Video Experience Service’, right-click on it, and select properties.
- You’ll be able to see whether it’s running or not, if it’s running you should click ‘Stop’ and click ‘Start’ to run it again.
- Check whether the startup type is set as Automatic, if not you need to change it to automatic. Click ok for any dialogue box that will appear.
In some cases, you might receive an error message that reads:
‘Windows could not start the service on Local Computer. Error 1079: The account specified for this service differs from the account specified for other services running in the same process.’
You need to follow these steps in order to bypass this error;
- Open run as usual by typing Windows + R keys.
- Type or paste “msc” and click OK.
- Locate “Quality Windows Audio Video Experience”, right-click on it, and select properties.
- Click the ‘Log On’ tab.
- Click on the “Browse” button.
- In the entry box enter your Windows account name.
- Click check names.
- Your computer name will show up; you should click OK.
- You then type your Windows password in the box provided.
Configuring the Discord to work without administrator rights
As mentioned earlier, setting admin rights can result in a “JavaScript error occurred in the main process” error, you need to change the settings of your application to make it work properly.
You can find out how to solve this problem here;
- Locate the disk executable either from the Start menu or by typing its name into a Windows search.
- Right-click the disk executable and select Properties.
- There is a compatibility tab in the properties window, you need to uncheck the “Run this program as an administrator” box.
- Click the “Apply changes” button.
- Confirm each dialog box that appears.
- Now restart your computer and run the hard drive to make sure the problem is resolved.
Reinstall your Discord program
If the error hasn’t gone away at this time, you need to reinstall the application, and before reinstalling Discord, you need to uninstall the application from your PC and delete any files associated with Discord.
The best way to uninstall the application is to use the Control Panel, select Programs and Features, find Discord, and uninstall the application.
Then download the new installation files from the Discord website, as it is free. Do the disk configuration and run the installation. When you’re done, the new Discord app will be completely installed on your computer and there should be no problems.
If the problem persists, the error is probably related to system settings. And we have already outlined all possible solutions to this problem.
So far, these are the solutions to fix the “A JavaScript Error Occurred in the Main Process” in Discord, and we hope that they will help you to fix this error.
Источник
Ошибка исключения JavaScript в Microsoft Teams неоднократно сообщалась на форумах онлайн-поддержки, а также в сообществе поддержки Microsoft. Обычно это происходит в одной из двух ситуаций: когда пользователь пытается запустить настроенную команду Microsoft Teams или когда пользователь пытается запустить программное обеспечение Microsoft Teams. Уведомление об ошибке выглядит следующим образом:
Уведомление об ошибке
Мы перечислили несколько причин проблемы после подробного изучения отзывов пользователей и технических органов. Основные причины этой ошибки могут быть неопределенными по своему характеру, но наиболее часто упоминаемые возможные причины в онлайн-сообществе перечислены ниже. Список выглядит следующим образом:
- Устаревший Microsoft Office 365: наиболее распространенной и частой причиной этой ошибки, о которой сообщалось на различных онлайн-форумах, было то, что пользователи пытались установить MS Teams с более старой версией Microsoft Office 365.
- Устаревшая Microsoft Windows: пользователи часто сообщают, что эта ошибка возникает из-за того, что пользователи устанавливают MS Teams на устаревшую или неподдерживаемую версию Microsoft Windows (Windows 7 или более раннюю версию Windows).
- Устаревшие библиотеки времени выполнения Microsoft Visual C ++. Многие интернет-форумы сообщают, что пользователи, работающие с устаревшими версиями библиотек времени выполнения Microsoft Visual C ++, сталкиваются с этой ошибкой. Это может показаться странным, но все эти приложения Microsoft имеют некоторую взаимосвязанную архитектуру и поддерживают друг друга.
- Учетная запись администратора: в некоторых случаях также сообщалось, что эта ошибка возникала, когда пользователи не использовали учетную запись администратора на своем компьютере при использовании Microsoft Teams.
Решение 1. Обновите библиотеки времени выполнения Microsoft Visual C ++
Проблема исключения JavaScript в MS Teams может быть решена путем переустановки Microsoft Visual C ++ до последней версии, согласно отзывам, доступным в Интернете. Следуйте инструкциям ниже, чтобы удалить устаревшие версии библиотек времени выполнения Microsoft Visual C ++, а затем переустановить последние версии:
- Нажмите клавиши Windows + R на клавиатуре, чтобы открыть диалоговое окно «Выполнить».
Открытие диалогового окна «Выполнить»
- Введите appwiz.cpl и нажмите ОК. Вы попадете в список всех установленных на вашем компьютере программ.
Открытие списка установленных программ
- Найдите в списке все программы Microsoft Visual C ++, выберите их и нажмите «Удалить». Это запустит серию мастеров удаления, работающих подряд. Подождите, пока процесс не завершится.
Удаление библиотек времени выполнения Microsoft Visual C ++
- Загрузите свежую обновленную копию библиотек времени выполнения Microsoft Visual C ++ со страницы Официальная веб-страница поддержки Microsoft а затем установите их. Это должно решить вашу проблему.
Решение 2. Полное удаление и переустановка MS Teams
Если установка последних версий библиотек времени выполнения Microsoft Visual C ++ не устранила вашу проблему, существует большая вероятность, что некоторые системные файлы MS Teams повреждены. Простое решение — полностью удалить MS Teams и переустановить последнюю свежую копию. Для этого выполните следующие действия:
- Закройте MS Teams, щелкнув правой кнопкой мыши значок MS Teams на панели задач и выбрав «Выйти». Это положит конец всем текущим фоновым процессам, связанным с MS Teams.
- Щелкните правой кнопкой мыши Пуск и выберите Панель управления, чтобы открыть ее.
Открытие панели управления
- Выберите «Удалить программу» в разделе «Программы». Вы попадете в список всех установленных на вашем компьютере программ.
Открытие списка установленных программ
- Выберите Microsoft Teams из списка установленных программ и нажмите Удалить. Это запустит удаление MS Teams. Процедура может занять время, поэтому дождитесь ее завершения.
Удаление Microsoft Teams
- Нажмите клавиши Windows + R на клавиатуре, чтобы открыть диалоговое окно «Выполнить». Введите% appdata% и нажмите ОК. Это приведет вас к скрытой папке с именем AppData, где хранятся пользовательские данные для различных приложений, установленных на вашем ПК.
Открытие папки AppData
- Откройте папку Microsoft, щелкните правой кнопкой мыши папку Teams и выберите Удалить.
Удаление папки MS Teams
- Закройте все окна и снова нажмите клавиши Windows + R на клавиатуре, чтобы запустить Выполнить. Введите% Programdata% и нажмите ОК. Это приведет вас к скрытой папке с именем ProgramData, где хранятся настройки или данные, связанные с программой.
Открыть папку ProgramData
- Повторите шаг 6. Теперь вы, наконец, полностью удалили Microsoft Teams со своего компьютера.
- Загрузите свежую обновленную копию установки рабочего стола Microsoft Teams из Официальная веб-страница загрузки Microsoft Teams а затем установите его. Это должно наконец решить вашу проблему.
Скачивание установки MS Teams (рабочий стол)
Появление кода этого программного сбоя свидетельствует о завершении рабочего сеанса голосового мессенджера. Это довольно распространенная ошибка, с которой часто сталкиваются пользователи операционной системы Windows. Появление фразы «JavaScript error occurred in the main process» можно расценивать в качестве оповещения о некорректной работе программного обеспечения или конкретных системных служб. Этот сбой можно устранить самостоятельно. Придерживайтесь экспертных рекомендаций и инструкций, чтобы сделать все правильно.
Скриншот ошибки JavaScript
Причины появления ошибки
В коде программного сбоя всегда зашифрована причина возникновения ошибки. В данном случае оповещение свидетельствует о некорректной работе определенных сценариев JavaScript. Почему ошибка появляется именно при работе с Discord? Это обусловлено тем, что мессенджер создан на основе языка программирования Java.
Появление сбоя может также стать следствием повреждения системных файлов софта. Возможно, важные файлы были случайно удалены пользователем или заблокированы антивирусом, поэтому мессенджер Discord не работает. Практика показывает, что зачастую появление ошибки связано с отсутствием файла под названием «discord_voice». Впрочем, есть и другие причины:
- мессенджер конфликтует с программным обеспечением, которое было установлено на ноутбук или ПК;
- деинсталляция прежней версии Discord была выполнена некорректно. Остатки некоторых файлов создают проблемы в работе;
- не установлены компоненты операционной системы Windows последней версии, нужно включить автоматическую инсталляцию обновлений;
- некорректная работа мессенджера спровоцирована вирусами или шпионским ПО.
Ошибка работы приложения Дискорд
Чтобы точно определить причину, нужно провести тщательную диагностику.
Решение проблемы
Для устранения ошибки, откройте корневую директорию мессенджера. Найдите директории с названием «AppData» и «AppDataLocal». Из-за стандартных настроек ОС они могут быть недоступны для просмотра. Чтобы получить доступ к данным папкам, сделайте следующее:
- Зайдите в меню «Пуск» или воспользуйтесь комбинацией горячих клавиш «Win+R».
- Нажмите на «Выполнить».
Окно «Выполнить»
- В появившемся окошке следует вписать команды «%localappdata%» и «%appdata%», которые откроют доступ к скрытым директориям.
- Удалите абсолютно все файлы в этих папках, в названии которых встречается «Discord».
- Из мессенджера также необходимо выйти. Самый действенный способ – принудительно отключить все процессы через «Диспетчер задач».
- Удалите мессенджер, а потом установите программу заново.
Этих действий достаточно для решения проблемы и восстановления корректной работы программного обеспечения.
Альтернативные варианты устранения ошибки
Ранее было отмечено, что стать катализатором появления программного сбоя способны также стать вирусы. Для исключения этой вероятности, проверьте корневую директорию мессенджера Discord. Сначала закройте данную программу через «Диспетчер задач», а уже потом запускайте антивирус. Если зараженные файлы были обнаружены, удалите их, а потом повторно запустите голосовой чат. Во избежание появления дополнительных сбоев, всегда запускайте мессенджер от имени администратора.
Установите на PC или лэптоп актуальную версию ОС Windows, на которую регулярно выходят официальные обновления Microsoft. Сегодня разработчики американской компании исправно обновляют только восьмерку и десятку. Поэтому выберите одну из этих операционок. Голосовой чат Discord – это относительно новое программное обеспечение, использующее современные службы и компоненты. Старые версии операционной системы не поддерживают их, поэтому возникают всевозможные сбои и ошибки.
Проблемы с запуском Skype
У некоторых пользователей ошибка «Javascript error occurred in the main process» возникает при запуске программы Skype. Появление сбоя обусловлено тем, что операционная система пытается выполнить автозагрузку приложения, то есть открыть программу сразу после включения ноутбука или компьютера.
Автоматический запуск Skype предусматривает дополнительное взаимодействие с Javascript, что неудивительно, ведь рассматриваемая программа написана именно на этом языке программирования. В коде сбоя указан проблемный сценарий, который следует устранить для восстановления корректной работы системы.
Довольно часто советы по устранению ошибки сводятся к обновлению Java и сбросу пользовательских настроек браузера Internet Explorer. Однако все эти действия не помогут избавиться от сбоя. Решение проблемы лежит на поверхности. Запустите Skype и перейдите в раздел настроек. На вкладке общие вы найдете команду «Запускать Скайп автоматически». Отключите эту функцию.
Отключение автозагрузки в Скайпе
Ошибка исчезнет, но программа не будет включаться при запуске компьютера. Если автозагрузку Скайпа нужно сохранить, тогда зайдите в меню «Пуск». Перенесите иконку Skype в директорию Автозагрузка. Сделать это можно просто перетянув ярлык в нужную папку.
Папка «Автозагрузка»
Заключение
Теперь вы знаете, как исправить ошибку «JavaScript error occurred in the main process» и почему этот программный сбой появляется. В целях профилактики старайтесь своевременно обновлять операционную систему, а также весь софт. Это позволит избежать возникновения различных ошибок.
Оценка статьи:
Загрузка…
Download Article
Download Article
If you’re seeing an error that says «a JavaScript error occurred in the main process» or «a fatal JavaScript error occurred» when trying to open or install Discord, there are several potential fixes. While these fixes are designed to resolve this error on Discord, they should work to resolve similar errors in other apps, including Microsoft Teams. We’ll show you how to troubleshoot JavaScript errors for Discord, Microsoft Teams, and other Windows 10 apps.
-
1
Open your antivirus or antimalware software. If you’re unable to install Discord or another app on your PC because of a JavaScript error, such as «a JavaScript error occurred in the main process,» your antivirus software may be blocking the installer. You can fix this by adding an exclusion for the installer.
- If you’re using Windows Security, which comes for free with Windows, type security into the search bar and then click Windows Security.
- The remaining steps will cover unblocking an installer with Windows Security, but your antivirus suite may have different menu options.
-
2
Go to the Virus and threat protection area. This gives you a general overview of your antivirus settings.
Advertisement
-
3
Click Manage settings. This opens the settings for your antivirus protection.
-
4
Add an exclusion for the Discord installer. If you’re using Windows Security, click Add an exclusion, select File, and then open your download folder and select DiscordSetup.exe (or the name of the installer you’re trying to run).
-
5
Run the installer again. Once you’ve allowed the installer to run, you should resolve JavaScript errors that occur during installation.
Advertisement
-
1
Close Discord (or the app you’re trying to fix). If you get a JavaScript error when trying to launch or install Discord or another app, the application data may be corrupt. If the app is running right now, you’ll want to close it so you can properly delete and reinstall it. Make sure it’s not minimized to your taskbar.
- To be sure it’s closed, press Control + Alt + Delete and click Task Manager. If you see a that the app is running, click to select it, and then click End Task.[1]
- Even if you’ve only tried installing the app and were not successful, you should still use this method before you try to install again.
- To be sure it’s closed, press Control + Alt + Delete and click Task Manager. If you see a that the app is running, click to select it, and then click End Task.[1]
-
2
Press ⊞ Win+S. This activates the Windows search bar.
-
3
Type %appdata% and press ↵ Enter. This opens a File Explorer window to your application data.
-
4
Permanently delete the folder for the app you’re trying to fix. For example, if you’re trying to fix Discord, you’ll want to delete the «Discord» folder. Here’s how:
- Click the folder once to select it. Don’t open the folder—just select it for now.
- Hold down the Shift key as you press Delete.
- Click Yes.
-
5
Press ⊞ Win+S. This activates the Windows search bar again.
-
6
Type %LocalAppData% and press ↵ Enter. This opens a File Explorer window to your local app data.
-
7
Permanently delete the app’s folder here as well. Just hold down the Shift key as you press Delete, and then confirm deletion.
- If you don’t see this folder, just skip this step.
-
8
Uninstall Discord (or the app in question) from your PC. Here’s how:
- Open the Windows menu and click the Settings gear.
- Go to Apps > Apps & features.
- Select the app and click Uninstall. If you don’t see the app here, just move to the next step.
- Click Uninstall to confirm.
-
9
Reinstall the app. If you’re reinstalling Discord, you can download the installer from https://discord.com/download. Once downloaded, double-click the installer and follow the on-screen instructions—this should fix just about all installation errors.
Advertisement
-
1
Open your Windows Settings
. If you’re getting an error that says «a JavaScript error occurred in the main process» when trying to install Microsoft Teams, this may indicate a problem with the C++ libraries installed on your PC.[2]
- While this method is known to work for Teams, it may also resolve the same issue in other apps.
-
2
Click Apps. This opens the Settings panel to the Apps list.
-
3
Click Apps & Features. This option is in the left panel.[3]
-
4
Click the latest version of Microsoft Visual C++. You’ll probably see several instances of Visual ++ here—you’ll want to click the one that has the most recent date.
-
5
Click Change or Advanced options. You should see one of these two options here.
-
6
Click Repair. This performs a few repair steps to the C++ libraries.
- If prompted, enter your administrator password to confirm.
-
7
Try running the installer again. This should resolve most JavaScript installation errors with Microsoft Teams on Windows 10.
Advertisement
-
1
Close Discord (or the app you’re trying to fix). If you get a JavaScript error when trying to start Discord or another app, certain processes may be failing because they need more permissions. If the app is running right now, you’ll want to close it. Make sure it’s not minimized to your taskbar.
- To be sure it’s closed, press Control + Alt + Delete and click Task Manager. If you see a process for the app running, click to select it, and then click End Task.
-
2
Right-click the Discord icon on your desktop or in the Windows menu. A menu will expand.
-
3
Click Open file location. If you don’t see this option, you may have to click More first. This takes you to the app’s install location.
-
4
Double-click the latest version of Discord. If you’ve run a few Discord updates, you may have several folders beginning with app- and ending with a number. Double-click the one with the most recent version number.
- If you’re trying to fix a different app, you’ll usually see that app right here in the folder you’ve opened. If not, look around for a file with the app’s name—it may end with «.exe.»
-
5
Right-click the app and select Properties. Properties for the selected app will appear.
-
6
Click the Compatibility tab. It’s at the top of the window.
-
7
Check the box next to «Run this program as an administrator.» This gives the app permission to everything on your PC, which may clear up issues caused by access rights.
-
8
Click OK. This saves your changes.
-
9
Start Discord or your preferred app normally. Now that you’ve set the app to run as an administrator, starting it by double-clicking its icon on your desktop or in the Windows menu will run it with elevated privileges.
Advertisement
Ask a Question
200 characters left
Include your email address to get a message when this question is answered.
Submit
Advertisement
Thanks for submitting a tip for review!
About This Article
Article SummaryX
1. Unblock the installer in your antivirus software.
2. Try deleting the app’s folders in AppData and LocalAppData and then reinstalling.
3. Repair the latest version of Microsoft Visual C++ in Apps & Features.
4. Run the app as an administrator.
Did this summary help you?
Thanks to all authors for creating a page that has been read 16,181 times.
Is this article up to date?
Sometimes when you try to open an application in windows it may pop an error “A javascript error occurred in the main process” most of the time it happens with chatting apps like Discord, Skype, or Microsoft Team but maybe it happens with VSCode or Forticlient VPN.
It doesn’t matter which application cause this error for you, matter how you can fix it with minimum effort. In this article, I share the exact way to fix this error.
All the articles on this topic have the almost same content but all of them still missing one thing that may the reason for you.
What causes the ‘A JavaScript Error Occurred in the Main Process’ error?
- Your program or its settings may have gone corrupt
- The Quality Windows Audio Video Experience service is not running
- Your app runs with administrator permissions
- You don’t have the right version of Microsoft Visual C++ Redistributable
How to fix the “A javascript error occurred in the main process” error?
- Ensure that you have the Microsoft Visual C++ Redistributable
Very Important Note: If you are not sure about it don’t worry just leave it for now, follow the rest steps but after that, if you still have the same error then download Microsoft Visual C++ Redistributable.
- Open Run program by searching it.
![Fix a javascript error occurred in the main process [100% works] 1 Open Run program by searching it](https://360techexplorer.com/wp-content/uploads/2021/03/Open-Run-program-by-searching-it-1024x576.jpg)
- Type “%appdata%” in the Run window
![Fix a javascript error occurred in the main process [100% works] 2 Type %appdata% in the Run window](https://360techexplorer.com/wp-content/uploads/2021/03/Type-appdata-in-the-Run-window-1024x576.jpg)
- Press Enter, it will open a folder
- Search for the application folder (In our case it’s the folder name is “Discord” because in our case Discord cause this error).
- Delete it by right-clicking on it and then choose the delete option.
- Close that window
- Open Run program again.
- Type “%localappdata%” in the Run window
![Fix a javascript error occurred in the main process [100% works] 5 Type %localappdata% in the Run window](https://360techexplorer.com/wp-content/uploads/2021/03/Type-localappdata-in-the-Run-window-1024x576.jpg)
- Press Enter, it will open a folder.
- Search for the application folder (In our case it’s the folder name is “Discord” because in our case Discord cause this error).
- Delete it by right-clicking on it and then choose the delete option.
- Close that window
- Now, Open Services by searching it
- Scroll and find a service called “Quality Windows Audio Video Experience”
![Fix a javascript error occurred in the main process [100% works] 8 Scroll and find a service called Quality Windows Audio Video Experience](https://360techexplorer.com/wp-content/uploads/2021/03/Scroll-and-find-a-service-called-Quality-Windows-Audio-Video-Experience-1024x576.jpg)
- Right-click on it and select Properties
- Select Automatic option under Startup type
- If the service is started (you can check that just next to the Service status message), you should stop it by clicking the Stop button in the middle of the window. Anyway, run it again by clicking the Start
- (Optional) If you see an error when clicking on Start follow this step. Navigate to the Log On tab and click on the Browse button, Under the “Enter the object name to select” entry box, type in your account’s name, click on Check Names Click OK when you are finished, and type in the password in the Password box
- Now, Uninstall the application and install it again (if the error is not resolved)
The below steps are only for Discord
- After reinstalling the Discord, search for Discord
![Fix a javascript error occurred in the main process [100% works] 12 Search for Discord](https://360techexplorer.com/wp-content/uploads/2021/03/Search-for-Discord.jpg)
- Then right-click on it
- Click on “Open file location” from the menu
- It will open a folder with Discord selected.
- Right-click on the Discord.exe (automatically selected file).
![Fix a javascript error occurred in the main process [100% works] 14 Right-click on the Discord.exe](https://360techexplorer.com/wp-content/uploads/2021/03/Right-click-on-the-Discord.exe_.jpg)
- Click on Properties
![Fix a javascript error occurred in the main process [100% works] 15 Click on Properties](https://360techexplorer.com/wp-content/uploads/2021/03/Click-on-Properties.jpg)
- Go to the Compatibility tab
![Fix a javascript error occurred in the main process [100% works] 16 Go to the Compatibility tab](https://360techexplorer.com/wp-content/uploads/2021/03/Go-to-the-Compatibility-tab.jpg)
- Uncheck the “Run this program as an administrator” option
![Fix a javascript error occurred in the main process [100% works] 17 Uncheck the Run this program as an administrator option](https://360techexplorer.com/wp-content/uploads/2021/03/Uncheck-the-Run-this-program-as-an-administrator-option.jpg)
- Click on OK
If you still have the error go to step 1 you may forget about it.
Let me know if this article does not help you to solve the problem.

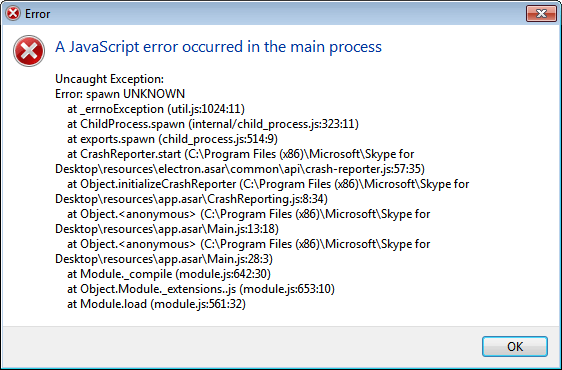
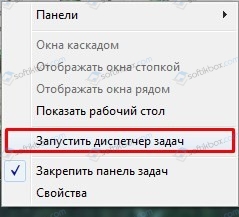
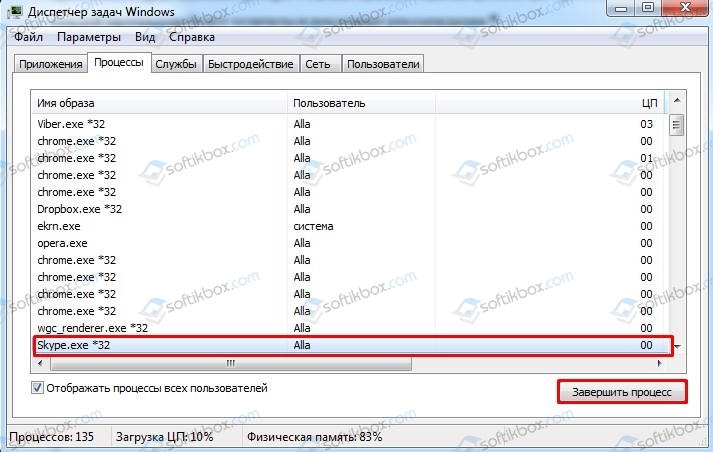

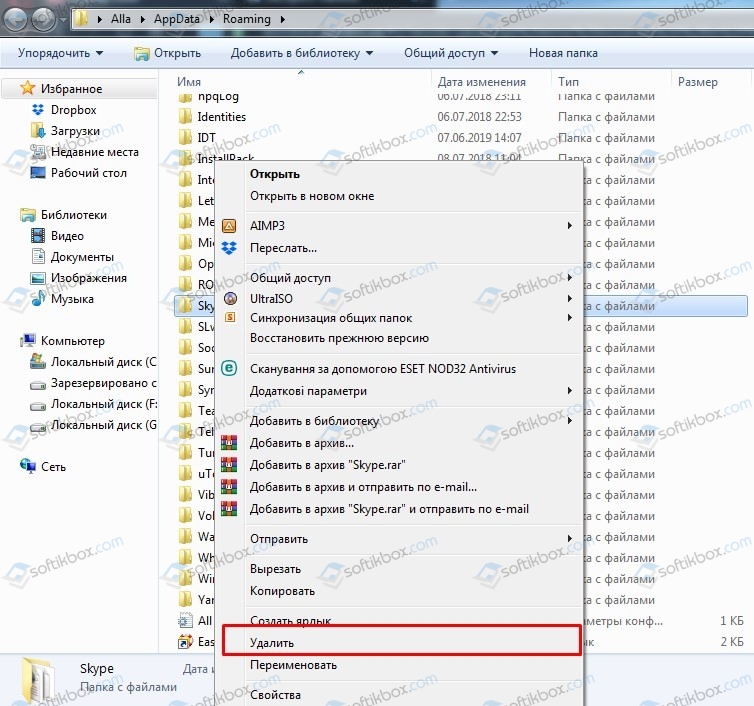
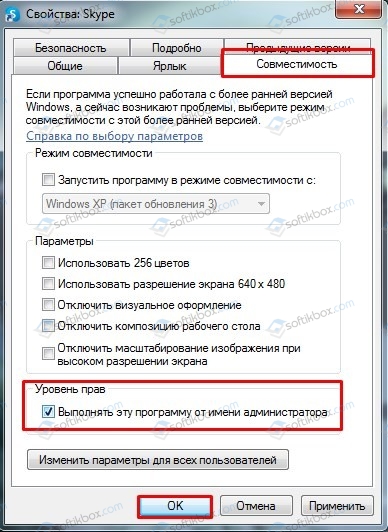
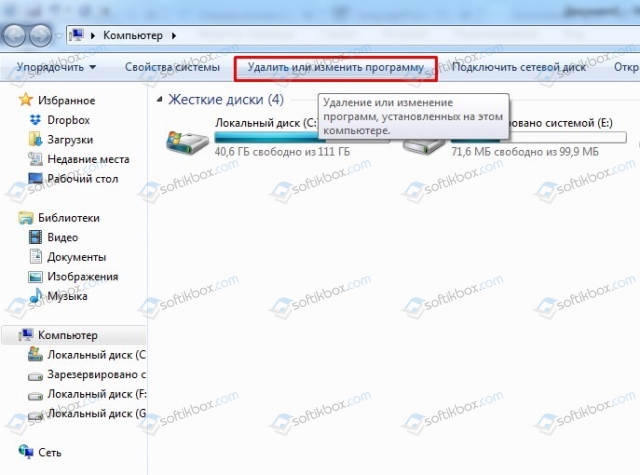
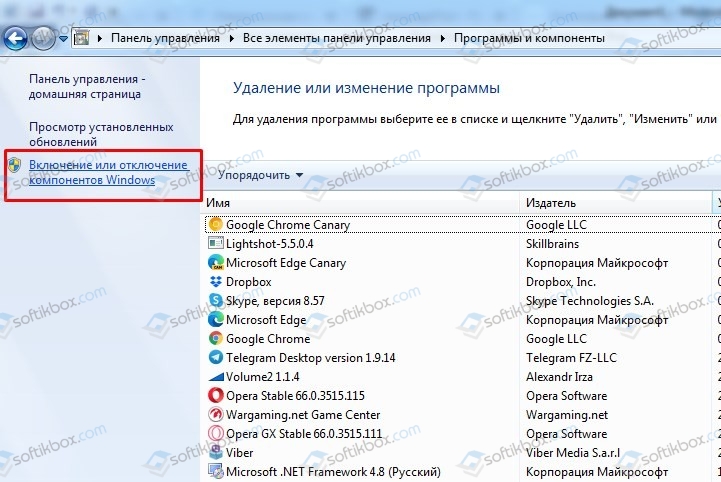
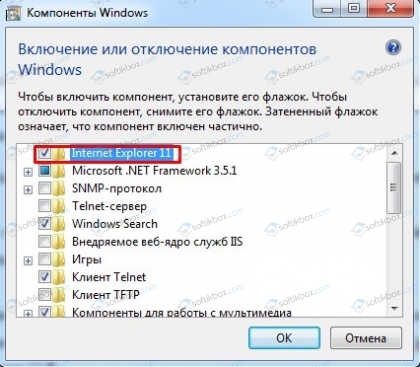
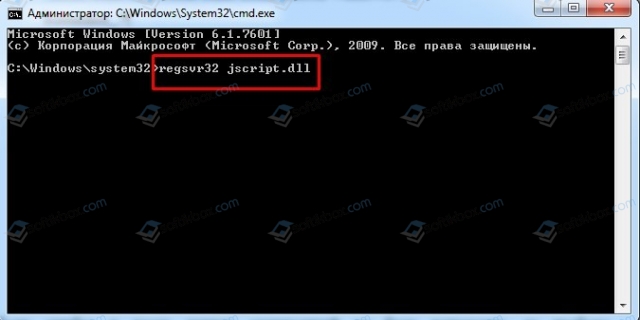
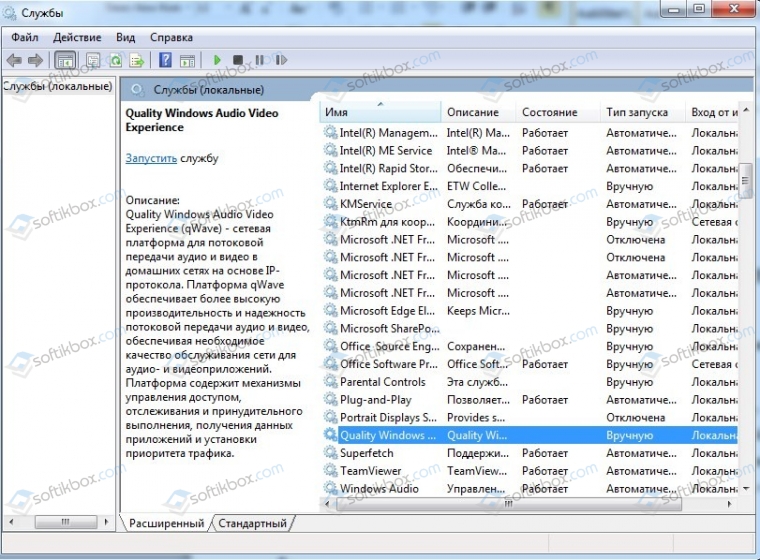
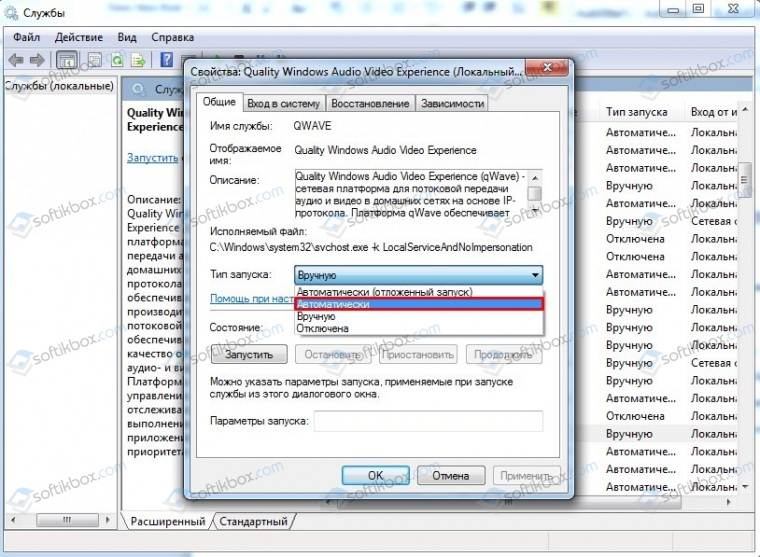
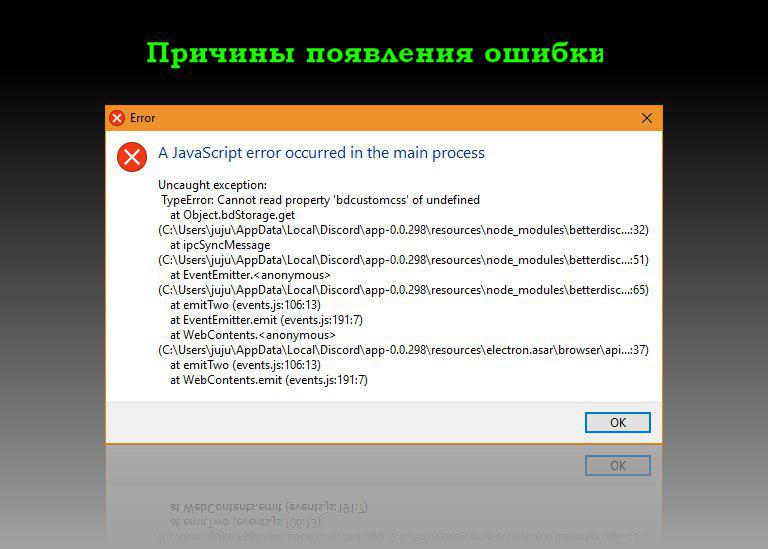
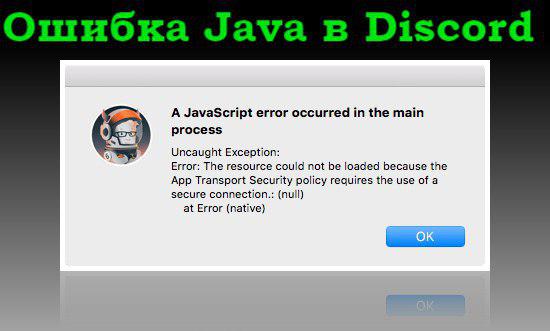
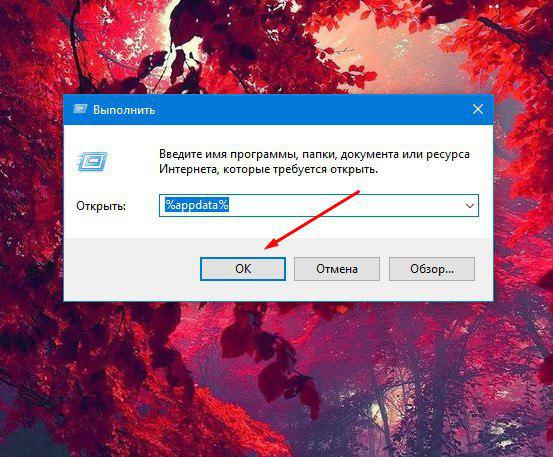
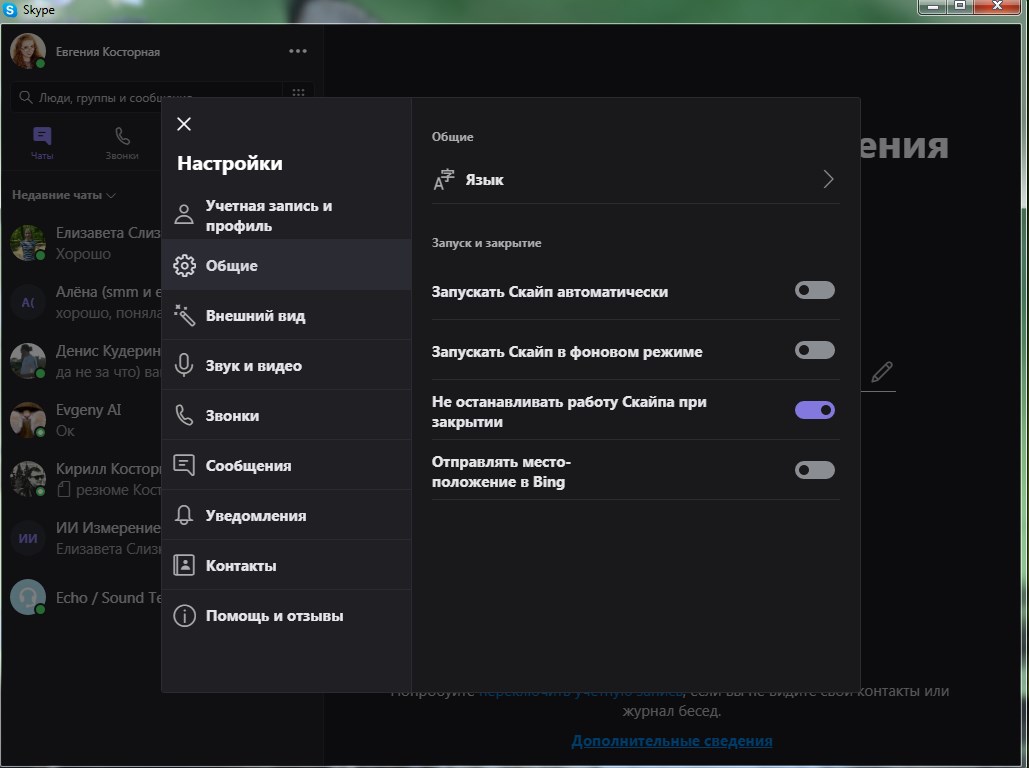
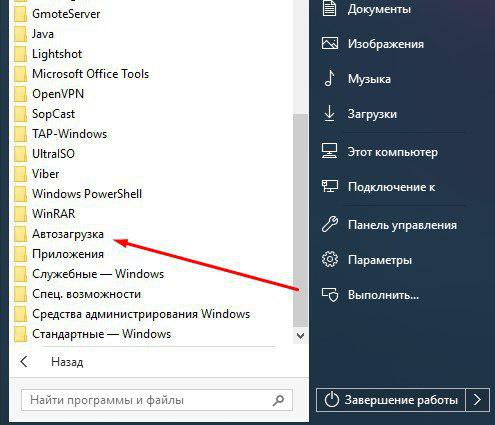








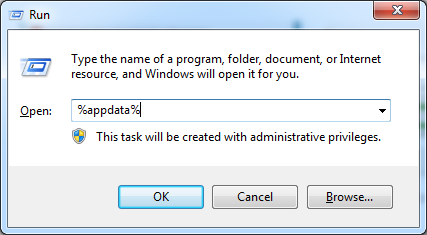































![Fix a javascript error occurred in the main process [100% works] 3 Delete it by right-clicking on it and then choose the delete option.](https://360techexplorer.com/wp-content/uploads/2021/03/Delete-it-by-right-clicking-on-it-and-then-choose-the-delete-option.-1024x576.jpg)
![Fix a javascript error occurred in the main process [100% works] 6 Delete it by right-clicking on it and then choose the delete option](https://360techexplorer.com/wp-content/uploads/2021/03/Delete-it-by-right-clicking-on-it-and-then-choose-the-delete-option-1024x576.jpg)
![Fix a javascript error occurred in the main process [100% works] 7 Open Services by searching it](https://360techexplorer.com/wp-content/uploads/2021/03/Open-Services-by-searching-it-1024x576.jpg)
![Fix a javascript error occurred in the main process [100% works] 9 Right-click on it and select Properties](https://360techexplorer.com/wp-content/uploads/2021/03/Right-click-on-it-and-select-Properties-1024x576.jpg)
![Fix a javascript error occurred in the main process [100% works] 10 Select Automatic option under Startup type](https://360techexplorer.com/wp-content/uploads/2021/03/Select-Automatic-option-under-Startup-type-1024x576.jpg)
![Fix a javascript error occurred in the main process [100% works] 11 Stop it by clicking the Stop button. Run it again by clicking the Start](https://360techexplorer.com/wp-content/uploads/2021/03/Stop-it-by-clicking-the-Stop-button.-Run-it-again-by-clicking-the-Start-1024x576.jpg)
![Fix a javascript error occurred in the main process [100% works] 13 Then right-click on it](https://360techexplorer.com/wp-content/uploads/2021/03/Then-right-click-on-it-1024x641.jpg)