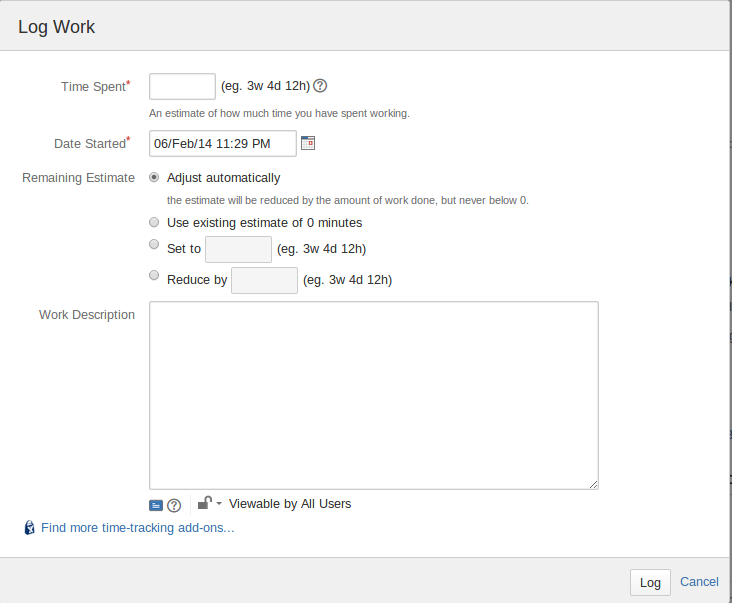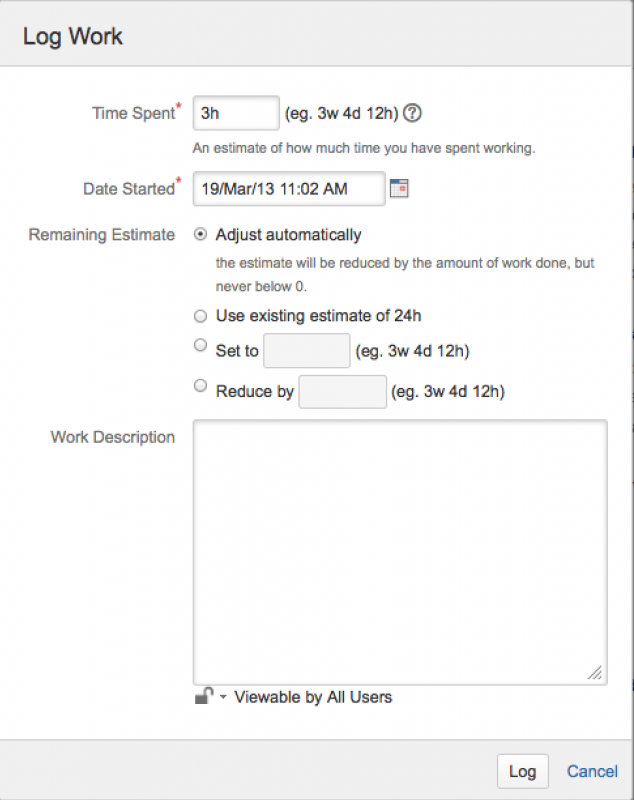Об отслеживании времени работы над задачами
Если задача (или ее подзадачи) была зарегистрирована в рабочем журнале и / или задано исходное оценочное значение времени (Original Estimate), то будут отображены три цветные полосы, представляющие следующие интервалы времени:
- Исходная оценка (Original Estimate) (синяя) — количество времени, которое первоначально ожидалось для решения задачи. (Определено как оценочное (Estimated) значение при просмотре задачи ).
- Оставшаяся оценка (Remaining Estimate) (оранжевая) — оставшееся количество времени, ожидаемое в настоящее время для решения задачи. (Определено как оставшееся (Remaining) при просмотре задачи).
- Время потрачено (Time Spent) (зеленая) — количество времени, за которое регистрируется работа над задачей к настоящему моменту (Определено как зарегистрировано в журнал (Logged) при просмотре задачи).
Если у вашей задачи есть одна или несколько подзадач, то:
- Чтобы просмотреть агрегированное время для своей задачи и всех ее подзадач, убедитесь, что установлен флажок «Включить подзадачи» (Include sub-tasks) .
- Чтобы увидеть время только для вашей задачи, убедитесь, что флажок «Включить подзадачи» (Include sub-tasks) снят.
Для того, чтобы зарегистрировать работу над задачей, выполните следующие шаги:
1. Запишите время, которое вы потратили, в неделях / днях / часах / минутах (вы можете использовать дроби, если хотите, например, «5.5h»).

2. Введите описание выполненной работы.
3. Отрегулируйте значение оставшейся оценки (Remaining Estimate) (т.е. оставшееся время, которое, по вашему мнению, потребуется, чтобы решить задачу).
Зарегистрированная работа над задачей, отображена в диалоговом окне «Рабочий журнал» (Log Work), как показано ниже:
Кроме того, как только работа над задачей была зарегистрирована, становятся доступны различные отчеты, основанные на информации отслеживания времени.
Задание временных оценок
Перед записью работы над задачей вы можете указать исходную оценку (Original Estimate) для задачи (т. е. общее количество времени, которое, по вашему мнению, потребуется для решения задачи).
Если работа сначала регистрируется в связи с задачей, то «Потраченное время» (Time Spent) вычитается из «Исходной оценки (Original Estimate)», и полученное значение автоматически отображается в оставшейся оценке (Remaining Estimate). Когда последующая работа регистрируется, любое потраченное время (Time Spent) вычитается из оставшейся оценки (Remaining Estimate).
Однако на протяжении всего жизненного цикла задачи вы можете вручную изменить значения исходной оценки (Original Estimate) и / или оставшейся оценки (Remaining Estimate). Для того, чтобы сделать это:
1. Перейдите к существующей задаче, просмотрите ее и нажмите кнопку «Изменить»(Edit) в верхней части экрана, чтобы отредактировать эту задачу.
ИЛИ
Создайте новую задачу, нажав кнопку «Создать задачу» (Create Issue) в верхней части экрана и заполните необходимые поля.
2. Отредактируйте следующие поля «Отслеживания времени» (Time Tracking):
- Исходная оценка (Original Estimate) — количество времени, которое вы изначально считаете необходимым для решения задачи. Как правило, это указывается при создании задачи или до того, как впервые регистрируется работа над задачей.
- Оставшаяся оценка (Remaining Estimate) — количество времени, которое, по вашему мнению, требуется для решения задачи в ее текущем состоянии.
3. Введите или измените данные отслеживания времени в полях «Исходная оценка» (Original Estimate) и / или «Оставшаяся оценка» (Remaining Estimate) . Используйте «w», «d», «h» и «m», чтобы указать недели, дни, часы или минуты. Например, чтобы указать «шесть часов», введите «6h».

4. Нажмите кнопку «Обновить» (Update) в нижней части экрана.
Ведение рабочего журнала
Работа с журналом при просмотре задачи
Для того, чтобы вести рабочий журнал при просмотре задачи, выполните следующие шаги :
1. Перейдите к задаче и просмотрите ее детали.
2. Выберите «Дополнительно» (More)> «Рабочий журнал» (Log Work).
3. Откроется диалоговое окно «Рабочий журнал» (Log Work).
Диалоговое окно «Рабочий журнал»
4. В поле «Потраченное время» (Time Spent) введите количество времени для регистрации. Используйте «w», «d», «h» и «m», чтобы указать недели, дни, часы или минуты. Например, чтобы записать два часа работы, введите «2h».

5. В поле «Дата начала» (Date Started) нажмите значок календаря, чтобы выбрать дату / время, когда вы начали работать. Отобразится всплывающее окно календаря, где вы можете:
- Использовать значки прокрутки месяца назад (‘<‘) или вперед (‘>’), чтобы выбрать другой месяц.
- Использовать значки прокрутки года назад (‘<<‘) или вперед (‘>>’), чтобы выбрать другой год.

- Нажмите на кн. ‘час’ чтобы увеличить его (или нажмите <Shift>, чтобы уменьшить его).
- Нажмите на кн. ‘минута’, чтобы увеличить ее (или нажмите <Shift>, чтобы уменьшить ее).
- Нажмите на ‘am’ / ‘pm’ для переключения между ними.
6. Поле «Оставшаяся оценка» (Remaining Estimate) влияет на значение остаточной оценки задачи. Выберите один из следующих вариантов:
- «Настроить автоматически» (Adjust Automatically) — выберите это, если вы хотите автоматически вычесть свое потраченное время (Time Spent) из текущего значения оставшейся оценки.
- «Оставить оценку неустановленной» (Leave Estimate Unset) — выберите это, если вы не хотите указывать какие-либо оценки времени для этой задачи.

- «Использовать существующую оценку…» (Use existing estimate of …) — выберите это, если вы не хотите изменять значение остаточной оценки задачи (Remaining Estimate).

- «Установить на …» (Set to …) — Выберите это, если вы хотите вручную установить значение остаточной оценки задачи (Remaining Estimate) на указанное количество. Если вы выберете эту опцию, введите новую оценку в пустое поле ниже. Используйте «w», «d», «h» и «m», чтобы указать недели, дни, часы или минуты. Например, чтобы указать «тридцать минут», введите «30m».
- «Уменьшить на …» (Reduce by …) — выберите это, если вы хотите вручную уменьшить значение остаточной оценки задачи (Remaining Estimate) на указанное количество. Если вы выберете эту опцию, введите новую оценку в пустое поле ниже. Используйте «w», «d», «h» и «m», чтобы указать недели, дни, часы или минуты. Например, чтобы указать «тридцать минут», введите «30m».
7. В поле «Описание работы» (Work Description) введите описание или комментарий о выполненной работе.
8. Нажмите значок навесного замка для того, чтобы можно было настроить этот рабочий журнал на просмотр только членами определенной роли или группы проекта. Либо вы можете разрешить просматривать его всем пользователям.

9. Нажмите кнопку «Регистрация работы» (Log) в нижней части диалогового окна, чтобы отправить форму и закрыть это окно.
- Потраченное время, которое вы только что ввели, добавлено в общее поле «Time Spent».
- Значение оставшейся оценки (Remaining Estimate), которое вы только что ввели (или выбрали), совпадает с полем «Remaining Estimate» задачи.
Работа с журналом при решении или закрытии задачи
В дополнение к работе с журналом при просмотре задачи вы также можете регистрировать работу при решении или закрытии задачи.
Для того, чтобы вести рабочий журнал при решении или закрытии задачи, выполните следующие шаги:
1. Перейдите к задаче и просмотрите ее детали.
2. Выберите «Рабочий процесс»> «Решить задачу или рабочий процесс»> «Закрыть задачу »(Workflow > Resolve Issue or Workflow > Close Issue).
3. Отредактируйте поля окна «Рабочий журнал», как описано выше в разделе Работа с журналом при просмотре задачи .
4. Нажмите кнопку «Решить» (Resolve) (или кнопку с соответствующим названием для перехода или действия рабочего процесса), чтобы вернуться к задаче, и убедитесь, что:
- Потраченное время (Time Spent), которое вы только что ввели, было добавлено в общее поле «Потраченное время» (Time Spent) на задачу.
- Значение оставшейся оценки (Remaining Estimate), которое вы только что ввели (или выбрали), совпадает с полем «Оставшаяся оценка»(Remaining Estimate) задачи.
Для редактирования записи в рабочем журнале выполните следующие шаги:
1. Перейдите к задаче и просмотрите ее детали.
2. Найдите раздел «Активность» (Activity) и выберите вкладку «Рабочий журнал» (Work Log).
3. Найдите запись в рабочем журнале, которую вы хотите отредактировать.
4. Нажмите значок «Редактировать»(Edit) (карандаш), расположенный справа от записи в рабочем журнале.
5. Отобразится экран «Редактировать рабочий журнал» (Edit Work Log). Отредактируйте поля окна «Рабочий журнал», как описано выше в разделе «Работа с журналом при просмотре задачи».

6. Нажмите «Журнал» (Log), чтобы вернуться к задаче, и убедитесь в следующем:
- Слово отредактировано (edited) отображается. Это означает, что запись в рабочем журнале была отредактирована. Вы можете навести курсор мыши на это слово, чтобы узнать, кто и когда редактировал эту запись.
- Общее поле задачи «Потраченное время» (Time Spent) было изменено в соответствии с затраченным временем (Time Spent), которое вы только что отредактировали.
- Поле значения «Оставшаяся оценка» (Remaining Estimate) задачи было скорректировано в соответствии с измененным значением оставшейся оценки (Remaining Estimate), которое вы только что отредактировали.
Для удаления записи в рабочем журнале выполните следующие шаги:
1. Перейдите к задаче и просмотрите ее детали.
2. Найдите раздел «Активность» (Activity) и выберите вкладку «Рабочий журнал» (Work Log).
3. Найдите запись в рабочем журнале, которую вы хотите удалить.
4. Нажмите значок «Удалить» (Delete), расположенный справа от записи в рабочем журнале.
5. Отобразится экран «Удалить рабочий журнал»(Delete Worklog). Поле «Настройка оценки» (Adjust Estimate) влияет на значение «Оставшаяся оценка» (Remaining Estimate) задачи. Выберите один из следующих вариантов:
- «Автонастройка» (Auto Adjust)- выберите это, если вы хотите автоматически обратно добавить значение «Затраченное время» (Time Spent) записи рабочего журнала к текущему значению оставшейся оценки (Remaining Estimate) задачи.
- «Оставить существующую оценку …» (Leave existing estimate of ...) — выберите это, если не хотите изменять значение «Оставшаяся оценка» (Remaining Estimate).
- «Установить расчетное время, оставшееся до …» (Set estimated time remaining to …) — выберите это, если вы хотите вручную установить значение «Оставшаяся оценка» (Remaining Estimate) задачи на указанное количество. Если вы выберете эту опцию, введите новую оценку в пустое поле ниже. Используйте «w», «d», «h» и «m», чтобы указать недели, дни, часы или минуты. Например, чтобы указать «тридцать минут», введите «30m».
- «Увеличить оценочное время, оставшееся на …» (Increase estimated time remaining by …) — выберите это, если вы хотите …
6. Нажмите «Удалить» (Delete), чтобы подтвердить удаление и вернуться к задаче. Убедитесь что:
- На вкладке «Рабочий журнал» (Work Log) задачи больше не отображается запись в рабочем журнале, которую вы только что удалили.
- На вкладке «История» (History) задачи отображается идентификатор (но не описание) удаленной записи в рабочем журнале.
- Поле «Потраченное время» (Time Spent) уменьшилось на значение «Потраченное время» (Time Spent) удаленной записи в рабочем журнале.
- Поле «Оставшаяся оценка» (Remaining Estimate) задачи было скорректировано в соответствии с вашим выбором на шаге 5 (см. выше).
Индивидуальные установки JIRA
Ведение журнала и / или определение временных оценок на одном экране JIRA
Как описано выше, вы можете регистрировать работу при просмотре, решении или закрытии задачи или указывать оценки времени при создании или редактировании задачи.
Однако, JIRA может быть настроена для ведения рабочего журнала и определения временных оценок на одном и том же экране JIRA при выполнении любой операции JIRA, например, при редактировании или создании задачи или при переходе задачи в другой статус. Для этого администратор JIRA должен добавить поля «Рабочий журнал» (Log Work) и «Отслеживание времени» (Time Tracking) на соответствующий экран, используемый этой операцией.
Для того, чтобы зарегистрировать работу и / или указать оценки времени на одном экране JIRA, выполните следующие шаги:
1. Перейдите к задаче и просмотрите ее детали.
2. Выполните индивидуальную операцию JIRA, которая позволяет вам регистрировать работу и определять оценки времени на одном экране JIRA. Например, предположив, что администратор JIRA добавил поля «Отслеживание времени» (Time Tracking) на экран «Решение задачи» (Resolve Issue Screen) (и при условии, что на этом экране также сохраняются поля «Рабочий журнал» (Log Work) по умолчанию), выберите Рабочий процесс (Workflow)> Решение задачи (Resolve Issue) в верхней части задачи .
3. Если работа по ведению журнала является необязательной (поскольку администратор JIRA настроил поля «Рабочий журнал» как необязательные), вы можете выбрать, следует ли регистрировать работу в журнале во время вашей операции JIRA, используя флажок «Рабочий журнал» (Log Work).
- Если вы установите флажок «Рабочий журнал» (Log Work), поля «Рабочий журнал» (Log Work) станут доступными, а поле «Оставшаяся оценка» (Remaining Estimate) изменится на опции «Оставшиеся оценки» для ведения журнала.
- Если поля «Рабочий журнал» (Log Work), являются обязательными (поскольку администратор JIRA настроил их таким образом), то флажок «Рабочий журнал» (Log Work) будет недоступен, и вы должны регистрировать работу во время перехода рабочего процесса.

По материалам Atlassian JIRA User’s Guide: Logging Work on an Issue
Про учет рабочего времени.
Вы можете указать время оценки и журнал работы в запросе, если администратор JIRA предоставил вам разрешение Работа над запросами в проекте, к которому относится запрос. Любой пользователь с разрешением Просмотр проекта может просмотреть временные данные запроса.
Если в запросе(или в подзадаче) была отмечена работаи/или указана Оценка, то в запросе появится 3 шкалы:
- Оценка (голубая) — количество времени для решения запроса (первоначальная оценка).
- Осталось(оранжевая) — оставшееся время в настоящий момент для решения запроса (оценка оставшегося времени).
- Затрачено(зеленая) — количество отмеченного времени работы над запросом (затраченное время).
Если ваш запрос имеет одну или несколько подзадач, то:
• Чтобы увидеть суммарное время запроса и его под-задач убедитесь что Вы включили флажок Включить затраты подзадач.
• Чтобы посмотреть время только корневого запроса снимите флажок.
Когда Вы отмечаете работу по запросу, Вы:
1. Отмечаете время затраченное на запрос в неделях/днях/часах/минутах (можно использовать плавающую точку, например 5.5h).
2. Введите комментарий.
3. Отрегулируйте оценку оставшегося времени (т.е. сколько, вы думаете, этот запрос будет решен).
Все отметки о работах показаны на вкладке Журнал работ в разделе запроса Активность:
Кроме того, после отметки работы, становятся доступны различные отчеты, основанные на учете времени.
Указание оценки времени
Перед отметкой работы над запросом, вы можете указать первоначальную оценку (то есть общее количество времени, которое по вашему мнению будет достаточно для решения запроса).
Когда заносится новая запись о работе, потраченное время вычитается из первоначальной оценки и результирующее значение автоматически заполняется в оценке оставшегося времени. При последующих записях время вычитается из оценки оставшегося времени.
На протяжении жизненного цикла запроса Вы можете изменить вручную первоначальную оценку и/или остальные значения времени. Для этого:
1. Перейдите к запросу, нажмите кнопку Редактировать в верхней части экрана и измените нужные поля.
ИЛИ
Создайте новый запрос и заполните необходимые поля запроса.
Вы можете увидеть только одно из этих полей, если функция учета времени работает в стандартном режиме.
Если функция учета времени в стандартном режиме и работа над запросом до сих пор не отмечена, вы увидите поле Оценка (первоначальная оценка). Однако, как только работа была занесена в журнал, вы увидите только поле Осталось (оценка оставшегося времени).
- Введите или измените Первоначальную оценку (исходная оценка) и/или Оценку оставшегося времени (осталось). Используйте w, d, h и m, чтобы задать недели, дни, часы или минуты. Например, чтобы указать шесть часов напишите 6h. Если оба эти поля доступны и являются обязательными, вы можете ввести одно значение, а другое оставить пустым. После сохранения поле со значением будет скопировано в пустое поле.
-
Нажмите Обновитьвнизу экрана.
Если вы не можете изменить значение первоначальной оценки, после отметки о работе, но вы хотите это сделать, попросите чтобы администратор JIRA отключил стандартный режим учета времени работы.
Если JIRA администратор добавил возможность указать/изменить время оценки на других экранах переходов стандартного бизнес-процесса JIRA (или пользовательского процесса), Вы сможете указать /изменить оценки времени во время этих переходов. Кроме того, если JIRA администратор добавил эту способность экранам в других типах запросов, можно также указать оценку времени при создании или редактировании этих типов вопросов.
Отметка о работе в запросе
Запись о работе в запросе
Для входа работы при просмотре вопрос:
- Перейдите к запросу.
- Нажмите Сделать запись о работе в выпадающем меню Другие действия.
- Появится экран Сделать запись о работе.
- В поле Затраченное время (затрачено) введите значение. Используйте w, d, h и m, чтобы задать недели, дни, часы или минуты. Например, чтобы указать два часа напишите 2h.
Если Вы введете чиcло без указания временного обозначения (например 2 вместо 2h), по умолчанию будет указано такое, которое настроил администратор JIRA. - В поле Дата начала нажмите на иконку календаря чтобы выбрать дату.
- Поле Оценка оставшегося времени (осталось) влияет на значения Оставшегося временизапросов. Попробуйте одно из следующих:
- Отрегулировать автоматически — выберите если хотите автоматически вычитать Затраченное время (затрачено) из текущей Оценки оставшегося времени (осталось) .
- Сбросить оценку — выберите этот пункт если вы не хотите указывать оценки времени для запроса.
Этот параметр отображается только если оценки времени не были указаны. - Использовать существующие оценки … — выберите если не хотите менять Оценки оставшегося времени (осталось) запроса.
Этот параметр отображается только если оценки времени были указаны. - Установить … — выберите если хотите установить вручную Оценку оставшегося времени (осталось). Если вы выберете эту опцию, введите новую оценку в пустое поле ниже. Используйте w, d, h и m, чтобы задать недели, дни, часы или минуты. Например, чтобы указать тридцать минут напишите 30m.
- Сократить … — выберите если хотите сократить вручную Оценку оставшегося времени (осталось). Если вы выберете эту опцию, введите новую оценку в пустое поле ниже. Используйте w, d, h и m, чтобы задать недели, дни, часы или минуты. Например, чтобы указать тридцать минут напишите 30m.
- В поле Сделать запись о работе, опишите вашу работу
- 8. Нажмите значок замка, чтобы эта запись была видна членам роли проекта или группы, или разрешите просмотр всем пользователям.
Чтобы просматривать журнал работ, они должны иметь разрешение на просмотр проекта и быть членом роли проекта или группы.
Запись работы при решении или закрытие запроса
В дополнение к записи работы во время просмотра запроса, вы можете отмечать работу во время при разрешении запроса или его закрытии.
Чтобы отметить работу при решении запроса или его закрытие:
- Перейдите к запросу.
- Выберите вариант Решение запроса или Закрыть запрос:
Соответствующий экран (например, Решение запроса) состоит из полей для записи работ:
По умолчанию, JIRA автоматически копирует комментарий в запись о работе. При этом журнал работ будет виден членам роли проекта или группы, выбранным в выпадающем списке.
Если этого не происходит, и вы хотели бы чтобы комментарии, были скопированы в описание рабочего процесса, попросите администратора JIRA включить возможность копирования комментария в запись о работе.
Если этот параметр отключен:
• запись журнала работ может быть видимой для любого пользователя. Отредактируйте его видимость при желании.
• копирование комментарии в запись о работе можно будет сделать только вручную.
Если администратор JIRA добавил возможность отмечать работу на экранах перехода в бизнес-процессе, вы сможете отметить работу в процессе переходов. Кроме того, если JIRA администратор добавил эту способность экранам в других типах запросов, можно также отмечать работу при создании или редактировании этих типов вопросов.
Редактирование записи о работе в журнале
- Перейдите к запросу.
- Найдите раздел Активность и перейдите на закладку Журнал работ.
- Найдите запись журнала работы, которые нужно изменить.
- Нажмите иконку Редактировать справа записи в журнале работ.
- Появится экран Редактировать журнал работ . Редактируйте поля.
Помните, что при редактировании записей журнала работ, вы не можете указать количество времени, на которое надо уменьшить Оценку оставшегося времени (осталось). Таким образом, поле Сократить… не доступно на экране Редактировать журнал работ.
Вы можете редактировать свои собственные записи в журнале работа, если вы получили разрешение редактировать свои журналы работ. Вы можете редактировать чужие записи журнала работ, если вы получили разрешение на изменение всех журналов работ.
Удаление записи о работе
- Перейдите к запросу.
- Найдите раздел Активность и перейдите на закладку Журнал работ.
- Найдите запись работы журнала вы хотите удалить.
- Нажмите иконку Удалить, расположенную справа в записи журнала работ.
- Подтвердите удаление нажав кнопку Удалить.
- Появится экран Удалить журнал работ. Поле Настроить Оценку влияет на значения Оценки оставшегося времени (осталось). Выберите один из следующих:
- Автоматически — выберите если хотите автоматически_уменьшить_на эту запись о Затраченном времени (затрачено) текущую Оценки оставшегося времени (осталось)..
- Оставить существующую … — выберите если не хотите менять Оценку оставшегося времени (осталось).
- Установить новую … — выберите если хотите вручную установитьОценку оставшегося времени (осталось). Если вы выберете эту опцию, введите новую оценку в пустое поле ниже. Используйте w, d, h и m, чтобы задать недели, дни, часы или минуты. Например, чтобы указать тридцать минут напишите 30m.
- Увеличить оставшуюся оценку… — выберите если хотите вручную увеличитьОценку оставшегося времени (осталось).
- Нажмите кнопку «Удалить» для подтверждения удаления.
Вы можете удалить свои собственные записи в журнале работа, если вы получили разрешение удалять свои журналы работ. Вы можете удалять чужие записи журнала работ, если вы получили разрешение на удаление всех журналов работ.
Учет рабочего времени и/или указание оценок на одном и том же экране JIRA
JIRA может быть настроена для записи работ_и_указания оценок времени на одном экране JIRA при выполнении любой операции JIRA, таких как редактирование, создание запроса или перехода запроса в другой статус. Чтобы сделать это, администратор JIRA должен добавить поля Запись о работе и Учет рабочего времени на соответствующие экраны.
Чтобы вести записи о работе_и/или_указывать временные оценки на одном и том же экране JIRA:
- Перейдите к запросу.
- Выполните пользовательские операции JIRA которые разрешают вести записи работ_и_указывать временные оценки на одном и том же экране JIRA. Например, при условии что администратор JIRA добавил поля Учет рабочего времени к экрану Resolve Issue Screen, нажмите кнопку Решение запроса:
Откроется соответствующий экран (например, Решение запроса).
Если ведение записей о работах не является обязательным (администратор JIRA может сделать ведения журнала работ опционально), так как вы можете выбрать вести журнал или нет во время работы над запросом, используя флаг Запись о работе:
Если флаг Запись о работе пуст, то вы можете указывать и менять оценки времени как всегда:
Если же флаг Запись о работе (на скриншоте Log Work) выбран, то поля записей работ станут доступными и поле Оценка оставшегося времени (осталось) превратится в опцию Осталось времени:
Time tracking lets your team record the time they spend working on issues. It’s enabled by default in Jira; you won’t lose any existing data if you disable or re-enable it.
Configure time tracking permissions
To track their time, you must grant users the Work On Issues permission in their project. To verify your project permissions for time tracking:
-
Select > Issues.
-
Click Permission schemes.
-
Next to the permission scheme you want to configure, click Permissions.
-
In the Time tracking permissions section, go to the Work On Issues permission and click Edit.
-
Select the users, groups or project roles that need to log work on issues.
-
Click Grant.
Enable or disable time tracking in projects
Time tracking is always enabled in Jira Cloud projects. You can control whether the feature is used in your projects by:
-
Showing or hiding the Time tracking field in your company-managed projects’ field configurations. Learn more about field configurations.
-
Adding or removing the Time tracking field on your team-managed projects’ issue types. Learn how to customize an issue’s fields in team-managed projects.
Configure time tracking
-
Select > Issues.
-
In the sidebar, under ISSUE FEATURES, select Time Tracking.
-
Click Edit global settings.
-
Configure time tracking settings by editing the following fields:
|
Field |
Description |
|---|---|
|
Working hours per day |
The number of hours in your working day (decimal values are accepted). |
|
Working days per week |
The number of days in a working week (decimal values are accepted). |
|
Time display format |
Select the Pretty, Days, or Hours format that’ll appear on an issue’s Time Spent field. |
|
Default unit |
Select the unit (Minute, Hour, Day, or Week) that will be applied to logged time if the user doesn’t specify one. |
|
Copying of comments to work description |
When enabled, comments added when transitioning an issue will be copied to the Work Description. User time log entries will only be visible to members of the project role or group selected. Disabling this option will make user time log entires visible to anyone by default. |
5. Click Save.
In order to allow your team to enter an original estimate when creating or editing an issue, you’ll need to add the Time Tracking field to relevant screens associated with those operations. See Associating a screen with an issue operation for more details.
Change the time tracking provider
Jira Cloud applications support custom time tracking providers, which you can find in the Atlassian Marketplace. Marketplace apps can offer more advanced time tracking functionality in place of the default Jira time tracking features. To change your time tracking provider:
-
Find and install a custom time tracking add-on from the Atlassian Marketplace.
-
Select > Issues.
-
In the sidebar, under ISSUE FEATURES, select Time Tracking.
-
Choose the app from the Time tracking provider dropdown.
When you use a third-party time tracking provider, your data might be stored with the app developer. Every Atlassian Marketplace listing provides a link to a Data Security & Privacy statement from the vendor, which you can refer to for more information.
Следующие пункты объясняют, как использовать параметры протоколирования работы и учета рабочего времени в Jira и какие значения этих параметров можно использовать.
-
Параметры ведения журнала работы
- Затрачено времени — количество времени, затраченное на работу над данным запросом.
- Дата начала — дата и время, когда Вы начали выполнять эту единицу работы.
-
Осталось времени — Ожидаемое количество времени для решения этого запроса после завершения этой части работы. Вы можете изменить это значение, используя следующие параметры:
-
Уменьшить автоматически —
вычислить значение Осталось времени путем вычитания объема работ указанных в значении поля Затрачено времени из текущего значения Оценки оставшегося времени. - Оставить неопределенной — не устанавливать значение оставшегося времени для этого запроса. Этот параметр отображается, только если Оценочное время не было определено по этому запросу.
-
Использовать существующую оценку в … —
не устанавливать значение Осталось времени , оставив текущее значение ‘как есть’. -
Установить в … —
установить значение Осталось времени равное количеству времени, указанному в этом поле. -
Уменьшить на … —
установить значение Осталось времени путем вычитания от общего количества Оставшегося времени значения, которое указанно в этом поле.
-
Уменьшить автоматически —
- Если текстовое поле Описание работы недоступно при протоколировании работ, тогда любой текст введенный в поле Комментировать будет скопирован в Описание работы.
-
Параметры учета времени
- Исходная оценка — количество времени, изначально рассчитанное для решения этого запроса.
- Осталось времени — количество времени, требуемое, по Вашему мнению, для решения этого запроса в его текущем состоянии.
Обратите внимание, что если вы не заполните одно из оценочных полей при одиночном редактировании, то в него автоматически подставится значение из другого поля. Например, если в поле «Исходная оценка» указано «4 часа», а поле «Осталось времени» не заполнено, то в нем тоже появится значение «4 часа». Значения можно изменить в любое время. При групповом редактировании подстановка будет выполнена только в том случае, если вы изменяете оба поля. Это правило не применяется к полю «Режим Совместимости»: значения в поле «Исходная оценка» можно обновлять только до того, как вы начнете вносить записи в журнал.
-
Значения полей
- После значения ‘X’ Вы можете задать единицу значения времени, например, Xw, Xd, Xh или Xm, обозначающую недели (w), дни (d), часы (h) и минуты (m) соответственно.
- Если вы не укажете единицу времени, будет использовано час.
- Ваши текущие преобразования 1w = 5d и 1d = 8h.