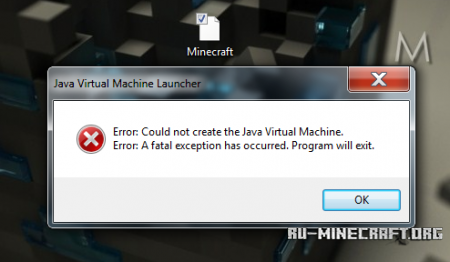Содержание
- Ошибка Could not create the Java Virtual Machine в Minecraft (Решение)
- Minecraft Forums
- Minecraft Java Error
- Исправлено: не удалось создать виртуальную машину Java.
- Что вызывает ошибку «Не удалось создать виртуальную машину Java»?
- Метод 1: добавление _JAVA_OPTIONS в системные переменные
- Метод 2: открытие java.exe с правами администратора
- Метод 3: переустановка Java
- Метод 4: исправление ошибок с помощью кода
- Исправляем ошибку Java Virtual Machine Launcher в играх
- Не хватает памяти
- Настройка переменной среды
- Создание файла запуска
- Видео
Ошибка Could not create the Java Virtual Machine в Minecraft (Решение)
Ошибка Could not create the Java Virtual Machine в Minecraft — Если вы столкнулись с этой проблемой, то определённо вам необходимо прочитать данную статью, в которой вы найдёте причины и решения этой задачи.
Не правильно вышли из Майнкрафт, из-за чего Java начал вести себя не корректно.
1 Способ: Заходим в папку с игрой, создаём текстовый документ с таким содержанием: «java -Xms650m -jar «c:UsersUSERNAMEAppDataRoaming.minecraftminecraft.exe» и сохраняем под таким названием — «minecraft.bat»
USERNAME — Заменить на своего юзера.
Запускаем игру через minecraft.bat.
2 Способ: Заходим в «Мой компьютер», ищем там кнопку «Свойства системы», нажимаем.
В открывшемся окне, нажимаем на «Дополнительные параметры системы». 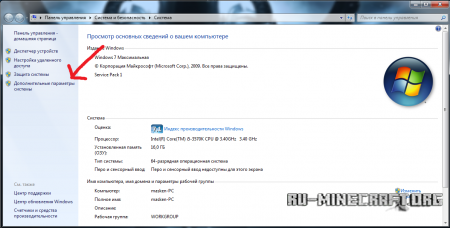
В новом окне, нажимаем на «Переменные среды». 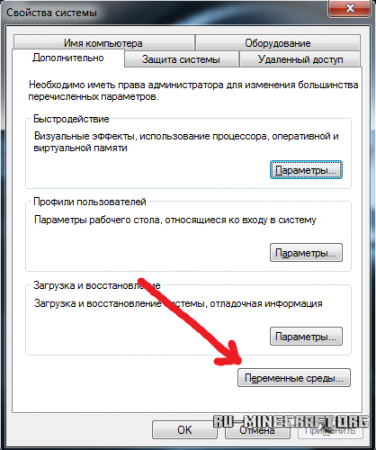
В очередном окне, нажимаем на кнопку создать, и вписываем параметры со скрина:
Готово, думаю многие теперь исправят данную проблему!
Источник
Minecraft Forums
Minecraft Java Error
- li» data-page-inline=»False» data-scroll-inline=»False»>
- Out of the Water
- Join Date: 6/27/2020
- Posts: 4
- Member Details
so I restarted Everything and reinstalled everything and I still get the error > Java Virtual Machine Launcher Error: loading: C:Program Files (x86)/Minecraft Launcher/runtime.x64/bin/server/jvm.dll I saw that I was using 32 bit and i supposed i need to use 64 bit one so I uninstalled the old one and installed the 64 bit java one and now im getting this error I tried deleting the old java files and im getting this error number 1603 and Error: loading: C:Program FilesJavajre.1.8.0_251binserverjvm.dll I deleted runtime folder and I got this >Unable to locate the Java runtime.
Error details: The operation completed successfully.
Filename on disk: javaw.exe
Path: C:Program Files (x86)Minecraft Launcherruntimejre-x64binjavaw.exe
Exists: Nonexistent —— So i reinstalled it and im getting errors again now what do I do Right Now Im downloading https://www.minecraft.net/en-us/download/alternative/ the alternative one and ( Edit ) It Didnt Work
If you know any solution please help me and Thank You So Much! I have been fixing this error since 6 /27 / 20
Источник
Исправлено: не удалось создать виртуальную машину Java.
Некоторые пользователи сталкиваются с ошибкой «Не удалось создать виртуальную машину Java» при попытке запустить приложение, использующее Java. Сообщается, что эта конкретная проблема возникает с Minecraft и несколькими другими приложениями, построенными на Java.
Что вызывает ошибку «Не удалось создать виртуальную машину Java»?
Мы исследовали эту конкретную проблему, изучив различные отчеты пользователей и стратегии устранения неполадок, которые они использовали для устранения одного и того же сообщения об ошибке. Основываясь на их выводах, существует несколько сценариев, которые могут вызвать данную проблему:
- Java вызывается из-за неправильных аргументов или опций. Это может произойти, если вы запускаете самодельное приложение или пытаетесь открыть приложение с открытым исходным кодом, которое, как известно, вызывает нестабильность системы.
- Глобальный максимальный размер кучи Java недостаточно высок. Одна из наиболее частых причин, по которой вы можете столкнуться с этой конкретной ошибкой, — это попытка запустить приложение Java с максимальным размером памяти кучи, превышающим тот, который задан как системная переменная .
- Исполняемый файл Java и / или приложение требуют прав администратора — это может происходить с приложениями, которым для правильной работы требуется доступ администратора.
Если вы в настоящее время ищете способ устранить ошибку « Не удалось создать виртуальную машину Java» , эта статья предоставит вам несколько проверенных стратегий устранения неполадок. Ниже приведен набор методов, которые другие пользователи в аналогичной ситуации использовали для решения проблемы.
Чтобы обеспечить наилучшие результаты, следуйте приведенным ниже методам в том порядке, в котором они представлены, пока не найдете метод, эффективный для устранения ошибки для вашего конкретного сценария.
Метод 1: добавление _JAVA_OPTIONS в системные переменные
Наиболее затронутым пользователям удалось решить проблему, создав системную переменную для Java с именем _JAVA_OPTIONS и установив для нее значение Xmx512M . По сути, это устанавливает глобальный максимальный размер кучи для Java.
Это устранит любое сообщение об ошибке, возникающее из-за того, что максимальный размер кучи запущенного приложения Java больше, чем тот, который задан как системная переменная. Несколько пользователей, столкнувшихся с той же проблемой, сообщили, что проблема была полностью решена после того, как они выполнили указанные ниже действия.
Вот что вам нужно сделать, чтобы добавить запись _JAVA_OPTION S в системные переменные для увеличения глобального максимального размера кучи:
- Нажмите клавишу Windows + R, чтобы открыть диалоговое окно « Выполнить ». Затем введите « sysdm.cpl » и нажмите Enter, чтобы открыть экран « Свойства системы» .
- На экране « Свойства системы» перейдите на вкладку « Дополнительно » и нажмите « Переменные среды».
- В окне « Переменные среды» нажмите « Создать» (в разделе « Системные переменные» ).
- В окне « Новая системная переменная» установите для имени переменной значение _JAVA_OPTIONS и значение переменной — Xmx512M и нажмите « ОК», чтобы сохранить изменения.
- Закройте ранее открытые окна и перезагрузите компьютер, чтобы изменения вступили в силу.
- При следующем запуске откройте приложение, которое ранее показывало ошибку « Не удалось создать виртуальную машину Java», и посмотрите, правильно ли работает.
Если вы все еще видите то же сообщение об ошибке в начале приложения, попробуйте добавить путь Java Bin, который может быть похож на «% USER PATH Java jdk1.6.0_39 bin», к переменной среды, как указано в описанный выше метод и посмотрите, работает ли он.
Метод 2: открытие java.exe с правами администратора
Нескольким пользователям, пытающимся решить одну и ту же проблему, удалось решить проблему после принудительного открытия основного исполняемого файла Java (java.exe) с правами администратора.
Некоторые пользователи сообщили, что им удалось решить проблему после применения этого исправления как к основному исполняемому файлу Java, так и к исполняемому файлу приложения, в котором отображается сообщение об ошибке.
Вот краткое руководство по всему этому:
- Откройте проводник и перейдите к месту установки Java. Нам нужно будет добраться до места расположения основного исполняемого файла Java ( java.exe ). По умолчанию вы должны найти его в Program Files / Java / * JRE build version * / bin. Точное расположение будет отличаться в зависимости от того, какую среду выполнения Java вы используете.

Примечание. Если вы установили Java в произвольном месте, перейдите в это место.

Метод 3: переустановка Java
В некоторых случаях ошибка возникает из-за того, что Java могла быть установлена неправильно или ее установка могла быть повреждена с течением времени. Следовательно, на этом этапе мы переустановим Java после ее полного удаления. Для этого:
- Нажмите клавишу Windows + R, чтобы открыть окно «Выполнить», и введите «Appwiz.cpl».
- Нажмите «Enter», и откроется экран «Программы и компоненты».
- На экране « Программы и компоненты» прокрутите список установленных приложений, пока не найдете Java.
- Щелкните его правой кнопкой мыши и выберите «Удалить», чтобы полностью удалить его из системы.
- Сначала удалите основную установку Java, а позже вы также должны удалить все другие установки Java, такие как обновления и другие версии.
- После удаления всей установки перезагрузите компьютер.
- После загрузки перейдите по этой ссылке и загрузите последнюю версию JRE.
- Проверьте, сохраняется ли проблема.
- Если ошибка не исчезла, загрузите и установите последнюю версию JDK отсюда.
Примечание. Если вы уже используете JDK, попробуйте изменить его версию или удалить JRE, установленную вместе с ним.
Метод 4: исправление ошибок с помощью кода
У этой ошибки есть разные причины, и некоторые из них включают в себя определенные ошибки в вашем коде. Мы выделим некоторые из них ниже.
- Удаление дефиса : некоторые пользователи отметили, что ошибка была исправлена путем замены двойного дефиса «-» на одинарный «-» в их коде. Например:
$ java –версия
Подобрал JAVA_TOOL_OPTIONS: -javaagent: /usr/share/java/jayatanaag.jar
Нераспознанный вариант: –версия
Ошибка: не удалось создать виртуальную машину Java.
Ошибка: возникла фатальная исключительная ситуация. Программа будет закрыта.»
$ java -version
Подобрал JAVA_TOOL_OPTIONS: -javaagent: /usr/share/java/jayatanaag.jar
Нераспознанный вариант: –версия
Ошибка: не удалось создать виртуальную машину Java.
Ошибка: возникла фатальная исключительная ситуация. Программа будет закрыта.»
Кроме того, попробуйте удалить следующую строку из своего аргумента
Источник
Исправляем ошибку Java Virtual Machine Launcher в играх
Данная публикация посвящается всем ценителям Minecraft и других игр, требующих установки Java. На днях знакомые попросили помочь: при попытке запустить Майнкрафт у них появлялось сообщение — Java Virtual Machine Launcher ошибка, как исправить сейчас расскажу.
Не хватает памяти
При установке Джавы, необходимой для работы некоторых игр, отображалось следующее окно:
Она указывает на то, что для создаваемой виртуальной машины не хватает памяти. Очень часто подобная ситуация возникает, если некорректно выходить из игры (нажав Alt + F4 ) или при внезапном отключении ПК.
В моем случае, ошибка появилась после того, как пользователь случайно удалил компонент Java, потом пытался его переустановить, но на последнем этапе инсталляции отображалось вышеупомянутое окно.
На зарубежных источниках нашел два решения. Начну с более простого.
Настройка переменной среды
- Открываем панель управления. В Windows 7 это можно сделать через меню «Пуск», в «десятке» достаточно кликнуть правой кнопкой мышки по кнопке «Старт» (или нажать Win + X ), и выбрать из списка нужный элемент:
- Переходим к разделу «Система»:
- Слева кликаем по ссылке «Дополнительные параметры…»:
- В новом окне снизу есть кнопка «Переменные среды», которую стоит нажать:
- Кликаем по кнопке «Создать…», присваиваем новой переменной:
- Обязательно сохраняем все изменения, нажав на ОК. Перезагрузка компьютера не требуется.
Теперь при запуске установщика Джава ошибка Java Virtual Machine Launcher не появиться.
Переходим ко второму способу.
Создание файла запуска
Покажу всё на примере Minecraft.
- Открываем пользовательскую папку, где хранятся игровые настройки. Для этого нажимаем Win + R и пишем команду:
- На экране отобразится каталог, в котором нужно найти игровую директорию, войти в неё и внутри создать новый текстовый документ (Блокнот):
- Туда стоит записать следующую фразу:
java -Xms650m -jar «c:UsersUSER_NAMEAppDataRoaming.minecraftminecraft.exe
- Теперь нажимаем на пункт меню «Файл», затем выбираем «Сохранить как». Указываем имя «minecraft.bat» и указываем тип «Все…», как показано на скриншоте:
- Осталось только создать ярлык для созданного элемента и отправить его на рабочий стол, чтобы через него запускать игру.
Видео

Вы узнали, как исправить ошибку Java Virtual Machine Launcher. Но если вопросы остались, обязательно задавайте их с помощью формы комментирования внизу страницы.
Источник
Данная публикация посвящается всем ценителям Minecraft и других игр, требующих установки Java. На днях знакомые попросили помочь: при попытке запустить Майнкрафт у них появлялось сообщение — Java Virtual Machine Launcher ошибка, как исправить сейчас расскажу.
Не хватает памяти
При установке Джавы, необходимой для работы некоторых игр, отображалось следующее окно:
Она указывает на то, что для создаваемой виртуальной машины не хватает памяти. Очень часто подобная ситуация возникает, если некорректно выходить из игры (нажав Alt + F4 ) или при внезапном отключении ПК.
В моем случае, ошибка появилась после того, как пользователь случайно удалил компонент Java, потом пытался его переустановить, но на последнем этапе инсталляции отображалось вышеупомянутое окно.
На зарубежных источниках нашел два решения. Начну с более простого.
Настройка переменной среды
- Открываем панель управления. В Windows 7 это можно сделать через меню «Пуск», в «десятке» достаточно кликнуть правой кнопкой мышки по кнопке «Старт» (или нажать Win + X ), и выбрать из списка нужный элемент:
- Переходим к разделу «Система»:
- Слева кликаем по ссылке «Дополнительные параметры…»:
- В новом окне снизу есть кнопка «Переменные среды», которую стоит нажать:
- Кликаем по кнопке «Создать…», присваиваем новой переменной:
имя «_JAVA_OPTIONS»
значение «-Xmx512M»
- Обязательно сохраняем все изменения, нажав на ОК. Перезагрузка компьютера не требуется.
Теперь при запуске установщика Джава ошибка Java Virtual Machine Launcher не появиться.
Переходим ко второму способу.
Создание файла запуска
Покажу всё на примере Minecraft.
- Открываем пользовательскую папку, где хранятся игровые настройки. Для этого нажимаем Win + R и пишем команду:
%appdata%
- На экране отобразится каталог, в котором нужно найти игровую директорию, войти в неё и внутри создать новый текстовый документ (Блокнот):
- Туда стоит записать следующую фразу:
java -Xms650m -jar "c:UsersUSER_NAMEAppDataRoaming.minecraftminecraft.exe
Вместо USER_NAME пишем название своего аккаунта. Оно указано в адресной строке окна. Учетная запись не должна содержать русских символов. Только латинские (английские), иначе способ не сработает.
- Теперь нажимаем на пункт меню «Файл», затем выбираем «Сохранить как». Указываем имя «minecraft.bat» и указываем тип «Все…», как показано на скриншоте:
- Осталось только создать ярлык для созданного элемента и отправить его на рабочий стол, чтобы через него запускать игру.
Видео

Вы узнали, как исправить ошибку Java Virtual Machine Launcher. Но если вопросы остались, обязательно задавайте их с помощью формы комментирования внизу страницы.
Рекомендуем:
- Устраняем ошибку «Опаньки» в Google Chrome
- Что делать если не работает безопасный режим в Windows 10
- Как восстановить удаленные фотографии, сообщения, контакты на iPhone?
- d3dx9_43.dll скачать, чтобы устранить ошибку на компьютере
- Четыре способа получить роль администратора в Windows 10
Вам помогло? Поделитесь с друзьями — помогите и нам!
-
#1
Здравствуйте,
При попытке запуска Eclipse, выдаёт ошибку «Failed to load the JNI shared library «C:Program Filesjavajre7binserverjvm.dll».». Пробовал переустановить и JDK, и JRE, и Эклипс, и скачивал jvm.dll из сторонних источников — ничего не помогает. ОСь — Windows 7, x64. Если вдруг кто сталкивался или просто знает, как решить без глобальной чистки системы, помогите, пожалуйста.
Заранее спасибо =)
-
#2
Eclipse и Java у тебя одной разрядности? Т.е. у тебя «Windows 7 x64», то для эффективной работы нужно Java 64-bit и Eclipse 64-bit — если у тебя Java 32-bit, то Eclipse должен быть 32-bit.
-
#3
У меня всё x64. И ОСь и JDK и Eclipse…
Я уже решил проблему, обновив Eclipse до Mars.1 и JDK до 8
-
#4
Ещё одна тема не закрыта, хотя помечена, как решённая. Нужно какое-то слово в сообщениях темы? Такое? —
Закрывайте =)
Java
-
Search
-
Search all Forums
-
Search this Forum
-
Search this Thread
-
-
Tools
-
Jump to Forum
-
-
#1
Jun 27, 2020
kourieee-
View User Profile
-
View Posts
-
Send Message
- Out of the Water
- Join Date:
6/27/2020
- Posts:
4
- Member Details
so I restarted Everything and reinstalled everything and I still get the error > Java Virtual Machine Launcher Error: loading: C:Program Files (x86)/Minecraft Launcher/runtime.x64/bin/server/jvm.dll I saw that I was using 32 bit and i supposed i need to use 64 bit one so I uninstalled the old one and installed the 64 bit java one and now im getting this error I tried deleting the old java files and im getting this error number 1603 and Error: loading: C:Program FilesJavajre.1.8.0_251binserverjvm.dll I deleted runtime folder and I got this >Unable to locate the Java runtime.
Error details: The operation completed successfully.Filename on disk: javaw.exe
Path: C:Program Files (x86)Minecraft Launcherruntimejre-x64binjavaw.exe
Exists: Nonexistent —— So i reinstalled it and im getting errors again now what do I do Right Now Im downloading https://www.minecraft.net/en-us/download/alternative/ the alternative one and ( Edit ) It Didnt WorkIf you know any solution please help me and Thank You So Much! I have been fixing this error since 6 /27 / 20
-
-
#3
Jun 27, 2020
kourieee-
View User Profile
-
View Posts
-
Send Message
- Out of the Water
- Join Date:
6/27/2020
- Posts:
4
- Member Details
I did that I deleted everything including from %appdata%
I dont know what to do
Its not working for me ;w;
Edit: I reinstalled it 12 times its not working D;
-
-
#4
Jun 27, 2020
Say something silly, Laugh ’til it hurts, Take a risk, Sing out loud, Rock the boat, Shake things up, Flirt with disaster, Buy something frivolous, Color outside the lines, Cause a scene, Order dessert, Make waves, Get carried away, Have a great day!
-
#7
Feb 24, 2021
Ok. Idk if you still have the problem. I have the same thing. Try runing the minecraft lancher a administrator. It works for me at least. Hope this helps
-
#10
Jan 29, 2023
thanks, it also worked for me
- To post a comment, please login.
Posts Quoted:
Reply
Clear All Quotes

Программы или игры на основе Java всегда надежны, если Java правильно установлена. Но недавно пользователи сообщили, что им не удалось создать виртуальную машину Java при попытке запуска программ Java, таких как Minecraft. Это означает, что виртуальная машина, используемая программами Java для работы, установлена неправильно. Если вы также столкнулись с той же проблемой, вы находитесь в правильном месте. Мы предлагаем вам идеальное руководство, которое поможет вам исправить ошибку: не удалось создать виртуальную машину Java.
Ошибка: Не удалось построить виртуальную машину Java часто появляется при компиляции кода в интегрированной среде разработки (IDE). Обычно это вызвано
-
Неправильные аргументы или параметры, используемые для открытия Java: если вы запускаете собственное приложение или приложение с открытым исходным кодом, эта ошибка может появиться и сделать систему нестабильной.
-
Недостаточно памяти максимальной кучи Java: выполнение приложения с максимальным размером кучи, превышающим значение, заданное в системной переменной, может вызвать эту ошибку.
-
Исполняемый файл Java или программа, запущенная без прав администратора: эта ошибка может возникнуть при запуске приложений, которым для правильной работы требуется доступ администратора.
Теперь мы понимаем причины этой ошибки. Существуют и другие подобные ошибки, с которыми сталкиваются пользователи Java, такие как ошибка запуска виртуальной машины Java, которая в основном возникает из-за проблемы с установкой Java. Начнем с методов исправления ошибки «Не удалось создать виртуальную машину Java».
Предварительные проверки
-
Проверьте аргументы запуска: проверьте указанные вами начальные параметры. Даже в правильной версии Java параметры запуска могут изменить версию, используемую для компиляции. Если вы выполнили обновление Java на месте, вполне вероятно, что параметры запуска по-прежнему относятся к более ранней версии.
-
Проверьте синтаксис: убедитесь, что синтаксис ваших аргументов правильный. Даже незначительные ошибки в нем могут подсказать, что не удалось создать ошибку виртуальной машины Java. Проверьте наличие лишних дефисов или неправильно записанных версий.
-
Проверьте повреждение JDK: поврежденный комплект Java Development Kit может вызвать ошибку: не удалось создать виртуальную машину Java. Вы можете проверить, поврежден он или нет, выполнив следующие действия:
1. Нажмите клавишу Windows, введите «Командная строка» и нажмите «Запуск от имени администратора».
2 Введите c:> java -version и нажмите клавишу Enter.
3. Если при выполнении команды возникает ошибка, переустановите JDK. Проверьте, решает ли проблема переустановка JDK. Если нет, попробуйте исправление, указанное в этой статье.
Способ 1: Запустите Java в режиме администратора
Приложения без требуемого доступа администратора могут работать нестабильно на ПК с Windows и вызывать проблемы, включая ошибку: не удалось создать виртуальную машину Java. Это можно исправить, заставив основной исполняемый файл Java (java.exe) запускаться с правами администратора. Для этого выполните следующие действия.
1. Нажмите клавиши Windows + E, чтобы открыть проводник.
2. Перейдите к файлу Java.exe в проводнике. Это вообще в
C:Program FilesJava*JRE build version*bin
где версия сборки JRE зависит от установленной версии.
Или
C:Program Files(x86)Common FilesOracleJavajavapath
Примечание. Если вы установили Java в другом месте, следуйте по этому пути и найдите файл Java.exe.
3. Щелкните правой кнопкой мыши файл Java.exe и выберите «Свойства», чтобы открыть окно «Свойства».
4. Перейдите на вкладку «Совместимость», установите флажок «Запускать это программное обеспечение от имени администратора, как показано».
5. Нажмите «Применить» и «ОК», чтобы сохранить изменения.
Теперь всякий раз, когда вы открываете Java, он будет работать с правами администратора.
Способ 2: увеличить размер кучи Java
Эта ошибка может возникнуть, когда для Java не хватает системной памяти, требующей открытия клиента виртуальной машины. По умолчанию Java настроен на использование максимального размера кучи, и при запуске приложения, превышающего предельный размер кучи, возникает ошибка. Создание новой системной переменной для увеличения доступной памяти может решить эту проблему, и вы можете сделать это, выполнив следующие действия.
1. Нажмите одновременно клавиши Windows + R, чтобы открыть диалоговое окно «Выполнить».
2. Введите sysdm.cpl и нажмите клавишу Enter, чтобы открыть свойства системы.
3. Перейдите на вкладку «Дополнительно».
4. Нажмите кнопку «Переменные среды…», как показано на рисунке.
5. В окне «Переменные среды» нажмите кнопку «Создать…» в разделе «Системные переменные».
6. Установите для имени переменной значение _JAVA_OPTIONS, а для значения переменной — Xmx512M во всплывающем окне «Новая системная переменная». Нажмите OK, чтобы сохранить изменения.
Примечание. Если ошибка не устранена, вы можете дополнительно увеличить объем памяти, установив для переменной значение –Xmx1024M вместо –Xmx512M, как показано на шаге 6.
Способ 3: изменить код Java
Некоторые пользователи сообщают, что они могут исправить эту ошибку, внеся некоторые простые изменения в свой код. Некоторые из них упомянуты ниже.
1. Замена двойного дефиса одним дефисом в вашем коде может решить эту проблему.
- Код с двойным дефисом
[email protected]:~$ java –version Picked up JAVA_TOOL_OPTIONS: –javaagent:/usr/share/java/jayatanaag.jar Unrecognized option: –version
- Тот же код с одним дефисом
[email protected]:~$ java -version Picked up JAVA_TOOL_OPTIONS: -javaagent:/usr/share/java/jayatanaag.jar Unrecognized option: -version
2. Также рассмотрите возможность исключения фразы из своего аргумента:
-Djava.endorsed.dirs=”C:Program FilesApache Software FoundationTomcat 8.5endorsed”
3. Убедитесь, что запись -vm добавлена выше аргументов vm в файле eclipse.ini, иначе в войнах env будет выбрана JVM V6.
Примечание. Если вы используете Ubuntu, вы должны знать, что она поддерживает только Java 8. Таким образом, вы можете удалить Java, как показано в методе 3, и вместо этого установить более старую версию.
Способ 4: изменить файл Eclipse.ini
Если вы используете Eclipse IDE, внесение некоторых изменений в файл eclipse.ini может исправить код ошибки, который не может создать виртуальную машину Java.
Примечание. Eclipse.ini находится внутри папки Eclipse в каталоге, где вы установили Eclipse.
Шаг I. Уменьшите использование памяти
1. Щелкните правой кнопкой мыши файл Eclipse.ini и выберите «Открыть с помощью…» > «Блокнот».
2. Найдите строку, соответствующую -Xmx256m.
Примечание. Это также может быть -Xmx1024m или -Xmx 512m.
3. Измените значение по умолчанию на что-то более совместимое с оперативной памятью вашего ПК, а также добавьте номер версии.
Например,
-Xmx512m -Dosgi.requiredJavaVersion=1.6
ИЛИ
-Xmx512m -Dosgi.requiredJavaVersion=1.7
ИЛИ
-Xmx512m -Dosgi.requiredJavaVersion=1.8
4. Попробуйте удалить значение 256m из строки -launcher.XXMaxPermSize.
Шаг II: Дополнительные модификации
1. Удалите следующую строку из вашего файла, если это возможно.
-vm P:Programsjdk1.6bin
2. Замените следующую строку приведенным ниже кодом.
set -Dosgi.requiredJavaVersion=1.5
К
set -Dosgi.requiredJavaVersion=1.6.
3. Выше баллов! строку, попробуйте добавить эту строку:
-vm C:Program Files (x86)Javajre6binjavaw.exe
4. Обратитесь к JVM.dll следующей строкой.
-vm C:Program FilesJavajre7binclientjvm.dll
5. Замените -vmargs на путь к javaw.exe в файле eclipse.ini.
-startup plugins/org.eclipse.equinox.launcher_1.3.0.v20120522-1813.jar --launcher.library plugins/org.eclipse.equinox.launcher.win32.win32.x86_1.1.200.v20120522-1813 -product com.android.ide.eclipse.adt.package.product --launcher.XXMaxPermSize 256M -showsplash com.android.ide.eclipse.adt.package.product --launcher.XXMaxPermSize 256m --launcher.defaultAction openFile **-vm “c:Program FilesJavajdk1.7.0_07binjavaw.exe”** -Dosgi.requiredJavaVersion=1.6 -Xms40m -Xmx768m -Declipse.buildId=v21.1.0-569685
6. Поместите строку в конец файла eclipse.ini и проверьте, работает ли она.
-vmargs -Xms40m -Xmx512m -XX:MaxPermSize=256m
7. Удалите следующие строки из eclipse.ini и проверьте, решает ли это проблему.
-XX:+UseStringDeduplication -XX:+UseG1GC
Примечание. Если проблема не устранена, попробуйте стереть файл eclipse.ini, но предварительно сделайте его копию. Кроме того, перед запуском Java закройте все приложения, потребляющие большой объем памяти.
Способ 5: переустановите Java
В некоторых случаях проблема возникает из-за неправильной установки Java или из-за того, что ее установка со временем была повреждена. В результате, после полного удаления Java, мы переустановим его на этом этапе. Как результат:
1. Нажмите одновременно клавиши Windows + R, чтобы открыть диалоговое окно «Выполнить».
2. Введите Appwiz.cpl и нажмите OK, чтобы запустить Программы и компоненты.
3. Пролистайте установленные приложения и найдите Java.
4. Щелкните его правой кнопкой мыши и выберите «Удалить», чтобы удалить Java.
Примечание. Также следует удалить другие комплекты и обновления для разработки Java.
5. Дождитесь завершения процесса удаления и перезагрузите компьютер.
6. Перейдите на страницу загрузки Java, чтобы загрузить самую последнюю версию Java Runtime Environment.
Примечание 1. Если переустановка Java Runtime Environment не устраняет проблему, загрузите самую последнюю версию JDK.
Примечание 2. Если у вас уже был JDK, попробуйте использовать другую версию или удалите среду выполнения Java, поставляемую вместе с ней.
Часто задаваемые вопросы (FAQ)
Q1. Что это означает, когда он говорит, что не может создать виртуальную машину Java?
Ответ: Параметр -Xmx используется виртуальной машиной Java для указания максимального размера памяти кучи. Параметр -Xmx в файле eclipse.ini, вероятно, имеет слишком высокое значение для текущей среды, которая вызывает это сообщение об ошибке.
Q2. Что такое виртуальная машина Java?
Ответ: Виртуальная машина Java (JVM) — это программа, которая позволяет компьютеру запускать программы Java и другие языки, переведенные в байт-код Java. JVM описывается стандартом, формально описывающим требования к реализации JVM.
Q3. Можно ли получить Java бесплатно?
Ответ: Чтобы установить Java, вы должны сначала загрузить приложение установки Oracle. Выберите «Бесплатная загрузка Java» в раскрывающемся меню. После этого вам будет предложено прочитать и принять лицензионное соглашение с конечным пользователем.
***
Мы надеемся, что это руководство было полезным и что вы смогли устранить проблему с виртуальной машиной Java. Дайте нам знать, какой метод работал для вас лучше всего. Если у вас есть какие-либо вопросы или предложения, не стесняйтесь оставлять их в разделе комментариев.
Ошибки Jvm.dll вызваны ситуациями, которые приводят к удалению или повреждению файла JVM DLL .
Ошибки Jvm.dll
Есть несколько различных способов, которыми ошибки jvm.dll могут появляться на вашем компьютере. Вот некоторые из наиболее распространенных способов, которыми вы можете увидеть ошибки jvm.dll:
Это приложение не удалось запустить, потому что jvm.dll не был найден. Переустановка приложения может решить проблему.
Не удается найти [PATH] jvm.dll
Файл jvm.dll отсутствует.
Не удается запустить [ПРИЛОЖЕНИЕ]. Отсутствует необходимый компонент: jvm.dll. Пожалуйста, установите [ПРИЛОЖЕНИЕ] снова.
Контекст ошибки jvm.dll является важной информацией, которая будет полезна при решении проблемы.
Шаги, чтобы исправить ошибки jvm.dll
-
Восстановление удаленной копии jvm.dll с помощью программы восстановления файлов — разумная идея, только если вы уверены, что удалили файл самостоятельно и что он работал должным образом до того, как вы это сделали.
-
Старайтесь изо всех сил, чтобы завершить этот шаг. Возможно, вам придется сначала удалить Java, а затем загрузить новую версию. Это должно исправить все ошибки, связанные с отсутствующим jvm.dll, поскольку файл DLL поставляется с установкой Java.
-
Запустите проверку на вирусы и вредоносные программы всей вашей системы. Некоторые ошибки jvm.dll могут быть связаны с вирусом или другим вредоносным ПО на вашем компьютере, которое повредило файл DLL. Возможно даже, что ошибка jvm.dll связана с враждебной программой, маскирующейся под файл.
-
Обновите драйверы для аппаратных устройств, которые могут быть связаны с jvm.dll. Например, если вы получаете сообщение об ошибке «Файл jvm.dll отсутствует» во время игры в 3D-видео, попробуйте обновить драйверы для вашей видеокарты .
Файл jvm.dll может или не может быть связан с видеокартами — это был только пример. Ключевым моментом здесь является очень пристальное внимание к контексту ошибки и устранение неполадок соответственно.
-
Откатите драйвер до ранее установленной версии, если ошибки jvm.dll начались после обновления драйвера конкретного аппаратного устройства.
-
Проверьте свою память, а затем проверьте свой жесткий диск . Устранение большинства проблем с аппаратным обеспечением выполняется в следующем шаге, но память и жесткий диск вашего компьютера легко тестируются и являются наиболее вероятными компонентами, которые могут вызвать ошибки jvm.dll в случае их сбоя.
-
Используйте бесплатный очиститель реестра, чтобы исправить проблемы, связанные с jvm.dll в реестре Windows. Бесплатная программа очистки реестра может помочь, удалив недействительные записи реестра jvm.dll, которые могут вызывать ошибку DLL.
Мы редко рекомендуем использовать очистители реестра. Опция включена здесь как «крайняя мера» попытка перед следующим разрушительным шагом.
-
Выполните чистую установку Windows . Чистая установка Windows сотрет все с жесткого диска и установит свежую копию Windows. Если ни один из вышеперечисленных шагов не исправляет ошибку jvm.dll, это должно быть вашим следующим действием.
Вся информация на вашем жестком диске будет стерта во время чистой установки. Убедитесь, что вы сделали лучшую попытку исправить ошибку jvm.dll с помощью шага по устранению неполадок до этого.
-
Устраните неполадки, связанные с аппаратным обеспечением, если ошибки jvm.dll не устранены. После чистой установки Windows ваша проблема DLL может быть связана только с аппаратным обеспечением.