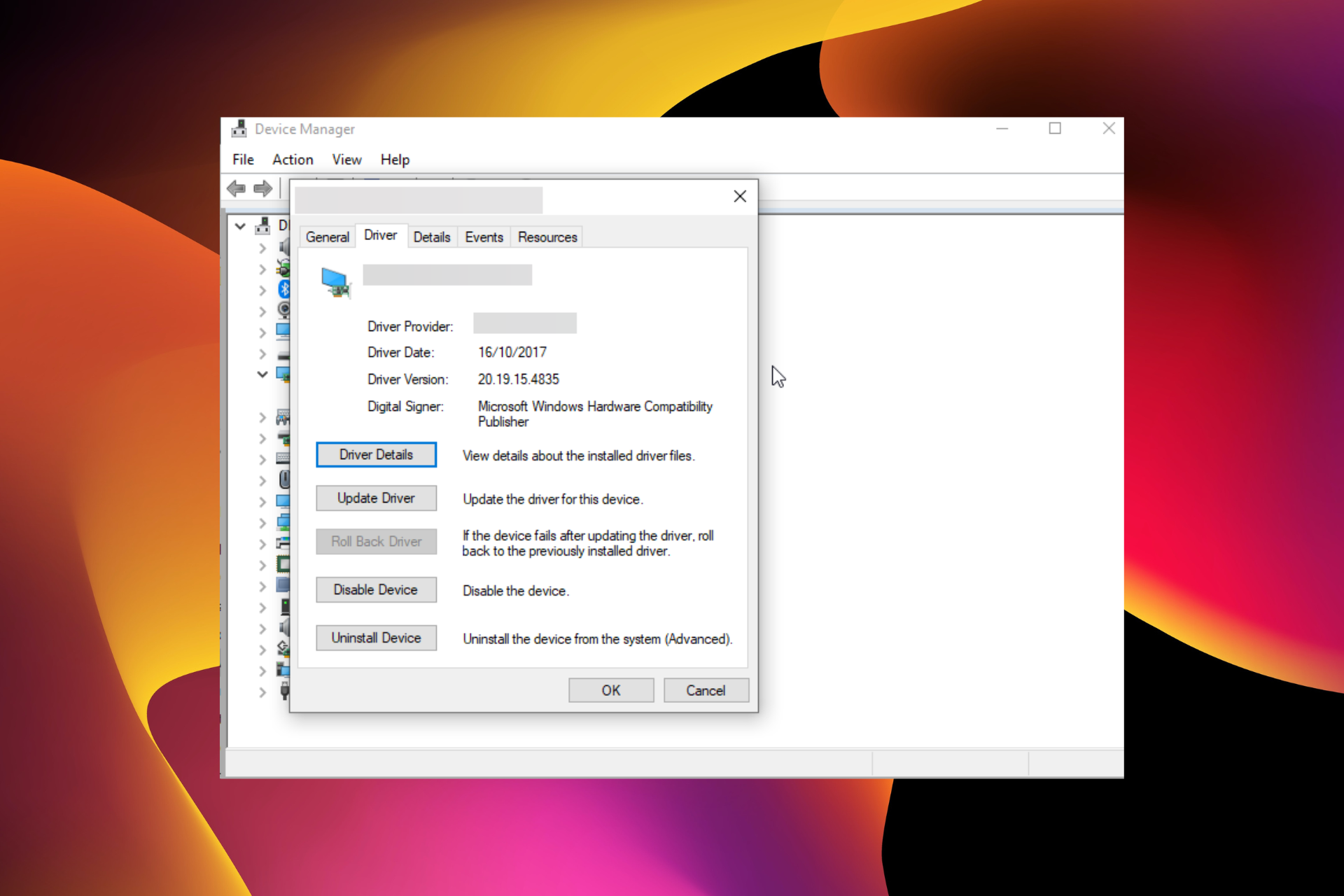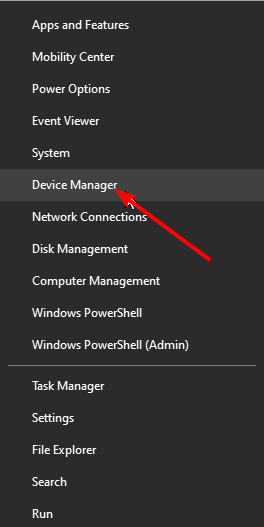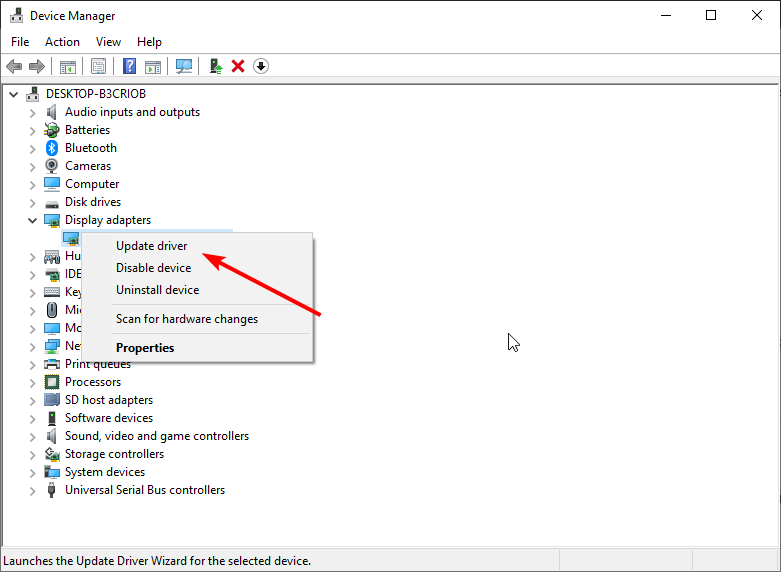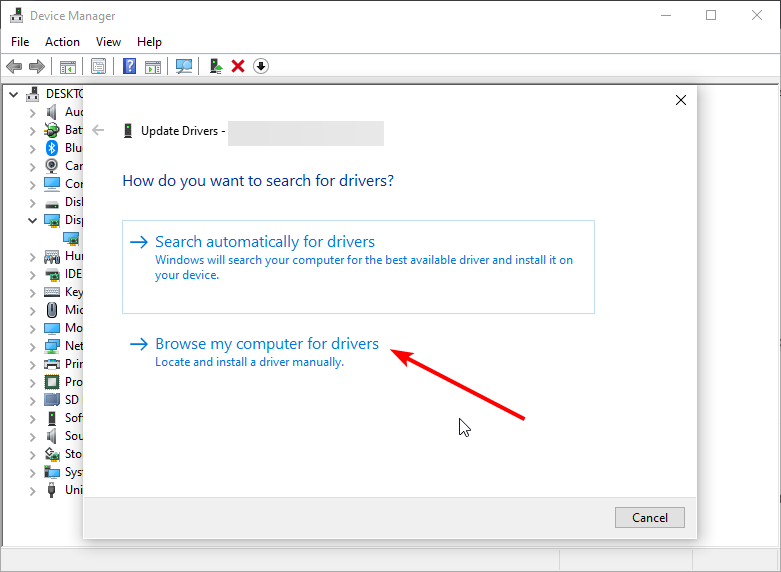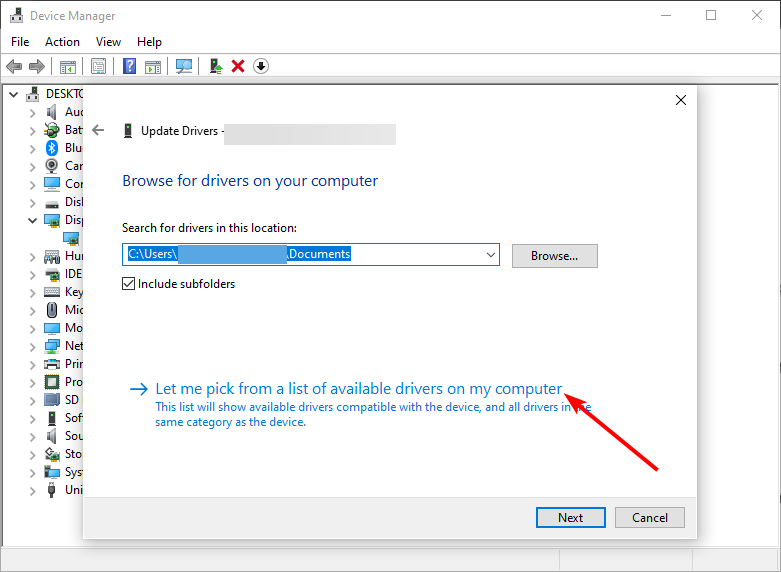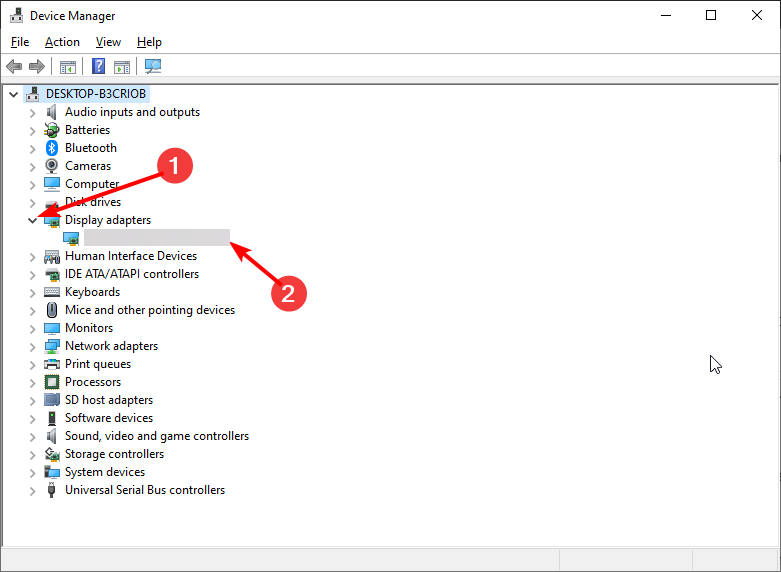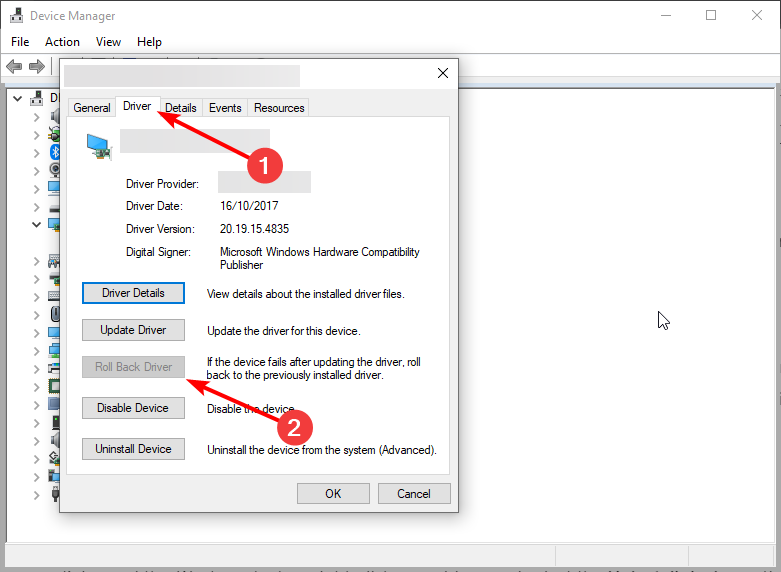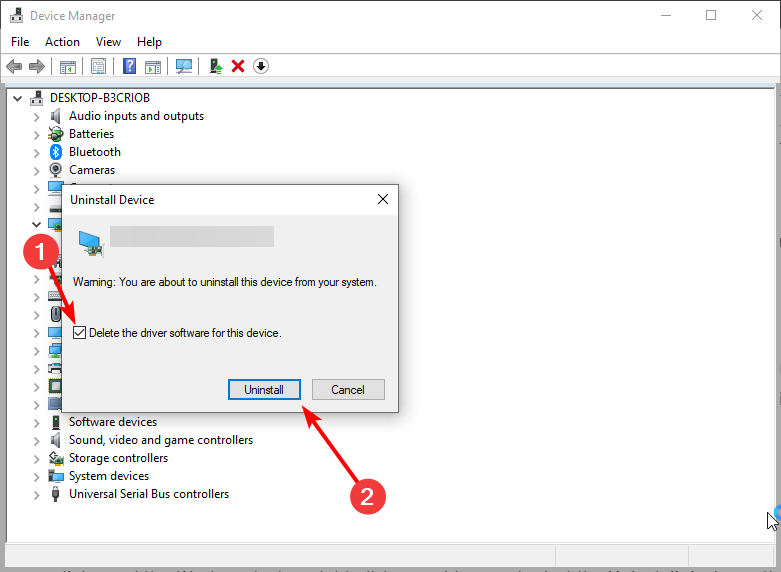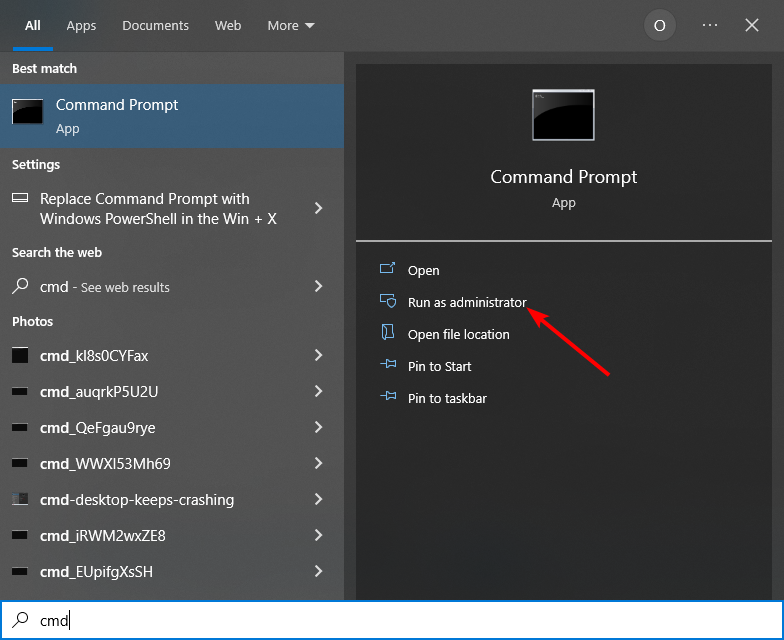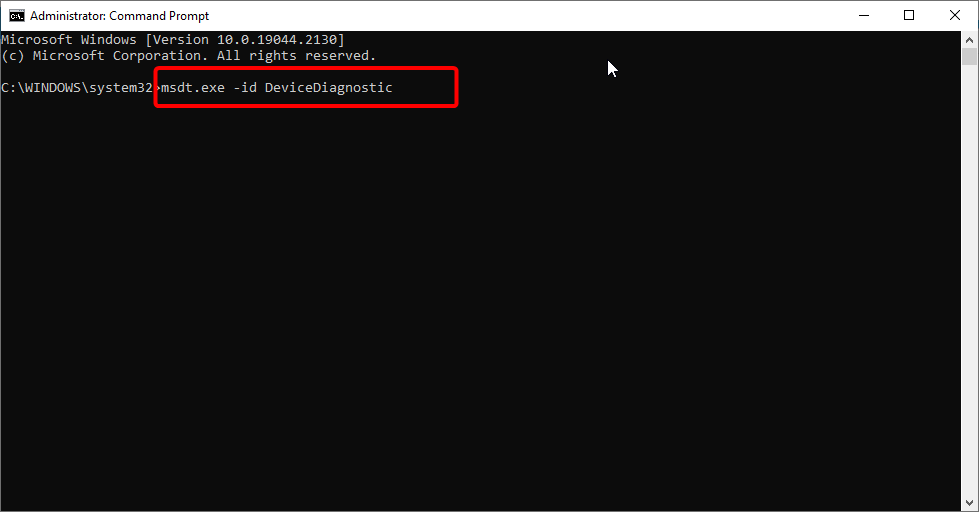Если вы используете видеокарту AMD, у вас могут возникнуть проблемы после установки Windows 10/11. Некоторые пользователи сообщают, что при попытке установить свои драйверы AMD установка не может быть завершена из-за ошибки, связанной с драйвером обнаружения.
К счастью, решение этой проблемы очень простое и работает не только в Windows 10/11, но и в более старых версиях.
Почему мой драйвер AMD не устанавливается?
В частности, проблема появляется, если вы подключены к Интернету при установке Windows 10, потому что мастер установки автоматически устанавливает драйверы Microsoft AMD. После фазы обнаружения ваш экран может стать черным, и вам придется перезагрузить компьютер, или вы просто получите сообщение об ошибке драйвера обнаружения.
Следуйте инструкциям, поскольку мы предоставим вам полный список методов, которые вы можете попробовать, чтобы исправить проблемы с установкой драйвера AMD в Windows 10/11. Следите за собой!
Почему я получаю ошибку 184 в программе установки AMD?
Были сообщения о том, что драйверы AMD отключаются после обновления Windows, и если это произойдет, вам придется обновлять их вручную.
Однако, если установка вашего драйвера повреждена, вы можете получить ошибку 184 или ошибку NSIS при установке драйверов AMD на свой ПК. Если это произойдет, попробуйте снова загрузить установочный файл и проверьте, помогает ли это.
Если ваш установщик программного обеспечения AMD Radeon застрял, в этом руководстве есть несколько полезных решений, которые наверняка помогут вам решить эту проблему.
Как решить проблему с драйвером AMD?
1. Удалите текущий драйвер
- Чтобы исправить ошибку «Драйвер AMD не установлен», нажмите, Windowsзатем введите «control» и выберите «Панель управления».
- Нажмите «Программы», затем «Программы и компоненты».
- Выберите Диспетчер установки AMD Catalyst, затем нажмите Изменить.
- При появлении запроса AMD Catalyst Install Manager — InstallShield Wizard выберите «Экспресс-удаление ВСЕХ программ ATI».
- Нажмите «ОК», чтобы разрешить инструменту удалить все драйверы и компоненты приложений AMD.
- Нажмите «Да», когда будет предложено перезагрузить систему и завершить процесс удаления.
Когда утилита завершит удаление всех драйверов AMD, ваш экран должен выглядеть так, как будто на нем установлен стандартный драйвер VGA.
Затем перезапустите установку AMD Catalyst, и вы сможете нормально установить драйверы AMD Catalyst.
2. Загрузите новый драйвер с помощью стороннего приложения.
Если у вас нет необходимых навыков работы с компьютером для обновления/исправления драйверов вручную, мы настоятельно рекомендуем делать это автоматически с помощью профессионального инструмента.
Одним из самых больших преимуществ автоматического обновления драйверов является то, что вы можете использовать его для обновления любого драйвера на вашем компьютере.
Проблема с ошибкой установки драйвера чипсета AMD будет скоро решена после того, как вы исправите драйверы вашего компьютера с помощью указанного ниже стороннего приложения.
3. Загрузите новый драйвер с помощью настроек AMD Radeon.
Самый простой способ обновить драйверы AMD — использовать официальное программное обеспечение поддержки AMD, AMD Radeon Settings.
Скорее всего, это программное обеспечение уже установлено на вашем компьютере. Особенно, если вы установили свой первый драйвер с DVD.
Вы можете скачать его с их сайта. Затем просто откройте программу, и, если будет доступно новое обновление, вы получите уведомление.
Установите все доступные обновления, перезагрузите компьютер, тогда драйверы AMD не будут устанавливаться на Windows 10, проблема будет давно решена.
4. Загрузите новый драйвер вручную
Если в настройках AMD Radeon не отображается новое обновление или вы просто не предпочитаете использовать это программное обеспечение, всегда загружайте драйверы и устанавливайте их вручную.
Просто зайдите на веб-сайт поддержки драйверов AMD, выберите свою видеокарту и загрузите драйверы.
Установите драйверы обычным образом, как и любую другую программу. Просто следуйте инструкциям мастера, перезагрузите компьютер и все.
5. Загрузите новый драйвер с помощью диспетчера устройств.
- Щелкните правой кнопкой мыши значок «Пуск» и выберите «Диспетчер устройств».
- Разверните папку «Видеоадаптеры», щелкните правой кнопкой мыши графическую карту AMD и выберите «Обновить драйвер».
- Следуйте дальнейшим инструкциям на экране, затем перезагрузите компьютер.
Это устаревший и, вероятно, наиболее часто используемый метод установки и обновления драйверов в Windows. После того, как вы закончите, проблема с неустановкой драйверов AMD будет устранена.
6. Отключите брандмауэр и антивирус
- Нажмите Windows+ S, введите Брандмауэр и выберите Брандмауэр Защитника Windows из списка результатов.
- Когда запустится брандмауэр Защитника Windows, нажмите Включить или отключить брандмауэр Защитника Windows.
- Выберите Отключить брандмауэр Защитника Windows (не рекомендуется) для параметров как частной, так и общедоступной сети.
- Нажмите OK, чтобы сохранить изменения.
Если вам не удается установить или обновить драйверы каким-либо из упомянутых выше способов, попробуйте отключить антивирус и брандмауэр Windows, но только временно.
Известно, что антивирусные программы не ладят с обновлениями Windows. И обновления драйверов тоже могут оказаться не лучше. Чтобы отключить их, щелкните правой кнопкой мыши значок антивируса на панели задач и выберите «Отключить» на 10 минут.
Кроме того, вы можете удалить все это вместе и выбрать лучшее антивирусное программное обеспечение, которое не будет мешать необходимым процессам.
7. Попробуйте установить драйверы в режиме совместимости
- Найдите файл установки драйвера, щелкните его правой кнопкой мыши и выберите «Свойства» в меню.
- Перейдите на вкладку «Совместимость» и установите флажок «Запустить эту программу в режиме совместимости». Выберите Windows 8 или более позднюю версию и нажмите «ОК», чтобы сохранить изменения.
Как исправить проблему с драйвером AMD в Windows 11?
- Нажмите Windows+ I, затем перейдите в Центр обновления Windows.
- Здесь нажмите кнопку «Обновить» или «Перезагрузить сейчас», чтобы обновить ОС.
Даже в Windows 11 вы можете применить описанные выше методы, более того, убедитесь, что ОС обновлена, чтобы решить ситуацию, когда драйвер AMD не устанавливается.
Как узнать, установлен ли драйвер AMD?
Пользователи могут изменять качество изображения, а также количество деталей в играх с помощью настроек AMD Radeon. Но это не единственное использование приложения. Вместо этого вы можете проверить все установленные драйверы, а также новые обновления, которые необходимо загрузить.
Поскольку повышение качества изображения может повлиять на производительность, для получения наилучшего игрового опыта необходимо найти баланс между производительностью и качеством изображения. И обновление ваших драйверов важно для достижения этого баланса.
Вот об этом. Мы, конечно, надеемся, что хотя бы одно из этих решений помогло вам решить проблему с драйверами AMD.
Если у вас есть какие-либо комментарии, вопросы или предложения по этой теме, просто сообщите нам об этом в комментариях ниже.
инструкции, но в самом конце выдает ошибку. Кто-то сталкивался с такой проблемой?
russian
news
apple
11:38 02.05.2022
6
ответов
Какую ошибку то?
11:39 02.05.2022
Тимофей Колпаков-Аставин
Какую ошибку то?
сбой операции, внизу написано не удалось открыть пакет приложения
11:39 02.05.2022
И как вы пытались? .ipa файл доставали? Или скачивали прям через iMazing?
11:40 02.05.2022
Тимофей Колпаков-Аставин
Скрин
11:43 02.05.2022
Похожие вопросы
Если нет желания читать мою графоманию: Ryzen 5 3500X, RX6600, постоянно вылетают игры, ничего не разогнано, ни проц, ни память, ни видео.
АМД-бояре тут?
После перехода на 6600 стал вылетать киберпанк2077, в рандомное время, но я списал это на последний апдейт самой игры.
Потом поставил RDR2 и тут уже вылеты были еще рандомнее — от нескольких часов, 2-3-4 часа можно было играть, а можно было вылететь сразу после появления Артура на экране. Ошибка была ERR_GFX_STATE, непонятно от чего она, в интернете до сих пор нет единого мнения.
Неделю назад загрузил Чумные Сказки: Реквием и стал опять ловить вылеты с частотой 30-10 минут. Перестал играть, решил проверить релизноты последних дров, а там как раз обновление 22.10.3 с упоминанием:
«Black screen may occur during driver upgrade or settings reset using Microsoft® Windows® 11 version 22H2 on Radeon™ RX 6000 series GPUs.«
Обновляю успокоившись, что может дело тут было в WIn 11 22H2.
Сегодня Чумные сказки опять вылетают. И это уже ни в какие ворота. При этом Персона 5 работает нормально и ни разу не вылетела.
Вот это я вижу очень часто:
Что можно сделать? Как это сделать? В какую сторону искать?
In most cases, updating your drivers should fix this issue
by Milan Stanojevic
Milan has been enthusiastic about technology ever since his childhood days, and this led him to take interest in all PC-related technologies. He’s a PC enthusiast and he… read more
Updated on October 31, 2022
Reviewed by
Vlad Turiceanu
Passionate about technology, Windows, and everything that has a power button, he spent most of his time developing new skills and learning more about the tech world. Coming… read more
- The code 43 error is specific to AMD and it’s mostly caused by outdated graphics card drivers.
- Quickly and seamlessly keep your GPU and other drivers updated by using a third-party app.
- You can also get rid of the AMD Radeon code 43 error with the Windows hardware troubleshooter.
XINSTALL BY CLICKING THE DOWNLOAD FILE
This software will repair common computer errors, protect you from file loss, malware, hardware failure and optimize your PC for maximum performance. Fix PC issues and remove viruses now in 3 easy steps:
- Download Restoro PC Repair Tool that comes with Patented Technologies (patent available here).
- Click Start Scan to find Windows issues that could be causing PC problems.
- Click Repair All to fix issues affecting your computer’s security and performance
- Restoro has been downloaded by 0 readers this month.
Graphics card issues are among the common problems on Windows 10, with the AMD error code 43 being the latest reported by users. There are various causes of this problem but it is not the most difficult issue to fix.
This guide will show you the surefire ways to fix the AMD error code 43 easily on your PC.
What does code 43 mean?
Error code 43 shows that Windows cannot establish communication with a drive or the needed driver has crashed. When it comes to AMD, this error can sometimes be accompanied by an error message that reads: Windows has stopped this device because it has reported problems. (code 43).
Below are some of the causes of this issue:
- Faulty drivers – The AMD graphics device driver error code 43 can be caused by outdated or faulty driver installation. You can fix this by rolling back or updating your drivers.
- Hardware problems – External devices or some of your PC hardware can also lead to the AMD error code 43 issue as reported on the forums of different sites like Promox, VFIO, and Unraid. To solve this, you need to run the Hardware and Devices troubleshooter.
How do I fix AMD Error code 43 on Windows 10?
1. Update your drivers
- Press the Windows key + X and select Device Manager.
- Double-click Display adapters section to expand, right-click the AMD driver, and select Update driver.
- Choose Search automatically for drivers and install any available update.
- If Windows says there is no update and the issue persists, choose the Browse my computer for drivers option.
- Now, choose Let me pick from a list available drivers on my computer.
- Finally, choose the default driver and click Next.
The AMD error code 43 appears graphic card drivers are outdated. Aside from using the default Windows driver updater, you can download and install the latest drivers from your PC manufacturer’s website.
However, it must be noted that the manual way is not the most reliable method to update your drivers since it will not always find the latest available versions, especially recent releases.
One simple way to update the drivers automatically without the need to manually find your GPU model and the compatible driver on their site is to use a third-party app.
Various errors are the result of a malfunctioning driver. When this is the case, you may need to update or reinstall completely this specific component. As the process is not straight-forward to complete, we recommend using an automated tool for the job. Here’s how to do it:
- Download and install DriverFix.
- Launch the app.
- Wait for the software to detect all your faulty drivers.
- You will now be presented with a list of all the drivers that have issues, and you just need to select the ones you’d liked fixed.
- Wait for DriverFix to download and install the newest drivers.
- Restart your PC for the changes to take effect.

DriverFix
Keep your Windows safe from any type of errors caused by corrupted drivers, by installing and using DriverFix today!
Disclaimer: this program needs to be upgraded from the free version in order to perform some specific actions.
2. Roll back drivers
- Open the Device Manager, expand the Display adapters option, and double-click your driver.
- Choose the Driver tab at the top.
- Click the Roll Back Driver button.
Some PC issues are hard to tackle, especially when it comes to corrupted repositories or missing Windows files. If you are having troubles fixing an error, your system may be partially broken.
We recommend installing Restoro, a tool that will scan your machine and identify what the fault is.
Click here to download and start repairing.
If you started noticing the AMD error code 43 after installing a new driver, you might need to roll back your driver to the previous version. This should fix the issue and wait till another updated version of the driver is available before updating it.
3. Uninstall and reinstall your drivers
- Disconnect your PC from the internet and open the Device Manager.
- Expand the Display adapters, right-click your driver, and select the Uninstall device option.
- Check the box for Delete the driver software for this device and click Uninstall.
- Restart your computer and your graphics controller should now be listed as Microsoft Basic Display Adapter.
- Finally, go to the AMD official website to download and install the latest version of your driver.
If updating and rolling back your driver does not fix the AMD code 43 issue, you need to uninstall your drivers. You can uninstall and reinstall the integrated and dedicated drivers on your PC if you have the two of them.
Lastly, it is important to turn off your internet before you start this solution. This is to prevent the automatic installation of the driver after you remove it.
4. Run the Hardware and Devices troubleshooter
- Press the Windows key + S, type cmd, and click Run as administrator under Command Prompt.
- Type the command below and hit the command below: msdt.exe -id DeviceDiagnostic
- Now, wait for the command to finish running.
If you’re getting AMD error code 43, it might be down to hardware issues. In this case, running the Hardware and Devices Troubleshooter should solve the problem.
AMD Error Code 43 can be down to various factors and in most cases, updating your driver should do.
If you want to know how to fix the most common AMD driver installation problem, check our detailed guide on the topic to do it quickly.
Feel free to let us know the solution that helped you fix the problem in the comments below.
Still having issues? Fix them with this tool:
SPONSORED
If the advices above haven’t solved your issue, your PC may experience deeper Windows problems. We recommend downloading this PC Repair tool (rated Great on TrustPilot.com) to easily address them. After installation, simply click the Start Scan button and then press on Repair All.
Newsletter
На чтение 9 мин. Просмотров 716 Опубликовано 12.04.2021
Ошибка AMD 182 сообщается пользователями Windows, которые не могут обновить свои графические драйверы до последней версии, доступной для программного обеспечения AMD. Большинство пользователей, сталкивающихся с этой проблемой, ранее подтвердили, что их графический процессор устарел.
Как оказалось, есть есть несколько различных сценариев, которые могут в конечном итоге вызвать ошибку AMD 182:
- Продукт AMD не поддерживается программным обеспечением AMD . Имейте в виду, что, хотя программное обеспечение AMD является основной утилитой автоматического обновления для AMD, оно не поддерживает определенные продукты. . Если вы используете настраиваемый графический процессор AMD, устаревший графический процессор AMD или встроенную видеокарту AMD, вам, вероятно, потребуется обновить драйвер вручную с помощью веб-инструмента AMD Driver Selector, чтобы избежать ошибки.
- GPU можно обновить только через Центр обновления Windows. Как оказалось, AMD предлагает широкий выбор APU, которые можно обновить только через компонент Центра обновления Windows. Если вы используете одну из этих моделей, вам необходимо обновить драйвер через Центр обновления Windows.
- Поврежденные файлы драйвера графического процессора . При определенных обстоятельствах вы можете увидеть эту проблему из-за какого-либо типа повреждения файлов среди файлов драйверов AMD или связанных зависимостей. В этом случае вам нужно будет выполнить процедуру чистой установки графического процессора.
- Устаревший интегрированный графический процессор сбивает с толку утилиту обновления – если вы используете устаревшую интегрированную версию ATI Radeon GPU (ATI Radeon 3000 или младше), весьма вероятно, что утилита AMD Software пытается обновить встроенный драйвер графического процессора вместо того, который принадлежит вашему дискретному (выделенному графическому процессору). В этом случае вам нужно будет отключить встроенный графический процессор (либо через диспетчер устройств, либо прямо из настроек BIOS).
- Повреждение системного файла . Пользователи сообщают, что эта проблема также может возникать из-за повреждения основного системного файла, который коренится в файлах вашей ОС. В этом случае единственное жизнеспособное решение – сбросить каждый компонент Windows (с помощью чистой установки или восстановления).
Содержание
- Использование AMD Driver Selector
- Обновление драйвера через Центр обновления Windows (если применимо)
- Чистая установка драйвера графического процессора
- Отключение встроенного графического процессора (если применимо)
- Вариант 1: Dis отключение встроенного графического процессора через диспетчер устройств
- Вариант 2: отключение встроенного графического процессора через версию BIOS
- Выполнение восстановительной установки/чистой установки
Использование AMD Driver Selector
Приложение AMD Software содержит серию универсальных драйверов, которые поддерживают широкий спектр графических продуктов. Но есть определенные продукты AMD, которые не поддерживаются программным обеспечением AMD:
- Настраиваемая графика AMD (изготовленная на заказ для OEM)
- Устаревшая графика AMD (продукты AMD старше 5 лет)
- Встроенная графика AMD
В случае, если ваша конкретная графическая карта попадает в одну из категорий, представленных выше, очень вероятно, что обновляющее программное обеспечение не сможет обновить ваш драйвер, потому что оно принадлежит к неподдерживаемой группе продуктов..
Если этот сценарий применим, единственный выбор для обновления драйвера – использовать AMD Driver Selector , чтобы найти и загрузить соответствующий драйвер. Вот краткое руководство по использованию этого веб-инструмента для загрузки и установки последней версии драйвера для вашего драйвера:
- Откройте браузер по умолчанию и щелкните по этой ссылке (здесь) для доступа к утилите AMD Driver Selector.
- Оказавшись внутри, не обращайте внимания на раздел “Загрузка” и прокрутите до раздела ниже и найдите решение для своей видеокарты с помощью панели поиска или выберите продукт с графическим процессором вручную в меню ниже. . После выбора соответствующего продукта нажмите Отправить и дождитесь появления результатов.
- После получения результатов щелкните вкладку Драйверы вверху, затем разверните раскрывающееся меню, связанное с используемой вами операционной системой. Затем нажмите кнопку Загрузить и дождитесь завершения операции.
- После завершения загрузки откройте исполняемый файл установки и, следуя инструкциям на экране, завершите обновление драйвера.
Примечание. Во время этой процедуры ваш экран будет мигать несколько раз. Не волнуйтесь, это совершенно нормально.
- После завершения установки перезагрузите компьютер, чтобы завершить установку драйвера.
Если в результате этого обходного пути по-прежнему отображается ошибка AMD 182 или этот сценарий неприменим, перейдите к следующему потенциальному исправлению ниже.
Обновление драйвера через Центр обновления Windows (если применимо)
Имейте в виду, что с AMD некоторые APU (Advanced Processing Units) не предназначены для обновления традиционным способом (через Adrenalin или Driver Selector). В некоторых моделях поддержка графических драйверов осуществляется исключительно Центром обновления Windows. Поэтому, если у вас есть такая модель графического процессора, вам нужно будет обновить ее через Центр обновления Windows – программное обеспечение AMD не сможет ее обновить.
Вот список с APU, которые можно обновить только через компонент Microsoft Windows Update:
- APU AMD A4/A6/A8-3000 Series
- APU AMD E2-3200
- APU AMD E2-3000M
- APU AMD E2-2000
- APU AMD E1/E2-1000 Series
- AMD E APU серии -200/300/400
- APU AMD C-Series
- APU AMD Z-Series
Если у вас есть один из процессоров AMD, представленных выше, следуйте инструкциям ниже, чтобы обновить графический драйвер AMD через Центр обновления Windows:
- Нажмите клавишу Windows + R , чтобы открыть диалоговое окно Выполнить . Затем введите ‘ ms-settings: windowsupdate’ и нажмите Enter , чтобы открыть вкладку Центр обновления Windows в вкладка “Настройки” .
Примечание. Если вы используете Windows 7, используйте эту команду вместо :
- На экране Windows Update перейдите в правую часть экрана. и нажмите кнопку Проверить наличие обновлений .
- После завершения первоначального сканирования продолжайте и устанавливайте все ожидающие обновления (включая драйверы AMD)
- После установки всех драйверов перезагрузите компьютер, чтобы завершить установку драйвера.
Если этот метод неприменим, перейдите к следующему потенциальному исправлению ниже.
Чистая установка драйвера графического процессора
Если ни одно из вышеперечисленных исправлений не помогло для вас, вероятно, вы имеете дело с серьезным случаем повреждения ваших файлов драйверов или зависимостей, что делает невозможным для AMD Software установить новую версию драйвера.
В этом случае, самый эффективный Решение ctive, которое позволит вам обойти ошибку AMD 182 , – это просто выполнить чистую установку графического процессора. Эта операция включает в себя удаление драйвера обычным способом, удаление корневой папки драйвера AMD, а затем использование мощной программы удаления драйверов графического процессора стороннего производителя для удаления всех оставшихся поврежденных файлов, чтобы гарантировать, что установка вложения выполняется без вмешательства каких-либо остаточных файлов.
Если вы решите пойти по этому маршруту, следуйте инструкциям ниже:
- Нажмите клавишу Windows + R , чтобы открыть диалоговое окно Выполнить . Затем введите ‘appwiz.cpl’ и нажмите Enter , чтобы открыть меню Программы и файлы .
- В меню Программы и компоненты прокрутите список установленных элементов вниз. и удалите все, что опубликовано Advanced Micro Devices INC . щелкнув их правой кнопкой мыши и выбрав Удалить в контекстном меню.
- На экране удаления следуйте инструкциям на экране, чтобы завершить процесс, затем перезапустите ваш компьютер.
- После загрузки компьютера откройте Проводник , перейдите к C:/AMD, и удалите все внутри, чтобы не оставить никаких остатков файлов.
- Перейдите по этой ссылке ( здесь ) и загрузите последнюю версию Display Driver Uninstaller .
Примечание. Это бесплатное программное обеспечение сторонних разработчиков, способное выполнять глубокую очистку любых остатков драйверов вашего графического процессора.
- После того, как загрузка завершена, используйте такую утилиту, как 7zip или Winzip, чтобы извлечь содержимое архива DDU.
- Следуйте инструкциям ( здесь ), чтобы перезагрузить компьютер в безопасном режиме .
- После того, как ваш компьютер загрузится, дважды щелкните исполняемый файл, который вы ранее извлекли, и нажмите Да , когда вы перейдете к UAC (Контроль учетных записей пользователей) .
- Как только вы окажетесь в главном интерфейсе Display Driver Uninstaller , начните с выбора графического процессора в Select Device раскрывающееся меню типа (правая часть экрана). Затем нажмите «Очистить» и перезапустите, чтобы начать процесс очистки.
- После завершения операции попробуйте еще раз установить драйвер AMD и посмотрите, по-прежнему ли вы видите ошибку AMD 182.
Если проблема не исчезла, перейдите к следующему способу ниже.
Отключение встроенного графического процессора (если применимо)
Если круг top или конфигурации ПК, если вы столкнулись с проблемой, имеет встроенный графический процессор ATI Radeon (скорее всего, ATI Radeon 3000), весьма вероятно, что служебная программа AMD Software попытается обновить его вместо выделенного графического процессора.
Если вы все еще используете встроенный графический процессор ATI, вам нужно сначала отключить его в настройках BIOS, чтобы исправить ошибку AMD 182. И поскольку вы имеете дело с устаревшей версией встроенного графического процессора, это также устранит множество других потенциальных конфликтов и несоответствий.
В случае, если этот сценарий применим, вам необходимо отключить встроенный графический процессор – в зависимости от вашего конкретного сценария отключение его через диспетчер устройств может быть достаточно, или вам может потребоваться отключить его в настройках BIOS.
Чтобы учесть оба сценария, мы создали два руководства – первое покажет вам, как отключить встроенный графический процессор из диспетчера устройств, а второй покажет вам, как это сделать прямо из настроек BIOS
Вариант 1: Dis отключение встроенного графического процессора через диспетчер устройств
- Нажмите клавишу Windows + R , чтобы открыть диалоговое окно Выполнить . Затем введите ‘devmgmt.msc’ и нажмите Enter , чтобы открыть Диспетчер устройств .
- Зайдя в Диспетчер устройств , прокрутите список установленных устройств и разверните меню, связанное с Display Adapters . Затем щелкните правой кнопкой мыши встроенный графический процессор и выберите «Отключить устройство» в контекстном меню.
- После того, как вы сделайте это, и значок встроенного графического процессора изменился, показывая, что он отключен, перезагрузите компьютер.
- При следующем запуске попробуйте еще раз установить ожидающий драйвер графического процессора AMD и посмотрите, возникла ли проблема теперь исправлено.
Вариант 2: отключение встроенного графического процессора через версию BIOS
- Инициируйте перезагрузку, если затронутый компьютер уже включен. Когда вы перейдете к начальному экрану загрузки, несколько раз нажмите кнопку Setup (клавиша BIOS) , пока вам не удастся получить доступ к своим настройкам BIOS .
на большинстве моделей материнских плат ключ настройки отображается на начальном экране. Но если вы его не видите, поищите в Интернете конкретные шаги по доступу к настройкам BIOS.
- Как только вы войдете в настройки BIOS, перейдите на вкладку Advanced и найдите категорию под названием «Интегрированные периферийные устройства и отключите IGP или интегрированную графику. Если у вас есть возможность выбрать между интегрированной графикой и дискретной графикой , выберите дискретной графикой.
Примечание. Точное название этой опции будет отличаться от производителя к производителю.
- Сохраните изменения, которые вы только что внесли, и позвольте вашему компьютеру загрузиться снова вверх.
- Попытайтесь повторить обновление драйвера и посмотрите, все ли вы видите ошибку AMD 182 во время установки драйвера.
Если та же проблема все еще возникает, перейдите к следующему потенциальному исправлению ниже.
Выполнение восстановительной установки/чистой установки
Если ни один из вышеперечисленных методов не помог вам, единственное возможное решение на данный момент – просто сбросить каждый компонент Windows с помощью такой процедуры, как чистая установка или ремонтная установка (восстановление на месте).
А repair install приведет к обновлению всех компонентов ОС, не затрагивая ваши личные файлы. Думайте об этом как о процедуре чистой установки, которая позволяет сохранить ваши приложения, игры и личные файлы на диске ОС.
Если вы не возражаете против потери данных, вы можете воспользоваться традиционной процедурой чистой установки .