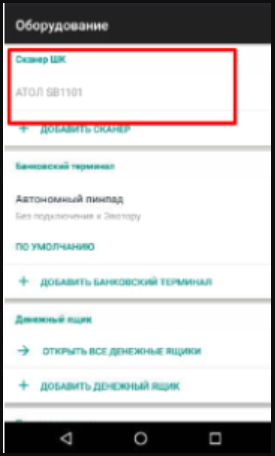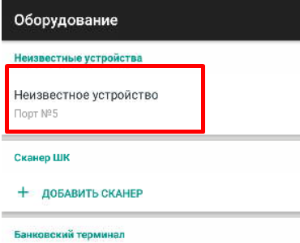Сканеры штрихкодов
- DataLogic QD2430 (2D)
- G SENSE IS1401-2D-USB
- Global POS GP-3200, GP-3300
- Honeywell Voyager 1450g, 1452g, 1470g (2D)
- Mercury 600 p2d, 2200, 2210, 2300 p2d, 2310 p2d
- Mindeo MD 6600 HD
- MyPOS MSC-6607C2D
- Newland HR3280
- Space LITE, X-2020 Penguin, X-2020-2d-usb
- Sunlux XL-9610
- Symbol Zebra DS2208 (2D)
- Symbol Zebra DS4308 (2D)
- Winson 6213 B/V-USB, WNI-6028g
- АТОЛ SB-1101 (1D)
- АТОЛ SB-2108 Plus (2D)
- Вместо названий отсканированных товаров появляются непонятные символы
- Встроенный сканер штрихкодов
- Не работает сканер штрихкодов
- Перевести сканер в режим эмуляции COM-порта
Не работает сканер штрихкодов
Если не работает 2D-сканер
Если не работает 2D-сканер, необходимо настроить параметр CRLF — суффикс возврата каретки. Для этого отсканируйте штрихкод из инструкции к сканеру.
Инструкции по настройке CRLF , для некоторых сканеров находятся в нашей базе знаний, в разделе Сканеры штрихкодов.
Если настройка CRLF не помогла, то следует выполнить сброс настроек санера. Для этого подключите сканер к компьютеру и отсканируйте штрихкод «Reset settings to default» или «Default settings» или «Factory settings».
Сброс настроек сканера следует производить, подключив его к персональному компьютеру. После сброса настроек нужно заново настроить CRLF.
Информация по гарантийному обслуживанию сканеров.
Если не работает 1D-сканер
Если у вас не работает 1D-сканер, попробуйте сбросить его настройки.
Для этого подключите сканер к компьютеру и отсканируйте штрихкод «Reset settings to default» или «Default settings» или «Factory settings».
Вы можете найти этот штрихкод в инструкции к сканеру. После сброса подключите сканер к Эвотору и проверьте работу в меню продажи.
Сброс настроек сканера следует производить, подключив его к персональному компьютеру.
Если предыдущие действия не привели к положительному результату
Проверяем сканер
Следует подключить сканер к компьютеру, открыть программу «Блокнот» и отсканировать двумерный штрихкод (следует убедиться, что сканер работает исправно).
Если штрихкод корректно отображается в блокноте — то сканер исправен, следует переходить к настройкам Эвотора:
Проверяем настройку на Эвоторе.
- Проверьте установлены ли у Вас приложения: «Драйвер сканера SB1101», «1D сканер», «2D сканер», сканер штрих кодов для телефона. Если приложение установлено на смарт-терминал, то следует его удалить.
- Проверить как отображается сканер в разделе «Настройки» → «Оборудование».
Если определилась модель сканера, например, как на рисунке ниже или сканер определился как «Неизвестный USB-сканер», то проверьте работу сканера в меню продажи.
Если сканер определился как «Неизвестное устройство»:
Это говорит о том что драйвер настроен некорректно, следует выполнить сброс настроек. На момент сброса все оборудование должно быть отключено Эвотора.
С Эвотор не работает сканер штрих-кода
5 июля 2022
Смарт-терминалы Эвотор поддерживают работу со многими моделями сканеров штрих-кодов. Подключение периферии нужно, во-первых, для работы с маркированными и подакцизными товарами, а, во-вторых, для оптимизации работы с большой номенклатурой. Если вы самостоятельно подключали устройство, то можете столкнуться с проблемой, что Эвотор не видит сканер штрих-кода. Рассказываем, что делать в таком случае.
Содержание
Почему Эвотор не считывает штрих-код
Можно выделить несколько причин, почему вдруг возникают проблемы с оборудованием.
- Модель сканера не поддерживает работу со смарт-терминалом
- Сбой в работе самого сканера
- Не установлены драйверы
- Сам терминал не видит устройство
ККТ Эвотор являются высокотехнологичными ККТ, и не вся кассовая техника может с ними работать. Перед покупкой сверяйтесь со списком совместимого оборудования. Если вы все-таки приобрели модель, которая не подходит, ее придется заменить. На нашем сайте вы найдете только подходящее оборудование.
Механическая поломка оборудования также может быть причиной проблемы.
Для того, чтобы сканер считывал коды маркировки, нужно установить и настроить бесплатное расширение из Эвотор Маркета.
Проблема может быть и в самой ККТ. Нужно проверить настройки терминала.
Как решить проблему, когда касса Эвотор не видит сканер штрих-кода
Для начала, уточните, какой у вас тип сканера (1D или 2D). Тут все просто: если работаете с маркировкой и акцизами, то 2D, если нет, то 1D (то если линейный). Также проверьте, что эта модель совместима со смарт-терминалами. С этим важно разобраться, так как от модели зависит решение проблемы, когда Эвотор не видит штрих-код.
Для начала проверьте исправность самого сканера
- Подсоедините устройство к ПК
- Откройте приложение «Блокнот»
- Считайте двумерный штрих-код
- Эвотор Маркет → Мои покупки → Проверьте, установлены ли у вас эти приложения:
- Драйвер сканера SB1101
- 1D сканер
- 2D сканер
- Сканер штрих кодов для телефона
- Убедитесь, что касса видит сканер
- Если графа пуста, а в поле «Неизвестное устройство» есть USB-устройство, то проблема в драйверах. Сбросьте настройки терминала.
- Если в графе написано «Неизвестный USB-сканер», то с драйверами все в порядке, но нужно провести тестовую продажу.


Если в блокноте появится артикул товара, то устройство работает. В таком случае проверьте настройки на самой ККМ.

Если ПО установлено, его нужно будет удалить.

Настройки → Оборудование → Графа «Сканер ШК»



Не работает 1D-сканер штрих-кодов
Чтобы устранить проблему, попробуйте сбросить настройки устройства.
- Подсоедините сканер к компьютеру
- Найдите коробку от устройства, там должен быть штрих-код, который сбрасывает настройки. Он может называться так:
- Reset settings to default
- Default settings
- Factory settings
- Считайте ШК
- Подсоедините устройство к кассе и считайте ШК товарами

Настройки оборудования сбросятся автоматически.
Меню → Продажа → Отсканируйте товар


Если ШК считывается без ошибок, то проблему можно считать решенной. Если возникла ошибка, то требуется вмешательство технического специалиста, чтобы точно установить причину, почему Эвотор не видит сканер штрих-кода, и устранить ее.
Не работает 2D-сканер штрих-кодов
- Проверьте, что вы установили драйвер для сканеров
- Если приложение не установлено, его необходимо скачать и во вкладке «Установка/Удаление» отметить галочкой терминал, на который нужно установить драйвер.
- Если приложение установлено, проверьте, что оно работает на нужной вам кассе (во вкладке «Установка/Удаление» галочка должна стоять около нужной ККТ).
- Найдите коробку от устройства и считайте ШК возврата каретки (параметр CRLF)
- Проведите тестовое сканирование
- Подключите устройство к компьютеру
- Считайте один из ШК сброса настроек
- Подсоедините устройство к ККТ и проведите тестовое сканирование
- Еще раз настройте суффикс возврата каретки
Личный кабинет Эвотор → Эвотор Маркет → Мои покупки → Драйвер 2D-сканера под маркировку в режиме COM-порта



Если проблема не устранилась, то потребуется сброс настроек сканера.

Другие записи блога
Руководство по продаже и приемке разливного пива на Эвотор в ЕГАИС
Ошибка z3 на терминале оплаты Эвотор
Как подключить Эвотор к интернету — инструкция
Как подключить банковский терминал к кассе Эвотор
Не работает сканер штрих кода на Эвотор
15 апреля 2022
Бесплатная консультация специалиста
Инженер перезвонит
за 15 минут
Аккредитованный сервисный центр Эвотор
Удаленно устраняем ошибки на кассе
Сканер нужен для считывания штрихкодов с упаковок товаров и последующей передачи информации на смарт-терминал Эвотор. Он подключается к самой кассе. По разным причинам сканер может перестать работать. В данной статье мы расскажем, как решить такую проблему.
Содержание
Решим все проблемы с вашим сканером штрихкода
Бесплатная консультация специалиста8 (800) 700 50 85
Причины, почему не работает сканер штрихкода на кассе Эвотор
- Сканер штрихкода не подходит кассе Эвотор
- Программный сбой
- Касса Эвотор не видит сканер штрихкода
Смарт-терминал работает со многими крупными марками сканеров, однако не каждая модель интегрируется с Эвотор. Перед совершением покупки, обязательно сверьтесь со списком в данной статье
Что делать, если сканер штрих-кода Эвотор не работает
Как решить проблему, если сканер штрихкода не работает с кассами Эвотор 7.2, Эвотор 7.3, Эвотор 10, а также другими смарт-терминалами? Уточните, каким сканером пользуетесь вы. Если вы забыли, то быстро определить конфигурацию можно так: если вы продаете маркированный товар и алкоголь (QR-коды и акцизные марки), то у вас 2D-сканер. Если вы сканируете линейные (простые) штрихкоды, то 1D. Разобраться с тем, какой у вас сканер нужно, чтобы понять, почему именно Эвотор не считывает штрих-код.
Перестал работать 1D-сканер
Сброс настроек сканера в таком случае осуществляется при подключении к ПК.
- Подключите сканер к ПК → Отсканируйте штрихкод:
- «Reset settings to default»
- «Default settings»
- «Factory settings»
- Подключите сканер к Эвотору после сброса → Проверьте работу сканера
Важно! Вы выберете из этих 3-х предложенных тот штрихкод, который найдете в инструкции к сканеру.

Меню → Продажа → Отсканируйте товар
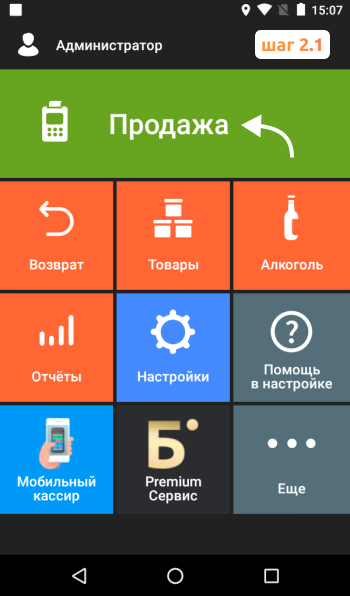
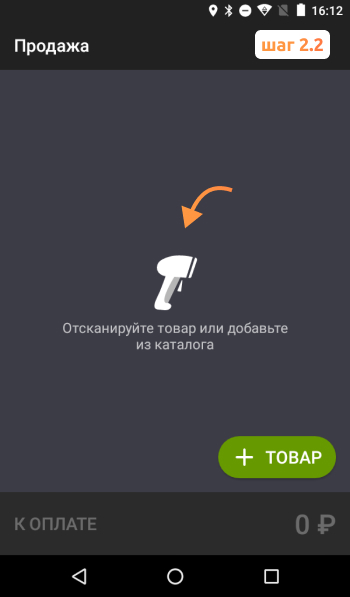
Перестал работать 2D-сканер
Вам нужно будет настроить параметр CRLF (суффикс возврата каретки).
- Отсканируйте штрихкод из инструкции по эксплуатации сканера
После того, как вы отсканируете штрихкод, сканер настроит параметр CRLF.

Другой способ — это сброс настроек сканера, он осуществляется при подключении к ПК.
- Подключите сканер к ПК → Отсканируйте штрихкод:
- «Reset settings to default»
- «Default settings»
- «Factory settings»
- Подключите сканер к Эвотору после сброса → Проверьте работу сканера
- Заново настройте параметр CRLF
- Отсканируйте штрихкод из инструкции по эксплуатации сканера
Важно! Вы выберете из этих 3-х предложенных тот штрихкод, который найдете в инструкции к сканеру.

Меню → Продажа → Отсканируйте товар

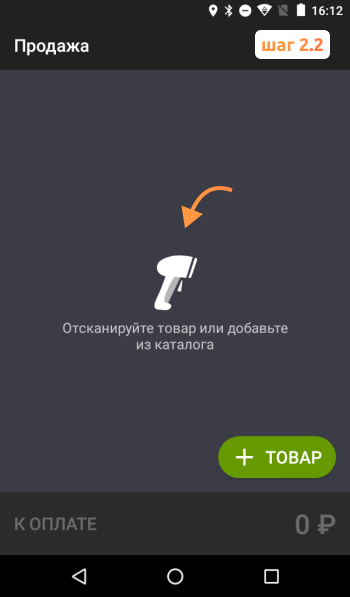
После того, как вы отсканируете штрихкод, сканер настроит параметр CRLF.

Дополнительные способы проверки сканера
- Подключите сканер к компьютеру → Откройте «Блокнот» → Отсканируйте двумерный штрихкод любого товара
- Если штрихкод правильно отобразился в блокноте, то сканер исправен
- Проверьте настройку на Эвоторе
- «Драйвер сканера SB1101»
- «1D сканер»
- «2D сканер»
- Сканер штрих кодов для телефона.
- Проверьте отображение сканера в «Настройки» → Оборудование
- Если модель сканера определилась как «Неизвестный USB сканер», то проверьте работу сканера в меню продажи.
- Если сканер определился как «Неизвестное USB устройство», то это значит, что драйвер настроен неправильно и нужно сделать сброс настроек кассы. Не забудьте отключить все оборудование от терминала на момент сброса.
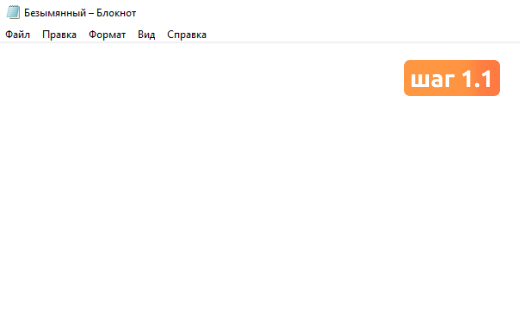

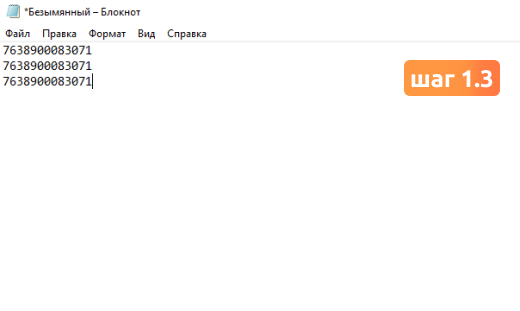
Откройте меню Эвотора → Проверьте, есть ли у вас следующие приложения:
Удалите приложение, если оно установлено на смарт-терминал.
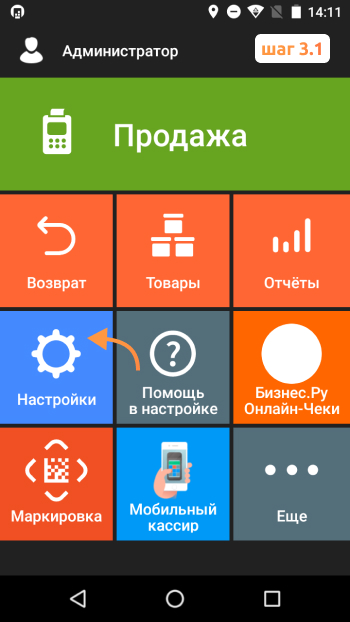
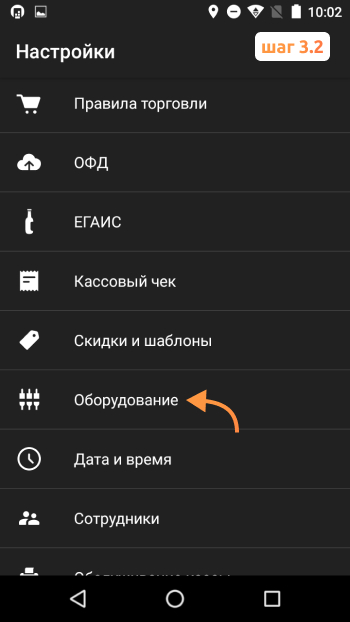
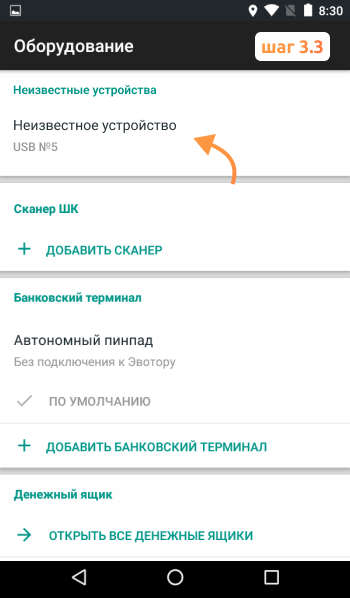
Решим все проблемы с вашим сканером штрихкода
Бесплатная консультация специалиста8 (800) 700 50 85
Другие записи блога
Как сделать разные списки товаров для разных магазинов на Эвотор
Как сделать общий список товаров для нескольких Эвоторов
Предупреждение «Проверка компонентов» на Эвотор
Смарт-карта не отображается в «Кассовых сервисах»
С Эвотор не работает сканер штрих-кода
5 июля 2022
Смарт-терминалы Эвотор поддерживают работу со многими моделями сканеров штрих-кодов. Подключение периферии нужно, во-первых, для работы с маркированными и подакцизными товарами, а, во-вторых, для оптимизации работы с большой номенклатурой. Если вы самостоятельно подключали устройство, то можете столкнуться с проблемой, что Эвотор не видит сканер штрих-кода. Рассказываем, что делать в таком случае.
Содержание
Почему Эвотор не считывает штрих-код
Можно выделить несколько причин, почему вдруг возникают проблемы с оборудованием.
- Модель сканера не поддерживает работу со смарт-терминалом
- Сбой в работе самого сканера
- Не установлены драйверы
- Сам терминал не видит устройство
ККТ Эвотор являются высокотехнологичными ККТ, и не вся кассовая техника может с ними работать. Перед покупкой сверяйтесь со списком совместимого оборудования. Если вы все-таки приобрели модель, которая не подходит, ее придется заменить. На нашем сайте вы найдете только подходящее оборудование.
Механическая поломка оборудования также может быть причиной проблемы.
Для того, чтобы сканер считывал коды маркировки, нужно установить и настроить бесплатное расширение из Эвотор Маркета.
Проблема может быть и в самой ККТ. Нужно проверить настройки терминала.
Как решить проблему, когда касса Эвотор не видит сканер штрих-кода
Для начала, уточните, какой у вас тип сканера (1D или 2D). Тут все просто: если работаете с маркировкой и акцизами, то 2D, если нет, то 1D (то если линейный). Также проверьте, что эта модель совместима со смарт-терминалами. С этим важно разобраться, так как от модели зависит решение проблемы, когда Эвотор не видит штрих-код.
Для начала проверьте исправность самого сканера
- Подсоедините устройство к ПК
- Откройте приложение «Блокнот»
- Считайте двумерный штрих-код
- Эвотор Маркет → Мои покупки → Проверьте, установлены ли у вас эти приложения:
- Драйвер сканера SB1101
- 1D сканер
- 2D сканер
- Сканер штрих кодов для телефона
- Убедитесь, что касса видит сканер
- Если графа пуста, а в поле «Неизвестное устройство» есть USB-устройство, то проблема в драйверах. Сбросьте настройки терминала.
- Если в графе написано «Неизвестный USB-сканер», то с драйверами все в порядке, но нужно провести тестовую продажу.


Если в блокноте появится артикул товара, то устройство работает. В таком случае проверьте настройки на самой ККМ.

Если ПО установлено, его нужно будет удалить.

Настройки → Оборудование → Графа «Сканер ШК»



Не работает 1D-сканер штрих-кодов
Чтобы устранить проблему, попробуйте сбросить настройки устройства.
- Подсоедините сканер к компьютеру
- Найдите коробку от устройства, там должен быть штрих-код, который сбрасывает настройки. Он может называться так:
- Reset settings to default
- Default settings
- Factory settings
- Считайте ШК
- Подсоедините устройство к кассе и считайте ШК товарами

Настройки оборудования сбросятся автоматически.
Меню → Продажа → Отсканируйте товар


Если ШК считывается без ошибок, то проблему можно считать решенной. Если возникла ошибка, то требуется вмешательство технического специалиста, чтобы точно установить причину, почему Эвотор не видит сканер штрих-кода, и устранить ее.
Не работает 2D-сканер штрих-кодов
- Проверьте, что вы установили драйвер для сканеров
- Если приложение не установлено, его необходимо скачать и во вкладке «Установка/Удаление» отметить галочкой терминал, на который нужно установить драйвер.
- Если приложение установлено, проверьте, что оно работает на нужной вам кассе (во вкладке «Установка/Удаление» галочка должна стоять около нужной ККТ).
- Найдите коробку от устройства и считайте ШК возврата каретки (параметр CRLF)
- Проведите тестовое сканирование
- Подключите устройство к компьютеру
- Считайте один из ШК сброса настроек
- Подсоедините устройство к ККТ и проведите тестовое сканирование
- Еще раз настройте суффикс возврата каретки
Личный кабинет Эвотор → Эвотор Маркет → Мои покупки → Драйвер 2D-сканера под маркировку в режиме COM-порта



Если проблема не устранилась, то потребуется сброс настроек сканера.

Другие записи блога
Как настроить количество слип-чеков на Эвотор
В приложении Launcher App на Эвотор произошла ошибка
Раздел Test Report на Эвотор
Личный кабинет Эвотор: регистрация, вход, разделы, возможности
Не работает сканер штрих кода на Эвотор
15 апреля 2022
Бесплатная консультация специалиста
Инженер перезвонит
за 15 минут
Аккредитованный сервисный центр Эвотор
Удаленно устраняем ошибки на кассе
Сканер нужен для считывания штрихкодов с упаковок товаров и последующей передачи информации на смарт-терминал Эвотор. Он подключается к самой кассе. По разным причинам сканер может перестать работать. В данной статье мы расскажем, как решить такую проблему.
Содержание
Решим все проблемы с вашим сканером штрихкода
Бесплатная консультация специалиста8 (800) 700 50 85
Причины, почему не работает сканер штрихкода на кассе Эвотор
- Сканер штрихкода не подходит кассе Эвотор
- Программный сбой
- Касса Эвотор не видит сканер штрихкода
Смарт-терминал работает со многими крупными марками сканеров, однако не каждая модель интегрируется с Эвотор. Перед совершением покупки, обязательно сверьтесь со списком в данной статье
Что делать, если сканер штрих-кода Эвотор не работает
Как решить проблему, если сканер штрихкода не работает с кассами Эвотор 7.2, Эвотор 7.3, Эвотор 10, а также другими смарт-терминалами? Уточните, каким сканером пользуетесь вы. Если вы забыли, то быстро определить конфигурацию можно так: если вы продаете маркированный товар и алкоголь (QR-коды и акцизные марки), то у вас 2D-сканер. Если вы сканируете линейные (простые) штрихкоды, то 1D. Разобраться с тем, какой у вас сканер нужно, чтобы понять, почему именно Эвотор не считывает штрих-код.
Перестал работать 1D-сканер
Сброс настроек сканера в таком случае осуществляется при подключении к ПК.
- Подключите сканер к ПК → Отсканируйте штрихкод:
- «Reset settings to default»
- «Default settings»
- «Factory settings»
- Подключите сканер к Эвотору после сброса → Проверьте работу сканера
Важно! Вы выберете из этих 3-х предложенных тот штрихкод, который найдете в инструкции к сканеру.

Меню → Продажа → Отсканируйте товар
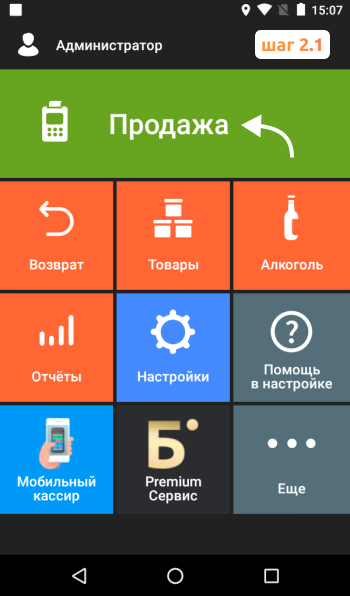
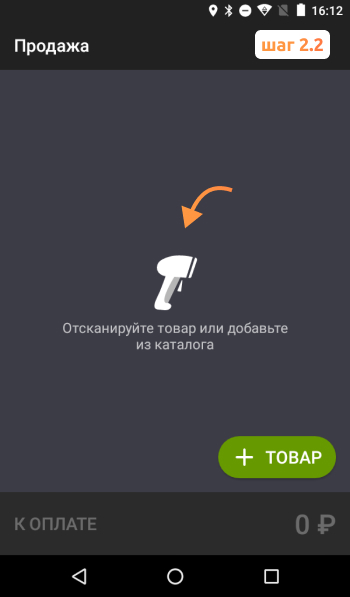
Перестал работать 2D-сканер
Вам нужно будет настроить параметр CRLF (суффикс возврата каретки).
- Отсканируйте штрихкод из инструкции по эксплуатации сканера
После того, как вы отсканируете штрихкод, сканер настроит параметр CRLF.

Другой способ — это сброс настроек сканера, он осуществляется при подключении к ПК.
- Подключите сканер к ПК → Отсканируйте штрихкод:
- «Reset settings to default»
- «Default settings»
- «Factory settings»
- Подключите сканер к Эвотору после сброса → Проверьте работу сканера
- Заново настройте параметр CRLF
- Отсканируйте штрихкод из инструкции по эксплуатации сканера
Важно! Вы выберете из этих 3-х предложенных тот штрихкод, который найдете в инструкции к сканеру.

Меню → Продажа → Отсканируйте товар

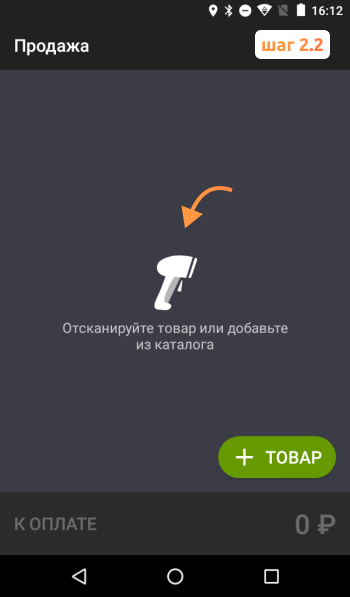
После того, как вы отсканируете штрихкод, сканер настроит параметр CRLF.

Дополнительные способы проверки сканера
- Подключите сканер к компьютеру → Откройте «Блокнот» → Отсканируйте двумерный штрихкод любого товара
- Если штрихкод правильно отобразился в блокноте, то сканер исправен
- Проверьте настройку на Эвоторе
- «Драйвер сканера SB1101»
- «1D сканер»
- «2D сканер»
- Сканер штрих кодов для телефона.
- Проверьте отображение сканера в «Настройки» → Оборудование
- Если модель сканера определилась как «Неизвестный USB сканер», то проверьте работу сканера в меню продажи.
- Если сканер определился как «Неизвестное USB устройство», то это значит, что драйвер настроен неправильно и нужно сделать сброс настроек кассы. Не забудьте отключить все оборудование от терминала на момент сброса.
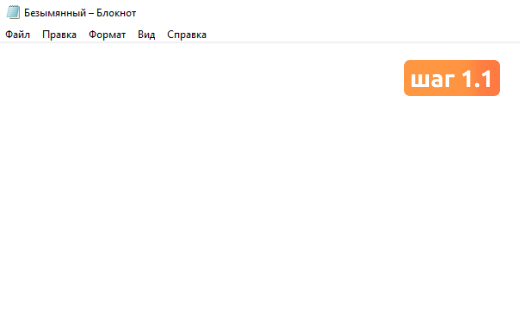

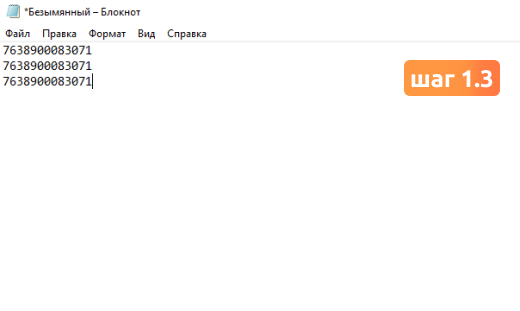
Откройте меню Эвотора → Проверьте, есть ли у вас следующие приложения:
Удалите приложение, если оно установлено на смарт-терминал.
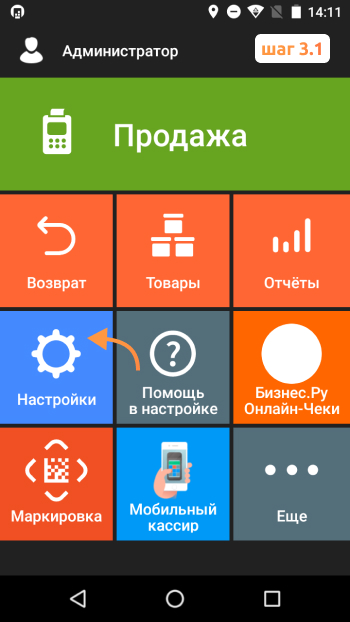
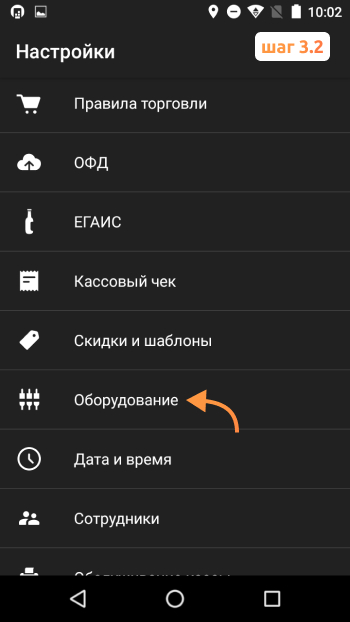
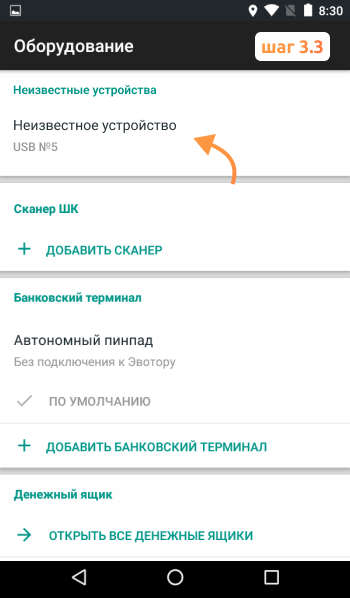
Решим все проблемы с вашим сканером штрихкода
Бесплатная консультация специалиста8 (800) 700 50 85
Другие записи блога
Акциз на сладкие газированные напитки — что значит в 2023
Как открыть ЭЦП — пошаговая инструкция
Проверки ККТ в 2023 году — чего ждать бизнесу
Обязательная маркировка вейпов
Ошибки Эвотор — один из самых частых запросов тех, кто недавно приобрёл кассу. Впрочем, непредвиденные ситуации случаются и у опытных пользователей кассы. Большинство неполадок можно устранить самостоятельно, не обращаясь в техподдержку. В статье мы собрали самые распространённые ошибки в работе с кассой и их решение.
Скидка на годовое обслуживание онлайн-кассы
Получите скидку на годовое обслуживание на тарифах «Стандарт» и «Макси» для любой кассы из каталога Мультикас. Действует специальное предложение — выгода 3 600 ₽.
*Предложение действительно при оплате обслуживания сроком на 1 год
Подробнее о предложении
1. Эвотор ошибка ОФД
В процессе работы на терминале может отобразиться состояние «Нет связи с ОФД». Скорее всего, по какой-то причине потеряно интернет-соединение.
Попробуйте совершить следующие действия:
- Проверьте, чтобы в разделе «Настройки/Обслуживание ККМ/ Доп.операции/ адрес ОФД» были правильно написаны адрес и порт оператора;
- Зайдите в меню «Обслуживание ККМ» и проверьте, есть ли соединение с оператором;
- Свяжитесь с провайдером, если найти причину не удаётся найти самостоятельно. Проверьте, поступила ли оплата за интернет;
Если онлайн-касса теряет связь с интернетом, то у неё также пропадает связь с личным кабинетом и банковским пинпадом. А значит, не получится установить новые приложения или обновить старые. Иногда предприниматели сами ограничивают доступ к определённым интернет-ресурсам, и из-за этого касса не может обновиться. Поэтому обязательно проверьте, нет ли в списке запрещённых следующих ресурсов:
Ещё одна распространённая проблема — аппарат выдаёт надпись «Невозможно соединиться с сервером». Это значит, что на кассе закрыт доступ к порту фискального оператора. Чтобы восстановить связь с платформой Эвотор, должен быть порт ofdp.platformaofd.ru:21101.
Ошибка ФН Эвотор
2. Эвотор ошибка 234
Ошибка 234 появляется, когда заканчивается фискальный накопитель. Он больше не может регистрировать документы и, следовательно, данные не уходят в ОФД. Менять его необходимо каждые 15 или 36 месяцев — зависит от накопителя.
Что делать в такой ситуации:
- 1. Узнайте, когда документы последний раз уходили в ОФД. Точную дату и время можно узнать либо по истории в кассе, либо в личном кабинете оператора фискальных данных.
- 2.Установите часы на онлайн-кассе на эту дату, но на более позднее время.
- 3.Закройте смену, если она была открыта.
- 4.Отправьте документы в ОФД.
- 5.Завершите фискальный режим.
- 6.Смените ФН, зарегистрируйте его в ФНС и ОФД.
Пока вы не замените накопитель, касса работать не будет.
На планшете появится надпись — ошибка 3978.
Важно: даже если Эвотор не может отправить электронный чек в ОФД, он не перестаёт выдавать бумажные чеки для покупателей.
3. Эвотор ошибка 235
Типичная ситуация: кассир закрывает смену, касса выдаёт ошибку 235. Это значит, что ФН полностью заполнен и нет связи с ОФД.
Последовательность действий:
- 1.Зайдите в «Настройки/Обслуживание ККМ/Дополнительные операции/Адрес ОФД». Проверьте адрес оператора.
- 2.Нажмите на кнопку «Связаться с ОФД». Если удалось установить соединение, пройдите по адресу «Настройки/Обслуживание ККМ/Дополнительные операции/Произвольная команда», введите команду 82 01 06 00 и выполните диагностику. Также проверьте, оплачен ли доступ к личному кабинету.
- 3.Откройте доступ к порту ofdp.platformaofd.ru:21101 и хостам, представленным на картинке 1.
Также обязательно проверьте, есть ли соединение с интернетом. Перезагрузите модем или роутер.
4. Эвотор ошибка 3924
Касса выдаёт сообщение «Необходимо провести профилактические работы» и перестаёт печатать чеки. А даже если печатает чеки, то с надписью «ККТ заблокирована – Необходимо подключение к интернету». Такая ошибка возникает, если касса очень долго не выходит в интернет (30 дней).
Пройдите по адресу «Личный кабинет/Терминалы». В списке терминалов выберите неработающую ККТ. Нажмите на иконку с замком рядом с ней. Подождите несколько минут, а затем попробуйте пробить чек заново.
Если проблема не решена, проверьте прошивку вашего Эвотора. Зайдите в «Настройки/Обслуживание кассы» и посмотрите в строке «Версия ОС», какая версия указана. Обновите прошивку, если они ниже версии 3.9.1.
Далее проверьте версию программы Device Service. Пройдите по адресу: «Ещё/Настройки/Приложения». Откройте программу и посмотрите на версию. Она указана прямо под названием. Программу нужно обновить, если версия ниже 2.19.18. Не делайте этого самостоятельно, обратитесь в техподдержку.
Затем зайдите в «Личный кабинет/Терминалы», нажмите на иконку с замком. Если касса по-прежнему не работает, проверьте статус ККТ. Если у Эвотора статус «В сети», перезагрузите его. Если нет, проверьте связь с интернетом.
5. Эвотор ошибка оплаты картой
Уведомление «Что-то пошло не так» при безналичной оплате — довольно распространённая ошибка. Она возникает при определённых условиях: у вашего Эвотора прошивка 3.9.1, к нему подключен терминал Ingenico IPP320 и эквайринг Сбербанка.
Для того, чтобы работа шла без сбоев, вам нужно обновить драйвер эквайринга. Скачайте приложение «Эквайринг Сбербанка» и обновите его настройки по умолчанию.
6. Эвотор ошибка 16
Частая проблема при розничной продаже — уведомление «Не поддерживается в данном режиме устройства».
Выполните следующие действия:
- 1.Закройте смену. Как вариант можно сделать общее гашение. Для этого зайдите в «Настройки/Обслуживание кассы/Доп. операции/Общее гашение»;
- 2.Теперь нужно сбросить настройки – или сделать техническое обнуление. Перейдите: «Настройки/Обслуживание кассы/Доп. операции/Технологическое обнуление». Если прошивка ККТ старше 4544, аппарат нужно будет вскрыть. Не пытайтесь сделать это сами, обратитесь в техподдержку;
- 3.Проверьте адрес и порт ОФД в разделе «Настройки ОФД»;
- 4.Выберите ОСНО, если онлайн-касса зарегистрирована на несколько ОСНО: перейдите раздел «Настройки/Обслуживание кассы/Доп. операции/Выбор СНО по умолчанию».
Для того, чтобы проверить работает ли касса, нужно будет осуществить продажу.
Если касса всё равно не работает:
- 1.Создайте резервную копию. Для этого перейдите по адресу: «Ещё/Резервное копирование»;
- 2.Вытащите аккумулятор на пару минут, затем заново установите. Актуально для на моделей СТ5 / СТ7.3 / СТ10;
- 3.Установите актуальные дату и время. Перейдите в раздел «Настройки/Обслуживание кассы/Дополнительные операции/Установка даты и времени»;
- 4.Закройте смену или сделайте Общее гашение (раздел «Настройки/Обслуживание кассы/Дополнительные операции/Общее гашение»);
- 5.Сделайте обнуление настроек. Перейдите по адресу: «Настройки/Обслуживание кассы/Дополнительные операции/Технологическое обнуление».
Проверьте, работает ли касса: для этого проведите продажу.
Важно: после технического обнуления возможно, что на чеке будут пробиты неверные дата и время. Поэтому обязательно заранее настройте их.
7. Ошибка проверки кассы Эвотор
При включении, выключении или перезагрузке онлайн-касса может возникнуть одно из этих уведомлений: «Ошибка проверки состояния кассы», «Касса недоступна», «Не найдено указанное устройство», «Проверка оборудования», «Проверьте питание и исправность устройства».
Что делать:
- 1.Сделайте перезагрузку.
- 2.Откройте раздел «Продажа» и очистите все товары.
- 3.Отключите все устройства от USB-портов. Отключите питание на несколько минут.
- 4.Включите кассу.
- 5.Через 3-5 минут включите Эвотор, зайдите в раздел «Настройки/Обслуживание кассы». Если появится уведомление «Касса не найдена», нужно обратиться в техподдержку.
8. Касса недоступна при закрытии смены
«Касса недоступна. Проверьте питание и исправность устройства» — такую надпись можно увидеть, закрывая смену. Вместе с ней на несколько секунд может появиться экран обновления.
Такая ошибка появляется из-за того, что смену закрывают через меню «Отчёты/Кассовый отчет».
Чтобы ошибка не возникала:
- 1.Сделайте перезагрузку ККТ.
- 2.Закройте смену через общее гашение (как это сделать – см. раздел Ошибка Эвотор 16) или командой нижнего уровня.
Если касса не заработала, необходимо обратиться в техподдержку.
9. Эвотор ошибка 3905
На экране появляется уведомление «Неверный формат или значение», на чеке надпись, что он аннулирован. Ошибка характерна для Эвотора 7.3, если изначально неверно выбрана система налогообложения.
Что делать:
- 1.Сделайте тех.обнуление. Перейдите в раздел «Настройки/Обслуживание кассы/Доп.операции», нажмите на кнопку «Технологическое обнуление». Подтвердите.
- 2.Перезагрузите ККТ.
- 3.Вернитесь в раздел «Доп. операции» и выберите ОСНО.
Если после этих действий проблема не решится, обращайтесь в техподдержку.
10. Эвотор ошибка 3807
Возникает, если кассовая лента израсходована. Решить её просто: вставьте новый рулон. Если лента закончилась в момент, когда продавец печатал чек, обязательно проверьте, отправился ли он в ОФД. Если нет, проведите операцию заново. Если ушёл, но чеки после этого печататься перестали, перезагрузите Эвотор.
Нужна быстрая и качественная техподдержка?
Не теряйте время: инженеры Мультикас помогут решить вашу проблему в кратчайшие сроки.
Ознакомьтесь с нашим каталогом продукции
В нашем интернет-магазине и офисах продаж можно найти широкий ассортимент кассового и торгового оборудования
Понравилась статья? Поделись ею в соцсетях.
Также читают:
Онлайн-касса Эвотор: почему Эвоторы захватили рынок?
Онлайн-касса Эвотор за последнее время захватила рынок. Смарт-терминалы стали невероятно популярными среди предпринимателей малого и среднего бизнеса. Почему же так вышло, чем особенным примечательна линейка онлайн-касс Эвотор? Специальное предложение кассы…
467
Узнать больше
Ошибки касс ШТРИХ-М и их исправление
Ошибки на кассах ШТРИХ-М указывают на неполадки в самом кассовом аппарате, сбои в ФН или на неверно выполненные действия кассира. При их появлении на экране онлайн-кассы или в фискальном чеке…
616
Узнать больше
Топ-10 ошибок в работе с кассой АТОЛ
Как и при эксплуатации любой модели ККТ, возникают ошибки при работе с кассой АТОЛ. Чтобы их устранить, определите причину. Именно от нее зависит ход дальнейших действий. Рассмотрим ошибки кассы АТОЛ,…
645
Узнать больше
Топ-10 ошибок в работе с кассой МТС
Как и при эксплуатации любой ККТ, иногда возникают ошибки при работе с кассой МТС. Чтобы решить проблему, необходимо определить причину ее возникновения. Давайте рассмотрим основные ошибки кассы МТС ― соберем…
505
Узнать больше

Содержание
Содержание
- Эвотор 7.2: ошибка интерфейса ЭКЛЗ/ФН
- Ошибка 3933 на Эвотор 7.2
- ККТ Эвотор 7.2 не отправляет чеки в ОФД
- Эвотор 7.2 зависает после оплаты картой
- Эвотор 7.2: неверный номер поля
- Эвотор 7.2: ошибка проверки состояния кассы
- Касса не найдена Эвотор 7.2
- Ошибка: “Необходимо провести профилактические работы” на Эвотор 7.2
- Не закрывается смена Эвотор 7.2
- Эвотор ст2ф не включается, что делать?
- Эвотор 7.2: приложение EoU не найдено
- Эвотор 7.2 зависает на “Чтение данных ККМ”
Устраним любую ошибку на Эвотор
Бесплатная консультация специалиста 8 (800) 700 50 95
Эвотор 7.2: ошибка интерфейса ЭКЛЗ/ФН
Такая ошибка может появится в трех случаях: если ФН отсоединился от кассы или сломался, или же повредился шлейф, который служит для соединения кассы и накопителя. Сама ошибка обозначается на чеке вот так:

А ошибка интерфейса ЭКЛЗ/ФН покажется на экране и не даст распечатать чек:

Для того, чтобы исправить ошибку, вам нужно выполнить следующее:
- Проверьте, не отсоединился ли фискальный накопитель от Эвотора. Сделать это можно, если переподключить ФН к кассе и пробить чек;
- Если ошибка осталась зайдите в раздел “Настройки” > “Обслуживание кассы” > “Дополнительные операции” > “Произвольная команда”;
- Теперь в поле “Команда” наберите код “А4 20”;
- Если появится сообщение “Нет ошибок” — это значит у вас неисправен фискальный накопитель. Если же появится сообщение с ошибкой — значит неисправен шлейф. Для исправления обоих случаев необходимо обратиться в сервисный центр.
Мы знаем, что делать с ошибкой интерфейса ЭКЛЗ/ФН
Бесплатная консультация специалиста 8 (800) 700 50 95
Ошибка 3933 на Эвотор 7.2
Ошибка 3933 означает, что заблокирован вход в режим:

Причинами могут стать:
- Неправильное функционирование модуля кассы;
- Если вы отключали или подключали фискальный накопитель, когда смена была открыта;
- ФН неисправен.
Исправить ошибку можно благодаря следующим действиям:
- Закройте смену перейдя в “Отчеты” > “Кассовый отчет” > “Закрыть смену”;
- Теперь перейдите в раздел Настройки» > «Обслуживание кассы» > «Дополнительные операции». Затем снимите «Отчеты о текущем состоянии расчетов»;
- Попробуйте переподключить ФН;
- Если это не помогло, сделайте технологическое обнуление (инструкция тут);
- Если и это не сработало, остается обратиться в сервисный центр.
Устраним ошибку 3933 на вашей кассе
Бесплатная консультация специалиста 8 (800) 700 50 95
ККТ Эвотор 7.2 не отправляет чеки в ОФД
Такое может произойти, если не были заданы настройки ОФД. Проверить это можно, перейдя в “Настройки” > ”ОФД”. Если настроек действительно нет, появится надпись “Нет связи с ОФД” и количество неотправленных чеков:

Чтобы исправить ошибку, нажмите “Настроить ОФД”, укажите адрес и порт для подключения к ОФД. Все эти данные можно найти на сайте вашего оператора. Если же настройки заданы, интернет тоже есть, проблема может заключаться в сервере ОФД. В таком случае свяжитесь с поддержкой вашего ФОД. Если же и сервер работает, но чеки не отправляются, обратитесь в техподдержку.
Восстановим отправку чеков в ОФД
Бесплатная консультация специалиста 8 (800) 700 50 95
Эвотор 7.2 зависает после оплаты картой
Для решения этой проблемы нет комплексного решения, поэтому ошибка может повторяться. Но эти действия позволят снова проводить оплату:
- Зайдите в раздел “Настройки” > “Обслуживание кассы” > “Эвотор.PAY”;
- Если не получилось зайти с первого раза, повторите попытку. Модуль должен перезапуститься;
- Нажмите “Выход”:

Попробуйте провести оплату, если не получается, обратитесь в техподдержку. Не забудьте в обращении приложить скриншот раздела “Настройки” > “Обслуживание кассы” > “Эвотор.PAY” > “Общая информация”. Попробуйте также отключить режим энергосбережения, если терминал питается от сети.
В том случае, если зависает, когда покупатель платит картой “Мир” через NFC — попробуйте провести оплату по чипу или магнитной ленте. Если не помогло, обратитесь в техподдержку. Не забудьте в обращении приложить скриншот раздела “Настройки” > “Обслуживание кассы” > “Эвотор.PAY” > “Общая информация”.
Иногда смарт-терминал Эвотор 7.2 печатает чек “Оплата не завершена”, но деньги с карты покупателя все равно списываются. Пусть покупатель в таком случае позвонит в банк, обслуживающий его карту и уточнить статус платежа. Если там скажут, что платеж не прошел — проведите оплату снова. Если же платеж прошел, вы должны проверить продажу в личном кабинете ОФД. В том случае, если оператор зарегистрировал продажу, вам нужно:
- Проверить, есть ли в журнале документов продажа. Для этого перейдите в “Отчеты” > “Журнал документов”;
- Если она там есть, распечатайте копию чека (инструкция тут);
- Если ее нет — распечатайте квитанцию.
- Установите автономный пин-пад как пин-пад по умолчанию. Для этого перейдите в “Настройки” > “Оборудование”. В разделе “Банковский терминал” нажмите “По умолчанию” под записью “Автономный пин-пад”;
- Теперь пробейте чек обычным способов, при этом выбрав банковскую карту как способ оплаты;
- Установите пин-пад как пин-пад по умолчанию.
Если оператор не зарегистрировал продажу, вы должны распечатать новый чек, при этом не взимая с клиента оплату:
Если и это не помогло, обратитесь в техническую поддержку. Не забудьте в обращении приложить скриншот раздела “Настройки” > “Обслуживание кассы” > “Эвотор.PAY” > “Общая информация”.
Знаем, что делать, когда ККТ зависает
Бесплатная консультация специалиста 8 (800) 700 50 95
Эвотор 7.2: неверный номер поля
Эта ошибка 3841, чтобы исправить ее, вам нужно:
- Проверить ФФД в разделе “Настройки” > “Обслуживание кассы” > “Дополнительные операции”. Там же нажмите “Итог регистрации ККТ”;
- Терминал распечатает отчет на чеке. ФФД будет указан в строке “ФФД ККТ”. Обратите внимание, что, если ваш Эвотор использует ФФД 1.0, вы обязаны по закону перейти на ФФД 1.05 (инструкция тут);
- Если же вы и так работаете с ФФД 1.05, но ошибка повторяется, обратитесь в ближайший сервисный центр.
Эвотор 7.2: ошибка проверки состояния кассы
Ошибка проверки состояния кассы возникает во время работы на экране. Для исправления вам нужно:
- Перезагрузить кассу;
- Зайти в раздел “Продажа” и очистить весь список;
- Отключить все устройства от USB-портов и на 3 минуты отключить саму кассу от питания;
- Включить Эвотор;
- Зайти в “Настройки” > “Обслуживание кассы”. Если возникнет ошибка “Касса не найдена”, обратитесь в ближайший сервисный центр. Если ошибки больше нет, подключите все оборудование снова;
- Если же она осталась, обновите Эвотор (инструкция тут)
Если после того, как вы перезагрузите устройство, на кассовом чеке появляется сообщение «Неверный код защиты», укажите в настройках Эвотора верный код защиты. Если это не помогло, обратитесь в ближайший сервисный центр.
Касса не найдена Эвотор 7.2
Если такая проблема возникл после того, как вы закрыли архив, вам нужно:
- Закрыть архив фискального накопителя и выключить терминал;
- Установить новый ФН, включить терминал;
- Активировать накопитель в разделе “Настройки”, завершить перерегистрацию на стороне ФНС;
- Если вы собираетесь поменять владельца кассы, то после закрытия архива ФН нужно сделать технологическое обнуление в разделе “Настройки” > “Обслуживание кассы” > “Дополнительные операции” > “Технологическое обнуление.
Ошибка “касса не найдена” может возникнуть при проблемах питания или исправности устройства. Терминал может не видеть главную плату кассы, так как планшет не взаимодействует с платой кассы:

Если ваше устройство еще на гарантии, правильнее всего отнести его в сервисный центр. Если гарантии нет, попробуйте сами исправить ошибку:
- Перезагрузите кассу, а затем отключите ее от блока питания на пару минут. Включите кассу и проверьте, не исправлена ли ошибка;
- Если ошибка так же выходит, попробуйте вскрыть кассу. Для этого откройте отсек чековой ленты и выньте ее. Потом открутите 2 болта и отсоедините модуль принтера, потянув ее на себя. Внутри вы увидите плату кассы, от которой как раз и идет шлейф к ФН и термопринтеру. Теперь отсоедините все шлейфы от платы и присоедините снова (например, пинцетом). Проверьте работу;
- Если снова не помогло — обратитесь в сервисный центр.
Ошибка: “Необходимо провести профилактические работы” на Эвотор 7.2
Ошибка 3924 возникает в тот момент, когда терминал перестает печатать чеки. На чеке также напечатается ошибка “ККТ заблокирована — необходимо подключение к интернету”:


Для исправления ошибки вам нужно сделать следующее:
- Зайти в Личный кабинет → «Терминалы» и найти в списке этот неработающий Эвотор. Напротив него будет расположена иконка с замком — нажмите на него. Немного подождите и пробейте чек снова:
- Если ошибка снова появляется — вам нужно проверить версию прошивки терминала. Для этого откройте “Настройки” > “Обслуживание кассы”. Версия будет указана в строке “Версия ОС”:
- Теперь нужно проверить версию программы Device Service. Для этого перейдите в “Настройки” > “Приложения”. Найдите там программу, под названием будет указана ее версия:
- Снова нажмите на иконку с замком в в Личный кабинет → «Терминалы». Если ошибка не исправлена, нужно проверить статус Эвотора:


Если ваша версия прошивки ниже 3.9.1 — обновите устройство (инструкция тут)

Если версия вашего Device Service ниже 2.19.18, обратитесь в техническую поддержку

В том случае, если статус терминала “В сети” — нужно перезагрузить устройство. Если статус другой — вам нужно проверить подключение к интернету.
Если ничего не помогло, обратитесь в техническую поддержку
Устраним проблему с профилактическими работами на кассе
Бесплатная консультация специалиста 8 (800) 700 50 95
Не закрывается смена Эвотор 7.2
Ошибка могут возникнуть в нескольких случаях:
- Закончился срок накопителя — в таком случае нужно сделать технологическое обнуление и поставить дату и время последнего фискального документа. Чтобы узнать дату и время, нужно зайти на сайт ОФД или в самом Эвоторе отправить команду нижнего уровня:
- Перейдите в раздел Настройки > Обслуживание кассы > Дополнительные операции > Произвольная команда;
- Введите код 91 34 00 00 в поле “Команда”.
- После этого в поле “Ответ ККМ” появится сообщение: 55 00 00 00 00 00 93 17 01 18 12 44 01 84 61 00 09, которое расшифровывается так:
- 93 — номер документа (ФД),
- 17 01 18 — дата операции(число/месяц/год),
- 12 44 — время операции,
- Оставшиеся цифры — фискальный признак документа (ФПД).
- Второй причиной может стать отсутствие связи с кассой. Инструкция по решению проблемы — тут;
- Также ошибка может возникнуть из-за неверной даты. Чтобы исправить ее, вам нужно:
- Проверить время в планшете: перейдите в “Настройки” > “Дата и время”
- Проверить время у кассы: перейдите в “Настройки” > “Обслуживание кассы” > “Дополнительные операции” > “Установка даты и времени”.
Если не помогло — обратитесь в ближайший сервисный центр.
Закроем смену проведем диагностику ККТ на ошибки
Бесплатная консультация специалиста 8 (800) 700 50 95
Эвотор ст2ф не включается, что делать?
Вам нужно проверить розетку, в которую подсоединен блок питания Эвотор 7.2 с помощью другого устройства. Если розетка работает, проверьте и шнур блока питания — он мог разорваться. Если и он в порядке — нужно проверить напряжение в самом блоке питания. Если напряжение 24V — значит вышел из строя аккумулятор BL-5C планшета. Вам нужно обратиться в ближайший сервисный центр для его замены.
Эвотор 7.2: приложение EoU не найдено
Вам нужно проверить интернет соединение у вашего провайдера. Затем перезагрузите кассу, если не помогло, можно сбросить до заводских настроек (инструкция тут). Если ошибка возникает — нужно обратиться в ближайший сервисный центр.
Эвотор 7.2 зависает на “Чтение данных ККМ”
Для решения этой проблемы следуйте этой инструкции. Если ошибка возникает — нужно обратиться в ближайший сервисный центр.
Знаем решение любой ошибки на Эвотор. Оставьте заявку!
Бесплатная консультация специалиста 8 (800) 700 50 95
06.11.2021
Ошибки «Ошибка проверки состояния кассы», «Не найдено указанное устройство», «Касса недоступна», «Проверьте питание и исправность устройства», «Проверка оборудования»
Если во время работы на экране появляется одно из таких сообщений:
- Перезагрузите кассу.
- Зайдите на Эвоторе в раздел «Продажа» и очистите список товаров.
- Отключите все устройства от USB-портов и отключите питание кассы на 3 минуты.
- Включите Эвотор.
- Зайдите в раздел «Настройки» → «Обслуживание кассы». Если видите ошибку «Касса не найдена», обратитесь в сервисный центр АСЦ ККТ-Онлайн.
Если ошибки нет, всё в порядке — можете подключить оборудование обратно.
Касса недоступна при закрытии смены
Иногда после закрытия кассовой смены через «Отчёты» → «Кассовый отчёт» появляется ошибка «Касса недоступна. Проверьте питание и исправность устройства». Также может на короткое время появиться экран обновления.
Ошибка возникает, если закрывать смену через меню «Отчёты» → «Кассовый отчет».
Чтобы её предотвратить:
- Перезагрузите Эвотор.
- Закройте смену.
Ошибка «Неверный код защиты»
Если при работе возникает ошибка «Нет связи с кассой» или Ошибка 3870, а после перезагрузки смарт-терминала на чеке появляется надпись «Неверный код защиты»:
1. Зайдите в раздел «Настройки» → «Обслуживание кассы».
2. Введите код защиты. Вы найдете его на лицевой стороне паспорта смарт-терминала. Если паспорта нет, обратитесь в техническую поддержку АСЦ ККТ-Онлайн.
Если при открытии раздела «Обслуживание кассы» возникает ошибка «Нет связи с кассой», обратитесь в техническую поддержку АСЦ ККТ-Онлайн.
Ошибка «Нет сети»
Ошибка «Нет сети» означает, что у смарт-терминала нет доступа в интернет. Интернет нужен, чтобы отправлять чеки в ОФД, работать с ЕГАИС, подтверждать безналичные платежи, обновлять прошивку, скачивать приложения и собирать статистику продаж.
Если подключаетесь по Wi-Fi
- Убедитесь, что на Эвотор установлена актуальная версия прошивки. Чтобы узнать версию, откройте на Эвоторе Ещё → Настройки → О терминале. Если версия прошивки ниже 3.8.1, то обновите устройство.
- Введите актуальные дату и время (даже если указаны верные) в Настройки → Обслуживание кассы → Дополнительные операции и в Настройки → Дата и время.
- Проверьте, что на Эвоторе включён Wi-Fi. Перейдите в Ещё → Настройки → Wi-Fi. Убедитесь, что переключатель установлен в позицию Вкл. Если под вашей сетью написано Сохранено, нажмите на неё, а затем Подключить. Проверьте, появилась ли сеть.
- Перезагрузите роутер. Выключите его, отсчитайте 10 секунд и снова включите. Проверьте, появилась ли сеть.
- Если на Эвоторе установлен браузер, попробуйте зайти на любой сайт. Если браузера нет, попробуйте подключиться к Wi-Fi с любого другого устройства. Как правило, провайдер показывает страницу с причиной блокировки: например, на счету закончились деньги.
- Подключите Эвотор к другому источнику интернета — например, раздайте Wi-Fi с мобильно телефона и проверьте, ушла ли проблема. Если проблема ушла — свяжитесь со своим интернет-провайдером.
- Если проблема осталась:
- Выполните сброс сетевых настроек в Ещё → Настройки → Восстановление и сброс → Сброс сетевых настроек.
- Если сброс сетевых настроек не помог, выполните сброс настроек планшетного модуля
- Если это не привело к положительному результату, то обратитесь в АСЦ ККТ-Онлайн, указав все действия, которые выполнили перед обращением.
Если смарт-терминал не отправляет чеки оператору фискальных данных, узнайте у оператора нужный порт и откройте его. Например, если ваш оператор — «Платформа ОФД», вам потребуются адрес и порт
Если пинпад не подключается к кассе, узнайте у сотрудника вашего банка нужный порт. Затем откройте его — всё заработает.
Если используете мобильный интернет
- Убедитесь, что на смарт-терминал установлена актуальная версия ПО. Чтобы узнать версию, зайдите на смарт-терминале в раздел «Ещё» → «Настройки» → «О терминале». Если версия ниже 3.8.1, то обновите устройство.
- Если вы установили смарт-карту в терминал и оплатили подключение, но видите надпись «Нет сети» на терминале, проверьте, отображается ли смарт-карта в приложении. Для этого зайдите в «Личный кабинет» → «Мои покупки» → «Кассовые сервисы» → «Настройки».
- Не отображается. Возможно, смарт-карту устанавливали на стороннее устройство — телефон, планшет или онлайн-кассу другого производителя. В этом случае она блокируется. Мы разблокируем карту или продадим новую карту.
- Отображается:
-
-
- Убедитесь, что смарт-карта оплачена. В списке карт она имеет статус «Активна».
- Проверьте уровень сигнала мобильной сети. Эвотор стабильно работает в сети 3G. Максимальной скорости сети E ему не хватает. Попробуйте поймать сеть 3G. Проверьте, решена ли проблема.
- Убедитесь, что включена мобильная передача данных. Зайдите в Ещё → Настройки → Передача данных → Мобильные.
- Убедитесь, что Wi-Fi отключён и не блокирует мобильную передачу данных. Зайдите в Ещё → Настройки → Wi-Fi.
-
- Подключите Эвотор к другому источнику интернета — например, раздайте Wi-Fi с мобильно телефона и проверьте, ушла ли проблема. Если проблема ушла — свяжитесь со своим интернет-провайдером.
- Если проблема осталась:
- Выполните сброс сетевых настроек в Ещё → Настройки → Восстановление и сброс → Сброс сетевых настроек.
- Если сброс сетевых настроек не помог, выполните сброс настроек планшетного модуля
- Если это не привело к положительному результату, то обратитесь в АСЦ ККТ-Онлайн, указав все действия, которые выполнили перед обращением.
Ошибка 3924 на Эвотор: как исправить
Эвотор перестаёт печатать чеки, и возникает ошибка 3924 — «Необходимо провести профилактические работы». На чеке Эвотор тоже печатает ошибку: «ККТ заблокирована — Необходимо подключение к интернету».
Решение. Войти в «Личный кабинет», перейти в «Терминалы». Откроется список, в котором следует найти неработающее устройство. Нажать на изображение замка напротив него, подождать несколько секунд и снова попытаться пробить чек.
Если проблема не исчезла, стоит проверить версию прошивки. При необходимости обновить ПО.
Ошибка ФН 218 на Эвотор: как исправить
При поиске фискального документа (ФД) по номеру, когда он отсутствует в памяти ФН, Эвотор выдает ошибку 218. Запрашиваемый документ не найден.
Решение. Удостовериться в правильности ввода номера ФД. Он находится внизу чека либо в ЛК ОФД. Ввести правильный номер для поиска документа.
Как исправить ошибку ФН 234 на Эвотор
Сообщение об ошибке ФН 234 появляется на чеке, а на дисплее Эвотор в этот момент отображается уведомление «Исчерпан ресурс ФН» либо 3978. Период эксплуатации фискального накопителя завершен.
Решение. Заменить ФН. Проверить все ли данные отправлены в ОФД
Если в момент появления сбоя смена открыта, самостоятельная замена фискального накопителя невозможна. Придется обращаться в сервисный центр.
Как исправить ошибку ФН 235 на Эвотор
Онлайн-касса должна автоматически передавать данные в ОФД. Если этого не происходит, через 30 дней ККТ Эвотор в автономном режиме при очередной продаже блокируется и выходит сообщением «Ошибка ФН 235». На экране контрольно-кассового оборудования появляется значение «3979», указывающее на неполадки. Исчерпан ресурс хранения ФН. Проблема возникает при отсутствии доступа к интернету, сбоях в настройках ОФД, неоплаченном тарифе, неисправном ФН или неполадках на стороне оператора мобильной связи при использовании СИМ-карты.
Решение. Подключить онлайн кассу к интернету. Выгрузка информации произойдет автоматически.
Запросить проверку баланса на сим-карте, пополнить его при необходимости.
В разделе «ОФД» проверить связь с оператором фискальных данных, правильно установленные реквизиты.
Если неполадки окажутся на стороне оператора мобильной связи, после их устранения ККМ успешно подключится к ОФД, и данные будут выгружены.
Ошибка 210 ФН на Эвотор: как исправить
Ошибка 210 на Эвотор связана с нарушениями функционирования фискального накопителя ФН. При механической поломке код печатается на фискальном документе, запрашиваемая операция отменяется. Ошибка интерфейса фискального накопителя отображается на экране кодом 3910 и ограничивает возможность печати. ФН отсоединен от ККМ в результате повреждения шлейфа или по иной причине. Фискальный накопитель вышел из строя.
Решение. Для решения проблемы нужно восстановить связь фискального накопителя с ККТ:
- Отключить и снова подключить ФН.
- Определить, есть ли связь с ФН. Информация доступна в настройках смарт-терминала, в разделе «Произвольная команда» (указать А4 20).
- Проверить шлейф на наличие повреждений.
Если справиться самостоятельно с проблемой не удается, следует обратиться в сервисный центр АСЦ ККТ-Онлайн.
Ошибка 211 ФН на Эвотор: как исправить
Ошибка 211 ФН на Эвотор возникает при потере физической связи с фискальным накопителем, закрытием его архива или выходе из строя. Неправильный формат передачи параметров.
Решение. Прежде всего, необходимо проверить физическое подключение фискального накопителя к ККТ. Если все в порядке, нужно посмотреть статус архива ФН в настройках, перейдя в раздел «Произвольная команда» и указав «82 01 01 00». Распечатается чек, содержащий строку с искомыми параметрами.
В крайнем случае, понадобится диагностика ФН, которую проведут специалисты АСЦ ККТ-Онлайн.
По вопросам консультации, обслуживания и ремонта онлайн касс Эвотор можно обратится в любой из офисов АСЦ ККТ-Онлайн: Подольск Серпухов Троицк
Возникли вопросы?
Заполните форму обратной связи, наши менеджеры свяжутся с вами!
Несмотря на тот факт, что продукция компании Эвотор в целом является одной из наиболее популярных на рынке онлайн-касс, от ошибок не застрахована даже она. Причин в этом случае может быть масса, начиная от действий самих сотрудников и заканчивая реальными случаями неисправности оборудования.
С вступлением в силу 54ФЗ и требований по установке ККТ прошло уже более 2х лет. Поэтому за это время скопилась целая коллекция всевозможных моментов, которые могут возникать при работе с оборудованием компании.
Сегодня мы попытаемся рассказать Вам об основных ошибках кассовых аппаратов Эвотор. Изучим коды, которые при этом будут показываться и назовем причины. Надеемся, что предоставим Вам некий краткий план действий, если неисправность застанет в самый неподходящий момент.
Каталог ошибок касс Эвотор
Перед тем, как озвучить основные неисправности аппарата Эвотор, остановимся на требованиях техники безопасности и технических условиях, при которых должен работать ККТ. Эти условия должны соблюдаться, т.к только при них производитель гарантирует работу:
- На устройство не должны попадать прямые солнечные лучи. Такое можно встретить в небольших торговых точках, когда оно стоит прямо возле окна и повергается постоянному воздействию даже в период, когда выключена. Этого делать нельзя.
- Оборудование не приспособлено к использованию в местах с повышенной степенью запыленности. Особенно актуально например для складских помещений. Пыль оседает на контакты, из-за этого может произойти короткое замыкание и выход из строя.
- Касса должна быть установлена в освещенном месте, на расстоянии не менее 1м от нагревательных и охладительных приборов. Сюда относится например случаи, когда аппарат ставят вблизи к отопительным приборам или кондиционерам. На практике были случаи, когда по незнанию некоторые устанавливали Эвотор прямо в холодильной камере. Естественно это было нарушением и прибор выходил из строя из-за влажности и пониженной температуры.
- Нельзя использовать ККТ в местах повышенной влажности.
- Также аппарат не предназначен для эксплуатации в местах с повышенной вибрацией.
В идеале кассу стоит устанавливать в спокойном месте, без воздействия: внешней среды, влаги, механических воздействий. В достаточной степени освещенном месте. В пример можно привести ККТ установленные в крупных гипермаркетах.
Перевозку оборудования можно осуществлять в диапазоне температур от -35 до +50 градусов Цельсия. При этом, если оно долгое время было в условиях отрицательных температур, то при переносе ее в зону с положительным температурным режимов, следует подождать как минимум 6 часов до ее включения в сеть.
Далее мы перейдем к описанию непосредственных неисправностей Эвотора.
Ошибка Эвотор ФН 235 (или -3979). Неполадки соединения или самого накопителя
Данная ошибка является наиболее популярной. Таким образом онлайн-касса сообщает Вам о том, что фискальный накопитель более не передает документы к оператору фискальных данных. На практике, при возникновении непредвиденных ситуаций с отправкой сведений в ОФД, накопитель обязан хранить данные в течении 30 дней. Если за этот период неисправность не устраняется, то на экране кассы возникнет сообщение с кодом 235.
Причины в данном случае очевидны:
- Возможны обрывания или отсутствия соединения с интернетом. Сюда также относятся ограничения по WiFi.
- Проблемы с оплатой тарификации у оператора.
- Сам фискальный накопитель перестал работать, возможен брак.
- Если работа происходит через сим-карту, то неполадки сети мобильного оператора.
Решение:
- Сначала необходимо убедиться в том, что связь с ОФД поддерживается. Для этого переходим в настройки и в разделе ОФД проверяем есть ли соединение. Если оно работает, то на устройстве будет зеленая строчка, сигнализирующая о успешном подключении.
- После этого заходим в личный кабинет Вашего ОФД и проверяем наличие внесенной оплаты. Если все нормально, то звоним в техподдержку и узнаем причину.
- Если подключение идет через WiFi, то проверяем все настройки и разрешения доступа к хостам.
- Если используется мобильная сеть, то меняем сим-карту.
- В случае если указанные меры не помогли, то причина в накопителе. Его придется поменять.
ФН 234 (или -3978).Если закончился ресурс накопителя
Возникает в тех случаях, когда ресурс фискального накопителя исчерпан. Обычно на экране может появится 2 типа сообщения об исчерпании ресурса накопителя или же криптопроцессора. Единственным решением будет заменить его на новый.
Процедуру замены мы описывали более подробно, в ранних статьях — Смарт терминал Эвотор 7.2 – инструкция подключения, ошибки, отзывы и цена
ФН 210 (или -3910)
Обычно возникает в тех случаях, когда наблюдается аппаратная неисправность. Под ней мы имеем в виду следующие:
- Неисправен или плохо подключен шлейф соединения с накопителем. Нужно проверить его. Если имеются механические повреждения, то заменить. В случае отсоединения, поправить шлейф.
- Неисправен сам ФН. Сначала попробуйте перезагрузить кассу и пробить чек заново. Если неисправность осталась, то зайдите в настройки Эвотор — обслуживание — доп.опер — произв.команда. Введите строку кода команды — А4 20. Если аппарат сообщит о том, что ошибок не найдено, то неисправность в самом накопителе. Его придется заменить.
ФН 212. Ошибочное состояние фискального накопителя
- Для начала убедитесь, что Ваш ККТ зарегистрирован.
- Проведите диагностику исправности шлейфов подключения. Для этого введите произвольную команду — А4 20, как в пункте выше. Если неисправности не выявлены, то обратитесь в сервисный центр или обслуживающую организацию.
ФН 231 (или -3975). Выбран неправильный накопитель
Появляется в тех случаях, когда Вы неправильно выбрали срок действия фискального накопителя. Подробнее ознакомьтесь с требованиями по выбору между вариантом на 36 и 15 месяцев. Скорее всего Вам не подходит выбранная версия.
ФН 211. Допущена неисправность формата при передачи параметров.
Ошибка возникает из-за фискального накопителя. В большинстве случае причины этому следующие:
- Не связи кассы с ФН.
- Поврежден или отсутствует шлейф подключения.
- Неисправности с самим накопителем. Требуется замена.
Для проверки последнего пункта, необходимо провести диагностику оборудования. Для этого переходим к разделу произвольных команд (как перейти отмечено в пункте с кодом 210) и вводим в разделе команды:
- А4 20. Если механическое соединение исправно, то устройство выдаст сообщение о том, что ошибки отсутствуют.
- 82 01 01 00. Аппарат напечатает состояние, в котором будет отмечено закрыт ли фискальный режим.
В случае если указанные команды не помогли, то виноват сам накопитель. Его потребуется поменять на новый.
-3870. Код защиты неверен
При регистрации онлайн-кассы использует код защиты устройства. Его можно найти на оборотной стороне документов на оборудования (паспорта). Для ввода указанного кода необходимо зайни в настройки обслуживания и ввести требуемое значение.
Остальные неисправности
Касательно остальных видов ошибок, мы расскажем менее подробно, т.к они решаются быстро, возникают нечастно или являются следствием неправильных действий со стороны пользователя:
- Ошибка не была опознана. Обычно такое сообщение может возникнуть в случае если Вы осуществляли перерегистрацию на устройстве или обнуляли его. Таким образом, ККТ сообщает Вам о том, что были сброшены сведения налогообложения. Их необходимо установить по умолчанию, перейдя в дополнительные операции через настройки обслуживания кассы.
- -3924. Возникает по ряду причин. Обычно устройство при этом пишет, что ККТ заблокирована и требуется подключить ее к интернету. Для решения, необходимо проверить:
- Версию прошивки. Нужно обновить до той, которую рекомендует разработчик.
- Проверить установку на терминале ПО — Devise Service.
- Проверить есть ли связь с интернетом.
- -3969. Сумма налога больше суммы регистрации. Необходимо обнулить терминал. Для этого в настройках обслуживания, требуется произвести технологическое обнуление, через дополнительные параметры.
- 413. Выгрузка данных была прервана. Возникает в тех моментах, когда в ходе процесса выгрузки Вы выбрали слишком большой период дат. Попробуйте его уменьшить.
- -3898. При неверном номере штрих-кода или картинки. Заново проверьте параметры связи с ЕГАИС. Такая проблема типична для аппаратов, на которых отсутствуют или неверно введены данные указанной системы.
- —3841 или TLV 6553. Неверные номера полей. Необходимо произвести технологическое обнуление кассы, после чего подождать выполнения операции и перезагрузить устройство. Работа продолжать следует после того, как укажите систему налогообложения.
- -3905. Неверное значение формата. В этом случае также придется выполнитель технологическое обнуление. После перезагрузки аппарата потребуется заново ввести данные ОФД и установить свою СНО (Систему налогообложения).
- -3825. Неверно указан пароль. Выполните обнуление, как в пункте выше.
- ФН 218. Возникает в тех случаях, когда Вы путаетесь работать с тем документом, которого нет в памяти или вообще не существует.
- -3917. Необходимо заполнить поля кассового отчета и заново провести процедуру продажи.
- -1057. В случае если не заданы сведения реквезитов. Необходимо произвести донастройку с вводом произвольного набора команд в дополнительных операциях обслуживания устройства. Для этого требуется последовательно ввести 3 строки:
- Вначале вводим значение 48. Нажимаем отправить и стираем строку. Так делать и с остальными.
- 56 06 00 00 00 30.
- E8 00 01 00 21 04 01 00 00.
Как не допустить появления неисправностей в Эвотор
Наверняка Вы заметили, что если сравнивать все указанные выше ситуации, то большинство их происходит от невнимательности самих владельцев. Именно поэтому использование кассы по назначению, должно делаться после выполнения предварительных рекомендаций самого разработчика:
- Обустройте рабочее место кассира. Внешние требования мы описали ранее. Однако стоит дополнить, что ККТ стоит ставить так, где имеется достаточная освещенность для работы, а также нет дополнительных факторов, способных навредить работоспособности аппарата.
- В случае если имеется необходимость отойти от устройства, кассир обязан блокировать его, во избежании использования третьими лицами.
- Перед каждым включением необходимо проверять работоспособность и целостность всех дополнительных узлов и проводом системы. По мере пользования, они могут не только технически отбраковываться, но также механически изнашиваться.
- В случае каких-либо неисправностей нельзя вскрывать ККТ или пытаться самостоятельно починить его. Это может не только усугубить ситуацию, но также снимет все гарантийный обязательства с аппарата. Лучше делать все по инструкции или при личном визите специалистов обслуживающей компании.
Надеемся, что указанные ранее моменты, будут учтены не только ответственными лицами, но и также сотрудниками, которые будут непосредственно работать с устройствами Эвотор. Если у Вас остались какие-либо вопросы или возникли дополнительные ошибки, то задавайте их в комментариях, мы постараемся ответить.
Всё начинается с того, что при попытке задействовать камеру Android-устройства вы сначала видите пустой экран со значком камеры в центре, а потом получаете сообщение «Не удалось подключиться к камере». Иногда удается задействовать камеру после перезагрузки устройства, но, как правило, частота возникновения ошибки увеличивается, и вскоре воспользоваться фото-модулем для того, чтобы сделать пару-тройку фотографий, становится просто невозможно. Многие пользователи жалуются также, что аналогичное сообщение об ошибке они получают при попытке произвести съемку видео с минимальным разрешением (240p). Можно ли как-то исправить ситуацию? Давайте попробуем вместе разобраться в происходящем и найти доступные пути самостоятельного решения проблемы.
1. Доступные способы
A) Перезагрузка
Пользователи сообщают, камера начинает работать после перезагрузки Android-устройства. Иногда приходится перезагрузить гаджет несколько раз, чтобы добиться требуемого результата. В любом случае, есть смысл попробовать этот элементарный способ — выключить и снова включить свой смартфон или планшет.
B) Перезагрузка в безопасном режиме
Каждое Android-устройство имеет функцию загрузки в «Безопасном режиме» функцию, то есть, вы перезагружаете телефон и включаете его, активируя только основные приложения и ограниченное количество доступных функций. Безопасный режим отлично подходит для поиска неисправностей, так как загруженные приложения будут отключены, и вы будете в состоянии определить, действительно ли существует конфликт между различным софтом сторонних разработчиков и системным программным обеспечением, имеющим отношение к использованию камеры.
Для повторного запуска в безопасном режиме:
- Выключите устройство.
- Удерживайте кнопку питания в течение нескольких секунд до тех пор, пока не появится меню выключения.
- Подтвердите, что вы хотите перезагрузить устройство в безопасном режиме.
- При запуске в безопасном режиме включите системное приложение камеры. Просмотрите несколько фотографий, затем выйдите из приложения.
- Включите его еще раз и посмотрите, работает ли оно.
Если камера нормально работает в безопасном режиме, то вы сузили круг поиска причин возникновения ошибки. Проблема заключается в конфликте сторонних приложений с системным ПО. Именно из-за них вам не удается подключиться к камере. Ваши дальнейшие действия:
C) Удалить конфликтующие сторонние приложения
Попробуйте удалить сторонние приложения, имеющие отношение к камере. Это приложения, которые в процессе своей работы могут делать снимки. Например: Snapchat, Whatsapp и т.д. Наверняка на вашем смартфоне или планшете найдутся программы, с помощью которых вы можете делать фотографии непосредственно из приложения и делиться ими. Удаляйте такие программы последовательно, одну за другой, проверяя после каждого удаления, не исчезла ли ошибка. Если вам удалось подключиться к камере, вы нашли конфликтующее с системным программным обеспечение стороннее приложение. И еще: не забывайте переключаться между видео, панорамной съемкой и другими режимами во время проверки — проблема может проявиться в любом из них, а нам важно восстановить полный функционал камеры.
D) Попробуйте воспользоваться сторонним приложением для камеры
Если системное приложение является единственной программой, имеющей доступ к камере на вашем Android-устройстве, и вы получили сообщение «Не удалось подключиться к камере», стоит попробовать поработать с ней с помощью стороннего приложения. В магазине Google Play представлено много подходящих для этой цели программ. Воспользуйтесь функцией поиска и найдите приложения в категории «Камера». Остановите свой выбор на одном из популярных приложений — таком как: Candy Camera, Open Camera, Camera 360, Camera MX или Camera for Android. Скачайте и установите приложение, запустите его.
Если из стороннего приложения, скачанного с Google Play, вам удалось запустить камеру, то проблема кроется в официальном системном приложении для неё. Попробуйте действовать следующим образом:
- Зайдите в Настройки —> Приложения —> Камеры;
- Удалите обновления, если таковые были получены;
- Выполните очистку кэша и данных;
- Принудительно остановите приложение, повторно установите обновления;
- Попробуйте запустить приложение и поработать с камерой.
2. Способы среднего уровня сложности
Это стандартные шаги, которые можно сделать в случае, когда приложение показывает сообщение об ошибке «Не удалось подключиться к камере». Попробуйте использовать их все — должно помочь. И не забывайте останавливать работу приложения и перезапускать его перед каждой новой попыткой подключения камеры. Приведенные здесь способы исправления ошибки «Не удалось подключиться к камере» не несут в себе опасности потери сохраненных фотографий и видео.
A) Очистка кэша и данных
- Зайдите в «Настройки» Android-устройства;
- Выберите «Приложения»;
- Найдите приложение камеры и выберите его;
- В меню приложения нажмите «Очистить кэш» и «Очистить данные», подтвердите свои действия;
- Перезагрузите устройство, или принудительно остановите приложение камеры (отключить/включить), прежде чем предпринять еще одну попытку запустить камеру.
Б) Удаление и повторная установка обновлений
Зайдите в те же настройки приложения камеры, как было показано выше. Если там имеется возможность удаления обновлений, то сделайте это. Но помните, что вы не должны использовать старые версии приложений, поэтому вам придется посетить Play Market, чтобы обновить приложение камеры еще раз.
B) Проверьте права доступа (только для Android Marshmallow)
Android Marshmallow имеет персонифицированную систему разрешения доступа к основным приложениям. Вы должны подтвердить, что ваше приложение камеры имеет разрешение на доступ к камере. Обычно, если необходимое разрешение отсутствует, оно запрашивается во время запуска приложения.
- Зайдите в «Настройки» —> «Приложения» —> «Камеры».
- Нажмите на «Разрешения».
- Убедитесь, что ползунок «Разрешение камеры» смещен вправо. Вы можете выключить его и снова включить.
3. Методы устранения ошибки для продвинутых пользователей
Внимание: данные методы исправления ошибки «Не удалось подключиться к камере» при использовании влекут за собой потерю данных, сохраненных на Android-устройстве. Чтобы не лишиться контактов, фотогалереи, игр, музыки и прочего контента, необходимо выполнить резервное копирование. Сохраните фотографии, информацию об учетной записи и резервную копию приложений в вашем аккаунте Google. Всё это будет повторно установлено после добавления той же учетной записи Google на устройство.
А) Очистка кэша
Это действие позволяет очистить систему устройства от временных данных — устаревших и только загромождающих память. Эта опция активируется в режиме Recovery, который становится доступен после перезагрузки телефона с помощью загрузчика.
Чтобы очистить кэш, выполните следующие действия:
- выключите Android-устройство;
- удерживайте одновременно кнопки громкости и питания для запуска телефона — вы увидите изображение робота Android;
- осуществляя навигацию с помощью кнопки регулировки громкости, перейдите в режим Recovery mode;
- найдите строку опции, предлагающей очистку кэша с помощью кнопок регулировки громкости и питания, выполните очистку.
После того, как очистка кэша успешно завершится, перезагрузите ваш телефон и попробуйте запустить приложение камеры еще раз. Обратите внимание, что в вашем Android-устройстве может быть иная комбинация кнопок для доступа к режиму технического обслуживания и восстановления.
B) Сброс к заводским настройкам
Сброс настроек считается самым кардинальным способом решения проблем, так как влечет за собой полную потерю данных. Но если никакие другие методы не помогают, то использовать его вы будете просто вынуждены. Впрочем, данные сохранить поможет резервное копирование, а повторная настройка аппарата лишь закрепит навыки работы с Android-устройствами. Приведем два способа, используя которые можно выполнить сброс телефона или планшета до заводских настроек.
Метод I: Из меню восстановления
- Выключите ваш телефон или планшет;
- Зажмите одновременно кнопки «Громкость —» и «Питание», чтобы заново запустить устройство (вы увидите робота Android);
- Выберите опцию, предлагающую вернуться к заводским настройкам (Factory или Factory Reset), нажав кнопку питания для подтверждения.
Метод II: Из системных настроек
- Перейдите в раздел «Настройки» Android.
- Во вкладке «Дополнительно» найдите опции «Восстановление и сброс».
- Нажмите на «Сброс данных».
- Подтвердите свое действие.
Если ни один из этих методов не сработал, то проблема, скорее всего, кроется в аппаратной части Android-устройства. Вы можете вернуть телефон ли планшет обратно продавцу, если срок гарантии еще не истек. В противном случае вам придется обратиться в авторизированный сервис компании-производителя гаджета либо выбрать ремонтную мастерскую с хорошей репутацией, специалисты которой смогут разобраться в неисправности аппарата. Впрочем, если вы не уверены, что причина возникновения ошибки «Не удалось подключиться к камере» не зависит от «железа», то можете подождать очередного обновления операционной системы. Иногда после обновления некоторые проблемы решаются сами собой. Жаль только, что случается это крайне редко.

Частые неисправности касс Эвотор 7.2 и их устранение
Представляем список частых проблем при работе с кассами Эвотор и конечно же их решение.
1. Эвотор не включается
Если Эвотор моделей 7.3, 10, 5 или 5i не включается, скорее всего, у него разрядились аккумуляторы. Чтобы зарядить их:
— Подключите Эвотор к электросети.
— Подождите 40 минут.
— Отключите Эвотор от сети и подключите заново.
— Повторяйте, пока Эвотор не включится (2-3 раза).
— Если это не помогло, зарядите аккумуляторы внешним зарядным устройством. Если и это не помогло, замените аккумуляторы.
Смотрите видео по замене аккумулятора в Эвотор 7.2
2. Если перестала работать сенсорная панель Эвотор
— проверьте шлейф сенсора
— проверьте наличие трещин на сенсоре
3. Терминал в режиме «Boot Mode» и не запускается.
— Иногда после включения Эвотор показывает сервисное меню операционной системы. Например, Select Boot Mode
— Или Reboot system now
Решение — чтобы исправить эту проблему, нужно перезагрузить Эвотор, возьмите иглу или скрепку, вставьте в отверстие между клавишами громкости и блокировки экрана и зажмите.
4. Ошибка при включении кассы — «DeviceService»
Если при включении кассы произошла ошибка приложения, сбросьте настройки планшета и восстановите данные из резервной копии:
— Зайдите в Личный кабинет → Магазины.
— Запишите название магазина, в котором находится терминал.
— Создайте резервную копию данных. Дождитесь, пока копия загрузится в облако.
— Cбросьте настройки терминала.
— Зарегистрируйте смарт-терминал на тот же номер телефона, который использовали ранее.
— На терминале выберите магазин, в котором использовали терминал ранее.
— Восстановите настройки из последней копии.
— На терминале зайдите в «Еще» → «Обмен» и нажмите «Загрузить данные».
— Готово! Вы сбросили настройки и восстановили данные. Если ошибка возникает снова, обратитесь в техподдержку Эвотора.
Приложения, в которых может произойти ошибка: Special Pay / EvotorPos / Driver Shtrih Scales / Обслуживание ККМ / Системный сервис / EvotorAuthService / Device Service / DriverBP21 / DriverD200PaySystem / DriverIPP320PaySystem / Launcher-app / PushNotificationsService / systemlogger / EvoWall
5. Если касса Эвотор зависла и не реагирует
Решение — нужно перезагрузить кассу.
Возьмите иголку, скрепку или любой тонкий и прочный предмет.
Вставьте в отверстие между клавишами громкости и блокировки экрана на правой боковой стороне планшета и зажмите кнопку, находящуюся под корпусом планшета, до тех пор, пока Эвотор не перезагрузится.
6. Если произошла ошибка — ««Неверный код защиты»» / «Нет связи с кассой» / Ошибка 3870
Решение:
— Зайдите в раздел «Настройки» → «Обслуживание кассы».
— Введите код защиты. Вы найдете его на лицевой стороне паспорта смарт-терминала. Если паспорта нет, обратитесь в техподдержку.
7. Если произошли ошибки — «Ошибка проверки состояния кассы», «Не найдено указанное устройство», «Касса недоступна», «Проверьте питание и исправность устройства», «Проверка оборудования»
Решение.
Если во время работы на экране появляется одно из таких сообщений:
— Перезагрузите кассу.
— Зайдите на Эвоторе в раздел «Продажа» и очистите список товаров.
— Отключите все устройства от USB-портов и отключите питание кассы на 3 минуты.
— Включите Эвотор.
Зайдите в раздел «Настройки» → «Обслуживание кассы». Если ошибки нет, всё в порядке — можете подключить оборудование обратно.
Иногда после закрытия кассовой смены через «Отчёты» → «Кассовый отчёт» появляется ошибка «Касса недоступна. Проверьте питание и исправность устройства». Также может на короткое время появиться экран обновления.
Ошибка возникает, если закрывать смену через меню «Отчёты» → «Кассовый отчет».
Чтобы её предотвратить:
— Перезагрузите Эвотор.
— Закройте смену через общее гашение или командой нижнего уровня.
Также смотрите видео по разборке и ремонту кассы Эвотор 7.2:
Статья по разборке — «Разборка и ремонт Эвотор 7.2»
Ошибки Эвотор — один из самых частых запросов тех, кто недавно приобрёл кассу. Впрочем, непредвиденные ситуации случаются и у опытных пользователей кассы. Большинство неполадок можно устранить самостоятельно, не обращаясь в техподдержку. В статье мы собрали самые распространённые ошибки в работе с кассой и их решение.
Скидка на годовое обслуживание онлайн-кассы
Получите скидку на годовое обслуживание на тарифах «Стандарт» и «Макси» для любой кассы из каталога Мультикас. Действует специальное предложение — выгода 3 600 ₽.
*Предложение действительно при оплате обслуживания сроком на 1 год
Подробнее о предложении
1. Эвотор ошибка ОФД
В процессе работы на терминале может отобразиться состояние «Нет связи с ОФД». Скорее всего, по какой-то причине потеряно интернет-соединение.
Попробуйте совершить следующие действия:
- Проверьте, чтобы в разделе «Настройки/Обслуживание ККМ/ Доп.операции/ адрес ОФД» были правильно написаны адрес и порт оператора;
- Зайдите в меню «Обслуживание ККМ» и проверьте, есть ли соединение с оператором;
- Свяжитесь с провайдером, если найти причину не удаётся найти самостоятельно. Проверьте, поступила ли оплата за интернет;
Если онлайн-касса теряет связь с интернетом, то у неё также пропадает связь с личным кабинетом и банковским пинпадом. А значит, не получится установить новые приложения или обновить старые. Иногда предприниматели сами ограничивают доступ к определённым интернет-ресурсам, и из-за этого касса не может обновиться. Поэтому обязательно проверьте, нет ли в списке запрещённых следующих ресурсов:
Ещё одна распространённая проблема — аппарат выдаёт надпись «Невозможно соединиться с сервером». Это значит, что на кассе закрыт доступ к порту фискального оператора. Чтобы восстановить связь с платформой Эвотор, должен быть порт ofdp.platformaofd.ru:21101.
Ошибка ФН Эвотор
2. Эвотор ошибка 234
Ошибка 234 появляется, когда заканчивается фискальный накопитель. Он больше не может регистрировать документы и, следовательно, данные не уходят в ОФД. Менять его необходимо каждые 15 или 36 месяцев — зависит от накопителя.
Что делать в такой ситуации:
- 1. Узнайте, когда документы последний раз уходили в ОФД. Точную дату и время можно узнать либо по истории в кассе, либо в личном кабинете оператора фискальных данных.
- 2.Установите часы на онлайн-кассе на эту дату, но на более позднее время.
- 3.Закройте смену, если она была открыта.
- 4.Отправьте документы в ОФД.
- 5.Завершите фискальный режим.
- 6.Смените ФН, зарегистрируйте его в ФНС и ОФД.
Пока вы не замените накопитель, касса работать не будет.
На планшете появится надпись — ошибка 3978.
Важно: даже если Эвотор не может отправить электронный чек в ОФД, он не перестаёт выдавать бумажные чеки для покупателей.
3. Эвотор ошибка 235
Типичная ситуация: кассир закрывает смену, касса выдаёт ошибку 235. Это значит, что ФН полностью заполнен и нет связи с ОФД.
Последовательность действий:
- 1.Зайдите в «Настройки/Обслуживание ККМ/Дополнительные операции/Адрес ОФД». Проверьте адрес оператора.
- 2.Нажмите на кнопку «Связаться с ОФД». Если удалось установить соединение, пройдите по адресу «Настройки/Обслуживание ККМ/Дополнительные операции/Произвольная команда», введите команду 82 01 06 00 и выполните диагностику. Также проверьте, оплачен ли доступ к личному кабинету.
- 3.Откройте доступ к порту ofdp.platformaofd.ru:21101 и хостам, представленным на картинке 1.
Также обязательно проверьте, есть ли соединение с интернетом. Перезагрузите модем или роутер.
4. Эвотор ошибка 3924
Касса выдаёт сообщение «Необходимо провести профилактические работы» и перестаёт печатать чеки. А даже если печатает чеки, то с надписью «ККТ заблокирована – Необходимо подключение к интернету». Такая ошибка возникает, если касса очень долго не выходит в интернет (30 дней).
Пройдите по адресу «Личный кабинет/Терминалы». В списке терминалов выберите неработающую ККТ. Нажмите на иконку с замком рядом с ней. Подождите несколько минут, а затем попробуйте пробить чек заново.
Если проблема не решена, проверьте прошивку вашего Эвотора. Зайдите в «Настройки/Обслуживание кассы» и посмотрите в строке «Версия ОС», какая версия указана. Обновите прошивку, если они ниже версии 3.9.1.
Далее проверьте версию программы Device Service. Пройдите по адресу: «Ещё/Настройки/Приложения». Откройте программу и посмотрите на версию. Она указана прямо под названием. Программу нужно обновить, если версия ниже 2.19.18. Не делайте этого самостоятельно, обратитесь в техподдержку.
Затем зайдите в «Личный кабинет/Терминалы», нажмите на иконку с замком. Если касса по-прежнему не работает, проверьте статус ККТ. Если у Эвотора статус «В сети», перезагрузите его. Если нет, проверьте связь с интернетом.
5. Эвотор ошибка оплаты картой
Уведомление «Что-то пошло не так» при безналичной оплате — довольно распространённая ошибка. Она возникает при определённых условиях: у вашего Эвотора прошивка 3.9.1, к нему подключен терминал Ingenico IPP320 и эквайринг Сбербанка.
Для того, чтобы работа шла без сбоев, вам нужно обновить драйвер эквайринга. Скачайте приложение «Эквайринг Сбербанка» и обновите его настройки по умолчанию.
6. Эвотор ошибка 16
Частая проблема при розничной продаже — уведомление «Не поддерживается в данном режиме устройства».
Выполните следующие действия:
- 1.Закройте смену. Как вариант можно сделать общее гашение. Для этого зайдите в «Настройки/Обслуживание кассы/Доп. операции/Общее гашение»;
- 2.Теперь нужно сбросить настройки – или сделать техническое обнуление. Перейдите: «Настройки/Обслуживание кассы/Доп. операции/Технологическое обнуление». Если прошивка ККТ старше 4544, аппарат нужно будет вскрыть. Не пытайтесь сделать это сами, обратитесь в техподдержку;
- 3.Проверьте адрес и порт ОФД в разделе «Настройки ОФД»;
- 4.Выберите ОСНО, если онлайн-касса зарегистрирована на несколько ОСНО: перейдите раздел «Настройки/Обслуживание кассы/Доп. операции/Выбор СНО по умолчанию».
Для того, чтобы проверить работает ли касса, нужно будет осуществить продажу.
Если касса всё равно не работает:
- 1.Создайте резервную копию. Для этого перейдите по адресу: «Ещё/Резервное копирование»;
- 2.Вытащите аккумулятор на пару минут, затем заново установите. Актуально для на моделей СТ5 / СТ7.3 / СТ10;
- 3.Установите актуальные дату и время. Перейдите в раздел «Настройки/Обслуживание кассы/Дополнительные операции/Установка даты и времени»;
- 4.Закройте смену или сделайте Общее гашение (раздел «Настройки/Обслуживание кассы/Дополнительные операции/Общее гашение»);
- 5.Сделайте обнуление настроек. Перейдите по адресу: «Настройки/Обслуживание кассы/Дополнительные операции/Технологическое обнуление».
Проверьте, работает ли касса: для этого проведите продажу.
Важно: после технического обнуления возможно, что на чеке будут пробиты неверные дата и время. Поэтому обязательно заранее настройте их.
7. Ошибка проверки кассы Эвотор
При включении, выключении или перезагрузке онлайн-касса может возникнуть одно из этих уведомлений: «Ошибка проверки состояния кассы», «Касса недоступна», «Не найдено указанное устройство», «Проверка оборудования», «Проверьте питание и исправность устройства».
Что делать:
- 1.Сделайте перезагрузку.
- 2.Откройте раздел «Продажа» и очистите все товары.
- 3.Отключите все устройства от USB-портов. Отключите питание на несколько минут.
- 4.Включите кассу.
- 5.Через 3-5 минут включите Эвотор, зайдите в раздел «Настройки/Обслуживание кассы». Если появится уведомление «Касса не найдена», нужно обратиться в техподдержку.
8. Касса недоступна при закрытии смены
«Касса недоступна. Проверьте питание и исправность устройства» — такую надпись можно увидеть, закрывая смену. Вместе с ней на несколько секунд может появиться экран обновления.
Такая ошибка появляется из-за того, что смену закрывают через меню «Отчёты/Кассовый отчет».
Чтобы ошибка не возникала:
- 1.Сделайте перезагрузку ККТ.
- 2.Закройте смену через общее гашение (как это сделать – см. раздел Ошибка Эвотор 16) или командой нижнего уровня.
Если касса не заработала, необходимо обратиться в техподдержку.
9. Эвотор ошибка 3905
На экране появляется уведомление «Неверный формат или значение», на чеке надпись, что он аннулирован. Ошибка характерна для Эвотора 7.3, если изначально неверно выбрана система налогообложения.
Что делать:
- 1.Сделайте тех.обнуление. Перейдите в раздел «Настройки/Обслуживание кассы/Доп.операции», нажмите на кнопку «Технологическое обнуление». Подтвердите.
- 2.Перезагрузите ККТ.
- 3.Вернитесь в раздел «Доп. операции» и выберите ОСНО.
Если после этих действий проблема не решится, обращайтесь в техподдержку.
10. Эвотор ошибка 3807
Возникает, если кассовая лента израсходована. Решить её просто: вставьте новый рулон. Если лента закончилась в момент, когда продавец печатал чек, обязательно проверьте, отправился ли он в ОФД. Если нет, проведите операцию заново. Если ушёл, но чеки после этого печататься перестали, перезагрузите Эвотор.
Нужна быстрая и качественная техподдержка?
Не теряйте время: инженеры Мультикас помогут решить вашу проблему в кратчайшие сроки.
Ознакомьтесь с нашим каталогом продукции
В нашем интернет-магазине и офисах продаж можно найти широкий ассортимент кассового и торгового оборудования
Понравилась статья? Поделись ею в соцсетях.
Также читают:
Онлайн-касса Эвотор: почему Эвоторы захватили рынок?
Онлайн-касса Эвотор за последнее время захватила рынок. Смарт-терминалы стали невероятно популярными среди предпринимателей малого и среднего бизнеса. Почему же так вышло, чем особенным примечательна линейка онлайн-касс Эвотор? Специальное предложение кассы…
662
Узнать больше
Ошибки касс ШТРИХ-М и их исправление
Ошибки на кассах ШТРИХ-М указывают на неполадки в самом кассовом аппарате, сбои в ФН или на неверно выполненные действия кассира. При их появлении на экране онлайн-кассы или в фискальном чеке…
860
Узнать больше
Топ-10 ошибок в работе с кассой АТОЛ
Как и при эксплуатации любой модели ККТ, возникают ошибки при работе с кассой АТОЛ. Чтобы их устранить, определите причину. Именно от нее зависит ход дальнейших действий. Рассмотрим ошибки кассы АТОЛ,…
492
Узнать больше
Топ-10 ошибок в работе с кассой МТС
Как и при эксплуатации любой ККТ, иногда возникают ошибки при работе с кассой МТС. Чтобы решить проблему, необходимо определить причину ее возникновения. Давайте рассмотрим основные ошибки кассы МТС ― соберем…
589
Узнать больше
Как и любая иная онлайн-касса, Эвотор будет иногда выдавать ошибки. Большую часть ошибок Эвотор можно будет исправить самостоятельно, то есть, без привлечения платных специалистов. В статье рассмотрим наиболее часты ошибки Эвотор и пути их устранения.
Ошибка Эвотор |
Как проявляется ошибка Эвотор, причина возникновения ошибки |
Пути устранения ошибки Эвотор |
Эвотор: Ошибка ОФД |
Потеряно интернет-соединение на Эвотор |
|
Эвотор: «Невозможно соединиться с сервером» |
На кассе закрыт доступ к порту оператора фискальных данных |
Для восстановления связи с платформой Эвотор должен быть указан порт ofdp.platformaofd.ru:21101 |
Эвотор: Ошибка 234 на чекеЭвотор: Ошибка 3978 на экране |
На чеке будет напечатано: ошибка ФН 234. Закончился ресурс фискального накопителя — данные в ОФД не уходят |
|
Эвотор: ошибка 235 |
Возникает при закрытии смены. Означает, что либо полностью исчерпан ресурс ФН, либо нет связи с ОФД |
|
Эвотор: ошибка 3924 |
Эвотор выдает сообщение «Необходимо провести профилактические работы» и перестаёт печатать чеки.Если чеки все же выходят, то на них есть надпись: «ККТ заблокирована – Необходимо подключение к интернету». |
Эта ошибка возникает, если Эвотор давно не выходит в интернет (30 дней).Для начала проверьте связь ККМ с интернетом. Эвотор должен быть “в сети”. Если все в порядке, то исправляем так:
Если проблема не ушла, то проверьте прошивку вашей ККТ:
Если проблема не ушла, то проверьте версию программы Device Service.
Самостоятельно этого делать не стоит!
|
Эвотор: ошибка оплаты картой |
Эвотор выдаст сообщение «Что-то пошло не так» при проведении безналичной оплаты. Такая ошибка бывает в том случае, если у Эвотора прошивка 3.9.1, а к нему подключен терминал Ingenico IPP320 и эквайринг Сбербанка |
.Обновить драйвер эквайринга:
|
Эвотор: ошибка 16 |
Касса выдает сообщение: «Не поддерживается в данном режиме устройства». |
Проверьте адрес и порт ОФД в разделе «Настройки ОФД»;
Проверьте, работает ли касса, проведя продажу на Эвотор.Если не помогло, то придется произвести технологическое обнуление:
Проверьте, работает ли касса, проведя продажу на Эвотор.Важно: после технического обнуления возможно, что на чеке будут пробиты неверные дата и время. Чтобы это расхождение устранить, введите дату/время в разделе «Настройки → Обслуживание кассы». |
Эвотор: Ошибка проверки кассы |
Сообщения «Ошибка проверки состояния кассы», «Касса недоступна», «Не найдено указанное устройство», «Проверка оборудования», «Проверьте питание и исправность устройства» могут выдаваться при перезагрузке, включении или выключении Эвотора. |
Если появится сообщение «Касса не найдена», нужно обратиться в сервисный центр. |
Эвотор: Касса недоступна при закрытии смены |
Выдается сообщение: «Касса недоступна. Проверьте питание и исправность устройства» . Возникает при закрытии смены. |
Ошибка бывает тогда, когда смена на Эвотор закрывается через меню «Отчёты/Кассовый отчет».Убрать ошибку можно так.
Если появится сообщение «Касса не найдена», нужно обратиться в сервисный центр. |
Эвотор: ошибка 3905 |
На экране появляется уведомление «Неверный формат или значение», на чеке надпись “Чек аннулирован”. Часто бывает на Эвотор модели 7.3. |
Если проблема останется, то нужно обратиться в сервисный центр. |
Эвотор ошибка 3807 |
Возникает, если кассовая лента израсходована. |
Заправьте новый рулон чековой ленты |
Ошибка ФН 235 и 234 |
Распечатывается код ошибки на чеке, касса не позволяет выполнить ни одну торговую операцию. Ошибка 235 означает, что касса уже 30 дней не передавала данные в ОФД |
Есть несколько причин того, почему Эвотор не передает данные в ОФД.
|
Ошибка ФН 210 |
Такая ошибка возникает при ошибке обмена с ФН: нет с ним связи или же ФН сломался |
Введите команду A4 20её нужно в разделе “Настройки” — “Обслуживание кассы” — “Дополнительные операции” — “Произвольная команда”.Если после выполнения команды на экране появится ошибка — значит нарушен контакт с ФН. Обратитесь в СЦ для замены шлейфа.Если же на экране появится “Нет ошибок”, значит проблема в самом ФН. Его нужно передать производителю для диагностики. |
Эвотор в автономном режиме просит ввести подключение к ОФД |
Ошибка появляется после сброса Эвотора до заводских настроек |
|
Обнулилась “Необнуляемая сумма” |
Происходит в момент обновления |
После обновления прошивки кассы (ККТ) до версии 4777 и 4778, может обнулиться «необнуляемая сумма», а также включиться автоматическая инкассация в разделе «Настройки»=>»Правила торговли».Эвотор исправил данную ошибку. На работу кассы эта ошибка не влияет |
Эвотор: (-3933). Вход в режим заблокирован. |
В какой-то момент в кассе некорректно отработал фискальный модуль или фискальный накопитель. Отключениеподключение ФН при открытой смене было или же ФН неисправен |
Если технологическое обнуление не помогло, то требуется диагностика в сервисном центре |
Ошибка расхождения времени/даты на Эвотор |
Часто встречается на Эвоторах с аккумуляторами. Происходит после полного разряда терминала, дата планшета сбрасывается на первое января 2000 года. |
Эвотор не пробьет чека такой датой. Для устранения ошибки:
Если ошибка вышла на Эвоторе без АКБ (7.2), то необходимо кассу отвезти в СЦ. |
Ошибка проверки состояния кассы Эвотор |
Возникает обычно на Эвотор 7.2. Ещё один вариант этой ошибки — ошибка «Проверка оборудования». |
Если ошибка не исчезла, следует обратиться в СЦ. |
Ошибка 16 на Эвотор |
БУдет выведен текст «Операция не поддерживается в этом режиме» |
|
.Эвотор 1046 Ошибка |
Эта ошибка появляется, если в настройках Эвотор не указан ИНН ОФД. |
указать ИНН |
В приложении продажа табака на Эвотор произошла ошибка |
В приложении «Маркировка» может не работать функция «Маркировка табака, обуви и лекарств». Данная опция находится в разделе «Дополнения для Эвотора» |
Иногда включение опций может потребовать время. Если перечисленные выше меры не сработали, подождите пару часов и обновите дополнения снова. |
Ошибка оплаты картой на Эвотор |
Устаревшая прошивка на ЭвоторПри этом для безналичной оплаты применяется терминал Ingenico IPP320 и эквайринг Сбербанка. |
|
Эвотор: «В приложении системный сервис произошла ошибка» |
|
|
Эвотор: Ошибка 4318: «Не задан необходимый реквизит» |
Ошибка 4318 на Эвотор появляется в случаях, когда в смарт-терминале нет информации об адресе и месте расчётов. |
Достаточно задать эту информацию, чтобы исправить неполадку. Производитель рекомендует использовать для этих целей приложение «Развозная торговля». Для корректной работы инструмента на смарт-терминале должна быть установлена актуальная версия прошивки. После этого нужно сделать следующее:
|
Эвотор: Ошибка 199 |
Неверная СНО/Не указана СНОЛибо ККТ без ФНЛибо ККТ работает автономноЛибо Эвотор печатает рекламу на чеке |
|
В приложении «Обслуживание ККМ» на Эвотор произошла ошибка |
В ситуации если версия приложения «Обслуживание ККМ» устарела, а переход на новый формат фискальных данных был осуществлён автономно, то может возникать «Неопознанная ошибка» 1017. |
|
Эвотор: Ошибка 30 «Отказ: 30 Неправильный формат сообщения» |
Произошел сбой в работе модуля эквайринга |
|
Эвотор: Ошибка 3873 |
Потеряна связь между принтером и терминалом |
Проверьте соединение с печатающим механизмом. если его нет — восстановите через сервисный центр |
В приложении Launcher-app на Эвотор произошла ошибка |
Ошибка выходит при запуске Эвотор. Сбою дают приложения:
|
|
Эвотор: Ошибка 3905 |
ФД аннулированы |
|
Ошибка «Операция не выполнена» на Эвотор |
Ошибка возникает при первом включении Эвотор |
Подключите Эвотор к сети интернет, дождитесь установки обновлений. |
Эвотор: Ошибка 3922 на |
Дата и время в Эвотор и в фискальном накопителе не совпадают. |
Заданы неверные данные в Эвотор:
|