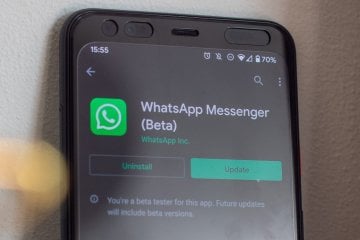Вы должны войти, чтобы создавать сообщения и темы.
(автор пропал) Перестают подключаться устройства по wi-fi.
День добрый.
На роутере для wi-fi сетей 2,4 и 5 стоит одно название, один пароль, и включено управление выбором диапазона.
Периодически, устройство (будь то android, или ноутбук на windows) перестает подключаться к wi-fi. Ноутбук, просто пишет ошибка подключения к wi-fi. Устройство на android не подключается в пометкой, что к точке доступа подключено слишком много устройств.
Решается проблема двумя способами:
- Подождать и пройдет само.
- Зайти в админку и ткнуть на кнопку «Отключить» напротив не подключающегося устройства.
Подозреваю что проблема именно в выборе управления диапазона, так как ранее когда точки имели разное название и отображались отдельно все работало хорошо. Но штука удобная и не хотелось бы её отключать. Есть ли варианты решить проблему?
sfstudio@sfstudio
2 340 Сообщений
Wi-CAT
Сначала убедиться что проблема имено в стиринге, т.е. выключить его и поработать несколько дней с раздельными именами. Ну т.е. на всякий перепроверить.
Затем попробовать в настройках клиентов (какие кстати клиенты конкретно) отключить рандомизацию MAC ибо возможно они просто каждый раз после просыпания реконнектятся с разным маком например в итоге исчерпывают например лимит записей в MAC Table (там их всего чуть больше сотни для обоих диапазонов).
Потом сюда с логом, скрином раздела информации по радио. Бум думать, скажу что нужно будет сделать что бы дебаг включить дополнительный.
Но сначала нужно определиться чётко что это стиринг влияет, дальше уже можно будет смотреть логи. В т.ч. на клиентах.
У меня стиринг включен всегда, проблем подобных не вижу.
sfstudio@sfstudio
2 340 Сообщений
Wi-CAT
Рядом есть тема с описанием что нужно указывать в репорте. У вас даже названия устройства нет. Намекаю…
Nelastermonf@nelastermonf
11 СообщенийАвтор темы
1.Модель FT-AIR-DUO-F;
2.Обновил роутер до последней прошивки на всякий случай. Стояла 2.9.9;
3.Проблема повторяется не так уж и часто (раза три замечал за месяц);
3.На андроиде по-умолчанию включен рандомный MAC адрес. Выключать рандомизацию в каждом телефоне который будет подключаться к точке, такой себе вариант решения;
4.Скриншот текущих настроек радио в прикрепленном файле;
5.Прикладываю кусок лога, во временном промежутке которого Android не мог подключиться. Детализация стояла по-умолчанию в Info. Стоит пока переключить на Debug?
6.Сходу не нашел тему где указано, что нужно сообщать в репортах. Уж очень у вас форум неудобный 
sfstudio@sfstudio
2 340 Сообщений
Wi-CAT
Выключать рандомизацию в каждом телефоне который будет подключаться к точке, такой себе вариант решения;
Не выключать будете ловить глюки стиринга регулярно. Читайте статью по band steering, прям на пальцах описывал. Ну не живёт нормально стиринг при рандомизации.
Называется встретились 2 костыля стиринг и рандомизация. =)))
Внизу https://wi-cat.ru/forums/forum/wive-ng-hq/ ну багрепортить в раздел вопросы функционала при живом разделе для репортов эт вообще как?
Настройки скринами эт прекрасно. =))))) Там копочка в роже есть конфиг сохранить.
P.S. Надо было старший девайс брать. Там стиринг уже гораздо более хитрый 
PP.S. Подтюнил legacy стиринг (для младших девайсах) во избежание переполнения таблиц. Будет в следующих версиях. Однако не факт что проблема в этом, и скорее всего не в этом. Поэтому рекомендации выше в т.ч. как проверить. Пока данных мало. После обновления нужно будет сбросить настройки и настроить вручную (не восстановлением из конфига) что бы точно все дефолты были свежие.
sfstudio@sfstudio
2 340 Сообщений
Wi-CAT
2.9.20 в обновлениях, обновитесь помониторьте, в теории должно полечиться. Если нет то схема действий выше.
Nelastermonf@nelastermonf
11 СообщенийАвтор темы
багрепортить в раздел вопросы функционала при живом разделе для репортов эт вообще как?
Изначально подумалось что это не баг а фича 
Настройки скринами эт прекрасно. =))))) Там копочка в роже есть конфиг сохранить.
Ну как-то оно не подумалось, на будущее буду знать.
P.S. Надо было старший девайс брать.
Как показала практика на прошлых роутерах наличие юсб и 1гбит интерфейса для меня избыточно. От роутера мне требуется только руление интернетом (хотел еще управление VPN добавить, но как оказалось оперативно управлять vpn удобней с конечного устройства, а не с роутера). Остальные плюшки старшего девайса показались не существенны.
2.9.20 в обновлениях, обновитесь помониторьте, в теории должно полечиться
Спасибо, накачу и со временем отпишусь.
sfstudio@sfstudio
2 340 Сообщений
Wi-CAT
Цитата: Nelastermonf от 05/11/2020, 00:13
Как показала практика на прошлых роутерах наличие юсб и 1гбит интерфейса для меня избыточно.
Радиочип в 2.4 бэнде и как следствие возможности отличаются. Это основное.
хотел еще управление VPN добавить, но как оказалось оперативно управлять vpn удобней с конечного устройства, а не с роутера
Вот что с человеком делает наличие мозга! Прям обеими руками поддерживаю. Все бы так. 
И разумно это не только по тому, что удобне. А тупо что ресурсов на конечных девайсах обычно вагон относительно куцего роутера.
sfstudio@sfstudio
2 340 Сообщений
Wi-CAT
Как там дела? Полегчало? Закрываем тему?
Nelastermonf@nelastermonf
11 СообщенийАвтор темы
Цитата: sfstudio от 02/12/2020, 14:45
Как там дела? Полегчало? Закрываем тему?
Извиняюсь за долгий ответ, не видел пост. Нет не полегчало. Последний раз проверял на прошивке 3.0.12 . Ошибка подключения так и осталась. Пока просто отключил стиринг.
Но к сожалению сейчас не получается проводить эксперименты, либо куча устройств активных висит на роутере, либо нет времени. Думаю ближе к новому году попробую еще поиздеваться 
sfstudio@sfstudio
2 340 Сообщений
Wi-CAT
Т.е. без стиринга проблем нет?
Ну тогда как будеттвремя отпишитесь сюда скажу как в нем дебаг включить и посмотрим прицельно. Т.к. видимо есть у вас какая-то специфика, т.к. других репортов по этой теме нет.
Nelastermonf@nelastermonf
11 СообщенийАвтор темы
Цитата: sfstudio от 19/12/2020, 11:38
Т.е. без стиринга проблем нет?
Ну тогда как будеттвремя отпишитесь сюда скажу как в нем дебаг включить и посмотрим прицельно. Т.к. видимо есть у вас какая-то специфика, т.к. других репортов по этой теме нет.
Да, если сделать отдельные сети то проблемы за полтора месяца замечено не было.
Отключил управление выбором диапазона и для удобства назначил разные имена сетям.
Вы напишите как включить и что записать, будет время сделаю описанные вами инструкции и выложу сюда 
sfstudio@sfstudio
2 340 Сообщений
Wi-CAT
Подключаемся по ssh и командуем nvram_set BandSteeringDebug 4 && reboot после чего демон стиринга начнёт писать отладку в сислог.
В misc отключаем логирование http запросов что бы не мешались. И ждём возникновения проблемы. Дальше копируем лог целиком сюда.
Возможно станет понятно что происходит.
sfstudio@sfstudio
2 340 Сообщений
Wi-CAT
Полечилось? Тему закрывать? Ну судя по году тишины. =)
Nelastermonf@nelastermonf
11 СообщенийАвтор темы
Здравствуйте. Лучше сразу признаюсь, что руки так и не дошли до тестов. Просто отключил стиринг, так и пользуюсь с тех пор.
sfstudio@sfstudio
2 340 Сообщений
Wi-CAT
Очень плохо. Огромная просьба таки обновиться и проверить. Была стопка смежных правок с тех пор, да и драйвер обновился. Учитывая что больше никто не жаловался то триггер для получения проблемы где-то среди ваших клиентов. Хотелось бы таки докопаться до истины и зафиксить ибо нефиг… 
Если вы нашли ошибку, пожалуйста, выделите фрагмент текста и нажмите Ctrl+Enter.
Не удается получить IP-адрес при подключении к Wi-Fi
Беспроводные сети тесно переплелись с жизнью социума, и представить людей без гаджета в руках попросту невозможно. Периодически возникают сложности в подключении к удаленной точке доступа, ошибки могут быть разными, но сегодня речь пойдет, когда «Не удается получить IP-адрес при подключении к вай-фай». Способов решения проблемы немало, сложностей возникнуть не должно, если строго следовать описанным инструкциям.
Почему не удается получить IP-адрес при подключении к Wi-Fi
Существует одна распространенная причина, почему не удается получить IP-адрес при подключении к Wi-Fi. Отображается данная ошибка, как правило, при доступе к беспроводной сети независимо от того, новая она или уже давно спрягаемая с устройством. Основная причина отображения ошибки — сетевому оборудованию не удается присвоить IP-адрес девайсу и раздать ему Интернет.
Уведомление об ошибке «Не удается получить IP-адрес при подключении к Wi-Fi»
Обратите внимание! Пока проблема не будет решена, подключить устройства к беспроводному высокоскоростному Интернету не удастся.
В зависимости от производителя девайса и версии операционной системы Android или Windows, установленной на него, содержание уведомления об ошибке может немного изменяться, но проблема остается все той же.
Что необходимо сделать первым делом при ошибке IP-конфигурации
Если на экране любого девайса отображается ошибка конфигурации IP Wi-Fi при подключении, необходимо первым делом предпринять следующие меры:
- переподключение к Wi-Fi сети;
- переименование своего устройства;
- отключение постоянного поиска сетей.
Нередка проблема, когда точка доступа переполнена. Для ее решения достаточно придерживаться свода простых и понятных рекомендаций.
Забыть сеть
Первый и самый простой в реализации способ — это забыть беспроводную сеть (удалить), а затем повторно к ней подключиться. Инструкция выглядит следующим образом:
- Зайти в приложение «Настройки» и среди доступных опций тапнуть на «Сеть и Интернет».
- Далее нужно перейти во вкладку «Wi-Fi», где будут отображаться все ранее сопряженные с устройством сети.
- Нужно нажать и удерживать конкретную сеть, к которой все бесконечные попытки подключиться тщетны.
- Тапнуть на «Забыть сеть».
Как удалить удаленную сеть на смартфоне Android
Важно! В завершении остается повторно подключиться к сети, пройдя авторизацию. Для выполнения этой манипуляции будет достаточно 1-2 мин.
Перезагрузка сетевого оборудования
Что еще можно сделать для решения проблемы? Второй эффективный и при этом простой в реализации способ — перезагрузить сетевое оборудование. Если проблема не в ПК или смартфоне, то значит она в роутере. Вполне возможно, что его перезагрузка позволит разрешить небольшие программные конфликты, возникающие в процессе работы.
Подавляющее большинство маршрутизаторов оснащено специальной кнопкой «Вкл./Выкл.», если нет, можно отключить роутер из розетки приблизительно на 15-20 сек.
Кнопка выключения на маршрутизаторах TP-Link
Переименование своего устройства
Мало кто может объяснить, почему такой подход помогает решить проблему. В реализации процесс так же прост и выглядит следующим образом:
- Открыть приложение «Настройки» и перейти во вкладку «Об устройстве».
- Тапнуть на форму «Имя устройства» и ввести любое другое название.
- Чтобы изменения вступили в силу, нужно нажать на «Сохранить».
Важно! Также девайс рекомендуется перезагрузить, после чего повторно подключиться к маршрутизатору.
Активировать и деактивировать режим полета
Если на своем устройстве активировать «Режим полета», он же «Автономный», а по истечении 15-20 сек. выключить его, это принудит сетевое оборудование перенастроить соединение. Процедура занимает всего несколько секунд.
Как активировать режим полета на смартфоне
Как указать статический IP-адрес вручную
Если не удается получить айпи адрес при подключении к вай-фай, рекомендуется в настройках сетевого оборудования прописать статический IP-адрес. Чтобы задать адрес на устройствах с операционной системой Android, а оборудование начало бесперебойную раздачу, необходимо выполнить следующие действия:
- Зайти в настройки своего смартфона, планшета или любого другого девайса на ОС Android.
- Перейти в раздел «Wi-Fi» или «Беспроводное соединения» (название может изменяться в зависимости от марки гаджета и версии операционной системы).
- Тапнуть пальцем и удерживать на имени сети, в которой нужно, но невозможно пока подключиться.
- Среди возможных опций в выпадающем списке нужно выбрать «Изменить сеть», после тапнуть на «Расширенные настройки».
- Далее для подсоединения к домашней сети необходимо в разделе «Настройки IP» установить режим «Пользовательские».
- В завершении в соответствующих формах нужно писать IP-адрес и шлюз.
Обратите внимание! В остальных полях все данные используется, которые установлены по умолчанию: длина — 24, DNS 1 — 8/8/8/8, DNS2 — 8/8/4/4. В завершении, чтобы изменения вступили в силу, остается нажать на кнопку «Применить» и перезагрузить устройства.
Настройка DHCP-сервера на роутере
Для решения проблемы при использовании ноутбука, планшета, телефона или телевизора на сетевом оборудовании рекомендуется произвести настройку DHCP-сервера. Для этого пользователь должен подключиться к сетевому оборудованию, используя кабель. После сопряжения маршрутизатора с ПК остается открыть любой установленный браузер и в его адресной строке прописать DNS-адрес или IP маршрутизатора.
Сложностей в поиске информации возникнуть не должно, поскольку все необходимые технические параметры указаны на обратной стороне корпуса сетевого оборудования.
Система после перехода на веб-оболочку запросит авторизоваться в системе. Для этого потребуется ввести логин и пароль. Далее инструкции могут немного видоизменяться в зависимости от марки маршрутизатора и версии операционной системы.
Оборудование марки TP-Link
Картинка 5. Включение DCHP-сервера на роутере TP-Link
На старых моделях маршрутизаторов пользователю необходимо с левой стороны интерфейса выбрать вкладку «DCHP» и активировать режим. Чтобы изменения вступили в силу, их нужно «Сохранить».
Обратите внимание! Для настройки сервера в более новых модификациях потребуется пройти путь: «Дополнительные настройки» — «Сеть» — «DCHP-сервер». Режим активируется, а изменения сохраняются.
Роутеры D-Link
Картинка 6. Активация DCHP-сервера на маршрутизаторах D-Link
На более старых модификациях сетевого оборудования в веб-интерфейсе достаточно кликнуть на «Сеть», затем «LAN», а напротив графы «DCHP-сервер» нужно перевести в состояние «Разрешить». Чтобы изменения вступили в силу, их обязательно нужно «Применить». В более новых версиях операционной системы алгоритм действий остается таким же, только в самом начале нужно перейти во вкладку «Расширенные настройки».
Интерфейс сетевого оборудования очень прост и понятен, под силу справиться даже совсем неопытному пользователю. Для настройки беспроводного соединения пользователь должен пройти путь: «Локальная сеть» — «DHCP-сервер» и поставить галочку напротив графы «Да». В завершении остается нажать на кнопку «Применить», которая расположена в нижнем левом углу экрана.
Настройка на сетевом оборудовании от ASUS
Zyxel Keenetic
В нижней части экрана нужно выбрать второй раздел, там расположен значок в виде двух компьютеров. Затем нужно перейти во вторую вкладку «Сегменты» и первую группу «Home».
В отобразившейся на экране вкладке «Сервер DCHP» для передачи сигнала необходимо активировать функцию и применить настройки.
Как активировать DCHP-сервер на роутерах Zyxel
Ошибка «Не удается получить IP-адрес при подключении к Wi-Fi» возникает часто, но при этом не говорит о наличии каких-либо серьезных аппаратных поломок. Обычно уведомление об ошибке отображается из-за незначительных программных сбоев в сетевом оборудовании или принимающей стороне.
Что делать, если не работает точка доступа на Андроид
Смартфоны обеспечивают доступ к Интернету не только нам, но и другим: вы запросто можете раздать Интернет с телефона на другие устройства, включив режим точки доступа в Настройках. Учитывая, что почти все сотовые операторы предлагают безлимитный Интернет, то вы можете и вовсе использовать режим модема на телефоне на постоянной основе для работы или развлечений. К сожалению, функция работает не идеально и на iOS, и на Android: по непонятным причинам точка доступа отключается в самый неподходящий момент или другие устройства вовсе не видят ее. Сегодня разберемся, что делать, если точка доступа не включается на телефоне.
Разбираемся, почему отключается режим модема на телефоне
Почему не работает точка доступа
Одна из основных причин того, почему не работает точка доступа на телефоне — это ограничения по тарифу сотового оператора. Провайдеры ограничивают функцию по разным причинам: у вас может закончиться трафик, вы давно не обновляли свой тарифный план или функция попросту не входит в список доступных вам опций.
Точка доступа на телефоне не всегда работает корректно
Для начала зайдите в свой личный кабинет и проверьте, доступна ли она в вашем тарифном плане. Если же ограничений нет, но другие устройства по-прежнему не могут выйти в Интернет, перезагрузите смартфон и попробуйте подключить к точке доступа другое устройство.
Как изменить пароль точки доступа на телефоне
Банальная причина, почему телефон не подключается к точке доступа — это неправильный пароль. Дело в том, что раздача Интернета со смартфона имеет свои недостатки. Например, подключенные ранее устройства в доме, подключенные ранее, будут автоматически подключиться к точке доступа в будущем.
В результате они начинают использовать смартфон для доступа в Интернет: у вас падает скорость, расходуется трафик. Лучший способ — сменить пароль точки доступа. После этого на других устройствах придется создать подключение заново и ввести новый пароль.
Смените пароль от вашей точки доступа на телефоне
- Зайдите в Настройки;
- Выберите «Подключения»;
- Зайдите в пункт «Мобильная точка доступа и модем»;
- Нажмите «Настроить»;
- Введите новый пароль для вашей точки доступа.
Готово! Теперь на устройствах, подключавшихся ранее, нужно только заново ввести пароль.
Еще больше советов по настройке смартфона ищите в нашем Яндекс.Дзене!
Почему отключается точка доступа
Внезапное отключение точки доступа зависит от нескольких факторов. Обязательно проверьте некоторые нюансы, если столкнулись с этим.
Из-за чего возникает проблема с режимом модема на телефоне?
- Wi-Fi может пропадать из-за того, что одно из устройств находится в режиме экономии заряда. В этом режиме многие устройства отключают функции, находящиеся неактивными. Подробнее о том, как это работает, читайте в нашем материале.
- Слабый сигнал сотовой сети. Если видите, что на смартфоне индикатор отображает 1-2 деления, то будьте готовы к сбоям. Лучше положить телефон туда, где сигнал будет устойчивее. Например, у окна. Кроме того, сигнал может ухудшиться из-за устаревшей сим-карты.
- Слабый сигнал Wi-Fi. Из-за наличия препятствий в виде стен, точка доступа может отключаться. Адаптер устройства не может уловить сигнал подключение, в результате чего оно разрывается. Желательно находиться в той же комнате, чтобы подключение не разрывалось.
- Слишком много подключившихся устройств. Смартфоны позволяют подключить к точке доступа сразу несколько устройств. Некоторые из них могут скачивать обновления или использовать ее для загрузки объемного контента, например, при просмотре видео в высоком разрешении. Отключите лишние устройства от вашей точки доступа: например, умные колонки.
Как сделать, чтобы точка доступа не отключалась
Есть несколько способов обеспечить смартфону устойчивое соединение. Обязательно попробуйте эти способы.
Попробуйте несколько способов исправить отключение точки доступа
- Одна из причин, почему на телефоне отключается точка доступа — это включенный VPN. Обязательно отключите этот пункт.
- Иногда неустойчивое соединение возникает из-за включенной функции геолокации. Попробуйте отключить ее на время, пока включена раздача Интернета с телефона.
- Многие читатели нашего Telegram-чата отмечают, что точка доступа отключается именно в тот момент, когда у смартфона гаснет экран. Попробуйте держать его постоянно включенным.
- Смартфон переключается с LTE на 3G. К сожалению, сигнал LTE не везде стабилен. На это влияет множество факторов: рельеф местности, зона покрытия или нахождение вблизи аэропорта. Если столкнулись с такой проблемой, то в настройках смартфона выберите «Только 3G» — скорость станет чуть ниже, зато точка доступа перестанет отключаться.
- Попробуйте подключить смартфон через USB к ПК. Личный опыт показывает, что в таком случае сбои случаются намного реже.
Получается, что функция иногда может «сбоить» по совершенно разным причинам, в результате чего не получается раздать Интернет с телефона. Еще одним классным способом решения проблемы может стать покупка карманного роутера (хотспота). О том, почему им стоит начать пользоваться, читайте в нашем материале.
Новости, статьи и анонсы публикаций
Свободное общение и обсуждение материалов
Сканеры отпечатков — это единственный и неповторимый способ разблокировки смартфонов на Android. Несмотря на единичные попытки производителей отказаться от него в пользу технологий распознавания лиц и даже радужной оболочки глаза, по итогу все всё равно возвращались на дактилоскопию. Всё бы ничего, но многие бренды сделали ставку на условно более продвинутые подэкранные сканеры, которые и выглядят технологичнее, и места на поверхности корпуса не занимают. Правда, работают в большинстве своём откровенно так себе и страдают от ложных срабатываний. Особенно это характерно для недорогих аппаратов Samsung. Но решить эту проблему можно.
WhatsApp, как и любой крупный сервис с большой аудиторией, постоянно находится в разработке. Программисты, инженеры и дизайнеры непрерывно работают над созданием новых функций, которые смогут сделать мессенджер удобнее в использовании. Сложно представить, сколько ещё нововведений запланировано у разработчиков для будущего внедрения. Однако благодаря открытой программе бета-тестирования Ватсапа мы можем заглянуть за завесу тайны и примерно оценить, что именно ждёт пользователей в обозримом будущем.
Знакомства в Интернете нас приучили к тому, что завести новых друзей можно чуть ли не вставая с дивана. Достаточно скачать приложение, зарегистрироваться, заполнить анкету и перед вами окажется целый список людей. Дальше всего лишь нужно свайпом влево расставить лайки и написать приятной незнакомке. К сожалению, санкции затронули и эту сферу: Badoo и Bumble спешно покинули рынок дейтинг-приложений, оставив на откуп VK знакомства и прочие Теамо, а в Тиндере невозможно оплатить подписку. Если не хотите использовать российские аналоги, используйте приложение, которое у вас стопроцентно есть в телефоне. Какое — читайте далее.
Ошибка конфигурации IP: когда не удается получить IP адрес
Это как жить в глухом лесу и заказывать посылки. Почтальон просто не будет знать куда их доставлять. По умолчанию, на всех интернет-центрах включена функция DHCP. Вот как раз она и раздаёт все эти адреса. Но иногда бывает, что функция отключена или она сломана. А у Андроид в настройках сети стоит автономное получение айпи адреса.
В таком случаи у нас есть три варианта, если не удалось подключиться к роутеру:
- Подойдите и перезагрузите ваш роутер – просто выдерните его из розетки и через 2 минуты вставьте обратно. Если не поможет – и читаем инструкции ниже.
- Прописать IP адрес вручную на телефоне;
- Включить DHCP на роутере.
Об этом мы и будем говорить сегодня. Я подробно расскажу вам про все, с картинками и пояснениями. Но начнём, наверное, с телефона.
Установка сетевых настроек на смартфоне или планшете
Минус данного метода в том, что, прописав вручную настройки на одном телефоне – он будет работать. Но вот если вы попытаетесь подключить другие устройства – на них также придётся прописывать IP, маску и т.д.
- Сначала нам надо узнать IP адрес нашего роутера. Для этого можно заглянуть под корпус аппарата и посмотреть на этикетку.
- Если там указан DNS адрес, а не IP, то узнать можно через компьютер или ноутбук. Подключитесь к роутеру по проводу, который надо будет воткнуть в LAN порт.
- Нажимаем на ноуте или компе сочетание клавиш «Win+R».
- Прописываем команду «CMD».
- В консоли вводим «ipconfig» и жмём «Enter». Запоминаем IP из строки «Основной шлюз». В моём случае это 192.168.1.1, но у вас может быть и другой.
- Зайдите в «Настройки».
- Теперь переходим в раздел, где у вас находится Wi-Fi подключения. Нажмите на ваше подключение и удалите его.
- Теперь, как обычно нажмите на вашу сеть, чтобы подключиться. Но не торопитесь вводить пароль. Сначала нажмите на стрелочку раздела «Расширенные настройки».
- Нажмите на «Настройки IP» и выберите «Пользовательские», чтобы ввести настройки вручную.
- Сначала введите в поле шлюз IP вашего роутер. У меня это 192.168.1.1. А потом IP-адрес телефона. Но нужно вписать такой же значение как у шлюза, только поменять последнюю цифру на любую другую, но не на 255. Я установил 128, но можно поставить и 16, 18, 28 и т.д. Если, к примеру у вас шлюз (айпи роутера) 192.168.0.1, то IP адрес телефона надо поставить как 192.168.0.*любая цифра* – например 192.168.0.124.
- Теперь пролистываем в самый низ.
- В качестве DNS ставим в первую строку 8.8.8.8, а во вторую 8.8.4.4 — это ДНС адреса от Google. Они позволяют корректно работать всем приложениям на смартфоне и правильно открывать сайты.
- В самом конце листаем вверх, вписываем пароль и подключаемся.
Почему Андроид не может получить IP адрес
Ошибка во время получения IP адреса возникает, когда пользователь подключается к Wi-Fi сети при помощи встроенного беспроводного модуля обмена данными. Устройство Андроид сканирует доступные ближайшие подключения и предлагает список обнаруженных сетей пользователю на выбор. Когда выбрана конкретная Wi-Fi сеть, введен пароль, гаджет пытается получить в выбранной сети IP адрес для себя.
При возникновении какой-либо неполадки, в сети Wi-Fi девайс не может получить IP адрес. Аппарат отключается в автоматическом режиме от данной сети, затем заново подключается и еще раз старается получить IP адрес. И такие попытки не прекращаются.
Существует много способов, которые позволяют исправить ошибку получения IP адреса во время подключения к сети через Wi-Fi устройства Андроид. Важно правильно разобраться в причинах этой ошибки.
Читайте На Android нет интернета через WiFi
Есть несколько причин, которые способны вызвать ошибку во время получения IP адреса Wi-Fi. Ниже приведены основные варианты:
- Причиной может стать Wi-Fi маршрутизатор. Если данное изделие не может гаджету назначить соответствующий IP адрес, то может возникнуть ошибка при его получении в Андроид.
- Наиболее элементарным вариантом является неправильно введенный пароль от Wi-Fi сети. Возможно, что пропущен один из символов, вписана строчная буква вместо заглавной или введена неверная цифра. Пароли чувствительны к регистру. Требуется тщательно проверить пароли перед нажатием на «Ввод».
- Ошибка во время получения IP адреса возникает из-за мер сетевой безопасности.
- Проблема связана с плохим покрытием Wi-Fi сети или конфликта IP адресов с иными девайсами, подключенными к одной сети.
- Ошибка получения IP адреса во время подключения к Wi-Fi сети может быть связана с попытками девайса получить IP адрес автоматически. У мобильного гаджета включен DHCP (динамический IP адрес), поэтому и возникает замкнутый круг. Андроид устройство все время пытается подключиться, но не может это выполнить. Так будет продолжаться до исправления ошибки.
Как включить DHCP на роутере?
Это самый надёжный способ, так как после этого любое устройство сможет без проблем работать в беспроводной сети. Для начала нам надо подключиться к роутеру по проводу. Как это сделать я уже писал выше. Далее открываем браузер на компьютере или ноутбуке и в адресной строке прописываем IP или DNS адрес роутера.
Напомню, что он находится под корпусом маршрутизатора на этикетке. Вас попросят ввести логин и пароль от «Админки», он находится там же. Далее инструкции будут немного отличаться от компании, выпустившей интернет-центр.
TP-Link
На старых моделях: слева выберите «DHCP» и включите режим. Далее «Сохранить».
На новых моделях – «Дополнительные настройки» – «Сеть» – «DHCP-сервер». Активируем и сохраняемся.
D-Link
На более старых моделях выбираем «Сеть». Далее «LAN» и переводим в разделе «DHCP-сервер» в состояние «Разрешить». Не забудьте нажать кнопку «Применить». На новых прошивках всё тоже самое, только сначала надо зайти в раздел «Расширенные настройки».
«Локальная сеть» – «DHCP-сервер» – ставим «Да». В левом нижнем углу нажимаем «Применить».
Используем приложения Wi-Fi Fixer
В интернете много отзывов, что бесплатное приложение Wi-Fi Fixer для Андроид способно легко решить проблему получения IP адреса на смартфонах и планшетах. Скачать утилиту можно по ссылке .
После запуска, утилита на Андроид сбрасывает системную конфигурацию Wi-Fi (сохраненные сети не пропадают) и работает в виде фоновой службы. Это позволяет решить не только рассматриваемую нами проблему, но и другие ошибки: постоянные разрывы беспроводного соединения, невозможность аутентификации и другие. Пользователю делать ничего не требуется, достаточно просто запустить утилиту и подключиться через нее к необходимой точке доступа.
Zyxel Keenetic
В самом низу выберите второй раздел с двумя компьютерами. Далее переходим на вторую вкладку «Сегменты». Нажимаем на первую группу «Home».
В разделе «Сервер DHCP» включаем функцию и применяем настройки.
Прописывание статического IP адреса
Решить ситуацию можно прописываем в настройках Андроид статических значений. Такое решение немного спорное, так как если пользовать используется Wi-Fi интернет в разных местах, то придется статический IP адрес отключать, чтобы зайти в интернет.
Для установки статического IP адреса следует на Андроид включить Wi-Fi модуль, затем перейти в Wi-Fi настройки, нажать на имя беспроводной сети и щелкнуть по «Удалить». Если сеть в устройстве уже сохранена, то выбираем «Исключить».
Затем Андроид снова найдет данную сеть. Нажимаем пальцем по ней, галочкой о. В некоторых планшетах и смартфонах, чтобы найти раздел «Дополнительные параметры», следует меню прокрутить вниз, как на скриншоте ниже.
Теперь в разделе настройки IP выбираем «Статический» (в последних версиях другое название – «Пользовательские») вместо DHCP. Задаем параметры IP адреса, пример настроек приведен на скриншоте ниже.
Вводим пароль к Wi-Fi и пробуем подключиться к сети. Есть вероятность, что проблема с невозможностью получения IP адреса решена.
Более редкое решение
Расскажу из собственного опыта. У меня такая проблема была, когда я перепрошил свой роутер. При этом интернет на компе, который был подключен по проводу был. Но вот подключиться к беспроводной сети, мне так и не удалось. Я залез в настройки, скачал новую прошивку, и она также не работала. Хотя устанавливал я её с официального сайта.
Так что если вы ранее обновляли прошивку вручную или через систему Web-интерфейса аппарата, то стоит сбросить настройки до заводских. Просто зажимаем кнопку «Reset» на 15 секунд. Ждём пять минут и настраиваем его заново. Не все прошивки ровно встают на маршрутизатор.
Из-за чего возникает данная проблема?
В параметрах беспроводных подключений часто установлено, что мобильное устройство должно определять IP-адрес сети автоматически при подключении. Иногда этого не происходит, и процесс определения IP-адреса затягивается до бесконечности. Также может появиться надпись «Невозможно получить IP-адрес».
Как можно устранить ошибку конфигурации IP?. Есть несколько общих рекомендаций:
- задать статический IP-адрес;
- изменить имя мобильного устройства;
- перезапустить DHCP-сервер;
- перезагрузить мобильное устройство и маршрутизатор;
- переименовать сеть;
- осуществить полный сброс роутера.
Ниже рассмотрим подробнее, что делать в первую очередь, и дадим краткие инструкции, как избавиться от ошибки и подключиться к беспроводной сети.
Всё равно не подключается к WiFi
Если ИП не работает и долго подключается, после выполнения всех вышестоящих инструкций – то такое может быть в случаи системной поломки телефона на Андроид. Система начинает криво работать из-за вирусов или сторонних программ. Особенно это показательно, когда все устройства и другие телефоны и планшеты подключаются, а ваш нет. Тогда стоит сбросить некоторые настройки. Зайдите в «Настройки» – «Система» – «Сброс настроек».
Теперь поочередно сделайте сброс по каждому пункту. Сначала сбрасываем настройки «Wi-Fi, мобильного интернет и Bluetooth». Перезагружаем телефон и вновь пытаемся подключиться к сети роутера. Потом делаем сброс по второму пункту – ну и так далее. В конце если ничего не поможет, сбросьте до заводских настроек.
Что необходимо сделать первым делом при ошибке IP-конфигурации
Ошибка аутентификации при подключении к Wi-Fi на телефоне
Если на экране любого девайса отображается ошибка конфигурации IP Wi-Fi при подключении, необходимо первым делом предпринять следующие меры:
- переподключение к Wi-Fi сети;
- переименование своего устройства;
- отключение постоянного поиска сетей.
Нередка проблема, когда точка доступа переполнена. Для ее решения достаточно придерживаться свода простых и понятных рекомендаций.
Забыть сеть
Первый и самый простой в реализации способ — это забыть беспроводную сеть (удалить), а затем повторно к ней подключиться. Инструкция выглядит следующим образом:
- Зайти в приложение «Настройки» и среди доступных опций тапнуть на «Сеть и Интернет».
- Далее нужно перейти во вкладку «Wi-Fi», где будут отображаться все ранее сопряженные с устройством сети.
- Нужно нажать и удерживать конкретную сеть, к которой все бесконечные попытки подключиться тщетны.
- Тапнуть на «Забыть сеть».
Как удалить удаленную сеть на смартфоне Android
Важно! В завершении остается повторно подключиться к сети, пройдя авторизацию. Для выполнения этой манипуляции будет достаточно 1-2 мин.
Перезагрузка сетевого оборудования
Что еще можно сделать для решения проблемы? Второй эффективный и при этом простой в реализации способ — перезагрузить сетевое оборудование. Если проблема не в ПК или смартфоне, то значит она в роутере. Вполне возможно, что его перезагрузка позволит разрешить небольшие программные конфликты, возникающие в процессе работы.
Подавляющее большинство маршрутизаторов оснащено специальной кнопкой «Вкл./Выкл.», если нет, можно отключить роутер из розетки приблизительно на 15-20 сек.
Кнопка выключения на маршрутизаторах TP-Link
Переименование своего устройства
Мало кто может объяснить, почему такой подход помогает решить проблему. В реализации процесс так же прост и выглядит следующим образом:
- Открыть приложение «Настройки» и перейти во вкладку «Об устройстве».
- Тапнуть на форму «Имя устройства» и ввести любое другое название.
- Чтобы изменения вступили в силу, нужно нажать на «Сохранить».
Важно! Также девайс рекомендуется перезагрузить, после чего повторно подключиться к маршрутизатору.
Активировать и деактивировать режим полета
Если на своем устройстве активировать «Режим полета», он же «Автономный», а по истечении 15-20 сек. выключить его, это принудит сетевое оборудование перенастроить соединение. Процедура занимает всего несколько секунд.
Как активировать режим полета на смартфоне
Как указать статический IP-адрес вручную
Как получить Root права на Андроид при помощи или без компьютера
Если не удается получить айпи адрес при подключении к вай-фай, рекомендуется в настройках сетевого оборудования прописать статический IP-адрес. Чтобы задать адрес на устройствах с операционной системой Android, а оборудование начало бесперебойную раздачу, необходимо выполнить следующие действия:
- Зайти в настройки своего смартфона, планшета или любого другого девайса на ОС Android.
- Перейти в раздел «Wi-Fi» или «Беспроводное соединения» (название может изменяться в зависимости от марки гаджета и версии операционной системы).
- Тапнуть пальцем и удерживать на имени сети, в которой нужно, но невозможно пока подключиться.
- Среди возможных опций в выпадающем списке нужно выбрать «Изменить сеть», после тапнуть на «Расширенные настройки».
- Далее для подсоединения к домашней сети необходимо в разделе «Настройки IP» установить режим «Пользовательские».
- В завершении в соответствующих формах нужно писать IP-адрес и шлюз.
Обратите внимание! В остальных полях все данные используется, которые установлены по умолчанию: длина — 24, DNS 1 — 8/8/8/8, DNS2 — 8/8/4/4. В завершении, чтобы изменения вступили в силу, остается нажать на кнопку «Применить» и перезагрузить устройства.
-
- Oct 22, 2013
-
- 3
-
- 0
-
- 10,510
- 0
-
#1
The wireless router is the standard from comcast and it is located in the basement of the home. There is a device that is boosting the signal.
Is this something that a new router may be able to fix. If so which one should I try.
Thank you in advance any insight is greatly appreciated.
-
- Jan 22, 2010
-
- 30,984
-
- 8
-
- 125,315
- 5,715
-
- Oct 18, 2012
-
- 687
-
- 0
-
- 11,360
- 112
-
#2
-
- Oct 22, 2013
-
- 3
-
- 0
-
- 10,510
- 0
-
#3
I didn’t say 3 people. It’s a 3 family home with shared internet among the apartments.
-
- Jan 22, 2010
-
- 30,984
-
- 8
-
- 125,315
- 5,715
-
- Oct 22, 2013
-
- 3
-
- 0
-
- 10,510
- 0
-
#5
Thanks so much! I will try this!
-
- Sep 13, 2010
-
- 16,961
-
- 432
-
- 87,640
- 3,813
-
#6
| Thread starter | Similar threads | Forum | Replies | Date |
|---|---|---|---|---|
|
|
Question I need to connect some devices in a building 200 feet from my home | Wireless Networking | 5 | Dec 7, 2022 |
|
T
|
Question Newly built PC has much worse WiFi connection than other devices ? | Wireless Networking | 4 | Nov 7, 2022 |
|
|
Question Router connected to 802.1x network doesn’t assign IPs to some devices | Wireless Networking | 1 | Oct 18, 2022 |
|
|
[SOLVED] Laptop won’t connect solely to iphone 11 hotspot, other devices will ? | Wireless Networking | 1 | Oct 13, 2022 |
|
W
|
Question D-link COVR AX1800 (Covr-x1862) wifi mesh — Unable to connect some devices | Wireless Networking | 1 | Oct 4, 2022 |
|
|
Question Good WiFi router to support 200Mbps connected to 10 devices | Wireless Networking | 2 | Jul 1, 2022 |
|
Z
|
Question Single device connected to WiFi Access Point requires periodic reboot of Access Point | Wireless Networking | 2 | Jun 30, 2022 |
|
C
|
Question Device wont connect to wifi extender but will if I change the default gateway in the DHCP | Wireless Networking | 2 | Jun 14, 2022 |
|
I
|
Question Device Manager says motherboard’s Internal Wi-Fi Adapter is not connected (Code 45) after Power Cycle ? | Wireless Networking | 1 | May 20, 2022 |
|
|
[SOLVED] Why my wifi is taking time to connect, then it fails on my android devices with my computer? | Wireless Networking | 11 | Apr 23, 2022 |
- Advertising
- Cookies Policies
- Privacy
- Term & Conditions
- Topics
-
- Oct 22, 2013
-
- 3
-
- 0
-
- 10,510
- 0
-
#1
The wireless router is the standard from comcast and it is located in the basement of the home. There is a device that is boosting the signal.
Is this something that a new router may be able to fix. If so which one should I try.
Thank you in advance any insight is greatly appreciated.
-
- Jan 22, 2010
-
- 30,984
-
- 8
-
- 125,315
- 5,715
-
- Oct 18, 2012
-
- 687
-
- 0
-
- 11,360
- 112
-
#2
-
- Oct 22, 2013
-
- 3
-
- 0
-
- 10,510
- 0
-
#3
I didn’t say 3 people. It’s a 3 family home with shared internet among the apartments.
-
- Jan 22, 2010
-
- 30,984
-
- 8
-
- 125,315
- 5,715
-
- Oct 22, 2013
-
- 3
-
- 0
-
- 10,510
- 0
-
#5
Thanks so much! I will try this!
-
- Sep 13, 2010
-
- 16,961
-
- 432
-
- 87,640
- 3,813
-
#6
| Thread starter | Similar threads | Forum | Replies | Date |
|---|---|---|---|---|
|
|
Question I need to connect some devices in a building 200 feet from my home | Wireless Networking | 5 | Dec 7, 2022 |
|
T
|
Question Newly built PC has much worse WiFi connection than other devices ? | Wireless Networking | 4 | Nov 7, 2022 |
|
|
Question Router connected to 802.1x network doesn’t assign IPs to some devices | Wireless Networking | 1 | Oct 18, 2022 |
|
|
[SOLVED] Laptop won’t connect solely to iphone 11 hotspot, other devices will ? | Wireless Networking | 1 | Oct 13, 2022 |
|
W
|
Question D-link COVR AX1800 (Covr-x1862) wifi mesh — Unable to connect some devices | Wireless Networking | 1 | Oct 4, 2022 |
|
|
Question Good WiFi router to support 200Mbps connected to 10 devices | Wireless Networking | 2 | Jul 1, 2022 |
|
Z
|
Question Single device connected to WiFi Access Point requires periodic reboot of Access Point | Wireless Networking | 2 | Jun 30, 2022 |
|
C
|
Question Device wont connect to wifi extender but will if I change the default gateway in the DHCP | Wireless Networking | 2 | Jun 14, 2022 |
|
I
|
Question Device Manager says motherboard’s Internal Wi-Fi Adapter is not connected (Code 45) after Power Cycle ? | Wireless Networking | 1 | May 20, 2022 |
|
|
[SOLVED] Why my wifi is taking time to connect, then it fails on my android devices with my computer? | Wireless Networking | 11 | Apr 23, 2022 |
- Advertising
- Cookies Policies
- Privacy
- Term & Conditions
- Topics
Если вы зашли на эту страницу, то скорее всего столкнулись с проблемой нестабильного подключения по Wi-Fi сети, и само соединение у вас часто обрывается. Вы уже наверное догадываетесь из-за чего это происходит. Скорее всего, в вашей квартире много Wi-Fi сетей, и из-за помех от этих сетей у вас проблемы с подключением по Wi-Fi и постоянными разрывами соединения.
Такая проблема сейчас очень популярная. Если вы живете в квартире, то скорее всего, у всех ваших соседей установлены Wi-Fi роутеры, каждый транслирует беспроводную сеть. И получается, что все эти сети пересекаются одна с одной. Сейчас практически все Wi-Fi сети работают на частоте 2.4ГГц. У нас все эти сети работают на каналах от 1-го, до 13-го. И когда этих точек очень много, получается так, что на одном канале может работать две и более Wi-Fi сети. Вот именно из-за таких помех, могут возникнуть проблемы с беспроводным подключением на ваших устройствах. Да и как показывает практика, даже не обязательно, чтобы соседних точек доступа было много. Их может быть несколько штук, но они каким-то образном могут пресекается, и создавать помехи.
Я уже несколько раз видел случаи, когда в квартире из-за большого количества соседних беспроводных сетей, интернет по Wi-Fi не работал совсем. Либо устройства совсем не подключались к роутеру, либо подключались, и сразу же теряли соединение. Бывают еще случаи, когда подключение есть, но интернет работает очень медленно, или вообще не работает. О похожей проблеме я уже писал в статьях «Нестабильно работает Wi-Fi. Почему обрывается интернет через Wi-Fi роутер», и «Почему отключается Wi-Fi на ноутбуке».
Что касается решения этой проблемы, то сначала нужно экспериментировать с каналом, на котором работает наша Wi-Fi сеть. Если не поможет, то нужно переходить на новую, и более свободную частоту 5ГГц.
Нестабильная работа Wi-Fi из-за большого количества соседних сетей
Давайте по пунктам попробуем разобраться с этой проблемой. Для начала нужно выяснить, проблема именно в вашей точке доступа (роутере), или же в коком-то конкретном устройстве.
1
В чем причина. Смотрите, если у вас все устройства хорошо подключаются к Wi-Fi сети, и стабильно держат соединение, а какое-то одно устройство работает нестабильно, то проблема скорее всего именно в этом устройстве. Как правило, этот ноутбук, или компьютер с адаптером. В таком случае, решение нужно искать на самом устройстве. Если это ноутбук, то проверьте как он работает с другими сетями, поставьте его рядом со своей точкой доступа, и проверьте работу. Обновите драйвер Wi-Fi адаптера. Возможно, проблема не в помехах от соседних сетей, а конкретно в этом устройстве.
2
Так как у нас проблемы скорее всего из-за помех на канале Wi-Fi сети, то нужно попробовать сменить канал нашей беспроводной сети в настройках роутера. Нужно попробовать несколько разных вариантов. Или, воспользоваться программой inSSIDer для поиска свободного канала.
О поиске не загруженного канала, и о том, как сменить этот канал на разных роутерах, я писал в отдельной статье как найти свободный Wi-Fi канал, и сменить канал на роутере.
Вот так это выглядит на роутере ASUS:
Попробуйте разные каналы. После каждой смены не забывайте сохранять настройки и перезагружать роутер.
3
Если смена канала не помогает, и вы уверены, что проблемы с работой беспроводной сети из-за помех от большого количества соседних Wi-Fi сетей, то есть один проверенный вариант. Переход на частоту 5GHz. Правда, здесь уже придется покупать новый роутер. Нам понадобится двухдиапазонный маршрутизатор. Хорошо бы сначала у кого-то одолжить такой роутер, и проверить, как у вас в доме будет работать подключение к Wi-Fi на частоте 5GHz. Если все будет работать хорошо, то можно будет думать о покупке нового роутера. Некоторые модели я советовал в статье по выбору маршрутизатора для дома, или квартиры.
Но, обратите внимание, что скорее всего не все ваши ноутбуки, смартфоны, планшеты, и другие устройства смогут подключатся к беспроводной сети на частоте 5GHz. У старых устройств нет поддержки этой технологии. Об этом я писал в этой статье.
Это тот случай, когда очень сложно посоветовать что-то конкретное. Ведь нестабильное подключение к Wi-Fi сети может быть из-за чего угодно. Те же помехи от большого количества соседних сетей, помехи от каких-то бытовых приборов, проблемы с самим адаптером на устройстве, поломка Wi-Fi роутера (не редко проблемы с питанием), и т. д. Здесь нужно только экспериментировать, и искать виновника. Если что, вопросы и свои советы вы всегда можете оставлять в комментариях ниже.
Функция персональной точки доступа Wi-Fi, доступная практически на каждом смартфоне, невероятно полезна, но большинство провайдеров сотовой связи накладывают ограничение на количество устройств, которые могут подключаться к точке доступа Wi-Fi. Обычно ограничение на количество подключений предусматривает от 3 до 5 подключений устройств, но если вы окажетесь в ситуации, когда вам нужно больше, чем максимальное выделение устройств, вы можете использовать обходной путь для обхода лимита подключений к точке доступа.
Этот трюк будет работать с любая сотовая точка доступа на iOS или Android и он должен работать даже с отдельными модемами точки доступа LTE, которые тоже не являются смартфонами. Единственные требования: на вашем смартфоне должна быть активна точка доступа Wi-Fi и компьютер (Mac OS X или Windows) с Wi-Fi, Bluetooth и / или USB, способный подключаться к этой точке доступа.
- Включите функцию Personal Hotspot / Wi-Fi Hotspot, как обычно, на iPhone, iPad или Android, чтобы начать совместное использование подключения для передачи данных — вам может потребоваться связаться с вашим оператором сотовой связи, чтобы включить это и заплатить отдельную плату
- Привяжите iPhone / Android к компьютеру через USB или Bluetooth — это важно, стандартное соединение Wi-Fi не будет работать из-за того, как общий доступ к Интернету работает на стороне рабочего стола.
- Настройте общий доступ в Интернет на этом подключенном компьютере (вот как в Mac OS X), используя недавно подключенное подключение к привязанной точке доступа в качестве интернет-службы для обмена
- Подключайте все устройства к компьютерам через новое общее интернет-соединение, а не напрямую через точку доступа Wi-Fi, транслируемую со смартфона.
По общему признанию, это немного странно и в значительной степени обходной путь, но он действительно работает. Теперь вы можете подключить к Интернету столько устройств, сколько захотите, полностью обойдя ограничения, наложенные оператором связи на модем и персональную точку доступа.
При использовании интернет-модема очень важно учитывать выделенную пропускную способность сотовой связи, поскольку плата за превышение объема данных может быть дорогостоящей и происходить быстро. Это становится еще более важным, когда у вас есть несколько устройств, использующих одно и то же сотовое соединение, поскольку использование данных накапливается очень быстро. Вы можете предпринять шаги по сокращению ненужного использования данных через точку доступа, отключив автоматические обновления, используя блокировщики Flash и временно отключив службы, синхронизирующие данные через облако.
Этот совет пришел к нам от Рассела Д., который недавно использовал этот трюк на нескольких телефонах, чтобы восстановить доступ к Интернету всего офиса после того, как их основное соединение было отключено в полдень из-за незапланированного обслуживания. Ловкое решение, и хорошо знать, что оно работает в крайнем случае!