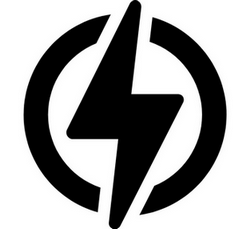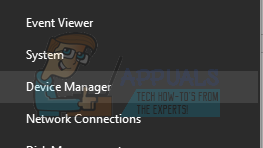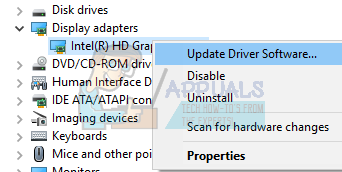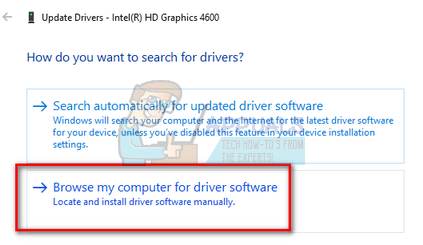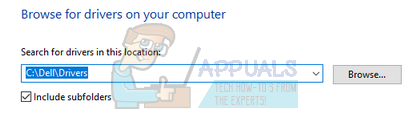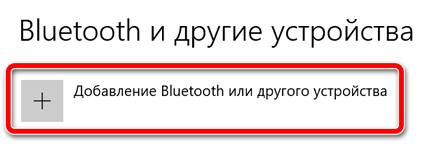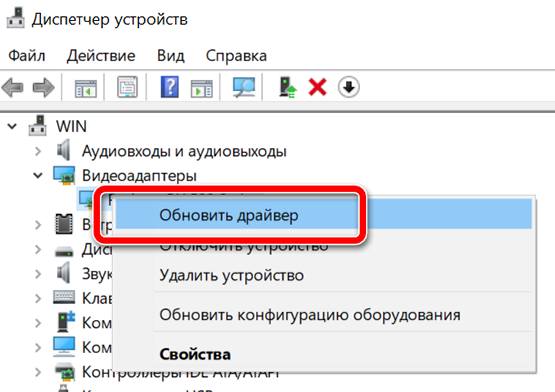Исправлено: DisplayPort Нет сигнала —
DisplayPort — это интерфейс цифрового дисплея, в основном используемый для подключения источника видео к устройству отображения (в основном мониторам). Он также переносит другие формы данных, такие как аудио, USB и т. Д. Этот порт широко используется для подключения процессоров к мониторам для высококачественной графики.
Многие пользователи сталкиваются с проблемой, когда их DisplayPort не показывает какой-либо значимый вывод на монитор. Могут быть случаи, когда HDMI работает отлично, а DisplayPort — нет. Это может быть связано с рядом причин, но большинство из них связаны с аппаратными проблемами.
Решение 1. Перезапуск и переподключение устройства
Наиболее эффективный обходной путь, который работает почти во всех случаях, — это перезапуск и повторное подключение устройства отображения (монитора). Простое выключение монитора и его повторное включение не решают проблему, поскольку очевидно, что есть несколько конденсаторов, которые необходимо полностью разрядить, прежде чем пытаться снова подключить компьютер. Вы должны выключить его с помощью сетевого выключателя.
- Неисправность ваш компьютер правильно, а затем отсоединять его кабель питания от коммутатора.
- Сейчас выключи свой монитор а также отсоединять его кабель питания от главного выключателя.
- Отключите DisplayPort и подожди пару минут.
- соединятькомпьютер а также монитор назад и соединятьDisplayport на монитор соответственно.
- Сейчас Начните компьютер снова а также мощность устройства назад на. Надеюсь, проблема будет решена.
Замечания: Вы также можете включить монитор вручную после подключения источника питания, чтобы он не включался автоматически.
Решение 2. Проверка соединения DisplayPort
Было несколько случаев, когда проблема отсутствия сигнала возникает из-за неправильного подключения DisplayPort. Вы, возможно, соединили это отлично в своем представлении, но иногда контакты не вставлены внутрь должным образом. Неправильная установка выводов может быть причиной того, что DisplayPort вызывает у вас проблему.
Вам следует отсоединять а также повторно штекер порт дисплея правильно и убедитесь, что вы нажмите на соединение твердо, пока вы не почувствуете, что штифты фиксируются на месте. Вы также можете попробовать решение 1 снова после выполнения решения 2.
Замечания: Было также замечено, что DisplayPorts третьей части требует, чтобы решение 1 выполнялось снова и снова, пока сигнал не вернулся. Это не страшно и происходит с людьми по всему миру. Сторонние адаптеры не «идеально» созданы для используемого вами оборудования; следовательно, они требуют Jumpstart для их работы.
Решение 3: Обновление графического драйвера
Еще одна причина, по которой кабелю не удается получить какой-либо вывод, заключается в том, что ваш графический драйвер не обновлен до последней сборки или не совместим с вашим компьютером. Перейдите на веб-сайт производителя и загрузите последние версии графических драйверов для вашего компьютера. Затем вы должны попытаться установить драйвер вручную, поскольку автоматический режим не так уж надежен.
- Щелкните правой кнопкой мыши на ключе Windows и выберите Диспетчер устройств из списка доступных вариантов.
Другой способ запустить диспетчер устройств — нажать Windows + R, чтобы запустить приложение «Запуск», и ввести «devmgmt.msc».
- Щелкните правой кнопкой мыши на адаптере и выберите «Обновить драйвер».
- Теперь появится новое окно с вопросом, нужно ли обновлять драйвер вручную или автоматически. Выбрать «Просмотрите мой компьютер для программного обеспечения драйвера».
- Теперь просмотрите папки, куда вы скачали драйверы. Выберите его, и Windows установит необходимые драйверы. Перезагрузите компьютер и проверьте, решена ли проблема.
Решение 4: Тестирование с другим кабелем
Если все вышеперечисленные решения не работают, мы можем попробовать протестировать компьютер с помощью другого кабеля. Возможно, что используемый вами кабель неисправен или один или несколько его выводов повреждены. Вы должны четко осмотреть и кабель, и адаптер на наличие пыли и при необходимости очистить. Если кабель по-прежнему не работает, попробуйте использовать другой кабель и проверьте, работает ли он должным образом. Не стесняйтесь применять решение 1, когда вы пытаетесь подключить новый кабель к компьютеру.
Замечания: В некоторых случаях было замечено, что проблема возникла из-за неправильной частоты обновления монитора и графического процессора на вашем компьютере. Попробуйте изменить разрешение вашего GPU, а также частоту обновления. Поэкспериментируйте, пока не убедитесь, что проблема не возникает из-за этого.
Источник
Нет сигнала DisplayPort с вашего устройства? 10 способов исправить
1.Отключите и снова подключите кабель DisplayPort.
Если ваш монитор DisplayPort не обнаруживает сигнал от вашего компьютера, отсоедините кабель и снова подключите его. Перед повторным подключением кабеля убедитесь, что DisplayPort вашего ПК чистый, на нем нет грязи и пыли. Кроме того, убедитесь, что между кабелем, компьютером и монитором DisplayPort нет посторонних предметов, препятствующих контакту.
Используйте баллончик со сжатым воздухом, чтобы удалить посторонние предметы из DisplayPort на мониторе и компьютере. Если на вашем компьютере используется адаптер DisplayPort, убедитесь, что кабель правильно подключен к адаптеру, а адаптер — к компьютеру. Переключите кабель на другой DisplayPort, если у адаптера более одного порта.
2. Установите драйверы монитора.
Некоторые внешние мониторы имеют собственные драйверы, которые питают некоторые компоненты или функции устройства. Если для монитора требуется установка драйвера или сопутствующего приложения, обязательно сделайте это.
В противном случае монитор может не обнаружить сигнал DisplayPort от вашего устройства. Обратитесь к руководству по эксплуатации монитора или свяжитесь с производителем, чтобы узнать, требуется ли устройству драйвер поддержки или приложение для правильной работы.
Программы для Windows, мобильные приложения, игры — ВСЁ БЕСПЛАТНО, в нашем закрытом телеграмм канале — Подписывайтесь:)
3. Выберите правильный источник входного сигнала.
Для мониторов с более чем одним DisplayPort убедитесь, что вы используете меню для выбора правильного активного источника входного сигнала, к которому вы подключили кабель DisplayPort.
Предположим, у монитора есть два порта DisplayPort — «DP1» и «DP2». Убедитесь, что источник входного сигнала монитора установлен на «DP1», если ваш компьютер подключается к первому DisplayPort, или «DP2» для другого DisplayPort.
Обратитесь к руководству по эксплуатации монитора, чтобы узнать, как настроены DisplayPorts монитора и как переключать активный вход между портами.
4. Используйте другой кабель DisplayPort или компьютер.
Следующее может вызвать ошибку «Нет сигнала DP от вашего устройства»:
- DisplayPort монитора может быть поврежден.
- Кабель может быть неплотно вставлен в порт.
- Кабель DisplayPort сломан, изношен или не соответствует стандартам.
Используйте кабель DisplayPort на другом мониторе, чтобы убедиться, что он в хорошем состоянии. Если проблема не исчезнет, скорее всего, виноват кабель.
Мы настоятельно рекомендуем использовать кабель DisplayPort, который входит в комплект поставки монитора. Многие производители мониторов имеют офлайн и интернет-магазины, где можно купить оригинальные аксессуары для своих устройств.
Если вы покупаете у сторонних поставщиков, убедитесь, что кабель, который вы используете или покупаете, сертифицирован для DisplayPort. Прочтите это руководство по выбору кабеля DisplayPort (и не выбирайте плохой), чтобы узнать больше.
5. Перезагрузите графический драйвер вашего ПК.
В Windows хорошо то, что операционная система имеет множество встроенных инструментов для устранения неполадок, которые устраняют проблемы с производительностью. Если ваш компьютер не обнаруживает внешний монитор, подключенный через DisplayPort, может помочь перезапуск драйверов дисплея / графики.
Отключите устройство от монитора DisplayPort и нажмите клавишу с логотипом Win+Ctrl+Shift+B. Экран вашего ПК станет черным примерно на 2 секунды, и вы также должны услышать звуковой сигнал. Снова подключите кабель DisplayPort к компьютеру и проверьте, принимает ли на этот раз входной сигнал монитор.
Эта последовательность клавиш Windows перезапускает все графические драйверы, будь то AMD, Intel или NVIDIA. Вы также можете использовать комбинации клавиш для исправления других сбоев, связанных с отображением на устройствах Windows.
6. Перезагрузите свои устройства.
Если перезапуск графического драйвера не устранил проблему, перезагрузите компьютер и внешний монитор. Отключите монитор от источника питания, подождите примерно 10 секунд и снова подключите его к розетке. `
7. Обновите графический драйвер вашего устройства.
Подключите свой компьютер к Интернету и выполните следующие действия.
- Rkbкните правой кнопкой мыши значок меню «Пуск» или нажмите Win + X и выберите «Диспетчер устройств» в меню быстрого доступа.
- Разверните категорию «Адаптер дисплея», кликните правой кнопкой мыши адаптер дисплея и выберите «Обновить драйвер».
- Выберите Автоматический поиск драйверов.
Microsoft иногда устанавливает последние версии определенных драйверов на ваше устройство во время обновлений Windows. Если диспетчер устройств не находит обновления для графического драйвера вашего ПК, перейдите в раздел «Обновления Windows».
- Выберите Искать обновленные драйверы в Центре обновления Windows.
Ваш компьютер должен автоматически начать проверку обновлений системы и драйверов. В противном случае нажмите кнопку Проверить наличие обновлений.
8. Откатить графический драйвер.
Ваш компьютер может демонстрировать всевозможные неисправности, связанные с дисплеем, если вы недавно установили нестабильный или неисправный графический драйвер. Если ваш монитор перестал обнаруживать сигнал DisplayPort сразу после обновления графического драйвера вашего ПК, откатите драйвер до предыдущей версии и перезагрузите компьютер.
- Нажмите клавишу с логотипом Win + X и выберите Диспетчер устройств.
- Кликните правой кнопкой мыши драйвер в категории «Видеоадаптеры» и выберите «Свойства».
- Перейдите на вкладку Драйвер и выберите Откатить драйвер.
Кнопка «Откатить драйвер» будет недоступна, если драйвер никогда не обновлялся.
9. Обновите свой монитор
Производители дисплеев часто выпускают обновления прошивки, которые исправляют системные сбои и улучшают функциональность своих продуктов. Перейдите на сайт производителя монитора и проверьте, доступно ли обновление для вашего монитора. Вы также можете найти подробные инструкции по обновлению монитора в руководстве по эксплуатации.
10. Свяжитесь с производителем монитора.
Проблема может быть связана с оборудованием, если упомянутый выше поиск и устранение неисправностей не устранил проблему. Обратитесь к производителю монитора за поддержкой или посетите ближайшую к вам авторитетную ремонтную мастерскую, чтобы проверить монитор на предмет повреждений оборудования.
Пока вы ждете помощи, вы можете использовать другие интерфейсы, такие как HDMI или DVI, для подключения вашего устройства к монитору.
Программы для Windows, мобильные приложения, игры — ВСЁ БЕСПЛАТНО, в нашем закрытом телеграмм канале — Подписывайтесь:)
Источник
Всем привет! Сегодня столкнулся с одной проблемой, а точнее ошибкой: «цифровое аудио AMD HDMI Output – не подключено!». В общем думал и гадал я – что же делать, но все же у меня получилось эту проблему решить. И сегодня в статье я поведу, некоторые советы и действия, которые нужно сделать. Сначала, я расскажу, почему эта ошибка возникает.
AMD HDMI Output – это по сути аудио выход на HDMI кабеле и возникает ошибка чаще всего, при подключении ноутбука или компьютера к другому внешнему устройству. У меня она возникла при подключении телевизора. При этом изображение было, но вот звука нет. Иногда даже бывает, что ошибка вообще не отображается, а звукового сопровождения так и нет. Тогда проверьте, чтобы на ноуте или компе звук был не на нуле, то есть бегунок переведите в самый верх.
Также посмотрите, чтобы напротив динамика не было крестика. Если это не помогло, то идем дальше. Далее я буду рассказывать все возможные варианты решения. Если в процессе возникнут какие-то сложности, а быть может непредвиденные ошибки – то сразу же пишем в комментарии.
Содержание
- Звук по умолчанию
- Проблема с драйверами
- Способ установки драйверов по ID
- Второй способ установки драйвера
- Звука все равно нет
- Задать вопрос автору статьи
Звук по умолчанию
При подключении телевизора или другого устройства, компьютер должен автоматически переключить вывод звука на другое устройства. Но бывают сбои, когда это нужно сделать вручную.
- Найдите значок динамике в правом нижнем углу. Если он скрыт, то нажмите на стрелочку, которая указывает вверх. Далее щелкаем правой кнопкой и выбираем «Устройства» воспроизведения;
- Теперь найдите подключение. Иногда оно может иметь имя телевизора, или просто «HDMI» по каким-то номером. Но подключение будет активное, нажимаем также правой кнопкой и выбираем «Использовать по умолчанию».
- Не забываем нажать «ОК» и «Применить», если это кнопка есть.
Если вы вообще не видите, другого подключения, то возможно есть проблемы с драйверами или в конфликте программ. Идём к следующей главе.
Проблема с драйверами
Есть вероятность, что драйвера поломаны или вообще не установлены. Дело в том, что вместе с «дровами» на видео карту, также устанавливаются драйвера на тот самый «AMD HDMI Output», о котором мы говорили ранее. Именно поэтому вы и не можете вывести звук.
- Для начала давайте зайдем в диспетчер устройств и посмотрим, на не установленные драйвера. Нажмите одновременно на две клавиши и R.
- Прописываем команду: «devmgmt.msc».
- Давайте на всякий случай нажмем «Вид» и «Показать скрытые устройства», чтобы мы увидели все.
- Устройство должно быть в разделе «Звуковые, видео и игровые устройства» со значком динамика. У меня это «AMD High Definition Audio Device». В общем там должно быть хотя бы два слова «AMD» и «Audio» — значит это оно.
- Если оно у вас есть, то нажимаем правой кнопкой и выбираем «Обновить драйверы».
- Далее выбираем первый пункт, автоматического поиска и скачивания драйверов. Также убедитесь, что вы подключены к интернету. Если драйвера установились, пробуем подключить телевизор или что-то другое. Если у вас вылезло, окошко, что якобы драйвера не нуждаются в обновлении, не спешите радоваться, просто их на серверах Microsoft попросту нет, но их нужно установить.
Способ установки драйверов по ID
Если такого устройства нет, то зайдите в раздел «Другие устройства» и посмотрите, нет ли там каких-то аппаратов. В общем надо найти наш «AMD Audio», нажать правой кнопкой и зайти в «Свойства», а далее во вкладку «Сведения».
В «Свойствах» установите «ИД оборудования». Скопируйте верхнюю строчку. Далее переходим на сайт – devid.info. Вставляем в верхнюю строчку наш скопированный ID и нажимаем «Искать». Далее скачиваем подходящий драйвер и устанавливаем его на комп.
Второй способ установки драйвера
Этот способ самый надежный, так как мы будем скачивать дрова с официального сайта, производителя вашей карточки. Если вы знаете, название вашей видеокарты, отлично. Если вы не знаете полное название, то заходим там же в диспетчере устройств в раздел «Видеоадаптеры» и смотрим название.
- Теперь переходим на сайт https://www.amd.com/ru/support.
- Теперь сначала выбираем устройство «Graphics». Далее разновидность. Потом серию и номер. В самом конце нажимаем «Отправить».
- Теперь осталось выбрать свою операционную систему и нажать «Скачать». Если у вас будет там же «Auto-Detect and Install», то лучше скачайте его.
- Скачиваем «exe» файл в любое место – я скачал на рабочий стол. Далее запускаем его и ждем, когда установка закончится. Чтобы установка началась, нажмите «install». Если вы скачали «Auto-Detect and Install», то после запуска выберите «установить рекомендованный драйвер».
- После этого не забудьте перезагрузить компьютер.
Звука все равно нет
И так, возможно нужно изменить настройки AMD Catalyst Control Center – это программка, которая автоматически устанавливается с драйвером. Чтобы её открыть, нажмите правой кнопочкой на любое место на рабочем столе.
Далее слева в меню выбираем «Звук» – «Аудиоустройство по умолчанию».
Теперь нужно выбрать наш телевизор и далее нажать «Применить». Если будет также отображаться данная ошибка, то проверьте, чтобы кабель плотно сидел в порту и не болтался. Ещё один момент – убедитесь, что вы подключили в нужный HDMI вход, который имеет значение «IN» или «PC». Можете просто попробовать все возможные HDMI порты на телевизоре и на видеокарте.
Содержание
- Решение ошибки «Другой дисплей не обнаружен» в Windows 10
- Способ 1: Физическая проверка устройств
- Способ 2: Использование кнопки «Обнаружить»
- Способ 3: Добавление беспроводного монитора
- Способ 4: Установка драйверов на монитор
- Способ 5: Обновление драйверов видеокарты
- Способ 6: Проверка герцовки мониторов
- Способ 7: Изменение режима проецирования
- Как исправить в Windows 10 проблему с обнаружением второго монитора
- Аппаратное устранение неполадок со вторым монитором
- Исправление настроек внешнего монитора
- Принудительное обнаружение второго дисплея
- Подключение беспроводного дисплея
- Установка новейшего графического драйвера
- Обновление графического драйвера с помощью диспетчера устройств
- Переустановка графического драйвера
- Откат графического драйвера
- Обновление драйвера с панели управления производителя
Решение ошибки «Другой дисплей не обнаружен» в Windows 10
Способ 1: Физическая проверка устройств
Для начала следует остановиться на основных проверочных действиях, которые выполняются буквально за несколько секунд. Все они банальные и просты в реализации, а проверить нужно следующее:
- Убедитесь в том, что используемый кабель точно рабочий. Для этого можно подключить его к первому монитору.
- Удостоверьтесь в надежной фиксации входов и выходов кабеля в портах. Они должны быть полностью вставлены, а VGA еще и дополнительно прикручены на крепления, если таковые имеются.
- Проверьте второй монитор, используя его в качестве первого. Он должен быть подключен к сети, а кнопка включения — находиться в активном режиме.
- Поменяйте порт для подключения или используйте порты для интегрированной графики, находящиеся на материнской плате.
Если эти рекомендации не принесли никакого результата, переходите к выполнению следующих, поэтапно выполняя каждый метод поочередно.
Способ 2: Использование кнопки «Обнаружить»
Существует вероятность того, что второй монитор не обнаружился автоматически, и тогда придется задействовать специально отведенную кнопку в настройках, чтобы запустить эту операцию.
- Откройте меню «Пуск» и перейдите в «Параметры», щелкнув по соответствующей кнопке слева.
Там выберите первый же раздел «Система».
Находясь в категории «Дисплей», опуститесь ниже и кликните «Обнаружить».
Остается только дождаться отображения результатов сканирования на экране. Если снова появится уведомление о том, что второй монитор не найден, переходите далее.
Способ 3: Добавление беспроводного монитора
Этот вариант подойдет только для тех пользователей, кто в качестве второго дисплея хочет подключить беспроводной монитор. Тогда он может не обнаруживаться при использовании предыдущего метода, из-за чего возникает надобность перейти к другой настройке.
- В этом же меню «Параметры» вас интересует второй раздел «Устройства».
Оказавшись в новом окне, щелкните «Добавление Bluetooth или другого устройства».
Следуйте отобразившимся на экране инструкциям, чтобы завершить добавление.
Способ 4: Установка драйверов на монитор
Случается такая ситуация, что второй монитор даже отображается в «Диспетчере устройств» или в драйвере видеокарты, но при этом изображение на него не выводится. Тогда следует установить его фирменные драйверы одним из доступных методов. Советуем выполнить это и тем пользователям, у кого дисплей не виден в Windows. Детальнее обо всех доступных вариантах инсталляции программного обеспечения читайте в материале по ссылке ниже.
Способ 5: Обновление драйверов видеокарты
Этот вариант схож с прошлым, но уже заключается в обновлении драйверов видеокарты. Возможно, вы используете его старую или несовместимую с двумя дисплеями версию, что и вызывает проблемы при обнаружении второго дисплея. Апдейт графических драйверов не займет много времени, а разобраться в этом поможет другая статья от нашего автора далее.
Подробнее: Обновляем драйвера видеокарты NVIDIA / AMD Radeon
Способ 6: Проверка герцовки мониторов
Иногда проблемы с отображением второго монитора связаны с невозможностью видеокарты обработать разную герцовку либо это не позволяет сделать сама операционная система. Тогда пользователю требуется убедиться в том, что оба дисплея работают на одной и той же частоте, что можно сделать так:
- Снова через «Пуск» перейдите в раздел «Параметры».
Здесь вас интересует первый раздел «Система».
В категории «Дисплей» опуститесь ниже и отыщите кликабельную строку «Дополнительные параметры дисплея».
Сначала выберите первый монитор в выпадающем меню.
Опуститесь вниз и щелкните «Свойства видеоадаптера для дисплея 1».
В появившемся окне перейдите на вкладку «Монитор».
Посмотрите текущую герцовку и запомните ее значение.
Точно таким же образом понадобится проверить второй монитор. В выделенном всплывающем списке с вариантами герцовки выберите одинаковые значения для каждого дисплея, примените изменения, перезагрузите Windows 10 и повторно произведите обнаружение.
Способ 7: Изменение режима проецирования
Последний метод срабатывает крайне редко, поскольку при подключении двух мониторов режим проецирования выбирается автоматически. Однако можно попробовать вручную изменить его, используя для этого клавишу Win + P. Выберите один из необходимых вариантов и проверьте, будет ли обнаружен дисплей сейчас.
Как исправить в Windows 10 проблему с обнаружением второго монитора
Использование второго монитора – это простой и удобный способ создания большого холста для работы с несколькими приложениями, редактирования видео и даже игр на рабочем столе или планшете под управлением Windows 10.
Использование нескольких мониторов может быть чрезвычайно полезным. Несмотря на то, что подключение внешнего дисплея обычно происходит по принципу plug-and-play, иногда Windows 10 может не обнаружить второй монитор из-за проблем с оборудованием или драйвером. Если у вас возникли проблемы, есть ряд шагов по устранению неполадок, которые вы можете использовать (например, проверить соединение и установить правильные драйверы), чтобы быстро устранить проблему.
В этом руководстве по Windows 10 мы расскажем о шагах по устранению неполадок и устранению проблем, приводящих к проблемам с обнаружением второго монитора.
Аппаратное устранение неполадок со вторым монитором
Когда устройство не обнаруживает второй монитор, есть вероятность, что у вас возникла проблема, связанная с программным обеспечением, но это также может быть проблема с физическим подключением.
Если Windows 10 не может обнаружить второй монитор, прежде чем изменять какие-либо настройки (и при условии, что он подключен к источнику питания), следует попробовать выполнить следующие действия по устранению неполадок:
- Перезагрузите компьютер, чтобы восстановить соединение.
- Используя встроенные элементы управления вашего монитора, убедитесь, что выбран правильный вход.
- Проверьте кабельное соединение между монитором и видеокартой.
- Отсоедините кабель с обоих концов, подождите несколько секунд и снова подключите его.
- Используйте другой кабель, так как проблема может заключаться в контактах разъема или плохом кабеле. Кроме того, если вы подключаете новый дисплей, убедитесь, что вы используете правильный кабель.
- Если монитор и видеокарта имеют несколько портов, попробуйте переключить порты.
- Подключите монитор к другому компьютеру, чтобы определить, не является ли это проблемой с монитором.
- Подключите другой рабочий монитор, чтобы определить, не является ли это проблемой с видеокартой.
- В зависимости от типа дисплея, который вы пытаетесь настроить в качестве второго монитора, вам может потребоваться обновить его встроенное программное обеспечение, чтобы исправить ошибки или проблемы совместимости. (Посетите веб-сайт поддержки производителя дисплея, чтобы узнать, как применить последнее обновление прошивки.)
После выполнения описанных выше основных шагов по устранению неполадок, если кажется, что ничего не исправляет проблему со вторым монитором, вы можете приступить к устранению неполадок, связанных с проблемами программного обеспечения.
Исправление настроек внешнего монитора
Если вы определили, что проблем с физическим подключением нет, вы можете использовать приложение «Настройки», чтобы Windows 10 обнаружил второй монитор.
Принудительное обнаружение второго дисплея
Чтобы обнаружить второй монитор вручную с настройками дисплея, выполните следующие действия:
- Откройте Параметры.
- Перейдите в раздел Система.
- Нажмите на Дисплей.
- В разделе «Изменение порядка отображения» нажмите кнопку Обнаружить в правом нижнем углу (если применимо).
После того, как вы выполните эти шаги, Windows 10 сможет обнаружить второй монитор, который затем можно будет настроить при необходимости с помощью настроек дисплея.
Подключение беспроводного дисплея
При попытке подключения беспроводного дисплея вы можете использовать эти шаги для подключения в качестве второго монитора на вашем устройстве:
- Откройте Параметры.
- Перейдите в раздел Устройства.
- Нажмите на Bluetooth и другие устройства .
- Нажмите кнопку Добавить Bluetooth и другие устройства .
После того, как вы выполните эти шаги, беспроводной монитор должен быть обнаружен как новый внешний дисплей.
Установка новейшего графического драйвера
Поврежденная, неисправная или устаревшая версия графического драйвера может помешать распознаванию второго монитора. Самым простым способом решения этой проблемы является переустановка или обновление графического драйвера для исправления соединения между внешним монитором и компьютером.
Обновление графического драйвера с помощью диспетчера устройств
Чтобы обновить драйвер видеокарты с помощью диспетчера устройств для устранения проблемы обнаружения второго монитора, выполните следующие действия.
- Откройтедиспетчер устройств.
- Разверните ветку «Видеоадаптеры».
- Щелкните правой кнопкой мыши адаптер и выберите параметр Обновить драйвер.
Если Центр обновления Windows сможет найти более новый драйвер, он автоматически загрузит и установит обновление, надеясь исправить все проблемы с внешним монитором.
Переустановка графического драйвера
Чтобы переустановить драйвер видеокарты, который может быть поврежден или работать неправильно, выполните следующие действия:
- Откройте Диспетчер устройств.
- Дважды щелкните, чтобы развернуть ветку «Видеоадаптеры».
- Щелкните правой кнопкой мыши адаптер и выберите параметр Удалить устройство.
- Снимите флажок Удалить драйвер с этого устройства .
- Нажмите кнопку Удалить .
- Перезапустите компьютер.
- Снова откройте Диспетчер устройств.
- Щелкните правой кнопкой мыши имя компьютера и выберите параметр Сканировать на наличие изменений оборудования.
После того, как вы выполните эти шаги, Windows 10 попытается переустановить графический драйвер автоматически во время запуска, но рекомендуется использовать эти шаги для обеспечения правильной установки драйвера.
Откат графического драйвера
В случае, если Windows 10 не может обнаружить второй монитор в результате проблемы с обновлением драйвера, вы можете использовать предыдущий графический драйвер для решения проблемы.
Чтобы удалить и переустановить старую версию графического драйвера, выполните следующие действия:
- Откройте Диспетчер устройств.
- Разверните ветку «Видеоадаптеры».
- Щелкните правой кнопкой мыши адаптер и выберите параметр Свойства.
- Нажмите вкладку Драйвер.
- Нажмите кнопку Откатить драйвер .
Подсказка: если кнопка недоступна, вы не сможете откатить драйвер. Однако, вы всё ещё можете использовать более старую версию драйвера, если она доступна на веб-сайте поддержки производителя вашего устройства.
После того, как вы выполните эти шаги, Windows 10 сможет обнаружить и запустить отображение содержимого на внешнем мониторе.
Обновление драйвера с панели управления производителя
Хотя вы можете использовать Центр обновления Windows для загрузки и установки графических драйверов, он не всегда имеет самые последние версии. Вы можете использовать панель управления от производителя вашей видеокарты (например, NVIDIA, AMD и Intel), чтобы получать последние обновления для вашей видеокарты, которые могут помочь решить проблемы с внешним дисплеем.
Если вы решите использовать панель управления производителя, установка будет простой, загрузите и дважды щелкните установщик, используя вышеуказанные ссылки, и продолжайте с инструкциями на экране для завершения установки, а затем проверьте наличие обновлений.
Содержание
- Общие советы
- Способ 1: стандартное обновление драйверов
- Способ 2: удаление драйверов и ручная установка
- Вопросы и ответы
AMD HDMI Output – это название звукового подключения через HDMI-кабель к телевизору, когда компьютер работает на базе графического ядра и процессора AMD. Иногда в разделе управления звуком в Windows можно видеть, что данный параметр не подключён, что препятствует нормальному воспроизведению звука на телевизоре или мониторе от компьютера.
Общие советы
Обычно данная ошибка возникает, если вы неправильно подключили HDMI-кабель к телевизору. Проверьте, не болтаются ли в разъёмах концы кабелей. При обнаружении таковых дефектов, постарайтесь зафиксировать их как можно плотнее. На некоторых HDMI-кабелях и портах для этих целей предусмотрены встроенные в наконечник кабеля болтики, чтобы было легче максимально плотно зафиксировать его в порту.
Подробнее: Как подключить HDMI к телевизору
Можно попробовать вытащить кабели и снова их ставить. Иногда помогает обычная перезагрузка компьютера с подсоединённым HDMI. Если ничего из этого не помогло, нужно переустановить драйвера для звуковой карты.
Способ 1: стандартное обновление драйверов
Обычно хватает стандартного обновления драйверов звуковой карты, которое производится в пару кликов по данной инструкции:
- Перейдите в «Панель управления». Сделать это можно через меню «Пуск» в Windows 7/8/8.1 или нажать правой кнопкой мыши по иконке «Пуска» и из меню выбрать «Панель управления».
- Далее, чтобы было удобнее ориентироваться, рекомендуется поставить режим отображения на «Маленькие значки» или «Крупные значки». В доступном списке нужно выбрать «Диспетчер устройств».
- В «Диспетчере устройств» ищите пункт «Аудиовход и аудиовыходы» и разворачиваете его. Он у вас может называться несколько по-другому.
- В развёрнутом «Аудиовход и аудиовыходы» нужно выбрать выводящее устройство (его название может меняться в зависимости от модели компьютера и звуковой карты), поэтому ориентируйтесь по иконке динамика. Нажмите по нему правой кнопкой мыши и выберите «Обновить драйвера». Система сделает сканирование, если драйвера действительно нуждаются в обновлении, то будет произведена их загрузка и установка в фоновом режиме.
- Для лучшего эффекта можно проделать аналогичные действия, что и в 4-м пункте, но вместо «Обновить драйвера», выбрать «Обновить конфигурацию».
Если проблема не исчезла, то дополнительно можно обновить ещё некоторые аудиоустройства. Аналогично зайдите в «Диспетчер устройств» и найти там вкладку под названием «Звуковые, игровые и видеоустройства». Обновление нужно делать для всех устройств, которые находятся в этой вкладке по аналогии с инструкцией выше.
Способ 2: удаление драйверов и ручная установка
Иногда система даёт сбои, что не позволяет ей самостоятельно удалить устаревшие драйвера и установить новые, поэтому пользователям приходится самостоятельно заниматься данной операцией. Так как данную работу желательно проводить в «Безопасном режиме», заранее рекомендуется скачать нужные драйвера и перекинуть их на внешний носитель.
Перед тем, как скачивать драйвера, подробнее изучите название всех компонентов, которые расположены во вкладках «Аудиовходы и аудиовыходы» и «Звуковые, игровые и видеоустройства», так как на них тоже нужно скачать драйвера.
Как только драйвера скачаны и загружены на внешний носитель, приступайте к работе по данной инструкции:
- Перейдите в «Безопасный режим» для этого перезагрузите компьютер и до появления логотипа Windows, нажмите на клавишу F8. Вам будет предложено выбрать режим загрузки. Выбирайте любой пункт, где есть «безопасный режим» (желательно выбирать с поддержкой сети).
- Теперь перейдите в «Панель управления», а далее в «Диспетчер устройств».
- Раскройте пункт «Аудиовходы и аудиовыходы» и на каждое устройство, где изображён динамик нажмите ПКМ и перейдите в «Свойства».
- В «Свойствах» нужно перейти в «Драйвера», что в верхней части окна, и там нажимать на кнопку «Удалить драйвера». Подтвердите удаление.
- Аналогично проделайте со всеми устройствами, которые помечены иконкой динамика во вкладке «Звуковые, игровые и видеоустройства».
- Теперь воткните флешку и перекиньте установочные файлы драйверов в любое удобное место на компьютере.
- Откройте установочные файлы драйверов и произведите стандартную установку. В ходе таковой вам лишь придётся согласиться с лицензионным соглашением и выбрать вариант инсталляции — чистая установка или обновление. В вашем случае нужно выбрать первое.
- После установки перезагрузите компьютер и войдите в обычный режим.
- Если вам нужно установить несколько драйверов, это можно сделать по аналогии с 7-м и 8-м пунктами в обычном режиме.
Обновление драйверов, перезагрузка или повторное переподключение HDMI-кабеля должно решить проблему того, что AMD HDMI Output выдаёт ошибку и не может подключиться к телевизору.
Еще статьи по данной теме: