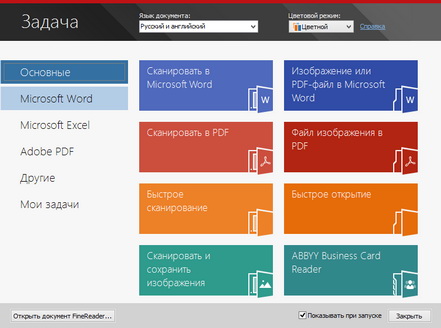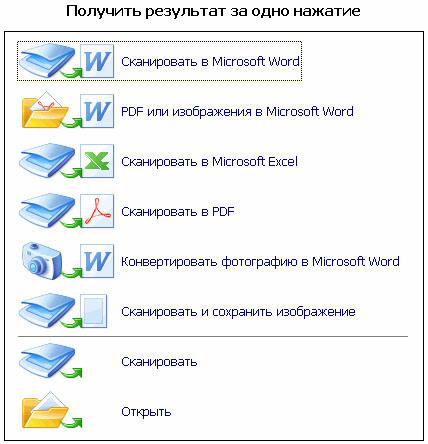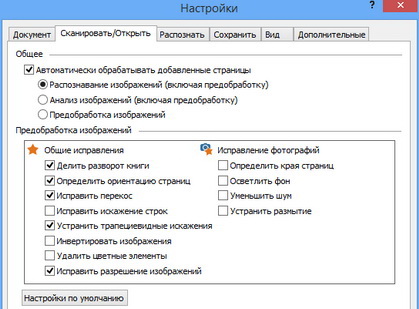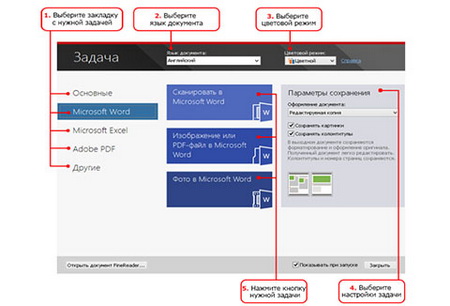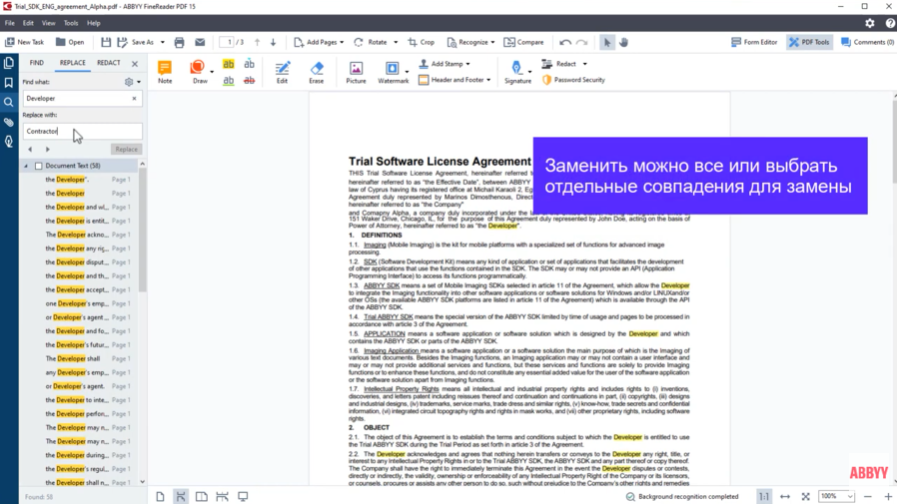Современные компьютерные технологии предлагают массу возможностей для работы с контентом. В частности, существуют различные форматы данных, в том числе и текстовых. Это популярные txt, docx, xlsx и, конечно же, PDF. Последний чаще всего используется для разработки разных документов: от инструкций до договоров. Чтобы работать с этим форматом, нужно использовать специальное ПО, например, купить ABBYY Finereader. Программа позволяет просматривать, сканировать документы. Но можно ли их редактировать, чтобы внести какие-то правки или новые данные?
Необходимость в специальной программе для PDF
Документы в данном формате нередко имеют защиту, которая не дает возможности вносить изменения стандартными инструментами. Более того, во многих случаях отсутствует даже возможность полностью скопировать контент, что затрудняет работу. Единственное, что доступно штатными устройствами, будь то браузер или Adobe Reader – это просмотр документа. Именно поэтому нужна специальная программа, представленная выше. Она предназначена для комплексной работы с документами данного формата. Если вы узнаете, как редактировать текст в PDF в ABBYY Finereader, то сможете подготовить файлы под себя или получить из них всю необходимую информацию. Также с ее помощью можно сканировать текст для последующего использования, если речь идет об отсканированных бумажных документах.
Как редактировать текст в PDF?
Чтобы внести правки в документ, вам необходимо сделать следующее:
- откройте PDF-файл в программе;
- найдите на панели инструментов кнопку «Редактировать» и нажмите ее, появится специальный блок для редактирования;
- выделите курсором нужную строку и произведите изменения: удалите, добавьте или отредактируйте текст, вы можете менять шрифт, размер, начертание, цвет и другие параметры через активную панель;
- еще раз нажмите кнопку «Редактировать», чтобы завершить процесс;
- сохраните документ.
На этом редактирование PDF в ABBYY Finereader завершено. Убедитесь, что сохранили файл, чтобы все изменения вступили в силу.
Также текстовые данные можно добавлять в документ через специальный инструмент «Текст» (таким способом можно вносить изменения и в отсканированный документ). Для этого сделайте следующее:
- откройте PDF-документ в программе;
- нажмите кнопку «Текст» на панели инструментов;
- выберите место, куда хотите добавить материал, и щелкните по нему;
- введите текст в появившийся блок, доступны инструменты для редактирования: шрифт, размер, цвет, жирность, наклон и пр.;
- щелкните вне блока для завершения процесса;
- сохраните документ.
Редактирование отсканированных документов
Если PDF-файл не был создан в специальной программе, а представляет собой отсканированный бумажный документ, то вы также можете вносить изменения. Для этого повторите действия, описанные выше. При этом программа будет пытаться оптимизировать текст, если у него искажены буквы или выбрана неправильная ориентация. Учтите, что если документ низкого качества, то изменить текст после сканирования будет проблематично, поскольку будут видны неровности. Поэтому старайтесь использовать качественно отсканированные материалы.
Изменение текста в документе – не единственное, на что способен редактор ABBYY Finereader. Программа также может сканировать печатные материалы и конвертировать их в цифровые, проводить сравнение документов, создавать PDF-файлы с защитой, обрабатывать документы и многое другое. Все это делает данный программный продукт очень полезным и обязательным к приобретению.
PDF-документы давно стали необходимой составляющей офисной работы. В этом формате хранятся цифровые архивы, юристы согласуют договоры, дизайнеры верстают брошюры, издательства публикуют электронные книги. До недавнего времени главным достоинством и одновременно с этим недостатком PDF-документов было отсутствие возможности редактировать текст в них. Благодаря развитию технологий эту и другие задачи научилась решать программа ABBYY FineReader, которая стала многофункциональным редактором любых документов. «Хайтек» вместе с ABBYY рассказывает, как технологически устроено редактирование PDF-документов в новой версии FineReader 15, каким образом программа сравнивает версии документов и как работает распознавание иероглифов с помощью нейросетей.
Читайте «Хайтек» в
Диджитализация документооборота массово началась еще во второй половине ХХ века. Многие предприятия переходили на электронные документы. В офисах устанавливали первые компьютеры со специальным софтом для обработки и хранения важной информации. Тогда и появились популярные текстовые редакторы. Сотрудники набирали вручную документы, а затем, с появлением в 1993 году PDF, стали экспортировать их в этот формат.
На первый взгляд казалось: если весь документооборот станет электронным, то о шкафах с бумажными каталогами и завалах на рабочих столах можно будет забыть. На практике оказалось, что чем больше организация использует компьютеры для цифрового документооборота, тем больше документов она печатает. 64% крупных компаний уверены, что по крайней мере до 2025 года печать будет значимой частью их бизнеса. С другой стороны, если сегодня в офис по традиционной почте приходит бумажный документ, его немедленно отсканируют и переведут в цифру. Как правило, сканы документов хранят в виде PDF-файлов.
Документом в формате PDF удобнее пользоваться — его можно послать по электронной почте с уверенностью, что информация дойдет до адресата без искажений (если, конечно, кто-то не решит внести изменения собственноручно), и, в отличие от DOC, его трудно изменить. Это особенно важно, если речь идет о контрактах или коммерческих предложениях.
Офисные сотрудники отмечают рост объемов использования PDF: каждый второй респондент ответил, что регулярно работает с документами в этом формате и нуждается в специализированной программе. За последние два года количество таких рабочих файлов в мире выросло в три раза — эти данные приводят эксперты IDC в исследовании «Addressing the document disconnect». В России PDF также пользуется популярностью. Также по результатам исследования ABBYY выяснилось, что в наиболее частые сценарии работы с PDF-документами вошли совершенно не типичные для этого формата ранее задачи: 52% респондентов вносят мелкие правки в текст PDF, исправляют ошибки или опечатки; 62% опрошенных часто ищут информацию в тексте PDF и 60% копируют текст из документа. Поэтому от программ, работающих с PDF, требуются новые возможности для редактирования, сравнения и распознавания текстов. Все они есть в новом FineReader 15.
Почему так сложно редактировать текст в PDF?
Изначально PDF не предназначался для того, что его каким-либо образом изменяли. Что было и его преимуществом — это безопасность, одинаковое отображение на любом устройстве и удобный способ обмена информацией, и недостатком — невозможность внесения правок, поиска по тексту и сравнения документов.
Особенности отображения текста в PDF
Несмотря на то, что PDF — это формат текста, в цифровом виде эти буквы, слова и предложения на самом деле не существуют, они «нарисованы». Содержимое хранится в виде потоков — это могут быть текст, изображения и векторная графика. Типичных для формата DOC слов, строчек, абзацев и таблиц в PDF нет. В формате нет и букв как таковых, а есть коды символов. Такие коды с одинаковыми характеристиками объединяются в группы по виду и размеру шрифта. Этот шрифт определяет, как символ должен отображаться в документе, сопоставляя код символа и глиф — набор команд для отрисовки. Еще одно отличие от обычного текстового документа — объекты в PDF существуют в трех измерениях. По координате Z судят о глубине расположения объекта на странице, ведь текст может находиться поверх изображения или наоборот.
Текст в PDF-документе напоминает «мешочек букв», который нужно правильно отобразить в конкретных местах документа с соответствующим форматированием.
С 2008 года PDF стал открытым форматом, что позволило разработчикам без проблем и дополнительных отчислений создавать программы для чтения файлов PDF, конвертеры и другие полезные вещи. Развитие OCR привело к тому, что у ранее неизменного PDF-документа появилась возможность редактирования — сначала построчного, а затем и в пределах абзацев.
Как ABBYY FineReader помогает редактировать PDF
Чтобы редактировать PDF-документ, его необходимо сначала подготовить к этому. Главная задача этого процесса — понять и проанализировать структуру текста. А ключевая сложность — отсутствие как абзацев, так и вообще форматирования в PDF. Поэтому сразу после того, как программа распознала текст, она начинает воссоздавать абзацы.
Если речь идет о digital-born-документе (изначально созданный на компьютере, а не отсканированный бумажный документ — «Хайтек»), то в режиме редактирования подключаются фоновые процессы, и программа приступает к анализу структуры документа. Для этого используется технология, которая строит блоки на основе данных, записанных в PDF, а не на основе распознавания. За считанные доли секунды технология должна пройти всю цепочку по определению параметров текста: места, где находятся заголовки, подзаголовки, отдельные абзацы и другие элементы. Потом — распихать «мешочки букв» по этим блокам, сформировать строки.
Следующий этап — синтез. Специальные технологии определяют внешние параметры текста — отступы и межстрочные интервалы. Благодаря этому из хаотичной структуры снова появляется текстовый документ с форматированием. И уже в него можно вносить правки — менять слова и целые абзацы, исправлять форматирование, сохранять изменения и так далее.
Функция построчного редактирования уже была в предыдущей версии FineReader (ABBYY FineReader 14 вышла в январе 2017 года — «Хайтек»). Этого было достаточно, чтобы внести небольшие исправления в текст: заменить несколько букв или цифр. Новый ABBYY FineReader 15 стал универсальным текстовым редактором, в котором вносить изменения можно в целые абзацы.
Как отредактировать текст в отсканированном документе
Отдельная офисная задача — отредактировать скан-копию бумажного документа. Раньше для этого пользователю приходилось конвертировать файл в редактируемый формат или просто искать исходник.
Когда пользователь редактирует скан, ABBYY FineReader 15 в первую очередь распознает документ и создает временный текстовый слой на тех страницах, которые пользователь просматривает. В режиме редактирования создается текстовое представление страницы — именно его редактирует пользователь. Затем эти правки встраиваются в изображение страницы в отсканированном документе.
Как найти в PDF внесенные правки и избежать обмана
Сравнение документов — особо важный для бизнеса сегмент офисных задач. Прежде всего, потому что неожиданные правки могут стоить очень больших денег. Иногда их незаметно пытаются внести в уже подписанный договор и воспользоваться человеческой невнимательностью — такие документы обычно сравнивают юристы, внимательно вычитывая распечатки оригинала, созданного в Word, и ответа контрагента — отсканированный вариант.
Поиск отличий в текстовых документах может быть полезен еще и в том случае, если над ними работают одновременно несколько человек или со временем один и тот же файл периодически изменяют. Это позволяет быстро найти последние правки, которые внесли в файл коллеги. В файлах DOCX для этого есть режим Track Changes, создающий на основе двух версий документа третью — с подсвеченными отличиями в тексте. В новом ABBYY FineReader 15 можно сохранить результаты сравнения любых документов в таком DOCX c Track Changes и в привычном режиме увидеть все различия.
Сравнивать в ABBYY FineReader 15 можно практически что угодно — PDF, сканы или изображения, файлы DOC, DOCX и даже таблицы из Excel. В программу загружаются оба документа, которые при необходимости распознаются с помощью OCR. На основе извлеченного текста в документе определяются дополнительные элементы форматирования — например, колонтитулы, нумерация списков. В программе используется специальный алгоритм, который позволяет быстро выявлять отличия в версиях документов.
Разностный алгоритм принимает два файла на вход. Первый, обычно более ранний — файл А, второй — файл B. Алгоритм определяет количество вставок или удалений, необходимых для превращения одного файла в другой, находя для этого кратчайший путь.
Сравнение проходит в три этапа. Сначала текст, полученный в результате распознавания, разбивается на параграфы. Алгоритм считает, что один параграф — это один объект для сравнения. Все несовпадающие фрагменты обрабатываются во время второго прохода алгоритма — уже по строчкам. Программа определяет, какие строки внутри параграфа совпадают не полностью.
Остается последний проход, уже в рамках несовпадающих строк, который сравнивает отдельные буквы. Этот процесс чуть сложнее: дополнительно используются различные эвристики — варианты распознавания. Если буквы совпадают по вариантам распознавания и процент уверенности распознавания этого элемента превышает 50%, то считается, что они эквивалентны. Не учитываются в качестве различий разные виды кавычек, скобок и маркеры списка.
Для каждого символа существует несколько вариантов распознавания: иногда их число доходит до 20. У каждого из этих вариантов есть процент уверенности, на сколько, по оценке технологии, буква соответствует отсканированному изображению. Затем в ходе анализа документа часть вариантов исключается, так как они не соответствуют эталону или не подходят по морфологии.
На этапе сравнения в программе запускается проверка: совпадает ли эта буква с той, что в документе? Если буква получена в результате распознавания, то проверяется похожесть символов в версиях и рассматриваются варианты распознавания. Возможно, «А» в бумажном документе распозналась ошибочно, и из-за этого при сравнении могут возникнуть разночтения. Тогда в вариантах распознавания ищется другая буква, у которой тоже высокий процент вероятности. Если вероятность больше 50%, в распознанном документе происходит замена. Это помогает избежать ошибок из-за плохого качества сканов.
Но поиск отличий в тексте — лишь один из этапов сравнения документов. Необходимо представить найденные отличия в том виде, в котором пользователю будет комфортно с ними работать. Например, слово «мама» заменили на «папа». По факту изменились только две буквы. Но более наглядно для пользователя будет выглядеть полная замена одного слова на другое, а не замененные на «п» буквы «м». Поэтому программа дорабатывает различия: растягивает и объединяет их до конца слова, строки или параграфа. Программа пытается восстановить логику, по которой действовал человек, вносивший исправления. И сделать так, чтобы различие выглядело более естественно и читалось понятно.
В завершении работы с документами программа объединяет обнаруженные различия в группы. Это необходимо, например, чтобы отделить внесенные исправления в основном тексте от колонтитулов и нумерации списка. В большинстве случаев колонтитулы не интересуют пользователя с точки зрения сравнения, за исключением вставок. Например, если у вас есть список на 100 позиций, в середине которого добавили или изменили один из пунктов. Чтобы работать с документом было удобнее, различия в нумерации попадают в отдельную группу.
В финале пользователь может посмотреть все исправления в документе так, как ему удобно. На выбор есть несколько способов: сохранить новую версию документа в формате DOCX, где все изменения уже подсвечиваются в режиме Track Changes, получить PDF с комментариями в местах изменений или создать таблицу с перечнем правок в Word.
Среди поддерживаемых ABBYY FineReader 15 функций:
- просмотр PDF-документов;
- редактирование текста в PDF-документе в пределах абзаца;
- удаление конфиденциальных данных;
- сравнение документов разного формата и написанных на разных языках;
- автоматизация задач по оцифровке и конвертации;
- распознавание и конвертирование документов;
- комментирование и согласование;
- защита и цифровая подпись.
Как работают нейросети для распознавания иероглифов и арабской вязи
Распознавание иероглифов осложняется тем, что в отличие от европейских языков, они состоят из большого количества черточек, палочек, наклонов. Но размер иероглифов вполне сопоставим с размером европейских букв. В низком разрешении сканов иероглифы могут и вовсе выглядеть как кляксы. Носитель языка поймет символ, исходя из контекста. Программа же работает поэтапно: сначала анализирует изображение всего документа, определяет абзацы, разбивает распознанные строки на слова, а слова — на отдельные символы. На этом этапе алгоритмы опираются не на контекст, как человек, а на внешний вид иероглифа, и здесь многое зависит от качества изображения. Для распознавания японского, китайского и корейского языков компания ABBYY внедрила нейросети. Они решают две главные задачи при работе с иероглифами — улучшение качества распознавания и «модернизацию» языков.
Качество и скорость в быстром и нормальном режиме
Внедрение нейросетей значительно повысило качество распознавания японского и китайского в быстром режиме, но скорость работы на начальном этапе разработки снизилась. Для клиентов, работающих с большим потоком документов, даже небольшая просадка по скорости может привести к сильному замедлению в обработке данных. Оказалось, что скорость проседает в документах с большим количеством символов с простой структурой — таких, как японская буквенная азбука (в современном японском языке используется три основных системы письма: кандзи — иероглифы китайского происхождения и две слоговые азбуки, созданные в Японии — хирагана и катакана — «Хайтек»).
Эту проблему решили с помощью кэша. Когда программа распознает страницу, одна и та же буква может попадаться на ней несколько раз. Встретив букву «А», написанную одним и тем же шрифтом, ABBYY FineReader анализирует и запоминает ее особенности. Этот принцип оптимизации позволяет не тратить время на распознавание одинаковых символов. Для японского и китайского ранее не использовался кэш, потому что встретить один и тот же иероглиф на странице, написанной естественным языком, можно очень редко. Но для символов с простой структурой это оказалось полезным. Включение кэша позволило ускорить и нормальный, и быстрый режим распознавания.
Почему важно следить за развитием языка
В предыдущих версиях FineReader в японском языке присутствовали иероглифы, которые уже не используются в современных документах. Это заметили сотрудники японского офиса ABBYY: время от времени программа вставляла при распознавании один-два устаревших символа. Для рядового носителя языка это воспринимается как буквы из русского дореволюционного алфавита для нас. Чтобы исправить эту ошибку, потребовалось создать в программе «новый язык» — Japanese Modern. Легко заставить программу не отображать те или иные устаревшие символы. Но необходимо было не просто выбросить ненужное, но и оставить всё необходимое, найти множество иероглифов, которые отображают всё богатство современного японского языка.
Новое множество символов формировалось в несколько этапов. Для тестирования создавали подходящие наборы изображений документов. Если в пакет попадала хотя бы одна страница с устаревшими формами, весь комплект оказывался непригодным. Приходилось вынимать эту страничку и формировать новый комплект материалов. Наконец удалось добиться того, чтобы в результатах распознавания почти не было устаревших символов и при этом правильно отображались все современные иероглифы.
Для китайского в FineReader всегда поддерживали традиционный и упрощенный языки. При этом по составу символов они не отличались. Получить разный результат распознавания всё равно было возможно, потому что в программе было заложено разное распределение вероятностей. В новой версии в результате экспериментов удалось выделить символы, необходимые для распознавания упрощенного китайского. В FineReader заложена возможность создавать пользовательский язык. Используя этот инструмент и внося изменения в состав, специалисты сравнивали результаты распознавания на разных образцах документов, и в результате в упрощенном китайском остался только необходимый набор иероглифов.
Корейская письменность, хангыль — нечто среднее между китайским и европейским письмом. Внешне это квадратные символы, напоминающие иероглифы, и на одной странице текста можно насчитать больше сотни уникальных. С другой стороны, это фонетическая письменность, то есть основанная на записывании звуков. Имеется алфавит, содержащий 24 буквы (плюс можно дополнительно посчитать диграфы и дифтонги). Но, в отличие от латиницы или кириллицы, звуки пишутся не в линию, а объединяются в блоки. Каждый блок может состоять из двух, трех или четырех букв. Первой всегда идет согласная, затем одна или две гласных, и в конце может стоять еще одна согласная. Для корейского обучили отдельную нейросеть, которая, помимо корейских слогов, распознает и некоторые иероглифы. Вместо распознавания символов целиком технология определяет отдельные буквы в них.
Как резать арабскую вязь на фрагменты
Арабский язык отличается от других тем, что найти линии порезки между символами в арабской вязи очень сложно. Даже гистограмма при распознавании арабского отличается: выглядит как бесконечный набор горбиков и ямочек.
Варианты разделения текста на символы создаются всегда, даже для европейских языков. В процессе работы программа выбирает наиболее вероятный путь распознавания. В случае с арабским языком таких вариантов очень много, и это приводило к ошибкам. Поэтому для повышения точности программу научили видеть не отдельную букву, а всё слово целиком. Для этого была разработана сеть end-to-end (e2e). Она полезна не только для арабского, но и для европейских языков — например, в дизайнерских шрифтах, когда на изображениях сложно построить путь для распознавания.
При e2e-подходе на вход в нейросеть поступает набор изображений — фрагментов, состоящих из отдельных слов. На выходе такая нейросеть выдает последовательность графем, которые затем проходят дополнительную обработку: проводится словарный анализ, корректируются пробелы.
Для обучения использовался набор из нескольких сотен тысяч фрагментов — отдельные слова из отсканированных газет, журналов, официальных документов. Они были выбраны в несколько итераций: сначала собирали базу из слов, которые удачно распознали, и обучали нейросеть на этом датасете. Потом еще раз обучали, корректировали, выявляли ошибки. Часть, которую не смогли распознать, отдельно отдавали на доразметку и корректировку фрагментов. В результате всё больше очищали датасет для обучения, улучшая общее качество распознавания.
Кроме того, часть данных для обучения была создана искусственно. Это было необходимо для распознавания шрифтов, для которых было собрано мало образцов. В таких случаях использовался корпус текста, в который добавлялись различные искажения, типичные для этапа сканирования документа: шум, размытие символа. Это делала в автоматическом режиме специальная программа — генератор синтетики, или «портилка».
Сначала в ходе обучения такой подход привел к тому, что потерялась информация об охватывающих прямоугольниках символов, которые необходимо отображать для пользователя на этапе верификации. Отказавшись от посимвольного распознавания, пришлось внедрить альтернативный механизм, который дополнял результаты распознавания информацией об охватывающих прямоугольниках и резал слова на отдельные символы.
Сочетание новых алгоритмов машинного обучения сделало возможным создание многофункционального текстового редактора для работы с PDF, сканами и digital-born-документами. Внесение правок, сравнение файлов и распознавание сложных языков дает пользователю возможность полноценно работать с файлами вне зависимости от их формата. По сути, это позволяет охватить все спектры офисных задач по работе с электронными и даже бумажными документами, максимально упрощая работу сотрудникам и снижая вероятность ошибок из-за человеческого фактора.
Как изменить текст в файн ридер
Содержание
- Редактор системы ABBYY FineReader предоставляет следующие возможности по редактированию текста:
- Копирование, вырезание, вставка выделенных фрагментов текста
- Чтобы скопировать выделенный текст:
- Чтобы вырезать фрагмент текста:
- Чтобы вставить скопированный (вырезанный) текст:
- Поиск и замена указанного фрагмента текста
- Чтобы найти определенный фрагмент в редактируемом тексте:
- Чтобы найти и заменить определенный фрагмент в редактируемом тексте:
- Изменение начертания шрифта
- Изменение выравнивания текста
- Отмена и восстановление действий
- Необходимость в специальной программе для PDF
- Как редактировать текст в PDF?
- Редактирование отсканированных документов
Совет: Если символы в текстовом окне ABBYY FineReader отображаются некорректно (в словах на месте некоторых букв стоят значки «?» или «□»), это означает, что шрифты, выбранные на закладке Сохранить, не содержат всех символов, входящих в распознаваемый язык. Установите шрифт (группа Шрифты, меню Сервис>Опции, закладка Сохранить), поддерживающий все символы языка документа (например, Arial Unicode MS или Bitstream Cyberbit), и перераспознайте документ. Более подробно о шрифтах для поддерживаемых языков см. раздел «Шрифты, необходимые для корректного отображения символов поддерживаемых языков в редакторе ABBYY FineReader».
Распознанный текст выводится в окно Текст. При сохранении текста в приложение оформление документа сохраняется в соответствии с опциями форматирования, устанавливаемыми на закладке Сохранить и в диалоге Форматы.
Неуверенно распознанные символы выделяются цветом. Вы можете отменить выделение слов с неуверенно распознанными символами: на закладке .Вид (меню Сервис>Опции) снимите отметку с пункта Выделять неуверенно распознанные символы.
Редактор ABBYY FineReader поддерживает два режима просмотра документа: режим с полным сохранением исходного оформления документа и черновой режим просмотра.
В режиме с полным сохранением исходного оформления документа блоки с распознанным текстом, таблицами и картинками отображаются именно там, где они были в исходном изображении. Таким образом, в этом режиме сохраняется исходный вид изображения: колонки, таблицы, картинки и буквицы (большие буквы на несколько строк в абзаце). Блок, в котором находится курсор, является активным. При перемещении курсора с помощью клавиатуры последовательность обхода блоков определяется их порядковыми номерами. Если текст блока не умещается внутри его границ (например, в результате редактирования распознанного текста), то часть текста неактивного блока может быть не видна на экране. Признаком этого являются специальные красные маркеры на границах блока. Когда блок становится активным, его границы расширяются таким образом, чтобы весь его текст был виден на экране целиком.
В черновом режиме редактора не отображаются: левый отступ; выравнивание абзаца (все абзацы прижаты к левому краю); цвет и фон символов. Для показа текста используется шрифт одного размера (по умолчанию 12 пт.). При этом сохраняется шрифт и форматирование текста: полужирный, курсив, подчеркнутый, верхние и нижние индексы.
Переход из одного режима в другой осуществляется нажатием кнопок 

Вы можете поменять установленный по умолчанию размер шрифта для показа в черновом режиме. Для этого:
- В меню Сервис выберите пункт Опции.
- На закладке Вид укажите нужный размер шрифта в пункте Размер шрифта в черновом режиме.
Редактор системы ABBYY FineReader предоставляет следующие возможности по редактированию текста:
Копирование, вырезание, вставка выделенных фрагментов текста
- Перед применением команд копирования, вырезания или вставки выделите нужный фрагмент текста.
- Проделайте одно из действий:
Чтобы скопировать выделенный текст:

Кнопка Копировать
Нажмите кнопку Копировать на инструментальной панели Стандартная.
Чтобы вырезать фрагмент текста:

Кнопка Вырезать
Нажмите кнопку Вырезать на инструментальной панели Стандартная.
Чтобы вставить скопированный (вырезанный) текст:

Кнопка Вставить
Нажмите кнопку Вставить на инструментальной панели Стандартная.

Поиск и замена указанного фрагмента текста
Чтобы найти определенный фрагмент в редактируемом тексте:
Выполните одну из следующих операций:
- В меню Правка выберите пункт Найти.
- Нажмите клавиши ALT+F.
В открывшемся диалоге Поиск в строке Найти введите слово или фрагмент текста, который вы хотите найти, и установите параметры поиска.
Замечание. Чтобы повторить поиск того же слова с теми же параметрами, нажмите клавишу F3.
Чтобы найти и заменить определенный фрагмент в редактируемом тексте:
Выполните одну из следующих операций:
- В меню Правка выберите пункт Заменить.
- Нажмите клавиши ALT+H.
В открывшемся диалоге Заменить в строке Найти введите слово или фрагмент текста, который вы хотите найти, в строке Заменить на укажите текст замены, и установите параметры поиска.

Изменение начертания шрифта
-
Установите курсор на слово, которое вы хотите изменить, или выделите участок текста, для которого вы хотите изменить шрифт.
Выполните одну из следующих операций:
Замечание. Устанавливаемые в диалоге Шрифты цвет фона блока и форматирование текста малыми прописными (отображение всех строчных букв в выделенном тексте как прописных букв уменьшенного размера) не отображаются в окне Текст. Вы увидите эти изменения при сохранении документа в формате приложений, поддерживающих указанные типы форматирования текста.

Изменение выравнивания текста
-
Выделите текст, который необходимо выровнять.
Выполните одну из следующих операций:
Отмена и восстановление действий
Выполните одну из следующих операций:
| Чтобы отменить совершенное действие: | |
 Кнопка Отменить |
|
Нажмите кнопку Отменить на инструментальной панели Стандартная.
В меню Правка выберите пункт Отменить.
Чтобы восстановить отмененное действие:
Кнопка Восстановить
Нажмите кнопку Восстановить на инструментальной панели Стандартная.
В меню Правка выберите пункт Восстановить.

Современные компьютерные технологии предлагают массу возможностей для работы с контентом. В частности, существуют различные форматы данных, в том числе и текстовых. Это популярные txt, docx, xlsx и, конечно же, PDF. Последний чаще всего используется для разработки разных документов: от инструкций до договоров. Чтобы работать с этим форматом, нужно использовать специальное ПО, например, купить ABBYY Finereader. Программа позволяет просматривать, сканировать документы. Но можно ли их редактировать, чтобы внести какие-то правки или новые данные?
Необходимость в специальной программе для PDF
Документы в данном формате нередко имеют защиту, которая не дает возможности вносить изменения стандартными инструментами. Более того, во многих случаях отсутствует даже возможность полностью скопировать контент, что затрудняет работу. Единственное, что доступно штатными устройствами, будь то браузер или Adobe Reader – это просмотр документа. Именно поэтому нужна специальная программа, представленная выше. Она предназначена для комплексной работы с документами данного формата. Если вы узнаете, как редактировать текст в PDF в ABBYY Finereader, то сможете подготовить файлы под себя или получить из них всю необходимую информацию. Также с ее помощью можно сканировать текст для последующего использования, если речь идет об отсканированных бумажных документах.
Как редактировать текст в PDF?
Чтобы внести правки в документ, вам необходимо сделать следующее:
- откройте PDF-файл в программе;
- найдите на панели инструментов кнопку «Редактировать» и нажмите ее, появится специальный блок для редактирования;
- выделите курсором нужную строку и произведите изменения: удалите, добавьте или отредактируйте текст, вы можете менять шрифт, размер, начертание, цвет и другие параметры через активную панель;
- еще раз нажмите кнопку «Редактировать», чтобы завершить процесс;
- сохраните документ.
На этом редактирование PDF в ABBYY Finereader завершено. Убедитесь, что сохранили файл, чтобы все изменения вступили в силу.
Также текстовые данные можно добавлять в документ через специальный инструмент «Текст» (таким способом можно вносить изменения и в отсканированный документ). Для этого сделайте следующее:
- откройте PDF-документ в программе;
- нажмите кнопку «Текст» на панели инструментов;
- выберите место, куда хотите добавить материал, и щелкните по нему;
- введите текст в появившийся блок, доступны инструменты для редактирования: шрифт, размер, цвет, жирность, наклон и пр.;
- щелкните вне блока для завершения процесса;
- сохраните документ.
Редактирование отсканированных документов
Если PDF-файл не был создан в специальной программе, а представляет собой отсканированный бумажный документ, то вы также можете вносить изменения. Для этого повторите действия, описанные выше. При этом программа будет пытаться оптимизировать текст, если у него искажены буквы или выбрана неправильная ориентация. Учтите, что если документ низкого качества, то изменить текст после сканирования будет проблематично, поскольку будут видны неровности. Поэтому старайтесь использовать качественно отсканированные материалы.
Изменение текста в документе – не единственное, на что способен редактор ABBYY Finereader. Программа также может сканировать печатные материалы и конвертировать их в цифровые, проводить сравнение документов, создавать PDF-файлы с защитой, обрабатывать документы и многое другое. Все это делает данный программный продукт очень полезным и обязательным к приобретению.
PDF-редактор позволяет редактировать текст в любых PDF-документах, включая отсканированные документы. Вы можете исправить опечатки, добавить текст, отредактировать или изменить форматирование текста в пределах одной строки.
Редактирование текста PDF-документов, созданных в других приложениях
Чтобы отредактировать текст PDF-документа:
- На панели инструментов нажмите кнопку
.
Подождите несколько секунд, пока программа подготовит документ к редактированию. - Поставьте курсор в нужную строку и внесите в текст правки или измените начертание и размер шрифта c помощью инструментов на активной панели Текст.
Программа подберет шрифт, похожий на шрифт редактируемого текста. - Завершите редактирование внутри строки. Для этого щелкните вне данной строки.
- Выйдите из режима редактирования, нажав кнопку
.
- Сохраните документ.
Редактирование отсканированных документов
Некоторые PDF-документы не содержат текстового слоя. Подробнее см. «Типы PDF-документов».
С помощью ABBYY FineReader вы можете редактировать текст на отсканированных документах без текстового слоя. При редактировании таких документов программа вносит необходимые изменения во временный текстовый слой и в изображение документа. Например, можно использовать эту возможность для исправления опечаток.
- На панели инструментов нажмите кнопку
.
Подождите несколько секунд, пока программа подготовит документ к редактированию. - Проверьте, правильно ли указаны языки документа. Подробнее см. «Как учесть характеристики исходного документа».
- Если на страницах присутствуют искажение строк или неправильная ориентация, программа предложит улучшить качество входного изображения. Для этого нажмите на выпадающий список Исправить перекос и ориентацию страниц на панели Текст.
- Доступные для редактирования строки будут выделены. Поставьте курсор в нужную строку и добавьте, удалите, измените текст или начертание и размер шрифта c помощью инструментов на активной панели Текст.
Программа подберет шрифт, похожий на шрифт редактируемого текста. - Завершите редактирование внутри строки. Для этого щелкните вне данной строки.
- Выйдите из режима редактирования, нажав кнопку
.
- Сохраните документ.
Редактирование PDF-документов с возможностью поиска
Некоторые PDF-документы уже содержат текстовый слой под отсканированным изображением страницы. Подробнее см. «Типы PDF-документов».
При редактировании таких документов программа вносит изменения в изображение документа и в невидимый текстовый слой под ним.
- На панели инструментов нажмите кнопку
.
Подождите несколько секунд, пока программа подготовит документ к редактированию. - Проверьте, правильно ли указаны языки документа. Подробнее см. «Как учесть характеристики исходного документа».
- Если документ уже содержит текстовый слой, при редактировании программа предложит распознать страницу и заменить его. Для этого нажмите на выпадающий список Текстовый слой.
В появившемся диалоге выберите языки распознавания, при необходимости включите обработку изображений: исправление ориентации страницы, перекос, искажение строк и другие дефекты.
После распознавания документа приступите к редактированию. - Доступные для редактирования строки будут выделены. Поставьте курсор в нужную строку и добавьте, удалите, измените текст или начертание и размер шрифта c помощью инструментов на активной панели Текст.
Программа подберет шрифт, похожий на шрифт редактируемого текста. - Завершите редактирование внутри строки. Для этого щелкните вне данной строки.
- Выйдите из режима редактирования, нажав кнопку
.
- Сохраните документ.
Добавление текста в PDF-документ с помощью инструмента Текст
Чтобы добавить текст:
- На панели инструментов нажмите кнопку
.
- Щелкните на странице документа, где хотите добавить текст, или выделите область нужного размера.
- Введите текст в текстовый блок. При необходимости измените шрифт, размер и начертание с помощью инструментов на активной панели Текст.
- Завершите добавление текста. Для этого щелкните вне текстового блока и нажмите Применить.
После завершения работы инструмента программа подберет фон текстового блока, похожий на фон страницы. - Сохраните документ.
«>
|
|
ABBYY FineReader: как работать
|
|
Как установить ABBYY FineReader 11
|
|
|
|
Как запустить ABBYY FineReader
|
Как настроить ABBYY FineReader 12 Professional
|
|
|
|
ABBYY FineReader — как переводить
|
<
ABBYY FineReader: как распознать текст
|
|
|
|
|
ABBYY FineReader 12 Professional — лицензия
Обзор ABBYY FineReader 12
Заменяйте фрагменты текста одновременно сразу во всем PDF-документе. Узнайте, как использовать функцию поиска и замены текста в FineReader PDF 15.

РЕКОМЕНДУЕМЫЕ ПРОДУКТЫ:
ABBYY FineReader PDF
Программа для работы с бумажными и PDF-документами. Свободно используйте PDF во всех офисных задачах: конвертируйте, редактируйте, защищайте, совместно работайте и комментируйте любые документы. Подробнее>>
ABBYY Aligner
Удобный инструмент для выравнивания параллельных текстов и создания качественных баз Translation Memory. Программа находит соответствующие друг другу предложения в текстах на разных языках, сопоставляет их между собой и позволяет сохранить результат в базе Translation Memory или в файле формата RTF. Подробнее>>
ABBYY Comparator
Универсальное решение для сравнения двух версий документа в различных форматах. Программа быстро выявляет значимые несоответствия в тексте и помогает предотвратить подписание или публикацию некорректной версии документа. Подробнее>>
Поиск информации в PDF
Находите информацию быстро и легко даже в сканах с помощью полнотекстового поиска по ключевым словам и закладок. Как только документ открыт, FineReader PDF автоматически обнаруживает PDF-документы, недоступные для поиска, и применяет OCR (оптическое распознавание символов), чтобы сделать поиск доступным.
Редактирование PDF
ABBYY FineReader PDF делает работу с документами, в том числе с отсканированными, быстрой и удобной. Вы можете сразу приступить к редактированию текстов, таблиц и всего PDF-документа без дополнительной конвертации. Это так же просто, как в текстовом редакторе!
Как отредактировать PDF-документы с помощью ABBYY FineReader PDF
— Откройте PDF в PDF-редакторе или создайте PDF-файл, нажав Ctrl + N в новом окне.
— Нажмите кнопку «Инструменты PDF», затем нажмите кнопку «Редактировать». В считанные секунды FineReader PDF подготовит PDF-файл к редактированию.
— Щелкните абзац или ячейку таблицы и начните редактировать ее, как в обычном текстовом редакторе. Текст автоматически переформатируется.
— Выделите текст в абзаце и используйте инструменты форматирования текста и кнопки для настройки форматирования.
— Перетащите квадратные метки на границах или углах абзаца, ячейки таблицы или изображения, чтобы изменить их размер.
— Чтобы повернуть изображения, наведите указатель мыши на квадратные метки на границах или углах до тех пор, пока указатель не превратится в двухстороннюю изогнутую стрелку, и перетащите по или против часовой стрелки.
— Возьмитесь за границу абзаца или изображения, чтобы переместить его по странице. Используйте фиолетовые вспомогательные линии для выравнивания, которые появляются, чтобы выровнять перемещаемый элемент вместе с другими элементами на странице.
Редактирование абзаца
Вы можете редактировать, изменять или удалять целые абзацы в PDF. При этом текст будет перемещаться от строки к строке. Когда объем текста превысит пределы абзаца, FineReader автоматически расширяет его границы.
Добавление нового абзаца в текст
Добавьте текст в PDF, создав новые абзацы. Введите текст или скопируйте и вставьте его.
Изменение формата текста
Отформатируйте отдельные слова, предложения или целые абзацы. Вы можете изменить шрифт, стиль шрифта, размер и цвет букв, гарнитуру, выравнивание текста и межстрочный интервал.
Работа с таблицами
Вы так же легко поменяете содержание ячейки в таблице, как в текстовом редакторе.
Редактирование изображений
Добавляйте, изменяйте и удаляйте изображения в PDF-документах. Перемещайте их по странице, изменяйте размер и поворачивайте их так, как вам необходимо.
Изменение расположения элементов на странице
Перемещайте абзацы, таблицы и изображения по странице PDF так, как вам необходимо.
Создание PDF
Используя инструменты FineReader PDF, вы можете полностью создать новый PDF-документ.
Редактирование PDF-файлы любого типа
Используйте возможности FineReader PDF для редактирования как цифровых, так и отсканированных документов. Просто начните редактировать документ независимо от его типа.
Внесение изменений легко и быстро
Исправляйте опечатки или меняйте PDF-файл без использования программ для верстки и дизайна. То, на что раньше уходило несколько часов и требовало участия ни одного специалистов, может быть выполнено за считанные минуты в FineReader PDF.
Материал подготовлен
ABBYY
ССЫЛКА ПО ТЕМЕ: Каталог программного обеспечения ABBYY для бизнеса
Переход в он-лайн магазин Датасиcтем — официального Поставщика ABBYY в Российской Федерации. Перейти на сайт Поставщика>>
Сравнение файлов, распознавание текста и другие полезные функции ABBYY FineReader 15.
1. Как редактировать текст
В ABBYY 15 можно удалять, вставлять и форматировать текст, выделять фрагменты маркером, добавлять таблицы, менять ориентацию страницы, — в общем, делать всё, как в стандартном текстовом документе. Чтобы приступить к работе, нажмите кнопку «Редактировать» или воспользуйтесь комбинацией кнопок Ctrl+E: после в верхней части экрана появится панель инструментов, похожая на ту, что есть в текстовых редакторах.
Если документ большого размера, придётся немного подождать, пока программа подготовит его к редактированию. В это время кнопки на панели инструментов будут неактивны, а в левой части экрана появится индикатор подготовки страницы.
2. Как конвертировать PDF-файл в текстовый документ или изображение
С помощью ABBYY 15 конвертировать файлы можно в один из 11 редактируемых форматов (например, docx, txt, pptx), два нередактируемых (xps, djvu) или восемь форматов изображения, например png, jpg, bmp. Зайдите во вкладку «Открыть», далее выберите задачу «Конвертировать документы» и нужный формат. Можно конвертировать одновременно несколько файлов.
В появившемся окне можно выбрать качество конвертации изображений — от низкого до высокого — и вариант сохранения: от точной копии с картинками и вёрсткой до простого текста (сохраняется только деление на абзацы, текст выстраивается в один столбец).
3. Как превратить в PDF-файл изображение или скан-копию
Сделать это можно двумя способами в зависимости от типа конвертируемого документа.
Для файлов на цифровом носителе: зайдите во вкладку «Открыть», запустите задачу «Конвертировать в PDF». Затем в появившемся окне найдите один или несколько файлов для создания PDF-документа, выберите качество изображений и возможность поиска по документу: если нужно, чтобы был распознан текст, — «Как в исходном документе», если это неважно — «Поиск невозможен».
Для бумажных документов и фотографий: зайдите во вкладку «Сканировать» и запустите задачу «Сканировать в PDF». В появившемся окне выберите устройство — сканер или фотоаппарат — и настройте параметры сканирования (яркость и разрешение). Затем просмотрите получившийся скан, укажите желаемое качество изображения и при необходимости выберите опцию «Распознать текст»: тогда отсканированный файл можно будет редактировать. ABBYY 15 распознаёт даже сложные письменные знаки, например иероглифы и арабскую вязь.
4. Как сделать новый PDF-файл из нескольких старых
Если вы хотите выделить несколько страниц старого PDF-документа и создать из них новый, то откройте панель «Страницы», выберите нужные и в контекстном меню нажмите задачу «Создать PDF из выбранных страниц».
ABBYY FineReader 15 выпускается в трёх вариантах: Standard для домашнего использования, Business для небольших и средних компаний и Corporate для крупных. Чтобы безопасно и без проблем пользоваться всеми функциями программы, нужно использовать лицензионную версию. Приобрести её можно в интернет-магазине софта Allsoft.
Купить ABBYY FineReader 15
5. Как добавить подпись
На панели инструментов выберите «Подпись», а затем один из трёх вариантов.
- Цифровая. В диалоговом окне найдите нужный сертификат подлинности, укажите причину подписания и, в некоторых случаях, местоположение и контакты. Это единственный вариант подписи, защищающий документ и подтверждающий личность автора.
- Текстовая. В диалоговом окне введите текст подписи, выберите стиль и нажмите кнопку «Сохранить». Позднее подпись можно будет отредактировать: «Подпись» → «Другая подпись» → «Редактировать подпись».
- Изображение. В диалоговом окне щёлкните «Открыть» или «Вставить из буфера обмена». Выберите нужный файл. При необходимости измените размер и прозрачность фона. Нажмите кнопку «Сохранить».
Также с помощью ABBYY 15 можно проверить подлинность уже стоящих в документе цифровых подписей. Для этого щёлкните по ним правой кнопкой мыши и выберите пункт «Показать свойства подписи».
6. Как настроить совместное использование документа
В ABBYY 15 можно рецензировать документ: вносить редакторские правки и предложения, обсуждать детали и предлагать изменения.
Для указания на ошибки в тексте можно использовать инструменты редактирования: выделение, перечёркивание, вставка, подчёркивание. К каждой такой пометке можно добавить комментарий: он будет отображаться в правой части экрана.
Для рисованных правок используйте инструмент «Нарисовать»: им можно что-то подчеркнуть и зачеркнуть, а также обвести или добавить стрелку.
Чтобы оставить заметку для обсуждения, используйте инструмент «Заметка»: поместите её в нужной части документа и введите текст во всплывшем окне.
7. Как сравнить файлы
В ABBYY 15 можно сравнить несколько файлов одного или разных форматов, чтобы проверить, вносили ли правки и не были ли подделаны документы. Алгоритм программы определит количество вставок или удалений, которые нужно внести, чтобы сделать файлы одинаковыми, и сгруппирует их по типу исправлений.
Чтобы запустить сравнение, зайдите во вкладку «Новая задача», кликните «Сравнить», выберите нужные файлы, укажите язык документов и щёлкните «Найти различия».
8. Как защитить документ
В ABBYY 15 можно установить пароль на документ. Нажмите на панели инструментов кнопку «Защита паролем», выберите необходимый способ защиты, введите кодовое слово и нажмите «ОК». Программа попросит вас повторно ввести пароль для подтверждения.
Если вы ограничиваете доступ только к редактированию и отправке, то можете выбрать дополнительные опции, например разрешить или запретить копировать текст.
9. Как уменьшить размер PDF-файла
Эта функция особенно полезна, если в документе много иллюстраций и вкладок. Чтобы уменьшить его, зайдите во вкладку «Файл» и выберите команду «Уменьшить размер файла». В диалоговом окне укажите желаемое качество изображений или выберите опцию «Сжимать изображения с помощью MCR» — эта технология позволяет сжать иллюстрации без ущерба для их внешнего вида. Также нужно будет выбрать язык распознавания, чтобы текст корректно отображался в сжатом документе.
10. Как прикрепить к PDF-документу звук, видео или архив
Добавить к PDF-документу можно файл любого формата: текст, звук, фото, видео, архив. Для этого в левой части экрана кликните на кнопку со скрепкой или зайдите во вкладку «Вид», далее «Вложенные файлы».
11. Как заполнить интерактивную форму
Такой формат PDF-файлов обычно используется, чтобы облегчить заполнение анкет и опросов. Если в документе есть интерактивные поля, ABBYY 15 во время запуска покажет соответствующее сообщение и предложит их подсветить. Чтобы заполнить форму, щёлкните по необходимой строке и выберите один из предложенных вариантов.
Интерактивную форму можно создать самостоятельно. Для этого на верхней панели кликните на кнопку «Редактор форм», затем выберите один из семи типов форм, например «Список» или «Флажок». Разместите форму в нужное место на странице, закройте «Редактор форм» и сохраните документ.
Кроме ABBYY 15, в Allsoft можно купить полезный софт для дома и офиса от более чем 3 000 производителей. Это лицензионные текстовые и графические редакторы, антивирусное и системное ПО, программы для создания сайтов. Allsoft — официальный партнёр крупных компаний — разработчиков ПО, в том числе Microsoft, Adobe и Dr.Web.
Если возникнут трудности при активации или установке программ, можно обратиться в сервис поддержки Allsoft Tech. Специалисты ответят на ваши вопросы, помогут установить или обновить ПО и подскажут, что делать, если с компьютером что-то не так.
Выберите полезный софт

_09.jpg)
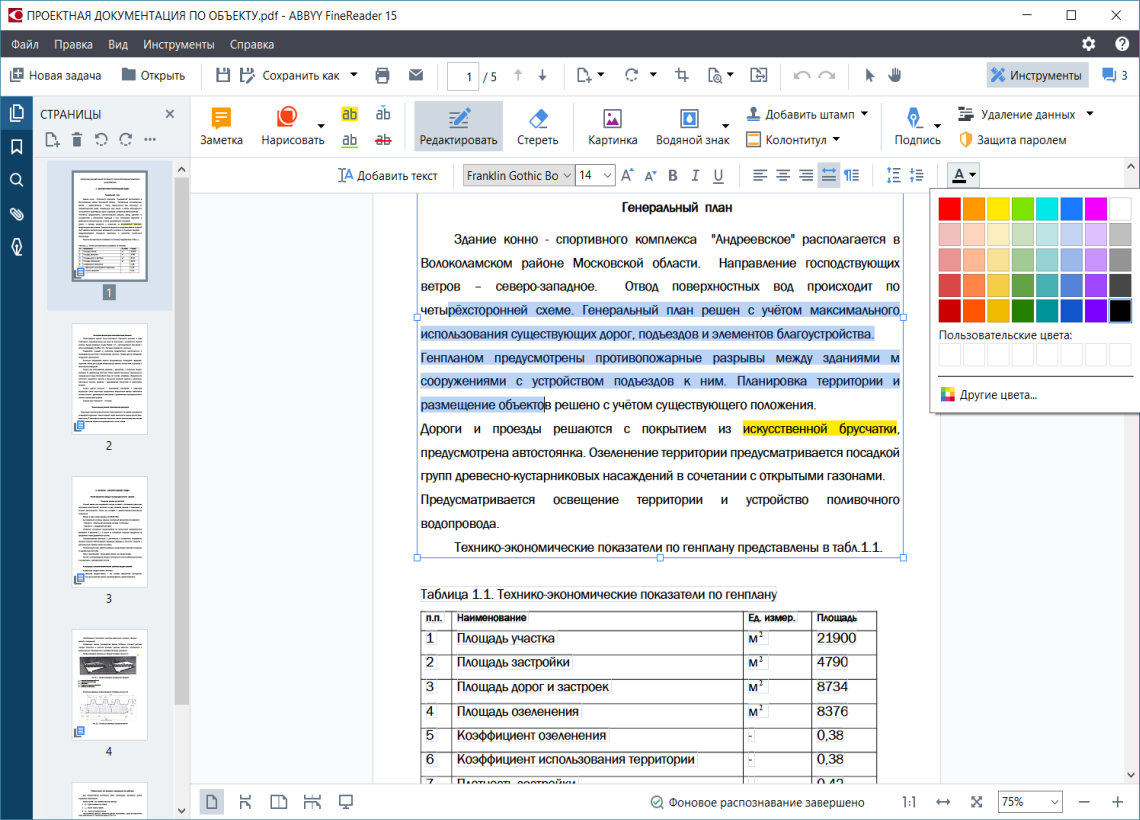
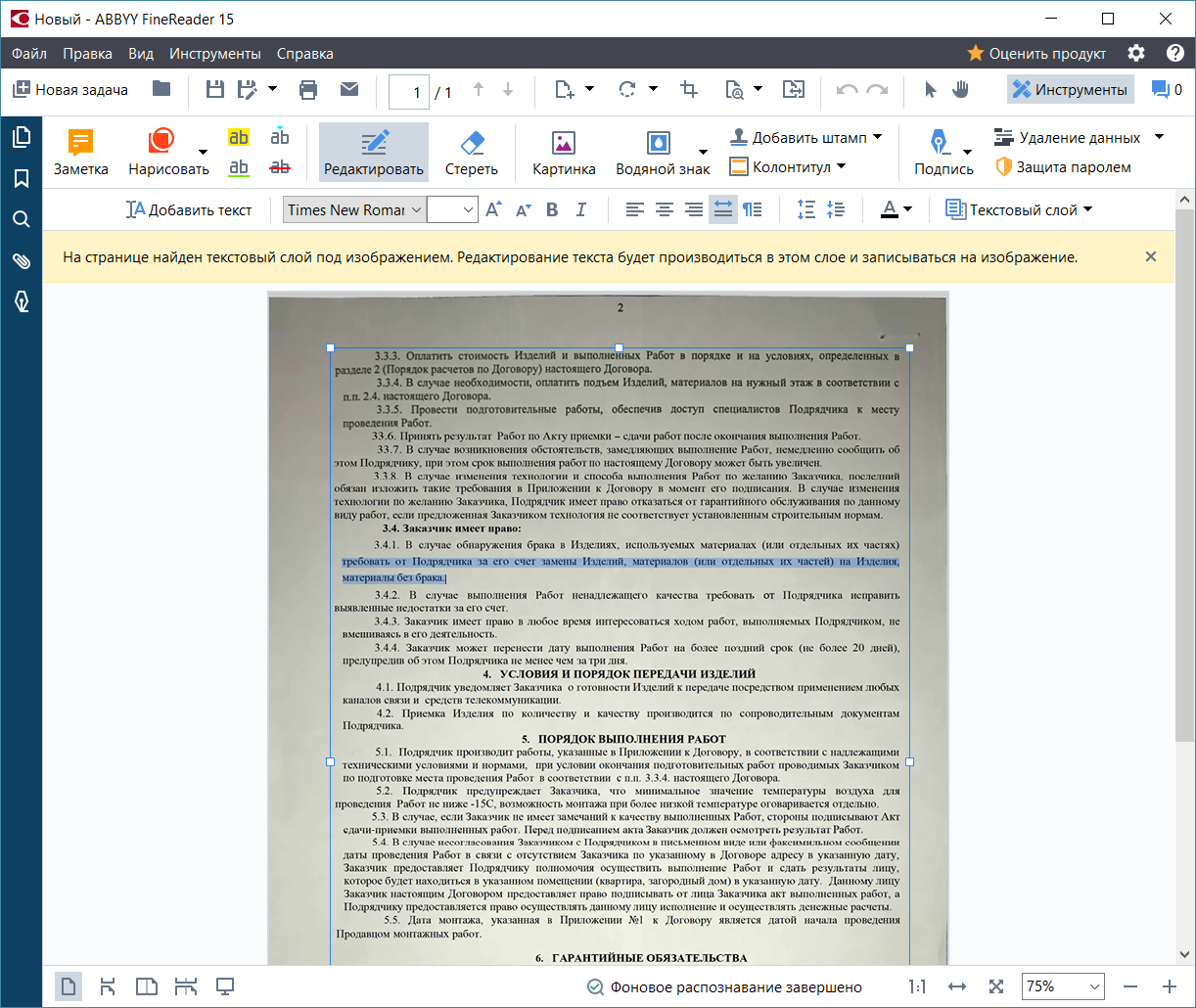
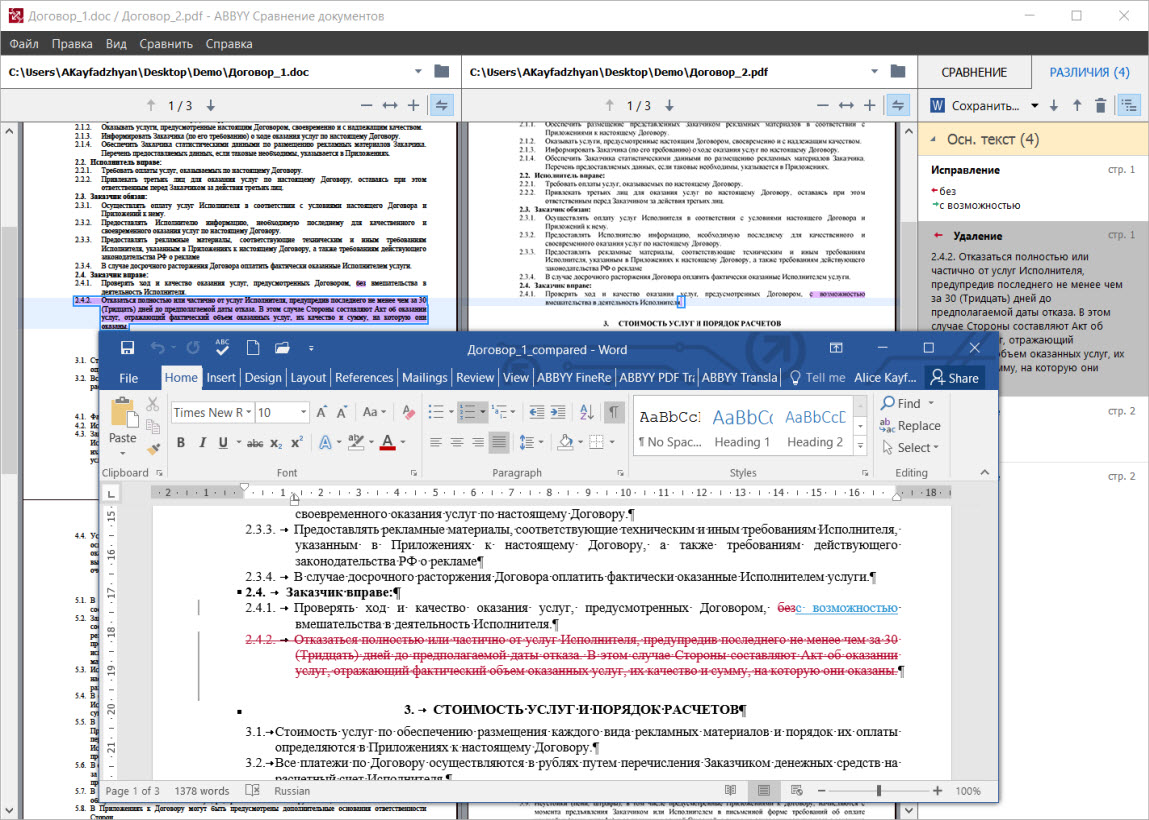
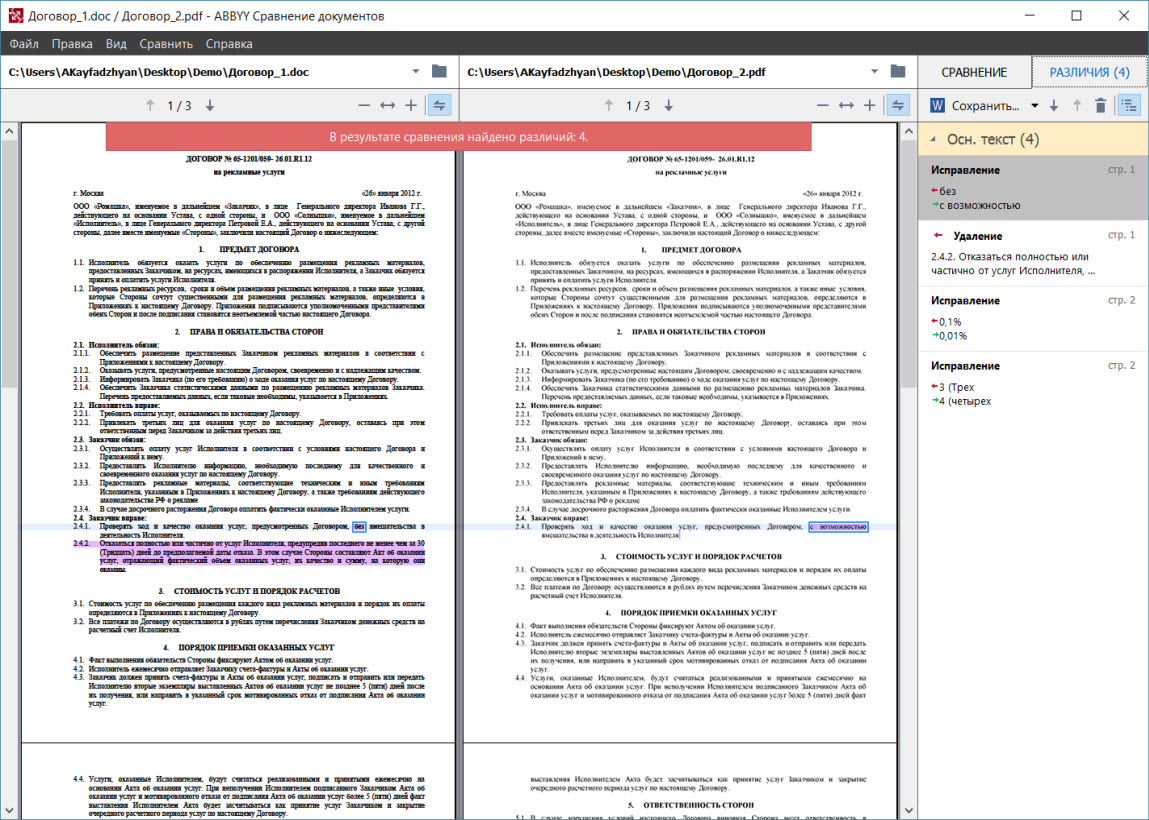

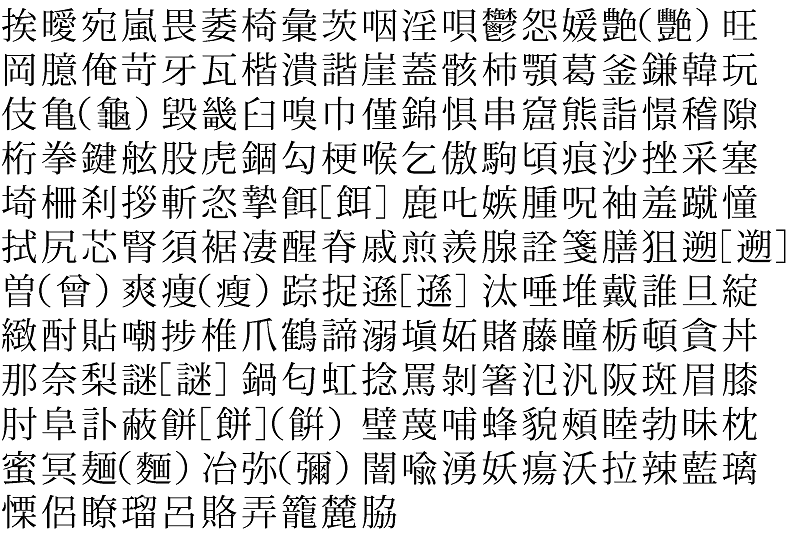

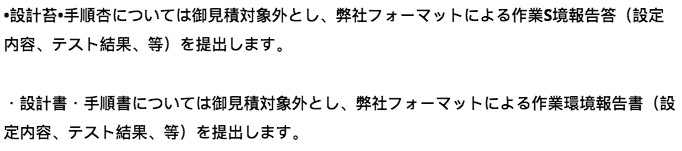
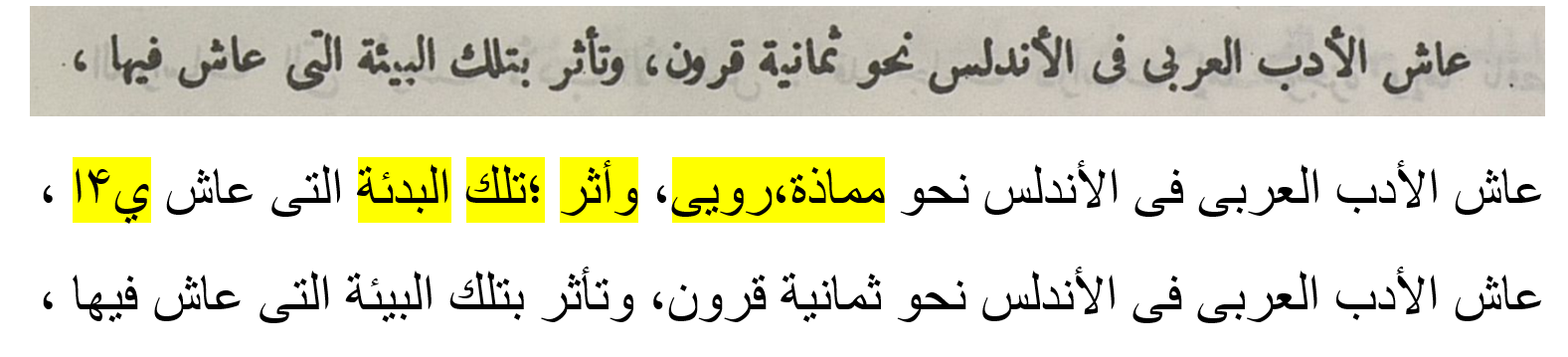
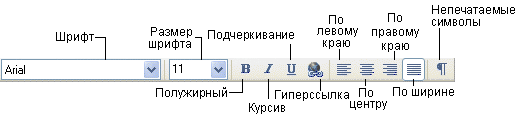

_09.jpg)
 .
.

 .
.

 .
.