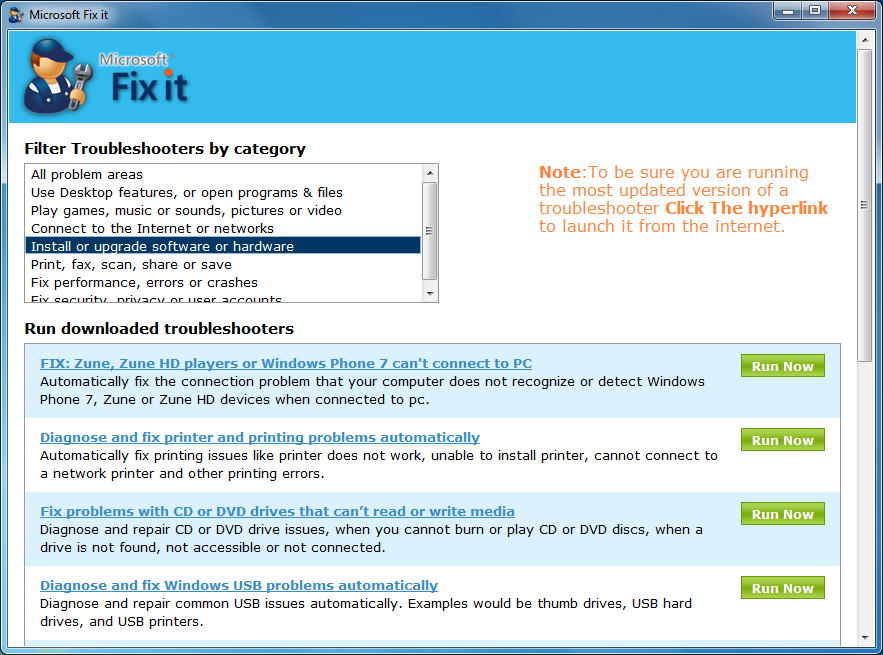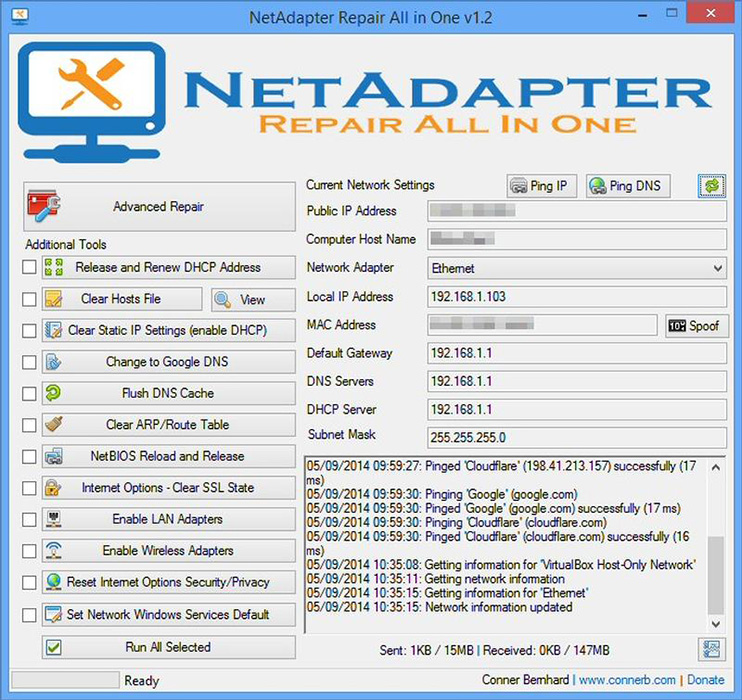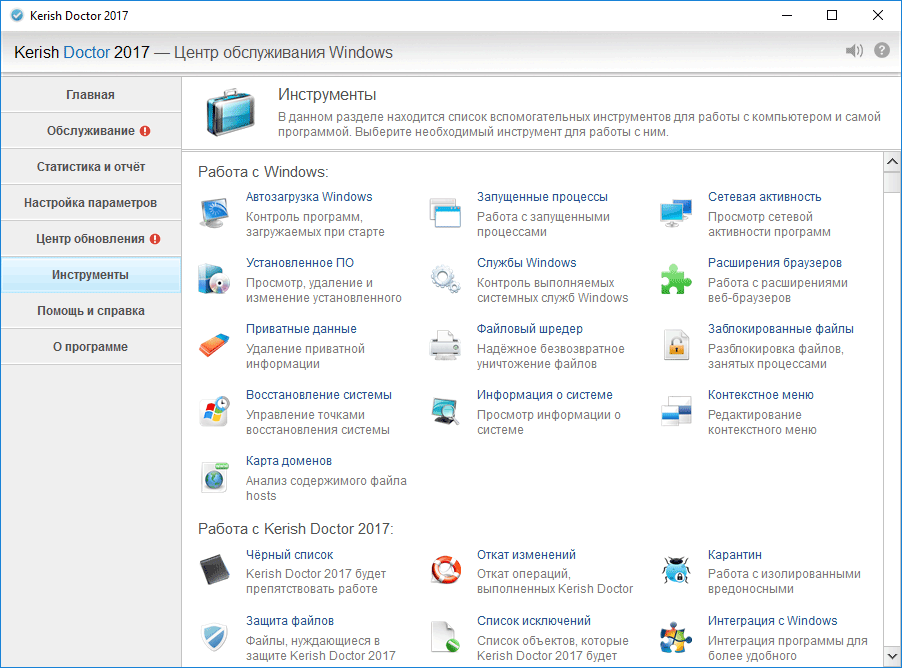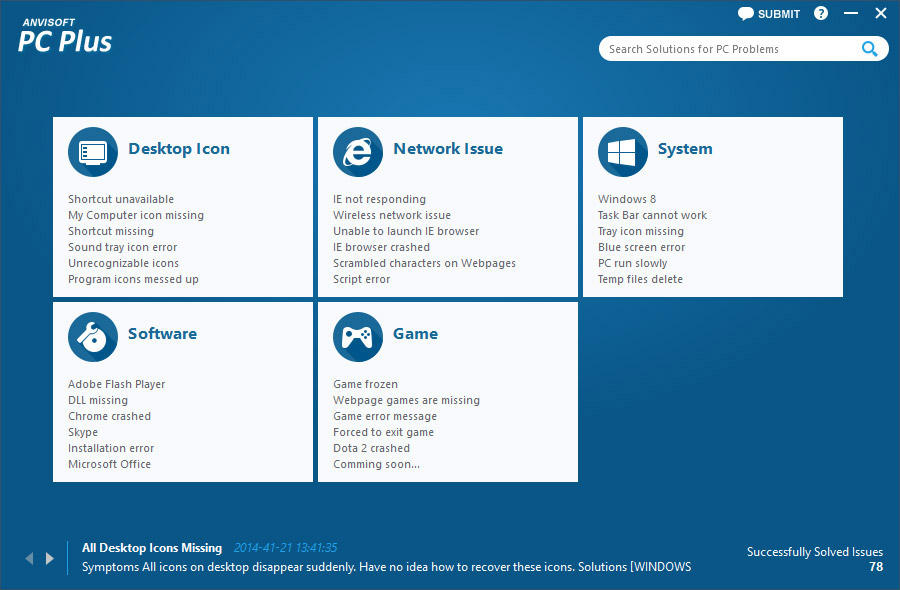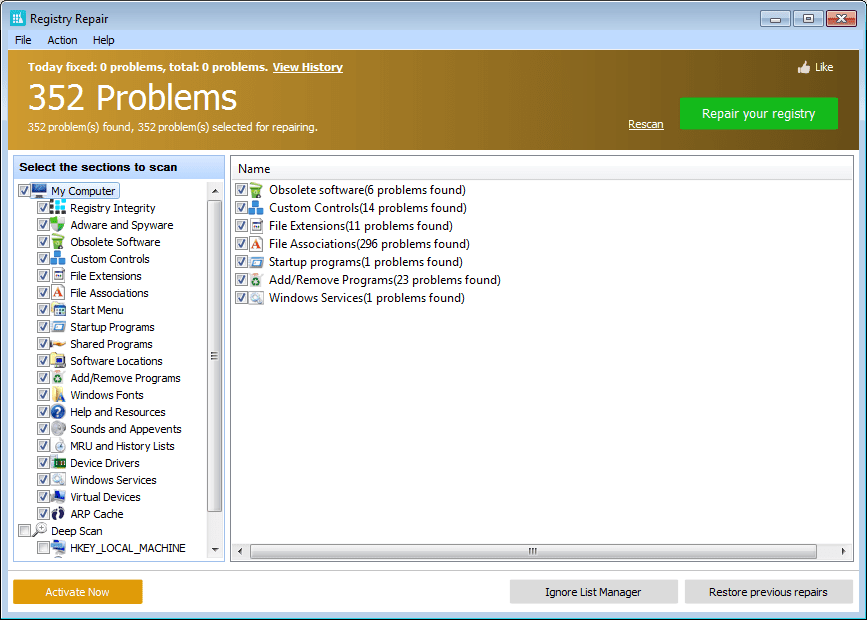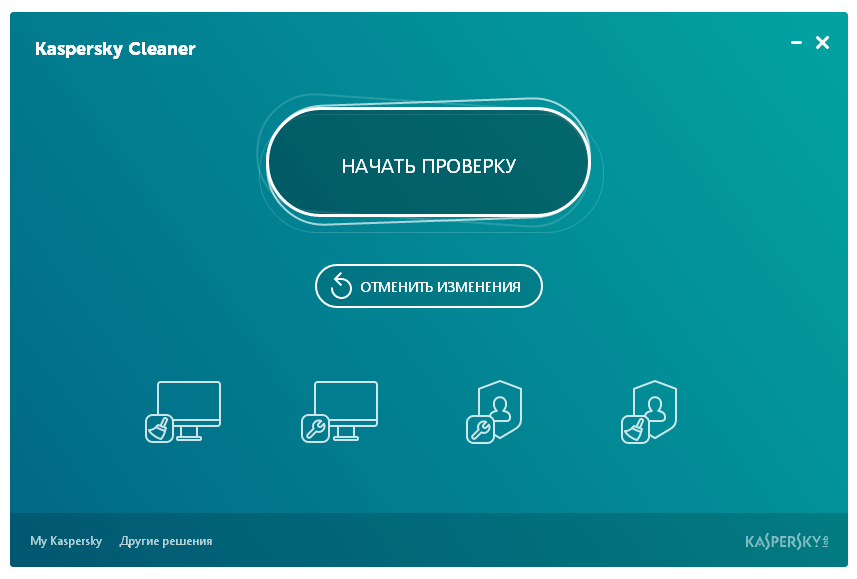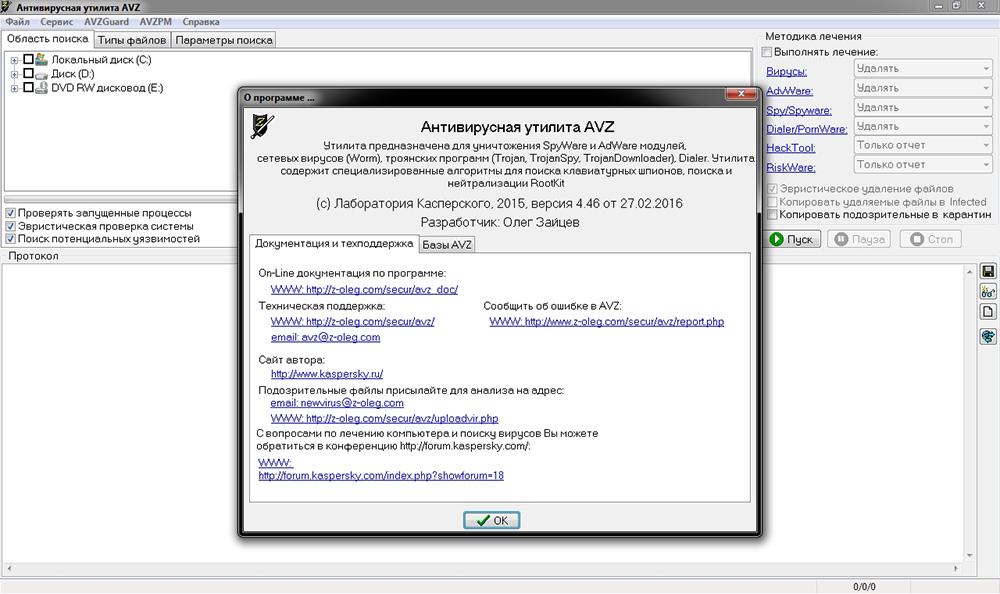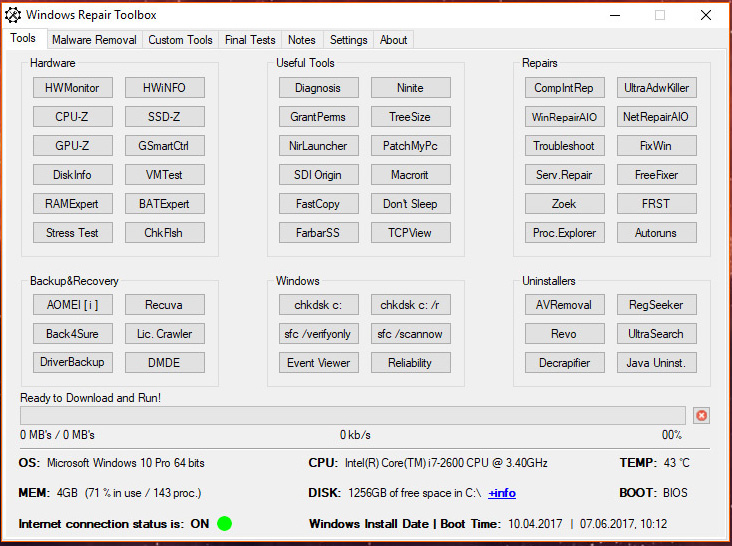Windows 8.1 Windows 8.1 Enterprise Windows 8.1 Pro Windows 8 Windows 8 Enterprise Windows 8 Pro Windows 7 Enterprise Windows 7 Home Basic Windows 7 Home Premium Windows 7 Professional Windows 7 Starter Windows 7 Ultimate Windows Vista Enterprise 64-bit Edition Windows Vista Ultimate 64-bit Edition Windows Vista Business Windows Vista Business 64-bit Edition Windows Vista Enterprise Windows Vista Ultimate Windows 10 Еще…Меньше
Если некоторые функции Windows не работают или Windows завершает работу, используйте средство проверки системных файлов для сканирования Windows и восстановления файлов.
Несмотря на то, что приведенные ниже шаги могут показаться сложными на первом этапе, просто выполните их по порядку, и мы попробуем помочь вам.
Запуск средства проверки системных файлов (SFC.exe)
выполнив указанные ниже действия.
-
Откройте командную строку с повышенными привилегиями. Для этого выполните указанные ниже действия, в зависимости от версии операционной системы:
-
Пользователям Windows 10, Windows 8.1 или Windows 8 перед запуском средства проверки системных файлов нужно запустить систему обслуживания образов развертывания и управления ими (DISM). (Если на вашем компьютере установлена система Windows 7 или Windows Vista, перейдите сразу к шагу 3.)
Введите следующую команду и нажмите клавишу ВВОД. Выполнение команды может занять несколько минут.
DISM.exe /Online /Cleanup-image /Restorehealth
Важно! При запуске этой команды DISM обращается к Центру обновления Windows, чтобы получить файлы для устранения повреждений. Но если поврежден клиент Центра обновления Windows, используйте работающий экземпляр Windows в качестве источника восстановления либо параллельную папку Windows из сетевого расположения или со съемного носителя, например DVD-диска Windows, в качестве источника файлов. Для этого введите в командной строке такую команду:
DISM.exe /Online /Cleanup-Image /RestoreHealth /Source:C:RepairSourceWindows /LimitAccess
Примечание. Вместо заполнителя C:RepairSourceWindows укажите расположение вашего источника восстановления. Дополнительные сведения об использовании средства DISM для восстановления Windows см. в статье Восстановление образа Windows.
-
Введите в командной строке приведенную ниже команду и нажмите клавишу ВВОД:
sfc /scannow

Команда sfc /scannow проверит все защищенные системные файлы и заменит поврежденные файлы их кэшированной копией, расположенной в сжатой папке по адресу %WinDir%System32dllcache.
Заполнитель %WinDir% представляет собой папку операционной системы Windows. Например, C:Windows.
Примечание. Не закрывайте это окно командной строки, пока проверка не завершится на 100 %. Результаты проверки будут показаны после завершения данного процесса.
-
После завершения процесса проверки на экране может появиться одно из приведенных ниже сообщений:
-
Защита ресурсов Windows не обнаружила нарушений целостности.
Это значит, что отсутствующие и поврежденные системные файлы не обнаружены. -
Защита ресурсов Windows не может выполнить запрошенную операцию.
Для устранения этой проблемы выполните сканирование с помощью средства проверки системных файлов в безопасном режиме, убедитесь, что папки PendingDeletes и PendingRenames находятся в папке %WinDir%WinSxSTemp. -
Защита ресурсов Windows обнаружила поврежденные файлы и успешно их восстановила. Сведения см. в журнале CBS.Log %WinDir%LogsCBSCBS.log.
Для просмотра подробных сведений о сканировании и восстановлении системных файлов перейдите к разделу Как просмотреть подробные сведения процесса работы средства проверки системных файлов. -
Защита ресурсов Windows обнаружила поврежденные файлы, но не может восстановить некоторые из них. Сведения см. в журнале CBS.Log %WinDir%LogsCBSCBS.log.
Для восстановления поврежденных файлов вручную просмотрите подробные сведения процесса работы средства проверки системных файлов, чтобы найти поврежденный файл, а затем вручную заменить поврежденный файл гарантировано работоспособной копией.
-
Проведите пальцем от правого края экрана к центру и коснитесь кнопки Поиск. Либо, если вы используете мышь, переместите указатель в правый нижний угол экрана и щелкните кнопку Поиск. Введите запрос Командная строка в поле Поиск, щелкните правой кнопкой мыши элемент Командная строка, затем выберите команду Запуск от имени администратора. Если система запросит пароль администратора или подтверждение, введите пароль или нажмите кнопку Разрешить.
Для этого нажмите кнопку Пуск, введите запрос Командная строка или cmd в поле Поиск, щелкните правой кнопкой мыши элемент Командная строка, а затем выберите команду Запуск от имени администратора. При получении запроса на ввод пароля администратора или подтверждения введите пароль или нажмите кнопку Разрешить.
Дополнительная информация
Просмотр подробных сведений о процессе работы средства проверки системных файлов.
Чтобы ознакомиться с подробными сведениями, включенными в файл CBS.Log, вы можете скопировать сведения в файл Sfcdetails.txt с помощью команды Findstr, а затем просмотреть их в этом файле. Для этого выполните указанные ниже действия.
-
Откройте командную строку с повышенными привилегиями, как это описано на шаге 1.
-
Введите в командной строке приведенную ниже команду и нажмите клавишу ВВОД:
findstr /c:"[SR]" %windir%LogsCBSCBS.log >"%userprofile%Desktopsfcdetails.txt"
Примечание. В файле Sfcdetails.txt содержатся сведения о каждом запуске средства проверки системных файлов на компьютере. Он также содержит информацию о файлах, которые не были исправлены средством проверки системных файлов. Проверьте дату и время записей, чтобы определить проблемные файлы, обнаруженные при последнем запуске средства проверки системных файлов.
-
Откройте файл Sfcdetails.txt на рабочем столе.
-
В файле Sfcdetails.txt используется следующий формат:
Сведения о дате и времени SFC
В следующем примере файла журнала содержится запись для одного файла, который не удалось исправить:2007-01-12 12:10:42, Info CSI 00000008 [SR] Cannot
repair member file [l:34{17}]»Accessibility.dll» of Accessibility, Version =
6.0.6000.16386, pA = PROCESSOR_ARCHITECTURE_MSIL (8), Culture neutral,
VersionScope neutral, PublicKeyToken = {l:8 b:b03f5f7f11d50a3a}, Type
neutral, TypeName neutral, PublicKey neutral in the store, file is missing
Как вручную заменить поврежденный системный файл гарантированно работоспособной копией файла.
После определения, какой системный файл поврежден и не может быть восстановлен, с помощью подробных сведений в файле Sfcdetails.txt, выясните расположение поврежденного файла, затем вручную замените поврежденный файл его гарантировано работоспособной копией. Для этого выполните указанные ниже действия.
Примечание. Гарантировано работоспособную копию системного файла можно взять с другого компьютера, на котором установлена такая же, как на вашем компьютере версия Windows. Чтобы убедиться в работоспособности системного файла, который вы планируете скопировать на другом компьютере, можно провести процесс проверки средством проверки системных файлов.
-
Распространите на поврежденный системный файл права собственности администратора. Для этого скопируйте, а затем вставьте (или введите) в командную строку с повышенными привилегиями приведенную ниже команду, затем нажмите клавишу ВВОД:
takeown /f Путь_и_имя_файла
Примечание. Заполнитель Путь_и_имя_файла представляет собой путь и имя файла для поврежденного файла. Например, введите takeown /f C:windowssystem32jscript.dll.
-
Предоставьте администраторам полный доступ к поврежденному системному файлу. Для этого скопируйте и вставьте (или введите) приведенную ниже команду и нажмите клавишу ВВОД:
icacls Путь_и_имя_файла /GRANT ADMINISTRATORS:F
Примечание. Заполнитель Путь_и_имя_файла представляет собой путь и имя файла для поврежденного файла. Например, введите icacls C:windowssystem32jscript.dll /grant administrators:F. -
Замените поврежденный системный файл гарантировано работоспособной копией файла. Для этого скопируйте и вставьте (или введите) приведенную ниже команду и нажмите клавишу ВВОД:
Copy Исходный_файл Расположение
Примечание. Заполнитель Исходный_файл представляет собой путь и имя гарантировано работоспособной копии файла на вашем компьютере, а заполнитель Расположение представляет собой путь и имя поврежденного файла. Например, введите copy E:tempjscript.dll C:windowssystem32jscript.dll.
Если описанные выше действия не помогли, возможно, потребуется переустановить Windows. Дополнительные сведения см . в разделе Варианты восстановления Windows10.
Нужна дополнительная помощь?
Большинству владельцев компьютеров, устранять неисправности относящееся к операционной системе в ручном режиме, не под силу.
Если у вас они возникли, то прочтите рекомендации как автоматически исправлять системные ошибки.
Для этого есть стандартные способы и дополнительные. Какими пользоваться зависит от конкретной ситуации.
Сначала рассмотрим что рекомендуют для исправления ошибок автоматически, сами создатели виндовс.
Для этого войдите в панель управления и нажмите на опцию «устранения неполадок». См. рис:
Как видно из рисунка, инструментов много. Определите ошибку, найдите ее в меню и нажмите. Далее запуститься утилита и выполнит автоматическое устранение ошибок.
Их возникает конечно намного больше, чем возникает и в панели управления. Там решения на все — нет.
Другой способ автоматического исправления системных ошибок, заключается в специальных мини утилитах под названием «FIX».
Поскольку их предоставляет Майкрософт, то можно отнести к стандартам. Более подробно об этом описано в статье устранение проблем ПК
Еще одним стандартным вариантом как автоматически исправлять системные ошибки, можно назвать установочный диск.
Вставьте его в привод, и начинайте выполнять действия как при переустановке виндовс, но дойдя до функции виндовс 7 установить, нажмите внизу как на рисунке ниже восстановление системы. Дальше следуйте написанным указанием.
Все описанное выше относиться к стандартным способам. Дополнительных в виде программ по автоматическому исправлению возникших ошибок много. Например «RegistryBooster» или «Reg Organizer», только я ими не пользуюсь.
Я отдаю предпочтение другим – «windows 7 manager» и «CCleaner». Вторая только исправляет реестр, тогда как первая способно устранить автоматически большинство системных ошибок.
Чтобы эти операции производить в ручном режиме, понадобиться много времени и знания, но полагаться лишь на «автоматику», также не стоит.
Особенно это относиться к автоматической установке драйверов. Сейчас уже не помню, какую именно я использовал для этого программу, но после ее вмешательства, устранить ее «наработки», не помогло уже ничто, пришлось полностью менять операционку.
Так что отнеситесь к автоматическому исправлению ошибок осторожно и как минимум всегда создавайте контрольную точку восстановления, а еще лучше записывайте образ на внешний жесткий диск.
Есть еще один вариант, узнать, что происходит с вашим компьютером. Правда он относиться к ручному режиму.
Это посмотреть, что записано в «журнале виндовс». Там хранятся все ошибки происшедшие с вашим компьютером.
Иногда они записаны в виде кода, который продеться расшифровать. Хотя то к автоматическому устранению системных ошибок не относиться, но иногда единственный способ, узнать, что случилось и потом исправить.
Чтобы подобных проблем не возникало, как я писал выше постарайтесь приобрести внешний жесткий диск и время от времени делайте копии образов.
Только тогда вы сможете быть на 100% уверенны что всегда автоматически исправите абсолютно все системные ошибки.

В этой статье — способы исправить распространенные проблемы ОС в автоматическом режиме с помощью бесплатных программ для исправления ошибок Windows. Некоторые из них являются универсальными, другие подходят для более конкретных задач: например, для того, чтобы решить проблемы с доступом к сети и Интернету, исправить ассоциации файлов и подобных.
Напомню, что в ОС присутствуют и встроенные утилиты для исправления ошибок — Средства устранения неполадок Windows 10 (аналогично и в предыдущих версиях системы).
- FixWin 10
- Kaspersky Cleaner
- Windows Repair Toolbox
- Kerish Doctor
- Microsoft Easy Fix
- File Extension Fixer и UVK
- Устранение неполадок Windows
- Anvisoft PC PLUS
- Net Adapter Repair
- AVZ
FixWin 10
После выхода Windows 10 заслуженно набрала популярность программа FixWin 10. Несмотря на название, она подойдет не только для десятки, но и для предыдущих версий ОС — все исправления ошибок Windows 10 вынесены в утилите в соответствующий раздел, а остальные разделы в равной степени подходят для всех последних операционных систем от Microsoft.
Среди преимуществ программы — отсутствие необходимости установки, широкий (очень) набор автоматических исправлений для самых типичных и распространенных ошибок (не работает меню Пуск, не запускаются программы и ярлыки, заблокирован редактор реестра или диспетчер задач и т.д.), а также информация о способе ручного исправления этой ошибки по каждому пункту (см. пример на скриншоте ниже). Главный недостаток для нашего пользователя — нет русского языка интерфейса.
Подробно об использовании программы и о том где скачать FixWin 10 в инструкции Исправление ошибок Windows в FixWin 10.
Kaspersky Cleaner
С недавних пор на официальном сайте Касперского появилась новая бесплатная утилита Kaspersky Cleaner, которая не только умеет очищать компьютер от ненужных файлов, но и исправлять самые распространенные ошибки Windows 10, 8 и Windows 7, среди которых:
- Исправление ассоциаций файлов EXE, LNK, BAT и других.
- Исправление заблокированного диспетчера задач, редактора реестра и других системных элементов, исправление их подмены.
- Изменение некоторых системных настроек.
Преимущества программы — исключительная простота для начинающего пользователя, русский язык интерфейса и продуманность исправлений (навряд ли что-то получится сломать в системе, даже если вы — начинающий пользователь). Подробнее об использовании: Очистка компьютера и исправление ошибок в программе Kaspersky Cleaner.
Windows Repair Toolbox
Windows Repair Toolbox — набор бесплатных утилит для устранения самых разнообразных неполадок Windows и загрузки самых популярных сторонних утилит для этих целей. С помощью утилиты можно исправить проблемы с сетью, выполнить проверку на наличие вредоносных программ, проверку жесткого диска и оперативной памяти, просмотреть сведения об оборудовании компьютера или ноутбука.
Подробно об использовании утилиты и доступных в ней средствах устранения ошибок и неисправностей в обзоре Использование Windows Repair Toolbox для исправления ошибок Windows.
Kerish Doctor
Kerish Doctor — программа для обслуживания компьютера, очистки его от цифрового «мусора» и других задач, но в рамках этой статьи поговорим лишь о возможностях по устранению распространенных проблем Windows.
Если в главном окне программы зайти в раздел «Обслуживание» — «Решение проблем с ПК», откроется список доступных действий для автоматического исправления ошибок Windows 10, 8 (8.1) и Windows 7.
Среди них такие типичные ошибки как:
- Не работает обновление Windows, не запускаются системные утилиты.
- Не работает поиск Windows.
- Не работает Wi-Fi или не видны точки доступа.
- Не загружается рабочий стол.
- Проблемы с ассоциациями файлов (не открываются ярлыки и программы, а также другие важные типы файлов).
Это далеко не полный список доступных автоматических исправлений, с большой вероятностью в нем вы сможете обнаружить и свою проблему, если она не особо специфичная.
Программа платная, но в течение пробного периода работает без ограничения функций, что позволяет исправить возникшие проблемы с системой. Скачать пробную бесплатную версию Kerish Doctor можно с официального сайта https://www.kerish.org/ru/
Microsoft Fix It (Easy Fix)
Одна из хорошо известных программ (или сервисов) для автоматического исправления ошибок — это Центр решений Microsoft Fix It, позволяющая подобрать решение конкретно вашей проблемы и скачать небольшую утилиту, которая сможет исправить ее в вашей системе.
Обновление 2017: Microsoft Fix It судя по всему прекратил свою работу, однако теперь доступны исправления Easy Fix, загружаемые в виде отдельных файлов устранения неполадок на официальном сайте https://support.microsoft.com/ru-ru/help/2970908/how-to-use-microsoft-easy-fix-solutions
Использование Microsoft Fix It происходит в несколько простых шагов:
- Вы выбираете «тематику» вашей проблемы (к сожалению, исправления ошибок Windows присутствуют, в основном, для Windows 7 и XP, а для восьмой версии — нет).
- Указываете подраздел, например, «Подключение к Интернету и сетям», при необходимости используете поле «Фильтр для решений», чтобы быстрее найти исправление ошибки.
- Читаете текстовое описание решения проблемы (кликнуть по заголовку ошибки), а также, при необходимости скачиваете программу Microsoft Fix It для автоматического исправления ошибки (клик по кнопке «Запустить сейчас»).
Познакомиться с Microsoft Fix It вы можете на официальном сайте http://support2.microsoft.com/fixit/ru.
File Extension Fixer и Ultra Virus Killer
File Extension Fixer и Ultra Virus Scanner — две утилиты одного разработчика. Первая из них полностью бесплатная, вторая — платная, но многие функции, в том числе исправление распространенных ошибок Windows доступны без приобретения лицензии.
Первая программа, File Extension Fixer, предназначена в первую очередь для исправления ошибок ассоциаций файлов Windows: exe, msi, reg, bat, cmd, com и vbs. При этом, на случай, если у вас не запускаются файлы .exe программа на официальном сайте http://www.carifred.com/exefixer/ доступна как в варианте обычного исполняемого файла, так и как .com файл.
В разделе System Repair программы доступны некоторые дополнительные исправления:
- Включить и запустить редактор реестра, если он не запускается.
- Включить и запустить восстановление системы.
- Включить и запустить диспетчер задач или msconfig.
- Скачать и запустить Malwarebytes Antimalware для проверки компьютера на наличие вредоносных программ.
- Download and run UVK — этот пункт скачивает и устанавливает вторую из программ — Ultra Virus Killer, также содержащую дополнительные исправления Windows.
Исправление распространенных ошибок Windows в UVK можно найти в разделе System Repair — Fixes for common Windows Problems (исправление частых проблем Windows), впрочем и другие пункты в списке также могут оказаться полезными при устранении неполадок системы (сброс параметров, поиск нежелательных программ, исправление ярлыков браузеров, включение меню F8 в Windows 10 и 8, очистка кэша и удаление временных файлов, установка системных компонентов Windows и т.п.).
После того, как необходимые исправления были выбраны (отмечены галочкой), нажмите кнопку «Run selected fixes/apps» для начала применения изменений, для применения одного исправления просто дважды кликните по нему в списке. Интерфейс на английском языке, но многие из пунктов, думаю, вполне будут понятны почти любому пользователю.
Устранение неполадок Windows
Часто незамечаемый пункт панели управления Windows 10, 8.1 и 7 — Устранение неполадок также может выручить и исправить в автоматическом режиме многие ошибки и проблемы с оборудованием.
Если открыв «Устранение неполадок» в панели управления, вы нажмете по пункту «Просмотр всех категорий» вам будет доступен полный список всех автоматических исправлений, уже встроенных в вашу систему и не требующих использования каких-либо сторонних программ. Пусть не во всех случаях, но достаточно часто эти средства действительно позволяют исправить проблему.
Anvisoft PC PLUS
Anvisoft PC PLUS — недавно попавшаяся мне программа для решения различных проблем с Windows. Принцип ее работы схож с сервисом Microsoft Fix It, но, думаю, несколько более удобен. Одно из преимуществ — исправления работают и для последних версий Windows 10 и 8.1.
Работа с программой выглядит следующим образом: на главном экране вы выбираете тип проблемы — ошибки ярлыков рабочего стола, подключения к сети и Интернету, системы, запуска программ или игр.
Следующим шагом находите конкретную ошибку, которую требуется исправить и нажимаете кнопку «Fix now», после чего PC PLUS автоматически предпринимает действия по решению проблемы (для большинства задач требуется подключение к Интернет для загрузки необходимых файлов).
Из недостатков для пользователя — отсутствие русского языка интерфейса и сравнительно небольшое количество доступных решений (правда, их число растет), но уже сейчас в программе присутствуют исправления для:
- Большинства ошибок ярлыков.
- Ошибок «запуск программы невозможен, так как файл DLL отсутствует на компьютере».
- Ошибок при открытии редактора реестра, диспетчера задач.
- Решения для удаления временных файлов, избавления от синего экрана смерти и тому подобные.
Ну и главное преимущество — в отличие от сотен других программ, которые изобилуют в англоязычном интернете и называются наподобие «Free PC Fixer», «DLL Fixer» и аналогичным образом, PC PLUS не представляет собой что-то, пытающееся установить нежелательное ПО на ваш компьютер (во всяком случае, на момент написания этой статьи).
Перед использованием программы рекомендую создать точку восстановления системы, а скачать PC Plus можно с официального сайта http://www.anvisoft.com/anvi-pc-plus.html
NetAdapter Repair All In One
Бесплатная программа Net Adapter Repair предназначена для исправления самых разных ошибок, связанных с работой сети и Интернета в Windows. Она пригодится, если вам требуется:
- Очистить и исправить файл hosts
- Включить Ethernet и беспроводные адаптеры сети
- Сбросить Winsock и протокол TCP/IP
- Очистить кэш DNS, таблицы маршрутизации, очистить статические IP подключений
- Перезагрузить NetBIOS
- И многое другое.
Возможно, что-то из описанного кажется и не ясным, но в случаях, когда не открываются сайты или после удаления антивируса перестал работать Интернет, не получается зайти в контакт и одноклассники, а также во многих других ситуациях эта программа способна вам помочь и очень быстро (правда, стоит понимать, что именно вы делаете, иначе результаты могут быть обратными).
Более подробно о программе и о ее загрузке на компьютер: Исправление ошибок сети в NetAdapter PC Repair.
Антивирусная утилита AVZ
Несмотря на то, что основная функция антивирусной утилиты AVZ — поиск у удаления троянов, SpyWare и Adware с компьютера, она включает в себя также небольшой, но эффективный модуль «Восстановление системы» для автоматического исправления ошибок сети и Интернета, проводника, ассоциаций файлов и других.
Чтобы открыть эти функции в программе AVZ, нажмите «Файл» — «Восстановление системы» и отметьте те операции, которые необходимо выполнить. Более подробную информацию вы можете найти на официальном сайте разработчика z-oleg.com в разделе «Документация по AVZ» — «Функции анализа и восстановления» (там же вы можете и скачать программу).
Пожалуй, это все — если есть, что добавить, оставляйте комментарии. Но только не о таких утилитах, как Auslogics BoostSpeed, CCleaner (см. Использование CCleaner с пользой)— так как это не совсем то, о чем идет речь в данной статье. Если вам необходимо исправить ошибки Windows 10, рекомендую посетить раздел «Исправление ошибок» на этой странице: Инструкции по Windows 10.

Аппаратные сбои проявляются в следующем:
- зависание и торможение компьютера,
- неожиданные перезагрузки,
- полное отсутствие звука и видео или некорректное воспроизведение,
- нестабильная работа аппаратных компонентов,
- перегрев основных частей (например: процессора или жесткого диска).
Программные сбои и приложений проявляются в следующем:
- возникновение синего экрана «смерти» и невозможность обычной загрузки операционной системы (ОС) – Скрин.1,
- долгое открытие системных и прикладных приложений с «зависанием» процессов,
- сообщения об ошибках системы и приложений, реестра, отсутствии прикладных библиотек – Скрин.2, 3, 4,
- всплывающие диалоговые окна о неисправностях аппаратных компонентов и ошибках драйверов,
- невозможность чтения или записи информации на съемных носителях,
- исчезновение надписи Пуск, языковой панели,
- нарушение отображения панели задач,
- невозможность загрузки консольных приложений (например: диспетчера задач),
- изменение отображения значков и ярлыков,
- снижение скорости и сбои сетевых подключений,
- ошибки в работе браузера.
Причины неполадок Windows:
- вирусы и вредоносное ПО;
- неправильная настройка системы;
- некорректные инсталляция и деинсталляция приложений;
- установка софта, скаченных из сомнительных источников;
- несовместимость дополнительно установленных утилит с работой ОС;
- отсутствие аппаратных ресурсов для работы ОС и нескольких приложений одновременно (например: если не хватает объема оперативной памяти);
- ошибки в реестре;
- большое количество программ, помещенных в Автозагрузку (см. Как отключить автозапуск программ);
- неправильно установленные драйвера или их отсутствие;
- остатки деинсталлированных программ, временных файлов, не действительных ярлыков, засоряющих память.
Содержание:
- Устранение неполадок в работе Windows служебными утилитами
- Устранение неполадок в работе Windows с помощью панели управления
- Дополнительные программы для исправления ошибок Windows
- Часто задаваемые вопросы по неполадкам в работе Windows
Устранение неполадок в работе Windows служебными утилитами
Разработчики компании Microsoft предусмотрели возникновение сбоев в работе Windows и включили в пакеты ОС служебные утилиты для диагностики и устранения ошибок.
Проверка жесткого диска и исправление неполадок с помощью chkdsk
Служебная утилита chkdsk запускается из командной строки Windows. Она предназначена для восстановления поврежденных секторов жесткого диска и исправления ошибок файловой системы.
Для того чтобы воспользоваться chkdsk, необходимо запустить консоль командной строки с правами администратора.
Командную консоль можно вызвать одним из следующих способов:
Загрузив командную консоль, в строке набрать следующее:
chkdsk буква_диска: параметры_проверки, где:
буква диска – это имя диска с двоеточием (С:).
параметры:
- /F – проверка с автоматическим исправлением ошибок;
- /V – проверка с выдачей информации о путях и именах файлов на диске;
- /R – обнаружение поврежденных секторов и их восстановление;
- /X – с совместным использованием параметра /F перед проверкой отключается том.
На Скрин. 5 приведен пример использования консольной утилиты chkdsk с параметрами /F и /R на диске С: (обнаруженные неполадки исправляются автоматически).
Как видно на скрин.5, выполнение команды невозможно пока логический диск С: используется системой и выполнить проверку предлагается при перезагрузке (набрать Y (Да) или N (Нет)).
Если набрать команду chkdsk без аргументов (параметров), утилита выполнится в режиме чтения и покажет всю информацию о проверенных данных, обнаруженных ошибках и поврежденных секторах жесткого диска (Скрин.6).
Проверка логических дисков через проводник
Для выполнения проверки и исправления ошибок на логических дисках, можно использовать оснастку Управление компьютером (раздел Управление дисками) и выполнить инструкции, согласно приведенным ниже скринами 7 – 10.
Для запуска оснастки в Windows, версии 7, выбрать Управление компьютером, как показано на скрин.7.
Для запуска оснастки в Windows, версий 8 и 10, нажать сочетание 
На Скринах 9,10 показан выбор действий для выполнения проверки логического диска С:/ на наличие ошибок в консоли «Управление компьютером» для Windows7.
Для Windows 8 и 10 выполнение проверки проходит аналогично с небольшими отличиями в консольном оформлении и выводе сообщений.
Устранение неполадок в работе Windows с помощью панели управления
Автоматически провести диагностику и устранить распространенные ошибки поможет такая оснастка «Панели Управления» (далее ПУ), как «Устранение неполадок».
С помощью встроенных утилит оснастки возможно повышение производительности и быстродействия системы, а также исправление следующих сбоев:
- сетевых подключений и работы браузеров;
- воспроизведения звука;
- подключенного и внутреннего оборудования;
- питания;
- в обеспечении защиты от вредоносных приложений и др.
Для доступа ко всем категориям автоматических исправлений, необходимо последовательно перейти по разделам ПУ, как указано на Скринах 11-13, и выбрать любую утилиту диагностики, запустив ее от имени администратора.
Дополнительные программы для исправления ошибок Windows
Для автоматического исправления распространенных ошибок Windows разработчики приложений предлагают пользователям комплексные программные решения очистки, оптимизации и повышения производительности персональных компьютеров.
FixWin 10
Приложение распространяется бесплатно, не требует установки на жесткий диск и запускается через исполняемый файл (FixWin 10.exe). Интерфейс английский.
FixWin10 разработана для 10 версии ОС Microsoft, однако утилита подходит и для других версий Windows (7 и 8, а для 10-ой исправления вынесены в отдельный раздел).
Скачать FixWin10 можно с этого сайта.
FixWin помогает исправить основные проблемы:
- в работе Магазина Windows,
- во время открытия меню «Пуск» и документов Office,
- с панелью «Параметры»,
- при загрузке обновлений в Центре Windows и пр.
Все исправления сгруппированы в основные разделы:
- File Explorer (проводник);
- Internet and Connectivity (Интернет и соединения);
- Windows10 (для новой версии);
- SystemTools (системные утилиты);
- Troubleshooters (для отдельных устройств и ПО);
- AdditionalFixes (дополнительные инструменты).
- При запуске пользователю предлагается (Скрин.14):
- проверить системные данные,
- перерегистрировать приложения магазина Windows10,
- создать точку восстановления (см. Как запустить восстановление системы),
- восстановить поврежденные компоненты ОС с помощью DISM (.exe).
Каждое исправление можно запустить не только в автоматическом режиме, но и вручную.
Для этого:
- выбрать соответствующий «проблемный» раздел,
- нажать на вопросительный знак рядом с FIX,
- получить описание действий и команд для ручного исправления (Скрин.15).
Anvisoft PC PLUS
Anvisoft PC-PLUS – бесплатная программа, с англоязычным интерфейсом. Скачать её можно с официального сайта по этому адресу.
Функциональные возможности Anvisoft PC-PLUS позволяют исправить следующее:
- ошибки приложений и прикладных библиотек (*.dll);
- системные ошибки;
- сбои сетевых подключений;
- проблемы в популярных играх;
- некорректное отображение значков и ярлыков на рабочем столе.
Работа с Anvisoft PC-PLUS (Скрин.16-18):
- Запустить исполняемый файл (PCPlus.exe);
- В главном меню выбрать раздел с описанием проблемы (Скрин.16), а именно:
- ошибочные ярлыки,
- сбой подключения к Интернету,
- системные и программные ошибки,
- проверка проблем запуска игровых приложений;
- Найти конкретную ошибку в правой части интерфейса следующего окна (Скрин.17);
- Нажать кнопку Fix now, учитывая, что для некоторых исправлений требуется подключение к Интернету;
- Дождаться автоматического исправления ошибок (Скрин.18).
NetAdapter Repair All In
Это бесплатная программа с англоязычным интерфейсом, не требующая установки на жесткий диск.
Скачать ее можно по этому адресу.
NetAdapter Repair All InOne предназначена для устранения неполадок, связанных с работой сети.
Приложение позволяет просмотреть все сетевые настройки и просканировать доступность IP и DNS (ping).
Возможности исправления и настройки:
- служб DHCP;
- файла HOSTS;
- протокола TCP/ IP;
- сетевых служб Windows;
- сетевых адаптеров;
- адресов DNS;
- таблиц маршрутизации;
- протокола NetBIOS;
- криптографии и приватности в сети (сброс параметров Internet Security) и др.
Утилита запускается с правами администратора – Скрин.19.
Ошибки не исправляются в автоматическом режиме. Опытным пользователям самим предлагается выбрать, что требуется сделать.
Если нажать кнопку Advanced Repair, то настройки:
- WinSock/TCP/IP,
- Прокси,
- VPN,
- брандмауэра Windows
сбрасываются в значения по умолчанию.
Антивирусная утилита AVZ
Чаще всего причинами ошибок в Windows являются вирусы. Поэтому для исправления сбоев, в первую очередь, необходимо проводить сканирование носителей информации на предмет поиска и удаления вредоносного ПО.
AVZ – антивирусное ПО для обнаружения и удаления:
- Spy Ware и Ad Ware модулей;
- Руткитов и маскирующихся вредоносных программ;
- Троянских программ (Trojan);
- модулей Back/Door и клавиатурных шпионов (для удаленного управления компьютером);
- Сетевых и почтовых червей.
AVZ не проводит лечение зараженных программ.
Утилиту можно загрузить с сайта разработчика Z-Oleg.Com.
Язык интерфейса – русский и английский.
Запуск AVZ осуществляется без предварительной установки на компьютер (Скрин.20).
Кроме анализа данных, на предмет обнаружения вредоносного ПО, антивирус имеет оснастку, позволяющую восстановить некоторые системные настройки, поврежденные вредоносными программами.
Чтобы открыть микропрограммы восстановления, в меню выбрать раздел Файл/Восстановление системы (Скрин.21) и в появившемся окне отметить «галочкой» необходимые операции для исправления системных настроек – Скрин.22.
Часто задаваемые вопросы по неполадкам в работе Windows
Что нужно делать для профилактики предотвращения сбоев в Windows?
- Своевременно загружать обновления безопасности;
- Проводить очистку реестра;
- Вовремя обновлять антивирусные программы и сканировать компьютер;
- Очищать систему от ненужных файлов («мусора»);
- Дефрагментировать HDD после очистки;
- Проверять диски описанными в статье способами;
- Проводить резервирование данных;
- Выключать компьютер, закрыв работу всех приложений (см. Автоматическое выключение компьютера в Windows).
Как устранить STOP ошибки в Windows?
STOP-ошибки могут возникать в случаях аварийного завершения работы или перезагрузки ОС.
Если Windows запустилась после перезагрузки:
- попробовать вернуть систему к предыдущему состоянию с помощью «Восстановление системы»;
- установить последние обновления;
- использовать центр поддержки Microsoft;
- найти подходящие драйвера на веб-сайтах изготовителей;
- использовать безопасный режим для устранения проблем;
- проверить наличие сбоев на жестком диске и ошибок памяти.
Если система не запустилась:
- попробовать загрузиться в безопасном режиме;
- использовать средства восстановления при загрузке для корректировки файлов запуска;
- отменить недавние изменения с помощью компонента «Восстановление»;
- восстановить данные из архива образа;
- в крайнем случае, переустановить Windows.
Читайте также:
Проверка жесткого диска на ошибки
Дополнение 2.05.2019
Очень часто в процессе использования вашего компьютера появляются «тормоза» зависания, притормаживания, в этом случае необходимо сделать проверку жесткого диска на ошибки, благо в Windows имеется много возможностей сделать эту проверку. Прочитайте внимательно данную статью и следуйте рекомендациями.
Если в процессе работы на компьютере при выполнении каких-либо манипуляций, ПК начинает притормаживать или зависать, это может означать, что на винчестере имеются какие-то ошибки. В данном случае необходимо проверить жесткий диск на наличие ошибок и попытаться их исправить. Выполнить это довольно просто.
Стоит отметить, что нижеописанные манипуляции не помогут решить все проблемы с притормаживанием компьютера. Однако, для тех случаев, когда «тормоза» вызывают именно ошибки на винчестере эти действия вполне подойдут. Кроме того, исправление ошибок и поддержание винчестера в нормальном состоянии позволит продлить срок эксплуатации HDD, поэтому эту процедуру желательно регулярно выполнять.
Физические ошибки жесткого диска
Физические ошибки связаны с повреждениями поверхности диска. Такое повреждение может случиться из-за удара или падения, а может даже из-за брака на производстве. В таком случае на поверхности диска образуются битые сектора, которые не могут содержать информации. Если в таких секторах были размещены системные файлы, то операционная система будет давать сбой.
Логические ошибки жесткого диска
Логические проблемы связаны с повреждением файловой системы. На жестком диске размещена файловая система, которая управляет расположением файлов, доступом к файлам. Если повреждена файловая система, то также компьютер может перегружаться или может появиться синий экран.
Из-за чего могут возникнуть ошибки на жестком диске?
Ошибки на винчестере могут возникать по разным причинам. К примеру, при работе на компьютере внезапно пропало электричество, и при этом были открыты какие-то файлы или программы. Кроме того, некоторые пользователи выключают компьютер путем нажатия на кнопки питания, а не через «Завершение работы». Такие действия приравниваются к внезапному отключению электроэнергии. В этом случае компьютер неправильно завершает свою работу. Помимо этого, есть еще большое количество причин появления ошибок на винчестере.
Проверка жесткого диска на наличие ошибок в Windows
Проверить винчестер на ошибки можно несколькими способами. Выполнить это можно с помощью интегрированной утилиты командной строки CHKDSK или сторонних программ, а также графический инструмент. Для начинающих пользователей отлично подойдет последний вариант, так как он самый простой из всех. Проверка таким способом одинаково проходит на «семерке» и «восьмерке» Windows.
Данная процедура может отнять довольно много времени, в зависимости от объема винчестера и количества выявленных ошибок. Работать за компьютером в этот момент не рекомендуется. Если выполняется проверка системного диска, на котором установлена операционная система, то проводить ее нужно после перезагрузки компьютера.
- Первым делом необходимо перейти в «Мой компьютер». Если такого ярлыка на рабочем столе нет, тогда сделать это можно через меню «Пуск». При необходимости расположить этот ярлык на рабочем столе можно поискать в интернете, как это сделать.
- Затем необходимо выбрать диск, который нужно проверить и щелкнуть по нему ПКМ. В выпавшем меню необходимо выбрать «Свойства».
- Перейдя в свойства диска, нужно зайти в раздел «Сервис», где должна находиться клавиша «Выполнить проверку». Ее необходимо нажать. На экране появится окно с разделом «Параметры проверки диска». В этом окне необходимо поставить галочки возле пунктов «Автоматически исправлять системные ошибки» и «Проверять и восстанавливать поврежденные сектора». Это позволить выявлять файловые и физические ошибки на винчестере. После этого требуется нажать на кнопку «Запуск».
- Затем начнется проверка винчестера, в ходе которой присутствие пользователя не нужно, поэтому можно заняться своими делами. По завершении проверки на экране появится окно, в котором будет указано, что проверка выполнена успешно, а также будет отображаться количество ошибок, выявленных в ходе сканирования, если такие будут на винчестере.
Вот, в принципе, и все. Способ довольно простой, поэтому воспользоваться им сможет любой начинающий пользователь. При необходимости можно воспользоваться другими методами проверки, однако, они требуют имение некоего опыта работы за компьютером. Новичкам также можно попробовать использовать сторонние программы для проверки винчестера, которые способы автоматически решить все ошибки на жестком диске.
Выполнить проверку жесткого диска через утилиту chkdsk
Как удостовериться, что Ваш жесткий диск не содержит ошибок и плохих секторов? В этом поможет служебная программа chkdsk: мы покажем, как запустить chkdsk в Windows и основы работы с ней.
chkdsk — это встроенная в Windows утилита для выявления ошибок на Вашем жестком диске, если говорить кратко, то — проверка диска (вытекающее отсюда ошибки, bad-секторы, и прочие «шероховатости»).
Нажимаем Win + R -> cmd -> OK
Вводим команду
chkdsk с: /f
В данном случае C: — это буква проверяемого диска, а параметр /f задает исправление ошибок. Утилита может выдать предупреждение «Невозможно выполнить команду Chkdsk, так как указанный том используется другим процессом…» Просто ответьте утвердительно, нажав Y. Проверка будет произведена при последующей перезагрузке компьютера.
Команды консоли CHKDSK :
Команда: CHKDSK [том: [/F] [/V] [/R] [/X] [/C] [/L[:размер]] выполняет проверку указанного диска при помощи программы Check Disk, при вызове без аргументов осуществляется проверка текущего диска. В консоль вбивать без скобок. Пример: C: /F /R
- том — определяет метку тома проверяемого диска, точку подключения либо имя диска с двоеточием (например, C:);
- путь, имя файла — имя файла или группы файлов для проверки на фрагментацию. Используется только в файловой системе FAT/FAT32;
- /F — выполнение проверки на наличие ошибок и их автоматическое исправление;
- /V — в процессе проверки диска выводить полные пути и имена хранящихся на диске файлов. Для дисков, содержащих разделы NTFS, также выводятся сообщения об очистке;
- /R — выполнить поиск поврежденных секторов и восстановить их содержимое. Требует обязательного использования ключа /F;
- /X — в случае необходимости выполнить отключение тома перед его проверкой. После отключения все текущие дескрипторы для данного тома будут недействительны. Требует обязательного использования ключа /F;
- /I — не проводить строгую проверку индексных элементов. Используется только в файловой системе NTFS;
- /C — не проводить проверку циклов внутри структуры папок. Используется только в файловой системе NTFS.
- /L:размер — в ходе проверки изменить размер файла журнала до указанной величины (в килобайтах). Если значение не указано, выводится текущий размер файла. Используется только в файловой системе NTFS;
Собственно, все. Теперь Вы имеете представление о том, что такое chkdsk и зачем она нужна.
Программы для диагностики жесткого диска
Существуют специальные утилиты для диагностики жестких и современных твердотельных дисков. Часть из приложений позволяют своевременно обнаружить повреждения на поверхности и другие ошибки, некоторые из программ способны даже исправлять проблемы в работе накопителей.
- DiskCheckup — Неплохой инструмент для диагностики носителей. «Изюминка» приложения – это возможность не просто сгенерировать отчет со S.M.A.R.T.-параметрами диска, но и сверить их с показателями, полученными при более раннем анализе. При выявлении проблем в работе накопителя программа сразу же отправляет письмо на заранее указанный адрес электронной почты.
- Crystal Disk Mark — Утилита позволяет узнать реальную скорость чтения и записи информации на диск, при этом используется четыре различных метода тестирования. Один из них — алгоритм последовательной записи «Seq» — применяют производители накопителей, поэтому пользователь может сравнить полученные цифры с заявленными разработчиком устройства показателями.
- CrystalDiskInfo — Программа для диагностики винчестера компьютера с русской версией меню от создателя популярного тестировщика скорости Crystal Disk Mark. Как и DiskCheckup, утилита может вести историю S.M.A.R.T.-показателей, с той лишь разницей, что у нее есть больше инструментов для визуализации. Благодаря такой функции можно графически построить историю «здоровья» накопителя и своевременно выявить ухудшение состояния диска.
- HDDScan — Утилита для просмотра информации об устройствах хранения данных и тестирования дисков по разным алгоритмам – S.M.A.R.T. и режим линейной обработки. Есть функция отображения температуры накопителя, а также возможность генерирования отчета, содержащего информацию о «медленных» секторах.
- HDD Regenerator — Если вкратце охарактеризовать эту программу, то ее можно назвать «современным вариантом MHDD». Утилита использует собственные методы реанимации битых участков, при этом она не только запрещает доступ к проблемной области поверхности, но и пробует восстановить ее специальной комбинаций сигналов высокого и низкого уровня. Данный алгоритм более эффективен, чем способ низкоуровневого форматирования. Приложение поддерживает все популярные интерфейсы подключения накопителей.
- Western Digital Data Lifeguard Diagnostic — Основные возможности для анализа этой программы сопоставимы с Seagate SeaTools, однако приложение от компании Western Digital мы рекомендуем более продвинутым пользователям. Причина – наличие функции безвозвратного глубокого форматирования накопителя, после которого нет возможности восстановить удаленные файлы. В меню она называется «WRITE ZEROS».
- MHDD — Программа-«ветеран», знакома всем пользователям «со стажем» со времен одноядерных процессоров. Инструментами приложения можно выполнить низкоуровневую проверку жесткого диска, выявить поврежденные области и переназначить их. Утилита также позволяет контролировать уровень шума винчестера и имеет функцию установки пароля на устройство хранения данных.Из-за отсутствия поддержки Windows Vista, 7 и новее эту утилиту чаще всего используют в виде загрузочного образа как портативный вариант диагностики HDD без запуска операционной системы.
- Seagate SeaTools — Фирменная утилита от известного производителя жестких дисков. Приложение позволяет определить состояние накопителя по S.M.A.R.T.-алгоритму. Правда, получить подробную информацию о каждом показателе нет возможности. По запросу пользователя с помощью Seagate SeaTools можно произвести три типа анализа – так называемый короткий selftest, экспресс-тест методом непродолжительного чтения последовательных массивов и полную диагностику последовательного чтения.
Диагностика диска с программой Victoria HDD
Victoria HDD — максимально простая, но очень мощная программа полной диагностики жёсткого диска. Приложение создавалось в качестве инструмента оценки производительности HDD, тестирования всех его параметров, устранения выявленных проблем, а также правильного и чистого форматирования HDD.
Интерфейс программа Victoria очень простой, тем не менее, программа рассчитана на продвинутых пользователей, или хотя бы со средним левелом знаний и навыков. Программа гибкая, и её можно подстроить (сконфигурировать) под ваш уровень технической грамотностиподготовки. Это изменяет алгоритмы сканирования и вывода информации. Структура данных будет такая, какая вам больше подходит. Программа выдаёт все детали по вашему диску, который сканируется, от модели, общего размера до функций.
Victoria также сканирует физическую поверхность блинов диска, то есть проводит тест с помощью считывающих головок. При обнаружении каких-то проблем и неисправностей, выдаёт предупреждение, помечает, где эта неисправность находится. Это могут быть плохиеповреждённые сектора. После выдаётся подробный отчёт. Пользователь может переназначить все повреждённые сектора, таким образом изолируя плохой блок, чтобы диском можно было продолжать пользоваться без опасения потери ваших данных. Программа является разработкой Казанского Сергея. Хоть и не было давно обновления, приложение до сих пор делает свою работу на очень высоком уровне эффективности.
Главным преимуществом Victoria HDD является работа программы на низовом уровне, это сканирование поверхности диска, анализ его структуры через порты. В этом случае эффективность не может быть низкой, как у программ, которые используют виртуальные костыли. Но для полноценного использования программы пользователю понадобятся навыки повыше обычного пользователя. Можно сказать, что эта программа для профессионалов по восстановлению HDD.
Я уверен что данная статья поможет вам предотвратить частых сбоев в жестком диски и устранить проблему с притормаживанием Windows, удачи!
Источники:
http://lp-digital.ru/articles/598-proverka-zhestkogo-diska-na-oshibki-utilita-chkdsk.html
http://commentarticle.xyz/programmy/instrukcii/5164-proverka-zhestkogo-diska-kompjutera-na-nalichie.html
https://ww.epicm.org/rtfm/chkdsk
https://www.softhome.ru/article/programmy-dlya-diagnostiki-vinchestera
Поделись мнением о статье «Проверка жесткого диска на ошибки», предложи свой вариант в комментариях! Спасибо!
Ни один из пользователей компьютеров не застрахован от возникновения разного рода ошибок, затрудняющих дальнейшую работу невозможной или делающих ее невозможной. Довольно часто встречаются неполадки, возникшие на стороне операционной системы. К счастью, существует множество специализированных программ, позволяющих решить проблемы Windows 7 в автоматическом режиме.
FixWin
FixWin — многофункциональное приложение для автоматизированной диагностики и починки системы. Интерфейс поделен на две части: слева расположены категории, среди которых «Добро пожаловать», «Проводник», «Интернет и коммуникации», «Системные инструменты», «Устранение неполадок» и др, а справа — рабочее пространство того или иного раздела, который запускается пользователем.
Разработчики FixWin постарались собрать все известные ошибки, которые часто возникают у пользователей рассматриваемой операционной системы, благодаря чему их продукт способен в автоматическом режиме решить почти любую из них. При этом категории позволяют не путаться среди функций и легко найти подходящий вариант — каждая опция имеет подробное описание. Главная проблема в том, что русский язык не поддерживается, из-за чего начинающим пользователям может быть довольно трудно.
На официальном сайте разработчиков FixWin представлено несколько версий программы — каждая из них подходит для определенных операционных систем. Так, на Windows 7 рекомендуется устанавливать сборку FixWin 1.2. При этом актуальной на сегодняшний день является FixWin 10, но она оптимизирована только для Windows 10.
Скачать FixWin для Windows 7 с официального сайта
Kerish Doctor
Kerish Doctor — многофункциональное решение для комплексной диагностики и оптимизации работы Windows и ее компонентов. Как и в предыдущем решении, интерфейс поделен на два блока. В первом расположены тематические разделы, такие как «Главная», «Обслуживание», «Статистика и отчет», «Настройка параметров», «Инструменты» и др. А во втором отображаются функции и подробности по каждой из категорий.
Kerish Doctor является комплексом утилит для оптимизации работы компьютера. Он насчитывает более 20 различных функций, наиболее примечательными среди которых являются «Полная проверка системы на наличие ошибок», «Очистка цифрового «мусора»», «Статистика обнаруженных проблем», «Восстановление системы», «Карантин», «Полное уничтожение определенных данных», «Защита важных файлов», «Просмотр запущенных процессов Windows» и т. д. Поддерживается автоматическое обновление без необходимости загрузки новой версии с официального сайта. Предусмотрен русскоязычный интерфейс. Главная проблема в том, что Kerish Doctor является платным решением.
Скачать Kerish Doctor
Windows Repair Toolbox
Windows Repair Toolbox — портативный инструмент для решения неполадок с Windows, который представлен в виде комплекса утилит, разделенных на категории «Hardware» (Аппаратные средства), «Useful Tools» (Полезные инструменты), «Repairs» (Починка), «Backup & Recovery» (Резервное копирование и восстановление), «Windows», «Uninstallers» (Удаление программ). В нижней части программы отображается подробная информация о системе: установленная ОС, объем ОЗУ, технические характеристики процессора и жесткого диска, состояние интернет-подключения, а также показатель температуры процессора.
Разработчики предупреждают, что на некоторые утилиты могут «ругаться» антивирусные программы. Предусмотрена возможность сохранения заметок о процессе ремонта. Важно отметить, что Windows Repair Toolbox позволяет не только пользоваться встроенными инструментами, но и добавлять свои. Приложение не нужно устанавливать, поскольку доступна только портативная версия. Русскоязычный интерфейс не реализован, зато распространяется решение на бесплатной основе.
Скачать последнюю версию Windows Repair Toolbox с официального сайта
Registry Repair
Простая утилита Registry Repair предназначена для поиска и исправления ошибок в системном реестре, что тоже является частью операционной системы. С ее помощью можно найти поврежденные записи, пустые ассоциации, неиспользуемые объекты, ошибочные пути и другие проблемы. Их нельзя назвать критичными, однако исправление позволяет существенно повысить стабильность и скорость работы компьютера. Перед любыми изменениями приложение самостоятельно создает резервную копию.
Registry Repair в течение нескольких минут проводит глубокую проверку системного реестра, после чего отображает все найденные проблемы и их описание. После этого пользователь отмечает записи, которые необходимо исправить. При этом можно выбрать сразу все объекты. Предусмотрена возможность добавления определенных записей в список исключений, чтобы утилита игнорировала их. Русскоязычный интерфейс отсутствует, но решение является бесплатным.
Скачать последнюю версию Registry Repair с официального сайта
DLL-Files Fixer
Как и в случае с Registry Repair, программа DLL-Files Fixer предназначена для исправления определенных категорий ошибок, а не системы в целом. Рассматриваемая утилита работает с файлами динамических библиотек (DLL). Она автоматически проверяет все такие файлы на жестком диске и находит те, которые были удалены или изменены. После подтверждения действия пользователем все файлы будут автоматически скачаны и заменены в памяти компьютера. Для загрузки необходимых элементов приложение подключается к сайту DLL-files.com.
Предусмотрены и дополнительные возможности: создание резервных копий, смена пути для установки DLL, пользовательский выбор версий файлов и т. д. Важно отметить, что DLL-Files Fixer работает не только с динамическими библиотеками, но и системным реестром. Присутствует русскоязычная локализация. Сама утилита является платной, однако можно скачать пробную версию на 30 дней.
Скачать последнюю версию DLL-Files Fixer с официального сайта
Мы рассмотрели несколько наиболее эффективных средств для исправления ошибок в операционной системе Windows 7. Каждое из них использует индивидуальные алгоритмы и может решать определенные категории неисправностей — как аппаратных, так и программных.
-
Небольшие технические трудности. В ближайшее время мы появимся в сети и сайт станет чуточку лучше
Windows – наиболее популярная операционная система, которую используют 92% пользователей компьютеров и ноутбуков.
И каждый из них хотя бы раз сталкивался с одним или несколькими видами системных ошибок.
Системные ошибки Windows – это обобщенное название всех сообщений системы, которые сообщают о любых неполадках в работе ОС.
Так как ошибки в работе системы не редкость, пользователю нужно знать как решить ту или иную проблему, уметь восстанавливать нормальное функционирование системы без негативных последствий.
Не все ошибки являются критическими и не всегда нужно вызывать мастера, в большинстве случаев можно решить проблему самостоятельно.
Далее мы поговорим об ошибках в работе Windows 7 и Windows 10, их видах и способах решения.
Что такое системный журнал Windows 7
В операционной системе Windows, начиная с 7 версии, есть функция отслеживания важных событий, все они собраны в специальном журнале.
Именно там можно найти информацию обо всех системных ошибках.
Журнал включает в себя информацию обо всех сбоях: программах, которые не запускаются, нарушениях в работе драйвера, а также неправильном подключении устройств.
Журнал сохраняет все события в хронологическом порядке, позволяет осуществлять контроль над системой, проводит диагностику ошибок и, по возможности, устраняет их.
Общий вид системного журнала
Чтобы сохранить все важные данные, нужно периодически просматривать этот журнал и производить настройку компьютера.
Когда служба журнала событий запущена, она собирает и сохраняет в архив все важные изменения и происшествия.
Функции журнала включают в себя:
- Возможность просматривать архивные данные.
- Создавать подписки определенных происшествий для работы с ними в будущем.
- Фильтры событий для применения их в системе.
- Настраивать выполнение компьютером определенных действий при появлении ошибки.
Системный журнал есть на любом устройстве, работающем на операционной системе Windows 7 и его правильное использование позволит избежать многих ошибок, в том числе, фатальных.
Как устранить все ошибки на Windows 7
Видео инструкция
Где находится журнал
Чтобы открыть журнал событий, нужно нажать на «Пуск», в левом нижнем углу экрана, затем на «панель управления» и в открывшемся меню выбрать «Администрирование» и «Просмотр событий».
Интерфейс меню «пуск — панель управления»

Интерфейс меню «пуск — панель управления» — «администрирование»
Теперь нажимаете на «просмотр событий» и видите следующий экран:

В операционных системах Windows 7 предусмотрено 2 вида журнала событий: системные архивы и служебный журнал приложений.
В архивах собрана вся информация о происшествиях в системе, а в служебном журнале отметки об их работе в целом.
Чтобы пользователь мог контролировать данные и управлять ими, созданы специальные разделы, вкладка «просмотр» делится на такие пункты:
- Приложения, в разделе хранятся события определенной программы. Например, антивирусная программа сохраняет там сведения о найденных проблемах и обезвреженных вирусах, а почтовые службы – историю переписок.
- Раздел установка. При установке любого приложения или драйвера, в операционной системе Windows 7 сохраняются некоторые данные, которые в дальнейшем находятся в разделе установки.
- Система. В этом разделе данные обо всех событиях в ОС, сбоях в работе приложений, сбоях установки, обновлениях программ и устройств, неправильно подключенных внешних устройствах и так далее.
- Безопасность. В разделе информация об использовании прав администратора, хранится история выхода и входа в систему пользователем.
Все ошибки и события, сохраненные в журнале, имеют определенные характеристики: источники, уровень, код событий, время и дата и пользователи.
Источники – это приложения или драйверы, которые повлияли на сбои в системе.
Код событий – набор чисел, который необходим техническим специалистам для устранения проблем. Обычный пользователь ПК не сможет использовать код.
Уровень – это степень серьезности ошибки. Всего 6 уровней опасности: сообщение, предостережение, ошибка, опасная ошибка, мониторинг операций по исправлению ошибок, аудит неудачных действий.
Дата и время – отмечают момент появления сообщения или сбоя.
Пользователи – показывает, какой пользователь мог повлиять на появление ошибки. Это могут быть не только реальные пользователи, но и сторонние серверы, системы и программы.
Для контроля над работой системы Windows 7, пользователю нужно заходить в раздел «Просмотр событий».
Здесь собрана вся информация о состоянии программ, драйверов и системы и отражены все ошибки.
Также представлена таблица, в которой оказаны происшествия и сопутствующие характеристики.
Интерфейс журнала событий
Как пользоваться журналом
Пользователь ПК может самостоятельно предотвратить многие сбои системы, для этого ему время от времени нужно просматривать раздел журнала «Приложения».
В этом разделе можно не только увидеть все программы и недавние изменения, связанные с ними, но и выбрать необходимое действие из предложенных.
В разделе «Приложения» вы увидите информацию обо всех происшествиях, степени их серьезности, типе, а также дате появления и сможете своевременно принять меры, чтобы не усугубить ситуацию.
Найти раздел «Приложения» несложно, он находится в меню журнала слева и называется «журнал приложений», как показано на скриншоте:
Но не нужно переживать – большинство ошибок, зафиксированных в журнале, не критичны и не несут опасности компьютеру.
На некоторые из них можно вовсе не обращать внимания, даже на исправно работающем ПК или ноутбуке система может выдавать ошибки.

Пример ошибки, на которую можно не обращать внимания, так как она не мешает работе компьютера
Может показаться, что журнал событий полезен только системным администраторам, но это не всегда так.
Пока ваш компьютер полностью исправен, журнал действительно не нужен, так как на мелкие сбои в системе обычно никто не обращает внимания.
Но как только начинаются серьезные проблемы, журнал поможет вам найти информацию о причинах их возникновения и устранить ошибки самостоятельно, или с помощью специалиста.
Например, если компьютер стал часто перезагружаться, или выдавать «окно смерти» (о нем мы поговорим подробнее ниже), то необходимо как можно быстрее определить причину.
Вы можете посмотреть записи о неудачных запусках системы или драйверов в журнале и по номеру ID ошибки вы найдете немало информации в интернете.
Пример ошибки, которая требует решения. Стрелка указывает на ID, по которому можно найти информацию в интернете.
В данном случае, чтобы получить справку по этому сбою у Гугл или Яндекс, введите в поисковую строку Event 720_ОШИБКИ и найдете инструкции по ее устранению.
Также журнал событий подскажет, когда ваш компьютер был включен и выключен.
Это поможет избежать несанкционированного доступа к технике, так как вы сможете отслеживать процесс включения.
Какие инструменты нужны для исправления системных ошибок
Чтобы системные ошибки вы могли исправить своевременно, в арсенале должны быть загрузочные диски или флешки с программами.
Желательно иметь в наличии и уметь пользоваться такими инструментами:
1. Диск с Windows 7, 8 или 10, который понадобится в крайнем случае, при необходимости переустановить систему полностью или некоторые потерянные данные.
2. Загрузочный диск с Windows РЕ. В виртуальной среде Windows намного проще исправлять многие системные ошибки и чтобы открыть ее и работать, необходим реаниматор, который вы можете записать на внешний цифровой носитель. Например, на флешку. Мы рекомендуем выбрать реаниматор Alkid Live CD/DVD/USB – это оптимальная сборка и его без труда можно скачать в интернете бесплатно.
3. Флешка или диск, при условии наличия дисковода на вашем ПК, с антивирусным сканером.
Очень важно обновлять антивирус хотя бы раз в год, поэтому лучше записать программу на флешку и обновлять по мере появления новых версий. Антивирус можно выбрать любой, например тот, который вы обычно используете на своем компьютере.
4. Сохраненные на цифровом носители драйвера для материнской платы и остальных аппаратных частей компьютера.
Очень важно устанавливать «заводские» драйвера, так как набор других программ может привести к поломке компьютера или нарушениях в его работе. Установка неподходящих драйвером может даже повлиять на исправные составляющие ПК.
5. Загрузочные флешки или диски с программами для управления разделами жесткого диска. При возникновении сбоев в работе системы, больше всего пользователи переживать за сохранность личных данных. Если ошибки исправить невозможно и восстановить операционную систему уже не получится, то можно спасти данные, скопировав их с жесткого диска С, на который и ставится Виндоус, на диск Д или Е. Для этого подойдет загрузочная флешка или специально разработанная программа Minitools Partition Wizard. Она является бесплатной, поэтому интерфейс не такой удобный, как у платных аналогов. Однако свои функции программа вполне способна выполнить.
Если у вас есть все указанные выше инструменты, вы можете приступать к исправлению любых, даже фатальных.
Виды системных ошибок
Описанное выше приложение создано скорее для работы системных администраторов, однако и обычному пользователю оно может быть полезно. Теперь поговорим о распространенных видах ошибок Виндоус.
Считается, что операционные системы Linux и Mac OS гораздо более устойчивы в работе, чем Windows.
Однако, именно Windows пользуется большая часть населения, при этом далеко не все знают какие могут возникнуть сбои, как от них избавиться и избежать в дальнейшем без переустановки системы.
Квалифицировать системные ошибки можно по разным критериям, так как одна и та же может быть вызвана и выходом из строй составной части системного блока, и сбоем программы или вирусом.
Именно поэтому оптимальным вариантом станет классификация по степени опасности.
В соответствии с ней системные ошибки Windows 7 можно поделить на такие группы:
- Системные сообщения – незначительные сбои в работе, которые могут возникать на исправном компьютере.
- Ошибки категории «синий экран смерти».
- Ошибки на уровне загрузчика.
Зная типы ошибок, а также обладая минимальным количеством знаний и навыков, можно устранить сбои и избежать необходимости перезаписи операционной системы и уничтожения данных.
Системные сообщения – наиболее простой тип ошибок
Системные сообщения появляются постоянно, в журнале ошибок можно найти множество таких отметок каждый день.
Это могут быть внезапные закрытия приложений, невозможность запуска приложения и многое другое, такие сообщения обычно не влияют на качество работы ПК или ноутбука.
Пример системного сообщения
Визуально ошибка выглядит как серое окошко с описанием и кодом, а также кнопками вариантов действий «Ок» и «Отмена».
Всего в системе есть до 900 сообщений, поэтому описывать их все мы не будем – в этом нет необходимости.
Кроме того, большая часть из них возникает очень редко, а другие сообщения вовсе не отображаются пользователю, так как они являются внутренними.
Разделить их можно на такие виды:
- Аппаратные. Сообщения относятся к работе мышки и клавиатуры.
- Организация окна – это все уведомления, вопросы, подтверждение действий.
- Организация интерфейса – вывод меню, курсора.
- Завершение работы. Предупреждения о закрытии фоновых программ.
- Уведомления о системном ресурсе. Эти сообщения включают в себя уведомления об изменении темы, цветов или шрифтов.
- Обмены данными. Уведомления от буфера обмена.
- Частные сообщения.
- Внутрисистемные, то есть, которые пользователь не видит.
Для примера рассмотрим распространенную ошибку: Ошибка Память не может быть written.
Ошибка Память не может быть written
Ошибка сообщает, что память не может быть записана.
Иногда вместо слова written можно встретить слово read, то есть память не может быть считана.
Это означает, что открытая программа не может корректно работать с оперативной памятью, она не может получать нужные данные или записывать на диск свои.
Причины возникновения такой распространенной ошибки следующие:
- Поломанные блоки в оперативной памяти.
- Вирус или патч, которые вызывают некорректную работу системы. «Подцепить» вирус можно, скачивая софт с непроверенных сайтов в интернете.
- Нарушение во взаимодействии драйверов и программного обеспечение.
- Несоответствие драйверов операционной системе.
- Проблемы с питанием компьютера или ноутбука.
- Установка большого количества противовирусных программ.
Так как причин множество, нужно выявить ту, которая привела к поломке.
Для этого следует исключить все неподходящие варианты и сконцентрироваться на возможных проблемах.
Если программа сразу после установки стала выдавать такую ошибку, то проблема именно в ней или в несовместимости программы с операционной системой.
Возможно она является взломанной версией платного софта, или требует для работы дополнительных сведений и драйверов, или же не совместима с версией операционной системы.
Если программа с самого начала не запускалась без ошибки, можно попробовать запустить ее при помощи режима совместимости с Windows ХР.
Для этого нажмите на свойства исполняемого файла программы, выберите «совместимость» и нажмите на функцию «средство устранения проблем с совместимостью».
Автоматически проблема будет решена и программа начнет запускаться без сбоев.
Запуск программы в режиме совместимости со старой версией Windows
Также причиной может стать несовместимость программ и их компонентов.
Обычно это является причиной в тех ситуациях, когда ранее программа работала исправно и внезапно стала выдавать ошибку.
Возможно вы установили на ПК новый софт, программы, расширения или драйвера и нормальная работа его была нарушена.
Вы можете удалить новые программы и попробовать запустить нужную, выдающую ошибку.
Кстати, удалять программы лучше не просто с диска, а при помощи специального деинсталлятора.
Удаляя папку с загрузочным файлом, вы оставляете на компьютере части программы, которые могут мешать его работе.
А деинсталляторы почистят устройство и от программы, и от созданных ею файлов.
Драйвера лучше удалять стандартными службами системы.
Еще одна распространенная причина появления такой ошибки – активная работа антивируса.
Проверить это легко, просто отключите антивирус и попробуйте запустить программу снова.
Но делать это можно только в том случае, если антивирус не находит опасных файлов в самой программе, то есть предварительно нужно просканировать папку с файлами.

На изображении показано, как отключить антивирус Аваст
Также причиной может служить любая техническая неполадка.
Чтобы это проверить, выключите компьютер и подождите несколько секунд, пока все процессы будут завершены.
Теперь откройте системный блок и аккуратно коснитесь деталей, в частности, платы оперативной памяти.
Если она перегрета, значит в системе сбои и возможно короткое замыкание.
Но это не значит, что плата полностью испорчена и уже не подлежит восстановлению.
Есть вероятность того, что нарушено соединение контактов, в таком случае плату просто переставляют в соседний слот.
Но не все системные сообщения Виндоус выводятся на монитор на русском языке, примерно половина окошек будут заполнены английским текстом.
Это усложняет понимание проблемы, но есть и решение: в окошке всегда написан код ошибки, который представляет собой число в шестнадцатеричной системе счисления. Например, 0х005600b.
Этот код вы можете скопировать и найти информацию и способы решения проблемы в интернете, в специализированных статьях или на форумах, где также можно задавать интересующие вас вопросы.
Описание ошибки «синего экрана смерти» и варианты ее исправления
Понятно, что синий экран является следствием ошибки операционной системы windows 7 и таким способом она пытается донести информацию о поломке до пользователя.
Из-за синего экрана пользоваться компьютером становится невозможно, но при правильных действиях работоспособность системы вы сможете восстановить.
Синий экран не случайно блокирует работу устройства, это делается с определенной целью: помочь пользователю спасти файлы и все данные в компьютере.
В наиболее простых случаях поможет обычная перезагрузка компьютера.
Это относится к случаям, когда ошибка была вызвана некорректной обработкой данных и сбоем при передаче информации.
Если же перезагрузка не помогла, значит причина может быть в сломанных драйверах, жестком диске или модуле.
Так выглядит синий экран смерти
Понять, что именно произошло, помогут коды, которые отражают номер и название поломки.
Коды — это две первые строки на экране монитора.
Иногда компьютер вовсе не выводит синий экран, а просто произвольно перезагружается.
В таком случае определить причину поломки сложнее.
А произойти это может из-за отключения функции вывода на экран сообщений BSoD.
Чтобы исправить это (если ваш компьютер все же работает после перезагрузки), отключите произвольную перезагрузку системы.
Сделать это можно так:
- Зайти в раздел «Мой компьютер».
- Зайти в «Свойства».
- В выбранном окне нажать на «Дополнительные настройки».
- Здесь вы увидите блок восстановления и загрузки системы, в нем нужно убрать галочку напротив пункта «Выполнить автоматическую перезагрузку».

Меню «свойства», показано, в каком поле убрать галочку
После этого система всегда будет выдавать вам экран с записью об ошибке и определить причину поломки будет проще.
Ошибки синего экрана – экрана смерти
Очень часто пользователей интересует как исправить системные ошибки Windows, которые представляют собой синий экран с написанным кодом.
Обычному пользователю такой экран совершенно непонятен, более того, он пугает и настораживает, так как в большинстве случаев, при появлении синего экрана «смерти», компьютер не может работать.
Если система не загружается, а вместо окна загрузки вы видите синий экран с белым кодом, значит вы столкнулись со стоп-ошибкой Windows, которую именуют экраном смерти.
Но не стоит беспокоиться, очень часто даже такая ошибка не является достаточной причиной для переустановки операционной системы или удаления всех данных с компьютера.
Чтобы спасти систему от переустановки, нужно понять, а чем причина ошибки.
Проще всего это сделать, посмотрев на код сбоя, он указан после слова STOP на странице.
По этому коду вы поймете, в чем причина сбоя и сможете быстро и безопасно его ликвидировать.
На скиншоте показан синий экран смерти и указаны код и тип ошибки для ее быстрой классификации и решения
Помимо кода ошибки, на экране появляется имя системного модуля, который вызвал сбой программ и тип неполадки.
На изображении выше эти параметры указаны стрелочками. Для примера рассмотрим ситуацию на изображении.
В данном случае причиной ошибки является драйвер, который не смог правильно взаимодействовать с модулями операционной системы.
Об этом свидетельствует фраза DRIVER_IRQL_NOT_LESS_OR_EQUAL вверху экрана.
В следующих строках указаны стоп слова, которые возникли из-за ошибки, но они несут для нас мало информации.
В нижней строке написано имя драйвера, то есть в нашей ситуации это tcpip.sys, имя интернет-протокола TCP/IP.
Чтобы исправить системную ошибку, не обязательно ставить новую операционную систему.
Достаточно поменять драйвер сетевой платы компьютера на более подходящий.
Выполните следующий порядок действий, чтобы исправить ошибку:
1. Перезагрузите компьютер. Иногда это помогает, так как часто возникают временные сбои. Если появится доступ к Виндоус, то именно с временной проблемой мы и столкнулись и после перезагрузки система начнет работать нормально.
2. Если после перезагрузки синий экран пропал, но в следующий раз появился снова, значит проблема с драйвером, который не соответствует системе. Возможно драйвер обновился и теперь несовместим с системой. В этом случае нужно сделать откат драйвера до предыдущей версии, если ошибка появилась после обновления. Если обновлений не было, а синий экран время от времени появляется при запуске системы, значит драйвера устарели и нуждаются в обновлении. Небольшой совет: проверяйте системные сообщения Windows на предмет обновлений. Не все обновления устанавливаются автоматически, поэтому следует обращать внимание на сообщения в центре поддержки и устанавливать все предложенные обновления. Это поможет также улучшить защиту компьютера от вирусов.
3. Наиболее серьезный случай, когда синий экран появляется при каждом запуске системы. В такой ситуации вам потребуется загрузочный диск или флешка, восстанавливающие компоненты ОС. Найти подробные инструкции можно в интернете, процесс установки компонентов будет зависеть от типа и кода ошибки. Но в большинстве случаев причиной появления синего экрана смерти является сбой загрузки файловой системы. В такой ситуации нужно загрузить систему с загрузочного диска Windows PE и запустить командную строку. Открыть командную строку можно через Пуск. Войдите в меню «Пуск», нажмите на «Выполнить» и «Команда CMD». В открывшейся строке вбиваем chkdsk C: /f и нажимаем на enter. Эта команда сканирует весь диск С на наличие ошибок, и когда находит автоматически их исправляет. После окончания процесса исправления ошибок, вы можете запускать компьютер в нормальном режиме.
Сканирование диска не всегда может спасти компьютер, но очень часто помогает восстановить нормальные параметры системы.
В любом случае провести его нужно, так как такая процедура точно не усугубит проблему и не навредит системе, но может помочь избавиться от ошибок.
Как расшифровать информацию на экране смерти
Обычный пользователь не сможет понять, что показано на экране, оценить код и определить способы исправления ошибки и мы попытаемся помочь вам разобраться.
Общий вид экрана смерти
Теперь рассмотрим, что изображено на экране в общем.
В поле, отмеченном на скриншоте цифрой 1, указано название ошибки.
Если вы умеете справляться с компьютером и знакомы с основами программирования, то исходя из названия уже сможете найти способы решения.
Если же нет, то сможете ввести код в интернет и найти необходимую информацию по ошибке.
Во втором поле, оно более объемное, содержится подробное описание ошибок и предложены способы их решения.
Действуя по инструкции на экране, вы сможете «вылечить» компьютер без переустановки системы.
Зона номер три содержит информацию с кодом ошибки.
Обычному пользователю код будет малополезен, а вот системный администратор с его помощью сможет быстро исправить поломку.
Пользователь лишь может вводить этот код вместе с названием неисправности в строку браузера, чтобы найти достаточное количество информации.
Четвертое поле содержит информацию о параметрах и характеристиках поломки.
Пятое поле — это название драйвера, при включении которого и возникла неисправность.
Внизу экрана, в шестом поле, найдете информацию о специальном адресе ошибки.
При наличии определенных навыков и знаний, используя информацию на экране можно легко исправить любые ошибки самостоятельно и быстро.
Чтобы решить проблему перепишите название и код с экрана и найдите информацию о поломки в сети.
Если знаете английский — выполните действия, которые предлагает система.
В любом случае, даже если перезагрузка не помогает и ошибка, вызвавшая синий экран смерти является фатальной, не всегда приходится переустанавливать операционную систему.
Очень часто достаточно переустановить драйвер, который прописан в поле 5 на скриншоте, так как именно он вызвал ошибку.
Причины появление экрана смерти
Все причины появления экрана смерти можно разделить на 2 категории: к первой категории относятся поломки, которые возникли после установки программного обеспечения или драйверов.
Вторая категория — это поломки аппаратной части или сбой в работе операционной системы.
К первой группе причин отнесем установку новых, несовместимых с системой драйверов, подключение нового оборудования: установка видеокарты, смена жесткого диска и другое.
Также ошибку может вызвать переустановка Windows, обновление Windows или обновление драйверов.
Ко второй категории относят такие причины как поломка цифровых элементов техники, электронно-вычислительных комплектующих, нарушение соответствия между драйвером и модулем, а также неправильный контакт узлов в процессоре.
Ошибка может возникнуть и из-за сброса процессором частоты и напряжения.
Это возникает из-за перегрева самого процессора и приводит к невозможности работы устройства.
В числе других поломок аппаратной части, которые могут вызвать синий экран смерти, следующие:
- Работа взаимоисключающих программ. Самый яркий пример — работа двух антивирусников, которые блокируют друг друга.
- Нет памяти на винчестере.
- Неправильная работа BIOS.
- Разгон процессора, видеокарты или оперативной памяти, который также был выполнен неправильно.
- Опасные вирусы в системе.
Кстати, вызвать экран BSOD можно самостоятельно, чтобы проверить состояние компьютера и выявить проблемы своевременно.
Чтобы вызывать этот экран нужно совершить двойное нажатие SCROLL LOSK при зажатии CTRL при включенной опции.
Какие ошибки синего экрана смерти существуют
Мы перечислим все системные ошибки Windows 10 или Windows 7 и 8. Они также могут встречаться в операционной системе Виста.
1. Код ошибки: 0x00000001: APC_INDEX_MISMATCH. Это внутренний сбой одного из ядер. Может возникнуть из-за несоответствия KeEnterCricticalRegion и KeLeaveCriticalRegion в системе файлов. Также причиной ее появление становится слишком большое число повторных вызовов системы. Это одна из наиболее распространенных проблем.
2. Ошибка 0x0000000A: IRQL_NOT_LESS_OR_EQUAL. Означает, что пользователь (или система), пыталась затронуть внутреннюю память на процессоре, из-за чего система и сбилась. Обычно возникает в том случае, если драйвер устройства использует неправильный адрес. Параметрами ошибки является адрес обращения драйвера, тип операции — операция чтения осуществлялась системой, или операция записи, а также адрес инструкции, которая обнаружила неправильный адрес драйвера. В 9 случаях из 10 возникает из-за установки нелицензионных драйверов Виндоус.
3. 0x00000005: INVALID_PROCESS_ATTACH_ATTEMPT — ошибка свидетельствует об отсутствии доступа к серверу и невозможности запуска операционной системы.
4. 0x0000000D: MUTEX_LEVEL_NUMBER_VIOLATION. Ошибка показывает, что точки взаимодействия получают доступ к системе вне правильной очереди. Найти, какие точки взаимодействия стали причиной сбоя можно с помощью файла заголовков NTOSEXEXLEVELS.H.
5. Очень распространенная ошибка — 0x00000012: TRAP_CAUSE_UNKNOWN. Она показывает, что в системе произошел сбой, но причина не определена. Чтобы выяснить причину и исправить работу компьютера, необходимо отследить, при каких условиях возникла данная ошибка.
6. 0x0000001E: KMODE_EXCEPTION_NOT_HANDLED, также распространенная ошибка. В этом случае обычно появление стоп-экрана вызвано поломанным или исключенным драйвером. Нужно обращать внимание и на тип самого драйвера, и на путь доступа к нему. Эта ошибка не несет особой опасности устройству если она не повторяется слишком часто. В противном случае необходимо будет провести диагностику системы. Иногда причиной ошибки является кэширование процессора и если она возникла повторно, необходимо связаться с производителями этой детали и получить консультацию у них.
7. 0x00000023: FAT_FILE_SYSTEM — указывает на повреждение файловой системы FAT16 или FAT32. Проблема может быть в нарушении работы диска, или с Interrupt Request Packet пакетом.
8. 0x00000020: KERNEL_APC_PENDING_DURING_EXIT. Возникает при повреждении или отключении АРС счетчика. Диагностировать причину легко: если АРС счетчик показывает значение выше 0, то причина именно в нем. Причиной сбоя в работе счетчика может быть неправильная настройка драйверов, которая вызвала неравное количество перезапусков файловых систем.
9. 0x00000024: NTFS_FILE_SYSTEM — ошибка указывает на проблему с чтением определенного драйвера, чтения или записи. Также причиной может служить неправильная работа программного обеспечения, чрезмерная активность антивируса или перегрузка дисков.
10. Ошибка 0x0000002A: INCONSISTENT_IRP указывает на несоответствие состояний IRP. Иногда IRP, который уже выполнил загрузку, система принимает как ожидающий загрузки и наоборот. Из-за этого появляется синий экран.
11. 0x0000002B: PANIC_STACK_SWITCH — ошибка показывает, что область стека ядра переполнена. Обычно причиной является либо ошибка в ядре, либо большой вес драйвера.
12. 0x0000002E: DATA_BUS_ERROR — ошибка памяти системы, возникает когда драйвер обращается к источнику памяти, который уже не существует.
13. 0x00000031: PHASE0_INITIALIZATION_FAILED — появляется в случае, когда система не прошла инициализацию на ранней стадии. Информации этот код практически не дает, поэтому требуется дополнительная диагностика системы.
14. Ошибка с кодом 0x00000025: NPFS_FILE_SYSTEM свидетельствует о том, что память компьютера переполнена и устройство не может нормально работать. В этом случае необходимо увеличить память на жестком диске.
15. Еще один часто встречающийся вариант: 0x00000026: CDFS_FILE_SYSTEM. Показывает, что повреждена файловая система компьютера, есть битые сектора или новый драйвер не совместим с системой. Чтобы исправить ошибку, нужно провести диагностику устройства, ликвидировать битые сектора и добавить объем оперативной памяти.
Это основные ошибки, вызывающие синий экран смерти.
Перечислять все виды сбоев не нужно, так как разобраться в коде обычному пользователю очень сложно и решить проблему самостоятельно ему не удастся.
Диагностика компьютера для поиска поврежденной утилиты
Наиболее часто встречающаяся проблема, вызывающая экран BSOD, это установка нового драйвера или гарнитуры, которые приводят к нехватке незаменимых программных файлов.
Сначала следует провести диагностику внутренних деталей.
Возможно причина в некачественном креплении кабелей или соединений внутри системного блока.
Ваша задача: проверить правильность установки карт и подключения проводов, а также разъемы и их надежность.
Вид системного блока изнутри
Если проблема не обнаружена, нужно проверить температурный режим.
Перегрев внутри системного блока опасен, он может вывести из строя и видеокарту, и сам процессор, что ведет к дополнительным тратам.
Проверить температуру можно в разделе мониторинга BIOS или специальной программой, которую нужно загрузить в операционную систему.
Такие программы покажут, где именно происходит перегрев.
Указанную деталь обязательно нужно заменить или отремонтировать.
Также нужно обязательно проверить состояние оперативной памяти, так как причиной ошибки бывает поломка платы оперативной памяти.
Наличие поломки можно понять благодаря неправильным показателям ячейки памяти, когда она показывает больше (или меньше), чем на самом деле.
Из-за таких поломок работа операционной системы становится нестабильной.
Диагностировать оперативную память можно с помощью специальных утилит, но перед запуском программы следует перезагрузить систему.
Например, можно использовать утилиту Memtest.
Следующий этап — это диагностика жесткого диска.
Для этого откройте «Мой компьютер», выберите программный диск и проведите левой кнопкой мыши нажмите на него.
В появившемся меню выберите «Свойства» и система откроет такое окно:

Диагностика жесткого диска поможет сохранить винчестер, так как очень часто именно он вызывает экраны смерти.
Для запуска тестирования в окне «Свойства» выбирайте «Сервис» и нажмите на «Выполнить проверку».
Компьютер автоматически перезагрузится, а затем начнет сканирование.
Еще один метод — восстановление исходных настроек компьютера.
Система восстановления возвращает состояние компьютера к исходному на определенный участок времени, который вы выставляете самостоятельно.
Помогает устранить ошибку, если она была вызвана присоединенными деталями или установленными недавно программами.
Аппаратная диагностика также поможет проверить состояние компьютера: подключить монитор в специальный разъем на материнской плате, который предназначен для видеокарты, а остальные составляющие части отключить вовсе.
То есть у вас должны быть только процессор, оперативная память, блок питания, клавиатура, винчестер, монитор и материнская плата. Все остальные составляющие отключаются.
Если при наличии только монитора и материнской платы компьютер запускается, нужно начать поочередно присоединять оставшиеся детали до тех пор, пока система не выдаст ошибку.
Именно та деталь, на которой при загрузке появился синий экран, является его причиной.
Правда аппаратный метод можно использовать только с компьютером, так как разобрать ноутбук не получится.
Исключение составляют ноутбуки, которые уже оснащены встроенной программой для аппаратной диагностики.
Еще один способ исправления ошибки, это освобождение свободного места на винчестере.
Чтобы компьютер работал нормально, быстро и без сбоев, на винчестере должно быть не менее 50% свободной памяти диска.
Для нормальной работы системы можно добавить жесткие диски или расширить память на них, если удалять уже нечего.
Если на диске нет места из-за его ограниченной емкости, можно сжать его для экономии памяти или удалить кэшированные данные, загрузки и устаревшие программы.
Для этого войдите в «Мой компьютер» и нажмите на название диска правой кнопкой мыши. появившемся окне выберите «Свойства».
Так выглядят свойства диска
Вы можете нажать на очистку диска, это безопасный метод освободить память, система удалит устаревшие файлы и данные из интернета, в том числе, остатки просмотренных видео и прослушанных аудио.
Функцией «Сжатие диска» пользоваться нужно аккуратно, так как есть вероятность того, что система сожмет файлы, которые отвечают за ее загрузку и в такой ситуации останется только переустанавливать Виндоус.
Также нужно проверить исправность комплектующих, но процедуру ремонта лучше доверить специалисту.
Резюмируем, как вылечить экран смерти
Так как самая распространенная причина появления синего экрана удаление нужных системных файлов или ПО, то нужно уметь пользоваться функцией «Восстановление системы».
Эта функция вернет компьютер в состояние, в котором он находился до удаления нужного файла.
Чтобы выполнить восстановление системы, необходимо:
- Перейти в меню «Пуск» и набрать в строке поиска «восстановление системы».
- Открыть файл двойным нажатием мыши.
- Установить точку даты восстановления, то есть время до удаления нужного файла или установки неподходящего драйвера. Именно к этому времени будет восстановлен Windows.
- Подождите пока процесс завершится и перезагрузите компьютер, синий экран должен пропасть.
Если же вы не удаляли никаких файлов в последнее время и не устанавливали нового оборудования, вам необходимо прочесть на экране смерти, какая программа вызывает такую ошибку. Понять это можно из кода вверху страницы.
Теперь, зная имя файла, отыщите его через «Панель управления», и нажмите на «Удаление программы».
Совет! Загружать программы, файлы и драйвера лучше только с проверенных, лицензионных сайтов, чтобы избежать таких поломок.
В крайнем случае вы можете переустановить систему полностью, так как в процессе переустановки зайдествован обычно только программный диск, то данные на остальных сохранятся.
Для установки новой Windows нужно иметь загрузочный носитель с официальной версией этой операционной системы.
Инструкция по избавлению от ошибок
На примере операционной системы Windows 7 мы расскажем, как «вылечить» ваш ПК быстро и безболезненно.
Итак, когда на мониторе синий экран с кодом, нужно запустить загрузку компьютера в безопасном режиме.
Для этого нажимайте клавишу F8 до тех пор, пока не появится меню загрузки. Выглядит оно вот так:
На этом экране выбираем, используя стрелочки на клавиатуре, пункт «Безопасный режим с загрузкой сетевых драйверов».
Этот режим предоставляет ограниченный доступ к функциям компьютера, но в нем вы можете воспользоваться интернетом и найти инструкции по избавлению от ошибки или другую нужную информацию.
Здесь же, в безопасном режиме, запустите полное сканирование антивирусом.
Эта программа в фоновом режиме работает постоянно, но иногда и она пропускает «червей» и более опасные вирусные угрозы.
В любом антивируснике функция глубокой проверки предусмотрена, можно воспользоваться ее, или запросить сканирование при загрузке операционной системы и перезагрузить компьютер.
Теперь, если вирусов нет, или программа смогла их обезвредить, нужно обновить Windows 7.
Разработчики Windows постоянно присылают обновления, которые делают использование программы более удобным и расширяют ее функции, но не всегда пользователь их замечает и устанавливает.
И из-за этого также часто возникают системные ошибки разного рода, поэтому все обновления Windows нужно устанавливать: проверять системные сообщения или настроить автоматическую загрузку обновлений.
Но если синий экран уже появился, обычная установка обновлений не поможет решить проблему.
Для этого нужно выполнить обновление всей системы, это альтернатива переустановки программного обеспечения.
Для этого вам нужен загрузочный диск с Windows 7 (или загрузочная флешка), gри этом программа удалит старые файлы и файлы, вызывающие ошибку, и заменит их новыми.
Окно установки Виндоус, выбираем «обновления»
Как не допустить появления «экрана смерти»?
Вам удалось избавиться от такой ошибки, но не хотелось бы ее повторения. Для этого соблюдайте простые правила:
- Проводите глубокое сканирование системы хотя бы раз в 2-3 месяца.
- Устанавливайте обновления Windows и читайте системные сообщения.
- Чистите системный блок от пыли, а клавиатуру от крошек.
- Проверяйте работу вентилятора.
- Своевременно меняйте термопасту.
Ошибки при запуске системы
Самый опасный и сложный тип ошибок появляется вовсе не на синем, а на черном экране.
Это ошибки запуска системы. Обычно они появляются в случае, когда произошел серьезный сбой и исправить ситуацию вряд ли удастся — единственным выходом становится перезагрузка системы.
Ошибка запуска с текстом press and key to start, возникающая при загрузке операционной системы может изрядно напугать, но на самом деле она требует лишь нажать любую кнопку для продолжения.
Это распространенный сбой запуска и появляется он как раз-таки на черном экране, но никакой опасности не несет.
Но есть и более весомые причины, которые не дают Виндоус нормально загружаться.
К ним относят ошибки в реестре, повреждения системных файлов и жесткого диска.
Если речь идет о повреждении системных файлов, то страдают обычно hal, dll, ntdetect и ntldr.
В таком случае на черном экране вы увидите надпись «windows could not start because the following file is missing or corrupt».
Далее указан потерянный файл, то есть вся информация есть на экране.
При такой ошибке помочь можно переустановкой операционной системы, если у вас есть резервная копия записанная заранее, или просто загрузочный диск.
Способы исправления системных ошибок
Чаще всего проблемы с загрузкой ПК появляются как следствие проникновения вируса в компьютер, установки неправильных драйверов или программ, а также некорректное завершение работы компьютера, перебои в электросети и удаление нужных файлов или программ.
Есть 3 основных способа ис правления системных ошибок Windows 7: это восстановление системы (мы рассматривали этот метод, как средство «лечения» синего экрана смерти), ручное исправление при использовании командной строки или применение CCleаner — программы для чистки дисков.
Все способы рассмотрим подробно.
1. Восстановление системы. Это стандартная функция, которая есть во всех версиях Windows и создана специально для нормализации работы. Для запуска функции откройте меню «Пуск» в левом нижнем углу экрана. Затем перейдите в «Панель управления». Выбираем раздел «Система и безопасность» и в открывшемся меню нажимаем на «Архивация и сброс», как на скриншоте.
Вам откроется такое окно:
Нажмите на «Запуск восстановления» и выберите точку, к которой система осуществит откат.
Нажмите на кнопку «начать», а после окончания процесса компьютер должен быть перезагружен.
Это может помочь вернуть его работоспособность и восстановить нормальное функционирование без сбоев, так как будут устранены ошибки реестра и драйверов.
2. Ручная настройка. Подойдет, если у вас в компьютере не зафиксированы последние точки отката. В такой ситуации приходится проводить настройку вручную. Но понадобится консоль Windows — встроенная программа с мощным функционалом и без графического интерфейса.Обычные пользователи не работают в консоли Windows и такая перспектива их пугает, но ничего сложного в этой задаче нет. Вам нужно вызвать диалоговое окно для дальнейшей работы, нажмите Win и R одновременно. Появится окно с шапкой «выполнить». Введите в поле
cmdкак показано на изображении и нажмите «ок».
Вам откроется черное окно, которое и является консолью операционной системы.
Теперь нужно проверить наличие ошибок в работе жесткого диска. Для этого введите в поле команду chkdsk c: /f /r, на изображении ниже показано, куда нужно ввести команду и нажать enter.
Когда проверка закончится, просканируйте компьютер с помощью команды « sfc /scannow» на предмет ошибок в состоянии системных файлов.
3. Использовать утилиту CCleaner. Это удобная программа, которой следует пользоваться не только в критических ситуациях, но и при повседневной работе с компьютером. Она позволяет удалять программы с устройства полностью, включая остаточные файлы, раскиданные по разным папкам, чистить интернет-историю и многое другое. С ее помощью можно удалить программу и откорректировать реестр для нормальной работы ПК. Но нас интересует другая функция — инструмент, позволяющий автоматически выявить и исправить ошибки в записях реестра. Запустите программу, в левом меню нажмите на «Реестр». Теперь выделите все пункты в меню и нажмите на поиск проблем, система автоматически выявит несоответствия данных. Для удаления неполадок нажмите «исправить».
Интерфейс программы в разделе реестра
Как исправить ошибки Windows с помощью программы СCleaner
Видео урок
Не загружается операционная система
Вы включили компьютер, появилось окно загрузки, но система не может начать работать полноценно.
Она либо перезагружается, либо зависает, либо выдает непонятные символы и всплывающие окна.
В такой ситуации вам также понадобится функция восстановления системы, но провести ее указанными выше способами не получится, так как устройство не загружается.
Чтобы исправить такую ошибку, вам нужен установочный диск или флешка с выбранной версией операционной системы.
Порядок действий такой:
- Флешку подключают к компьютеру и перезагружают устройство.
- Когда появится окно перезагрузки, нажмите одну из клавиш, которая переведет вас в bios. Это F2—F12 и delete, в зависимости от модели. Обычно помогает кнопка delete или F8.
- В системе bios нужно выставить по умолчанию загрузку с CD/DVD-диска или USB-устройства, в зависимости от типа носителя, на котором у вас записан Виндовс.
- Перезагрузите компьютер.
Окно установки windows 7
Теперь выбирайте язык установки и нажимайте «Далее». Вы увидите такое окно, окно установки операционной системы:
Нажимаем на «Восстановление системы», как показано на скриншоте.

Очень важно! Установочный диск с версией Виндоус должен соответствовать вашей старой версии, в противном случае восстановление системы невозможно.
На экране вы увидите все установленные системы, выбираем Windows 7 и ставим галочку напротив названия, нажимаем «Далее».
Система автоматически просканирует компьютер на предмет неисправностей и попытается ликвидировать ошибки. Затем она сделает откат ОС к точке восстановления.
Нужно отметить, что этот способ не всегда является эффективным, и если он не помог — искать проблему нужно по коду или аппаратной диагностике.
Системная ошибка 5: отказ в допуске Windows
Поговорим еще об одной ошибке, ошибке 5, которая не дает доступа к Виндоус и возникает на этапе загрузки.
Ошибка возникает при попытке запуска определенной программы или нескольких программ операционной системы. Выглядит она так:
Найти инструкции по избавлению от ошибки бывает непросто, но мы приведем порядок последовательных действий.
Нужно оговорить, что вряд ли существует один метод исправления этой ошибки, скорее всего действия будут меняться в зависимости от компьютера, драйверов и так далее.
Приведем обобщенную инструкцию, которая поможет в большинстве случаев:
Как избавиться от ошибки, если она возникает при запуске системных действий
Очень часто на компьютерах ограничен полный доступ к диску С, даже если вы пользуетесь ПК как администратор.
Обычно установлен параметр «Только чтение» для всех учетных записей, но эту проблему легко решить.
Чтобы открыть права на все действия с диском, откройте «Мой компьютер», нажмите на диск С, выберите «Свойства» и выберите вкладку «Безопасность».
Нажав на «Безопасность» вы увидите следующее окно:

Вам необходимо нажать на кнопку «Изменить» и в следующем окне нажать на «добавить», как показано на скриншоте:
В открывшемся окне вручную напишите «Все» в пустой строке, это откроет доступ ко всем системным программам и действиям любому пользователю. Теперь нажимаем на кнопку слева, «Проверить имя».
Если проблемы нет и система не против открыть доступ, написанное вами слово «Все» будет подчеркнуто черной линией, как на изображении ниже. После этого нажимаем «Ок».
Теперь, когда все пользователи компьютера имеют доступ к в функциям, если хотите открыть полный доступ, нужно указать это в меню. Для этого просто установите галочки напротив каждого пункта в окне.
Изображение на котором показано, где устанавливать галочки для полного доступа к управлению
Такой способ подойдет для всех, кто пользуется windows 7,8 10, vista.
Для пользователей windows хр нужен несколько другой подход, который мы также расскажем.
Проблема в том, что по умолчанию в интерфейсе windows хр не отображается вкладка «Безопасность» (в свойствах диска С), но эту вкладку можно вернуть всего в несколько действий.
- Откройте любую папку.
- Нажмите на «Сервис», кнопка расположена сверху.
- Нажмите на «Свойства папки».
- Теперь нажмите на «Вид».
- Напротив дополнительных параметров убираем отметку возле «Упрощенный общий доступ», именно включение этой функции и не дает полноценно управлять системой.
После этого вкладка «безопасность» в свойствах диска С появится и вы должны выполнить все указанные выше действия, как и в случае с работой в более поздних программах Виндоус. Ошибка 5 должна исчезнуть после выполненного алгоритма.
Специалисты компании Майкрософт предлагают другой способ избавления от ошибки 5.
Он также эффективен, но требует немного больше действий и является более сложным.
- Откройте командную строку от имени администратора. Вам потребуется открыть командную строку с помощью команды cmd. Как перейти в этот режим мы обсуждали выше, в теме избавления от синего экрана смерти.
- В появившейся командной строке нужно написать следующее:
net localgroup Администратор /add networkserviceдля русскоязычной системы, и
net localgroup Administrator /add networkserviceдля англоязычной системы. Нажимаем на Enter
- Затем в следующем поле прописываем
net localgroup Администраторы /add localserviceили (Administrators) в английской версии.
Командная строка
Теперь закрываем командную строку и перезагружайте устройство.
Если вы все сделали верно, то ошибка 5 исчезнет и вы получите доступ ко всем службам системы.
Есть еще один способ, который позволит убрать ошибку через реестр операционной системы.
Но для этого обязательно нужно знать название службы, которая ограничивает доступ.
Для этого откройте в списке служб свойства нужной службы и посмотрите имя. Затем можно перейти к работе с реестром.
Ниже приведен пример, в котором имя сетевой службы Netman.
Теперь рассмотрим, как запустить реестр. Расскажем о стандартном способе запуска.
Для этого нужно нужно запустить командное окно, нажмите клавиши Win+R или просто зайти в «Пуск» и с правой стороны и всплывающего окна выберите команду «Выполнить».
В открывшемся окне введите команду
regeditи нажимаем enter, как показано на скриншоте.
Нажмите ОК и откроется окно редактирования реестра, куда можно внести данные об изменении операционной системы и открытии доступа.
Также запустить меню реестров можно просто через Пуск.
Откройте «Пуск» и в нижней строке поиска пропишите команду
regeditВ найденных файлах вы увидите regedit.exe и перейдите в настройки реестра. Запускаем его и продолжаем исправлять ошибки.
В окне реестра переходим по ветке HKEY_LOCAL_MACHINESYSTEMCurrentControlSetServices и в открывшемся списке служб ищем нужную нам по имени, которое мы уже посмотрели в ее свойствах.
Нашли службу и нажимаем на нее правой кнопкой мыши, выбираем пункт «разрешения».
Проверяем, какие функции открыты для администратора, а какие для пользователя и выставляем напротив администратора все галочки. Этот процесс мы уже описывали в первом пункте.
Если вы не хотите разбираться в системе, можно попробовать переустановить антивирусную программу, возможно она блокирует доступ.
Некоторые антивирусные программы берут на себя права использования определенных программ и автоматически могут ограничить доступ пользователя.
Для начала попробуйте просто выключить программу и попробовать запустить службу, которая выдает ошибку 5.
В крайнем случае, когда указанные выше способы не помогают и оказались неэффективными, вы всегда можете переустановить операционную систему.
Не слишком правильно делать это лишь для того, чтобы избавиться от ошибки 5, но если у вас есть и другие проблемы с Виндоус, проще и эффективнее всего будет его переустановка.
Выводы
Из статьи понятно, что от системных ошибок Windows уберечься не получится, и, как и любую болезнь, ошибки проще предотвратить, чем лечить.
Подводя итог скажем, что ошибки обычно возникают в следствие последствий вирусов, нарушения работы драйверов, установки нелицензионных или неподходящих программ, а также сбоев в аппаратной части компьютера.
Итак, сократить шанс появления системной ошибки, можно путем установки лицензионных программ, своевременной установки обновлений, регулярного сканирования антивирусом.
Также не забывайте удалять пыль из кулера и менять термопасту по мере надобности.
Поиск и устранение всех ошибок Windows. Как исправить ошибку?
Видео урок
Источник
Если при любом сбое компьютера ваша рука автоматически тянется к телефону, чтобы вызвать мастера, прочитайте эту статью. Из неё вы узнаете о нескольких имеющихся в Windows бесплатных утилитах, с помощью которых можно легко найти причину неисправности и даже самому устранить её.
Поиск и устранение проблем
Этот раздел должен быть первым местом, которое вы посетите при возникновении каких-либо неисправностей. Найти его можно по адресу «Панель управления» → «Устранение неполадок».
Здесь вас ждут несколько пошаговых мастеров, которые помогут решить проблемы с подключением принтера, воспроизведением звука, доступом к интернету и так далее.
Вполне может быть, что ваша проблема не представляет собой ничего сложного, а потому вполне по силам этому встроенному ремонтнику.
Оптимизация дисков
Современные жёсткие диски обычно не требуют столь частого обслуживания, как в прошлые десятилетия. К тому же новые версии Windows научились выполнять оптимизацию дисков по расписанию и в минуты простоя. И тем не менее, если вы стали замечать замедление работы компьютера или странные звуки, исходящие от накопителя, нелишним будет запустить утилиту обслуживания дисков.
Легче всего сделать это, выполнив поиск по названию. С помощью утилиты вы сможете проанализировать состояние накопителей, оптимизировать их или изменить расписание автоматического обслуживания.
Откат системы к предыдущему состоянию
Отличная функция, о которой многие пользователи почему-то забывают. Она может пригодиться в том случае, если у вас появились какие-либо ошибки и сбои после установки новых программ или обновления драйверов. С помощью восстановления системы можно будет вернуть компьютер к тому времени, когда всё работало.
Иногда восстановление приводит к частичной потере пользовательских данных, появившихся в последнее время. Поэтому, прежде чем приступать к лечению, лучше сделать резервные копии. И всё же откат к предыдущей контрольной точке — это простой и быстрый способ решения многих проблем.
Монитор стабильности системы
Чтобы что-то починить, нужно понять, что поломалось. Получить ответ на этот вопрос вам поможет утилита «Монитор стабильности системы». Найти её не так уж просто, так как запрятана она в глубинах «Панели управления». Поэтому легче всего воспользоваться поиском, куда следует ввести словосочетание «журнал надёжности».
Здесь вы найдёте подробный отчёт о работе операционной системы и установленного программного обеспечения, а также возникающих при этом сбоях. Иногда одного взгляда на журнал достаточно, чтобы определить причину проблем и устранить её.
Восстановление системы
Если перечисленные выше методы не сработали, можно попробовать более радикальное средство. Для этого нужно воспользоваться имеющейся в последних версиях Windows функцией возврата к исходному состоянию. Она имеет несколько вариантов: самый щадящий позволяет даже сохранить все пользовательские данные, в то время как другой вернёт компьютер к моменту покупки.
Для доступа к этой функции откройте «Параметры компьютера», а затем перейдите в раздел «Обновление и безопасность». Здесь найдите на левой панели вкладку «Восстановление». В зависимости от того, какая система была установлена первоначально и какие были применены обновления, состав пунктов может несколько отличаться.
Диагностика оперативной памяти
Довольно часто проблемы связаны с ошибками оперативной памяти. Особенное коварство этого случая заключается в том, что баги начинают возникать без всякой системы. Поэтому, если вас замучили внезапные перезагрузки, синие экраны и незапускающиеся программы, обязательно проверьте состояние оперативной памяти.
Найти эту полезную утилиту поможет поиск по словам «диагностика памяти». После запуска выберите подходящий вам режим проверки и дождитесь результатов теста.
Монитор ресурсов
Ещё один замечательный инструмент, позволяющий узнать, что творится под капотом Windows, называется «Монитор ресурсов». Он пригодится вам, например, в том случае, если какой-либо процесс начнёт вести себя неподобающим образом, слишком нагружая процессор или беспрестанно записывая что-то на диск. Разумеется, это вызовет замедление работы компьютера, поэтому нарушителя необходимо быстро найти и обезвредить.
«Монитор ресурсов» является старшим братом хорошо знакомого вам «Диспетчера задач». Он предоставляет самую полную информацию о каждом процессе, службе, драйвере, сетевых соединениях и использовании ими процессора, памяти, жёсткого диска.
Ну что, всё перепробовали, но Windows так и не вылечили? Тогда действительно стоит взять телефон и вызвать знакомого «компьютерщика».
Можете предложить ещё варианты спасения системы? В этом случае добро пожаловать в комментарии!
Многие владельцы компьютеров используют привычную всем систему Windows. Но при использовании этой ОС иногда происходят ошибки. Если вы не нашли источник проблемы сами, то можете воспользоваться одной из предложенных в списке автоматизированных программ для исправления ошибок. Мы предложим вам как варианты, ориентированные на устранение определённых неполадок, так и универсальные версии.
ТОП лучших бесплатных программ для исправления ошибок ОС Windows.
1. Microsoft Fix it
Создатель — компания Майкрософт. Эта бесплатная платформа разработана для работы над конкретными сбоями. В их число входят неполадки подобного рода: прочтение DVD, неполадки с подключением к сети и т.п. Алгоритм действий таков:
- Открываете страницу Центра решений Microsoft.
- Ищите тематику проблемы и ее вид в разделах (для быстрого поиска обратитесь к полю «Фильтр для решений»).
- Читаете развёрнутое описание решения накладки. Если после прочитанного положение не изменилось, загружаете приложение для автоматического исправления сбоя.
СОВЕТ. запустить программу можно только на правах администратора. Также не забудьте перезагрузить компьютер по окончанию.
Главный плюс этой программы для устранения ошибок – безопасность и доступность. Она разработана теми же специалистами Windows, что исключает возможность появления новых системных ошибок или уничтожение данных. Главным недостатком является то, что программа не всегда эффективна.
2. NetAdapter Repair All In One
Этот бесплатный софт для устранения неисправностей Windows XP, 7 и 8 предлагается опытным пользователям в виде инструкции по устранению неисправностей своими руками. В утилиту для устранения ошибок включены:
- подробный алгоритм действий,
- диагностика и обзор сетевых настроек (коррекция настроек доступно только администратору ПК).
Главным минусом является то, необходимо знать элементы сетевой подсистемы и понимать английский интерфейс. Выбирая эту программу, вы должны разбираться в решаемой проблеме.
ВАЖНО. программа сможет помочь, если вдруг пропал доступ к каким-либо сайтам, или же после удаления очередной программы пропал Интернет. Но нужно чётко понимать, что и как делать, иначе последствия могут быть непредсказуемыми.
3. Kerish Doctor
Эта программа для обнаружения и исправления системных ошибок хороша тем, что «прокачивает» продуктивность работы вашего ПК и решает солидный список неполадок в системе. Вы можете выбрать как автоматический режим работы, так и ручной порядок действий. Kerish Doctor способен на:
- устранение неисправностей реестра.
- очистка кэша.
- увеличение производительности системных служб и интернета.
- создание оптимальных условий для игр.
- очистка дисков от мусора.
- настройка системного софта и обновлений Windows.
- защита от вражеских нападений и перегрева ПК и т.п.
Kerish Doctor скачиваем с официального сайта.
СОВЕТ. программа бесплатна только на пробный период (2 недели). Далее необходимо приобретать годовую лицензию.
4. Anvisoft PC PLUS
Anvisoft – бесплатный софт для устранения всевозможных ошибок Windows, в том числе и Windows10. Перечень возможностей программы внушительный. Она «починит»:
- Программное обеспечение.
- Ярлыки.
- Диспетчер задач.
- Файлы реестра.
- Временные файлы.
- Популярные игры и многое другое.
Работать с программой достаточно просто: в главном окне вы выбираете область, проблему в которой нужно решить (например, проблемы с доступом к сети Интернет). Далее находите нужную вам ошибку и выбираете «Исправить» («Fix»). Anvisoft PC PLUS автоматически исправит обнаруженные неполадки.
ВАЖНО. приложение требует подключения к Интернету.
Единственной проблемой может стать англоязычный интерфейс. Но зато приложение не требует установки дополнительного софта на компьютер.
5. Registry Repair
Эта утилита для выявления ошибок проста и предельно понятна в использовании. Registry Repair сканирует компьютер и исправляет неверные пути, системный реестр, остатки ненужных записей. Приложение находит около 18 видов неполадок реестра, что значительно больше, чем у других программ. Ещё одним плюсом является экономная трата ресурсов ПК — Registry Repair не загружает процессор и не влияет на общую скорость работы компьютера или ноутбука. Программа осуществляет:
- Проверку системного софта.
- Удаление вирусных и рекламных файлов.
- Глубокая очистка реестра.
- Отмену нежелательных изменений в ПО.
- Формирование списка исключений в ходе проверки и другое.
Приложение доступно на русском языке в том числе и предназначено для среднестатистического пользователя. Со слов разработчиков, программа не способна повлиять на работоспособность ОС и не допустит появления новых ошибок, связанных с установкой.
6. Kaspersky Cleaner
Разработчики популярного антивируса недавно представили свою версию программы для диагностики компьютера и исправления системных ошибок. Приложение не только очищает ПК, но и устраняет такие популярные ошибки последних версий ОС (Windows7, 8, 10), как:
- Проблемы с EXE и BAT файлами.
- Блокировка диспетчера задач.
- Изменения в настройках системы.
- Неполадки в реестре и системных элементах.
Kaspersky Cleaner очень понятен и доступен каждому пользователю – даже новичок сможет без проблем разобраться в функциях.
7. Антивирусная утилита AVZ
Антивирусная утилита AVZ попала в наш топ не случайно. Несмотря на свою первоначальную функцию удаления вирусов, софт очень эффективен в поиске и устранении неполадок системы. Вкладка «Восстановление системы» позволяет решить проблемы подключения к Интернету, отладить работу проводника и многое другое.
8. Windows Repair Toolbox
Ну и напоследок стоит упомянуть этот бесплатный набор всевозможного софта для исправления системных ошибок. Windows Repair Toolbox позволяет устранить проблемы с доступом к сети, обнаружить вредоносное ПО, проверить жёсткий диск на наличие повреждений, а также найти всю необходимую информацию о составляющих компонентах ноутбука или компьютера.
Как сделать правильный выбор
Все программы из предложенного списка имеют свои преимущества и недостатки. Некоторые из них более эффективны, но направлены на опытного пользователя. А некоторые наоборот – имеют ограниченный набор функций, зато просты в использовании и не ухудшат ситуацию. Рассказывайте в комментариях, какими утилитами пользуетесь вы.
Как запустить исправление ошибок на windows 7
Причины ошибок при загрузке Windows 7 и методы их устранения
- Неполадки оборудования
- Использование безопасного режима Windows 7
- Среда восстановления

Неполадки оборудования
Проблемы, которые возникают до начала загрузки Windows 7 связаны с оборудованием, поэтому о них буквально пара слов. Виновником сбоя может быть любое из устройств, но чаще всего ими оказываются оперативная память и жесткий диск. Детальнее поможет разобраться сообщение, которое в случае критической ошибки выводится на экран.
Каждому юзеру когда-либо приходилось видеть синий экран смерти (BSOD). Большую часть того, что там написано, оставим за кадром, поскольку для постановки диагноза нам важно только следующее:
- тип ошибки — строка вверху экрана, написанная прописными буквами через символ подчеркивания (пункт 1 на картинке);
- код ошибки — числовой идентификатор в шестнадцатеричном виде и его дополнительные параметры (пункт 2 на картинке);
- драйвер или приложение, вызвавшее BSOD, а также адрес, где произошел сбой (пункт 3 на картинке). При проблемах с оборудованием, которые возникают до начала инициализации драйверов и в ряде иных случаев этого параметра нет.
На проблемы с винчестером или его контроллером могут указывать следующие данные:
- 0x00000077 — KERNEL_STACK_INPAGE_ERROR
- 0x0000007A — KERNEL_DATA_INPAGE_ERROR
- 0x0000007B — INACCESSIBLE_BOOT_DEVICE
- 0x00000024 — NTFS_FILE_SYSTEM
- 0x0000008E— KERNEL_MODE_EXCEPTION_NOT_HANDLED
Ошибки памяти часто дают о себе знать такими сообщениями:
- 0x0000002E —DATA_BUS_ERROR
- 0x00000050 — PAGE_FAULT_IN_NONPAGED_AREA
- 0x00000077 — KERNEL_STACK_INPAGE_ERROR
- 0x0000007A — KERNEL_DATA_INPAGE_ERROR
- 0x0000012B — FAULTY_HARDWARE_CORRUPTED_PAGE
- 0x0000007F — UNEXPECTED_KERNEL_MODE_TRAP
- 0x0000004E — PFN_LIST_CORRUPT и т. д.
Часто неисправность ОЗУ проявляется разнообразными ошибками, которые могут случиться в любой момент при запуске и работе компьютера.
Устранить несложный аппаратный сбой часто помогает восстановления BIOS Setup к настройкам по умолчанию или, как говорят, сброс на дефолт. Это можно сделать несколькими путями: используя собственную опцию BIOS, методом переключения специальной перемычки на мат. плате или временным обесточиванием микросхемы CMOS (места хранения BIOS).
Чтобы вернуть BIOS Setup настройки по дефолту, используя его собственную опцию, нужно:
- зайти в меню, нажав сразу после включения машины предназначенную для этого клавишу (F2, F4, F12, Delete или другие — это написано внизу экрана заставки материнской платы);
- открыть вкладку Exit (обычно), установить курсор на опцию LOAD BIOS DEFAULT (в некоторых версиях она называется LOAD SETUP DEFAULTS либо LOAD FAIL-SAFE DEFAULTS) и нажать Enter;
- нажать F10 и Yes (или Y) для выхода с сохранением настроек.
Другие способы — это переключение специального джампера для сброса BIOS в положение CLR CMOS (варианты названия — CCMOS, Clear CMOS, Clear CMOS, Clear RTC и т. д.) или временное извлечение батарейки на плате. На некоторых мат. платах для этого есть специальная кнопка.
Если метод не помог, вероятно, сбой более серьезный и связан с поломкой какого-либо из устройств. В домашних условиях можно попытаться найти проблемный узел методом отключения или замены на аналогичный исправный. Если такой возможности нет — нужно обращаться к специалистам.
Далее перейдем к решению системных проблем — то есть тех, которые имеют прямую связь с Windows 7.
Использование безопасного режима Windows 7
В ряде случаев сбой при запуске возникает только в нормальном режиме, а в safe mode (безопасный режим) система загружается без проблем. Если это ваш случай — используем эту возможность.
Чтобы попасть в безопасный режим, перед началом запуска Windows нажмите несколько раз клавишу F8. Когда увидите на экране такой список, выберите из него нужный пункт:
После загрузки рабочего стола нужно открыть Пуск, зайти в меню «Все программы», открыть папку «Стандартные», потом «Служебные» и выбрать оттуда «Восстановление системы».
Этот инструмент Windows 7 поможет исправить ошибки при запуске, возникшие из-за повреждения системного реестра, удаления или повреждения важных файлов, установки сбойных драйверов, вирусных атак и прочего, связанного с системой и программным обеспечением.
- После запуска «Восстановления» вам нужно выбрать контрольную точку, которая была создана не позже даты, когда проявился сбой, и следом нажать «Далее».
- Подтвердив выбор точки, кликните «Готово» и дождитесь, когда «Восстановление» завершит свою работу. Это вернет Windows 7 к состоянию, которое было перед тем, как возникли ошибки загрузки. Реестр, файлы, драйвера, обновления, программы, установленные или измененные позже этой даты, будут удалены или возвращены к нормальному состоянию. Файлы в пользовательских папках затронуты не будут.
Дополнительно можно воспользоваться системой автоматического поиска проблем и их решений. Для этого:
- загрузитесь в безопасный режим с поддержкой сетевых драйверов;
- откройте Панель управления, выберите из «Настройки параметров» раздел «Система и безопасность» и в нем «Проверку состояния компьютера».
- Разверните вкладку «Обслуживание» и в разделе «Поиск решений для указанных в отчетах проблем» кликните «Поиск решений».
В ряде случаев система создает отчеты об ошибках, которые пересылаются в центр поддержки Microsoft. Если для вашей проблемы существует готовое решение, вы сможете им воспользоваться.
Среда восстановления
Если система не загружается в safe mode, если средство восстановления не находит ни одной контрольной точки или не работает, остается еще одна возможность — Windows RE. Windows RE — это дополнение к Windows 7, среда восстановления, которая работает независимо от того, загружается основная система или не загружается. Встроенные в Windows RE инструменты дают возможность:
- исправить неполадки, мешающие нормальному запуску ПК;
- отменить недавние изменения путем отката на контрольную точку;
- проверить оперативную память средствами Windows 7;
- восстановить систему из архивного образа, если он был ранее создан;
- запускать средство проверки и восстановления системных файлов sfc, проводить проверку жесткого диска, запускать антивирусные утилиты, редактор реестра и т. д.
Чтобы попасть в среду Windows RE, нужно из меню F8 выбрать пункт «Устранение неполадок компьютера».
Дойдя до окна «Параметры восстановления» вы получите возможность выбора нужного инструмента.
Восстановление запуска
Чтобы выявить и устранить проблемы из-за которых Windows 7 не загружается, выберите из списка параметров первую опцию: «Восстановление запуска». Этот инструмент автоматически проверит и исправит MBR (главную загрузочную запись), состояние ответственных за загрузку разделов в реестре и системных файлов. Чаще всего ошибки при запуске с Windows 7 с его помощью успешно решаются.
Если восстановление запуска не помогло решить проблему, можно воспользоваться всё тем же уже знакомым инструментом для отмены последних изменений — «Восстановлением системы». Бывает, что в безопасном режиме Windows не видит ни одной контрольной точки, а в среде Windows RE — видит.
Для запуска этого средства в «Параметрах восстановления» предназначен второй сверху пункт.
Если у вас есть архивный образ, созданный в период стабильной работоспособности Windows и программ, вы можете прямо здесь выполнить восстановление из него. Для этого подключите к компьютеру накопитель с образом, выберите из списка параметров восстановления третий пункт — «Восстановление образа системы» и следуйте инструкциям мастера.
Параметр «Диагностика памяти Windows» поможет выявить проблемы с оперативной памятью при подозрениях на ее неисправность. Выше мы перечислили, какие ошибки при запуске компьютера могут быть признаком проблем с ОЗУ. Не исключено, что как раз из-за них ваша система не загружается.
Кроме сбоев памяти, проблемы при запуске может вызывать и жесткий диск, а точнее — ошибки файловой системы и «битые» сектора. Среда восстановления также позволяет провести поиск таких неполадок и устранить их. Для этого через командную строку нужно запустить системную утилиту chkdsk с параметрами /f и /r, что означает выполнить поиск и исправление ошибок, а также восстановить содержимое сбойных секторов, и дождаться результатов. Вмешательства пользователя в эту процедуру не требуется — она полностью автоматическая.
Ну и напоследок — если вы подозреваете, что система не загружается из-за вирусного заражения, среда восстановления позволяет запускать и антивирусные средства.
Для этого запустите командную строку, а через нее откройте проводник.
- Впишите в командную строку команду notepad и нажмите Ввод для открытия блокнота.
- Через меню «Файл — Открыть» запустите проводник — учтите, что в среде восстановления буквы дисков иногда не совпадают с буквами при загрузке Windows в обычном режиме.
- Чтобы видеть все содержимое каталогов, в поле «Тип файлов» отметьте «Все файлы».
- Перейдите в папку, где находится антивирусная программа, к примеру — утилита CureIt.exe , и запустите ее.
После этого перезагрузите компьютер. Можно утверждать с большой долей вероятности, что следующий страт Windows будет удачным.
Источник
Средство устранения неполадок в Windows 7
Нередко в ходе активной работы с компьютером или ноутбуком в Windows могут происходить различные ошибки и проблемы. Их причиной становятся необдуманные и неверные действия пользователя, некорректная установка и обновление программ, операционной системы. Для не очень опытных юзеров даже небольшой сбой в работе может оказаться трудноразрешимой задачей, не говоря уже о попытках диагностировать источник нестабильной работы ОС.
Встроенное исправление ошибок Windows 7
В Windows 7 было встроено «Средство устранения неполадок», о котором знают далеко не все. Оно проверяет работу различных системных компонентов и при выявлении ошибки уведомляет пользователя и исправляет ее. К сожалению, в возможности утилиты заложены только основные и распространенные проблемы, с которыми сталкивается большинство человек. Поэтому она рассчитана только на начинающую аудиторию и не может устранить затруднительные ситуации, встречающиеся реже.
Стоит отметить, что данный инструмент запускается только при работающей ОС. Открыть его перед загрузкой Windows или в ходе перезагрузки нельзя. Для восстановления работоспособности системы требуются другие действия.
Компоненты и службы, которые можно исправить
Используя встроенную программу проверки Windows, можно найти и исправить следующие ошибки:
- Программы (проблемы с подключением к интернету, запуском старых программ на Windows 7, работой принтера, Internet Explorer, Media Player);
Оборудование и звук (неработающая запись/воспроизведение звука, проблемы с подключенными устройствами, работой принтера, сетевого адаптера, воспроизведением оптических дисков, вставленных в дисковод);
Сеть и интернет (неудачные попытки подключения ПК/ноутбука к сети, создания общих папок, домашней группы, подключения других компьютеров к вашему, проблемы сетевого адаптера, сетевого принтера);
Оформление и персонализация (некорректно работающий Aero, отвечающий за прозрачность окон);
Система и безопасность (безопасность Internet Explorer, очистка ПК от мусорных файлов, проблемы быстродействия, питания Windows, исправление поиска и индексирования, получения обновлений операционной системы).
Принцип работы «Средства исправления ошибок»
Вне зависимости от выбранного типа ошибки, система всегда запускает одну и ту же утилиту диагностики.
Сперва она выполняет поиск проблемы, проверяя все сопутствующие системные компоненты, программы, службы.
Если та была обнаружена, утилита может исправить ее самостоятельно, уведомив пользователя об этом.
Вы можете просмотреть список обработанных найденных и потенциальных проблем. Для этого нажмите на ссылку «Просмотреть дополнительные сведения».
В открывшемся окне отобразится все то, что подлежит диагностике.
Наводя на ссылки с названиями программ, вы можете ознакомиться с подробным объяснением каждой из них.
При отсутствии найденных проблем вы получите соответствующее сообщение.
В зависимости от выбранного компонента для диагностики принцип взаимодействия с утилитой может отличаться.
Запуск «Средства исправления ошибок»
Есть два способа запуска инструмента — через «Панель управления» и командную строку. Разберем оба.
- Откройте «Пуск» и выберите «Панель управления».
Переключите просмотр на «Мелкие значки», найдите и нажмите на «Устранение неполадок».
- Откройте «Пуск», напишите cmd и откройте командную строку.
Введите команду ниже и нажмите Enter.
control.exe /name Microsoft.Troubleshooting
Используя панель слева, вы можете воспользоваться дополнительными возможностями:
- Переключить вид категорий. Отображение категорий будет выведено списком, а не отсортировано, как в варианте по умолчанию.
Просмотр журнала. Здесь отображается то, что для диагностики вы запускали ранее. Нажав на «Подробности», можно еще раз ознакомиться с результатами проверки и исправления.
Настройка. Предлагаются всего 3 параметра, которые обычно не нужно менять.

Мы рассмотрели работу встроенного в Windows «Средства устранения неполадок». Это базовый комплекс инструментов, позволяющий устранить распространенные проблемы, связанные с работой тех или иных компонентов, служб. Он не справится с ошибками, вызванными нестандартными действиями и характерными для определенного компьютера, однако сможет устранить часто возникающие проблемы у многих не очень опытных пользователей компьютера.
Источник