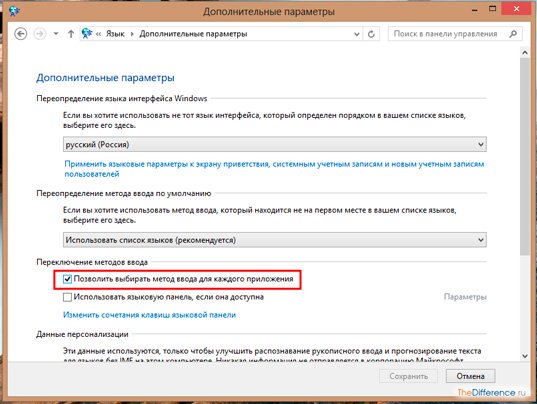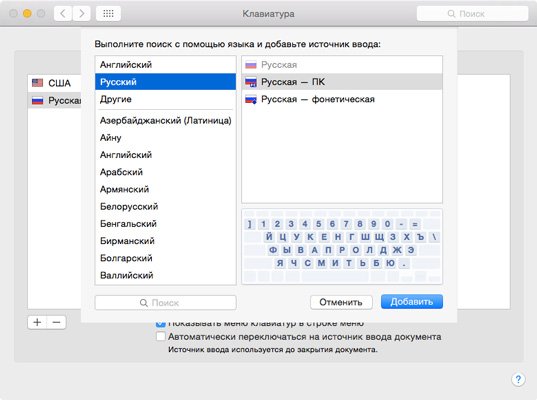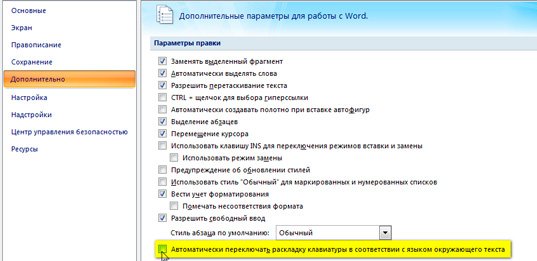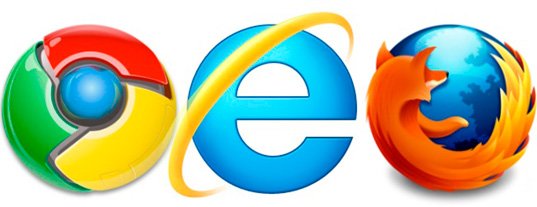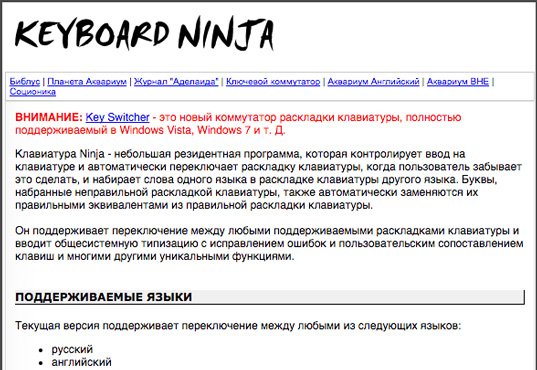15.10.2017
Просмотров: 108705
Первое, что запоминает человек, став пользователем ПК, это сочетание клавиш Alt + Shift или Ctrl + Shift. Оно отвечает за смену раскладки клавиатуры, а точнее – смену языка ввода. Иногда, забыв о текущей настройке, пользователь что-то пишет и пишет, а затем, посмотрев на монитор, впадает в отчаяние. Весь текст напоминает собою набор букв, которые необходимо удалять и набирать заново. Чтобы подобного рода недоразумение не мешало пользователю Windows 10 (и более ранних сборок Windows) работать с текстовыми редакторами, разработчики некоторого ПО предоставили возможность автоматически переключать язык на тот, который уже использовался. Порой такая забота об удобстве вызывает путаницу и пользователь не знает, как отключить автоматическое переключение языка в Windows 10 и одновременно печатать и на русском, и на английском.
Содержание:
- Отключаем автопереключение в программах и настройках Windows 10
- Программный способ отключения автопереключения языка ввода
Отключаем автопереключение в программах и настройках Windows 10
Разработчики Windows 10 предоставили пользователю возможность выбирать, как системе вести себя с языком ввода текста в том или ином приложении. К сожалению, не все текстовые редакторы поддерживают автопереключение языка. Однако в настройках метода ввода самой операционной системы можно указать необходимость запоминать для каждого приложения нужный язык. Для этого стоит выполнить следующие манипуляции:
- Нажимаем правой кнопкой мыши на значке «Пуск» и выбираем «Панель управления».
- Появится новое окно. Выбираем раздел «Язык».
- Появится окно с языковыми настройками. Нажимаем на ссылку «Дополнительные параметры». Здесь ставим отметку «Позволять выбирать метод ввода для каждого приложения», если хотите включить автопереключение языка или снимаете отметку для деактивации функции.
После внесения изменений в данном разделе Панели управления, автопереключение языка можно выключить или включить в определенной программе. Рассмотрим пример на программе Word, так именно ею больше всего пользуются владельцы ПК с Windows 10.
- Открываем Microsoft Word. Нажимаем «Файл», «Параметры».
- Появится небольшое окно. В меню слева выбираем «Дополнительно» и ставим или снимаем отметку (в зависимости от цели) с пункта «Автоматически переключать раскладку клавиатуры в соответствии с языком окружающего текста».
- Сохраняем изменения. Теперь, автопереключение не будет работать и вы сможете менять язык ввода самостоятельно (или наоборот).
Важно отметить, что только в редакторах, которые позволяют создавать текстовые документы, можно включить или отключить автосохранение языка. В других программах этого сделать невозможно.
Программный способ отключения автопереключения языка ввода
Включить автоматическое переключение языка при вводе текста или отключить его можно с помощью программы Punto Switcher. Эта программа будет следить за набором текста и, при необходимости, поменяет язык ввода. При этом, важно отметить, что программа переключает язык не только в текстовых редакторах, но и в играх, программах и самой Windows. Настроить её можно следующим образом.
Устанавливаем программу. Запускаем её на своем ПК. Вызываем настройки. Выбираем «Общие» и указываем, когда и как менять раскладку на клавиатуре.
Перейдя в раздел «Горячие клавиши» можно настроить управление переключением языка. Достаточно, двойным кликом выбрать параметр и задать ему комбинацию клавиш.
Если же вы не хотите, чтобы в какой-то программе срабатывало автоматическое переключение языка, стоит выбрать раздел «Программы-исключения» и добавить софт, в котором автопереключение раскладки будет отключено.
Таким образом, используя такую маловесную программу, автопереключение языка в Windows 10 и установленных программах можно включить или выключить. Главное, правильно задать нужные параметры.

При работе за компьютером многим из нас приходится набирать текст на клавиатуре: будь то простой ответ в соц. сетях, или подготовка какого-нибудь документа. И довольно часто у нас происходят различные опечатки из-за того, что не успели вовремя переключить раскладку клавиатуры…
Кстати, подсчитано, что за 1 год работы за ПК на переключение раскладки и правки текста (из-за этого) — у среднестатистического пользователя (который работает с текстом) тратится порядка нескольких дней! 😒
Согласитесь, что установка утилиты, которая сама будет делать за вас эту работу — существенно сэкономит вам время (наверное, именно поэтому они так популярны в последнее время).
В этой статье остановлюсь на лучших продуктах из этой категории программ (думаю, свой выбор смогут сделать большинство пользователей 👌).
*
Содержание статьи
- 1 Утилиты для автоматического переключения раскладки
- 1.1 Caramba Switcher
- 1.2 Punto Switcher
- 1.3 Keyboard Ninja
- 1.4 Key Switcher
- 1.5 Arum Switcher
→ Задать вопрос | дополнить
Утилиты для автоматического переключения раскладки
Caramba Switcher
Официальный сайт: https://caramba-switcher.com/
Caramba Switcher работает!
Принципиально новая утилита для авто-раскладки клавиатуры (кстати, от создателя легендарной Punto Switcher). Распространяется бесплатно. Приятно удивляет, что в ней реализованы механизмы, которых не было никогда в подобных утилитах до этого.
Например, чего только стоит ее «само-обучаемость»: чем больше вы с ней будете работать, тем больше она запомнит какие слова вы используете и в каком написании…
Особенности:
- утилита автоматически определяет с каким текстом вы работаете и подстраивается под него (т.е. не будет никаких лишних переключений и ошибочных переводов слов);
- поддержка русского, английского, немецкого языков;
- утилита работает из «коробки»: ненужно ничего настраивать;
- когда вы запускаете игры: она автоматически выключается (чтобы не мешать игровому процессу);
- автоматическое обучение программы: чем больше вы с ней работаете, тем она больше запоминает о вас. Вам теперь ненужно вручную создавать какие-то не было бы правила — Caramba Switcher запомнит написание ваших слов автоматически!
- нет подвисаний при переводе слова с одной раскладки на другую (как это бывало в том же Punto Switcher).
- утилита бесплатна, поддерживается всеми новыми ОС Windows 7, 8, 10.
*
Punto Switcher
Официальный сайт: https://yandex.ru/soft/punto/
Окно настроек Punto Switcher
Одна из самых популярных (* думаю, со временем Caramba Switcher может потеснить ее) утилит для автоматического переключения раскладки. Работает быстро, переключает прямо во время набора (можно сказать на лету). Отмечу, что Punto Switcher помимо своей основной работы, часто исправляет мелкие ошибки и опечатки.
Особенности:
- переключает раскладку и правит слово автоматически на лету;
- исправляет ошибки: убирает заглавные буквы (или ставит их, где они нужны), исправляет грубые опечатки, удаляет лишние пробелы и пр.;
- в программе можно создавать различные правила для переключения: любые малораспространенные слова можете вписать в правило, чтобы Punto Switcher знала о них и не мешала вам их печатать;
- есть список исключения: если вы не хотите, чтобы в каких-то программах Punto Switcher работала — просто добавьте их в этот список (удобно с играми);
- можно настроить «горячие» клавиши;
- есть возможность записывать в отдельный «архив» все нажатия пользователя;
- поддержка всех современных ОС Windows 7, 8, 10.
*
Keyboard Ninja
Официальный сайт: http://www.keyboard-ninja.com/
Keyboard Ninja — скрин окна настроек
Очень небольшая программа (меньше 2 Мб), которая следит за набираемым вами текстом. Если вы делаете ошибки, опечатки, набираете слово не в той раскладке — она «подчищает» за вами, вовремя исправив и переключив раскладку. Очень удобно для тех, кто работает с большими объемами текстовой информации.
Кстати, утилита поддерживает даже достаточно старые ОС (взять ту же Windows 2000…).
Особенности:
- поддерживает несколько самых популярных языков: русский, английский, французский, немецкий, украинский, испанский, итальянский.
- автоматически переключает раскладку, когда вы забыли про нее и начали набирать слово на другом языке;
- автоматически исправляет ошибки, опечатки (только самые грубые!);
- утилита бесплатна для домашнего использования;
- очень гибкие настройки: можно указать горячие клавиши, создать правила и т.д. (см. скрин выше с окном параметров).
- совместима с Windows 2000, XP, Vista, 7 (с Windows 10 могут наблюдаться проблемы…).
*
Key Switcher
Официальный сайт: http://www.keyswitcher.com/
Key Switcher — окно настроек правил исправления
Компактная утилита, предназначенная для упрощения работы с набираемым текстом: вовремя подправит опечатки, переключит раскладку (о чем может извещать вас), исправит регистр букв и пр. Что подкупает — это поддержка аж 24 языков (согласитесь, этого нет ни в одном другом аналоге).
Кстати, если вы часто и много общаетесь в соц. сетях, чатах, форумах — программа может помочь с частыми набираемыми фразами (см. скрин выше — просто оперируйте умело шаблонами!).
Особенности:
- поддерживает 24 языка: русский, украинский, белорусский, английский, немецкий, испанский и т.д.;
- переключение раскладки происходит в авто-режиме (не нужно постоянно нажимать Alt+Shift);
- исправляет ошибки при наборе: лишние заглавные буквы, популярные опечатки, следит за регистром букв;
- есть возможность быстро конвертировать выделенный текст (например, можно в 1-2 клика перевести на нормальный лад текст, набранный не в той раскладке);
- есть отмена авто-переключения по клавише Backspace;
- гибкие настройки утилиты: горячие клавиши, шаблоны текста для переключения, внешний вид и пр.;
- поддержка Windows XP, 7, 8.
*
Arum Switcher
Сайт: http://www.arumswitcher.com/
Arum Switcher — настройка программы
У этой программы нет «автоматики», но зато она может по клику на выбранную вами клавишу, исправлять текст любого объема, набранного не в той раскладке. Например, написали вы «Ghbdtn», затем увидели, что ошиблись и кликнули по сочетанию Ctrl+Win [это по умолчанию] — появилось «Привет». Удобно?!
Особенности:
- поддержка огромного числа языков (кроме иероглифов);
- возможность менять и исправлять регистры букв;
- программа сможет отредактировать текст, даже если при его наборе несколько раз менялась раскладка (и каждый раз неправильно);
- возможность настройки иконки, звукового сопровождения, горячих клавиш и др.;
- исправляет знаки вопроса, крякозабры и пр. символы, которые часто появляются в буфере при работе с текстом раной кодировки;
- поддержка Windows XP, 7, 8, 10.
*
Думаю, представленного хватит, чтобы ускорить вашу печатную работу!
Дополнения приветствуются…
Всего доброго!
👋
Первая публикация: 21.08.2018
Корректировка: 2.12.2020


Полезный софт:
-
- Видео-Монтаж
Отличное ПО для создания своих первых видеороликов (все действия идут по шагам!).
Видео сделает даже новичок!
-
- Ускоритель компьютера
Программа для очистки Windows от «мусора» (удаляет временные файлы, ускоряет систему, оптимизирует реестр).
Забываете менять язык при наборе текста на компьютере? Изложив на пике ментальной активности свои мысли в структурированную письменную речь, вдруг замечаете, что в окне редактора отображается абракадабра из символов на другом языке? С этой проблемой часто сталкиваются те, кто работает с набором текста на разных языках. Пользователям не всегда удаётся выработать в себе привычку перепроверять текущий язык ввода перед тем, как начать писать.
Для решения этой проблемы существует специальный тип программ для Windows – переключатели раскладки клавиатуры. Такого рода софт, помимо этой функции, обычно может предложить массу дополнительных возможностей для оптимизации работы с текстом. Рассмотрим ниже четвёрку таких программ. Трое из них могут автоматически менять язык ввода, а одна будет делать это лишь по нашему требованию. Рассматривать будем только предложения из числа бесплатного софта.
1. Punto Switcher
https://yandex.ru/soft/punto/
Продукт Яндекса Punto Switcher – это, пожалуй, самое известное в Рунете решение для автоматической смены русскоязычной и англоязычной раскладки. При обнаружении ввода данных на одном языке, тогда как установлен другой язык, она вмиг исправляет набранный текст и меняет раскладку на нужную. На случай нежелательного срабатывания предусмотрена горячая клавиша обратного преобразования и смены языка.
Будучи детищем Яндекса, Punto Switcher в числе дополнительных возможностей предлагает поиск выбранных слов в Википедии и сервисах поисковика.
Из функционала программы:
• Транслитерация, смена регистра, пропись чисел словами;
• Задание пользовательских правил автоматического переключения раскладки;
• Автозамена слов по заранее заготовленным шаблонам;
• Дневник – сохранение в специальную программную среду набранного текста во всех приложениях Windows или только в отдельных;
• Слежение за буфером обмена;
• Отправка текста в Твиттер;
• Назначение программ-исключений.
Punto Switcher может ещё и проверять правописание, но только при условии, что в систему установлен модуль проверки правописания Microsoft Office.
2. Key Switcher
http://switch.kroogi.com/?locale=ru
Более аскетичная, нежели предыдущая, программа Key Switcher также служит для автопереключения раскладки и автопреобразования набранного текста. У неё скромнее потенциал, чем у Punto Switcher, зато больший перечень поддержки языков. Поддерживается 24 языка. Из её функциональных возможностей:
• Исправление опечаток, двойных заглавных букв, неверного регистра;
• Отмена нежелательного срабатывания;
• Преобразование ранее напечатанного текста;
• Автопереключение раскладки на нужный язык при вводе определённых символов из числа заданных ранее шаблонов.
3. EveryLang
https://everylang.net/ru/download
Ещё один инструмент для автопереключения раскладки и автоправки текста по ходу его набора — EveryLang. Это многофункциональный продукт, но бесплатно доступы не все возможности. При запуске EveryLang увидим форму для перевода текста. Подробно о бесплатных функциях программы узнаем в её настройках.
Те, что недоступны в бесплатной редакции помечены отметкой «только в Pro версии». Что же доступно нам бесплатно? Это, в частности:
• Перевод с участием веб-сервисов Google Translate, Bing Translator, Яндекс.Переводчик;
• Проверка правописания;
• Отмена нежелательного срабатывания;
• Преобразование регистра букв и выделенного текста;
• Автопереключение раскладки согласно заданным шаблонам;
• Автоисправление двух заглавных букв;
• Добавление программ-исключений, для которых EveryLang будет срабатывать только в части функций или не будет срабатывать вовсе.
После активации платной версии Pro нам станут доступны такие функции как: автозамена слов, слежение за буфером обмена, ведение дневника, конвертер дат и чисел в их прописные значения. А ещё сможем задействовать функцию SmartClick, позволяющую копировать текст и выполнять операции программы с помощью клавиш мыши.
У EveryLang есть портативная версия.
4. LangOver
http://www.langover.com/
Последняя программа для замены текста с нужной раскладкой – LangOver. Очень простенькая, с примитивным интерфейсом, с минимумом функций. В отличие от предыдущих участников обзора она не сможет преобразовать текст по ходу его написания, но прекрасно справится с коррекцией уже набранных слов и фраз по нашему требованию. Для этого потребуется выделить нужный блок текста и нажать горячую клавишу преобразования. Среди прочих возможностей LangOver:
• Обратное написание слов;
• Преобразование регистра букв;
• Поиск слов и фраз в Google;
• Перевод с участием веб-сервиса Google Translate.
Одну из функций программы стоит выделить особо – это отправка набранного текста на мобильные устройства с помощью QR-кода. Можем на компьютере набрать какой-то документ, сообщение, список дел и т.п., и программа LangOver сгенерирует для этой информации QR-код. Который, соответственно, сможет прочитать наш смартфон или планшет.
Загрузка…

Все мы хотя ,s hfp yf,bhfkb что-то непонятное. К счастью, давно уже разработано много программ для автоматической смены раскладки. Кто-то их любит. Кто-то ненавидит. А я помогу вам принять правильное решение и выбрать подходящую программу.
EveryLang
ОС: Windows
Язык: русский, английский
Последнее обновление: Стабильная версия от 05.02.2018
Цена: 0 рублей — некоммерческое использование, от 399 рублей — коммерческое использование
Основной минус EveryLang — это требование установки фреймворка .NET для работы программы. Из плюсов — наличие переносной версии.
Интерфейс программы выглядит современно, но это не так уж важно для программы, которая работает в фоне. В бесплатной версии, кроме исправления раскладки, также доступны переводчик и проверка орфографии по горячей клавише.
В платной версии также разблокируются:
- Менеджер буфера обмена
- Дневник ввода текста
- Индикатор раскладки
- История переводов
- SmartClick (можно перейти по текстовой ссылке кликом мыши)
Мне EveryLang очень понравился как внешне, так и по функциональности и качеству работы. Если бы не требование .NET, я бы с удовольствием попробовал использовать эту программу ежедневно. Платные функции нужны далеко не каждому, но, несомненно, помогут упростить работу с текстом.
Key Switcher
ОС: Windows
Язык: 24 языка, включая русский
Последнее обновление: 09.07.2013
Цена: бесплатно — для некоммерческого использования, но задонатить. Есть корпоративные лицензии.
У программы нет интерфейса. Вся работа ведётся через иконку в трее. Несмотря на поддержку русского языка, при запуске часть меню всё равно будет на английском. Надо ещё раз выбрать язык в настройках программы.
Из возможностей — автопереключение раскладки, автоисправление по правилам и простенький менеджер паролей. Для каждой из программ можно настроить чувствительность автопереключения или отключить вовсе.
Если вам нужен просто автопереключатель раскладки, то Key Switcher будет идеальным вариантом. Программу можно полностью скрыть и она будет работать в фоне. Но проект явно не развивается, и возможны проблемы с наличием уязвимостей.
Keyboard Ninja
ОС: Windows
Язык: 7 языков, включая русский
Последнее обновление: 6.11.2006
Цена: бесплатно
Программа не требует установки, и при скачивании можно выбрать набор языков. На Windows 10 Keyboard Ninja просто отказался работать и начал падать с ошибками. Если бы она работала, то я бы получил следующие возможности:
- Автопереключение
- Перевод русскоязычного текста в транслит
- Автозамена текста по правилам
- Работа с буфером обмена
LangOver
ОС: Windows, онлайн-версия
Язык: Английский
Последнее обновление: ?
Цена: бесплатно
Среди возможностей программы:
- Исправление раскладки
- Отправка текста на телефон
- Переводчик
Интерфейс программы оставляет желать лучшего. Переключение текста, исправление заглавных на строчные и прочие происходит только при выделении слова и нажатии горячей клавиши. Отправка текста на мобильный происходит при помощи сканирования QR-кода.
Mahou
ОС: Windows
Язык: русский, английский
Последнее обновление: 10.04.2018
Цена: бесплатно
Mahou не требует установки, но для работы необходим .Net 4.0. Программа с открытым исходным кодом и активно развивается.
У программы очень много функций и запутанный интерфейс. По умолчанию программа работает только с определёнными комбинациями языков и поэтому «из коробки» может не работать. Честно говоря, у меня ничего не получилось, даже после настройки.
Punto Switcher
ОС: Windows, Mac
Язык: русский
Последнее обновление: 13.03.2018
Цена: бесплатно
Punto Switcher — имя нарицательное для подобного типа программ. После покупки Яндексом при установке будут активно предлагать Яндекс.Браузер и другие программы разработчика.
Программа работает «из коробки» и не требует дополнительных настроек. Вы можете настроить свои правила переключения, исключения и автонабор фраз. Также есть работа с буфером обмена.
X Neural Switcher
ОС: X Window System, BSD, Linux
Язык: 19 языков, в том числе русский
Последнее обновление: 23.11.2016
Цена: бесплатно
Поставить X Neural Switcher мне не на что, поэтому честно украду описание с сайта разработчика.
X Neural Switcher — программа для автоматического переключения раскладок клавиатуры, в зависимости от набираемого текста. Т.е. при наборе текста, если он набирается на неверном языке, xneur автоматически (или по запросу) переключит язык на нужный.
Для удобства работы имеются два режима: автоматический и ручной.
При работе в автоматическом режиме xneur автоматически определяет раскладку вводимого текста и изменяет язык за вас. В этом режиме предусмотрена возможность задания приложений исключений, в которых автоматический режим будет заменён на ручной.
loloswitcher
ОС: Linux
Язык: нет
Последнее обновление: 01.08.2016
Цена: бесплатно
LoLo Switcher — это низкоуровневый локальный переключатель клавиатуры для оконной системы X11. Он способен работать в любых окружениях рабочего стола: KDE3, KDE4, GNOME, LXDE и прочих. LLS работает напрямую с устройством ввода, очень компактен и быстр, поддерживает любые модели клавиатур и джойстиков. LLS способен прозрачно работать параллельно с другими переключателями клавиатуры. LLS содержит встроенные средства диагностики кодов, передаваемые из устройства ввода в компьютер.
Caramba Switcher
ОС: Windows, macOS
Язык: да
Последнее обновление: 2020
Цена: бесплатно
Здесь мог бы быть скриншот Caramba Switcher, но он настолько прост, что у программы даже нет настроек. Утилита автоматически понимает ошибочное написание для русского, немецкого и английского языков и меняет раскладку на правильную.
Пользовательского словаря, горячих клавиш и прочих настроек здесь нет.
Теги:
loloswitcher
Windows
macOS
Unix
X Neural Switcher
punto switcher
Mahou
LangOver
Keyboard Ninja
Key Switcher
EveryLang
Caramba Switcher
Чтобы управлять всеми аспектами параметров языка ввода и интерфейса на компьютере Windows 11, используйте следующие методы.
Чтобы переключить используемую раскладку клавиатуры, нажмите и удерживайте клавишу Windows, а затем несколько раз нажимайте клавишу ПРОБЕЛ , чтобы переключиться на все установленные клавиатуры. (Если другие раскладки не отобразятся, это значит, что у вас установлена только одна раскладка.)
Вы также можете выбрать сокращение языка на панели задач, а затем выбрать нужный язык или метод ввода.
Примечание: В поле ввода нажмите клавишу с логотипом Windows + точку (.) для доступа к эмодзи & больше клавиатуры, если язык поддерживает ее.
Если вы не можете найти необходимую раскладку клавиатуры, может потребоваться добавить новую клавиатуру.
Добавление языка ввода позволяет задать порядок языковых параметров для веб-сайтов и приложений, а также изменить язык клавиатуры.
-
Выберите начальный >параметры > время & язык > регион & языка.
-
Выберите язык с нужной клавиатурой, а затем выберите Параметры.
-
Нажмите Добавить клавиатуру и выберите клавиатуру, которую нужно добавить. Если нужная клавиатура не отображается, может потребоваться добавить новый язык, чтобы получить доступ к дополнительным параметрам. В этом случае перейдите к шагу 4.
-
Вернитесь на страницу Языковые параметры , перейдите в раздел Предпочитаемые языки и выберите Добавить язык.
-
Выберите нужный язык в списке, а затем нажмите кнопку Далее.
-
Просмотрите все языковые возможности, которые вы хотите настроить или установить, а затем нажмите кнопку Установить.
Сочетание клавиш «Добавление клавиатуры»
При выборе языка интерфейса изменяется язык по умолчанию, используемый компонентами Windows, такими как «Параметры» и проводник.
-
Выберите Начальная > Параметры > время & язык > регион & языка.
-
Выберите язык в меню языка интерфейса Windows.
Ярлык «Изменение языка интерфейса»
Если язык есть в списке Предпочитаемые языки, но не отображается в списке языков интерфейса Windows, сначала потребуется установить его языковой пакет (если он доступен).
-
Выберите Начальная > Параметры > время & язык > регион & языка.
-
В разделе Предпочитаемые языки выберите Добавить язык, введите нужный язык, а затем нажмите кнопку Далее.
-
Выберите Скачать в разделе «Скачать языковой пакет».
-
После установки языкового пакета выберите Назад.
-
Выберите язык в меню языка интерфейса Windows.
Ярлык «Установка языкового пакета»
Если вы получаете сообщение «Разрешен только один языковой пакет» или «Ваша лицензия Windows поддерживает только один язык интерфейса», у вас есть один языковой выпуск Windows 10. Вот как проверить выпуск языка Windows 10:
-
Выберите Пуск > Параметры > О программе, а затем перейдите к разделу спецификации Windows .
-
Если рядом с разделом Выпуск отображается Windows 11 Home Single Language, у вас есть один языковой выпуск Windows 11, и вы не сможете добавить новый язык, если не приобретете обновление до Windows 11 Home или Windows 11 Pro.
Обновление до Windows 11 Home или Windows 11 Pro
-
Выберите Пуск > Параметры > время & язык > регион & языка.
-
В разделе Предпочитаемые языки выберите язык, который требуется удалить, а затем нажмите кнопку Удалить.
-
Чтобы удалить отдельную клавиатуру, выберите язык (см. шаг 2), выберите Параметры, прокрутите вниз до раздела Клавиатуры , выберите клавиатуру, которую нужно удалить, и нажмите кнопку Удалить.
Для управления всеми параметрами языка ввода и интерфейса на устройстве с Windows 10 используйте следующие способы.
Чтобы переключить раскладку клавиатуры, которую вы используете в Windows 10, нажмите и удерживайте клавишу Windows и продолжайте нажимать ПРОБЕЛ, чтобы по очереди отобразить все установленные раскладки клавиатуры. (Если другие раскладки не отобразятся, это значит, что у вас установлена только одна раскладка.)
Также можно щелкнуть сокращенное название языка в правом углу панели задач, а затем выбрать язык или способ ввода, который вы хотите использовать.
Примечание: В поле ввода нажмите клавишу Windows + точку (.), чтобы открыть раскладку с эмодзи, если ваш язык ее поддерживает.
Если вы не можете найти необходимую раскладку клавиатуры, может потребоваться добавить новую клавиатуру.
Добавление языка ввода позволяет задать порядок языковых параметров для веб-сайтов и приложений, а также изменить язык клавиатуры.
-
Нажмите кнопку Пуск, а затем выберите Параметры > Время и язык > Язык.
-
В разделе Предпочитаемые языки выберите язык, который содержит необходимую клавиатуру, и нажмите Параметры.
-
Нажмите Добавить клавиатуру и выберите клавиатуру, которую нужно добавить. Если нужная клавиатура не отображается, может потребоваться добавить новый язык, чтобы получить доступ к дополнительным параметрам. В этом случае перейдите к шагу 4.
-
Вернитесь на страницу Параметры языка и выберите Добавить язык.
-
Выберите нужный язык из этого списка и нажмите кнопку Далее.
-
Просмотрите все языковые возможности, которые вы хотите настроить или установить, а затем нажмите кнопку Установить.
Сочетание клавиш «Добавление клавиатуры»
Для некоторых языков требуются дополнительные языковые функции
Чтобы некоторые языки работали правильно, вам потребуется администратор на компьютере, чтобы установить языковые функции. Ниже приведен список затронутых языков:
-
IME Майкрософт — основная клавиатура японского языка
-
Майкрософт Pinyin — основная клавиатура китайского языка (упрощенное письмо, Китай), основная клавиатура китайского языка (упрощенное письмо, Сингапур)
-
Майкрософт Wubi — дополнительная клавиатура китайского языка (упрощенное письмо, Китай), дополнительная клавиатура китайского языка (упрощенное письмо, Сингапур)
-
Майкрософт Bopomofo — основная клавиатура китайского языка (традиционное письмо, Тайвань), вторичная клавиатура китайского языка (традиционное письмо, ГОНКОНГ САР), вторичная клавиатура китайского языка (традиционное письмо, МАКАО САР)
-
Майкрософт ChangJie — вторичная клавиатура китайского языка (традиционное письмо, Тайвань), дополнительная клавиатура китайского языка (традиционное письмо, ГОНКОНГ САР), вторичная клавиатура китайского языка (традиционное письмо, МАКАО САР)
-
Майкрософт Quick — вторичная клавиатура китайского языка (традиционное письмо, Тайвань), основная клавиатура китайского языка (традиционное письмо, Гонконг САР), основная клавиатура китайского языка (традиционное письмо, МАКАО)
-
Bangla Фонетический — вторичная клавиатура бенгальского языка (Индия)
-
Гуджарати фонетический — вспомогательная клавиатура Гуджарати
-
Фонетическая хинди — вторичная клавиатура хинди
-
Kannada Phonetic — вторичная клавиатура Kannada
-
Малаялам фонетический — вспомогательная клавиатура Малаялама
-
Marathi Phonetic — вторичная клавиатура Marathi
-
Odia Phonetic — вторичная клавиатура Odia
-
Пенджабская фонетическая — вторичная клавиатура пенджаби (Гурмухи)
-
Тамильский фонетический — вторичная клавиатура тамильского языка (Индия)
-
Telugu Phonetic — вспомогательная клавиатура Telugu
При выборе языка интерфейса изменяется язык по умолчанию, используемый компонентами Windows, такими как «Параметры» и проводник.
-
Нажмите кнопку Пуск, а затем выберите Параметры > Время и язык > Язык.
-
Выберите язык в меню языка интерфейса Windows.
Ярлык «Изменение языка интерфейса»
Если язык есть в списке Предпочитаемые языки, но не отображается в списке языков интерфейса Windows, сначала потребуется установить его языковой пакет (если он доступен).
-
Нажмите кнопку Пуск, а затем выберите Параметры > Время и язык > Язык.
-
Выберите язык в списке Добавить язык раздела Предпочитаемые языки, а затем выберите Параметры.
-
Выберите Скачать в разделе «Скачать языковой пакет».
-
После установки языкового пакета выберите Назад .
-
Выберите язык в меню языка интерфейса Windows.
Ярлык «Установка языкового пакета»
Если вы получаете сообщение «Разрешен только один языковой пакет» или «Ваша лицензия Windows поддерживает только один язык интерфейса», у вас есть один языковой выпуск Windows 10. Вот как проверить выпуск языка Windows 10:
-
Нажмите кнопку Пуск, выберите Параметры > О системе, а затем прокрутите экран вниз до раздела Характеристики Windows.
-
Если рядом с пунктом Выпуск отображается текст Windows 10 Домашняя для одного языка, это значит, что ваш выпуск Window 10 поддерживает только один язык и вы не сможете добавить новый язык, пока не приобретете обновление до Windows 10 Домашняя или Windows 10 Pro.
Обновление до Windows 10 Домашняя или Windows 10 Pro
-
Нажмите кнопку Пуск , а затем выберите Параметры > время & язык > язык.
-
В разделе Предпочитаемые языки выберите язык, который вы хотите удалить, и нажмите кнопку Удалить.
-
Чтобы удалить отдельную клавиатуру, выберите необходимый язык (см. шаг 2), выберите Параметры, прокрутите вниз до раздела Клавиатуры, выберите клавиатуру, которую вы хотите удалить, и нажмите кнопку Удалить.
Нужна дополнительная помощь?
Как настроить автоматическое переключение языка на клавиатуре
16.12.201716.12.2017 Полезный софт

Содержание:
- Особенности разных операционных систем
- У Word свои правила
- Плагины для браузера
- За вас всё сделает программа
Операционные системы стараются быть максимально удобными пользователям, поэтому для многих процессов есть собственные параметры автоматизации. Для ввода текста с клавиатуры тоже есть свой автоматический режим, хоть это и основной способ управления. Что это даёт?
В автоматическом режиме не нужно постоянно переключать раскладку, если, к примеру, в рабочем окне браузера нужен один язык, а в остальных вкладках другой.
Также автопереключение языка на клавиатуре срабатывает при переходе из программы в программу. Особенно пригождается эта функция, когда пользователь не умеет печатать быстро. А вам хочется улучшить свои показатели в скорости набора текста? В этой статье есть подробная инструкция, как это сделать.
Особенности разных операционных систем
Если в вашем компьютере языковые параметры для каждого приложения не соблюдаются, их можно легко настроить. В большинстве операционных систем, даже новых, как windows 10, предусмотрены средства управления раскладкой.
Но найти их не всегда легко. Например в windows XP достаточно щелкнуть по значку раскладки на панели правой кнопкой. В открывшимся меню нужно выбрать пункт автопереключение.
А в восьмой операционке от майкрософт, как и в предыдущей, под номером 7, настройки отыскать несколько сложнее. В разделе языки нужно выбрать пункт дополнительные параметры, среди которых есть меню переключения методов ввода.
Там уже можно будет выбрать параметр ввода для каждого приложения — разрешить или нет, отметив свой выбор галочкой. В mac OS найти эти настройки проще, в разделе «клавиатура».
У Word свои правила
В популярной среди рерайтеров текстовой программе Word есть собственные настройки автопереключения раскладки. Язык может переключаться, подстраиваясь под окружающий текст.
В отдельных случаях эта функция может упросить задачу. Но для работы с текстом, содержащим несколько языков, такой параметр ввода создаст проблемы. Логичным будет вопрос — как отключить его? Для начала найти меню настроек. Нужно выбрать дополнительные параметры работы с Word и отыскать там пункт, отвечающий за автоматическое переключение раскладки в соответствии с языком.
Плагины для браузера
Чтобы раскладка работала в правильном режиме и в браузере, её настройки можно доверить встроенному расширению. Тогда, даже если раскладка включена неправильно, расширение налету проконтролирует вводимые символы и попытается исправить текст.
Это очень удобно при общении в социальных сетях, когда периодически приходится менять раскладку. Однако не стоит забывать, что такие плагины несовершенны и могут убрать вместо ошибки нужную букву. Порой они могут неверно обозначать ошибки или просто не видеть их. Не стоит перекладывать всю ответственность на них.
За вас всё сделает программа
Управление раскладкой можно доверить специальной программе. Всем известная Punto Swicher умеет регулировать раскладку на лету, интуитивно исправляя слова, которые напечатаны неправильными символами.
Также с её помощью можно контролировать правописание. Опечатки или ошибки в написании, лишние пробелы или неуместные заглавные буквы — всё будет отслежено и помечено.
Похожие утилиты Keyboard ninja и Key switcher также смогут сделать работу с вводом текста более комфортной. Любая подобная программа настраивается в соответствии с собственными предпочтениями. Они поддерживают сразу несколько языков. Также мобильные версии этих программ можно установить в телефон под управлением андроида.
Множество других возможностей настроить свою систему и повысить продуктивность работы можно найти в курсе Евгения Попова. Только не забывайте, что программы не способны всегда правильно определять намерения пользователя.
Поэтому не стоит перекладывать всю ответственность за правильность текста на них. Например при вводе пароля такие программы часто вносят исправления, не позволяя написать его правильно.
Подписывайтесь на мой блог. Список интересных статей постоянно пополняется, не пропустите обновления. В моей группе Вконтакте отслеживать свежие обновления ещё проще, добавив её в список своих групп.
Содержание
- Переключение языка в Windows: способы (+настройка). Alt+Shift не работает, как изменить кнопки для выбора раскладки Ru/En
- Разбираемся с языковой панелью и сочетаниями кнопок
- Как сменить раскладку: сочетания и способы
- Тем, у кого раскладка не переключается или на панели задач нет языковой панели (значка Ru/En)
- Как изменить клавиши для переключения Ru/En
- Способ 1: средствами ОС Windows
- Способ 2: сторонними приложениями
- Автоматическое переключение раскладки клавиатуры: выбираем лучшую утилиту!
- Утилиты для автоматического переключения раскладки
- Caramba Switcher
- Punto Switcher
- Keyboard Ninja
- Key Switcher
- Arum Switcher
- Автоматическое переключение языка или ПК понимает без слов!
- Автоматическое переключение языка
- Основные возможности Punto Switcher
- Как настроить автоматическое переключение языка на клавиатуре
- Особенности разных операционных систем
- У Word свои правила
- Плагины для браузера
- За вас всё сделает программа
- Правила переключения
- Пользовательские правила переключения
- Переключение в полях ввода паролей
- Переключение раскладки по клавише
- Автопереключение
Переключение языка в Windows: способы (+настройка). Alt+Shift не работает, как изменить кнопки для выбора раскладки Ru/En
Подскажите, как переключить язык с русского на английский, если сочетание Alt+Shift не работает. У меня установлена ОС Windows 10.
Сам грешу на продавцов в магазине, т.к. компьютер я покупал с предустановленной системой. Может они что-то настраивали и забыли сбросить? Или еще что?
Может быть и так. Но вообще, я не удивлюсь, если у вас в ОС Windows просто установлен один язык, как было с одним моим знакомым (а в этом-то случае и переключение невозможно, и значок языка не отображается на панели задач).
Впрочем, для начала попробуйте проверить все распространенные сочетания клавиш для изменения раскладки.
Разбираемся с языковой панелью и сочетаниями кнопок
Как сменить раскладку: сочетания и способы
1) Alt+Shift — сочетание по умолчанию. Работает в большинстве программ и версиях ОС Windows (в т.ч. и в «десятке»).
Какие кнопки нажимать
2) Win+Пробел — актуально для ОС Windows 8/10. Кстати, при нажатии справа вы увидите небольшое окно со списком доступных языков.
3) Ctrl+Shift — еще одно весьма популярное сочетание (его удобно нажимать одной рукой, и для многих это быстрее, чем Alt+Shift).
4) Ё или знак `— эта клавиша расположена под Esc. Устанавливают ее редко, но всё же.
5) Обратите внимание на панель задач (трей, рядом с часами). Там должен быть значок «Ru/En» — кликнув по нему мышкой, можно изменить раскладку. 👇
Если такого значка нет, или с помощью него у вас не получается изменить раскладку — см. следующий пункт заметки.
Кликнуть по значку языковой панели
Тем, у кого раскладка не переключается или на панели задач нет языковой панели (значка Ru/En)
1) Для начала рекомендую обновить свою ОС Windows 10. Настройки ниже привел для версии
Разумеется, если вам (кроме них) нужен еще какой-нибудь (украинский, скажем) — добавьте его в список. См. стрелку-4 на скрине ниже. 👇
Использовать языковую панель на рабочем столе
4) В этой же вкладке («клавиатура») откройте параметры языковой панели и проверите, чтобы было установлено 2 режима:
Закреплена на панели задач!
5) Сразу после введенных параметров рядом с часами должен появиться значок «Ru/En» и вы сможете переключать язык (пока, хотя бы мышкой. ). 👌
Как изменить клавиши для переключения Ru/En
Способ 1: средствами ОС Windows
Альтернативный вариант : нажать Win+R, и в окно «Выполнить» скопировать следующую команду: Rundll32 Shell32.dll,Control_RunDLL input.dll,,
Собственно, останется только выбрать нужный вам вариант. См. стрелка-3 на скрине ниже. 👇
Способ 2: сторонними приложениями
Согласитесь, что штатными средствами не всегда удобно менять раскладку? (тем более, что нельзя установить какие-нибудь более редкие сочетания. ).
Однако, вопрос можно решить с помощью спец. утилит — одна из таких 👉 Punto Switcher. Эта программа предназначена для автоматического переключения языка (она сама определяет на каком языке вы вводите текст!).
В общем, автоматику-то в Punto Switcher можно и отключить (если она вам не нужна), но в рамках сей заметки нельзя не отметить о 2-х плюсах:
В разделах «Общие» и «Горячие клавиши» можно весьма детально настроить по каким сочетаниям (или даже отдельным клавишам) будет меняться раскладка. Рекомендую к тестированию!
Общие // Punto Switcher
Утилиты для автоматического переключения раскладки — см. мою подборку
Источник
Автоматическое переключение раскладки клавиатуры: выбираем лучшую утилиту!
При работе за компьютером многим из нас приходится набирать текст на клавиатуре: будь то простой ответ в соц. сетях, или подготовка какого-нибудь документа. И довольно часто у нас происходят различные опечатки из-за того, что не успели вовремя переключить раскладку клавиатуры.
Кстати, подсчитано, что за 1 год работы за ПК на переключение раскладки и правки текста (из-за этого) — у среднестатистического пользователя (который работает с текстом) тратится порядка нескольких дней! 😒
Согласитесь, что установка утилиты, которая сама будет делать за вас эту работу — существенно сэкономит вам время (наверное, именно поэтому они так популярны в последнее время).
В этой статье остановлюсь на лучших продуктах из этой категории программ (думаю, свой выбор смогут сделать большинство пользователей 👌).
Утилиты для автоматического переключения раскладки
Caramba Switcher
Caramba Switcher работает!
Принципиально новая утилита для авто-раскладки клавиатуры (кстати, от создателя легендарной Punto Switcher). Распространяется бесплатно. Приятно удивляет, что в ней реализованы механизмы, которых не было никогда в подобных утилитах до этого.
Например, чего только стоит ее «само-обучаемость»: чем больше вы с ней будете работать, тем больше она запомнит какие слова вы используете и в каком написании.
Punto Switcher
Окно настроек Punto Switcher
Одна из самых популярных (* думаю, со временем Caramba Switcher может потеснить ее) утилит для автоматического переключения раскладки. Работает быстро, переключает прямо во время набора (можно сказать на лету). Отмечу, что Punto Switcher помимо своей основной работы, часто исправляет мелкие ошибки и опечатки.
Keyboard Ninja
Очень небольшая программа (меньше 2 Мб), которая следит за набираемым вами текстом. Если вы делаете ошибки, опечатки, набираете слово не в той раскладке — она «подчищает» за вами, вовремя исправив и переключив раскладку. Очень удобно для тех, кто работает с большими объемами текстовой информации.
Кстати, утилита поддерживает даже достаточно старые ОС (взять ту же Windows 2000. ).
Key Switcher
Компактная утилита, предназначенная для упрощения работы с набираемым текстом: вовремя подправит опечатки, переключит раскладку (о чем может извещать вас), исправит регистр букв и пр. Что подкупает — это поддержка аж 24 языков (согласитесь, этого нет ни в одном другом аналоге).
Кстати, если вы часто и много общаетесь в соц. сетях, чатах, форумах — программа может помочь с частыми набираемыми фразами (см. скрин выше — просто оперируйте умело шаблонами!).
Arum Switcher
Думаю, представленного хватит, чтобы ускорить вашу печатную работу!
Источник
Автоматическое переключение языка или ПК понимает без слов!
Всем привет, сегодня я хочу рассказать, как настроить автоматическое переключение языка на компьютере. Ваша клавиатура научится понимать на каком языке вы печатаете текст и сэкономит ваше время и нервы в таких случаях: к примеру, вы писали слово привет, а написали ghbdtn, знакомая ситуация?
Читайте дальше, и уже через пару минут твой компьютер научится понимать ваши действия без всяких команд.
Автоматическое переключение языка
Если вы попали на эту страницу, вас заинтересовала тема автоматического переключения раскладки клавиатуры. В наше время техника позволяет автоматизировать большую часть рутинной работы, а сейчас мы узнаем о программе, которая позволит вашему компьютеру понимать на каком языке вы печатаете текст.
Это незаменимый инструмент для людей, которые ежедневно печатают огромные тексты, да и просто для тех, кто часто переключается между несколькими языками ввода.
Программа полностью заменит стандартную, языковую панель в Windows
Основные возможности Punto Switcher
• Ручное переключение раскладки клавиатуры
• Автоматическое переключение раскладки клавиатуры
• Возможность заменить язык уже введенного текста
Под ручным переключением подразумевается полная замена стандартной панели выбора языка, после установки программы вы увидите в правом нижнем углу рабочего стола новую панель выбора языка, по своему строению ни чем не отличающуюся от стандартной.
В программе есть еще одна возможность, требующая внимания – это замена уже введенного текста
Например, вы хотели ввести:
Привет, сегодня все хорошо, а завтра по ситуации посмотрим.
А получилось: Ghbdtn? ctujlyzz dct [jhjij? f pfdnhf gj cbnefwbb gjcvjnhbv/
Теперь придется удалять и перепечатывать, а если у вас установлена, «Punto Switcher» вы просто выделяете текст и нажимаете одновременно клавиши: Shift+ Pause/Break, забегая немного вперед, могу сказать, что на большинстве новых ноутбуков клавиша Pause/Break труднодоступна, поэтому советую поменять значение клавиш в настройках программы.
Теперь смотрим, как работает автоматическое переключение раскладки клавиатуры на практике:
Источник
Как настроить автоматическое переключение языка на клавиатуре
Операционные системы стараются быть максимально удобными пользователям, поэтому для многих процессов есть собственные параметры автоматизации. Для ввода текста с клавиатуры тоже есть свой автоматический режим, хоть это и основной способ управления. Что это даёт?
В автоматическом режиме не нужно постоянно переключать раскладку, если, к примеру, в рабочем окне браузера нужен один язык, а в остальных вкладках другой.
Также автопереключение языка на клавиатуре срабатывает при переходе из программы в программу. Особенно пригождается эта функция, когда пользователь не умеет печатать быстро. А вам хочется улучшить свои показатели в скорости набора текста? В этой статье есть подробная инструкция, как это сделать.
Особенности разных операционных систем
Если в вашем компьютере языковые параметры для каждого приложения не соблюдаются, их можно легко настроить. В большинстве операционных систем, даже новых, как windows 10, предусмотрены средства управления раскладкой.
Но найти их не всегда легко. Например в windows XP достаточно щелкнуть по значку раскладки на панели правой кнопкой. В открывшимся меню нужно выбрать пункт автопереключение.
А в восьмой операционке от майкрософт, как и в предыдущей, под номером 7, настройки отыскать несколько сложнее. В разделе языки нужно выбрать пункт дополнительные параметры, среди которых есть меню переключения методов ввода.
Там уже можно будет выбрать параметр ввода для каждого приложения — разрешить или нет, отметив свой выбор галочкой. В mac OS найти эти настройки проще, в разделе «клавиатура».
У Word свои правила
В популярной среди рерайтеров текстовой программе Word есть собственные настройки автопереключения раскладки. Язык может переключаться, подстраиваясь под окружающий текст.
В отдельных случаях эта функция может упросить задачу. Но для работы с текстом, содержащим несколько языков, такой параметр ввода создаст проблемы. Логичным будет вопрос — как отключить его? Для начала найти меню настроек. Нужно выбрать дополнительные параметры работы с Word и отыскать там пункт, отвечающий за автоматическое переключение раскладки в соответствии с языком.
Плагины для браузера
Чтобы раскладка работала в правильном режиме и в браузере, её настройки можно доверить встроенному расширению. Тогда, даже если раскладка включена неправильно, расширение налету проконтролирует вводимые символы и попытается исправить текст.
Это очень удобно при общении в социальных сетях, когда периодически приходится менять раскладку. Однако не стоит забывать, что такие плагины несовершенны и могут убрать вместо ошибки нужную букву. Порой они могут неверно обозначать ошибки или просто не видеть их. Не стоит перекладывать всю ответственность на них.
За вас всё сделает программа
Управление раскладкой можно доверить специальной программе. Всем известная Punto Swicher умеет регулировать раскладку на лету, интуитивно исправляя слова, которые напечатаны неправильными символами.
Также с её помощью можно контролировать правописание. Опечатки или ошибки в написании, лишние пробелы или неуместные заглавные буквы — всё будет отслежено и помечено.
Похожие утилиты Keyboard ninja и Key switcher также смогут сделать работу с вводом текста более комфортной. Любая подобная программа настраивается в соответствии с собственными предпочтениями. Они поддерживают сразу несколько языков. Также мобильные версии этих программ можно установить в телефон под управлением андроида.
Множество других возможностей настроить свою систему и повысить продуктивность работы можно найти в курсе Евгения Попова . Только не забывайте, что программы не способны всегда правильно определять намерения пользователя.
Поэтому не стоит перекладывать всю ответственность за правильность текста на них. Например при вводе пароля такие программы часто вносят исправления, не позволяя написать его правильно.
Подписывайтесь на мой блог. Список интересных статей постоянно пополняется, не пропустите обновления. В моей группе Вконтакте отслеживать свежие обновления ещё проще, добавив её в список своих групп.
Источник
Правила переключения
Правила переключения необходимы для нормальной работы Punto Switcher. В основе правил — принцип невозможности сочетания тех или иных букв для русского и английского языков.
Вы можете создавать свои правила, а также добавлять исключения в существующие.
Пользовательские правила переключения
Программа автоматически исправляет невозможные сочетания символов в русском и английском языках. Если переключение произойдет там, где оно не требуется, или наоборот, не произойдет в месте, где оно нужно, вы можете добавить этот случай в качестве исключения в словарь Punto Switcher.
Чтобы добавить правило переключения, воспользуйтесь любым из способов:
Способ 1. Следуйте инструкции:
Нажмите правой кнопки мыши значок Punto Switcher (на панели задач).
Перейдите в меню Настройки → Правила переключения и нажмите кнопку Добавить.
Введите слово или сочетание букв, для которого создается правило.
Совет. Выделите из слова характерную часть (без окончания, суффикса и т. д.) и укажите именно это сочетание.
Укажите условия для выполнения правила:
Содержать данное сочетание букв — позволяет установить переключение в случаях, когда сочетание букв содержится в любом месте слова.
Начинаться с данных букв — переключение раскладки произойдет, если сочетание букв располагается в начале слова.
Совпадать с данным сочетанием — переключение сработает, если комбинации букв точно совпадает с указанным сочетанием.
Учитывать регистр — при создании такого правила будут строго учитываться прописные и строчные буквы.
Отметьте нужное действие (переводить или не переводить слово в другую раскладку) и нажмите ОК.
Способ 3. Отправьте слово или сочетание букв, для которых нужно добавить правило, разработчикам Punto Switcher через форму обратной связи или в форме создания нового правила, включив опцию Отправить разработчикам.
Переключение в полях ввода паролей
Punto Switcher не переключает раскладку в стандартных полях ввода паролей. Однако в браузере Internet Explorer и некоторых других программах, где используются нестандартные поля, раскладка может переключиться, если слово не обладает признаками пароля (сочетание цифр, буквы разного регистра и знаки препинания).
Если программа конвертирует пароль, после ввода пароля вы можете нажать любую курсорную клавишу (со стрелкой), и переключения не произойдет. Это же правило можно использовать не только с паролями, но и везде, где переключение не нужно.
Переключение раскладки по клавише
Вы можете настроить переключение раскладки по одной клавише (например, по правому Ctrl). Чтобы включить такую возможность:
В блоке Переключение раскладки включите опцию Переключать по и выберите клавишу из выпадающего списка.
Автопереключение
Чтобы включить (или отключить) автоматическое переключение раскладки, нажмите правой кнопкой мыши значок Punto Switcher и выберите пункт Автопереключение. Или воспользуйтесь горячими клавишами, которые можно назначить самостоятельно.
При отключении автопереключения остальные функции программы будут работать. В режиме выключенного автопереключения цвет значка Punto Switcher станет бледным или изменится на серый.
Источник