- Изменение размера изображений через Windows
- Программы для изменения размера картинок
- Редактирование изображений онлайн
- Облачное хранилище
При работе с большим количеством фотографий часто возникает необходимость обработки на компьютере сразу нескольких изображений. Изменить размер, качество и разрешение каждой картинки можно отдельно, но придется потратить массу времени. Для облегчения и ускорения процесса существует несколько способов, которые помогут обрабатывать несколько изображений одновременно.
Перед началом работы с картинками, создайте новую папку и переместите туда копии фотографий, которые будут редактироваться. Так будет гарантия сохранения исходных файлов.
Изменение размера изображений через Windows
Первый стандартный способ работы с изображениями через приложение, входящее в состав пакета Microsoft Office. Программа Microsoft Office Picture Manager используется для работы с картинками, отобранными в отдельную папку. Делаем это так:
- Правой кнопкой мышки кликаем по изображению.
- Выбираем «Открыть с помощью».
- Жмем на Microsoft Office Picture Manager.
- В левом верхнем углу выбираем опцию «Представление эскизов».
- Выбираем картинку, которые будем изменять.
- Нажимаем «Изменить рисунки».
- В правом нижнем углу выбираем «Изменение размера».
- В высветившимся окне отмечаем «Произвольные длину и высоту».
- В пустые поля вписываем необходимые данные в пикселях.
- Далее «Ок».
- Сохраняем, нажав «Файл» — «Сохранить все».
Программы для изменения размера картинок
Есть масса программ, которые осуществляют пакетную обработку файлов. Рассмотрим несколько таких вариантов.
XnView — специальная бесплатная программа, которая используется для редактирования изображений. Это очень удобная и простая в управлении утилита работает с высокой скоростью и имеет русскоязычную версию.
- Открываем папку с фото, которые будем редактировать с использованием клавиш Ctrl+O.
- Через Ctrl + А выделяем все файлы.
- Жмем на «Преобразование».
- В «Пакетной обработке» укажите папку для последующего сохранения измененных файлов.
- Нажимаем «Преобразование».
- Выбираем необходимый параметр, например, «Изменения размера».
- Жмем кнопку «Добавить».
- В правом окне задаем параметры изменения (ширину и высоту). Сделать это можно самостоятельно или выбрав из предложенных программой (в этом случае не забудьте снять галочку возле «поменять высоту с шириной»).
- Нажимаем «Выполнить».
- После завершения процесса проверяем результат в конечной папке.
Fast Stone Image Viewer — еще одна бесплатная программа, которая позволяет изменять изображения и сохранять их в «облаке», создавая виртуальные архивы. Софт имеет массу дополнительных возможностей, легко устанавливается и управляется:
- Открываем папку с отобранными фотографиями в программе.
- Выделяем картинки, которые будут редактироваться через «преобразовать выбранное».
- Из высветившихся с левой стороны файлов, которые есть на компьютере, выбираем и перетаскиваем в правое окно путем нажатия «добавить» те, которые необходимы для обработки (чтобы редактировать все файлы, можно сразу нажать «Добавить все»).
- Далее выбираем настройки.
- Выбираем «Изменить настройки и размеры» «дополнительно».
- Выбираем «Изменить размер» и ставим отметку.
- Устанавливаете необходимые параметры в открывшемся окне.
- Предварительный просмотр с помощью значка с изображением листика с лупой.
- Нажимаем «Старт».
Отредактированные файлы сохранятся в указанной в настройках папке.
IrfanView обладает широкими возможностями пакетной обработки. Пользуется большой популярностью, очень компактная, работает с хорошей скоростью и переведена на русский язык. Для редактирования изображений с помощью IrfanView необходимо сделать следующее:
- Запустите программу и откройте меню File.
- Выбираем Batch conversion.
- В левом верхнем углу поставьте отметку на batch conversion.
- Выберите формат, в котором будут сохранены файлы.
- Определите параметры редактирования.
- Выберите папку для сохранения готовых фото.
- Нажмите Start Batch.
Программа сама отредактирует и сохранит в выбранной папке все выбранные картинки.
Редактирование изображений онлайн
Существует масса онлайн сервисов, используя которые можно в считанные секунды отредактировать изображения, без установки каких-либо дополнительных приложений на компьютер. Для этого требуется перетащить картинку в окно соответствующего сервиса и произвести настройку. Один из таких сайтов — iloveimg.com.
Еще один онлайн ресурс, с помощью которого можно обработать фото — photo-resizer.ru. Его панель управления выглядит так:
В интернете достаточно много таких «помощников». Подобрать можно по своему усмотрению. Принцип их работы практически одинаковый:
- Загружаете фото в окно.
- С помощью панели управления устанавливаете необходимые параметры.
- Нажимаете «Создать».
- Готовую картинку скачиваете на компьютер.
Облачное хранилище
Любой носитель информации в виде DVD диска, флешки или жесткий диск, может со временем выйти из строя или просто устареть. Это приведет к потере, хранящейся на нем информации, в числе которой может быть и ваш семейный архив. Для того чтобы обезопасить себя, рекомендуем делать копии и размещать их на виртуальном сервере. Таких предложений сегодня достаточно много Dropbox, Яндекс-Диск, Google Диск, Облако Mail.ru. Вы получаете большое по объему (на некоторых серверах до 16 ГБ) хранилище бесплатно.
Как это работает, предлагаем рассмотреть на примере Облака Mail.ru.
- Регистрируем себе почтовый ящик на mail.ru
- На главной странице mail.ru заходим во вкладку «Все проекты» «Облако»
- Для удобства работы, устанавливаем на компьютер приложение «Облако@mail.ru»
- Вход осуществляем, используя свою почту и пароль
- Выбираем папку, в которой будем сохранять фото для облака.
- Заходим в созданную папку и перемещаем туда наши измененные картинки.
- Ждем синхронизации папки с виртуальным сервером.
В итоге, наши фото хранятся одновременно и на жестком диске, и на виртуальном. При этом если случайно, по каким- то причинам они исчезнут с жесткого диска, их всегда можно будет получить с облака, ведь там они сохранены.
Russian (Pусский) translation by Andrey Rybin (you can also view the original English article)
Инструменты Photoshop созданы для того, чтобы облегчить вам жизнь. И если вам нужно изменить размер сразу нескольких изображений, то у нас есть для вас решение этой задачи! Узнайте об этом в коротком уроке.
Когда Есть Больше Чем Одно…
Изменить размер одного изображения в Photoshop — очень просто, но что если вам нужно изменить 10, 50 или даже 100 изображений? Вы можете обработать все поштучно, но это займет уйму вашего драгоценного времени, которое вы могли бы потратить на решение других творческих задач.
В этом уроке, вы узнаете как изменить размер сразу нескольких изображений с помощью создания пользовательского Photoshop Экшена и использования функции Автоматизация > Пакетная Обработка (Automate > Batch).
Если вы новичок в Photoshop и нуждаетесь в очень быстром решении этой задачи, выберите один из наших многочисленных Resizing Actions (Экшены для изменения размера) на ресурсе GraphicRiver.
1. Как Настроить Соответствующую Папку
В этом уроке мы будем пользоваться функцией Автоматизация > Пакетная Обработка (Automate > Batch), которая позволит нам изменить размер нескольких изображений в какой-либо директории. Поэтому важно убедиться что вы правильно выбрали папки, одну, где хранятся исходные изображения и вторую, в которую будут сохраняться изображения после изменения размера.
Сперва, создайте две Новых Папки на вашем компьютере. Назовите первую Original Images (Исходные изображения) и вторую Resized Images (Измененные изображения).
Убедитесь, что все фотографии, которые вы собираетесь изменить находятся в первой папке. Помните, что этот шаг обязательный. Теперь вы можете указать Photoshop на директорию, где нужно изменить все изображения, перед тем как сохранить их во вторую директорию. Теперь давайте перейдем к созданию Photoshop Экшена (Операции) для выполнения этой задачи.
2. Как Создать Новый Набор Операций
Этот Photoshop Экшен — быстрый и простой способ изменить ваши изображения в считанные секунды. И как инструктор, я нахожу
его очень полезным тогда, когда мне нужно подготовить несколько изображений для
статьи или урока, так что я буду создавать обработку именно для такого случая.
Шаг 1
После того как вы создали директории, откройте Adobe Photoshop и зайдите в панель Операции ( Actions) через меню Окно > Операции (Window > Actions).
Теперь Зайдите в Файл > Открыть, что бы открыть одно изображение из вашего каталога. Здесь я буду использовать эту стоковую фотографию с Pixabay. Ее первоначальный размер — 960 х 635 рх.
Шаг 2
В панели Операции, нажмите на кнопку Папки и Создайте Новый Набор для вашего экшена (для операции). Дайте название — Resizing Action, и нажмите ОК.
3. Как Создать Экшен Изменяющий Размер Фотографий в Photoshop
Шаг 1
При выделенной папке, щелкните на кнопке Листа, что бы Создать Новую Операцию. Так как я собираюсь использовать это экшен для создания картинок подходящего размера, для моей публикации на Envato Tuts+, то я назову этот экшен Tuts+ Post Images. А вы дайте название, которое будет соответствовать вашей задаче. Когда вы закончите с этим, нажмите кнопку Запись, что бы начать записывать вашу операцию.
Шаг 2
В то время как у вас идет запись, зайдите в Изображение > Размер Изображения (Image > Size) и измените ширину и высоту в соответствии с вашими требованиями. Наши статьи как минимум 850 рх в ширину, так что я настрою ширину на этот размер.
Шаг 3
Но мы еще не закончили! Поскольку размер изображения изменен, пора Сохранить файл. Зайдите в Файл > Сохранить как (File > Save As, и найдите директорию для сохранения Измененных Файлов. Когда найдете директорию, будьте внимательны и не изменяйте имени файла перед тем как нажать Сохранить. Затем выберите Качество изображения, которое бы вы хотели для этих jpeg-ов. Мне нужно что бы размер файла был поменьше, поэтому я выбираю Среднее Качество — 6.
Шаг 4
Последний шаг для этого экшена — очень важный. Пока все еще активна запись, зайдите в Файл > Закрыть (File > Close) или нажмите Control-W, чтобы закрыть Photoshop файл. Это должен быть ваш последний шаг во время записи этой операции, и теперь можно нажать Стоп в панели Операции. Если вы не включите последний шаг, Photoshop загрузит все ваши изображения в папку, при этом не закрыв ни одного из них. И в зависимости от того, сколько их у вас, ваш компьютер может начать «глючить» или зависнет.
4. Как Создать Автоматизацию
Шаг 1
Теперь вы можете использовать только что созданный экшен что бы изменить несколько файлов в папке. Для этого зайдите в Файл > Автоматизация > Пакетная Обработка (File > Automate > Batch).
Шаг 2
В установках Пакетной обработки, выберите Набор Операции, который вы только что создали, так же как и Операцию которую вы хотите Выполнить. Прежде чем нажать Ок, Выберите папку которая содержит изображения которые вы хотите изменить. Поскольку созданная операция сохраняет изображения в папке Resized Images, все ваши новые изображения появятся там.
Вот и Все! Этот экшен теперь будет применен к каждому изображению в папке, и каждый файл будет закрыт, прежде чем загрузится новый. Наслаждайтесь работой экшена, используя его в своих будущих проектах, или настройте его под свои нужды.
Заключение
Потратив какое-то время на создание этого небольшого экшена, теперь вы значительно ускорите время обработки ваших изображений в ваших будущих проектах. Я надеюсь вам понравился этот короткий урок! Дайте мне знать в комментариях, если у вас возникли какие-то вопросы.
Хотите узнать больше об Экшенах Photoshop? Посмотрите эти быстрые уроки, что бы узнать о том, как еще сэкономить время:
Вам нужно быстро изменить размер множества изображений в Windows 10? С помощью утилиты Microsoft PowerToys вы можете сделать это прямо из проводника, щёлкнув правой кнопкой мыши — нет необходимости открывать редактор изображений. Эта инструкция расскажет, как быстро и просто без редактирования каждого отдельного изображения изменить размер группы фотографий.
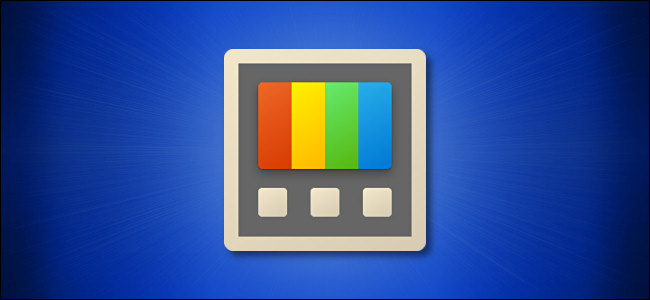
Что такое средство Изменения размера изображения PowerToys?
Простое массовое изменение размера изображений в Windows 10 осуществляется всего несколькими щелчками мыши благодаря модулю Изменения размера изображения (Image Resizer), включённому в Microsoft PowerToys, бесплатный набор утилит для пользователей Windows 10.
Когда она полностью настроена, программа Изменение размера изображения позволяет вам щёлкнуть правой кнопкой мыши набор изображений в проводнике (или на рабочем столе) и изменить их размер до предварительно настроенного или нестандартного размера. Результирующие изображения с измененным размером записываются в то же место, что и исходные изображения.
Связанная статья: Обзор всех PowerToys и инструкции по использованию
Шаг 1. Установите PowerToys и включите Изменение размера изображения
Во-первых, если у вас ещё нет этих программ — они не установлены по умолчанию — вам необходимо загрузить Microsoft PowerToys с веб-сайта Microsoft.
Последний выпуск обычно указывается вверху страницы загрузки. Найдите EXE-файл, например «PowerToysSetup-0.27.1-x64.exe». Загрузите и запустите этот файл.
После завершения процесса установки запустите PowerToys со своего рабочего стола или из меню «Пуск» и нажмите «Изменение размера изображения» на боковой панели. Затем убедитесь, что переключатель «Включить Изменение размера изображения» находится в положении «Вкл.».

Затем вы можете закрыть окно PowerToys и попробовать изменить размер изображений в проводнике.
Шаг 2. Измените размер изображений в проводнике или на рабочем столе
С включённым Изменения размера изображения изменить размер изображений можно всего несколькими щелчками мыши. Сначала найдите изображения, размер которых вы хотите изменить, в проводнике или на рабочем столе.
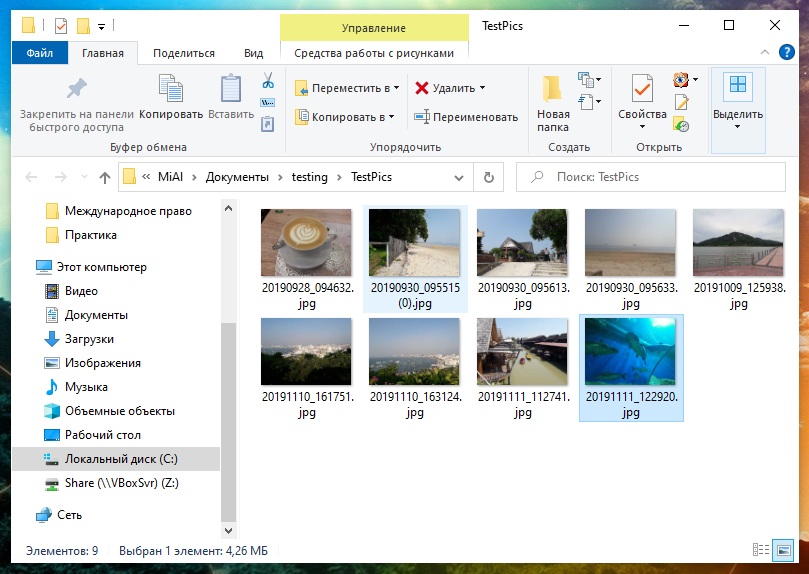
Выберите группу изображений с помощью мыши, затем щёлкните их правой кнопкой мыши. Во всплывающем меню выберите «Изменить размер изображений».
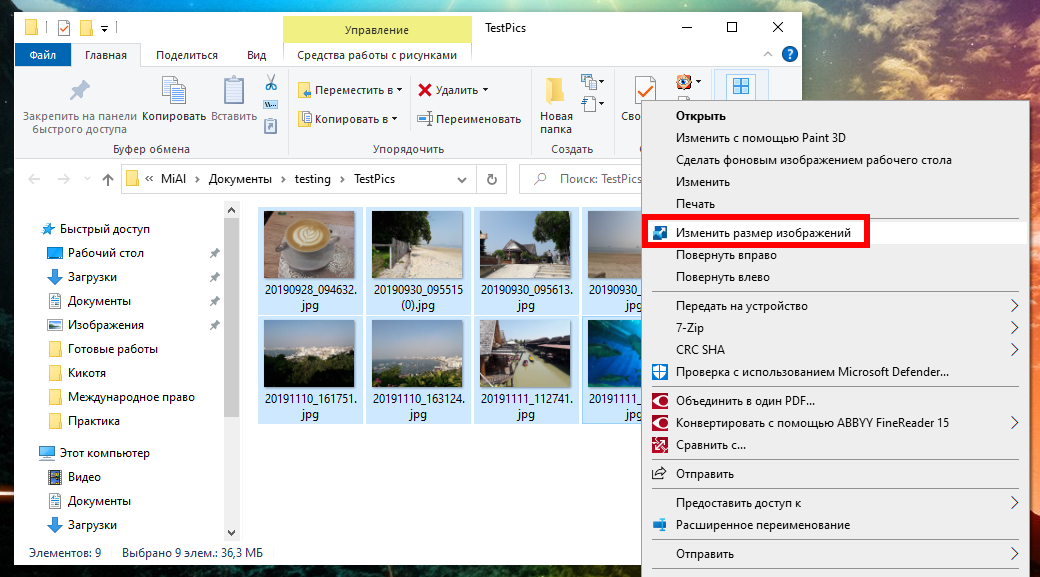
Откроется окно Изменения размера изображения. Выберите нужный размер изображения из списка (или введите произвольный размер), выберите нужные параметры и нажмите «Изменить размер».
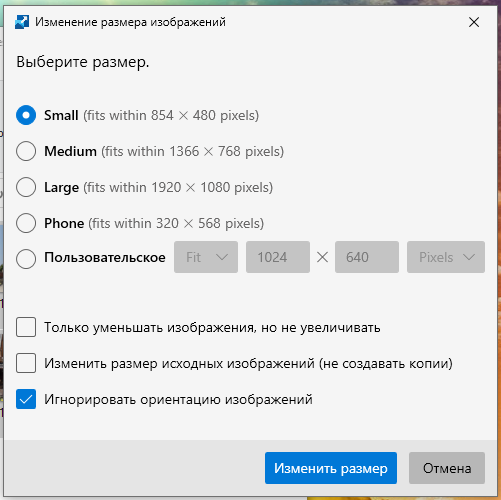
После этого изображения с измененным размером появятся в той же папке, что и исходные изображения. Вы можете сделать это с любым количеством изображений. Очень удобно!
Необязательно: настройка параметров Изменения размера изображения
Если вы хотите настроить размеры изображений, перечисленные в окне Изменение размера изображения, которое появляется при изменении размера изображений, запустите PowerToys, затем нажмите «Изменение размера изображения» на боковой панели.
На странице параметров Изменение размера изображения вы увидите три основных раздела, в которых вы можете настроить работу Image Resizer.
Во-первых, вы увидите раздел «Размеры изображений», в котором определяется набор профилей, которые вы выберете при запуске Image Resizer (при его запуске также можно указать нестандартный размер). Здесь вы можете отредактировать любой из включённых профилей или добавить свой собственный предустановленный определённый нестандартный размер.
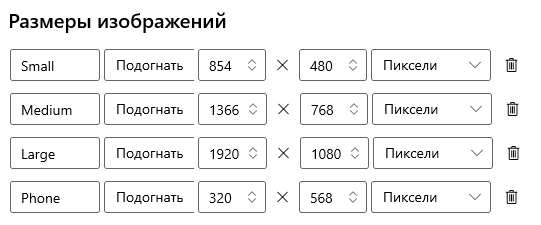
Затем вы увидите раздел «Кодирование». По умолчанию Image Resizer сохраняет изображение с измененным размером в формате исходного файла, но в случае сбоя оно сохранит изображение в формате, указанном здесь в параметре «Резервный кодировщик». Вы также можете указать уровень качества JPEG, чересстрочную развёртку PNG или сжатие TIFF.
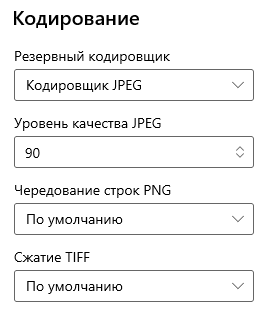
Наконец, в разделе «Файл» можно указать формат имени файла изображения с измененным размером. По умолчанию используется исходное имя файла плюс выбранный вами размер.
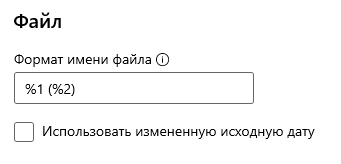
Условные обозначения следующие:
- %1 — исходное имя файла
- %2 — название выбранного профиля
- %3 — выбранная ширина
- %4 — выбранная высота
- %5 — фактическая ширина
- %6 — фактическая высота
По умолчанию:
%1 (%2)
То есть к исходному имени файла через пробел добавляется название выбранного профиля помещённое в скобки.
Технически вам не нужно изменять какие-либо из этих настроек, чтобы использовать Image Resizer, но полезно ознакомиться с ними, если вы захотите настроить его работу позже. Удачи в изменении размера!
Связанные статьи:
- Обзор всех PowerToys и инструкции по использованию (100%)
- Как отключить кнопку Win в Windows 10 (79.6%)
- Как создать кнопку Win, если у вас её нет (79.6%)
- В GIMP функция «копирования» копирует только один слой (РЕШЕНО) (59.8%)
- Как изменить сочетание клавиш для смены раскладки клавиатуры (52.8%)
- Как получить доступ к разделам Linux из Windows (RANDOM — 50%)
Сегодня я хочу рассказать и показать Вам, как уменьшить размер (вес) нескольких фотографий одновременно. Раньше я вес фотографий уменьшала по одной штуке, и чтобы каждую фотографию разместить в блог я проделывала очень сложную процедуру:
1. закачать с фотоаппарата
2. каждую открыть и уменьшить с помощью программки «Microsoft Office Picture Manager» , если надо, то ещё подписать, или отредактировать (но это я редко делаю).
3. загрузить на Яндекс. Фотки. Я пользуюсь этим фотохостингом , а когда вставляю в блог, то копирую URL-код. Знаю, что многие используют в качестве фотохостинга Flikcr, но мне с ним как-то сложнее оказалось разобраться, поэтому я осталась на Яндекс.Фотках.
4. Вставить в блог картинку с помощью копирования URL-кода.
Когда мало фотографий, то это как-то терпимо.
А когда много??
И в очередной раз, делая пост про Питер, летом, я поняла, что сжимать фотографии для размещения в блог, я буду минут 40, и это меня привело к тому, что я встала перед необходимостью разобраться и найти способ, чтобы уменьшать фотографии группой, то есть выделить нужные мне фото и одним щелчком нажать на какую-нибудь кнопку и они все одновременно уменьшатся — вот такой способ мне очень сильно был необходим.
Стала искать в интернете и где -то прочитала, что моя программа «Microsoft Office Picture Manager», в которой я сжимала фотографии по одной — может уменьшить и много одновременно, но внятного описания, как это делается, не нашла. Но я нашла способ, как в этой программе получить нужный мне результат и хочу вам об этом рассказать. Потому что, лично для меня — это большое преимущество, благодаря которому, я экономлю много времени при загрузке фотографий в блог.
В принципе, «Microsoft Office Picture Manager» — как я понимаю, стандартная программа пакета «Microsoft Office» и должна быть на каждом обычном компьютере с операционной системой Windows.
Итак, алгоритм.
1. Скачиваю фотографии на компьютер в нужную папку.
2. Открываю какую — либо одну фотографию из этой папки с помощью «Microsoft Office Picture Manager», (я позднее объясню зачем нужен этот абсурдный шаг).
3. Закрываю фотографию.
4. Иду в «Пуск», открываю мою программку, выглядит она так:
5. Дальше смотрю в левую колонку и ищу строчку «Недавно просмотренные», нахожу в списке, чуть ниже, мою папку «Фото» и нажимаю на неё.
Возвращаясь к абсурдности, если предварительно просто так не открыть хотя бы одну фотографию из моей папки , то программа ни в какую не откроет ту папку, которая мне нужна, может это у меня только так ?
6. Дальше программка открывает мне всю мою папку, и соответственно здесь уже можно работать со всеми фотографиями одновременно , нажимаю «Изменить рисунки».
7. Теперь смотрю с правой стороны, снизу «Сжатие рисунков» и тоже нажимаю.
8. Небольшое отступление, дальше оказалось, что фотографии, красненькие)) уже сжаты — дальше некуда )), поэтому я поменяла папку и дальше пойдут другие , но сути это не меняет).
Выделяю, фотографии, которые мне нужно сжать. Если это все фотографии, то нажимаю Ctrl+A.
И всегда сжимаю «для документов», потому что, если слишком сильно сжать, то качество будет заметно хуже, а так практически не заметно.
И ок. И вес уменьшиться почти в 5 раз. И Яндекс. Фотки загрузят мне их со скоростью света очень быстро.
И всё. Качество теряется процентов на 5, опять же на мой взгляд. Но я не считаю, что это так сильно портит фотографии, я вообще-то и не замечаю этой потери качества.
И моя жизнь стала легче 
Надеюсь Вам тоже пригодится.
Наверно есть ещё много способов, как такое можно сделать, ну например, закачать вконтакт и оттуда уже брать url-код, но мне как-то непривычно фотографии для блога хранить в контакте. Кроме того, я почти все домашние фотографии точно таким же образом уменьшила и очень довольна.
Изменить размер нескольких изображений
Перетащите сюда файлы изображений или
Неограниченный
Этот Image Resizer является бесплатным и позволяет использовать его неограниченное количество раз и изменять размер изображения в Интернете.
Быстро
Его обработка изменения размера является мощной. Таким образом, изменение размера всех выбранных изображений занимает меньше времени.
Охрана
Мы гарантируем, что ваши изображения очень безопасны. Почему, потому что мы нигде не загружаем изображения на сервер.
Добавить несколько файлов
С помощью этого инструмента вы можете легко изменить размер нескольких изображений одновременно. Вы можете просто изменить размер изображений и сохранить их.
Удобный для пользователя
Этот инструмент предназначен для всех пользователей, дополнительные знания не требуются. Таким образом, легко изменить размер изображения.
Мощный инструмент
Вы можете получить доступ к Image Resizer или использовать его онлайн в Интернете, используя любой браузер из любой операционной системы.
Как изменить размер изображения онлайн?
- Выберите изображение, размер которого вы хотите изменить в Image Resizer.
- Просмотрите предварительный просмотр всех выбранных изображений в Image Resizer.
- Отрегулируйте ширину, высоту и качество изображения соответствующим образом.
- Кроме того, вы можете добавлять или удалять изображения из списка.
- Наконец, загрузите изображения с измененным размером из Image Resizer.
Это лучший способ изменить размер нескольких изображений с помощью этого лучшего инструмента для изменения размера изображений. Это простой способ изменить размер изображения онлайн с помощью инструмента изменения размера нескольких изображений. Для изменения размера вам нужно выбрать изображения с помощью этого лучшего инструмента для изменения размера нескольких изображений.
С помощью этого инструмента вы можете изменить размер нескольких изображений с помощью этого лучшего инструмента для изменения размера изображений. Это лучший способ изменить размер нескольких изображений онлайн с помощью этого инструмента изменения размера. Чтобы изменить размер изображения, вы должны выбрать изображение, размер которого вы хотите изменить онлайн с помощью этого инструмента. После выбора изображения в этом инструменте вы увидите, что этот инструмент автоматически начнет изменять размер всего изображения, а затем отобразит новый размер изображения. Вы также можете увидеть параметры настройки для настройки изображения в этом инструменте. Например, вы можете изменить ширину и высоту изображения с помощью ползунка этого инструмента. Кроме того, можно изменить ширину и высоту изображения, введя значение. Вы также можете изменить размер нескольких изображений одновременно. Теперь вы можете легко загрузить изображение с измененным размером одно за другим или загрузить ZIP. Наконец, используйте этот инструмент изменения размера нескольких изображений и изменяйте размер изображений одновременно.
Как изменить размер нескольких изображений?
- Выберите изображение, размер которого вы хотите изменить, с помощью инструмента «Изменить размер нескольких изображений».
- Теперь измените размер изображений с помощью ползунка по своему усмотрению.
- Отрегулируйте ширину, высоту, сброс, очистку и т. Д.
- Кроме того, вы можете установить имя файла, качество изображения и т. Д.
- Загрузите изображения с измененным размером и измените размер с помощью инструмента изменения размера нескольких изображений.































