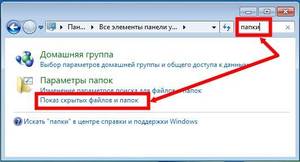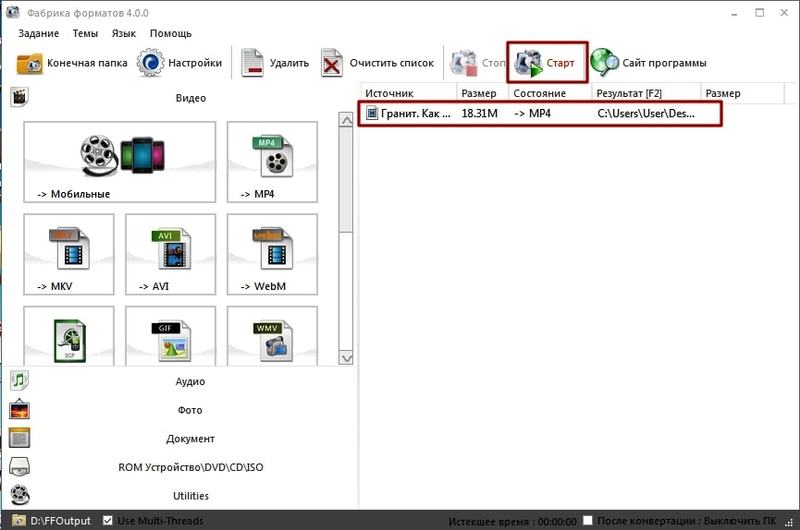⚠️ Небольшая заметка с полей обыденной работы системного администратора. Вопрос который будем сегодня рассматривать: как поменять расширения одновременно у всех файлов?⛔️
Если Вы перешли ко мне на сайт с вопросом:
- ✅ как изменить формат нескольких файлов?
- как изменить формат файлов если их очень много?
- 🔔 как изменить формат файлов на виндовс 10 во всей директории или папке?
- как изменять формат файлов windows 7 быстро?
- ⛔️ изменить формат нескольких файлов сразу?
То в этой статье вы найдете все интересующие вас вопросы!
🔔 Данную задачу будем решать без использоваться стороннего ПО которое надо скачивать или где то искать. В моем примере я использую Windows 10 PRO (если хотите скачать лицензионную версию Windows без каких либо сборок, то скачивайте с моего архива – скачать windows 10 pro msdn)
В Windows есть очень замечательная команда:
RENAME (REN) – переименовать файл или каталог в командной строке Windows.
✅ Команда RENAME предназначена для массового переименования каталогов или файлов
Синтаксис команды (REN):
REN имя_файла1 имя_файла2
где
имя_файла1 – исходное имя файла или каталога;
имя_файла2 – новое имя файла или каталога;
Задача №1 – Массово изменить формат файлов
✅ Есть папка в которой более 100 файлов одного формата и нам нужно всем файлам изменить формат
Решение
Чтобы массово изменить формат у всех файлов делаем следующее:
- Заходим в папку с файлами
- 🔔 в командной строке набираем cmd
- У вас открывается командная строка в которой набираем команду RENAME
ren *.txt *.txt1
- вот и все! Мы научились с помощью командной строки делать пакетное изменение формата файлов.
Но вы думаете это все? )))))
Задача №2 – Переименовать все файлы
⛔️ Команда RENAME может не только это) мы можем также переименовать все файлы в папке используя все ту же команду
Решение
- Переходим в папку с нашими файлами
- Вводим команду (которая добавит в начало каждого файла приставку file-)
ren *.txt file-*.txt
и получаем
✅Так что запоминаем эту полезную команду и учимся облегчать себе жизнь с помощью стандартных средств Windows
⚠️ Теперь вы знаете как без сторонних программы (например Total Commander) или скриптов массово изменить имя файлов или формат файлов используя стандартные средства windows 🔔
Видео Инструкция
How do I change multiple file names at once?
Как изменить расширения всех файлов сразу
Как изменить расширения всех (или нескольких) файлов сразу
Иногда возникает необходимость изменить расширение нескольких файлов сразу. Для примера изменим расширения .txt на .html.
Этот способ переименовывает все файлы в папке. Зажимает shift и кликаем по пустому полю папки правой кнопкой мыши.
Выбираем пункт «Открыть окно команд», после чего у нас появляется окно командной строки. Далее вводим:
ren *.txt *.html
И нажимаем Enter. Всё готово, файлы переименованы.
Этот метод очень удобен, например, когда с фотоаппарата все фотографии автоматически идут с расширением .JPG, а нам нужно .jpg.
Как изменить расширение одного файла
Сразу нужно упомянуть, что расширение файла играет важнейшую роль, определяющую, как и чем этот файл будет обрабатываться или открываться. Т.е. если взять картинку с расширением .jpg и изменить на видео-расширение .avi, то при запуске этот файл не откроется. Менять можно только те расширения, в которых вы уверены. Например, чтобы перевести из .wma в .mp3, или из .mpeg в .avi нужен специальные программы, которые называются конвертеры.
В этой статье мы рассмотрим простое изменение расширения методом переименования. Все файлы имеют расширения, которые указываются после последней точки в названии файла.
Например: Текст.txt
Для переименования необходимо просто кликнуть по файлу правой кнопкой, выбрать пункт «переименовать» и изменить запись после точки.
Например: Текст.html
Если вы не видите никаких расширений своих файлов, то они просто скрыты системой. Чтобы увидеть расширения нужно зайти:
В Windows XP:
Пуск → Панель управления → Свойства папки → вкладка «Вид» →
→ убрать галочку «Скрывать расширения для зарегистрированных типов файлов» → ОК
В Windows 7, 8, 10:
Пуск → Панель управления → Параметры папок → вкладка «Вид» →
→ убрать галочку «Скрывать расширения для зарегистрированных типов файлов» → ОК
Также в Windows 7, 8, 10 можно перейти в меню «Вид» способом, который указан на картинке.
(Visited 45 557 times, 11 visits today)
Как изменить расширения всех файлов сразу
Как изменить расширения всех (или нескольких) файлов сразу
Иногда возникает необходимость изменить расширение нескольких файлов сразу. Для примера изменим расширения .txt на .html .
Этот способ переименовывает все файлы в папке. Зажимает shift и кликаем по пустому полю папки правой кнопкой мыши.
Выбираем пункт «Открыть окно команд», после чего у нас появляется окно командной строки. Далее вводим:
ren *.txt *.html
И нажимаем Enter. Всё готово, файлы переименованы.
Этот метод очень удобен, например, когда с фотоаппарата все фотографии автоматически идут с расширением .JPG , а нам нужно .jpg .
Как изменить расширение одного файла
Сразу нужно упомянуть, что расширение файла играет важнейшую роль, определяющую, как и чем этот файл будет обрабатываться или открываться. Т.е. если взять картинку с расширением .jpg и изменить на видео-расширение .avi , то при запуске этот файл не откроется. Менять можно только те расширения, в которых вы уверены. Например, чтобы перевести из .wma в .mp3, или из .mpeg в .avi нужен специальные программы, которые называются конвертеры.
В этой статье мы рассмотрим простое изменение расширения методом переименования. Все файлы имеют расширения, которые указываются после последней точки в названии файла.
Например: Текст.txt
Для переименования необходимо просто кликнуть по файлу правой кнопкой, выбрать пункт «переименовать» и изменить запись после точки.
Например: Текст.html
Если вы не видите никаких расширений своих файлов, то они просто скрыты системой. Чтобы увидеть расширения нужно зайти:
В Windows XP:
Пуск → Панель управления → Свойства папки → вкладка «Вид» →
→ убрать галочку «Скрывать расширения для зарегистрированных типов файлов» → ОК
В Windows 7, 8, 10:
Пуск → Панель управления → Параметры папок → вкладка «Вид» →
→ убрать галочку «Скрывать расширения для зарегистрированных типов файлов» → ОК
Также в Windows 7, 8, 10 можно перейти в меню «Вид» способом, который указан на картинке.
Пакетное переименование файлов и расширений файлов в Windows 10
Часто файлы скачиваются из интернета с неправильными расширениями и именами-абракадабрами. Я расскажу, как быстро изменить расширения или переименовать все файлы в одной папке.
Пакетное изменение расширения
1. Сразу замечу, что это не конвертация из формата в формат. Откройте папку с файлами и при нажатой клавише SHIFT щёлкните правой кнопкой мыши на пустом месте. Откроется меню, в котором надо выбрать «Открыть окно команд» («Open command window here»).
2. Наберите команду:
Пакетное переименование файлов
1. Нажмите «Ctrl + A», чтобы выбрать все файлы в папке, или выделите те, которые хотите переименовать. Не снимая выделения, нажмите правой кнопкой мыши на первом файле и выберете «Переименовать».
2. Переименуйте его и нажмите «Enter». Файлы переименуются в таком виде:
Bulk Rename Utility
Portable программа для ОС Windows, которая позволяет массово переименовать файлы и папки по заранее определённым алгоритмам. Скачать.
Спасибо, что читаете! На данный момент большинство моих заметок, статей и подборок выходит в telegram канале «Левашов». Обязательно подписывайтесь, чтобы не пропустить новости мира ИТ, полезные инструкции и нужные сервисы.
Респект за пост! Спасибо за работу!
Хотите больше постов в блоге? Подборок софта и сервисов, а также обзоры на гаджеты? Сейчас, чтобы писать регулярно и радовать вас большими обзорами, мне требуется помощь. Чтобы поддерживать сайт на регулярной основе, вы можете оформить подписку на российском сервисе Boosty. Или воспользоваться ЮMoney (бывшие Яндекс Деньги) для разовой поддержки:
Заранее спасибо! Все собранные средства будут пущены на развитие сайта. Поддержка проекта является подарком владельцу сайта.
Telegram
Последние
Рубрики
Уважаемый автор, а есть ли возможность в какой-то программе для пакетного переименования инвертировать имена файлов и их части? Например 54321.jpg в 12345.jpg. Есть фотки вот с такими именами 27-08-2018_16-28-45, нужно, чтобы получилось 2018-08-27_16-28-45. ОЧЕНЬ буду благодарен, донат с меня.
Да Bulk Rename Utility может помочь вроде. Там очень много настроек же.
Ну или скрипт писать вручную.
СЧЕТЧИКИ
РЕКЛАМА И ДОНАТЫ
Социальные сети
©2016-2022 Блог Евгения Левашова. Самое интересное и полезное из мира ИТ. Windows 10, Linux, Android и iOS. Обзоры программ и веб-сервисов. Статьи о мотивации и продуктивности.
Использование материалов разрешается с активной ссылкой на levashove.ru. alt=»Лицензия Creative Commons» width=»» />
Данный блог является личным дневником, содержащим частные мнения автора. В соответствии со статьей 29 Конституции РФ, каждый человек может иметь собственную точку зрения относительно его текстового, графического, аудио и видео наполнения, равно как и высказывать ее в любом формате. Блог не имеет лицензии Министерства культуры и массовых коммуникаций РФ и не является СМИ, а, следовательно, автор не гарантирует предоставления достоверной, не предвзятой и осмысленной информации. Сведения, содержащиеся в этом блоге не имеют никакого юридического смысла и не могут быть использованы в процессе судебного разбирательства. Автор блога не несёт ответственности за содержание комментариев к его записям.
Как изменить или распознать формат файла в Windows
Имя любого файла на компьютере с Windows состоит из названия и расширения, которые разделены точкой, например, аудиофайл .mp3 или фотография .jpg. По этим данным определяется программа, которая может обработать конкретное содержимое. Бывает так, что вирусы меняют расширения. Последние также могут не соответствовать содержимому. Существует несколько способов изменить формат файла.
Способы изменения расширения
Это можно сделать в операционной системе Windows без особых затруднений. Всё зависит от того, как настроен проводник. Он может скрывать расширения для зарегистрированных типов, прописанных в системе. Это означает, что в реестре Windows для каждого формата создаётся запись, содержащая описание-подсказку, программу, которая обрабатывает этот объект, параметры для её запуска и прочую служебную информацию.
Система распознаёт формат по расширению, которое определяется и проставляется приложением. Если показывается только имя файла без точки, нужно изменить соответствующую настройку Проводника. Для этого следует:
- В Windows 10 и 8.1 — переключиться на вкладку «Вид» и поставить флажок «Расширения имён».
- В Windows 7 и более ранних версиях — настроить свойства папок в Панели управления.
Изменить тип файла в Windows 7 можно при переименовании. Для этого нужный элемент выделяется, и нажимается клавиша F2. Ещё один способ — щёлкнуть единожды по строке имени (не по значку) или выбрать команду в контекстном меню Проводника. В Total Commander имеются более продвинутые средства. Они позволяют переименовать все файлы в папке сразу по порядку, и также менять одно расширение на другое. Эта функция пригодится для групповых операций или в случае заражения переименовывающим вирусом.
Точно таким же образом можно поменять расширение файла в Windows 10.
Бывает так, что имя оканчивается расширением, которое не соответствует типу, или не прошло регистрацию в системе. Например, файлы программы «Блокнот» имеют расширение txt. Если это не так, то в подсказке к типу, которая появляется при наведении курсора мыши, будет значиться «Файл ХХХ». При смене ХХХ на ТХТ текст сможет быть создан в «Блокноте» на Windows 7. Эта же программа может открыть файл CFG на компьютере.
Смена при помощи конвертора
При изменении расширения содержимое объекта остаётся нетронутым. Если требуется модифицировать и то, и другое, то это можно сделать специальной программой — конвертором. Для каждого типа существует свой преобразователь. Например, формат документа MS Office изменяется в самом приложении Word при выборе команды «Сохранить как…» и нужного типа. Можно преобразовать DOCX (Word 2007+) в DOC (более ранние версии) и обратно.
Существует также немало мультимедийных конверторов для звуковых и видеофайлов. Многие из них распространяются бесплатно. Функции преобразования есть и в программах-редакторах. Один из них — это Audacity. С его помощью можно сменить тип и качество аудиофайлов. Это приложение также извлекает звуковые дорожки из различных видеороликов (AVI или MP4 в MP3). Изменить формат файла в Windows 10 можно также и с помощью соответствующих доверенных приложений, распространяемых через Microsoft Store.
Разрешение (ширину и высоту компьютерного изображения или видео) меняется в соответствующем редакторе. Можно снизить размеры картинки, песни или ролика для облегчения передачи по медленному интернету. Одним из наиболее востребованных мультимедийных конвертеров является FormatFactory. Он способен преобразовывать формат и качество графики, звуков, видео и документов, а также имеет дополнительные инструменты для сшивки и смешивания.
Обратная операция преобразования не повлечёт за собой улучшение или возвращение исходного качества картинок или видео. Чтобы избежать последствий, надо хранить их оригинальные резервные копии. Это позволит аннулировать нежелательные модификации.
С помощью всех этих приложений можно изменить формат файла на Виндовс 7, а также и других её версиях.
Распространённые форматы
Для каждого типа приведено одно или несколько расширений в списке:
- Видеофайлы — avi, mp4, 3gp, wmv, mpg, m2t;
- Тексты — txt, rtf, doc, docx;
- Аудиофайлы — wav, mp3, wma, m4a;
- Документы — pdf, html, mhtml, djvu;
- Приложения — exe, apk, com, bat.
Эти расширения — наиболее распространённые. Именно благодаря им (а также содержимому, например, заголовку) приблизительно определяется формат. Расширение MKV имеет видеофайл типа Matroska или WebM, а JPG — распространённые изображения в формате Joint Pictures Expert Group.
В этом руководстве мы покажем вам, как сразу изменить несколько расширений файлов на вашем ПК с Windows. Когда дело доходит до пакетного переименования, вам просто нужно выбрать все файлы и присвоить им нужное имя, все файлы будут соответствующим образом переименованы. Однако это же правило не работает при смене расширений. Даже если вы выберете все файлы и измените их расширения с помощью Rename, это отразится только на одном файле (выбранном). Так что еще можно сделать?
Что ж, один из подходов состоит в том, чтобы выполнить этот процесс вручную, но на это уйдет много времени. Точно так же вы также можете выбрать веб-сайт для выполнения этой работы, но это потребует загрузки ваших изображений на их сервер, что может оказаться серьезной проблемой конфиденциальности. К счастью, существует довольно изящный метод, с помощью которого вы можете одновременно изменить несколько расширений файлов на своем ПК с Windows. И это связано с использованием командной строки. Итак, без лишних слов, давайте проверим необходимые инструкции.
Предпосылки
В этом руководстве мы расскажем вам о четырех различных методах: изменении расширения одного файла, нескольких файлов, нескольких файлов с разными расширениями, нескольких файлов, но также с сохранением исходных файлов. Все это будет выполняться только с помощью самой командной строки. Но прежде чем начать, есть два обязательных условия, которые вам нужно отметить галочкой в списке:
- Прежде всего, перенесите все файлы, расширения которых вам нужно изменить, в одну папку. В этом руководстве я буду использовать следующие пять файлов: IMG 1.png, IMG 2.png, IMG 3.png, IMG 4.png и IMG 5.png.
- Затем перейдите к адресной строке этой папки, введите CMD и нажмите Enter. Это запустит окно командной строки с расположением этой папки в качестве рабочего каталога.
Вот и все. Теперь вы можете выполнить следующие шаги, чтобы одновременно изменить несколько расширений файлов на ПК с Windows.
Изменить расширение отдельного файла с помощью командной строки
Вот как вы можете изменить расширение одного файла с помощью командной строки на вашем ПК с Windows.
Синтаксис
переименовать «filename.oldextension» «filename.newextension»
Пример
Например, если вы хотите изменить расширение PNG на JPG файла с именем IMG 1, вы можете использовать приведенную ниже команду.
переименовать «IMG 1.png» «IMG 1.jpg»
Изменить расширение нескольких файлов с помощью командной строки
Если вы хотите изменить расширение нескольких файлов одновременно, вы можете использовать приведенную ниже команду.
Синтаксис
переименовать *.oldextension *.newextension
Пример
Например, если у вас есть пять файлов PNG и вы хотите изменить их расширения на JPG, вам пригодится приведенная ниже команда.
переименовать *.png *.jpg
Изменить расширение нескольких файлов с разными расширениями с помощью CMD
Предположим, у вас есть несколько файлов с разными расширениями, и вы хотите, чтобы все эти расширения были изменены на общие, тогда вы можете использовать следующий синтаксис
Синтаксис
ren *.* *.newextension
Пример
Например, есть несколько файлов с расширениями PNG, несколько файлов с расширением JPEG и третьи с расширением JPG. Я хочу, чтобы все они имели расширение JPG, поэтому вот команда, которую я буду использовать:
рен *.* *.jpg
Изменить расширение нескольких файлов и сохранить оригинал с помощью CMD
Если вы хотите изменить расширение нескольких файлов, но в то же время хотите иметь резервную копию исходных файлов, вам поможет приведенный ниже синтаксис.
Синтаксис
xcopy *.oldextension *.newextension
Пример
В этом случае я изменю расширение всех файлов PNG на JPG, но в то же время сохраню все файлы PNG. Вот как:
xcopy *.png *.jpg
На этом мы завершаем руководство о том, как вы можете изменить несколько расширений файлов одновременно на вашем ПК с Windows. Если у вас есть какие-либо вопросы относительно вышеупомянутых шагов, сообщите нам об этом в разделе комментариев. Мы вернемся к вам с решением в ближайшее время.
Содержание
- — Как поменять расширение сразу у нескольких файлов Windows 10?
- — Как изменить разрешение файлов?
- — Как сделать групповое переименование файлов?
- — Как не отображать расширение файла?
- — Как менять тип файла в названии Windows 10?
- — Как на телефоне изменить расширение файла?
- — Как можно изменить разрешение картинки?
- — Как массово переименовать файлы в Total Commander?
- — Как быстро переименовать много фотографий?
- — Как переименовать файлы?
- — Как изменить тип файла в текстовом документе?
- — Как изменить формат файла на jpg?
- — Как изменить расширение файла в блокноте?
Как поменять расширение сразу у нескольких файлов Windows 10?
Как изменить расширение группы файлов
- Удерживая Shift, кликните правой кнопкой мыши в окне проводника (не по файлу, а в свободном месте) и выберите пункт «Открыть окно команд».
- В открывшейся командной строке введите команду ren *. mp4 *. …
- Нажмите Enter и дождитесь завершения внесения изменений.
16 дек. 2019 г.
Как изменить разрешение файлов?
– нажмите Пуск –> Панель управления –> Свойства папки; – в окне Свойства папки откройте вкладку Вид; – в прокручиваемом списке Дополнительные параметры снимите флажок Скрывать расширения для зарегистрированных типов файлов –> OK; – закройте Панель управления.
Как сделать групповое переименование файлов?
Аннотация
- Запустите проводник. Для этого нажмите кнопку Пуск, выберите пункт Все программы, а затем — Стандартные и Проводник.
- Выбор нескольких файлов в папке. Для этого щелкните каждый из этих файлов мышью, удерживая клавишу CTRL.
- Выбрав файлы, нажмите клавишу F2.
- Введите новое имя и нажмите клавишу ВВОД.
Как не отображать расширение файла?
Нажмите Пуск –> Панель управления –> Параметры папок; – в окне Параметры папок откройте вкладку Вид; – в прокручиваемом списке Дополнительные параметры установите флажок Скрывать расширения для зарегистрированных типов файлов –> OK.
Как менять тип файла в названии Windows 10?
Как изменить тип файла в windows 10
Все, что нам нужно это открыть проводник, сделать это можно по иконке папки справа от кнопки пуск. поменять формат нам поможет нажатие на меню Вид и установка галки Расширения имен файлов. Обратите внимание, что тут можно включить скрытые файлы Windows 10.
Как на телефоне изменить расширение файла?
Подробную информацию можно найти в Справочном центре Nexus.
- Откройте настройки телефона.
- Нажмите Приложения и уведомления.
- Выберите нужное приложение. …
- Выберите Разрешения. …
- Чтобы изменить настройки разрешения, нажмите на него и выберите Разрешить/Отклонить.
Как можно изменить разрешение картинки?
Изменение размеров отпечатка и разрешения
- Выберите команду «Изображение» > «Размер изображения».
- Измените размеры в пикселах, разрешение изображения или оба значения сразу. …
- Для сохранения текущего соотношения между высотой и шириной изображения выберите пункт «Сохранить пропорции».
Как массово переименовать файлы в Total Commander?
Чтобы переименовать группу файлов, выделите их, либо нажимая клавишу Пробел на нужных файлах, либо выделив все файлы в папке с помощью команды Control+A, и нажмите Control+M. Откроется диалог «Групповое переименование файлов».
Как быстро переименовать много фотографий?
Изменяем имена файлов
Выделяем все картинки, которые хотим переименовать. Чтобы сделать это быстро, используем комбинацию клавиш Ctrl + A. Затем просто жмём F2 или кликаем правой кнопкой мыши на первом файле и выбираем «Переименовать». В качестве имени для выделенного изображения вводим слово Picture и нажимаем Enter.
Как переименовать файлы?
5 способов переименовать файл или папку
- Нажмите и удерживайте левую кнопку мыши на файле 1-2 секунды. …
- Выделите нужный файл для переименования и нажмите клавишу F2 на клавиатуре.
- Щелкните правой кнопкой мыши по файлу и во всплывающем меню выберите «Переименовать».
- Выделите файл, и левом верхнем углу проводника выберите «Упорядочить/Переименовать».
7 апр. 2014 г.
Как изменить тип файла в текстовом документе?
Делается это очень просто:
- Открываем мой компьютер;
- Жмем правой кнопкой мыши на пустом месте: «Создать -> Текстовый документ»;
- Переименовываем Текстовый документ. txt в, скажем, Текстовый документ . ini.
- Радуемся, что сумели создать новый файлик;
- Запоминаем урок и при необходимости применяем.
Как изменить формат файла на jpg?
В меню «Файл» нажмите на пункт «Создать копию…».
- В окне Проводника присвойте имя файлу, а в поле «Тип файла:» выберите подходящий формат: «JPG», «PNG», «TIFF», «WMPHOTO».
- Сохраните файл на компьютере.
23 дек. 2019 г.
Как изменить расширение файла в блокноте?
Вы также можете переименовать расширение с помощью стандартного блокнота, если откроете свой txt-файл, затем выберите пункт «Файл — Сохранить как» и в разделе расширений укажите отображение всех видов «. *», а в конце наименования файла сразу впишете . bat.
Интересные материалы:
Как постирать замшевые сапоги в домашних условиях?
Как постирать замшевые сапоги в машинке?
Как постирать занавески тюль?
Как постирать занавески в стиральной машине?
Как постирать занавески?
Как постирать жалюзи тканевые в стиральной машине?
Как постирать жалюзи вертикальные в стиральной?
Как постирать зимнее пальто?
Как постирать зимние сапоги?
Как постирать зимнюю куртку из полиэстера?