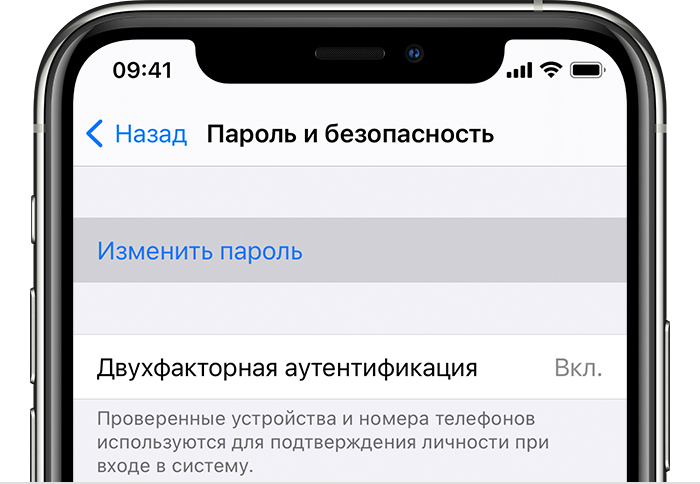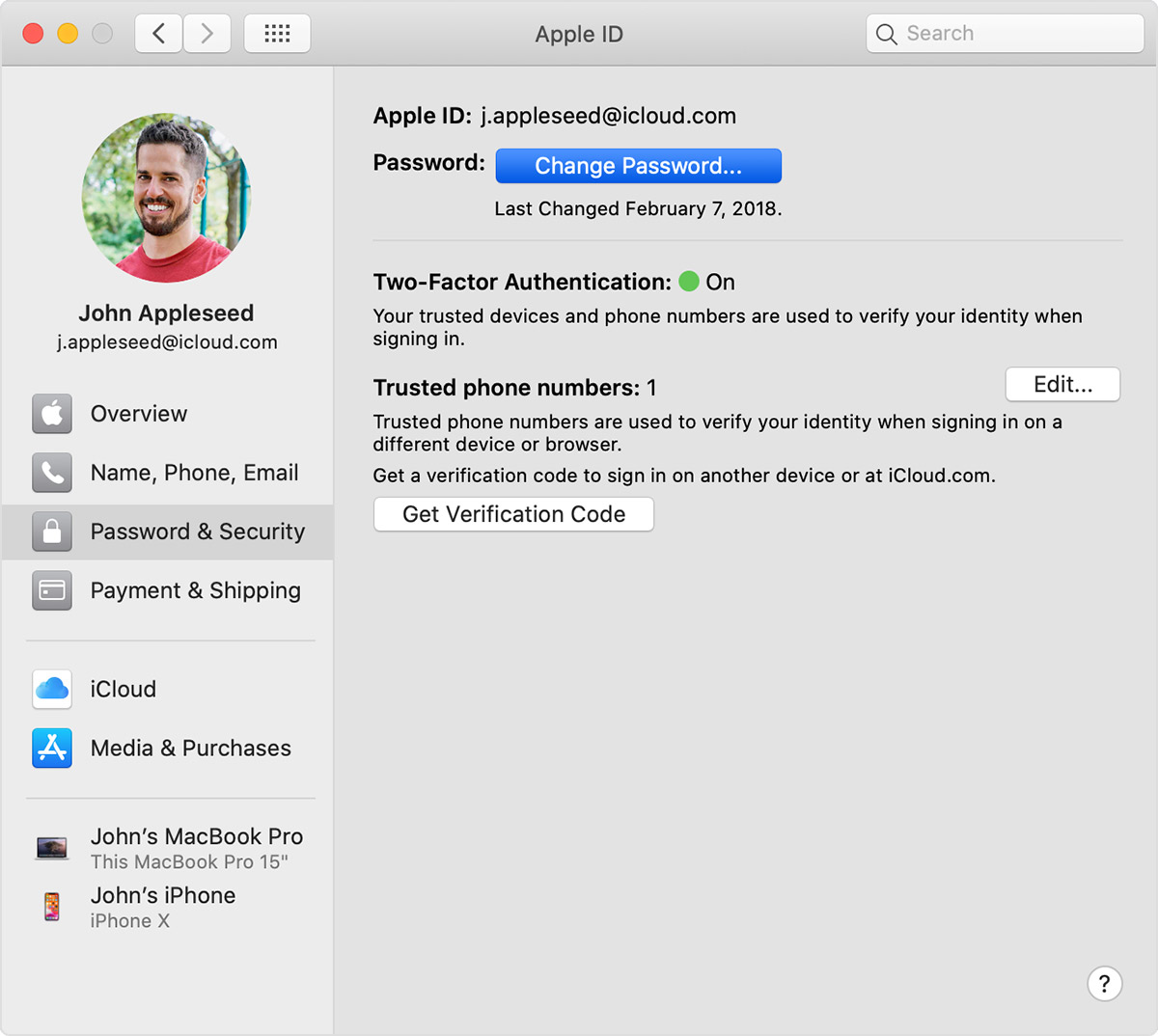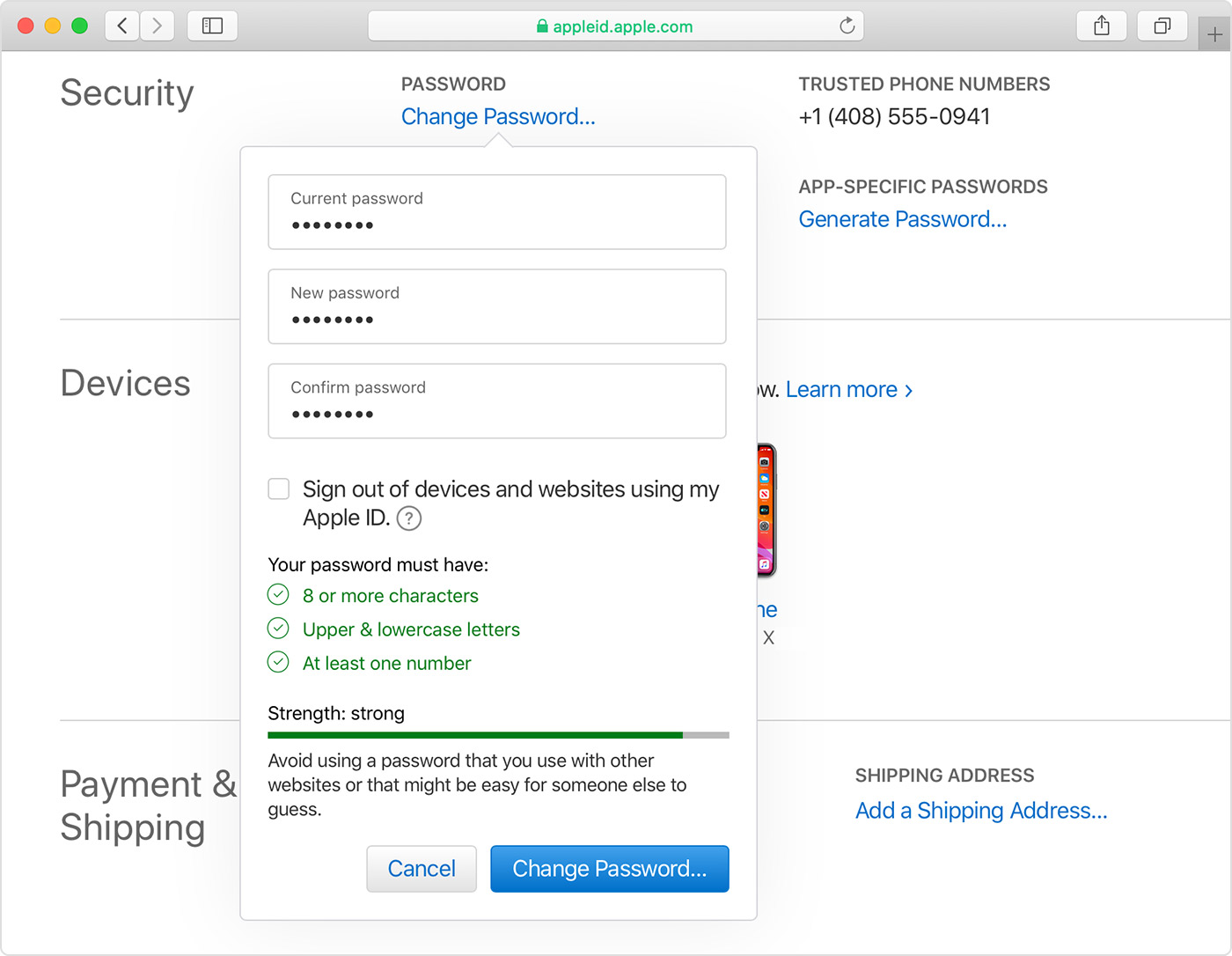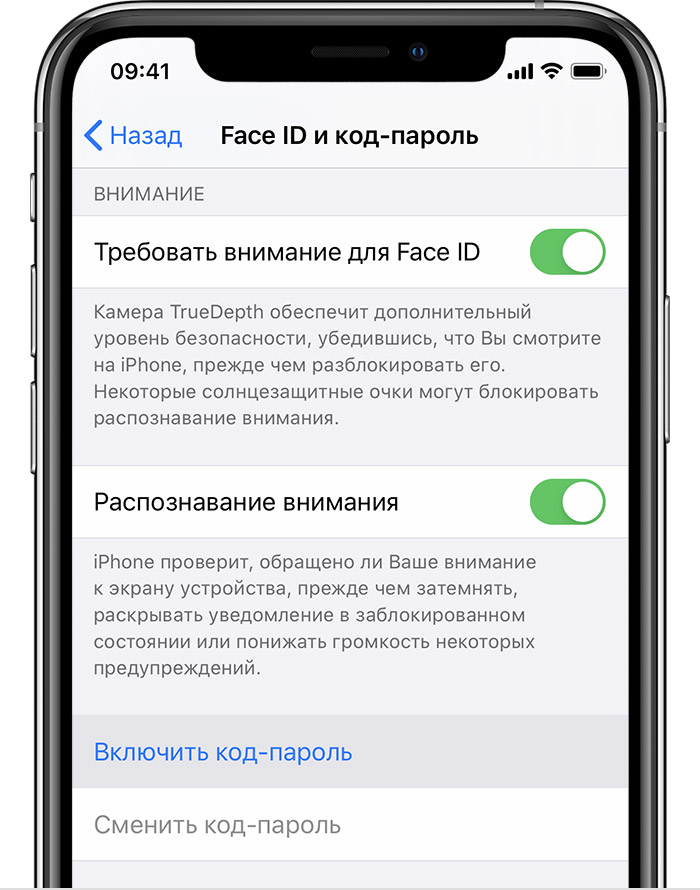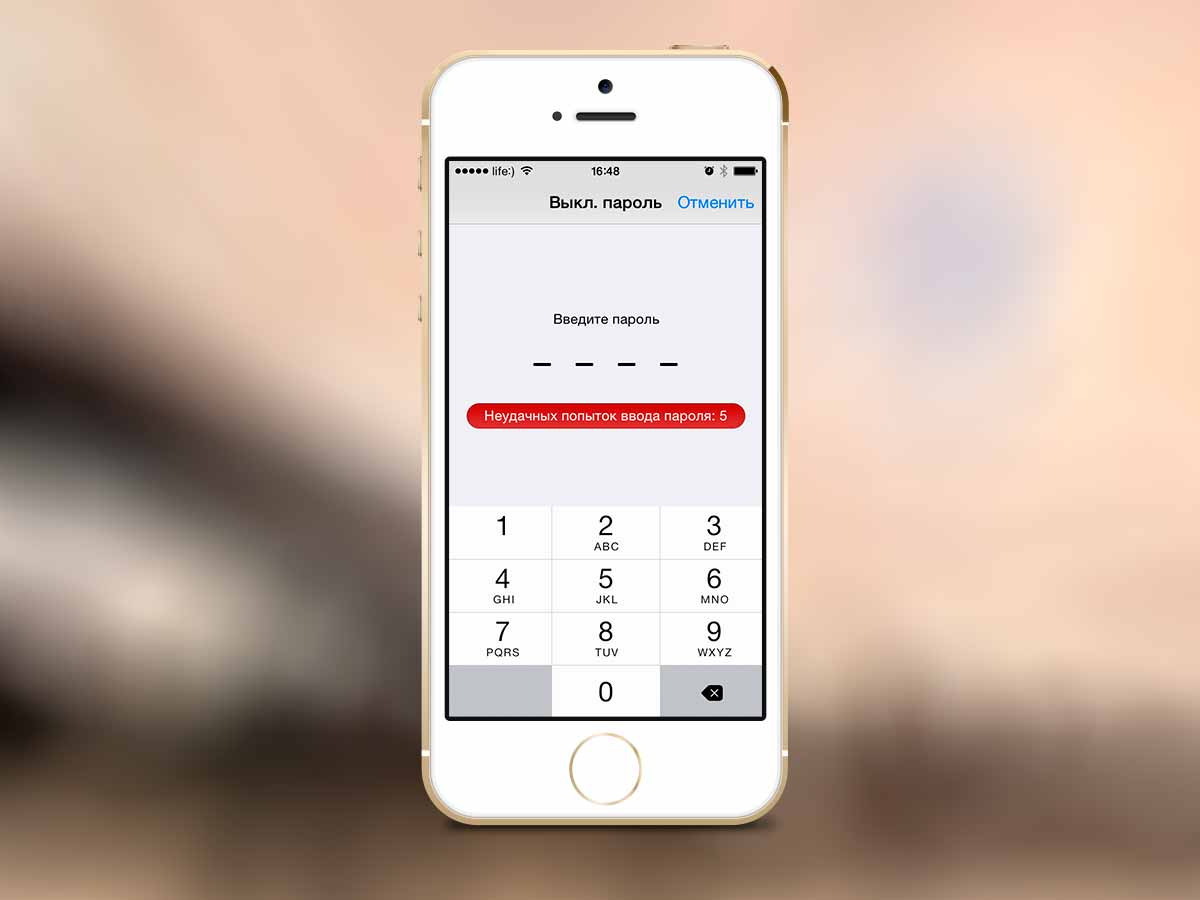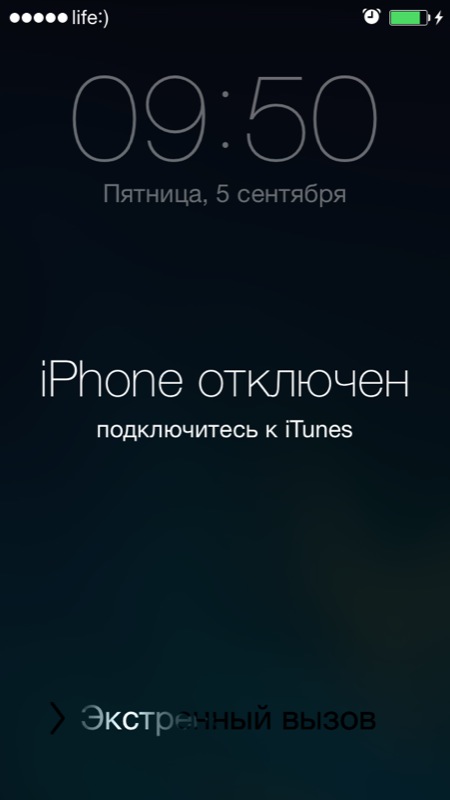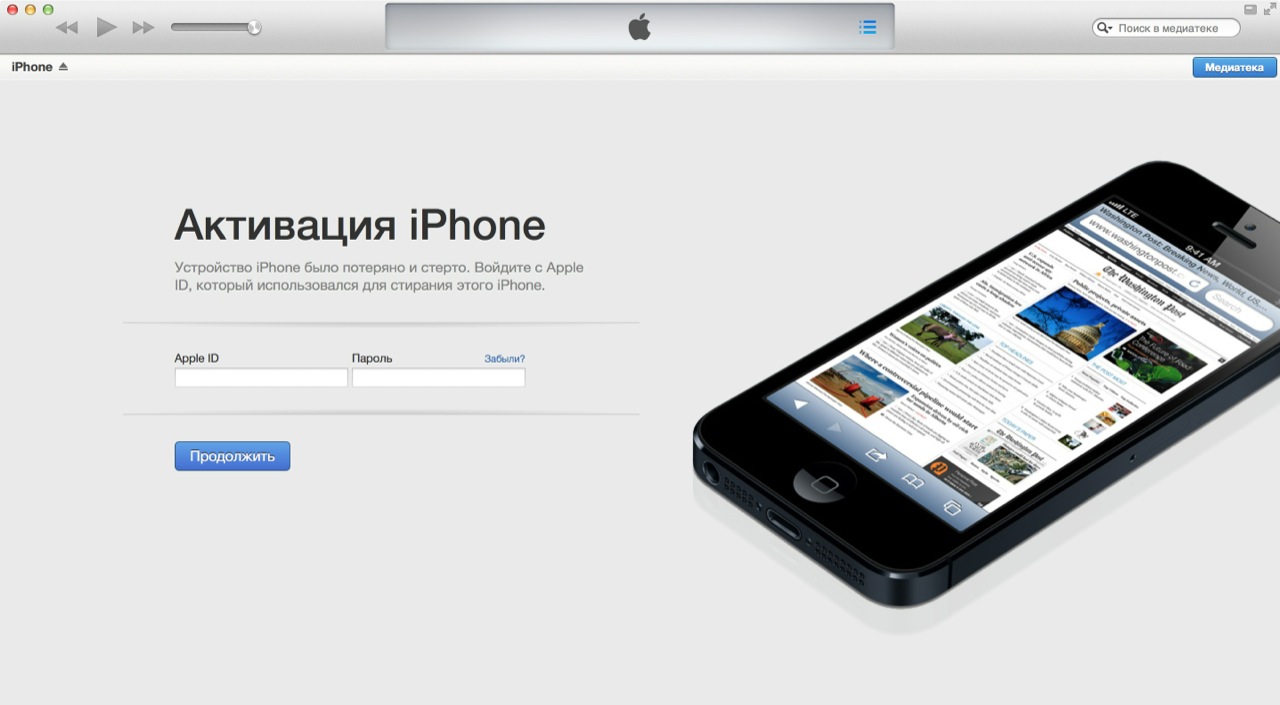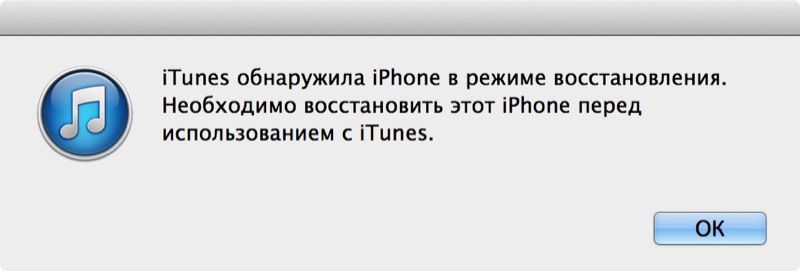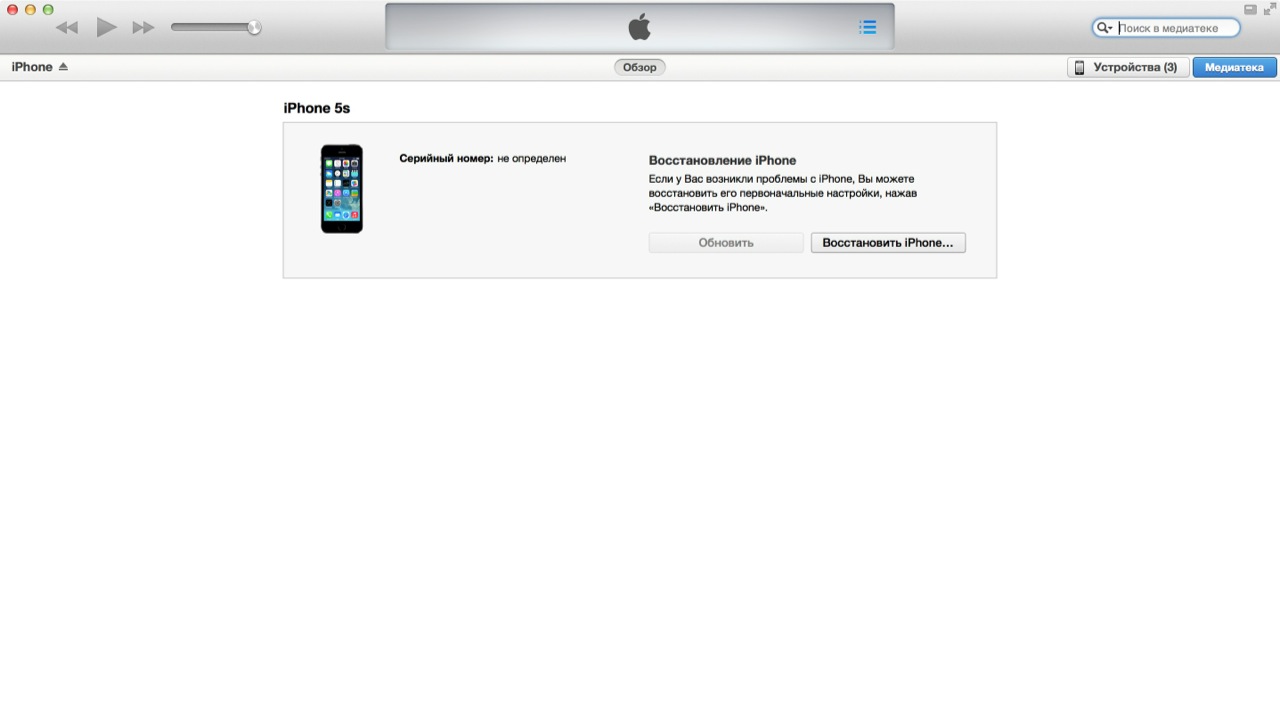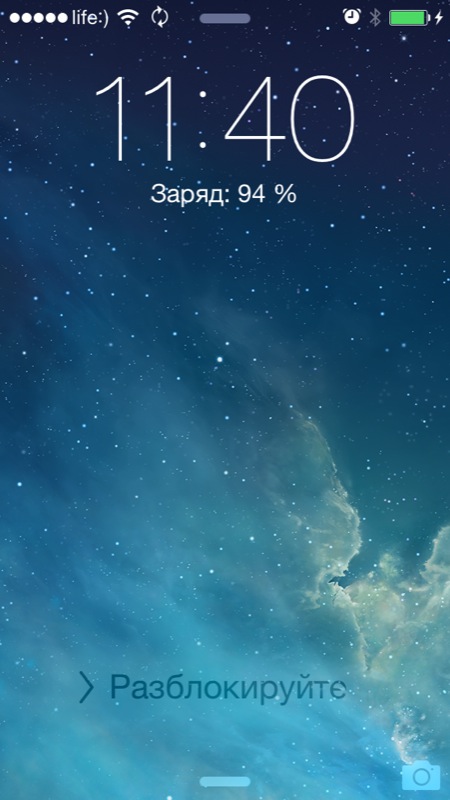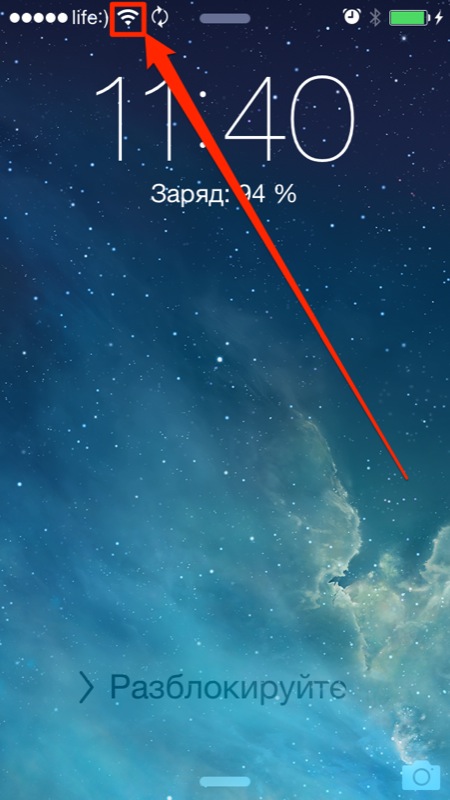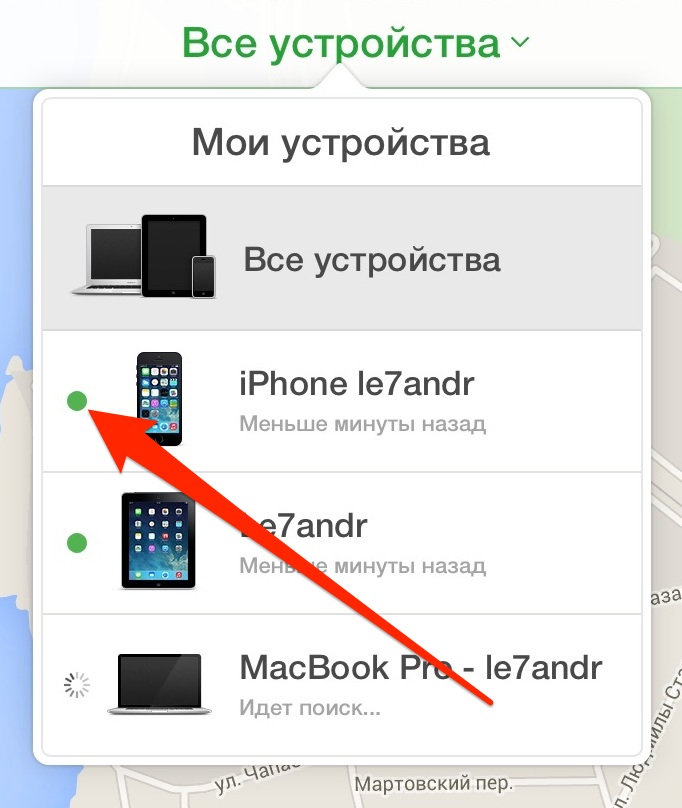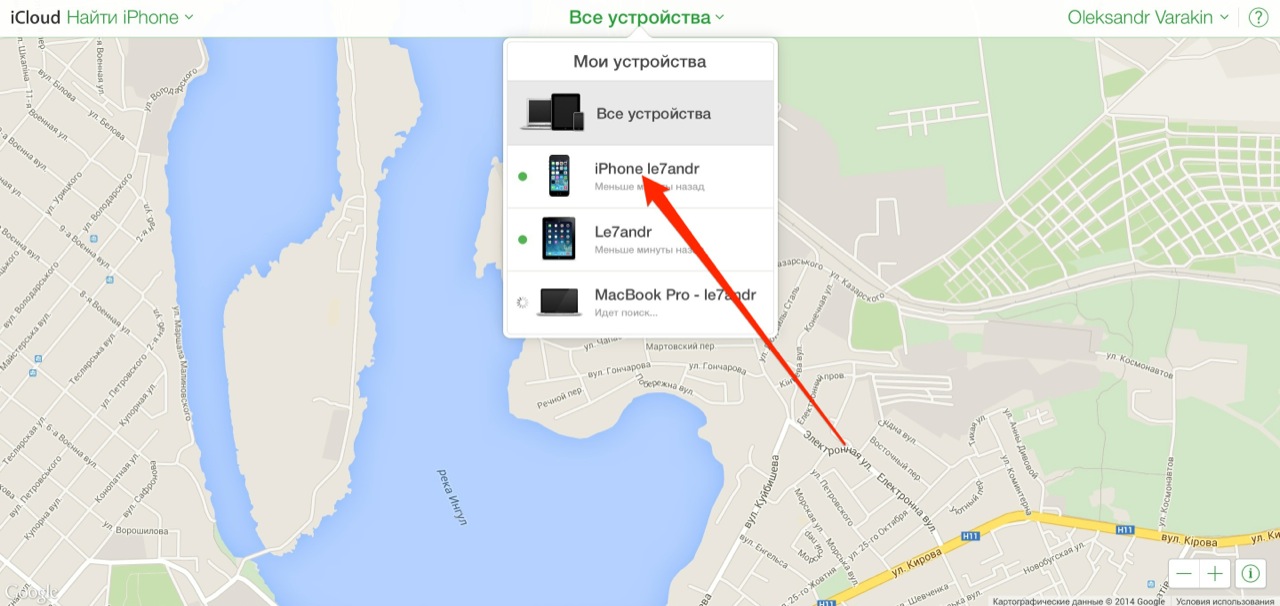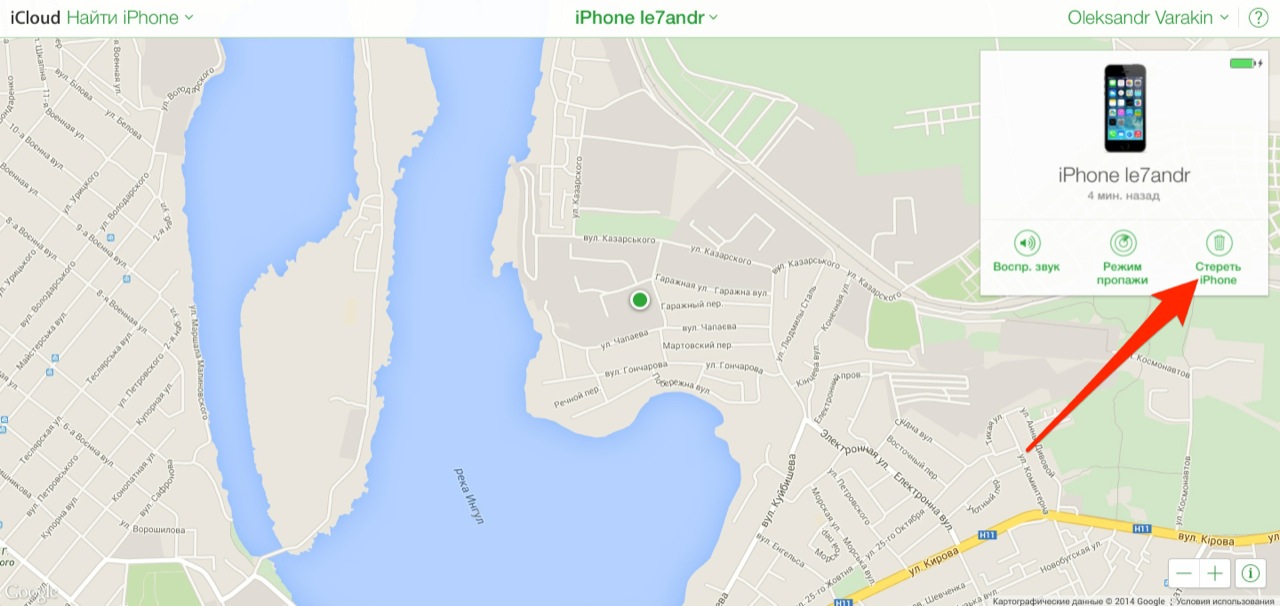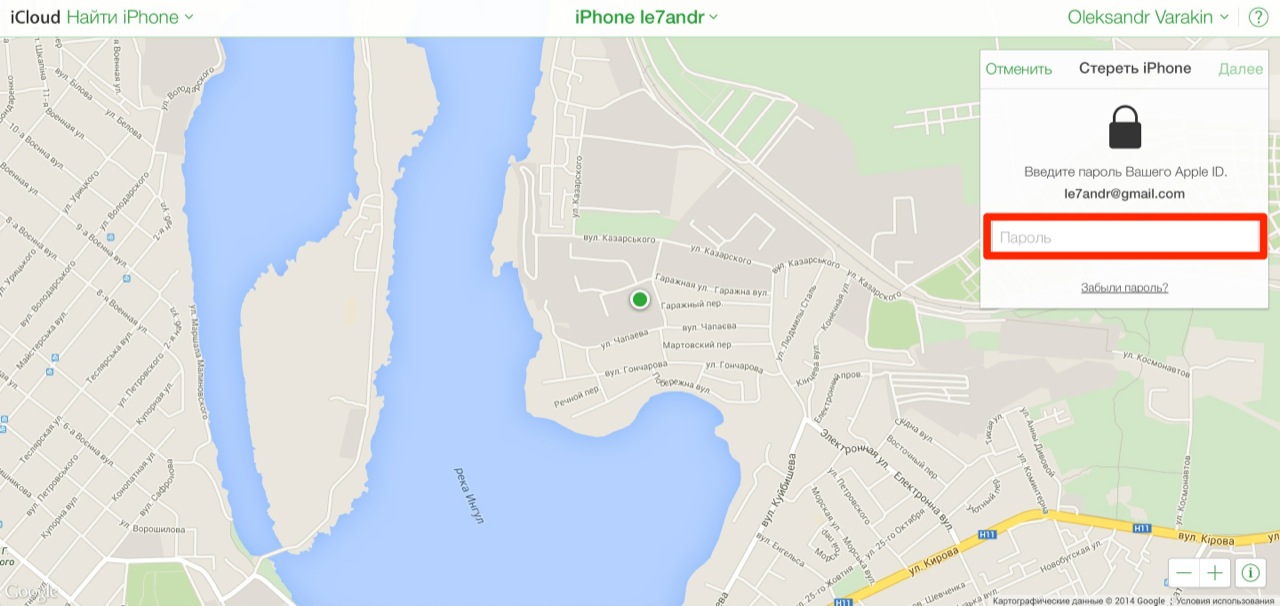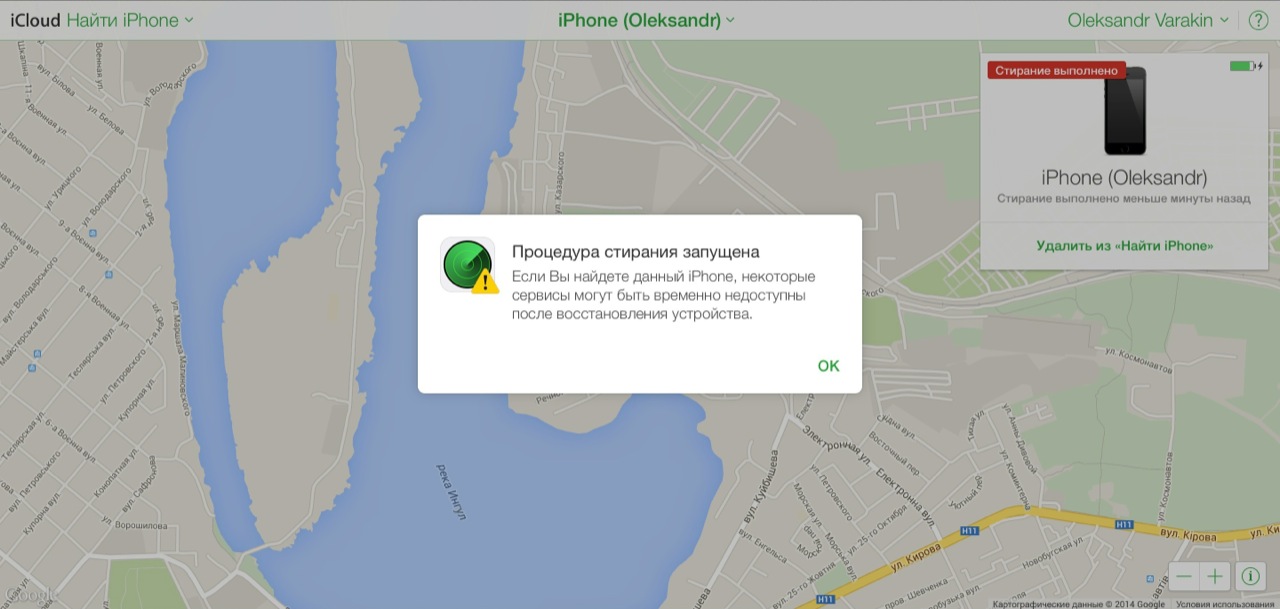Изменение пароля идентификатора Apple ID
Чтобы изменить пароль идентификатора Apple ID, выполните указанные ниже действия.
На устройстве iPhone, iPad или iPod touch с ОС iOS 10.3 или более поздней версии
- Нажмите меню «Настройки» > [ваше имя] > «Пароль и безопасность».
- Нажмите «Изменить пароль».
- Введите свой текущий пароль или код-пароль к устройству, затем новый пароль и подтверждение нового пароля.
- Коснитесь «Изменить» или «Сменить пароль».
- Выполните вход с помощью нового пароля к идентификатору Apple ID, чтобы получить доступ к функциям и службам Apple.
На компьютере Mac с ОС macOS Catalina
- Выберите меню Apple > «Системные настройки», затем нажмите Apple ID.
- Щелкните «Пароль и безопасность».
- Щелкните «Изменить пароль». Перед сбросом пароля Apple ID нужно будет ввести пароль, который используется для разблокировки компьютера Mac.
На компьютере Mac с ОС macOS Mojave или более ранней версией
- Перейдите в меню Apple > «Системные настройки», затем щелкните iCloud.
- Выберите пункт «Учетная запись».
- Выберите «Безопасность» > «Сбросить пароль». Перед сбросом пароля Apple ID нужно будет ввести пароль, который используется для разблокировки компьютера Mac.
На веб-сайте
- Войдите в учетную запись Apple ID.
- В разделе «Безопасность» щелкните «Изменить пароль».
- Введите текущий пароль, новый пароль и подтверждение нового пароля.
- Щелкните «Изменить пароль».
- Выполните вход с помощью нового пароля к идентификатору Apple ID, чтобы получить доступ к функциям и службам Apple.
Если вы забыли пароль
Если не удается вспомнить пароль Apple ID, выполните следующие действия, чтобы сбросить его. После сброса пароля необходимо заново ввести идентификатор и пароль Apple ID во всех используемых службах.
Дополнительные сведения о паролях и идентификаторе Apple ID
Ваш идентификатор Apple ID — это учетная запись, используемая для доступа к службам Apple, например App Store, Apple Music, iCloud, iMessage, FaceTime и другим.
Создавая новый пароль, учитывайте следующее:
- Новый пароль Apple ID не может содержать менее восьми символов, при этом он должен содержать как минимум одну цифру, одну прописную и одну строчную буквы.
- Нельзя использовать пробелы, один и тот же символ три раза подряд, идентификатор Apple ID или пароль, который использовался в прошлом году.
Функция FaceTime доступна не во всех странах и регионах.
Источник
О главном
С помощью функции Find My iPhone теперь можно удалённо установить пароль на телефон
28.10.2009 , Степан Митаки
Одним из незамеченных обновлений в прошивке 3.1 стала новая функция для всех пользователей сервиса «Find My iPhone». Отныне, если ваш телефон украли, вы можете удалённо заблокировать телефон, установив на него пароль.
Сервис Find My iPhone, который появился одновременно с прошивкой 3.0 и доступен для всех подписчиков MobileMe, позволяет помочь вам отыскать ваш телефон в случае потери или кражи и защитить всю хранящуюся на нём информацию. Мы уже ни раз писали об этом сервисе (вы можете ознакомиться с этими статьями здесь и здесь), но если в кратце, то с помощью данной услуги можно:
- Отследить точное местоположение вашего телефона на карте (причём данные обновляются достаточно часто, так что вы практически в прямом эфире можете следить за перемещением айфона);
- Удалённо отправить на телефон любое текстовое сообщение;
- Удалённо удалить всю информацию с телефона.
Так вот, начиная с прошивки 3.1 к этим функциям добавилась ещё одна. Теперь вы можете всё так же удалённо, за считанные секунды, установить 4-х значный пароль на ваш айфон. Если прежде пароль вы не устанавливали и вдруг телефон ваш украли, то отныне можно не нервничать и переживать по поводу «Ах, какой я дурак, почему сразу не поставил на него пароль».
Ко всему прочему, эта функция будет очень полезна владельцам iPhone 2G и 3G. Так как на iPhone 3GS удалённая очистка информации осуществляется достаточно быстро (не больше одной минуты), а на старых моделях телефонов от Apple это происходит намного больше и иногда может занимать больше двух часов, то для владельцев iPhone 2G и 3G, удалённая установка пароля, пожалуй, самый быстрый способ защитить всю находящуюся на телефоне информацию. К тому же, благодаря паролю злоумышленник не сможет самостоятельно отключить пуш, интернет, да и саму опцию Find My iPhone. Однако, выключить сам телефон, по-прежнему можно (будем надеяться Apple сделает что-нибудь с этим в ближайшее время). Хотя всё же, при желании выключить его получится в любом случае, главное в данном случае — спасти всю информацию, хранящуюся на телефоне.
Для того чтобы удалённо установить пароль пароль зайдите на me.com (разуеется, подразумевается что вы уже подписаны на сервис MobileMe), перейдите в настройки (Account Settings) и выберите раздел Find My iPhone. Напротив вашего телефона вы увидите опцию Remote Lock, выбираете её и указываете 4-х значный пароль.
Напомню, что стоит всё это удовольствие (подписка MobileMe) 65,29€, что в общем-то не так уж и дорого, учитывая всю полезность данной услуги и её возможности.
Источник
Использование код-пароля на iPhone, iPad или iPod touch
Узнайте, как настроить, использовать и изменить пароль на своем iPhone, iPad или iPod touch.
Настройте код-пароль на устройстве, чтобы защитить свои данные. (Если устройство поддерживает технологию Touch ID, вы можете вместо код-пароля использовать отпечаток пальца. Если же поддерживается технология Face ID, вы можете использовать распознавание лица вместо код-пароля.) Устройство запрашивает код-пароль при выполнении следующих действий.
- Включение или перезапуск
- Разблокировка нажатием кнопки «Домой» или смахиванием вверх (это можно изменить)
- Обновление программного обеспечения
- Стирание данных с устройства
- Просмотр или изменение настроек код-пароля
- Установка профилей конфигурации iOS или iPadOS
Настройка пароля
- Если у вас iPhone X или более новая модель либо iPad с Face ID, перейдите в меню «Настройка»> «Face ID и код-пароль». На более ранней модели iPhone перейдите в раздел «Touch ID и код-пароль». На устройствах, не поддерживающих Touch ID, перейдите в раздел «Настройки» > «Пароль».
- Нажмите «Вкл. код-пароль».
- Введите код-пароль, состоящий из шести цифр. Можно также выбрать «Параметры код-пароля», чтобы использовать четырехзначный цифровой пароль, произвольный цифровой пароль или произвольный буквенно-цифровой пароль.
- Снова введите код-пароль, чтобы подтвердить и активировать его.
Изменение пароля или его настроек
Если у вас iPhone X или более новая модель либо iPad с Face ID, перейдите в меню «Настройка»> «Face ID и код-пароль». На более ранней модели iPhone перейдите в раздел «Настройки» > «Touch ID и код-пароль». На устройствах, не поддерживающих Touch ID, перейдите в раздел «Настройки» > «Пароль».
В этом разделе находятся различные параметры и функции.
- Выключить код-пароль: выберите этот параметр, чтобы отключить пароль.
- Сменить код-пароль: введите новый шестизначный пароль. Можно также выбрать «Параметры код-пароля», чтобы использовать четырехзначный цифровой пароль, произвольный цифровой пароль или произвольный буквенно-цифровой пароль.
- Запрос код-пароля: если задано значение по умолчанию, после блокировки экрана требуется ввести пароль для разблокировки. Если вам не требуется немедленный запрос код-пароля, измените этот параметр. (Для вашей безопасности отменить немедленный запрос код-пароля при использовании Touch ID или Apple Pay нельзя.)
- Доступ с блокировкой экрана: используйте этот параметр для доступа на заблокированном устройстве к некоторым функциям, включая представление «Сегодня», Центр уведомлений, Siri, Ответить сообщением, Пункт управления, Wallet и аксессуары USB.
- Стирание данных: если этот параметр включен, после 10 неудачных попыток ввода код-пароля с устройства будут автоматически стерты все данные. Если этот параметр отключен, после 10 неудачных попыток ввода код-пароля потребуется восстановить устройство.
Получение помощи
Следуйте инструкциям в этом разделе для получения помощи по настройкам код-пароля и оповещениям, а также в том случае, если вы забыли пароль.
Появляется оповещение с требованием изменить код-пароль или не удается изменить настройки код-пароля
Для профилей конфигурации и учетных записей электронной почты на основе Microsoft Exchange, которые часто устанавливаются на устройства, принадлежащие организациям или образовательным учреждениям, правила код-паролей иногда настраиваются таким образом, что приводят к описанным ниже проблемам.
- Не удается отключить код-пароль.
- Не удается изменить настройки код-пароля, потому что они недоступны, выделены серым или затенены.
- Появляется оповещение с каким-либо требованием, касающимся код-пароля. Например, может появиться сообщение о необходимости сменить код-пароль разблокировки iPhone в течение 60 минут.
Обратитесь за помощью к ИТ-администратору. Если вы не используете профиль конфигурации или учетную запись Microsoft Exchange либо устройство находится в личном владении, убедитесь, что на нем установлена последняя версия iOS или iPadOS.
Не удается вспомнить код-пароль
Если слишком много раз ввести неверный код-пароль, устройство временно заблокируется. Узнайте, что делать если вы забыли пароль или устройство заблокировано. Если вы забыли код-пароль ограничений, cм. инструкции.
Источник
На чтение 5 мин Просмотров 1.2к. Опубликовано 07.11.2020
Содержание
- Способы сброса пароля блокировки на iPhone/iPad
- Как сбросить пароль блокировки iPhone в iCloud
- Сброс пароля iPhone через iTunes
- Возможно ли поменять пароль на iCloud
- Как изменить пароль на iCloud
- Изменение пароля для входа в iCloud (Apple >
Перейдите на веб-сайт «Мой Apple ID» (appleid.apple.com/ru) и следуйте инструкциям, чтобы сбросить пароль для Apple ID.
После изменения пароля для входа в iCloud обязательно обновите пароль на всех своих устройствах и во всех почтовых приложениях, которые используются для получения почты iCloud.
На устройстве iPhone, iPad или iPod touch. Нажмите «Настройки» > iCloud, затем выберите учетную запись iCloud.
На компьютере под управлением Windows. Откройте панель управления iCloud .
В почтовых приложениях. Ознакомьтесь со справкой, предлагаемой для используемых Вами почтовых приложений.
При включении функций iCloud на устройстве iPhone, iPad или iPod touch не забудьте настроить защиту устройства («Настройки» > «Основные» > «Защита паролем») для дополнительной безопасности.
«>
Каждый пользователь iPhone или iPad сталкивается с необходимостью запоминания до трех различных паролей:
- идентификатора Apple ID (учетной записи iCloud, App Store, функции «Найти iPhone»);
- функции ограничения;
- и блокировки экрана iOS-девайса.
О том, что делать в случаях если забыли пароль функции ограничения или Apple ID уже было рассказано, теперь давайте разберемся с ситуацией блокировки экрана iPhone или iPad.
Несмотря на то, что пароль блокировки используется очень часто, пользователи мобильных устройств продолжают с легкостью его забывать. Впрочем, это несложно, если пароли часто меняются, его установка производилась в неудобном месте и в неудобное время с кучей отвлекающих факторов или вовсе кем-то другим (например, ребенком). В итоге возникает вопрос — что делать?
Способы сброса пароля блокировки на iPhone/iPad
Хорошая новость: если устройство в который раз сообщает о неверно введенном пароле, у пользователей есть сразу два способа решить эту проблему. И это не рассматривая вариант с наличием джейлбрейка.
Итак, в этой ситуации можно пойти следующими путями:
- выполнить сброс пароля блокировки iPhone в iCloud;
- сбросить пароль к iPhone через iTunes.
Как сбросить пароль блокировки iPhone в iCloud
Для этого варианта разблокировки необходимо, чтобы на вашем iPhone/iPad была активирована функция «Найти iPhone», а само устройство имело доступ в интернет. Также вы должны знать используемый для входа в iCloud пароль.
ВАЖНО. По окончанию процедуры, все данные, хранящиеся на iPhone/iPad будут стерты. По окончанию процедуры сброса вы получите разблокированное, но абсолютно «чистое» устройство (при условии, что резервной копии нет).
Если эти моменты учтены, откладываем на время заблокированное устройство в сторону и обращаемся к вашему ПК.
1. Откройте браузер и перейдите на страницу icloud.com
2. Войдите в iCloud > «Найти iPhone».
3. Откройте список «Все устройства». Ваше устройство, iPhone или iPad, должно иметь статус «онлайн» (зеленый кружок).
4. Кликните по названию устройства, после чего вам станут доступны три кнопки — «Воспроизвести звук», «Режим пропажи» и «Стереть iPhone/iPad». Кликните по «Стереть iPhone/iPad», подтвердите своё действие в возникшем диалоговом окне и введите пароль от iCloud (Apple ID).
5. Дождитесь окончания процедуры удаления данных, после чего выполните настройку мобильного устройства. При этом пароль блокировки не потребуется, но на одном из этапов настройки нужно будет создать новый пароль для блокировки экрана.
Сброс пароля iPhone через iTunes
Чтобы осуществить сброс пароля блокировки экрана iPhone или iPad, необходимо выполнить его восстановление в iTunes из режима DFU или Recovery Mode. Не так важно, какому из режимов вы отдадите предпочтение.
В первом случае вам необходимо:
- Ввести устройство в режим DFU. Найти инструкцию можноздесь.
- Затем подключить к iTunes и дождаться пока программа распознает устройство в режиме восстановления.
- Кликнуть по кнопке «Восстановить».
Тот же самый трюк, только с Recovery Mode поэтапно и наглядно описан в этой инструкции.
Если вы не нашли ответа на свой вопрос или у вас что-то не получилось, а в комментаряих ниже нет подходящего решения, задайте вопрос через нашу форму помощи. Это быстро, просто, удобно и не требует регистрации. Ответы на свой и другие вопросы вы найдете в данном разделе.
Люди, впервые пользующиеся продукцией Apple, не придают значения необходимости надежно защищать личные данные и легкомысленно относятся к правилам входа в облачный сервис iCloud. Производители гаджетов рекомендуют изменить пароль Айклауд при малейшем подозрении на попытку его взлома.
Возможно ли поменять пароль на iCloud
Прежде чем пользоваться устройством на платформе ios, необходимо создать персональный ID, который служит личным идентификатором, позволяет управлять функциями гаджета и восстанавливать данные в случае утери аппарата или замены его на более новую модель. При регистрации пользователя система предлагает ввести имя и фамилию, дату рождения, адрес электронной почты, а также ответить на контрольные вопросы. Запомните или запишите ответы, они понадобятся для восстановления или сброса данных. Смена пароля Айклауд доступна в разделе персональной учетной записи Apple ID.
Как изменить пароль на iCloud
Неопытные пользователи спрашивают, можно ли поменять пароль Айклауд на компьютере Mac.
Необходимо произвести следующие действия:
- совершите вход в персональную учетную запись;
- зайдите в настройки;
- выберите раздел «безопасность»;
- тапните опцию «изменение»;
- введите значение действующего доступа;
- придумайте новый, надежный код безопасности и подтвердите его;
- нажмите кнопку «изменить»;
- используйте для входа в сервисы Apple обновленные данные.
Не зная, как поменять пароль в iCloud на iPhone, нужно действовать по аналогии:
- в меню настроек выберите имя пользователя и пройдите во вкладку «Пароль и безопасность»;
- тапните «Изменить»;
- введите текущий код доступа, затем новый и подтвердите его;
- применяйте новый код безопасности Apple >
Читайте также: Как восстановить серийный номер на андроиде
Пароль iCloud ограничивает доступ посторонних лиц к информации (например: сообщениям электронной почты), хранящейся в iCloud. Вводимый пароль служит подтверждением тому, что действия, направленные на обнаружение устройства или удаленное стирание данных с помощью Найти iPhone выполняются самим владельцем. Для защиты своей информации следует регулярно менять пароль для входа в iCloud.
Важно: Если используется один и тот же Apple ID для iCloud, других сервисов Apple (например: Apple Online Store, iTunes Store, App Store для Mac) или для покупок в iPhoto или Aperture, при изменении пароля iCloud также изменяется пароль для этих сервисов. Для входа в эти сервисы потребуется указывать новый пароль.
Изменение пароля для входа в iCloud (Apple >
Перейдите на веб-сайт «Мой Apple ID» (appleid.apple.com/ru) и следуйте инструкциям, чтобы сбросить пароль для Apple ID.
После изменения пароля для входа в iCloud обязательно обновите пароль на всех своих устройствах и во всех почтовых приложениях, которые используются для получения почты iCloud.
На устройстве iPhone, iPad или iPod touch. Нажмите «Настройки» > iCloud, затем выберите учетную запись iCloud.
На компьютере под управлением Windows. Откройте панель управления iCloud .
В почтовых приложениях. Ознакомьтесь со справкой, предлагаемой для используемых Вами почтовых приложений.
При включении функций iCloud на устройстве iPhone, iPad или iPod touch не забудьте настроить защиту устройства («Настройки» > «Основные» > «Защита паролем») для дополнительной безопасности.
«>
Забыть пароль от собственного iPhone — проблема хоть и нетривиальная, но, как показывает практика, вполне распространённая. Ежедневно сотни и тысячи пользователей отправляют в Google запросы формата «как разблокировать Айфон, если забыл пароль». Причём вряд ли это воры или счастливчики, которым удалось случайно найти чужой смартфон. В большинстве своём это реальные владельцы, которые совершенно искренне забывают пароль блокировки, а потом ищут способы вернуть себе контроль над устройством.
Пароль от iPhone можно сбросить, если вы вдруг его забыли
Если вы забыли пароль от iPhone, логичным шагом будет попробовать подобрать его. Авось одна из защитных комбинаций, которые вы припоминаете, сработает. Но без фанатизма. Потому что после 6 ваш iPhone заблокируется на минуту, после 7 — на 5 минут, после 8 — на 15, а после 9 — на 60. В общем, приятного мало. Тем более что есть более эффективные способы.
Содержание
- 1 Как сбросить пароль на Айфоне
- 2 Как разблокировать Айфон через Айтюнс
- 3 Как разблокировать iPhone без компьютера
- 4 Как сбросить Айфон через Макбук
- 5 Часто задаваемые вопросы об iPhone
Как сбросить пароль на Айфоне
Для подобных нужд лучше использовать специализированный софт. Он имеет не только весь необходимый набор программных отмычек на все случаи жизни, но и вспомогательные инструменты, которые позволят вам избежать проблем при принудительной разблокировке. Отличный пример такого софта — PassFab iPhone Unlocker. С его помощью вы сможете быстро и непринуждённо разблокировать iPhone, если забыли пароль.
- Скачайте PassFab iPhone Unlocker себе на компьютер;
Разблокировать iPhone через PassFab iPhone Unlocker можно за считанные минуты
- Подключите заблокированный iPhone к компьютеру;
- На главном экране утилиты нажмите «Разблокировать»;
Сброс пароля требует обязательного введения iPhone в режим ДФУ
- Введите iPhone в режим DFU нажатием кнопки внизу;
- Скачайте последнюю версию iOS (обязательное условие);
Без обновления iOS ничего не получится
- На следующем этапе подтвердите сброс кнопкой «Начать»;
- После сброса отключите iPhone и активируйте его заново.
PassFab iPhone Unlocker
Процедура удаления пароля сопровождается обязательной установкой последней версии iOS (это неоспоримое условие Apple, которое необходимо выполнять в целях безопасности) и стиранием всех данных из памяти iPhone. Поэтому смартфону требуется повторная активация с настройкой всех параметров и, если у вас есть к ней доступ, восстановлением резервной копии. Предполагается, что, если аппаратом завладеет кто-то посторонний, данные реального владельца останутся в тайне.
Как разблокировать Айфон через Айтюнс
Как ни странно, но у Apple тоже есть собственная программа, которая не только отвечает на вопрос, как разблокировать айфон без пароля, но и решает его. Конечно, это iTunes. Несмотря на то что многие недолюбливают её, она вполне исправно выполняет свою задачу по обеспечению доступа к заблокированному iPhone, вне зависимости от того, есть у вас пароль или нет. Причём манипуляции, которые вам придётся совершить, используя iTunes, будут примерно теми же, что и в случае с PassFab iPhone Unlocker. Разве что настолько же удобно не будет.
- Переведите свой iPhone в режим DFU вручную;
- Подключите iPhone к компьютеру через Lightning;
- Запустите iTunes или Finder (зависит от версии ОС);
- В диалоговом окне iTunes выберите «Восстановить»;
Сбросить Айфон можно и через Айтюнс, если вы знаете, как ввести его в режим ДФУ
- Подтвердите загрузку и установку последней версии iOS;
- Дождитесь обновления и подтвердите сброс настроек;
- Отключите iPhone от компьютера и активируйте его заново.
Ключевое неудобство, которое вам придётся терпеть при разблокировке iPhone без пароля через Айтюнс, заключается в том, что вы будете должны вручную ввести Айфон в режим ДФУ. Это особый режим, который используется для восстановления смартфонов в Apple в случае обнаружения каких-либо проблем. В принципе, сделать это не так уж и трудно. Тем более, что у нас есть подробная инструкция на этот счёт. Но включить DFU одной кнопкой, как это делает PassFab iPhone Unlocker, согласитесь, удобнее.
Как разблокировать iPhone без компьютера
Если у вас есть доступ к учётной записи Apple ID, это очень хорошо, потому что в этом случае вы даже сможете разблокировать iPhone без Айтюнса. Для этого подойдёт сервис «Найти iPhone», который встроен в веб-версию сайта iCloud.com. Благодаря ему вы сможете не только определить фактическое местонахождение своего смартфона, но и сбросить его до заводских настроек. Это приведёт к удалению блокировки и позволит разблокировать iPhone без пароля.
- Перейдите по адресу icloud.com и залогиньтесь;
- В открывшемся окне выберите «Найти iPhone»;
- В выпадающем меню сверху выберите свой iPhone;
Сбросить iPhone можно даже через iCloud
- Дождитесь загрузки и выберите «Стереть iPhone»;
- Подтвердите сброс и активируйте iPhone заново.
Данный способ выглядит как самый простой, но он является таковым только при условии, что вы имеете доступ к учётной записи Apple ID. Не то чтобы это было что-то необычно, но практика показывает, что люди, которые забывают пароль от iPhone, чаще всего состоящий из четырёх цифр, не могут вспомнить и пароль к Apple ID, являющийся куда более сложносоставным. Поэтому имейте его в виду, но не возлагайте на него большие надежды — ведь зачастую этот способ может оказаться недоступен в силу объективных причин.
Как сбросить Айфон через Макбук
Если вы пользуетесь компьютером Mac, вы сможете разблокировать iPhone, не зная пароля без подключения к компьютеру (в том числе удалённо) даже без доступа к учётной записи. Данный способ предполагает использование сервиса «Локатор», который предустанавливается на все Mac с прошлого года. В отличие от веб-версии iCloud.com, «Локатор» не выбрасывает вас из аккаунта, если вы однажды залогинились в нём. Это очень удобно в ситуации, когда пароль от учётной записи ещё сложнее, чем от самого iPhone.
- Запустите на Mac приложение «Локатор»;
- В левом верхнем углу выберите «Устройства»;
- Нажмите на свой iPhone и дождитесь загрузки;
Если у вас есть «Локатор», сбросить iPhone можно даже без пароля от iCloud
- На карте напротив иконки смартфона нажмите i;
- В открывшемся окне выберите «Стереть» и подтвердите.
Учитывайте, что данный метод, как и предыдущий, работает только в том случае, если на вашем iPhone включена функция «Найти iPhone». В противном случае «Локатор» не сможет определить его местонахождение, а значит, и сбросить все его настройки, удалив пароль. Таким образом единственным гарантированно рабочим и беспроблемным способом разблокировать iPhone без пароля остаётся утилита PassFab iPhone Unlocker, которая — если помните — даже в режим DFU смартфон вводит самостоятельно.
Часто задаваемые вопросы об iPhone
Разблокировка iPhone без пароля — это очень непростая история
- Можно ли удалить пароль iPhone? Можно, причём как минимум четырьмя способами, в зависимости от ситуации, в которой вы оказались.
- Что делать, если забыл пароль от iPhone? Его можно попробовать подобрать, но у вас будет не больше 10 попыток, после чего он заблокируется.
- Как разблокировать iPhone без пароля? Достаточно сбросить настройки iPhone до заводских, а вместе с ними удалится и защитная комбинация.
- Как сбросить пароль от iPhone без удаления данных? К сожалению, никак. Удаление всех настроек и данных из памяти смартфона является ключевым требованием Apple к безопасности.
- Как сбросить iPhone без компьютера? В общем, вариантов не так уж и много. Особенно без пароля. Самый простой — сделать это через сервис «Локатор».
Для тех, кто использует iPhone, изменение кода доступа может быть необходимостью. Но многие не знают, как это сделать, поэтому мы расскажем вам, как сменить код пароль на Айфоне.
- Часть 1. Как поменять код пароль на Айфоне
- Часть 2. Как изменить код пароль на Айфоне если забыл пароль
Часть 1. Как поменять код пароль на Айфоне
Если вы хотите сменить код пароль на Айфоне, то это действительно легко сделать. Для этого вы должны следовать простым инструкциям.
- В первую очередь, откройте Настройки вашего iPhone.
-
Нажмите «Face ID и код-пароль» или «Touch ID и код-пароль» (в зависимости от типа вашего iPhone).
-
Устройство попросит ввести Ваш пароль. После ввода откроется меню, где нужно будет выбрать опцию «Сменить код-пароль».
- Вам нужно будет снова пройти аутентификацию с вашим текущим паролем/PIN-кодом.
Таким образом, теперь вы знаете, как сменить код пароль на Айфоне. Это довльно простой процесс, и вам не понадобится много времени, чтобы его завершить.
Часть 2. Как изменить код пароль на Айфоне если забыл пароль
Если вы забыли свой старый кодовый пароль, то вам придется восстановить iPhone, чтобы изменить его. А как поменять пароль на Айфоне для разблокировки экрана? В этой части мы представим несколько способов помочь вам.
Способ 1. Поменять код пароль на Айфоне с помощью кнопки «Стереть iPhone»
Если вы забыли пароль экрана, то нужно сначала разблокирвоать своё устройство iPhone. Чтобы сменить код пароль на iPhone без пароля, нужно выполнить следующие шаги:
- Ваш iPhone работает под управлением iOS 15.2 или iPadOS 15.2 или более поздней версии.
- Ваш Apple ID и пароль, которые вы использовали для настройки устройства.
- Ваше устройство должно быть подключено к сотовой сети или сети W-Fi.
- На экране вашего iPhone продолжайте вводить пароль несколько раз, пока не появится опция «Стереть iPhone».
-
Нажмите на кнопку «Стереть iPhone» в правом нижнем углу.
- Чтобы подтвердить сброс смартфона до заводских настроек, введите свой пароль Apple ID.
- После ввода пароля для вашего Apple ID вам нужно немного подождать, вы сможете активировать Айфон и установить новый код пароля.
Способ 2. Сменить код пароль на Айфоне с помощью Tenorshare 4uKey
Ещё есть другой способ поможет вам разблокировать iPhone, это Tenorshare 4uKey. Эта программа позволит вам просто и быстро разблокировать ваш iPhone если не помнишь пароль, потом вам можно сменить код пароль на Айфоне. Она поддерживает последние версии iOS и последние модели устройств Apple.
Как поменять пароль на телефоне Айфон без пароля с помощью Tenorshare 4uKey:
- Скачайте и установите программу Tenorshare 4uKey на свой ПК. Откройте программу и подключите свой iPhone к компьютеру с помощью USB-кабеля.
-
В главном меню программы нажмите кнопку «Начать разблокировать».
-
В следующем окне внимательно прочтите всю информацию, а затем нажмите кнопку «Начинать».
- Далее переведите свой телефон в режим восстановления. Для этого в окне программы представлены пошаговые инструкции для каждой модели iPhone.
-
Когда iPhone будет переведен в режим восстановления, программа 4uKey автоматически определит необходимый пакет с прошивкой последней официальной версии iOS и предложит загрузить ее на Ваш ПК. Чтобы разрешить загрузку, нажмите кнопку «Скачать».
-
Как только прошивка будет загружена на компьютер, нажмите кнопку «Начать удалять», чтобы запустить процесс восстановления заводских настроек на устройстве.
-
После завершения работы программы iPhone будет автоматически перезагружен и запущен в стандартном режиме работы. Настройте его в соответствии со своими предпочтениями и загрузите необходимые данные.
После разблокировки экрана iPhone можно установить новый пароль на устройстве. Но если вы забыли свой пароль Apple ID и хотите узнать, как разблокировать Айфон если не помнишь пароль Apple ID, вам также использовать эту программу для разблокировки.
Заключение
Итак, вы можете изменить код пароля на вашем iPhone, используя эти простые способы. Tenorshare 4uKey поможет вам обеспечить дополнительную безопасность и защиту вашего мобильного устройства. Надеемся, что эта статья помогла вам решить вашу проблему. Удачи!
Конфиденциальность информации на смартфоне – первостепенная задача для пользователя, потому что на девайсах многих владельцев хранятся важные документы, личные фотографии и видеоматериалы, различные типы «цифровых ключей», даже криптовалюта, благодаря которой скоро можно будет оплачивать большую часть покупок в реальной жизни. В общем, «эдакий» набор данных, которые никак нельзя показывать сторонним лицам.
И если вы являетесь владельцем устройств от Apple, то вам, как правило, не нужно проверять смартфон на вирусы, потому что вредоносное ПО для iOS не создается. А вот узнать, как изменить пароль на Айфоне или установить его с нуля, конечно же, стоит. Собственно, об этом мы и рассказываем в этом материале, поэтому предлагаем ознакомиться с этой статьей.
Оглавление
- 1 Как изменить пароль на Айфоне
- 1.1 Как изменить пароль от Apple ID на iPhone
- 1.2 Как изменить пароль Apple ID на Айфоне
- 1.2.1 Через настройки телефона
- 1.2.2 Через браузер
- 1.2.3 Через iTunes
Как изменить пароль на Айфоне
Мы рассмотрели несколько вариантов, где можно поменять пароль на iPhone, потому что это может быть как Apple ID, используемый на каждом устройстве, так и ключ безопасности, необходимый для блокировки экрана. Какой именно вариант – решать только вам, но мы стараемся писать универсальные инструкции, чтобы они решали сразу несколько проблем пользователей.
Как изменить пароль от Apple ID на iPhone
Как только данные будут указаны, на этом процедура изменения пароля на iPhone считается оконченной. Учтите, что все отпечатки, используемые на устройстве, будут также сохранены, поэтому их владельцы смогут воспользоваться вашим девайсом не зависимо от того, какой пароль используется (менялся ли он или нет).
Как изменить пароль Apple ID на Айфоне
В этом же случаем мы подразумеваем, что вы хотите узнать, как изменить пароль Apple ID на Айфоне, то есть, своей учетной записи в сервисах Apple. И сделать это можно несколькими способами, поэтому выбирайте удобный вариант для себя.
Через настройки телефона
Да, самый простой и безопасный вариант – это изменить пароль Apple ID со своего смартфона, так как вы всегда имеете к нему доступ, и не нужно открывать никакие сторонние приложения или сервисы. В общем, порядок действий следующий:
Если все действия были выполнены правильно, то вы сможете авторизоваться при помощи нового пароля в Apple ID. Вообще рекомендуем хотя бы раз в полгода менять пароли и проверять через специализированные сервисы, не скомпрометированы ли ваши персональные данные, в том числе и пароли.
Через браузер
Поменять пароль Apple ID на iPhone можно как при помощи браузера на компьютере, так и в мобильном телефоне. Мы рассмотрим на примере мобильного Safari, однако вы можете использовать любой вариант.
Это тоже удобный способ, причем даже в том случае, если вы не имеете доступа к своему Айфону или Айпаду, а пароль на устройстве срочно необходимо поменять.
Через iTunes
И последний рассматриваемый вариант в нашем случае – это приложение iTunes, официальный инструмент Apple, позволяющий осуществлять различные действия, как с вашими девайсами, так и с учетной записью.
В общем, как видите, на iPhone поменять пароль не сложно, и это делается в несколько кликов разными способами. Вообще рекомендуем вам использовать двухфакторную авторизацию на всех своих устройствах, периодически менять комбинации в учетных записях и не давать телефон посторонним лицам, особенно разблокировать для них возможность добавления своего отпечатка пальца.
Поделиться ссылкой:
Не каждый пользователь сразу понимает, как поменять пароль на Айфоне. Такая функция требуется по разным причинам. Например, для предотвращения взлома мошенниками, изменения старых настроек после покупки б/у смартфона. Действия совершаются последовательно, есть несколько путей. Каждый человек сможет подобрать для себя оптимальный и простой метод, который будет удобен именно ему.
Какие существуют пароли на Айфоне
Существует 3 разновидности кода, чтобы заходить внутрь системы телефона iPhone. Их можно устанавливать и менять по своему предпочтению, чтобы посмотреть внутреннее содержимое. Требуется изучить их, чтобы у пользователя всегда оставалась возможность для входа внутрь на случай, если не срабатывает одна из систем.
Рекомендуется устанавливать не менее 2 методов для входа. Если пользователь забудет пароль, он всегда сможет воспользоваться отпечатком пальца или идентификацией лица через Apple ID.
Учетная запись Apple ID
Как только человек берет в руки телефон, использовать его можно только после создания учетной записи. Во время этой процедуры требуется придумывать пароль, который должен соответствовать следующим запросам:
- наличие букв английского алфавита;
- минимум 1 заглавная буква;
- добавление цифр;
- запрет на использование знаков (плюс, минус и другие).
Лучше всего применять не менее 8 символов в целях безопасности.
Если пользователь не добавит эту опцию, невозможно будет провести следующие процедуры:
- скачивание приложения из AppStore;
- активация и дезактивация функции «Найти iPhone»;
- установка банковских карт в системы.
Наличие кода через учетную запись — это основной метод сохранения информации.
Экран блокировки
Как только экран гаснет, телефон полностью блокируется, поэтому открыть его можно только одним из следующих методов:
- введение пароля;
- применение Face ID;
- отпечатки пальцев.
Функция включается каждый раз, когда экран гаснет. Это может произойти самостоятельно, как только установленный период завершается. Также блокировка происходит при нажатии специальных кнопок, располагающихся на верхней части корпуса.
В первую очередь требуется понять, как установить эту опцию.
- Переходят в раздел «Настройки», где выбирают и открывают пункт «Пароль».
- Выбирают значение с голубой подсветкой «Включить пароль».
- Набирают требующуюся комбинацию. Обычно она состоит из четырех цифр. Лучше всего ввести легко запоминающуюся комбинацию. Иначе потребуется совершать сброс, если пользователь ее забудет.
В этом разделе можно не только устанавливать, но и менять, а также сбрасывать установленный пин-код. Узнать, как это сделать, легко. Функции включения и выключения простые, воспринимаются на интуитивном уровне.
Ограничения
Ограничения требуются для устранения прямого доступа к некоторым приложениям, располагающимся на смартфоне. Например, видеокамере, браузеру, галерее. Так как о значении знает только владелец телефона, посторонние люди внутрь попасть не смогут.
Можно вводить свой пароль ограничений на вход во всю систему и отдельно на разные приложения.
В первую очередь правильно ставят ограничения. Их фиксируют по нескольким этапам:
- кликают на ярлык «Настройки», последовательно переходят по пунктам в «Основные», затем в «Ограничения»;
- здесь выбирают голубую клавишу «Включить ограничения»;
- появится вспомогательное окошко, где нужно придумать пин-код, состоящий из 4 цифр, другие значения здесь будут отсутствовать, так как это самый простой вариант.
Как только комбинация была введена, кнопка «Ограничения» загорится голубым, это означает, что она активизировалась.
Когда ограничения установлены, можно управлять этой функцией. Содержится стандартный перечень приложений, к которым можно применять данную опцию. Требуется поместить ползунки, куда нужно ограничить доступ через пин-код.
Как поменять код блокировки экрана на Айфоне
Если требуется поменять код блокировки, придерживаются поэтапных действий через ярлык «Настройки»:
- В разделе «Настройки» вводят первый пароль, через который заходят в систему.
- Как только вход произошел, переходят в раздел «Изменить пароль».
- Вводят новую комбинацию, затем повторяют ее, чтобы она была введена точно, как задумал человек (без ошибок).
Если человек не хочет, чтобы в его телефон попадали посторонние люди, пароль должен быть более сложным. Обычно вводят 3 цифры, но можно использовать комбинации сложнее, чтобы исключить любой риск доступа для посторонних пользователей.
Чтобы установить сложный пароль, используют поэтапные действия:
- чуть ниже строки «Изменить пароль» будет располагаться значение «Простой пароль», здесь требуется отключить ползунок;
- первоначальное вводят старый код, потом придумывают новое значение.
Как только установится сложное значение, экран блокировки немного поменяется.
Пользователь может не только изменить данные, но и полностью отключить эту функцию. Достаточно в этом же разделе нажать на кнопку «Выключить пароль».
Как поменять учетную запись Apple ID на Айфоне
Как только формируется учетная запись, пользователь может установить Apple ID. Если человек помнит введенные данные, их можно изменить по пошаговым действиям.
- Первоначально нужно разблокировать телефон, введя прежние данные. Затем переходят в раздел редакции учетной записи.
- Пользователю может прийти несколько вопросов, для подтверждения личности на них нужно ответить. Всего содержится 3 вопроса, достаточно ответить лишь на 1 из них, чтобы получить доступ.
- Открывается персональная страница, где переходят в «Безопасность», выбирают раздел «Пароль». В левой нижней части кликают на строку «Изменить пароль».
- Появится новое небольшое окошко со строками, которое нужно заполнить. В них вводят первоначальный пароль, а также 2 раза новый. Подбирают комбинацию, состоящую из 8 латинских символов, 1 заглавной буквы и цифр. То есть введенное значение должно быть сложным, чтобы его трудно было взломать.
Когда изменения осуществлены, нажимают на сохранение. Все настройки сразу же меняются.
Бывают случаи, когда пользователь забывает пароль. Тогда его требуется предварительно сбросить, чтобы затем установить новый. Сброс осуществляется по следующей методике:
- Переходят на сайт Apple ID.
- Вводят свой идентификационный номер и почтовый адрес, к которому он был прикреплен.
- Если появляется капча, вводят ее значение в окошко, нажимая на кнопку «Продолжить».
- Выбирают метод, по которому требуется сбросить и восстановить данные.
- Выбирают один из методов сброса — по электронной почте или через контрольные вопросы.
- Выбирают один из вариантов, затем нажимают на «Продолжить».
- Если выбран вариант через почту, открывают приходящее письмо, выбирая строчку «Сбросить пароль».
Лучше всего пользоваться методом перехода через почту. Но если по каким-либо причинам это невозможно, подбирают второй вариант, отвечая на несколько вопросов.
В крайних случаях, когда одновременно отсутствует доступ к электронной почте и человек забыл ответы на контрольные вопросы, связываются с технической поддержкой Apple.
Для этого звонят на номер, указанный на официальном сайте. Звонок будет бесплатным. Чтобы исключить вариант звонков от мошенников, клиенту потребуется заполнить небольшую анкету. Также оператор запросит чек, через который осуществлялась покупка. Только после этого клиент получит доступ для внутреннего содержимого.
Изменение пароля для ограничений доступа
Чаще всего клиенты забывают пин-код именно от этого раздела, так как применяют его намного реже, чем для основного экрана разблокировки. Поэтому важно знать, как сменить значение или вовсе выключить функцию.
Полное отключение осуществляют по инструкции:
- заходят в раздел «Настройки», выбирают «Основные», кликают на пункт «Ограничения»;
- нажимают на кнопку с голубыми буквами в верхней части экрана — «Выключить ограничения».
Если же полное отключение не требуется, но нужно поменять значение, смену можно осуществить через отдельные программы или приложения.
Чаще всего используют утилиту Pinfinder. Она отличается небольшими размерами, поэтому загрузить ее можно в любое устройство.
Первоначально скачивают архив, затем активируют его на компьютере. Действия по возврату утерянных данных производят по этапам:
- Заходят в iTunes, создавая резервное копирование на случай потери сведений, так как впоследствии будет осуществляться возврат к исходным данным.
- Запускают приложение через архив, после чего появляется черное окошко.
- Внутри содержатся табличные значения, просматривают крайний правый столбец с названием «Backup Time».
- В этом разделе просматривают последнюю дату, напротив которой на соседнем столбце должны располагаться определенные значения, они и будут паролем для входа в систему.
Если сложное значение пароля забыто, можно использовать пин-код, то есть четырехзначную комбинацию, которая обычно применяется для разблокировки. Прежде чем приступать к сложным действиям, рекомендуется опробовать ввести это значение. Иногда это помогает.
Что делать, если забыл пароль
Если пользователь смартфона забыл пароль, в первую очередь требуется не паниковать, не вводить постоянно неверное значение, иначе вся система может заблокироваться.
Когда неверное значение ввели более 5 раз, iPhone автоматически отключается, использовать следующую попытку можно только через несколько минут.
С этого момента рекомендуется использовать режим восстановления через персональный компьютер.
Если пользователь не переживает за риски, приступают к пошаговым действиям.
- Подбирают оптимальный компьютер. Допустимо использовать операционную систему Mac или Windows не ниже 8 серии. Вставляют кабель между телефоном и ПК. Если компьютер дома отсутствует, можно обратиться в магазин Apple, где сотрудники помогут выполнить дальнейшие действия.
- Выключают телефон. Для этого достаточно нажать и удерживать кнопку включения, а затем кликнуть на «Выключить». На других моделях для этого может потребоваться одновременно зажать клавишу снижения звука и включения.
- Переход в режим восстановления. Для этого на выключенном телефоне опять зажимают клавишу разблокировки экрана. Пока выполняется это действие, телефон должен быть подключен к ПК посредством кабеля. Дожидаются до тех пор, пока не загорится экран восстановления. Если же появилось окошко для введения пин-кода, необходимо выключить и включить устройство заново.
- Затем смотрят в iTunes на компьютере. В нем нужно найти и активизировать утилиту Finder. Как только возникнет табличка с предложением восстановить систему, подтверждают действия.
- Как только обновление завершится, подключают iPhone и заново определяют все настройки.
Режим восстановления применяют в крайнем случае, так как после его подключения уничтожаются все личные данные человека, которые хранились внутри устройства.
Пользователям смартфонов нужно тщательно запоминать пароли, иначе потребуется продолжительно сбрасывать, отменять и заново устанавливать их, что отнимет много времени. Однако важно знать, как сменить пароль на Айфоне, чтобы не навредить ему, но вновь получить доступ к внутренним функциям. Лишь в крайних случаях прибегают к режиму восстановления, чтобы обнулить все настройки.
Последнее обновление — 28 августа 2022 в 19:21
Тяжело себе представить, как можно забыть 4-значный пароль блокировки, но, судя по комментариям, такое случается. К тому же, пароль запросто может установить и забыть даже ребенок. Вот и возникает необходимость сбросить пароль на iPhone, чтобы его разблокировать.
Как сбросить пароль блокировки iPhone, iPod Touch и iPad через iTunes, в iCloud, а также на устройствах с джейлбрейком, читайте «под катом».
Содержание:
- Как сбросить пароль блокировки iPhone через iTunes
- Как сбросить пароль к айфону в iCloud
- Сброс пароля блокировки на iPhone с джейлбрейком
Предположим, что вы забыли пароль к iPhone или его активировал ребенок и не может вспомнить. После 10-й неверной попытки вы получите сообщение «iPhone отключен, подключитесь к iTunes«.
Выхода всего 2, можно:
- сбросить счетчик неверных попыток и попытаться подобрать пароль заново;
- окончательно сбросить пароль блокировки.
Подбирать пароль блокировки вручную для многих, как и для меня — не вариант, особенно для тех, кто не имеет доступа к компьютеру которому разрешен доступ к айфону, и не может сбросить счетчик неверных попыток.
Ручной перебор пароля на разблокировку iPhone имеет право на жизнь (если есть доступ к «правильному» компьютеру) в случае, когда на нем включена функция «Найти iPhone» и, как следствие активирована блокировка активации, а «родного» Apple ID и пароля для их отключения вы не знаете.
Почему, спросите вы? Все дело в том, что для сброса пароля блокировки iPhone необходимо выполнить его восстановление из режима «Device Firmware Update» (DFU) или Recovery Mode, а затем во время первичной настройки его активировать. Как вы уже знаете, при активации устройства с включенной функцией «Найти iPhone» необходимо ввести Apple ID и пароль к которому был «привязан» аппарат в меню iCloud, иначе блокировка активации превратит устройство в «кирпич».
Как сбросить пароль блокировки iPhone через iTunes
Как я уже говорил, для полного сброса пароля к iPhone необходимо восстановить его в iTunes из DFU или Recovery Mode (режим не принципиален), для этого:
- Введите устройство в DFU или Recovery Mode (лично мне импонирует первый, хотя второй легче).
- Подключите его к компьютеру USB-кабелем (восстановление по Wi-Fi недоступно) и дождитесь пока iTunes распознает устройство в режиме восстановления.
- Если вы уверены, что загрузите «правильную» прошивку для вашей модели iPhone быстрее, чем это сделает iTunes, скачайте iOS из нашего архива, на клавиатуре зажмите кнопку «Shift» и в iTunes на экране восстановления щелкните на «Восстановить».
Полностью автоматизировать восстановление (загрузка прошивки и восстановление) в iTunes можно если нажать кнопку «Восстановить» (без Shift’а). Программа самостоятельно загрузит актуальную версию iOS конкретно для вашей модели и восстановит ее в памяти устройства.
Как сбросить пароль к айфону в iCloud
Если iPhone заблокирован паролем, на нем включена функция «Найти iPhone» и он подключен к интернету по известной беспроводной сети Wi-Fi (подключение к известным сетям происходит автоматически) или по сотовой сети, сбросить пароль блокировки можно в iCloud на компьютере, планшете или смартфоне с доступом к интернету.
- Убедитесь, что заблокированное паролем устройство подключено к интернету, на экране блокировки в панели состояния «горит» значок Wi-Fi, 3G, 4G или E, и на сайте iCloud в веб-приложении «Найти iPhone» в меню «Все устройства» рядом с названием вашего аппарата отображается иконка статуса «Онлайн» (окружность зеленого цвета).
- В меню «Все устройства» щелкните на названии устройства.
- Щелкните на «Стереть iPhone» и подтвердите запрос в всплывающем окне, щелкнув на «Стереть».
- Введите пароль к вашему Apple ID, номер телефона и текстовое сообщение можно опустить, щелкните на «Готово».
- Начнется стирание устройства, его дисплей погаснет, затем появится логотип Apple и строка состояния. Дождитесь окончания процесса.
После восстановления или стирания устройства в iCloud, необходимо выполнить его первоначальную настройку и восстановить данные из резервной копии через iTunes или из iCloud. Запроса на ввод пароля блокировки не будет, на этапе настройки его можно задать заново.
Сброс пароля блокировки на iPhone с джейлбрейком
Несколько лет назад, если память мне не изменяет, в 2010 году на «джейлбрейкнутых» устройствах c iOS до 4.0 можно было сбросить пароль блокировки без восстановления, путем удаления связки ключей по пути: /var/Keychains или изменить значения «PasswordProtected» с «1» на «0» в файле «com.apple.springboard.plist» по пути: /private/var/mobile/Library/Preferences
С релизом iOS 4.0 такой возможности больше нет, теперь все пароли хранятся в файле /var/keybags/systembag.kb. В нем собраны все системные ключи, которыми шифруется доступ к любым пользовательским данным. Любые изменения или удаление этого файла приводит к тому, что устройство окончательно блокируется, и разблокировать его даже правильным паролем уже невозможно.
Если вашим девайсом, кроме вас пользуется еще кто-нибудь (ребенок, например), позаботьтесь о том, чтобы в настройках аппарата в меню «iCloud» была подключена учетная запись к которой у вас имеется доступ (для отключения блокировки активации после восстановления).
Если у вас возникли вопросы или сложности по изложенной теме, мы постараемся ответить на них в комментариях.