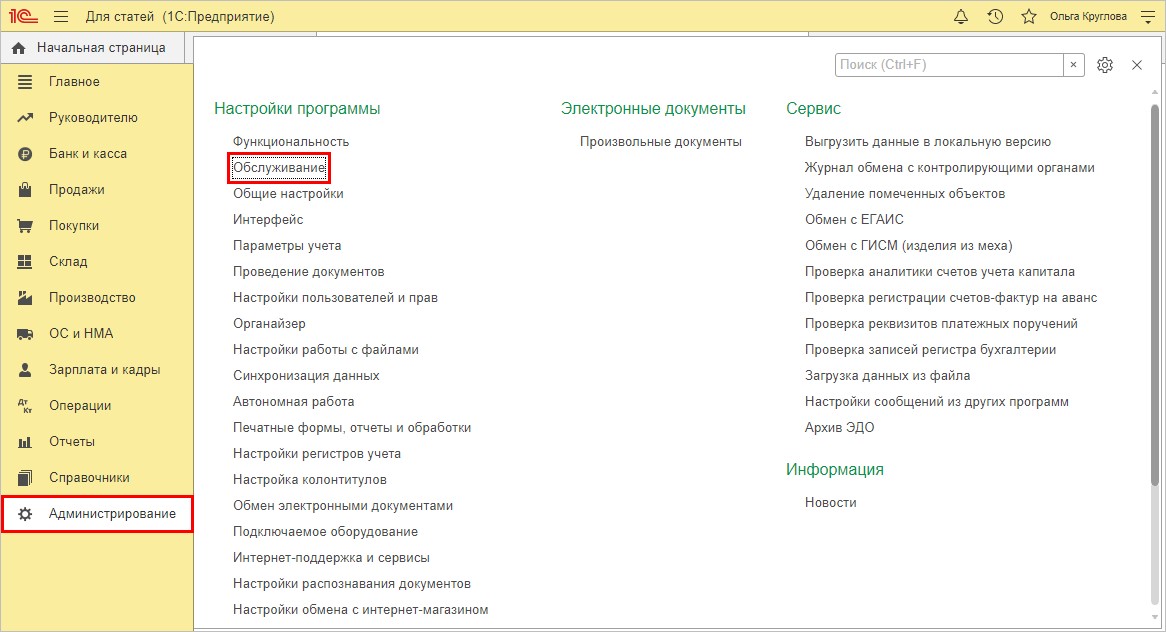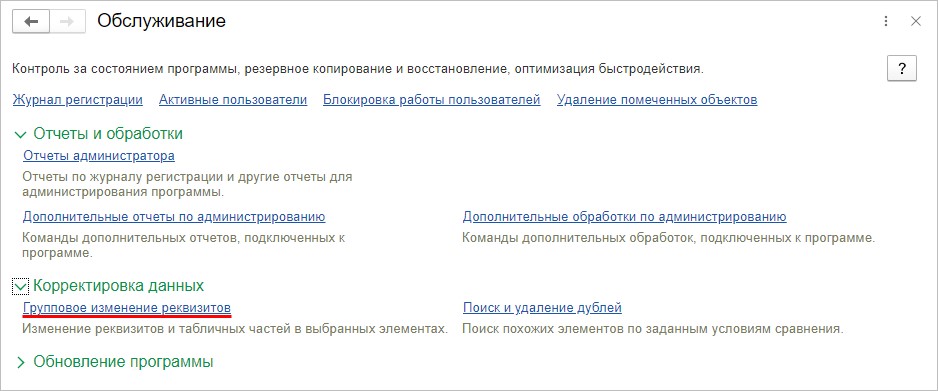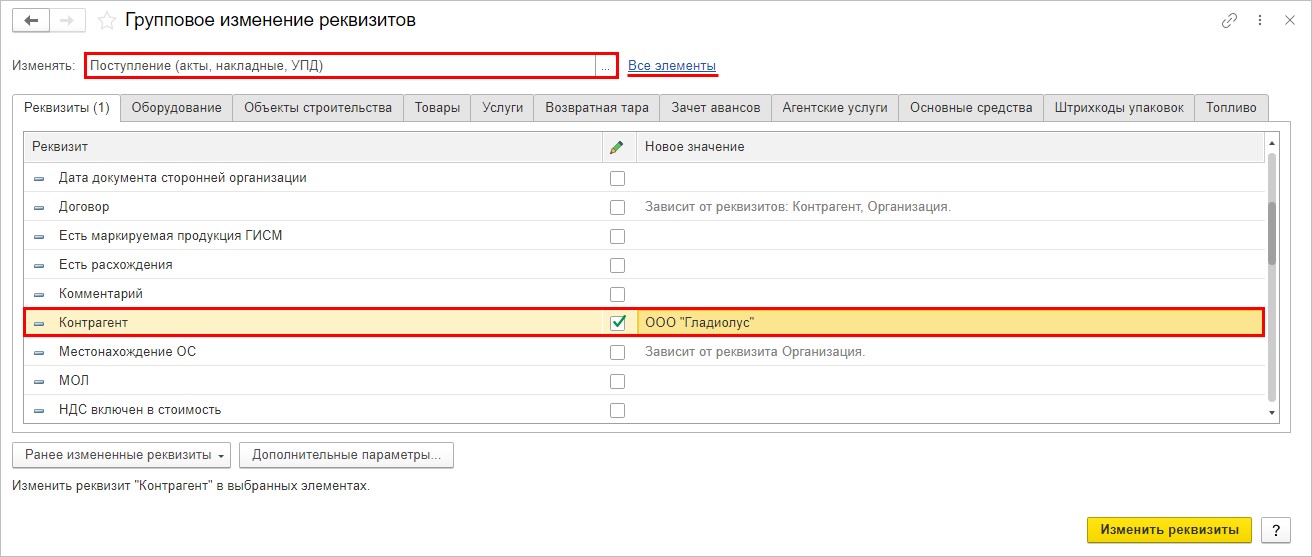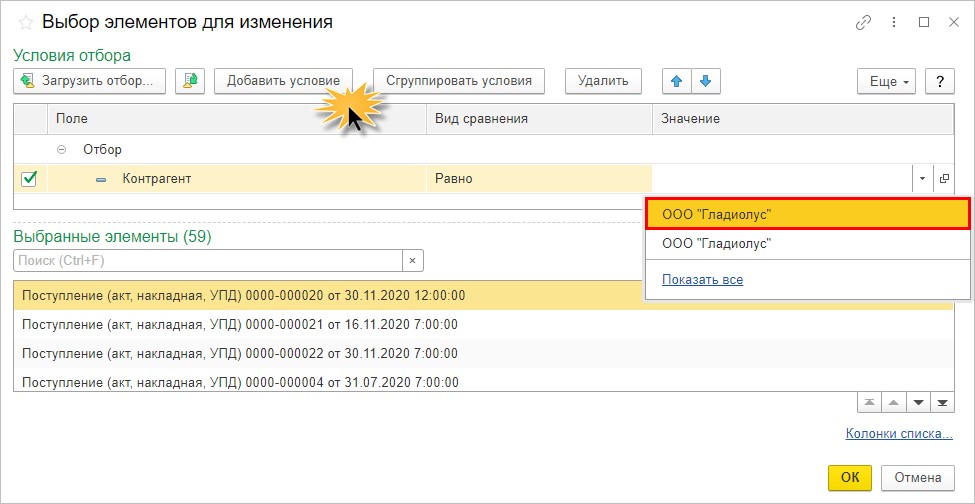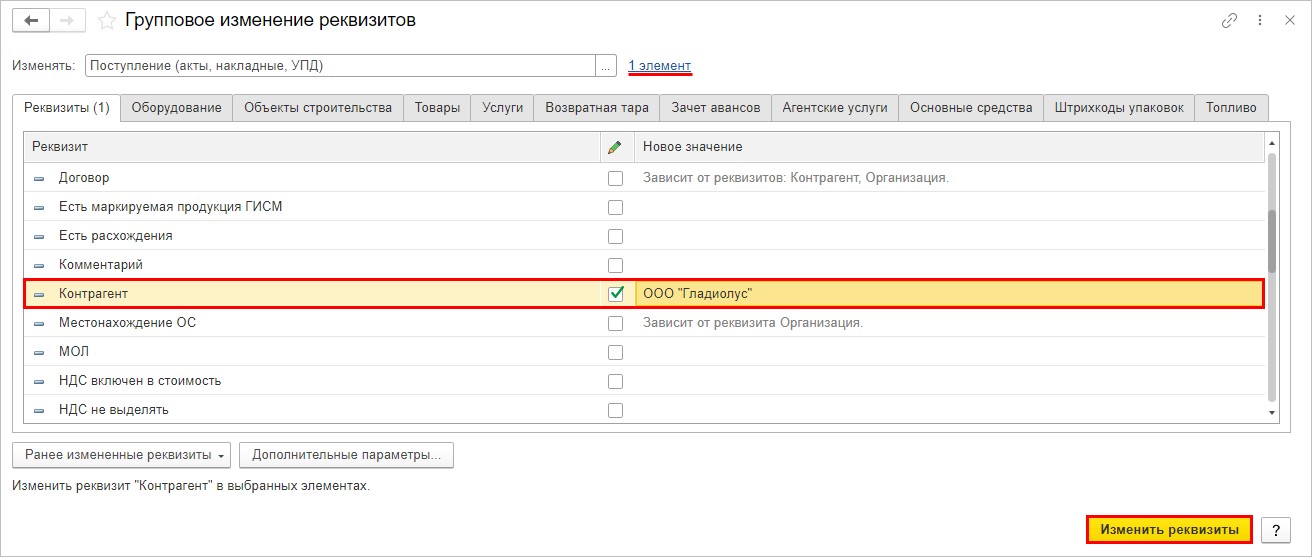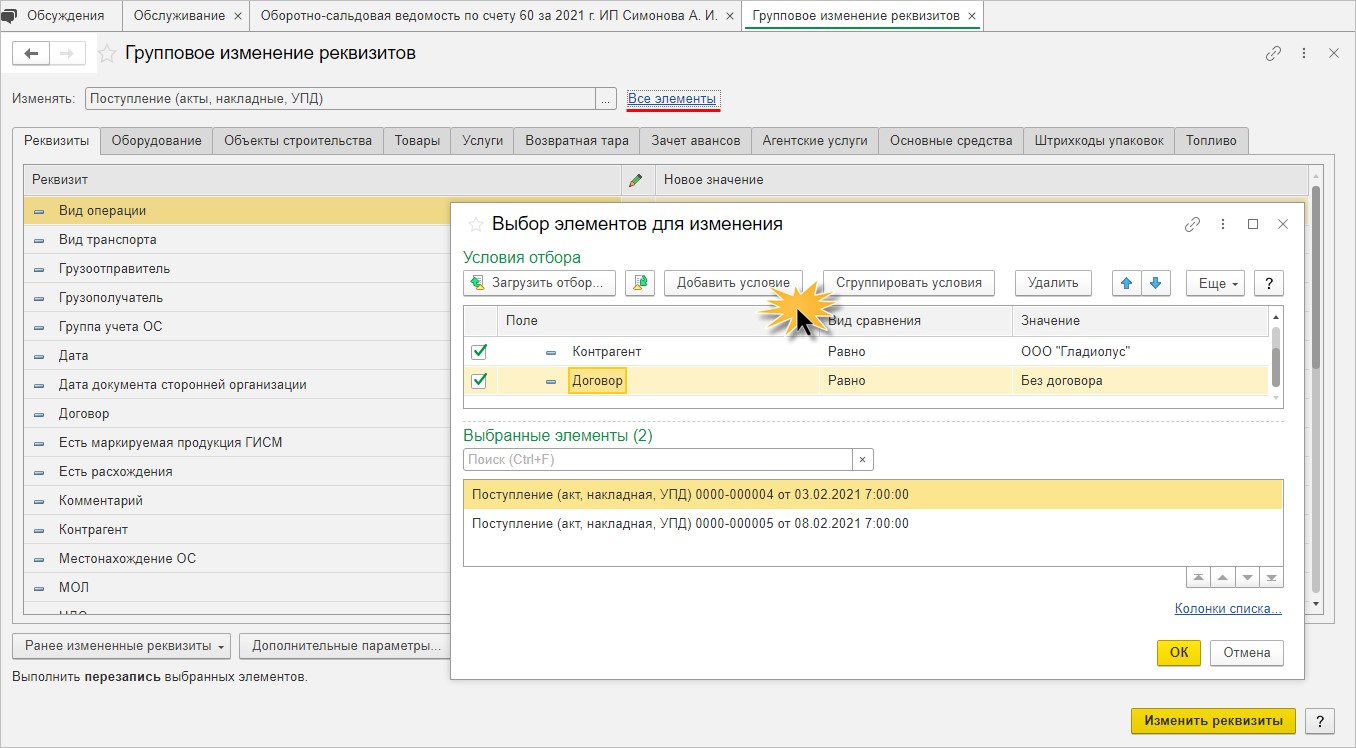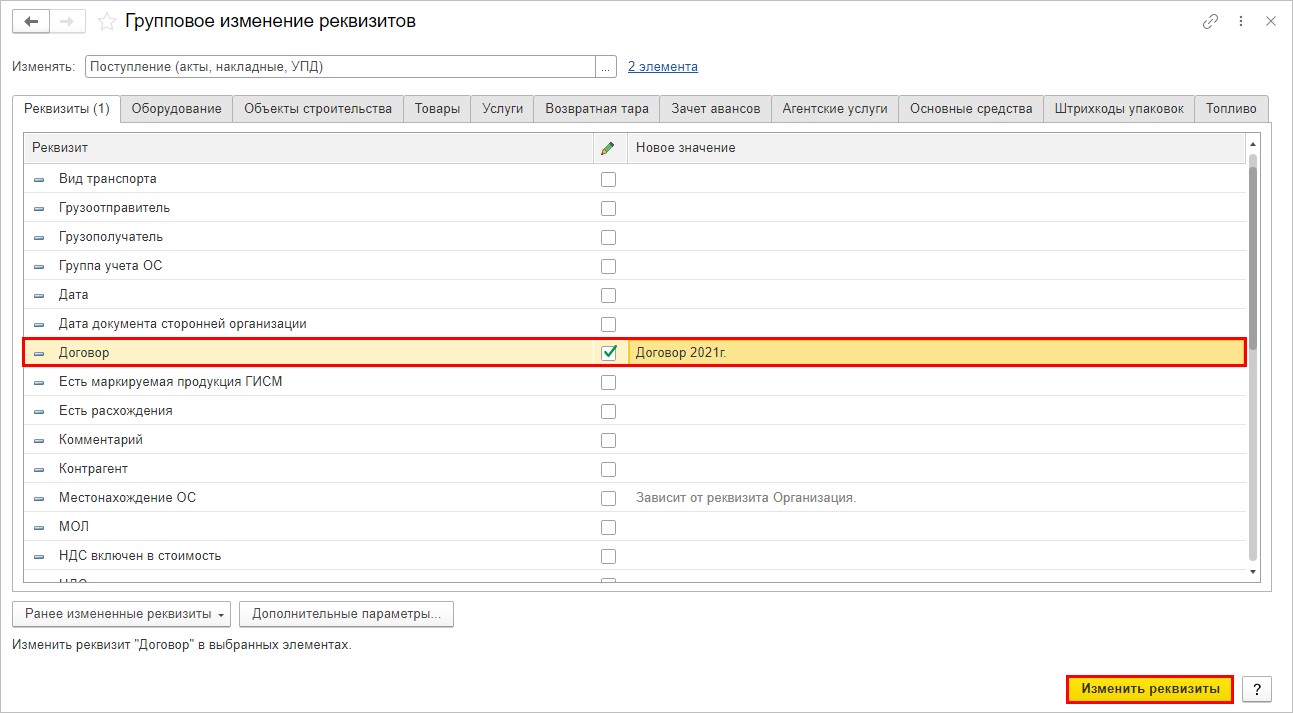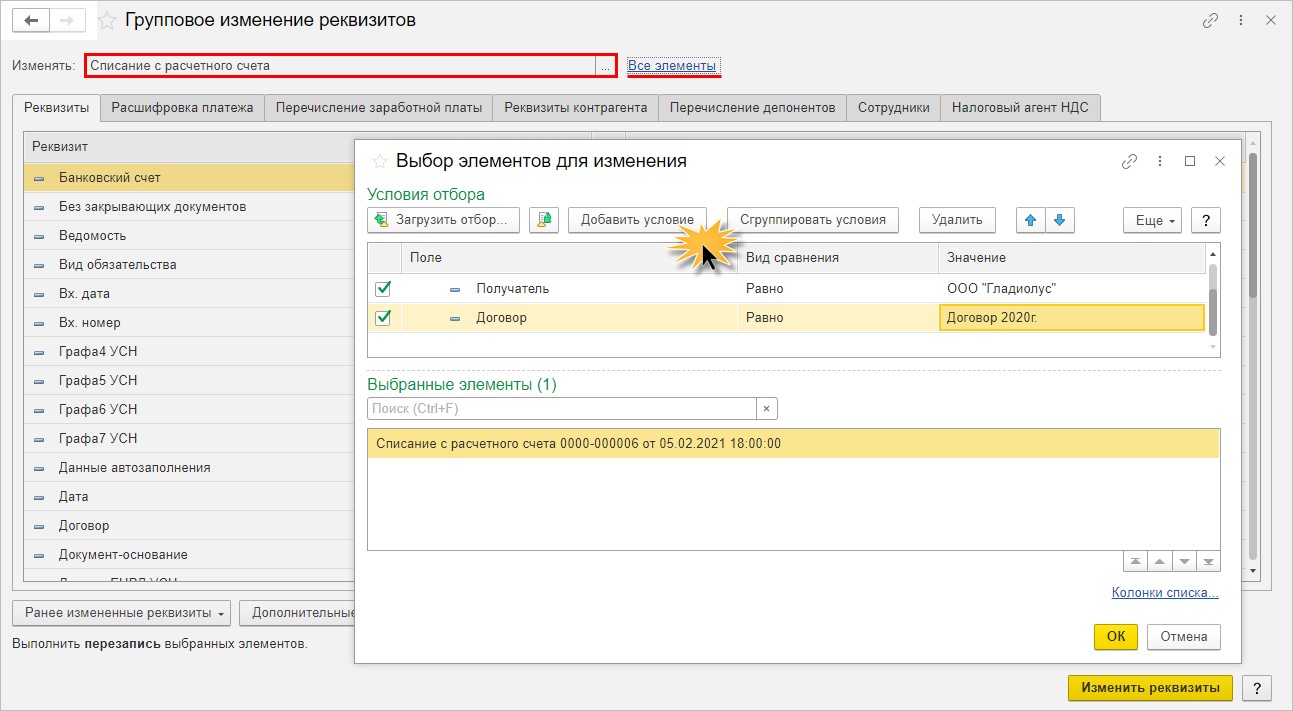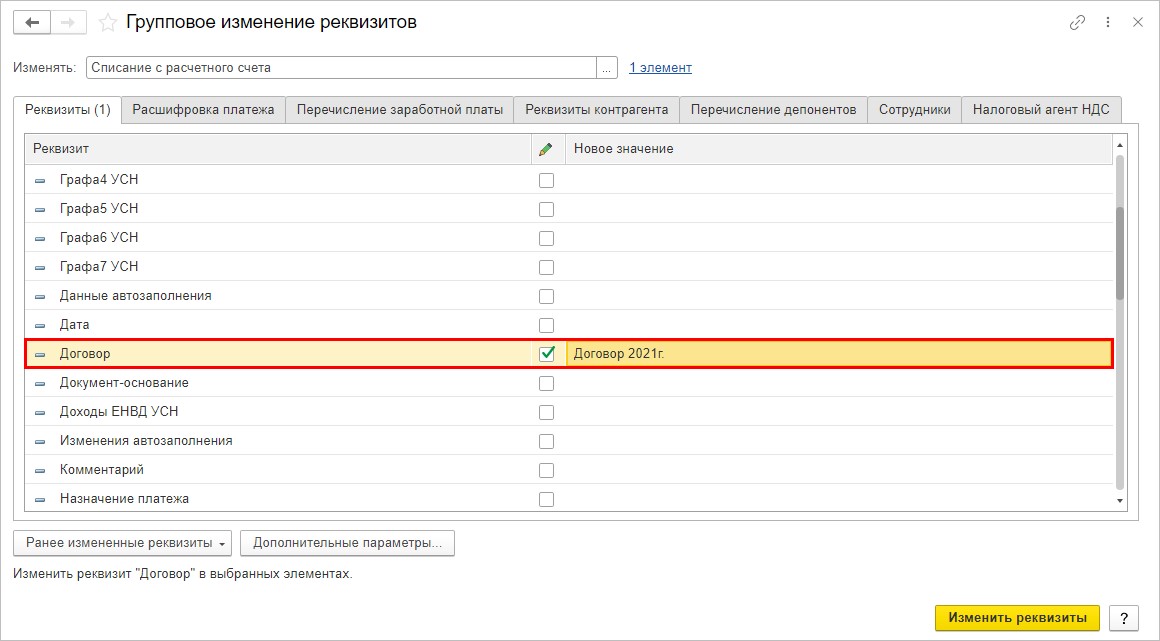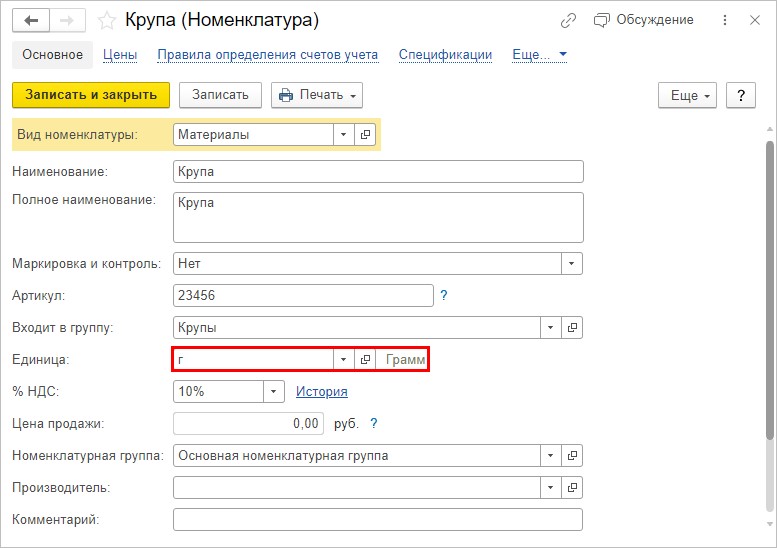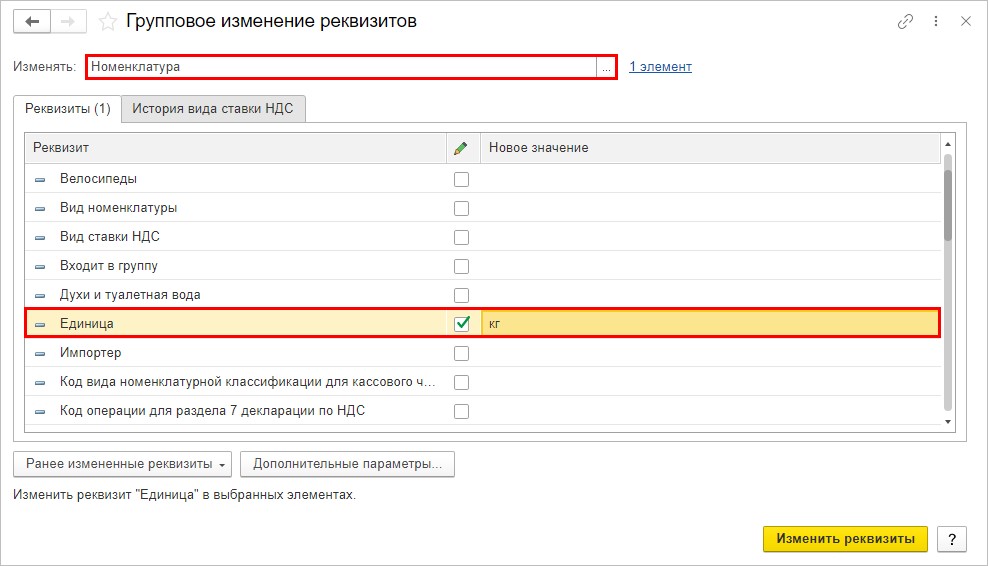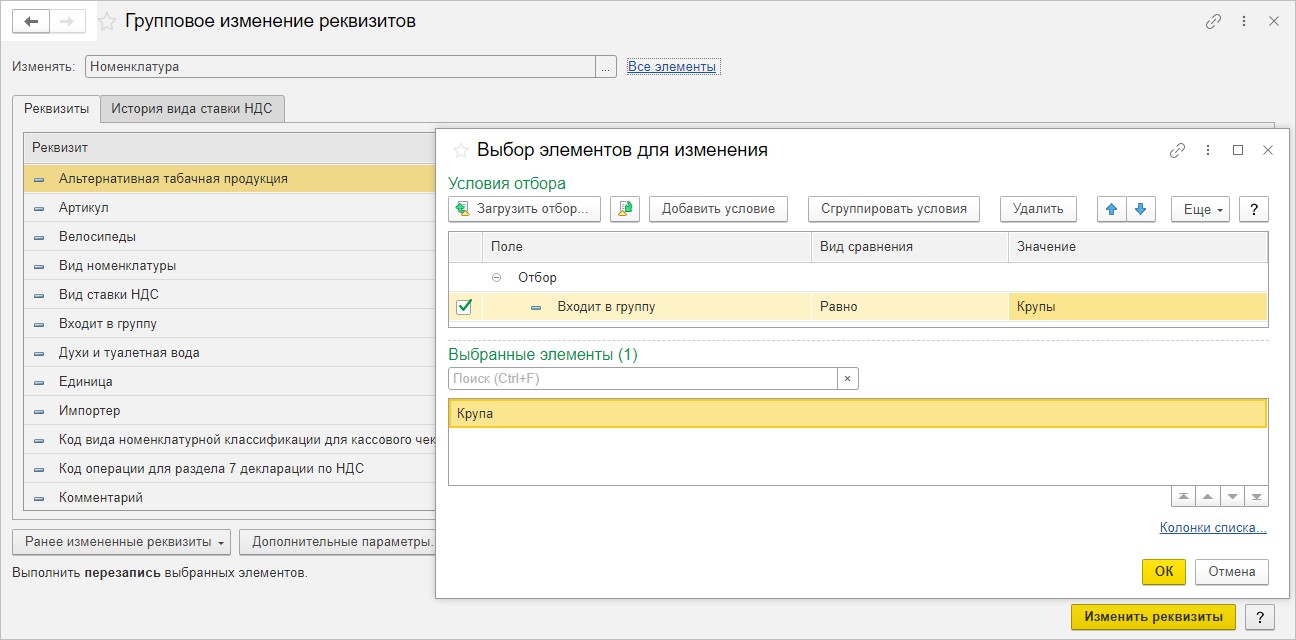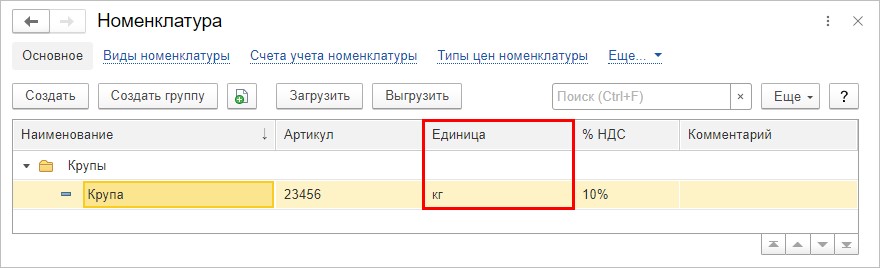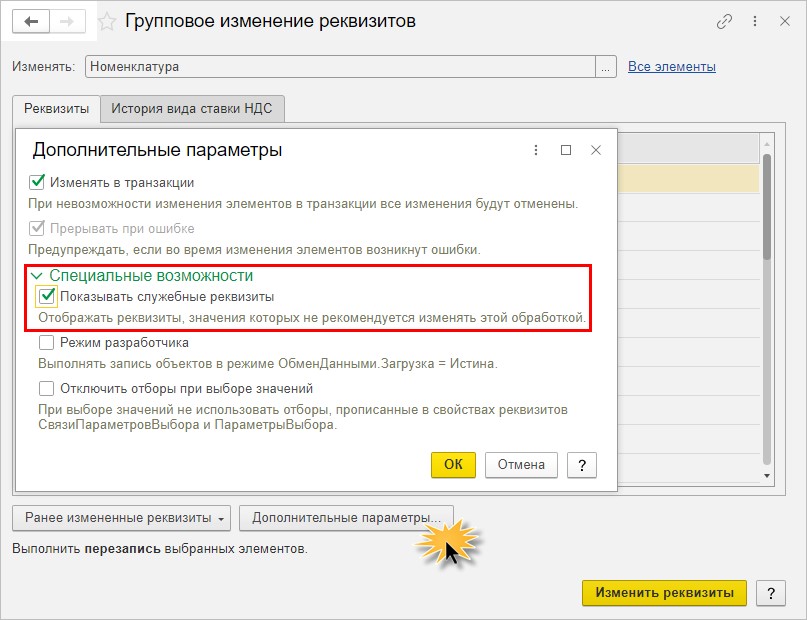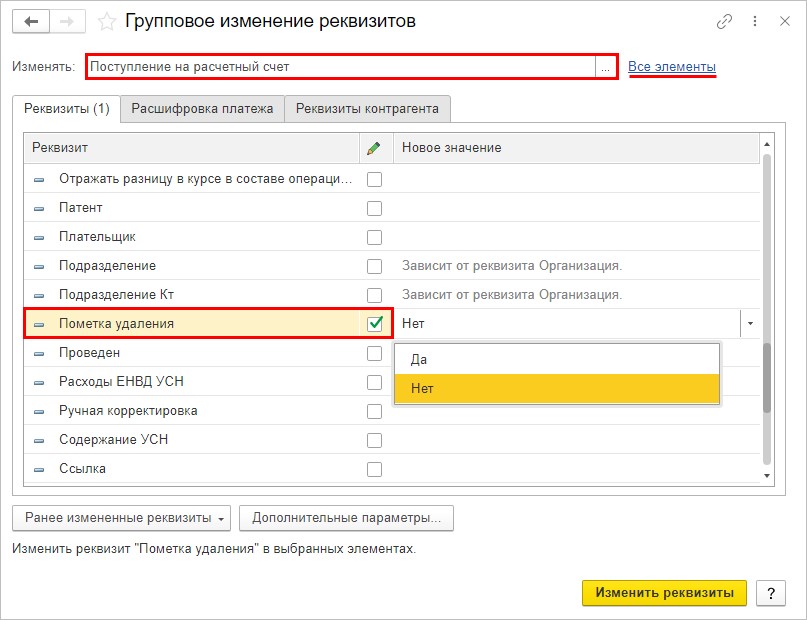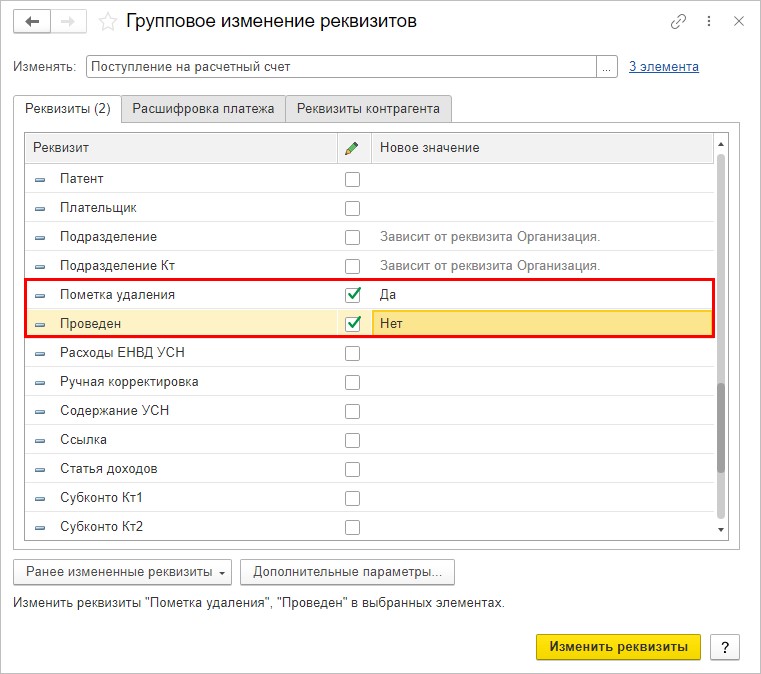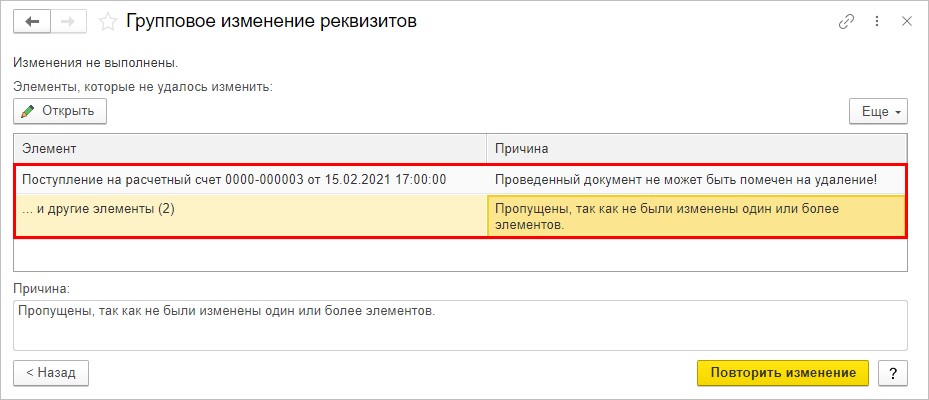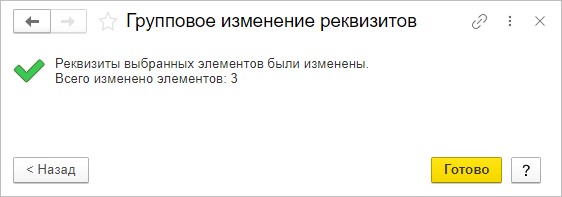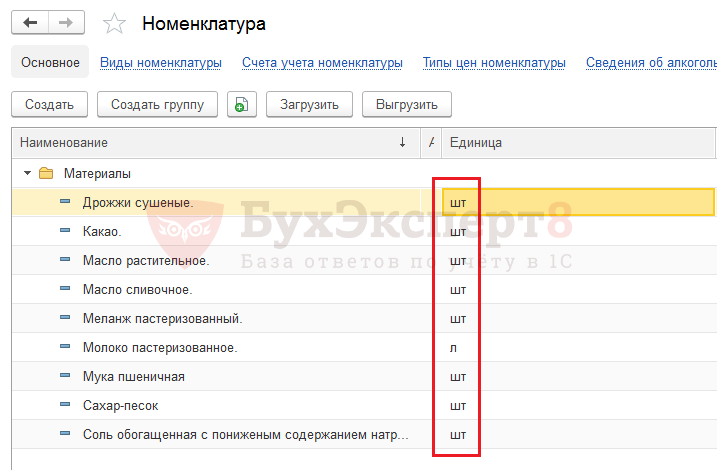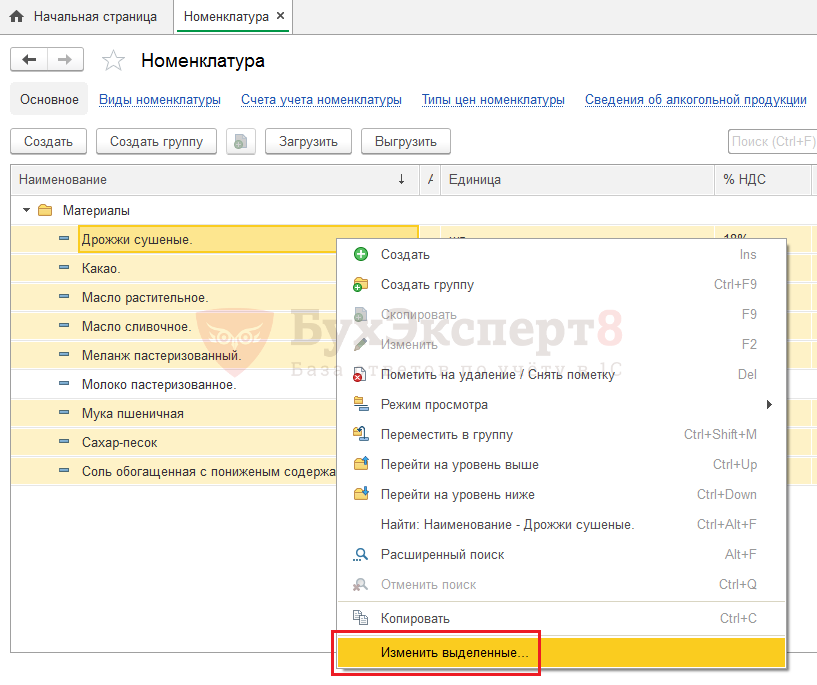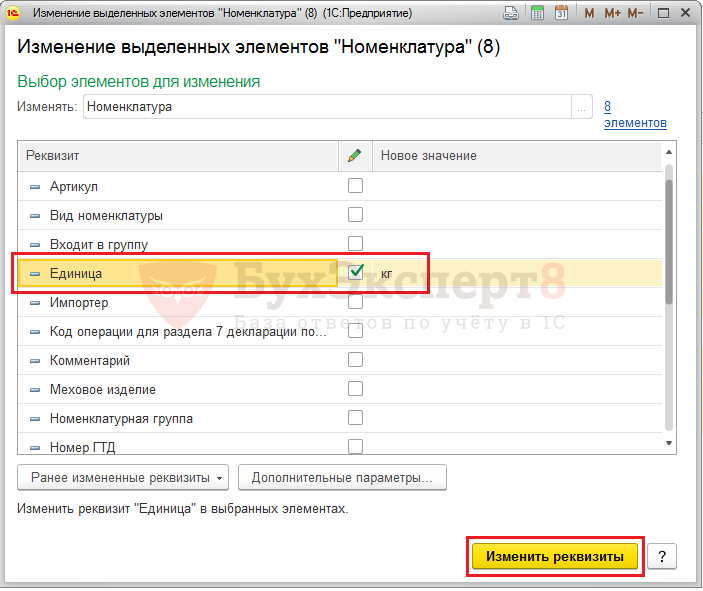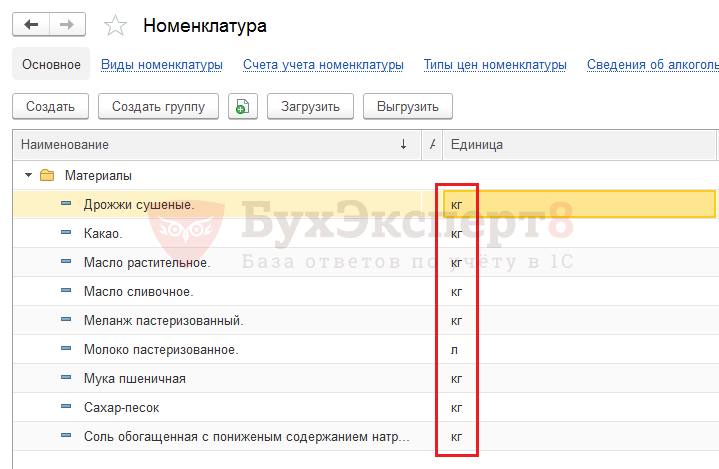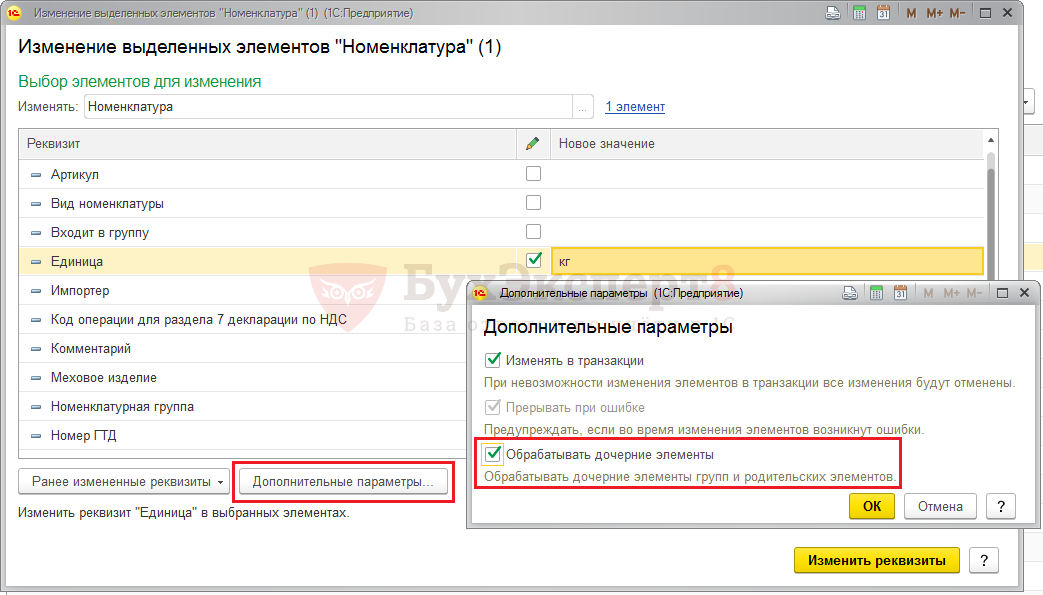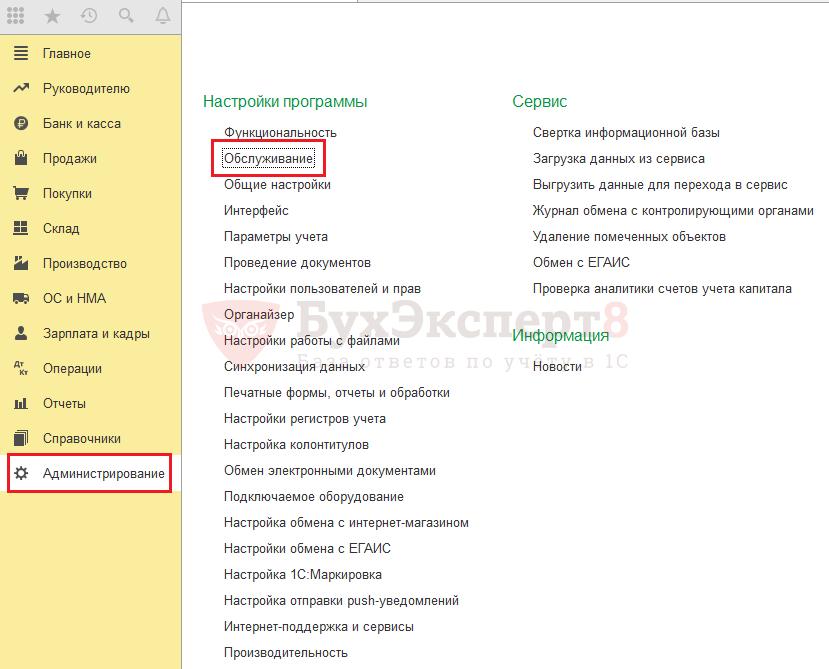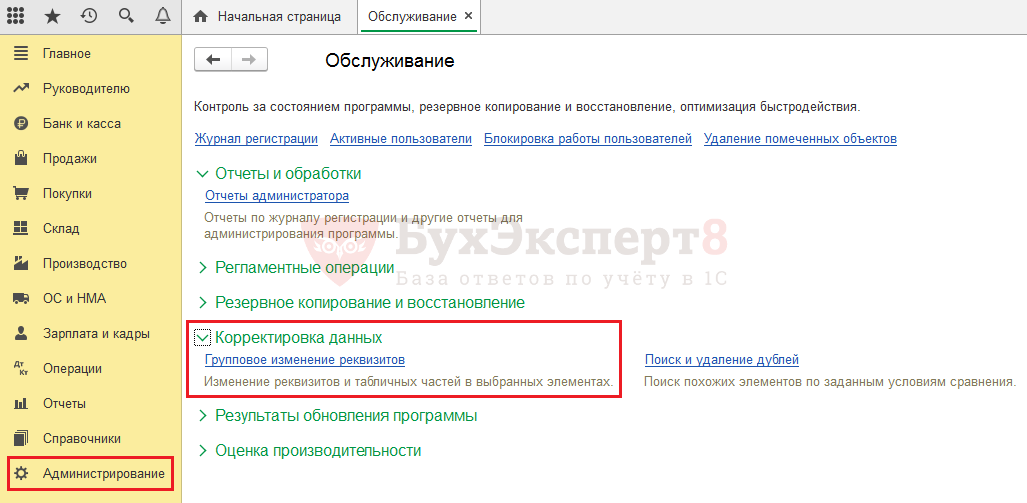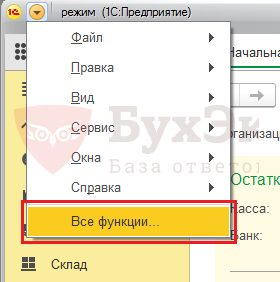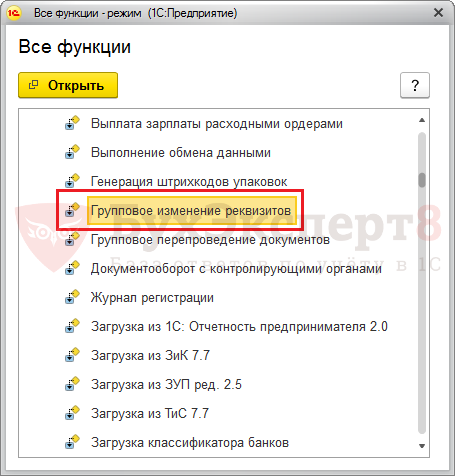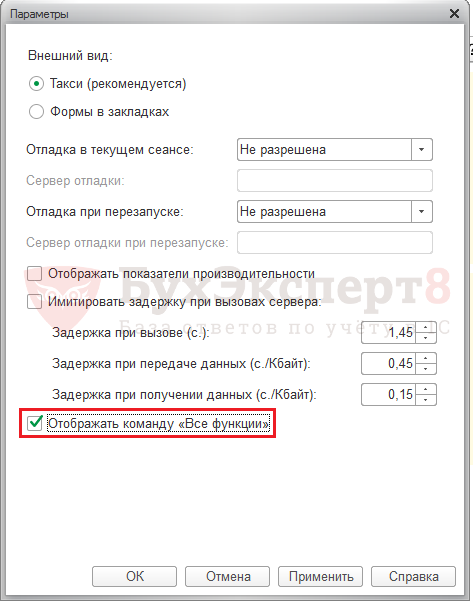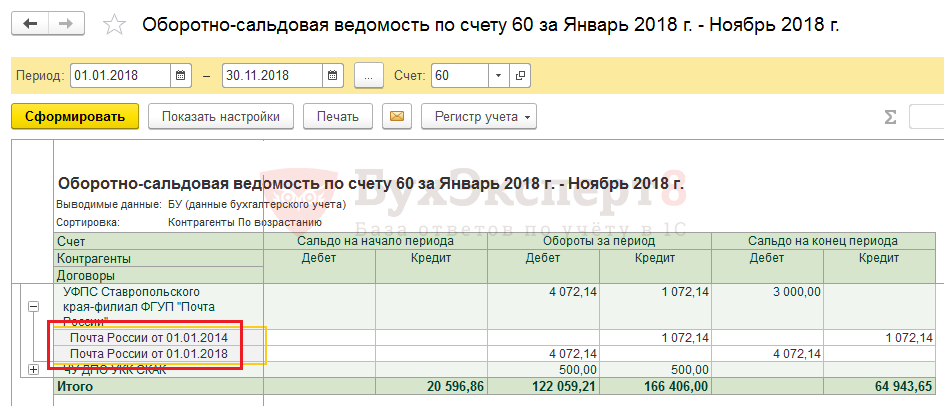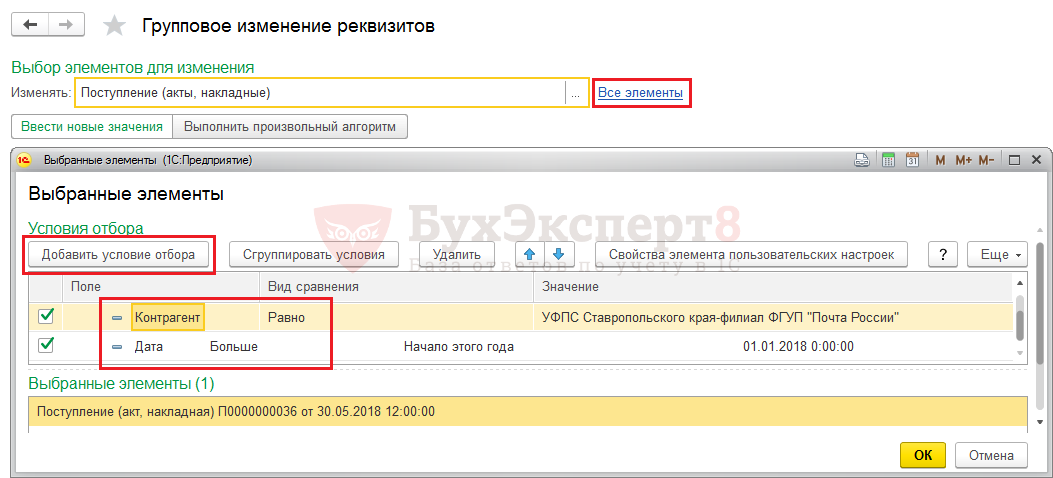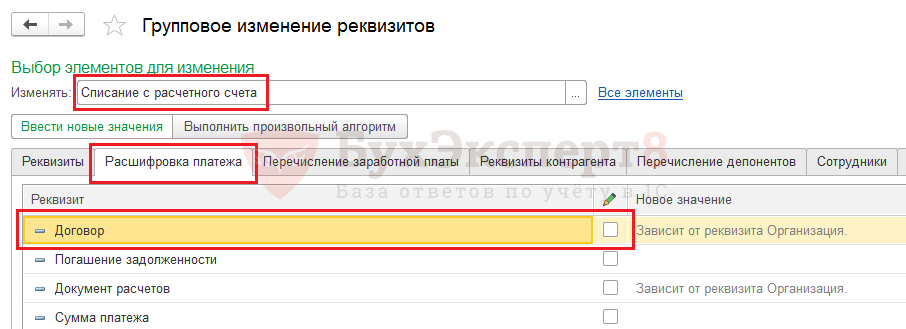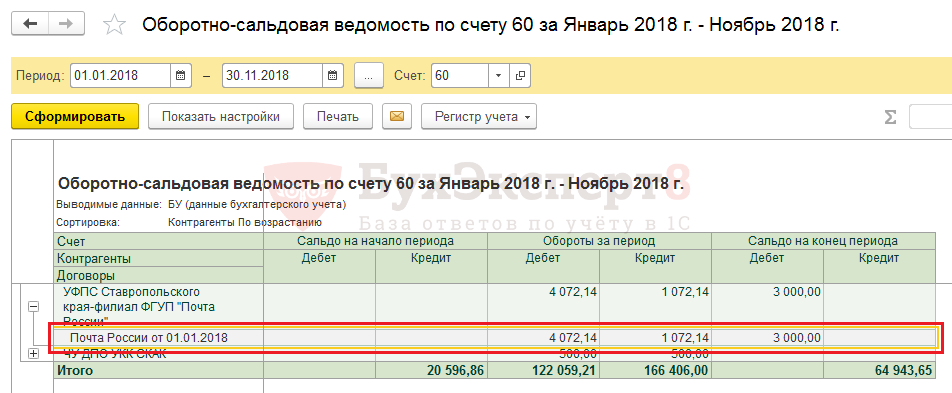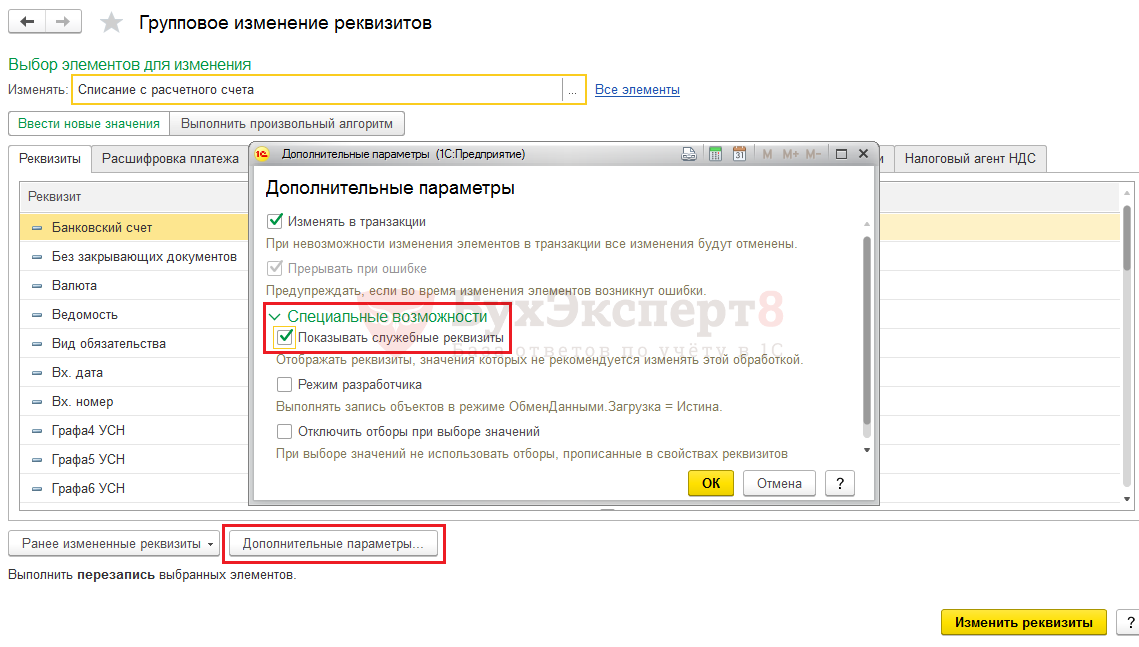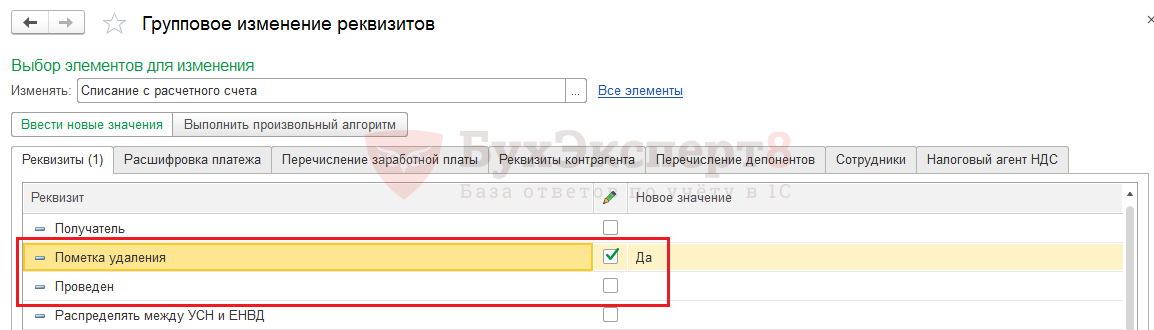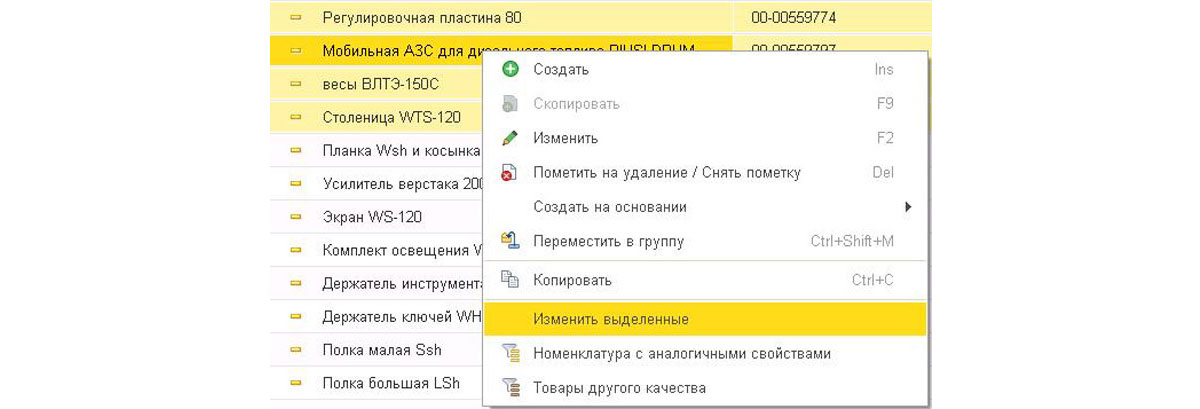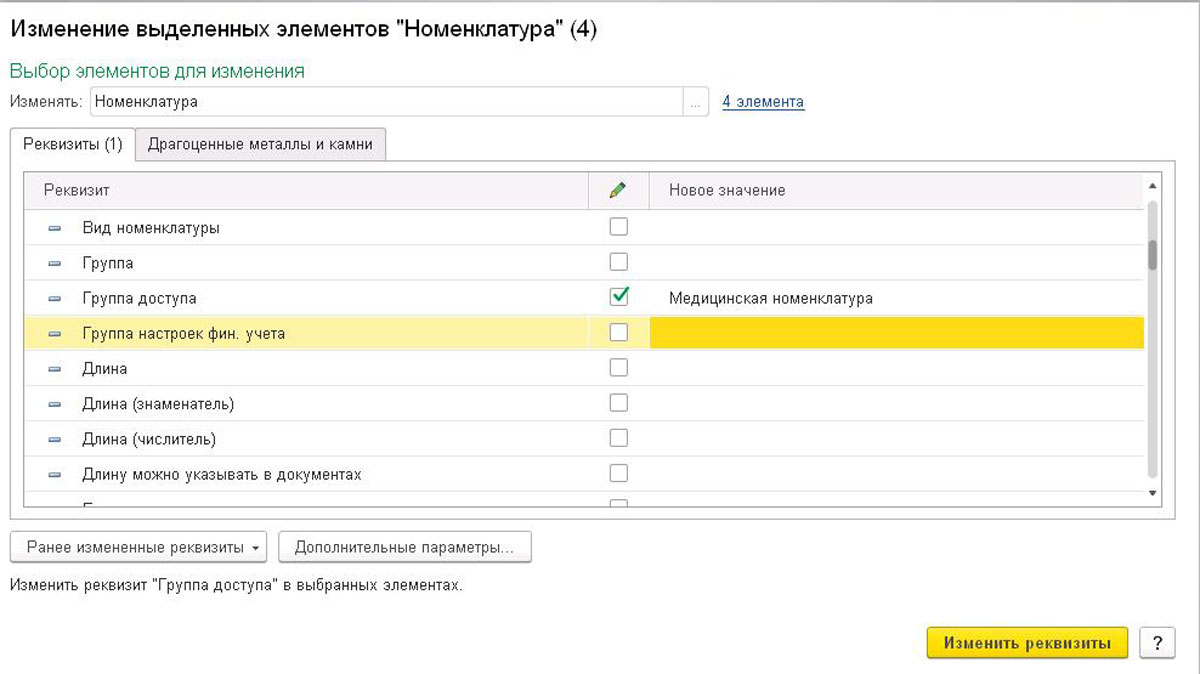- Опубликовано 15.03.2021 06:29
- Автор: Administrator
- Просмотров: 12465
Как часто вам достается от предыдущего бухгалтера хорошая база 1С, в которой почти нет ошибок? Да, практически, никогда! «Задвоенные», а то и «затроенные» данные, куча лишних договоров у контрагентов, некорректные счета учета, отрицательные остатки по номенклатуре – вот лишь малая часть того, с чем сталкивается новый бухгалтер. И, зачастую, совсем мало времени остается на исправление. Пользователи могут сутками вручную переносить данные на верную позицию в базе, однако в этом материале мы хотим рассказать об интересном функционале программы 1С, с помощью которого вы управитесь за считанные минуты! Речь пойдет о групповом изменении реквизитов в программе 1С: Бухгалтерия предприятия ред. 3.0.
Изменение значений реквизитов в документах
Как часто вы сталкивались с проблемой раздвоения информации по договорам или контрагенту? Например, при выгрузке из клиент-банка создался новый элемент в справочнике, и пользователь, не обратив внимание, использует оба наименования при вводе документов.
Рассмотрим на примере ИП Симоновой А.И.
В оборотно-сальдовой ведомости по счету 60 «Расчеты с поставщиками и подрядчиками» видно, что поставщик ООО «Гладиолус» повторяется дважды. Кроме этого, по второй строке ООО «Гладиолуса», в оборотах 2021 года, в документах фигурирует договор 2020 года.
Если такой случай единичный, конечно же пользователь может исправить недочет вручную. А как быть, если документов много?
В такой ситуации поможет данная обработка.
ВНИМАНИЕ: Если у вас недостаточно опыта, лучше доверить это специалистам, т.к. данная процедура необратима. И если вы всё же решите поэкспериментировать со своей базой, не забудьте сделать резервную копию.
Рассмотрим действия пошагово.
Шаг 1. Перейдите в раздел «Администрирование» — «Обслуживание».
Шаг 2. Разверните меню «Корректировка данных» и перейдите по гиперссылке «Групповое изменение реквизитов».
Кредиторская задолженность в оборотно-сальдовой ведомости по первой строке ООО «Гладиолус» образована документами «Поступление (акт, накладная, УПД)». Значит в первую очередь нам надо заменить в них ООО «Гладиолус» №1 на ООО «Гладиолус» №2. А следующим этапом приступись к обработке договоров.
Шаг 3. Выполните настройку формы.
• В поле «Изменять» укажите обрабатываемый документ. В нашем примере это «Поступление (акты, накладные, УПД)».
• Изменяемый реквизит документа отметьте галочкой «Контрагент» и в поле «Новое значение» установите ООО «Гладиолус», на который надо сделать замену.
Для того, чтобы установить дополнительные фильтры и настройки, перейдите по гиперссылке «Все элементы».
В поле «Выбранные элементы» отображаются все документы поступления. Для установления фильтра установите отбор.
Шаг 4. Нажмите кнопку «Добавить условие» и задайте: «Контрагент» равно ООО «Гладиолус». При выборе значения выберите тот элемент, который нужно заменить.
Лишние документы отсеются и останутся лишь удовлетворяющие условию отбора.
Нажмите «Ок».
Итак, задано две настройки:
Первая – отбор по контрагенту ООО «Гладиолус» (№1);
Вторая – указание нового значения поля «Контрагент» — ООО «Гладиолус» (№2).
В окне обработки нажмите «Изменить реквизиты».
Подождите окончания выполнения действия и проверьте Оборотно-сальдовую ведомость снова.
ООО «Гладиолус» у нас остался в единственном экземпляре, но с разбивкой по договорам.
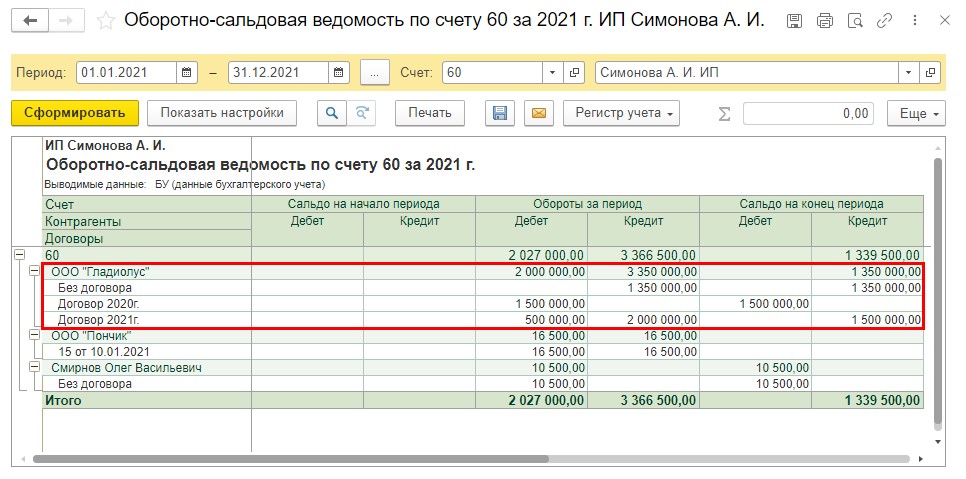
Аналогично рассмотренному варианту перенесите договора «Без договора» и «Договор 2020 г.» на одну строку – «Договор 2021 г.»
Шаг 5. Выполните новую настройку.
Перейдя по гиперссылке «Все реквизиты», одновременно с отбором по контрагенту ООО «Гладиолус» (новое значение), установите отбор – «Договор» равно «Без договора».
Шаг 6. Нажмите «ОК» и в поле «Новое значение» для реквизита «Договор» укажите тот, на который производится замена – «Договор 2021».
Шаг 7. Нажмите «Изменить реквизиты».
Аналогично проделайте со вторым договором – «Договор 2020 г.». Но обратите внимание, что расхождение в данном договоре по дебету счета 60 «Расчеты с поставщиками и подрядчиками», а значит задействована оплата поставщику и документ «Списание с расчетного счета».
Шаг 8. Выберите вид обрабатываемого документа – «Списание с расчетного счета».
Перейдите по гиперссылке «Все элементы» и установите отбор по полю «Получатель» — «Контрагент» — ООО «Гладиолус» и полю «Договор» – «Договор 2020 г.».
Обратите внимание, что значение состава реквизитов в таблице меняется в зависимости от выбранного элемента обработки.
Нажмите «Изменить реквизиты». Действие замены выполнено.
Проверьте Оборотно-сальдовую ведомость по счету 60: все договора перенесены на один – «Договор 2021 г.»
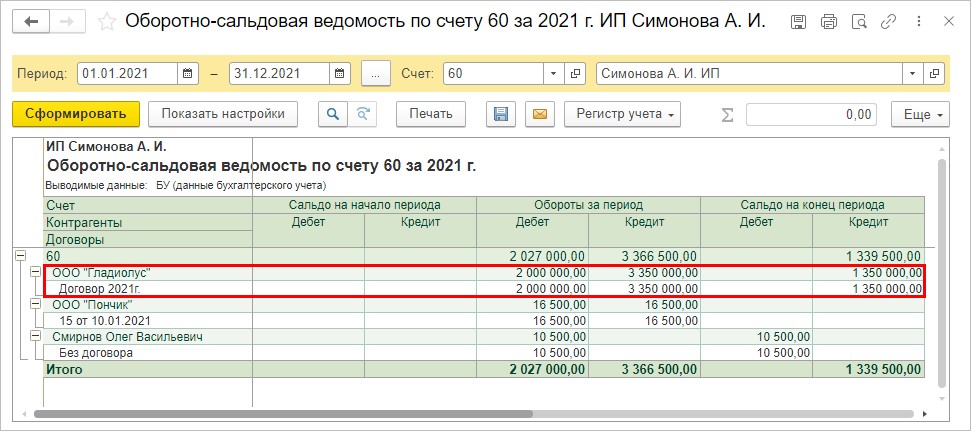
Таким образом можно изменять не только реквизиты документов, но и справочников.
Изменение значений реквизитов в справочках
Например, изменим единицу измерения у товаров, находящихся в группе «Крупы».
В карточке номенклатуры товара, с одноименным названием группы – «Крупа» — установлена единица измерения – граммы. Предположим, что пользователь ошибочно, копируя при внесении в справочник номенклатуру, указал всем наименованиям эту единицу измерения. Установим с помощью обработки верное значение – килограммы.
Шаг 1. Выполните настройку, указав в поле «Изменять» справочник «Номенклатура».
Значение изменяемого реквизита «Единица» установите – «Кг».
В настройке отбора добавьте условие: «Входит в группу» равно «Крупы».
Нажмите «Ок» и кнопку выполните команду «Изменить реквизиты».
Проверим справочник «Номенклатура» группу «Крупы». Единица измерения «Кг» на входящие в нее элементы установлена.
Таким образом, можно произвести замену любого реквизита справочника.
И еще один лайфхак 1С: с помощью обработки «Групповое изменение реквизитов» можно ставить и снимать пометку на удаление.
Установка (снятие) пометки на удаление с помощью обработки
«Групповое изменение реквизитов»
Шаг 1. В нижней части обработки нажмите кнопку «Дополнительные параметры…»
Разверните пункт «Специальные возможности» и установите галочку «Показывать служебные реквизиты».
В результате этого действия в списке реквизитов появилось поле – «Пометка на удаление», где пользователь может задать значение «Да» или «Нет».
Шаг 2. Установите значение пометки на удаление «Да» и выберите объект, который надо удалить. В нашем примере обрабатываются документы «Поступление на расчетный счет».
Шаг 3. Перейдите по гиперссылке «Все элементы» и установите отбор.
Обратите внимание, если ведется учет по нескольким организациям, в условие отбора добавьте и обрабатываемую организацию.
В данном условии заложена команда – отобрать все документы «Поступления на расчетный счет», по организации «ИП Симонова А.И.», введенные датой позже 01.01.2021 года.
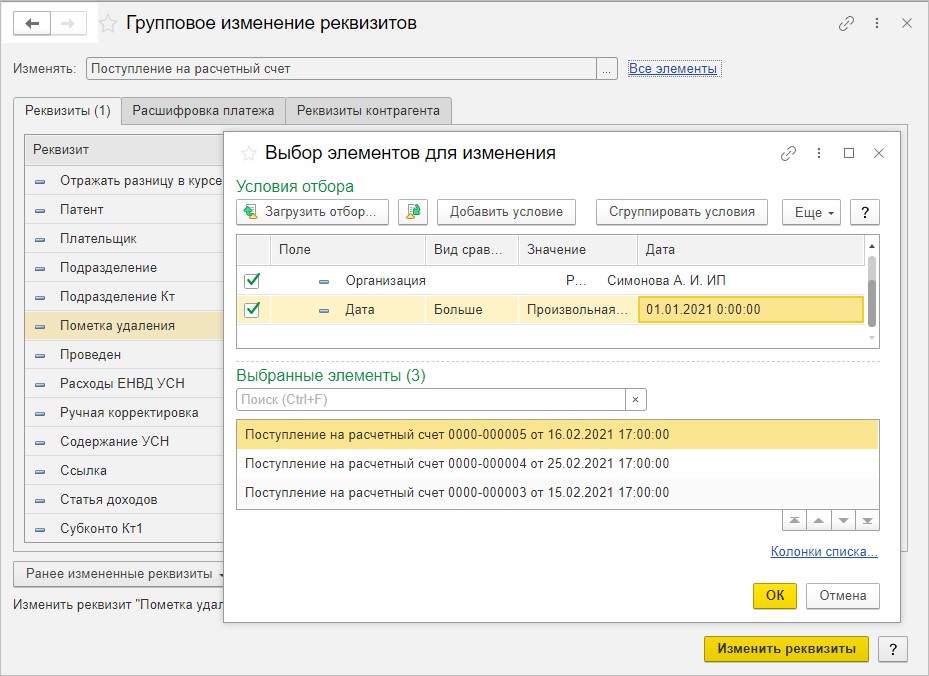
Нажав кнопку «Изменить реквизиты», на документы, удовлетворяющие заданному условию, установится пометка на удаление.
Одновременно установите значение реквизита проведен «Нет», чтобы при обработке система сделала их непроведенными. В противном случае 1С выдаст сообщение: «Проведенный документ не может быть помечен на удаление!»
По окончании действия обработки программа сообщит, что реквизиты изменены и покажет количество обработанных объектов.
Подведем итог: работая с большим объемом информации, пользователь может допускать некоторые ошибки, исправить которые легко можно с помощью данного инструмента, зная о его существовании.
Автор статьи: Ольга Круглова
Понравилась статья? Подпишитесь на рассылку новых материалов
Добавить комментарий
Часто в работе возникают ситуации, когда требуется в справочниках или документах изменить большое количество реквизитов или сведений объекта, или выполнить какие-то действия над множеством объектов. В программе 1С 8.3 это можно сделать двумя способами — из формы списка или используя обработку Групповое изменение реквизитов. Рассмотрим оба варианта.
Содержание
- Групповое изменение реквизитов в 1С 8.3 с использованием формы списка
- Групповая обработка документов в 1С 8.3 Бухгалтерия 3.0
- Применение обработки Групповое изменение реквизитов
Этот вариант довольно прост, но его использование удобно для небольшого количества объектов или групп объектов. Предположим, что мы ошибочно в номенклатуре указали не ту единицу измерения и нам необходимо ее изменить.
В нашем примере изменим единицу измерения Шт на Кг.
Для того чтобы выделить несколько элементов, при их выборе удерживаем кнопку Shift или Ctrl и нажав правой кнопкой мышки выбираем пункт Изменить выделенные.
В окне отобразятся реквизиты, которые мы можем изменить. Отмечаем галочкой реквизит Единица и устанавливаем правильную, в нашем примере Кг. После нажатия кнопки Изменить реквизиты выполнится их замена во всех выделенных нами элементах.
Замена выполнена.
Предположим, что нам необходимо изменить реквизиты сразу у нескольких групп объектов, включая их подчиненные элементы. Для этого в кнопке Дополнительные параметры достаточно установить галочку Обрабатывать дочерние элементы. В этом случае замена указанных реквизитов произойдет во всех подчиненных элементах, иначе программа 1С 8.3 обработает только саму группу.
Групповая обработка документов в 1С 8.3 Бухгалтерия 3.0
Обработка Групповое изменение реквизитов в 1С 8.3 имеет больше функциональных возможностей. Она позволяет массово изменять табличные части и реквизиты выбранных объектов — справочников, документов. Она имеется во всех программах 1С. Так, в программе 1С 8.3 Бухгалтерия предприятия 3.0 ее найти можно в разделе меню Администрирование — Обслуживание.
Далее открываем раздел Корректировка данных и видим нужную нам ссылку Групповое изменение реквизитов.
Если вы по каким-то причинам не можете найти обработку, то она также доступна через раздел Все функции.
Если его не видно в меню, включить его можно в разделе Сервис — Параметры, установив галочку Отображать команду Все функции.
Применение обработки Групповое изменение реквизитов
Ситуации для применения обработки могут быть различные, мы для примера рассмотрим изменение договора во всех введенных документах. Сформировав Оборотно-сальдовую ведомость по счету 60 — Расчеты с поставщиками и подрядчиками (меню Отчеты — Оборотно-сальдовая ведомость по счету) мы видим, что при проведении документов с контрагентом ФГУП Почта России за год ошибочно был использован старый договор и нам надо заменить его на договор 2018 года. Такая ошибка может возникнуть вследствие невнимательного копирования документов.
Для его изменения воспользуемся обработкой Групповое изменение реквизитов.
В поле выбора элементов для изменения, используя кнопку выбора указываем реквизит — документ Поступление (акты, накладные), т.к. именно в нем нам необходимо произвести замену реквизита Договор. При этом, в форме выбора можно найти нужную строчку, начав вводить текст и программа 1С 8.3 автоматически осуществит поиск вводимого элемента.
Далее, нам необходимо из всех документов отобрать документы по контрагенту ФГУП Почта России за период 2018 год. Для этого, нажав ссылку Все элементы, настроим отбор. Нажав кнопку Добавить условия отбора, указываем контрагент равно ФГУП Почта России и Дата, Больше, Начало этого года.
Далее нажав кнопку ОК мы ищем в реквизитах поле Договор и устанавливаем новое значение Договор — Почта России от 01.01.2018.
Хотелось бы обратить внимание на закладки формы, т.к. они зависят от вида выбранного элемента. Например, если бы нам надо было изменить договор в документе Списание с расчетного счета, то этот реквизит находится в табличной части документа и для его изменения нам надо отметить его на закладке Расшифровка платежа.
После обработки документов, снова формируем Оборотно-сальдовую ведомость и проверяем договор. Все операции отражены на нужном договоре.
Кроме замены реквизитов, с помощью данной обработки можно устанавливать и снимать пометку на удаление на группу объектов, отметку о проведении документов. Но по умолчанию эти функции не доступны. Чтобы они появились в списке возможностей нужно нажав кнопку Дополнительные параметры в разделе Специальные возможности установить галочку Показывать служебные реквизиты.
После чего в нашем списке станут доступны эти действия.
См. также:
- Групповое перепроведение документов в 1С 8.3 Бухгалтерия 3.0
- Как удалить помеченные на удаление документы в 1С 8.3
- Сбилась нумерация документов в 1С 8.3: как исправить
- Тестирование и исправление базы 1С 8.3: какие галочки ставить
- Горячие клавиши в 1С
- Как выгрузить документ, отчет из 1С 8.3 в Excel
- Выгрузка в 1С из xml: как выгрузить данные из 1С 8.3 и загрузить в 1С 8.3
Если Вы еще не являетесь подписчиком системы БухЭксперт8:
Активировать демо-доступ бесплатно →
или
Оформить подписку на Рубрикатор →
После оформления подписки вам станут доступны все материалы по 1С Бухгалтерия, записи поддерживающих эфиров и вы сможете задавать любые вопросы по 1С.
Подписывайтесь на наши YouTube и Telegram чтобы не пропустить
важные изменения 1С и законодательства
Помогла статья?
Получите еще секретный бонус и полный доступ к справочной системе БухЭксперт8 на 14 дней бесплатно
~ 1 мин на чтение
Нет времени читать?
отправить на почту
В стандартной конфигурации «1С: Бухгалтерия предприятия», ред. 3.0 групповое изменение реквизитов предусмотрено в большинстве списков. Для этого в списке (документов или справочников) нужно выделить один или несколько элементов списка и в контекстном меню (вызывается правой кнопкой мыши) использовать команду «Изменить выделенные».
Для администраторов системы и продвинутых пользователей в программе имеется обработка «Групповое изменение реквизитов».
Как в обычном интерфейсе, так и в интерфейсе «Такси» (включить его можно «Администрирование — «Интерфейс») эту обработку можно вызвать из меню «Администрирование» — «Поддержка и обслуживание» в разделе «Корректировка данных» гиперссылка «Групповое изменение реквизитов».
После выбора объекта для изменения (поле «Изменить»), табличная часть «Изменяемые реквизиты» заполняется реквизитами объекта. На закладке «Реквизиты» видны реквизиты объекта, на остальных закладках — реквизиты соответствующих табличных частей.
Попробуем изменить дополнительную информацию. Для этого справа от нужного реквизита указываем его новое значение и нажимаем кнопку «Изменить реквизиты». Программа выдает предупреждение о том, что это изменение будет произведено для всех без исключения элементов справочника «Контрагенты». После произведенного изменения нажимаем кнопку «Готово», и обработка заканчивает работу. Для последующего использования необходимо ее вызвать снова.
Попробуем выполнить более сложную задачу: для организации «Торговый дом «Комплексный» для контрагента «Магазин 23» в отобранных по этим критериям документах «Реализация товаров и услуг» изменим склад на значение «Склад № 17».
Для этого используем кнопку «Добавить условие отбора», добавляем фильтры по указанным критериям. По нажатию по гиперссылке «Выбрано элементов 3» можно увидеть в открывшемся дополнительном окне отобранные документы (по желанию можно каждый открыть и просмотреть во избежание ошибок условий отбора).
Поскольку изменяем документ, изменение реквизита ведет к изменению проводок, поэтому не забываем о перепроведении документов. Указываем новое значение склада и реквизит «Проведен», устанавливаем «Да». Нажимаем «Изменить реквизиты».
Результат изменения можно увидеть, открыв измененный документ и посмотрев его проводки: субконто по сч. 41 изменено на новое значение склада.
Конечно, пользоваться данным инструментом требуется с осторожностью, и, как и рекомендуется в справке к данной обработке, перед ее использованием необходимо делать сохранение базы данных.
|
Содержание
|
||
Назначение обработки «Групповое изменение реквизитов»Обработка предназначена для изменения значений реквизитов элементов системы, а также дополнительных реквизитов и сведений. Групповое изменение значений реквизитов предусмотрено двумя вариантами:
|
||

|
||
Групповое изменение значений реквизитов в списке выбранных элементов с помощью кнопки «Изменить выделенные» |
||
|
В случае изменения или заполнения незаполненных реквизитов необходимо выделить несколько элементов в списке документов (например, Поступление на расчетный счет) кнопкой [Ctrl – левая кнопка мыши] и выбрать функцию «Изменить выделенные» нажатием правой кнопки мыши. |
||

|
||
|
В открывшемся окне «Изменение выделенных элементов» на соответствующей закладке (например, Расшифровка платежа) необходимо корректируемым реквизитам установить признак «Изменить» (например, Статья движения денежных средств) и в поле «Новое значение» выбрать значение реквизита. |
||
|
Для выполнения процедуры изменения реквизитов необходимо нажать кнопку «Изменить реквизиты». При успешном выполнении появляется сообщение:
|
||

|
||
|
Обратите внимание! Дополнительно документы проводить не требуется, аналитика заполнена |

|
||
Групповое изменение значений реквизитов с помощью обработки «Групповое изменение реквизитов» |
||
| Обработка «Групповое изменение реквизитов» позволяет выбрать элемент для изменения из предлагаемого перечня справочников или вида документов (например, Номенклатура) | ||

|
||
|
По ссылке «Все элементы» можно задать условия отбора. |
||

|
||

|
||
|
В табличной части «Изменяемые реквизиты» обработки отображается весь перечень реквизитов выбранного элемента. Корректируемым реквизитам необходимо установить признак «Изменить» (например, % НДС) и в поле «Новое значение» выбрать значение реквизита. |
||
|
Для выполнения процедуры изменения реквизитов необходимо нажать кнопку «Изменить реквизиты». При успешном выполнении появляется сообщение: |
||

|
|
Теперь реквизит «% НДС» для элементов номенклатуры с видом номенклатуры «Материалы» заполнен |
||
 
|
||
| Если есть вопросы – обращайтесь! | ||
|
Елена МУРАВЬЕВА, консультант-аналитик 1С компании «Кодерлайн» |
Одна из задач, с которой очень часто сталкиваются администраторы или программисты 1С в крупных компаниях – это изменение реквизита сразу в нескольких документах или определенного элемента в справочниках. Если их количество переходит в десятки или даже сотни, то вручную вы будете заниматься этим несколько часов. Чтобы сэкономить свое время и нервы, вы должны уметь быстро изменять свойства этих объектов конфигурации. Существует два варианта сделать это без применения программирования и внешних обработок.
Изменение реквизита у нескольких объектов
Один из самых простых способов поменять значение нескольких реквизитов – воспользоваться функцией «Изменить выделенные» в форме списка объектов. Разработчики 1С предусмотрели эту возможность, и странно было бы ею пренебрегать. Она отлично подойдет для редактирования нескольких документов или элементов справочника. Рассмотрим, как это сделать на простом примере:
- Открываем форму списка справочника «Номенклатура»;
-
Выделяем с помощью кнопок «Shift» или «Ctrl» несколько элементов перечня и на любом из них щелкаем правой кнопкой мыши. В появившемся контекстном меню находим пункт «Изменить выделенные» и выбираем его;
Рис.1 «Изменить выделенные» -
Откроется форма изменения реквизитов у выделенных документов. Необходимо поставить галку напротив свойства, которое необходимо изменить и в столбец «Новое значение» ввести или выбрать нужные данные;
Рис.2 Необходимо поставить галку напротив свойства, которое необходимо изменить и в столбец «Новое значение» ввести или выбрать нужные данные - Существует возможность изменить данные у всех элементов в конкретных папках. Для этого необходимо зайти в раздел «Дополнительные реквизиты» и указать опцию «Обрабатывать дочерние элементы»;
- После этого остается лишь нажать «Изменить реквизиты» и элементы справочника номенклатуры начнут изменяться. Чем больше вы выбрали объектов, тем больше времени займет изменение информации. Закончив операцию, 1С выдаст сообщение о ее успешности.
Аналогичным методом можно работать и с документами. У этих объектов есть возможность через выделение и контекстное меню проводить несколько документов, помечать на удаление и отменять эти действия. В случае требования распечатать множество документов вы также можете выбрать несколько объектов и воспользоваться кнопкой «Печать».
То есть менять данные в документах и справочниках может любой пользователь, имеющий права на изменение данного объекта конфигурации. К сожалению, этим методом вы не сможете изменять реквизиты в табличных частях и выделять слишком много документов сложно. Намного шире по возможностям другой способ, встроенный во многие типовые конфигурации разработчиками 1С 8.3.
Групповая обработка справочников и документов 1С доступна только пользователям с правами администратора, но без нужных знаний использовать ее будет проблематично. В разделе «Администрирование», в меню «Поддержка и обслуживание» расположена обработка «Групповое изменение реквизитов». Также ее можно найти в меню «Все функции» в перечне обработок. Суть работы механизма заключается в следующем: сначала мы объясняем системе, какие объекты нужно изменить, а потом – что с ними делать.
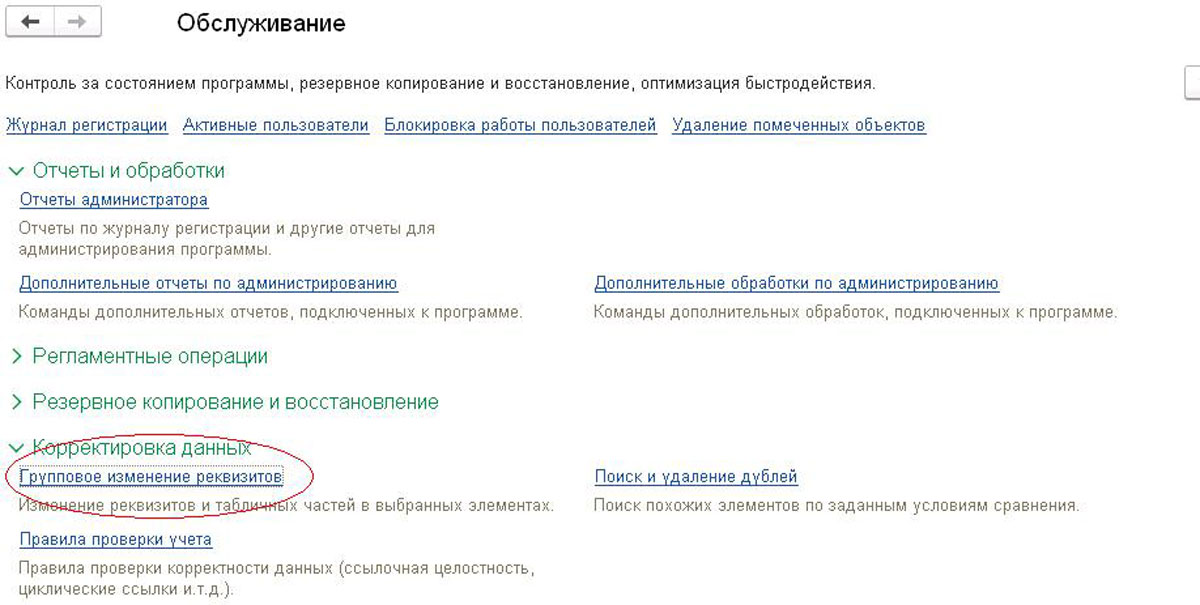
Универсальная обработка документов для 1С 8.3
Неподготовленному пользователю интерфейс данного механизма может показаться сложным. Но когда вы начнете разбираться – вы поймете, что все просто и эффективно. В первую очередь, необходимо отобрать нужные нам документы или справочники в конфигурации. В разделе «Выбор элементов для изменения» выберите нужные типы объектов – возможен единственный или множественный выбор.
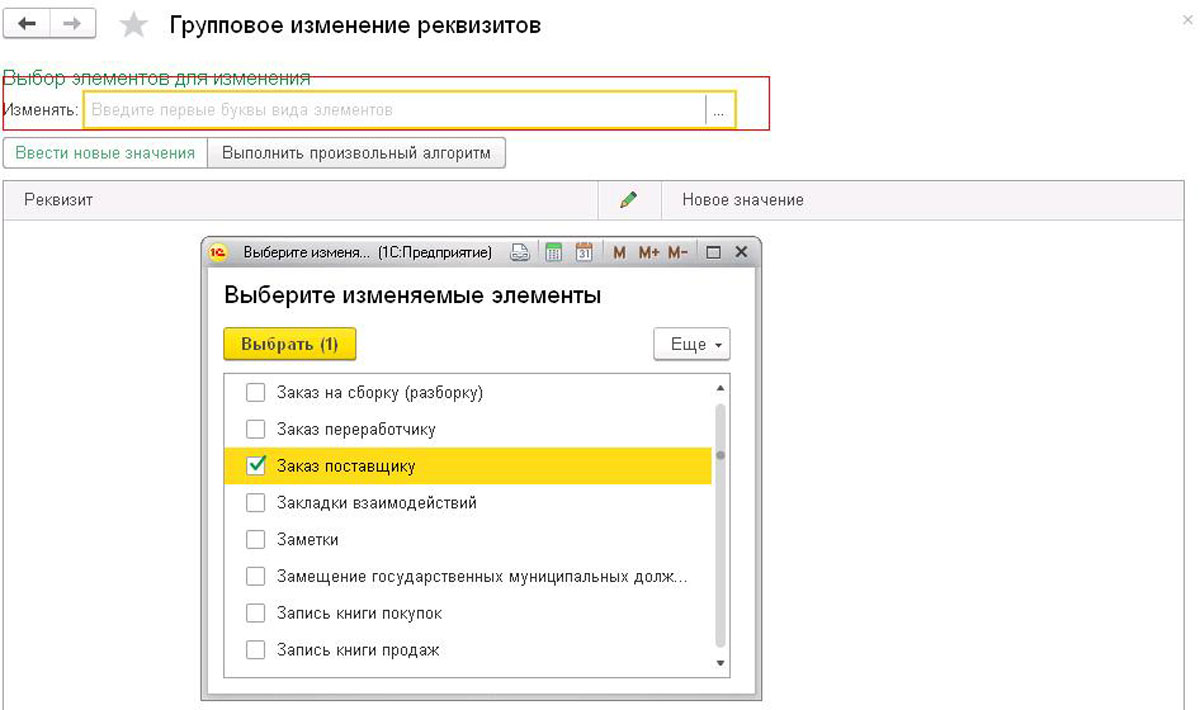
После подтверждения групповая обработка подгрузит все реквизиты элементов выбранных видов. Но нам нужно менять не все документы, так как их может быть много – сотни или тысячи. Нам необходимо отобрать из них несколько по определенным условиям. Для этого нужно нажать на кнопку «Добавить условие отбора», чтобы открылась еще одна форма, похожая на форму настройки отчета.
Здесь нужно настраивать количество элементов для изменения с помощью добавления и группировки отборов. В нижней половине после любого изменения отборов 1С формирует список документов, которые будут подвергнуты изменениям. Также выводится общее количество, чтобы пользователь мог оценить объем и время выполнения операции.
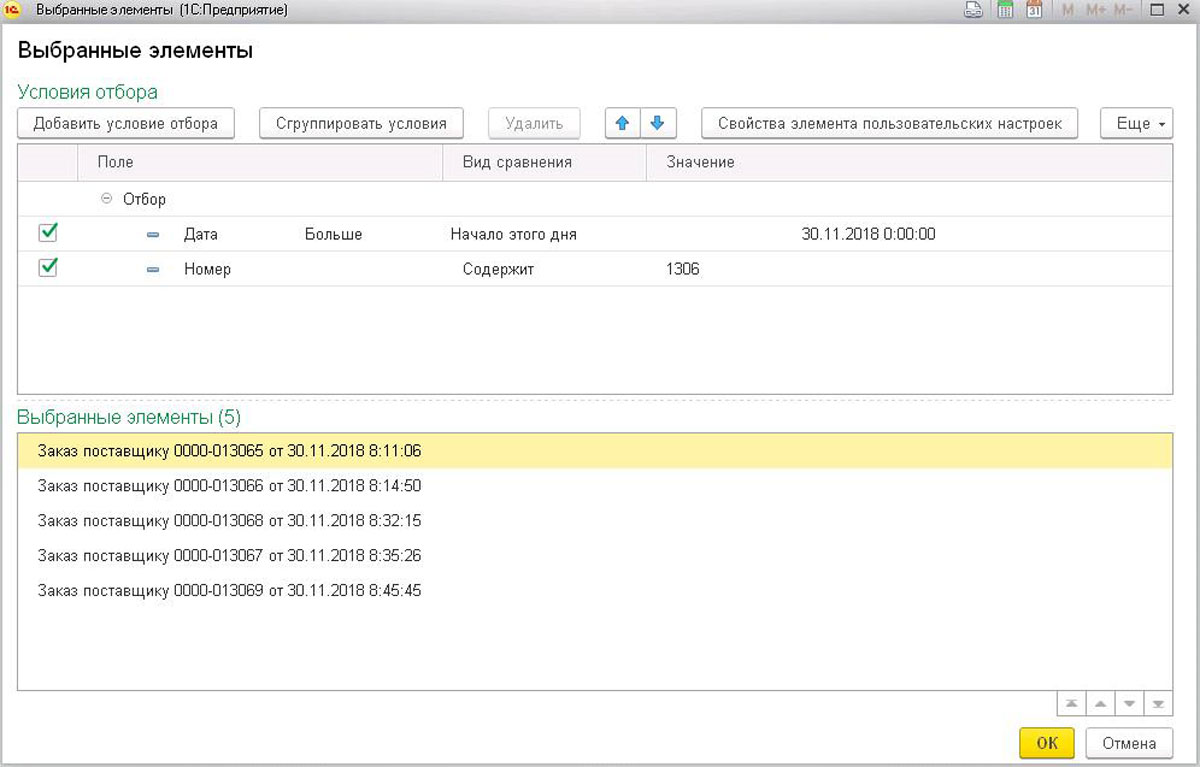
После того как итоговый перечень документов или элементов справочника готов, нажмите «ОК». Теперь остается только выбрать, какие реквизиты в объектах и их табличных частях нужно изменить. Если нужно сделать групповую обработку в 1С для изменения с одного значения на другое, то подойдет режим «Ввести новые значения». Отмечаем галками реквизиты для изменения и задаем новые значения в столбце «Новое значение» и подтверждаем.
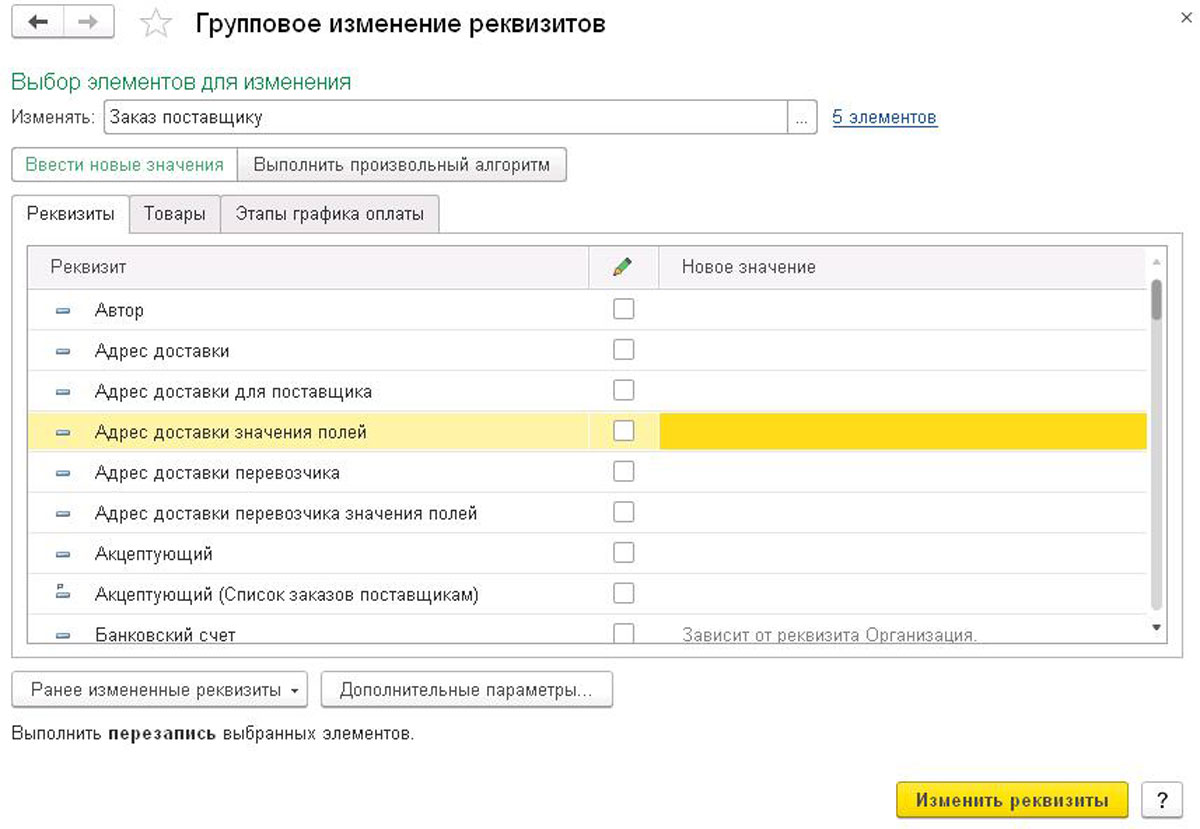
Также существует и второй режим функционирования групповой обработки объектов конфигурации – «Выполнить произвольный алгоритм». Это намного более гибкий способ менять данные у нескольких объектов конфигурации. Для его использования у вас должны быть хотя бы начальные знания языка программирования 1С и опыт в программировании.
Интерфейс формы делится на 2 части: слева располагается поле, куда нужно прописывать алгоритм обработки. В правой части располагаются реквизиты выбранных типов объектов конфигурации для удобства использования. Также вы можете отключить безопасный режим на время изменения документов и элементов справочников. Опция «Объект записывается» отвечает за отключение автоматической записи, если вы хотите поставить для нее условие в коде.
После того как вы написали алгоритм или просто выбрали новые значения реквизитов, вы можете указать дополнительные параметры. Изменять их стоит только опытным разработчикам, чтобы не нарушить целостность информационной базы. Финальным этапом использования групповой обработки справочников 1С 8.3 является нажатие кнопки «Изменить реквизиты». В конце работы будет выведено информационное сообщение о количестве успешно измененных объектов.
Пользуйтесь возможностью изменять уже введенные данные в систему 1С с осторожностью. Эти инструменты способны существенно сэкономить время, но и усложнить жизнь вам. Помните о зонах ответственности, закрытых периодах и других важных нюансах ведения учета в типовых конфигурациях. Если у вас остались вопросы по групповой обработке справочников и документов, воспользуйтесь линией консультаций 1С или свяжитесь с нашими специалистами по сопровождению программ 1С.