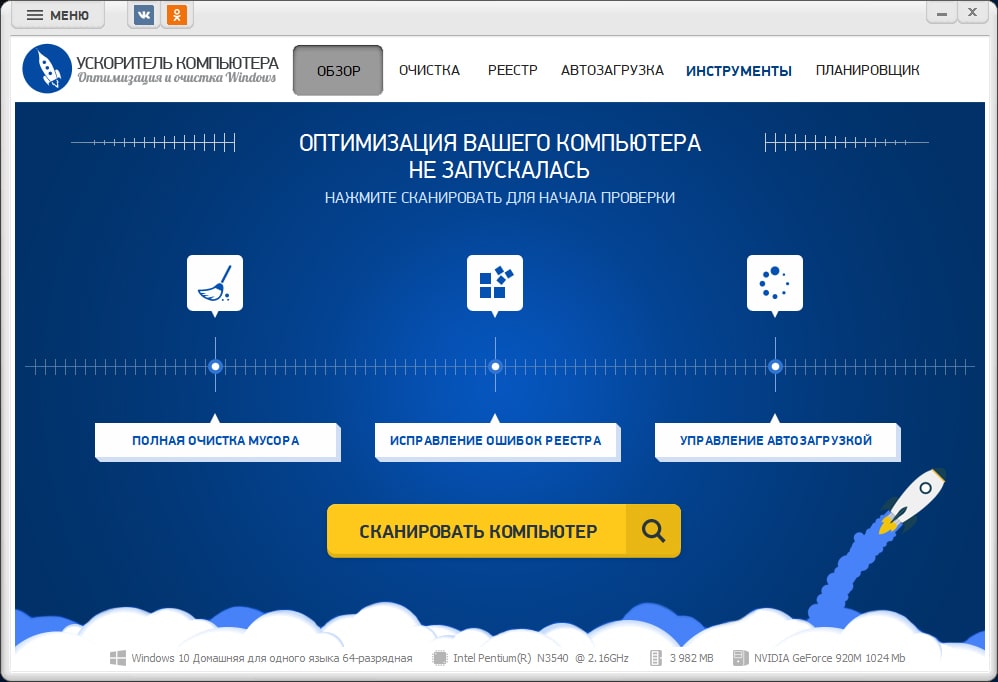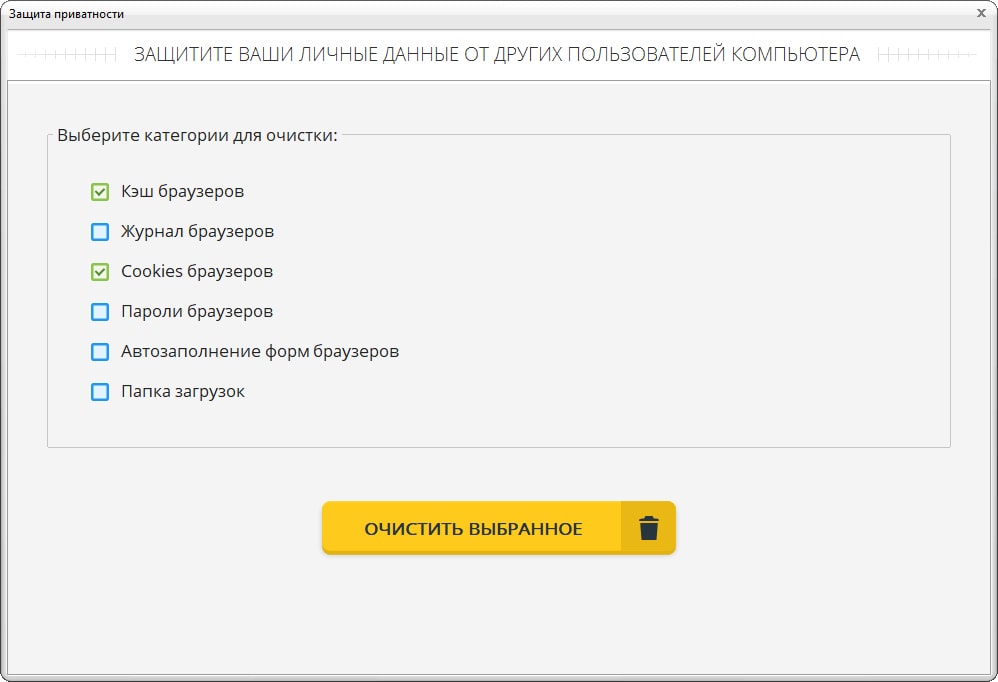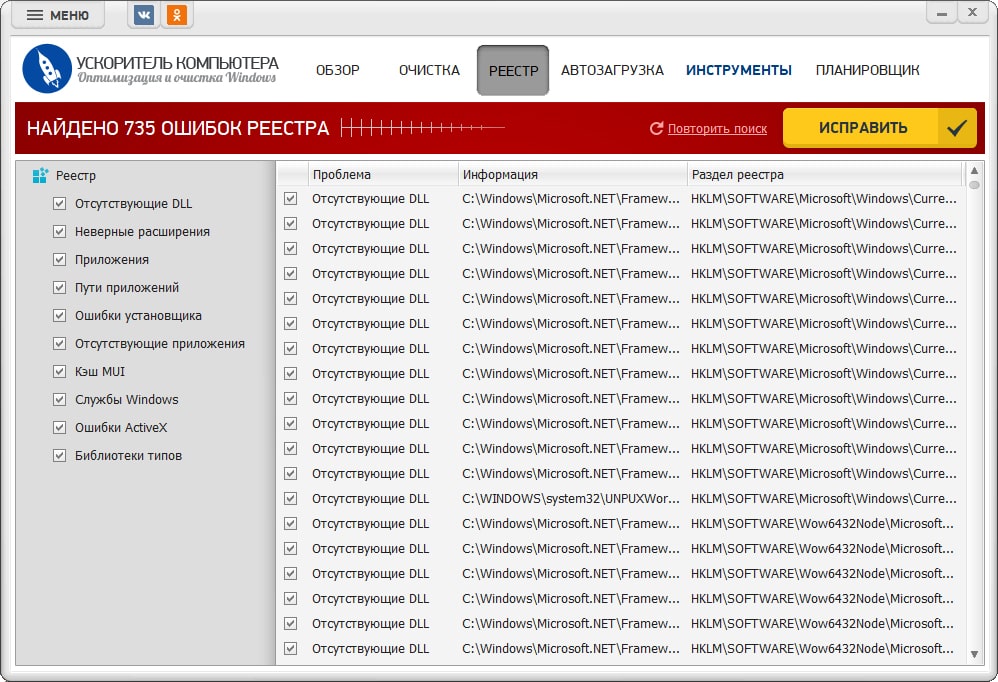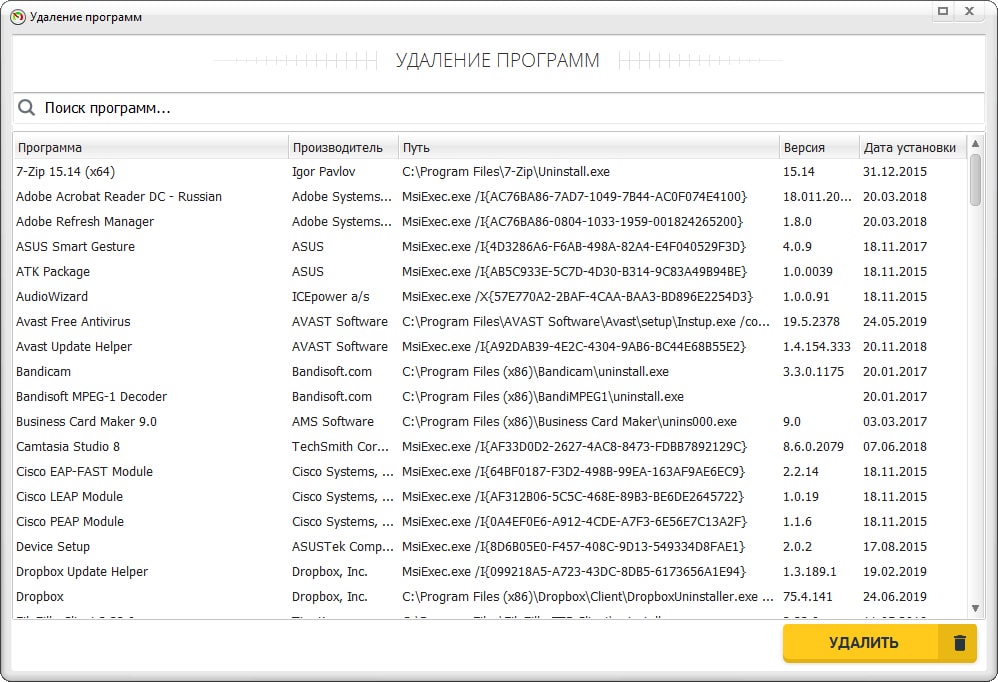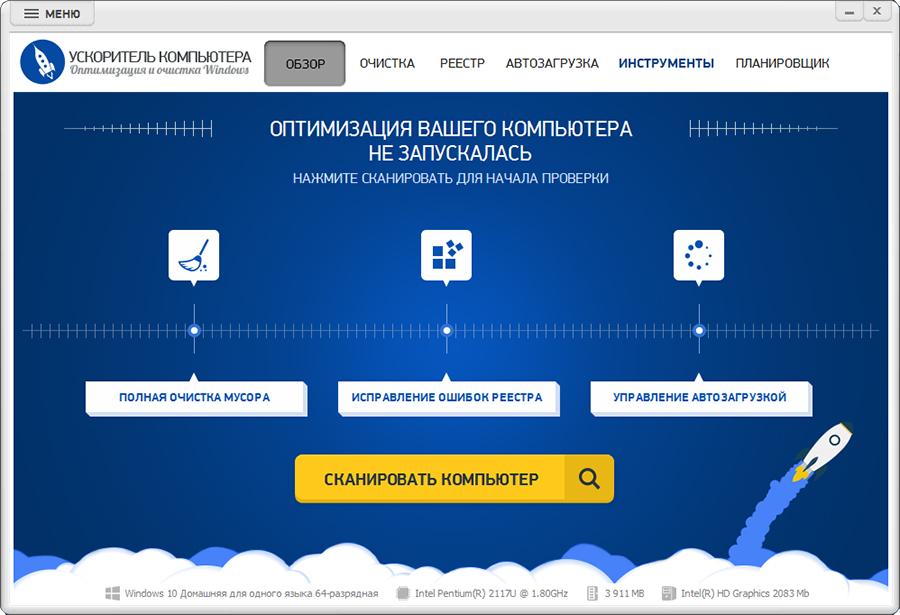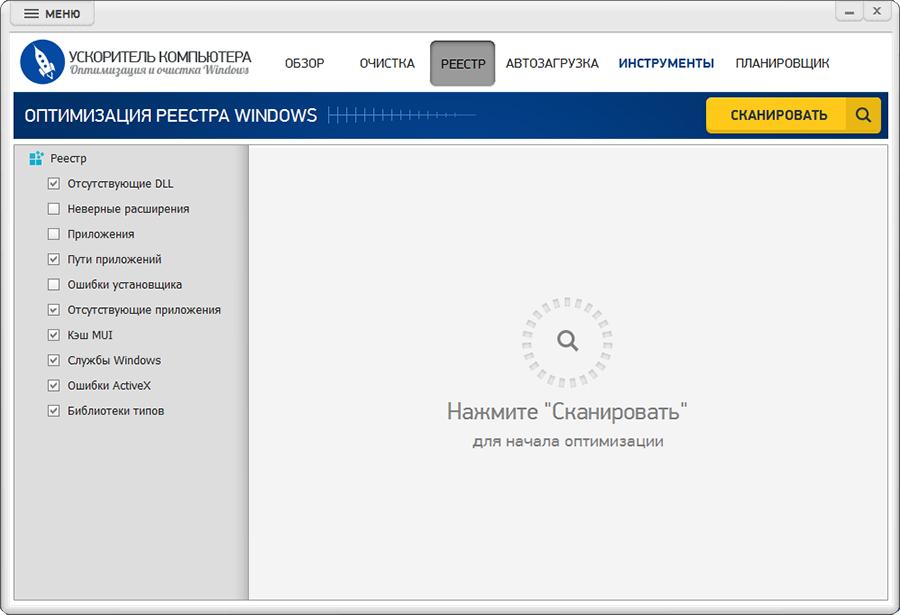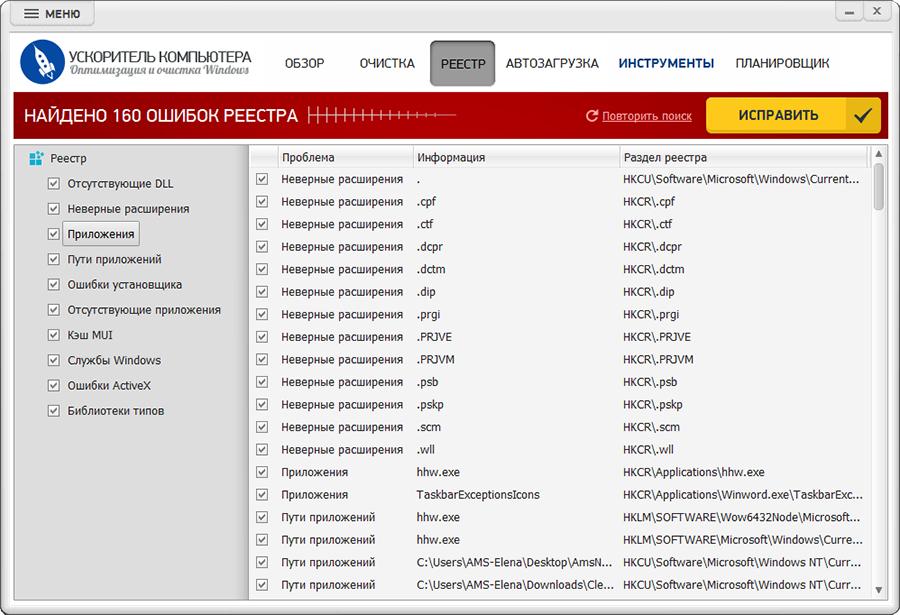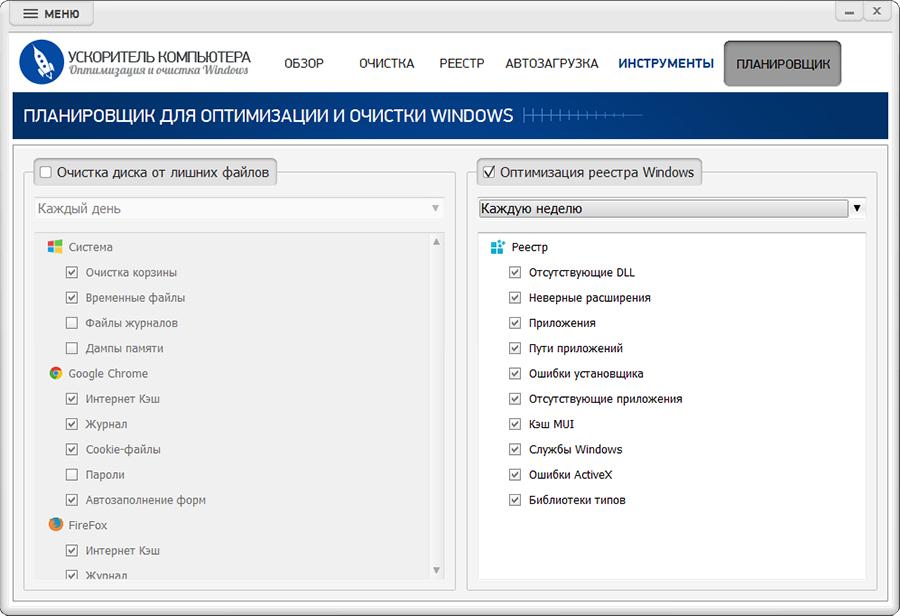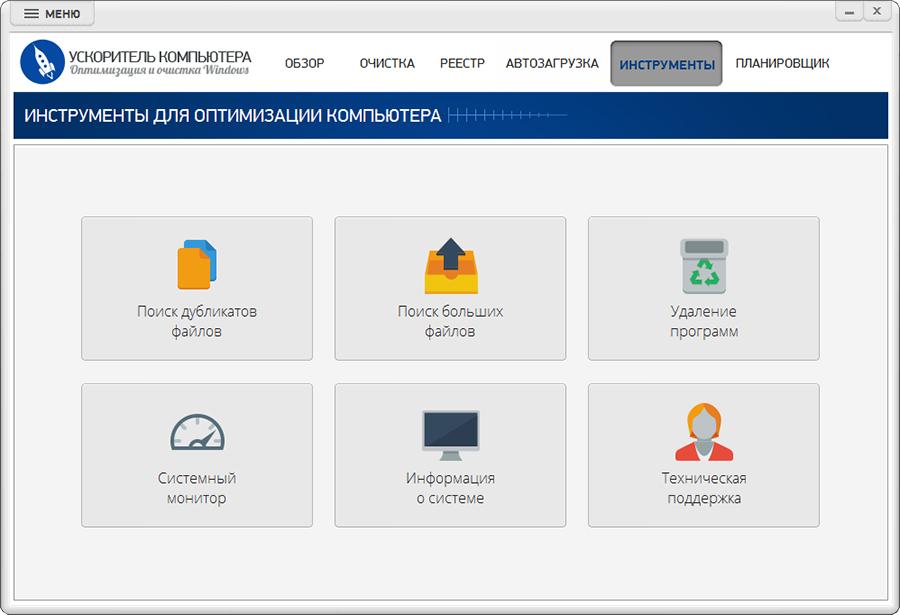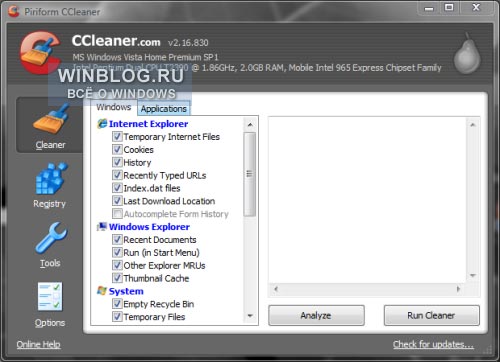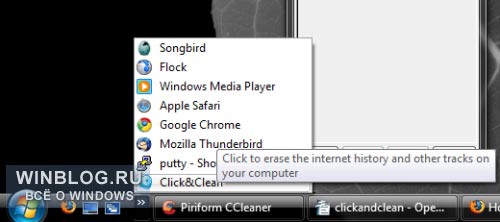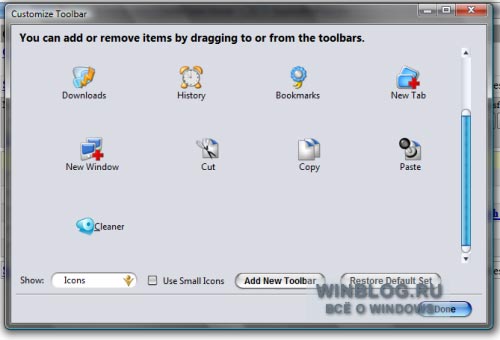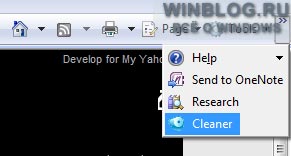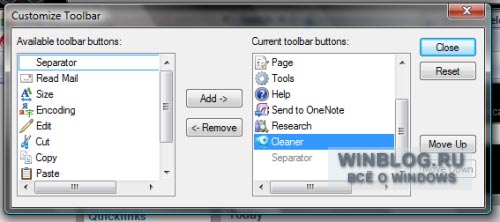Содержание
- Способ 1: Системные средства MIUI
- Вариант 1: Кэш отдельного приложения
- Вариант 2: Кэш нескольких или всех приложений
- Способ 2: Функция очищаемого приложения
- Вариант 1: Mi Браузер
- Вариант 2: Telegram
- Способ 3: Сторонние инструменты
- Вопросы и ответы
Способ 1: Системные средства MIUI
Управляющая практически всеми смартфонами Xiaomi Redmi операционная система MIUI оснащена всеми необходимыми инструментами для обслуживания их программной части, в том числе очистки памяти от различных «лишних» данных. C целью удаления накопившегося на девайсе в процессе работы приложений и ОС кэша интегрированные в последнюю средства рекомендуется использовать в первую очередь, так как они наиболее эффективны и безопасны.
Вариант 1: Кэш отдельного приложения
Обычно необходимость очистить память смартфона от кэша обуславливается тем, что большое его количество формируется одним или несколькими приложениями, также процедура применяется для повышения производительности отдельного софта. Такие задачи проще всего решить следующим образом.
- Переместитесь на страницу сведений требующего очистки кэша приложения в «Настройках» ОС MIUI. Для этого есть два пути:
- Откройте «Настройки» системы, перейдите в раздел «Приложения»,
нажмите «Все приложения».
Пролистывая отобразившийся на экране перечень,
либо воспользовавшись полем «Поиск», найдите целевую программу, коснитесь её наименования.
- Способ быстрее: длительным нажатием на расположенную в пределах Домашнего экрана смартфона иконку программного средства вызовите её контекстное меню, нажмите в нём «О приложении» («i»).
- Откройте «Настройки» системы, перейдите в раздел «Приложения»,
- Далее вновь два варианта действий:
- В рамках MIUI доступен ещё один метод вызова функции очистки кэша и данных того или иного приложения, который может показаться более удобным и информативным, нежели выполнение вышеописанных шагов:
- Откройте раздел «О телефоне» в «Настройках» МИЮАЙ, тапните по блоку «Хранилище» на открывшемся экране.
- В перечне типов информации справа от демонстрирующей уровень загрузки хранилища девайса диаграммы коснитесь «Приложения и данные». Найдите целевое приложение в списке (к слову, здесь ПО рассортировано по объёму используемого в памяти места — от большего к меньшему) и тапните по его названию.
- Далее нажмите «Очистить кэш» в нижней части отобразившейся страницы «Используемое место».
- Коснувшись «ОК» под запросом системы об удалении кэша, подтвердите его и немного подождите. На этом операция очистки памяти от сгенерированных отдельным приложением данных считается завершённой, а вы можете выйти из «Настроек» операционки или вернуться «Назад» и повторить манипуляции относительно другого инсталлированного на смартфоне софта.

Вариант 2: Кэш нескольких или всех приложений
Чтобы выполнить процедуру удаления кэша не поочерёдно для каждого приложения, а относительно многих или всех накопивших данные этого типа, удобно использовать модуль «Очистка» из состава предустановленного на смартфонах Xiaomi комплекса для обслуживания их программной части и получившего название «Безопасность».
- Откройте системное средство «Очистка», — с этой целью можно действовать разновариантно:
- Отыщите значок системного MIUI-приложения «Безопасность» на Рабочем столе девайса и тапните по нему. Далее нажмите в первом по счёту блоке на отобразившемся экране – «Очистка».
- Перейдите в «Настройки» ОС, откройте страницу «О телефоне», коснитесь на ней «Хранилище».
Тапните по кнопке «Очистить» внизу экрана.
- Ещё один вариант вызова рассматриваемого инструментария заключается в открытии ярлыка «Ускорение» на Домашнем экране девайса — найдите этот значок и коснитесь его. Далее немного подождите окончания выполняемой устройством процедуры освобождения оперативной памяти и затем тапните по кнопке «Очистить».
Если указанный элемент интерфейса отсутствует, запустите рассматриваемое средство, пройдя один из предложенных выше путей, затем коснитесь шестерёнки вверху его главного экрана справа. В отобразившемся списке «Настройки» активируйте опцию «Создать ярлык на рабочем столе».
- В целом, переходить к удалению всего кэша с устройства можно сразу после запуска инструмента «Очистка» и выполнения им анализа информации в хранилище. Для этого снимите галочки с чекбосов возле всех, кроме «Файлы данных», отображаемых и обозначающих типы данных пунктов на экране, затем нажмите на кнопку «Очистить».
Если нужно исключить кэш отдельных приложений из перечня стираемого, перед нажатием вышеуказанной кнопки тапом разверните категорию «Файлы данных», снимите отметки справа от наименований того софта, данные которого должны остаться нетронутыми.
- Подождите, пока будет проведена процедура удаления системного кэша из памяти смартфона, по получении уведомления «Очистка завершена» закройте проводившее её приложение.

Дополнительно (по умолчанию доступно только для смартфонов под управлением MIUI 9-11). В среде морально устаревших, однако всё ещё эффективно функционирующих версий мобильной ОС от Xiaomi для удаления кэшированных данных всех приложений можно применить такой подход:
- Вызовите «Настройки» операционки, нажмите «О телефоне». Разверните категорию параметров «Хранилище».
- В отобразившемся перечне типов данных «ВНУТРЕННЯЯ ПАМЯТЬ» нажмите «Данные кеша». Затем подтвердите появившийся внизу запрос системы и немного подождите.


Способ 2: Функция очищаемого приложения
Отдельные представители популярного, в том числе среди владельцев смартфонов Xiaomi, Android-софта (в основном те, которые работают онлайн и осуществляют интенсивный обмен данными — браузеры, мессенджеры и т.п.) оснащены средствами удаления собственного кэша. Это позволяет быстро выполнять выборочную очистку памяти от мусорных данных, не прибегая к системным инструментам ОС MIUI. Далее для примера продемонстрировано, как вызвать указанную функцию в веб-обозревателе Mi Браузер и мессенджере Telegram.
Вариант 1: Mi Браузер
- Откройте входящий в комплект поставки ОС MIUI фирменный браузер от Xiaomi. Вызовите в обозревателе панель инструментов, тапнув по крайней справа в панели внизу его экрана вкладке «Профиль». Нажмите на выполненную в виде шестерёнки кнопку в правом верхнем углу панели для перехода в «Настройки» приложения.
- Пролистайте отобразившийся перечень параметров и опций Mi Браузера до блока «ПРОЧЕЕ», нажмите в нём «Очистка данных».
- На следующем экране тапните в первой по счёту области — «Кэш», подтвердите появившийся внизу запрос софта «Очистить весь кэш?».
- Немного подождите завершения удаления данных, в результате чего блок «Кэш» на странице «Очистка данных» станет неактивным. На этом всё, можно возвращаться на основной экран веб-обозревателя и продолжить его обычную эксплуатацию.


Вариант 2: Telegram
- Откройте Телеграм и, тапнув по трём чёрточкам вверху слева его главного экрана, вызовите меню. Коснитесь «Настройки» и затем перейдите в раздел параметров «Данные и память».
- Нажмите «Использование памяти» в первом по счёту блоке на открывшемся экране. Далее появится возможность просмотра данных о занимаемом кэшем мессенджера и других приложений места в хранилище девайса – для этого изучите озаглавленную «Память устройства» область отобразившейся страницы.
- Чтобы приступить к удалению кэшированных мессенджером данных, тапните по ссылке «Очистить кэш Telegram». Просмотрите типы информации в отобразившейся панели, затем нажмите «Очистить кэш» ещё раз. Немного подождите завершения проводимой приложением операции и выйдите из его «Настроек».


Способ 3: Сторонние инструменты
Сложно представить ситуацию, при которой вышеописанных приёмов оказалось бы недостаточно, чтобы эффективно удалить кэш приложений и системы со смартфона Xiaomi и/или делать это на регулярной основе. При этом для решения подобных задач можно задействовать и одно из специализированных приложений от сторонних разработчиков, которые широко представлены в Google Play Маркете и других магазинах софта.

Работа в указанных средствах на смартфонах рассмотренного производителя ничем не отличается от таковой на других Android-устройствах, а её описание с примерами представлено в доступной по следующей ссылке статье на нашем сайте:
Подробнее: Удаление кэшированных данных со смартфонов под управлением ОС Android
Еще статьи по данной теме:
Помогла ли Вам статья?
Как очистить кэш на компьютере?
Как очистить кэш на компьютере?
Когда Windows зависает или слишком долго открываются страницы в браузере, специалисты рекомендуют первым делом очистить кэш на компьютере. Но прежде, чем что-то удалять, стоит разобраться, что он собой представляет. На самом деле кэш-память – вещь нужная и полезная. Это временное хранилище, откуда компьютер может получить быстрый доступ к часто используемым файлам и данным. То есть кэш как раз способствует быстродействию системы.
Активным пользователям ПК не стоит забывать об очистке кэша
Но со временем в этом хранилище собирается слишком много информации, часть из которой давно не используется. Особенно много места занимают мультимедиа файлы. В результате переполненный мусором кэш компьютер начинает тормозить работу Windows. И вот тут-то становится крайне необходима чистка.
Этапы очистки кэша на ПК
Кэш бывает разных типов. Чтобы не растеряться, какой из них нужно чистить и как, следует познакомиться с основными видами:
- Кэш DNS хранит записи о IP-адресах посещённых сайтов. Благодаря ему повторное открытие интернет-страниц происходит значительно быстрее. Если какой-то сайт перестал корректно отображаться, возможно, проблема заключается в устаревшей информации DNS-кэша.
- Кэш Thumbnail представляет собой хранилище миниатюр для предпросмотра файлов, которое позволяет мгновенно подгружать эскизы. Со временем картинок-миниатюр становится слишком много, они занимают ощутимое место на жёстком диске, поэтому их надо периодически удалять.
- Кэш ОЗУ – хранилище часто используемых файлов оперативной памяти, ускоряющих её работу. Но иногда избыточное количество элементов приводит к обратному эффекту. Поэтому необходимо осуществлять чистку ОЗУ-кэша.рыть файл с необычным расширением. Потом вы можете годами не открывать это приложение, но оно по-прежнему будет продолжать занимать место на жёстком диске.
- Кэш веб-браузера – незаменимая вещь для работы в интернете. Сайты заполнены визуальным контентом, и если бы браузер каждый раз подгружал все элементы с нуля, страницы открывались бы слишком долго. Кэширование видеоматериалов, анимации и картинок позволяет сделать повторный переход на сайт практически мгновенным. Но если кэш браузера не очищать, он переполнится сохранёнными изображениями и сильно понизит скорость работы системы.
Как быстро удалить кэш компьютера с помощью программы
Вы убедились, что очистка кэша необходима, но как её выполнить? Можно сделать это самостоятельно через командную строку. Но если вы никогда подобным не занимались, попытка ускорить систему может привести к нарушению её работы.
Безопасно почистить кэш-память позволит специализированная программа для чистки компьютера на русском – «Ускоритель Компьютера». Это современный русскоязычный софт с понятным интерфейсом, который способен провести глубокий анализ работы системы, выявить и исправить ошибки, а также предоставить доступ к кэшу, автозагрузке и установленным программам. Вы сможете легко, быстро и без угрозы для ОС ускорить работу Windows.
ШАГ 1. СКАЧИВАЕМ УСКОРИТЕЛЬ
Сначала необходимо скачать программу для чистки компьютера с официального ресурса. Далее распакуйте загруженный дистрибутив. Как только на экране появится Мастер Установки, можно приступать к установке всех компонентов приложения. Для этого просто следуйте его подсказкам. Обязательно создайте значок программы на рабочем столе – это обеспечит удобный доступ к софту в любое время. По окончании описанных манипуляций запустите приложение и переходите к следующему этапу.
Основное окно программы
ШАГ 2. ИЗБАВЛЯЕМСЯ ОТ ЛИШНЕГО
Сейчас мы выясним, как очистить cash на компьютере. Сделать это поможет специальная опция «Очистка», которую вы без труда найдете в главном окне программы. В столбце слева будут указаны предпочтительные действия с системой Windows и установленным браузером. В зависимости от степени захламленности операционки, поставьте галочку в пунктах «Очистка корзины» или «Временные файлы». Если вы считаете нужным избавиться от следов интернет-активности, выберите пункты «Временные файлы браузера» либо «Журнал посещений». Для большей пользы советуем оставить галки везде.Нажмите кнопку «Сканировать», расположенную в центре, и дождитесь, пока программа для очистки кэша компьютера завершит процесс.
Удаляем кэш и куки браузера
ШАГ 3. СКАНИРУЕМ РЕЕСТР
Более глубокую проверку ПК на ошибки вам поможет произвести оптимизация реестра Windows. Данная функция находится во вкладке «Реестр». В левом столбце вы вновь увидите список рекомендуемых к исправлению ошибок: неверные расширения, отсутствующие DLL, кэш MUI и многое другое. Если вы не хотите ломать голову над тем, что из предложенного действительно требует внимания, оставьте «галочки» напротив каждого пункта нетронутыми. По желанию вы можете проконсультироваться у знакомых компьютерщиков о необходимости устранить ту или иную ошибку. Если выбор сделан, нажимайте «Исправить».
Исправте ошибки реестра
Дополнительные функции «Ускорителя Компьютера» :
- Программа для улучшения работы компьютера позволит быстро и удобно убрать из автозагрузки ненужные приложения, чтобы ускорить начало работы Windows.
- Поиск дубликатов и больших файлов позволит быстро найти лишние и тяжеловесные объекты для очистки диска.
- Вы можете запустить планировщик, чтобы софт сам с указанной периодичностью чистил кэш, сканировал реестр и т.п.
- В разделе «Удаление программ» легко найти и деинсталлировать неиспользуемый софт.
Удалите ненужные программы
Вы узнали, как быстро удалить кэш с компьютера. Почистите все виды кэш-памяти для максимального эффекта. Теперь вы сможете наслаждаться быстродействием процессов системы, как будто только что её установили. Забудьте о подвисаниях и бесконечном ожидании – попробуйте «Ускоритель Компьютера» прямо сейчас!
Долго работаете за одним компьютером? И в последнее время заметили, что техника стала не вовремя «подвисать» и «глючить»? Вам на помощь придет специальная программа «Ускоритель Компьютера», название которой говорит само за себя. Из статьи вы узнаете о том, как почистить реестр Windows в данном софте, а также мы расскажем о том, какими ещё простыми и нехитрыми способами можно улучшить работу ПК.
Шаг 1. Запустите софт
Естественно, для начала работы вам необходимо скачать дистрибутив программы, а затем установить софт на свой компьютер.
Посмотрите, Как мы ускорили компьютер в 8 раз!
Сразу же после этого вы сможете приступить к очистке ПК. Запустите приложение. На экране появится главное меню, в котором будут перечислены все основные функции, доступные в программе. Одним из бесспорных преимуществ софта является то, что вы сразу можете провести проверку как всего компьютера на различные ошибки, так и просканировать лишь определенный системный раздел. Выберем второй вариант.
Шаг 2. Очистите реестр
Итак, перейдем к работе с реестром. Для этого кликните по одноименной вкладке на панели инструментов. Откроется меню, разделенное на две части. Слева вы можете указать софту, какие ошибки именно вас интересуют. Программа с легкостью опознает и устраняет следующие неисправности: отсутствующие DLL, неверные расширения, приложения, ошибки установщика, кэш MUI, службы Windows, ошибки ActiveX, библиотеки типов. По умолчанию отмечены все виды ошибок, но при надобности вы можете это исправить и поставить галочки только у тех пунктов, которые вам нужны. Затем запустите сканирование.
По окончании проверки на экране будет представлен отчет со всеми проблемными файлами. Вы сможете его изучить и узнать информацию о местоположении ошибок на ПК. Сразу после этого нажмите «Исправить» и «Ускоритель» в один момент устранит все поврежденные объекты.
Шаг 3. Настройте планировщик
Итак, вы узнали о том, как почистить реестр на Windows 7 и других операционных систем. На этом работу можно прекратить, но устранение ошибок в реестре — это только первая ступень к идеальному состоянию системы. Отдельное внимание в «Ускорителе Компьютера» рекомендуем обратить на вкладку «Планировщик». Здесь вы сможете настроить автоматические проверки, которые будет осуществлять софт в установленное вами время. Также вы можете определить, какие именно ошибки нужно искать и устранять, аналогично отметив необходимые пункты в предложенном меню.
Шаг 4. Другие возможности программы
Очистка реестра — это не единственная функция, встроенная в «Ускоритель Компьютера». В программе вы легко и просто сможете устранить другой мусор с вашего жесткого диска. Например, в два клика почистить корзину, удалить временные файлы, файлы журналов, дампы памяти и т.п. В одноименной вкладке можно настроить автозагрузку и ускорив тем самым запуск системы, а также можно перейти во вкладку «Инструменты» и запустить проверку на наличие больших файлов или файлов дубликатов.
Заключение
Чистка реестра Windows — важный процесс, который ни в коем случае нельзя игнорировать пользователям, желающим всегда иметь в своем распоряжении технику высокой производительности. Уже сейчас вы можете перейти по ссылке и скачать на свой компьютер программу «Ускоритель Компьютера», а затем навести долгожданный порядок на своем ПК!
Понравился урок — поделитесь с друзьями! (Для этого нажмите одну из кнопок ниже)
Комментирование и размещение ссылок запрещено.
В предыдущей версии оболочки MIUI была возможность из системного приложения «Хранилище» удалить ненужный кэш, который, порой, занимал десятки гигабайт памяти, что очень много для данных, которыми не может оперировать пользователь.
Однако, с приходом MIUI 12 на Xiaomi (Redmi) ситуация изменилась, дизайнеры решили изменить внешний вид представления о занятой памяти на устройстве и перенесли её в раздел «О телефоне».
Действительно, теперь пространство хранилища выглядит более наглядно, живо и интересно, однако, в новом интерфейсе исчезли данные о кэше хранимым в памяти телефона, и, конечно, нет кнопки по его очистке.
Справедливости ради отмечу, что есть ссылка на стандартное приложение по очистке памяти, которое находится внутри системной программы «Безопасность». С её помощью действительно можно удалить кэш, но это будет происходить комплексно и займёт больше времени. К тому же есть вероятность, что не весь кэш очистится, что не очень удобно.
По какой-то причине разработчики не стали удалять из прошивки MIUI 12 старую версию представления хранилища, однако, скрыли от пользователя возможность добраться до неё самостоятельно. Но это не проблема и сейчас я покажу как это сделать на Xiaomi.
Для того, чтобы запустить старую версию программы по удалению кэша необходимо поставить приложение «Activity Launcher» и запустить его.
После запуска в строке поиска наберите слово «Хранилище». В поисковой выдаче нас интересует одноимённая строка, которая на скриншоте выделена рамкой.
Мы попали в предыдущую версию указателя состояния памяти в MIUI 12, где, как мы видим, есть отдельная строка для кэша, нажав на которую появится запрос на его очистку. Согласитесь с запросом и подождите несколько секунд, после чего память будет освобождена от кэша, а вы получите дополнительное свободное пространство на Xiaomi.
Об авторе: MiMaster
Привет, меня зовут Тимур. Я с детства увлекался компьютерами и IT-Индустрией, мне это нравится, это моя страсть. Последние несколько лет глубоко увлёкся компанией Xiaomi: идеологией, техникой и уникальным подходом к взрывному росту бизнеса. Владею многими гаджетами Xiaomi и делюсь опытом их использования, но главное — решением проблем и казусов, возникающих при неожиданных обстоятельствах, на страницах сайта mi-check.ru
Как очистить кэш в MIUI 12 на Xiaomi посредством установки приложения Activity Launcher для возвращения старой программной версии хранилища и быстрого удаления лишней информации.
Комментарии:
- Многие новички не знают, как очистить кэш в MIUI (Redmi): от мусора и файлов. Откройте приложение «Настройки» на вашем устройстве. Перейдите в меню приложений. Выберите Установленные приложения. Найдите приложение, данные которого вы хотите очистить. Выберите его, перейдите на вкладку Хранилище. Нажмите Очистить хранилище / очистить кэш.
В прошлой версии программной оболочки была возможность из системного сервиса хранилище убрать ненужную информацию, которая занимала множество памяти. С момента появления MIUI 12 на Xiaomi ситуация переменилась. Теперь, чтобы очистить кэш в MIUI 12 на Xiaomi, нужно действовать по-другому.
Особенности
Дизайнерами был изменено представление о памяти устройства. Она была перенесена в раздел о телефоне. Хранилище выглядит теперь свободнее. В обновленном интерфейсе исчезла информация о кеше, который хранится в телефонной памяти. Также нет кнопки, чтобы очистить кэш в MIUI 12 на Xiaomi. Есть ссылка на сервис очистки памяти, который находится внутри приложения безопасности. С помощью утилиты можно убрать ненужные данные, но на это пользователь будет тратить много времени. К тому же, есть возможность отсутствия очистки всего кеша. Это неудобно, когда нужно убрать только небольшой перечень файлов. Интересно, что разработчики не убрали старую версию хранилища из программного обеспечения. Однако она была скрыта от глаз пользователя. Поэтому убрать кеш сложно.
Как очистить кеш в смартфоне?
Для запуска старой версии прошивки по удалению кеша нужно выполнить следующие действия:
- Поставить приложение Activity Launcher и запустить его.
- В поисковой строке приложения набрать слово хранилище.
- После выдачи в поисковой строке интересующей одноименной строки, перейти в нее.
После этого, человек попадет в предыдущую версию прошивки и сможет отправить запрос на очистку лишних данных. Ему останется согласится на проведение этого действия, подождать несколько секунд и дождаться результата. Память будет очищена от кешерованных данных и пользователь получит дополнительное свободное место на Xiaomi для закачки новых утилит.
Есть и другие меры:
Внутренняя память Xiaomi — очистка, и настройка.
Как почистить оперативную память в MIUI 12 на Xiaomi — Решение.
ПОСЛЕДНИЕ ЗАПИСИ В РУБРИКЕ
Post Views:
1 203
К счастью, существует еще одно бесплатное приложение —
Click&Clean, которое делает эту задачу намного проще. Click&Clean позволяет одним щелчком мыши удалять заранее заданные типы файлов с помощью Ccleaner. Давайте посмотрим, что для этого нужно.Для начала
Прежде всего, необходимо установить и настроить сам Ccleaner. Расскажу, как это делается.
Запуск Ccleaner
Ярлык запуска Ccleaner находится в собственном каталоге приложения в меню «Пуск» (Start). При запуске открывается основное окно утилиты, показанное на рис. A.
Рисунок A. Обратите внимание: в разделе «Очистка» (Cleaner) две вкладки — «Windows» и «Приложения» (Applications).
В настройках Ccleaner необходимо указать файлы, которые подлежат очистке. Я бы порекомендовал пройтись по всем разделам приложения, с особой осторожностью подходя к чистке реестра. Здесь можно использовать Ccleaner для удаления:
• отсутствующих общих файлов dll (Missing shared dll files);
• неиспользуемых расширений файлов (Unused file extensions);
• ActiveX и отсутствующих классов (ActiveX and class issues);
• библиотек типов (Type libraries);
• приложений (Applications);
• шрифтов (Fonts);
• путей к приложениям (Application paths);
• файлов справки (Help files);
• записей установщика (Installer);
• устаревшего программного обеспечения (Obsolete software);
• программ, запускаемых при загрузке системы (Run at startup);
• индекса меню «Пуск» (Start menu ordering);
• кэша MUI (MUI cache).
Настроив Ccleaner, стоит запустить тестовую очистку, чтобы убедиться, что все настроено правильно.
Загрузка и установка Click&Clean
Чтобы установить Click&Clean, достаточно загрузить инсталлятор приложения и запустить его двойным щелчком. После установки значок приложения появится на панели задач Windows (рис.B).
Рисунок B. Это не единственная кнопка быстрого запуска приложения.
При нажатии на этом значке появляется диалоговое окно Ccleaner с предупреждением о том, что процесс очистки безвозвратно удалит файлы с жесткого диска. Если вы уверены в своих действиях, можете поставить флажок «Больше не показывать это сообщение» (Do Not Show This Message Again) и нажать «OK». После этого начнется процесс очистки. Если при этом открыт веб-браузер, при попытке очистить его кэш может появиться еще одно предупреждение. В таком случае закройте окно браузера и нажмите «OK», чтобы продолжить процесс.
После завершения очистки, окно Ccleaner автоматически закрывается.
Другой способ быстрого запуска
Как я уже упоминал, существуют и другие способы использования Click&Clean. Если вы пользуетесь Firefox, кнопку быстрого запуска утилиты можно добавить на панель инструментов. Для этого выберите опцию «Настроить» (Customize) в меню «Вид | Панели инструментов» (View | Toolbars) и перетащите кнопку Click&Clean на панель инструментов (рис. C).
Рисунок C. Обратите внимание: перетаскивать кнопку нужно не на панель закладок, а на основную панель инструментов.
Теперь Cclean можно будет запускать одним щелчком мыши прямо из браузера.
В Internet Explorer значок Cleaner добавляется автоматически при установке. Чтобы его найти, нажмите на двойной стрелке в панели команд (рис. D). Если значка утилиты в списке команд нет, нажмите правой кнопкой на панели команд, выберите опцию «Настроить панель команд» (Customize Command Bar), а затем — опцию «Добавление и удаление команд» (Add/Remove Commands). В открывшемся диалоговом окне выберите и добавьте опцию «Cleaner» (рис. E).
Рисунок D. Значок запуска Cleaner можно переместить, чтобы эта опция всегда присутствовала в окне настроек.
Рисунок E. Если значок Cleaner расположен в части окна, значит, он уже есть на панели команд.
В заключение
Ccleaner и Click&Clean — прекрасный набор инструментов для очистки системы от ненужных файлов и журнала браузера. Опытные пользователи (и те, кто помешан на конфиденциальности) наверняка оценят удобный способ комплексного применения этих утилит.
Автор: Jack Wallen
Перевод: SVET
Оцените статью: Голосов