В этой статье мы увидим, как решить проблему, когда указатель мыши постоянно меняется на стрелку с вертикальной полосой прокрутки. Обычно стрелка с вертикальной полосой прокрутки появляется на экране при нажатии колеса прокрутки мыши или средней кнопки мыши. Он позволяет пользователям прокручивать страницу, перемещая мышь вверх и вниз, не используя колесо прокрутки. Этот значок стрелки можно легко сбросить, щелкнув в любом месте экрана. Но для некоторых пользователей указатель мыши часто превращается в стрелку с вертикальной полосой прокрутки, и им приходится открывать свойства мыши, чтобы сбросить его. После нескольких минут сброса проблема появляется снова. С другой стороны, некоторые пользователи сообщают, что проблема возникает только при наборе текста.
Указатель мыши постоянно меняется на стрелку с вертикальной полосой прокрутки.
Как описано ранее, именно средний щелчок мыши превращает указатель мыши в стрелку с вертикальной полосой прокрутки. Прежде чем попробовать следующие предложения, щелкните в любом месте экрана и посмотрите, исчезнет ли проблема. Также проверьте, не появляется ли проблема снова сама по себе. Если да, попробуйте следующие решения.
- Запустите средство устранения неполадок оборудования и устройств
- Просканируйте свой компьютер антивирусом
- Изменить настройку Trackpoint (решения для пользователей Lenovo Thinkpad)
- Отключить Скрыть указатель во время ввода вариант
- Обновите или переустановите драйвер мыши
- Отключите среднюю кнопку мыши с помощью приложения Mouse & Keyboard Center.
Давайте посмотрим на все эти решения в деталях.
1]Запустите средство устранения неполадок оборудования и устройств
Если у вас возникли проблемы с аппаратными устройствами, подключенными к вашему компьютеру, запуск средства устранения неполадок оборудования и устройств может решить эту проблему. Это автоматизированный инструмент, который обнаруживает проблемы с вашим оборудованием и устраняет их (если это возможно).
Если вы откроете настройки Windows 11/10, вы не найдете там этого инструмента. Следовательно, вам нужно запустить следующую команду в командной строке, чтобы открыть этот инструмент.
msdt.exe -id DeviceDiagnostic2]Просканируйте компьютер антивирусом
Возможно, ваш компьютер заражен вирусом. Следовательно, мы предлагаем вам запустить полное сканирование системы с помощью вашего антивируса и посмотреть, решит ли это проблему.
3]Изменить настройку Trackpoint (решения для пользователей Lenovo Thinkpad)
По отзывам пользователей проблема возникает в основном на ноутбуках Леново. Поэтому, если вы используете ноутбук Lenovo, вы можете попробовать это решение.
- Откройте панель управления.
- Измените режим просмотра на Крупные значки.
- Щелкните Мышь. Это откроет свойства мыши.
- В окне «Свойства мыши» выберите вкладку ThinkPad.
- Если для параметра «Действие средней кнопки» в разделе «Трекпойнт» установлено значение «Использовать для прокрутки», измените его на «Использовать как средний щелчок».
- Нажмите «Применить», а затем нажмите «ОК», чтобы сохранить изменения.
Если это не работает, отключите Trackpoint, сняв флажок «Включить Trackpoint».
4]Отключите параметр «Скрыть указатель при наборе текста».
Если во время ввода указатель мыши превращается в стрелку с вертикальной полосой прокрутки, отключение параметра «Скрыть указатель во время ввода» может решить проблему. Шаги для того же написаны ниже:
- Откройте панель управления.
- Измените режим просмотра на Крупные значки.
- Нажмите «Мышь», чтобы открыть «Свойства мыши».
- В окне «Свойства мыши» выберите вкладку «Параметры указателя».
- Снимите флажок Скрыть указатель при вводе.
- Нажмите «Применить», а затем нажмите «ОК», чтобы сохранить изменения.
5]Обновите или переустановите драйвер мыши.
Если проблема не устранена, возможно, драйвер мыши поврежден или устарел. Проблемы, возникающие из-за поврежденных или устаревших драйверов устройств, можно устранить, обновив драйверы устройств. Обновите драйвер мыши с помощью дополнительных обновлений Windows. После этого перезагрузите компьютер и посмотрите, появится ли проблема снова. Если да, удалите и переустановите драйвер мыши, выполнив следующие действия:
- Посетите официальный сайт производителя вашей мыши.
- Найдите драйвер для своей модели мыши.
- Загрузите последнюю версию драйвера мыши.
- Откройте диспетчер устройств и удалите драйвер мыши.
- Запустите установочный файл, скачанный с сайта производителя.
- Следуйте указаниям мастера на экране, чтобы вручную установить драйвер мыши.
- Перезагрузите компьютер.
6]Отключите среднюю кнопку мыши с помощью приложения Mouse & Keyboard Center.
Это решение предназначено для пользователей мыши Microsoft. Если у вас есть мышь Microsoft, вы можете отключить щелчок средней кнопкой мыши с помощью приложения Центр управления мышью и клавиатурой. Вы можете скачать приложение с microsoft.com. После загрузки приложения установите его в своей системе и откройте. Теперь выполните шаги, перечисленные ниже, чтобы отключить щелчок средней кнопкой мыши:
- Выберите вкладку основных настроек.
- Нажмите кнопку «Колесо» и выберите «Отключить эту кнопку».
Почему указатель мыши превращается в полосу прокрутки?
Когда вы щелкаете колесиком прокрутки мыши, курсор мыши преобразуется в полосу прокрутки. Теперь вы можете прокручивать по вертикали, перемещая мышь без использования колеса прокрутки. Если это происходит на вашем компьютере часто, причина может быть другой, например, проблема с оборудованием, заражение вирусом, неправильные настройки мыши и т. д. Вы можете проверить настройки мыши в окне «Свойства мыши».
Как убрать стрелку на курсоре?
Если ваш курсор изменится на стрелку, возможно, вы случайно нажали среднюю кнопку или колесо прокрутки мыши. Это не проблема, пока это не начнет происходить часто. Если эта проблема возникает часто, вам следует проверить систему антивирусом и обновить или переустановить драйвер мыши.
Надеюсь это поможет.
Читать: мышь выделяет все, когда я нажимаю.
На чтение 5 мин Просмотров 2.7к. Опубликовано 04.07.2019
Доброго времени суток!
Некоторые пользователи компьютера сталкиваются с ситуацией, когда курсор мыши начинает отображаться некорректно, демонстрируя некой объект, весьма напоминающий расчёску, которая может сменяться ещё и на чёрный квадрат.
Некоторые варианты некорректного отображения курсора мыши приведены на изображении (список не полный, вы можете столкнуться с вариацией или сочетанием):
Причём проблема может возникать периодами, время от времени, без выявления явной закономерности её возникновения. Попытка переключения курсора в настройках операционной системы не приводит к желаемому результату – каким бы ни был установлен курсор, всё равно он принимает форму расчёски иили чёрного квадрата.
Однако это не значит, что с этим надо мириться. Да и невозможно это, т.к. точность позиционирования у искажённого курсора оставляет желать много лучшего и попасть им на нужные объекты и элементы интерфейса весьма и весьма проблематично.
Курсор стал расчёской, чёрным квадратом – почему и как исправить
Данная проблема возникает только у пользователей, которые отдали своё предпочтение видеокартам от AMD, включая встроенные в процессор решения. Предположительно она связанна с ошибкой в работе аппаратного ускорения, которое применяется при прорисовке курсора мыши.
В данной ситуации необходимо обновить драйвер видеокарты. И нет никакой разницы, дискретная у вас видеокарта или встроенная непосредственно в центральный процессор (APU). Нужда в последней версии драйвера равноценна, дабы обеспечить стабильную работу и максимальную производительность видеоподсистемы.
Дабы обновить драйвер, следует зайти на официальный сайт поддержки продуктов AMD http://support.amd.com/ru-ru/download и выбрать в советующей форме вашу видеокарту или процессор, в котором встроено видеоядро (APU).
Скачав предложенный драйвер, его следует установить в систему. Процедура обновления драйвера не сложна – просто следуйте инструкциям, которые, к слову сказать, на русском языке.
Проблема с курсором, который превращается в расчёску и чёрный квадрат, после процедуры обновления драйвера должна быть решена.
Стоит учесть, что в некоторых случаях проблема может носить программно-аппаратный характер. В этом случае решение с обновлением драйвера может не помочь, дабы быстро решить проблему некорректного отображения курсора, следует выйти из учётной записи Windows и зайти вновь. В этот момент буфер памяти, что используется видеокартой, будет очищен и курсор должен принять должный внешний вид.
Рассмотрев проблему с некорректно отображаемым курсором и приведя действенное решение, дабы сие решить, статью можно считать завершённой.
В свою очередь, Вы тоже можете нам очень помочь.
Просто поделитесь статьей в социальных сетях с друзьями.
Поделившись результатами труда автора, вы окажете неоценимую помощь как ему самому, так и сайту в целом. Спасибо!
печатала и что-то наклацала ,может и мышкой, не могу навеси курсором на нужное место, вместо этого выделяет букву либо все слово.
мне нужно пробел поставить, а комп заменяет букву тем что нажимаю.
кто знает как снять, може тгорячие клавиши? не могу найти как исправить
Наверное, у многих встречалась ситуация, когда курсор мыши при перемещении скачет по экрану, телепортируясь в самые неподходящие места. Так же многим попадались случаи, когда курсор-палочка в текстовом редакторе при наборе текста тоже перепрыгивает в другое место и получается аброкадабра. Давайте рассмотрим причины этого фантастического явления.
Причины очень примитивные и их на самом деле немного.
1. Неисправность мыши или клавиатуры, но это небходимо рассматривать в последнюю очередь после того, как Вы перепробуете ниже перечисленное.
2. Курсор мыши, прыгающий по экрану, говорит о том, что в качестве коврика оптической мыши Вы используете цветную не однородную поверхность или просто елозите по столу. Дело в том, что на разные оттенки цвета поверхности индикатор мыши реагирует по разному. Некоторые оттенки для него могут быть вообще не видны. К тому же неровные поверхности тоже создают для мыши затруднения в определении расстояния, на которое Вы перемещаете курсор. У разных мышек разная чувствительность к поверхности. При покупке Вы можете прочитать об этом на упаковке. Чем выше разрешение, тем более плавно и точно будет ползать курсор и тем более точно Вы сможете выполнять все операции (важно при занятии графикой). Разрешение бывает 800, 1000 dpi и т. д. (чем выше — тем дороже и точнее). Для начала не поскупитесь и купите фирменный коврик с одноцветной пластиковой повехностью. Если коврик не помогает, то возможно сама мышь не очень качественного производителя (брэнд). Лично я предпочитаю фирму A4Tech (хорошее соотношение цена-качество), хотя много и других хороших, но более дорогих брэндов.
3. Второе, наиболее часто встречающееся, — это перепрыгивание курсора палочки в текстовых редакторах. На стационарных машинах это встречается, когда чел покупает новый системный блок, но экономит и оставляет старую клавиатуру, которая может просто не стыковаться с новым оборудованием, в результате чего у Вас могут быть не только телепортация курсора, но и зависания с перезагрузками.
4. Для ноутбуков проблема прыгающего в текстовом редакторе курсора палочки самая распространённая. Связана проблема с высокой чувствительностью экрана мыши ноутбука (TouchPad -он же сенсорная панель). Когда Вы набираете на клавиатуре ноута, то можете случайно задевать экран мыши, и он в результате перемещает курсор в другое место. Решение здесь очень простое. Подключите к ноуту USB внешнюю клавиатуру и Вы перестанете задевать экран мыши. Второй вариант — подключить внешнюю USB мышь, а экран мыши ноута отключить и включать только при необходимости. Для этого заходим «Пуск»-пункт «Настройка»-пункт «Панель управления»-значок «Система»-переходим на закладку «Оборудование»-щёлкаем кнопку «Диспетчер устройств». В появившемся диспетчере находим в списке мышь и щёлкаем по плюсику возле устройства. Если Вы подцепили внешнюю мышь, то у Вас их будет 2 в списке. PS/2 — это то, что Вы подцепили внешнее. Становитесь на вторую надпись-жмём правую кнопку мыши и в выпавшем меню жмём «Отключить». Когда понадобится — также задействуете включение.
На чтение 4 мин. Просмотров 8.1k. Опубликовано 03.09.2019
Содержание
- Поврежденные исправления курсора мыши для ПК с Windows
- Решения для исправления поврежденного указателя мыши
- 1. Выберите опцию отображения указателей
- 2. Отключить Windows Aero
- 3. Отключите заставку
- 4. Отключите вторичный VDU
- 5. Быстро перемещайте курсор между обоими дисплеями
- 6. Выберите Дублировать на боковой панели проекта.
Поврежденные исправления курсора мыши для ПК с Windows
- Выберите параметр “Показывать указатели следов”
- Отключить Windows Aero .
- Отключить заставку
- Отключите вторичный виртуальный дисплей .
- Быстрое перемещение курсора между обоими дисплеями
- Выберите Дублировать на боковой панели проекта .
Некоторые пользователи заявляют на форумах, что их курсоры мыши повреждены в Windows. Поврежденный курсор превращается в линию или полосу и совсем не похож на курсор (немного похожий на тот, что показан на снимке прямо ниже).

Курсоры мыши, как правило, портятся для пользователей, использующих двойные мониторы с ноутбуками или настольными ПК с видеокартами AMD. Эта проблема в основном возникает при использовании системы с одним дисплеем. Однако, если на втором мониторе у вас поврежден курсор мыши, вы можете использовать это руководство, чтобы исправить их. Это несколько разрешений, которые могут исправить поврежденный указатель мыши в Windows 10, 8 или 7.
Решения для исправления поврежденного указателя мыши
1. Выберите опцию отображения указателей
- Некоторые пользователи исправили свои поврежденные курсоры, выбрав опцию указателя мыши. Чтобы выбрать этот параметр, откройте «Выполнить» с помощью сочетания клавиш Windows + R.
- Введите «Панель управления» в текстовом поле «Открыть» и нажмите кнопку ОК .
- Нажмите Мышь , чтобы открыть окно, показанное ниже.

- Выберите вкладку «Параметры указателя».

- Затем выберите параметр Показать указатели .
- Чтобы удалить эффект следа из курсора, перетащите полоску указателей отображения на короткое расстояние в крайнее левое положение.
- Нажмите кнопку Применить .
- Затем нажмите кнопку ОК , чтобы закрыть окно.
2. Отключить Windows Aero
Отключение эффекта Aero в Windows 7 является еще одним потенциальным исправлением поврежденного курсора. Вы можете отключить прозрачность Aero в Win 7, щелкнув правой кнопкой мыши на рабочем столе и выбрав Персонализация . Затем нажмите Цвет окна и отмените выбор параметра Включить прозрачность . Кроме того, выберите новую тему Windows 7 в категории «Основные и сверхконтрастные темы».
- СВЯЗАННЫЕ: Как исправить задержки мыши в Windows 10 (и сделать это снова быстро)
3. Отключите заставку
Некоторые пользователи исправили поврежденные курсоры, отключив заставку. Эта резолюция может работать не для всех, но стоит попробовать. Вы можете отключить заставку в Windows 10 следующим образом.
- Нажмите кнопку Введите здесь для поиска на панели задач, чтобы открыть приложение Cortana.
- Введите “заставку” в поле поиска Cortana.
- Затем вы можете выбрать Изменить заставку , чтобы открыть окно на снимке ниже.

- Нажмите раскрывающееся меню заставки и выберите Нет .

- Выберите параметр Применить и нажмите кнопку ОК , чтобы закрыть окно.
4. Отключите вторичный VDU
Курсоры мыши обычно портятся при настройке двух мониторов. Таким образом, отключение второго VDU (блока визуального отображения), вероятно, приведет к исправлению поврежденного курсора, если вы настроили двойной монитор. Кроме того, вы можете отключить второй VDU с настройками дисплея в Windows или через боковую панель Project.
5. Быстро перемещайте курсор между обоими дисплеями
Некоторые пользователи также подтвердили, что быстрое перемещение курсора между двумя дисплеями фиксирует курсор. Поэтому быстро перемещайте курсор назад и вперед между двумя виртуальными дисплеями в настройке вашего двойного монитора, чтобы увидеть, как это повлияет. Перемещение курсора над правой стороной панели задач также может решить проблему.
– СВЯЗАННО: Как исправить проблемы с движением мыши на ПК с Windows
6. Выберите Дублировать на боковой панели проекта.
Это еще одно исправление, которое, как заявили несколько пользователей, исправило поврежденный курсор для них. Если в настоящее время у вас настроена настройка для двух мониторов, настроенных в режиме отображения Расширить , нажмите горячую клавишу Windows + P, чтобы открыть боковую панель, показанную ниже. Выберите там режим настройки режима отображения Дублировать . Затем снова выберите Расширить , чтобы вернуться в расширенный режим отображения.

Это некоторые из утвержденных резолюций, исправляющих поврежденные курсоры.Помимо этих разрешений, переустановка драйвера мыши или обновление драйвера видеокарты ATI может также исправить поврежденный указатель мыши. Если у вас есть другое исправление поврежденного курсора, не стесняйтесь поделиться им ниже.
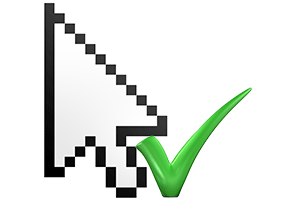
Некоторые пользователи компьютера сталкиваются с ситуацией, когда курсор мыши начинает отображаться некорректно, демонстрируя некой объект, весьма напоминающий расчёску, которая может сменяться ещё и на чёрный квадрат.
Некоторые варианты некорректного отображения курсора мыши приведены на изображении (список не полный, вы можете столкнуться с вариацией или сочетанием):
Причём проблема может возникать периодами, время от времени, без выявления явной закономерности её возникновения. Попытка переключения курсора в настройках операционной системы не приводит к желаемому результату – каким бы ни был установлен курсор, всё равно он принимает форму расчёски иили чёрного квадрата.
Однако это не значит, что с этим надо мириться. Да и невозможно это, т.к. точность позиционирования у искажённого курсора оставляет желать много лучшего и попасть им на нужные объекты и элементы интерфейса весьма и весьма проблематично.
Курсор стал расчёской, чёрным квадратом – почему и как исправить
Данная проблема возникает только у пользователей, которые отдали своё предпочтение видеокартам от AMD, включая встроенные в процессор решения. Предположительно она связанна с ошибкой в работе аппаратного ускорения, которое применяется при прорисовке курсора мыши.
В данной ситуации необходимо обновить драйвер видеокарты. И нет никакой разницы, дискретная у вас видеокарта или встроенная непосредственно в центральный процессор (APU). Нужда в последней версии драйвера равноценна, дабы обеспечить стабильную работу и максимальную производительность видеоподсистемы.
Дабы обновить драйвер, следует зайти на официальный сайт поддержки продуктов AMD http://support.amd.com/ru-ru/download и выбрать в советующей форме вашу видеокарту или процессор, в котором встроено видеоядро (APU).
Скачав предложенный драйвер, его следует установить в систему. Процедура обновления драйвера не сложна – просто следуйте инструкциям, которые, к слову сказать, на русском языке.
Проблема с курсором, который превращается в расчёску и чёрный квадрат, после процедуры обновления драйвера должна быть решена.
Стоит учесть, что в некоторых случаях проблема может носить программно-аппаратный характер. В этом случае решение с обновлением драйвера может не помочь, дабы быстро решить проблему некорректного отображения курсора, следует выйти из учётной записи Windows и зайти вновь. В этот момент буфер памяти, что используется видеокартой, будет очищен и курсор должен принять должный внешний вид.
Рассмотрев проблему с некорректно отображаемым курсором и приведя действенное решение, дабы сие решить, статью можно считать завершённой.
|
kv_tayger |
|
|
1 |
|
При прокрутке колесика мыши отображение стрелки курсора изменяется на руку рядом с прямоугольной иконкой16.05.2011, 08:09. Показов 26731. Ответов 4
Переустановил операционную систему Windos XP SP2 и сразу же начались проблемы с курсором.
__________________ |
|
fakirr |
|
|
16.05.2011, 12:56 |
2 |
|
попробуйте подключить другую мышку |
|
1146 / 954 / 76 Регистрация: 11.10.2010 Сообщений: 6,031 |
|
|
16.05.2011, 13:44 |
3 |
|
у меня тоже проблемы с колесом мышки, странички прокручиваются вниз потом вверх, поэтому приходится пользоваться полосой прокрутки, менять не хочется, удобная мышка, а так на мелкие неудобства не обращаю внимания.
0 |
|
5754 / 1692 / 43 Регистрация: 17.04.2011 Сообщений: 8,554 |
|
|
16.05.2011, 15:42 |
4 |
|
а не пробовали в настройках мышь(панель управления)?
0 |
|
0 / 0 / 0 Регистрация: 27.10.2017 Сообщений: 1 |
|
|
23.10.2011, 11:13 |
5 |
|
Переустановил операционную систему Windos XP SP2 и сразу же начались проблемы с курсором. ПУСК-ПАНЕЛЬ УПРАВЛЕНИЯ-МЫШЬ-оборудование-свойства-драйвер-откатить драйвер!!! Работай пожалуйста Добавлено через 57 секунд
у меня тоже проблемы с колесом мышки, странички прокручиваются вниз потом вверх, поэтому приходится пользоваться полосой прокрутки, менять не хочется, удобная мышка, а так на мелкие неудобства не обращаю внимания. ПУСК-ПАНЕЛЬ УПРАВЛЕНИЯ-МЫШЬ-оборудование-свойства-драйвер-откатить драйвер!!! Работай пожалуйста
0 |


