Каждый компонент персонального компьютера вносит свой вклад в уровень итоговой производительности системы. Это и процессор, и видеокарта, и жёсткий диск, и конечно оперативная память. Главными характеристиками памяти является её тип, частота и тайминги.
Тайминги памяти — величина довольно абстрактная, это не секунды или миллисекунды. Это такты. Но главное (с чем напрямую связаны тайминги памяти) — это латентность памяти. Латентность памяти — время, затрачиваемое процессором на получение байта информации из оперативной памяти. В этой статье мы разберемся как понизить латентность оперативной памяти DDR4 для Ryzen.
Что лучше — латентность или частота работы памяти
Латентность оперативной памяти для Ryzen может быть вычислена с помощью специальных тестов производительности. На этикетке продаваемых модулей памяти величина затрачиваемого на обмен информацией времени между процессором и модулем памяти показана в виде набора таймингов. Основные из них: CL, TRCD, TRP и TRAS (для DDR4 TRAS неактуален), иногда к ним ещё добавляется пятый параметр — Command rate.
Частота влияет на пропускную способность памяти. Если для выполнения задачи достаточно и просто пропускной способности с запасом, то ещё больше ускорить выполнение такой задачи может помочь лишь снижение латентности памяти.
Также латентность играет важную роль в задачах, в которых нужен максимально быстрый отклик на действия пользователя или других программ.
Как уменьшить латентность памяти Ryzen
Лучше покупать разогнанные модули памяти с предустановленными в них профилями XMP. Такой профиль сразу позволит использовать минимальные тайминги для данного модуля, активировав его в настройках BIOS материнской платы.
Вариант посложнее — купить обычную неразогнанную память с хорошими чипами от Samsung, Hynix или Micron и самому настроить тайминги памяти. Для процессоров Ryzen имеется утилита DRAM Calculator for Ryzen, позволяющая подобрать тайминги памяти и тем самым снизить латентность (см. статью об утилите: Как пользоваться Ryzen DRAM Calculator).
Попробуем добиться некоторого снижения латентности памяти в обычных модулях, без XMP.
1. Тестирование до снижения латентности
Ещё до коррекции таймингов памяти проведём тестирование времени отклика (латентности) с помощью Теста кэша и памяти утилиты AIDA64:
И ещё сделаем это с помощью теста MEMbench (MEMbench mode: Easy) утилиты DRAM Calculator for Ryzen:
2. Технические особенности модулей памяти
С помощью программы Thaiphoon Burner мы можем более подробно посмотреть характеристики модулей памяти. Данные модули используют микросхемы Micron MT40A1G8SA-062E:J.
Для этих микросхем есть техническая документация в Интернет. В ней имеются интересующие нас технические характеристики:
- 1G8: Configuration — 1 Gig x 8;
- SA: 78-ball 7,5 мм x 11,0 мм FBGA;
- -062E: CK = 0.625 нс, CL = 22;
- :J: Die Revision — :J.
Электрические спецификации данных чипов памяти следующие:
- VDD: от -0,4 В до 1,5 В;
- TSTG: от -55о С до 150о С.
При этом рекомендуемая температура не должна превышать 85 о С.
Из показанного выше следует: мы можем аккуратно повышать напряжение до 1,4 В, если при этом будем соблюдать безопасный температурный режим памяти.
Внимание: повышение напряжения влечёт за собой серьёзный нагрев чипов! Для того, чтобы избежать этого, необходимо купить для них специальные радиаторы и установить их на модули памяти. В противном случае из-за повышенных температур возможна деградация чипов памяти и, соответственно, выход модулей из строя.
В процессе изучения спецификаций чипов памяти сравнивались чипы B-die и J-die, в следствие чего были сделан вывод, что отличаются данные чипы только диапазоном температур (у J-die диапазон более широкий) и разными токами, но незначительно. В интерфейсе утилиты DRAM Calculator for Ryzen нет опции выбора чипов J-die, поэтому мы выберем в разделе Memory Type чипы Micron E/H-die, так как они в данной серии являются, судя по документации, наиболее некачественными.
3. Подбор таймингов — профиль V1
Как было сказано выше, подбирать тайминги чтобы снизить латентность памяти мы будем с помощью утилиты DRAM Calculator for Ryzen. Перейдите на вкладку Main, выберите характеристики вашего оборудования:
- Processor: ZEN + AM4. Процессор в моём компьютере Ryzen 2700.
- Memory Type: Micron E/H-die.
- Profile version: V1.
- Memory Rank: 1. Данные модули памяти одноранговые.
- Frequency (MT/s): 2933 МГц. Чипы могут функционировать и при гораздо более высоких частотах. Однако, так как нашей целью является уменьшение задержек, выбрана именно данная частота — для неё не нужно дополнительно настраивать контроллер памяти в процессоре (см. статью о разгоне памяти: Как разогнать память на Ryzen).
- BCLK (100-104.8): 100 МГц.
- DIMM Modules: 2 модуля.
- Motherboard: B350/X370.
Нажимаем на кнопку Calculate FAST для выполнения расчёта таймингов. Программа выдаёт следующие результаты для выбранных нами стартовых параметров:
Теперь необходимо зайти в настройки BIOS (UEFI) компьютера и установить вычисленные нами ранее значения.
После установки этих значений наш стендовый компьютер, к сожалению, отказался загружаться. Вычисленные тайминги не подошли. С помощью джампера сбрасываем настройки BIOS до заводского состояния (см. статью: Как сбросить BIOS на заводские настройки). Затем надо попытаться подобрать тайминги по втором профилю. Данная версия профиля рекомендуется для менее качественных чипов памяти.
4. Подбор таймингов — профиль V2
Перезагрузив Windows, вновь запускаем утилиту DRAM Calculator for Ryzen, выбрав ваши параметры:
- Processor: ZEN + AM4 — поколение и сокет вашего процессора.
- Memory Type: Micron E/H-die — Производитель и B-Die ревизия чипов вашей памяти, которую вы узнали из утилиты Thaiphoon Burner.
- Profile version: V2 — версия профиля.
- Memory Rank: 1 — количество рангов вашей памяти, обычно 1.
- Frequency (MT/s): 2933 МГц — частота, которая должна получиться после разгона памяти.
- BCLK (100-104.8): 100 МГц — частота работы шины материнской платы, по умолчанию 100 МГц.
- DIMM Modules: 2 — количество модулей оперативной памяти в вашей системе.
- Motherboard: B350/X370 — чипсет вашей материнской платы.
Нажимаем на кнопку Calculate FAST для выполнения расчёта таймингов. Получаем следующие результаты:
Перезагружаем компьютер, вносим изменения в значения таймингов, опять перезагружаем компьютер, загружаем настройки BIOS. Теперь компьютер работоспособен.
5. Тонкий подбор таймингов памяти
Так как между сформированными с помощью профилей V1 и V2 наборами таймингов может быть достаточное количество промежуточных вариантов, непосредственно в BIOS пробуем потихоньку уменьшать значения, взятые из рассчитанных для профиля V2, до значений аналогичных таймингов, рассчитанных для профиля V1.
Есть основные тайминги: tCL, tRCDWR, tRCDRD, tRP, tRAS и CL. Их сначала не трогаем. Остальные тайминги устанавливаем в значения, рассчитанные для V1. Проверяем работоспособность компьютера. Если компьютер работает корректно, меняем по одному указанные выше тайминги и проверяем каждый раз работоспособность. В случае, если работоспособность оказалась нарушена, откатываемся на шаг назад.
Опытным путём выясняем, что тайминги для профиля V1 работоспособны с отличием всего в одном параметре: значение tRP — вместо 14 должно равняться 15. Именно к настройкам, рассчитанным для профиля V1, следует стремиться максимально приблизиться — они наиболее интересны в плане производительности, в то время как тайминги для профиля V2 — скорее усреднённые, более безопасные.
Скриншоты с выполненными настройками:
Теперь вы знаете как понизить латентность памяти, сделаем ещё немного тестов.
6. Проверка табильности
После завершения настройки параметров памяти конечно же необходимо протестировать стабильность её работы. Для этого можно использовать Тест стабильности системы утилиты AIDA64, его составляющие:
- Stress CPU;
- Stress FPU;
- Stress cache;
- Stress system memory.
Нажимаем кнопку Start. Тест пройдён не был.
Перезапускаем компьютер, заходим в настройки BIOS и повышаем параметр напряжения DRAM Voltage до 1,36 В.
Сохраняем настройки BIOS и перезагружаемся. Вновь запускаем Тест стабильности системы утилиты AIDA64. Тест вновь завершён с ошибкой.
Опять в настройках BIOS немного повышаем значение параметра DRAM Voltage, но не выше чем максимальное возможное для ваших чипов памяти. В данном случае до 1,39 В, опять перезагружаемся и запускаем тест.
Опять ошибка. После этого перезагружаем компьютер и немного увеличиваем в настройках BIOS значения для таймингов tRCDWR и tRCDRD, например:
- tRCDWR: 15;
- tRCDRD: 18.
Перезагружаемся и запускаем тот же тест. Стресс-тест выполнялся 7 минут, ошибок обнаружено не было. Далее попробуем снизить значение параметра напряжения питания памяти DRAM Voltage, например, к значению 1,34 В.
Перезагрузка и выполнение теста. Процесс длился 7 минут, ошибок не было.
7. Тестирование после снижения латентности
После выполнения всех тестов необходимо оценить результаты выполнения всех настроек функционирования оперативной памяти для снижения задержек чтобы понять насколько снизилась латентность оперативной памяти для Ryzen Для этого выполним вновь Тест кэша и памяти утилиты AIDA64:
Кроме этого выполним ещё и тест MEMbench (MEMbench mode: Easy) утилиты DRAM Calculator for Ryzen:
Для сравнения с другими процессорами можно дополнительно выполнить тест Задержка памяти утилиты AIDA64:
Сравним полученный уровень латентности памяти до и после подбора таймингов.
До:
- AIDA 64: 79,7 нс;
- Ryzen DRAM Calculator MEMbench: 102,6 нс.
После:
- AIDA 64: 72,6 нс;
- Ryzen DRAM Calculator MEMbench: 92,1 нс.
Наглядно это видно на скриншоте:
Итак, по данным утилиты AIDA64 нам удалось уменьшить латентность памяти Ryzen на 8,91 %, а по данным утилиты DRAM Calculator for Ryzen — на 10,23 %.
В тесте Задержка памяти утилиты AIDA64 наш процессор AMD Ryzen 7 2700 по латентности оперативной памяти обошёл занесённый в базу процессор AMD Ryzen 7 2700X и почти догнал Intel Core i7-5820K.
Выводы
Сегодня на практике мы изучили такое понятие, как латентность памяти для Ryzen. Фактически был построен новый профиль XMP для использованных нами конкретных модулей памяти. Используя эту инструкцию, вы также можете понизить латентность оперативной памяти DDR4 для Ryzen на своем компьютере, если желаете иметь максимальную отзывчивость системы. Также данная инструкция будет полезна тем, кто уже разогнал память по параметру частоты. В таком случае дальнейший рост производительности возможен только при снижении уровня латентности памяти (уменьшении таймингов памяти).
Была ли эта статья полезной?
ДаНет
Оцените статью:

Загрузка…
Об авторе
Имею высшее образование в сфере компьютеров. Немного разбираюсь в свободном ПО. Занимаюсь в свободное время ремонтом техники. Являюсь счастливым обладателем 3D принтера. Считаю самообразование очень важным для сегодняшнего времени.
The latency of a network connection represents the amount of time required for data to travel between the sender and receiver. While all computer networks inherently possess some form of latency, the amount varies and can suddenly increase for various reasons. People perceive these unexpected time delays as «lag.»
High latency can also cause high delays. For example, your video game might experience high latency, which causes the game to freeze at times and not deliver a live update of the other players. Fewer delays mean that the connection is experiencing lower latency.
Network lag happens for a few reasons, namely distance and congestion. In some cases, you might be able to fix internet lag by changing how your device interacts with the network.
Latency and Bandwidth
Latency and bandwidth are closely related but are two separate terms. To understand what causes high latency, it’s important to differentiate it from high bandwidth.
If your internet connection were illustrated as a pipe carrying data, bandwidth would refer to the physical size of the pipe. A small pipe (low bandwidth) can’t hold much data at once, while a thick one (high bandwidth) can transmit more data at a time. Bandwidth is often measured in Mbps.
Latency is a delay, measured in ms. It’s the time it takes for information to move from one end of the pipe to the other. It’s also called the ping rate.
The Speed of Light on a Computer Network
No network traffic can travel faster than the speed of light. On a home or local area network, the distance between devices is so small that light speed doesn’t matter. For internet connections, however, it becomes a factor.
Under perfect conditions, light requires roughly 5 ms to travel 1,000 miles (about 1,600 kilometers). Furthermore, most long-distance internet traffic travels over cables, which can’t carry signals as fast as light due to a principle of physics called refraction. Data over a fiber optic cable, for example, requires at least 7.5 ms to travel 1,000 miles.
Typical Internet Connection Latencies
Besides the limits of physics, additional network latency is caused when traffic is routed through servers and other backbone devices. The typical latency of an internet connection also varies depending on its type.
The study Measuring Broadband America (posted in late 2018) reported these typical internet connection latencies for common forms of U.S. broadband service:
- Fiber optic: 12-20 ms
- Cable internet: 15-34 ms
- DSL: 25-80 ms
- Satellite internet: 594-612 ms
How to Fix Latency
Latency can fluctuate in small amounts from one minute to the next, but the additional lag from small increases can be noticeable. The following are common reasons for internet lag, some of which are out of your control:
-
Replace or add a router. Any router eventually bogs down if too many clients use it at the same time. Network contention among multiple clients means that those clients sometimes wait for each other’s requests to be processed, causing lag. To fix this, replace the router with a more powerful model, or add another router to the network to alleviate this problem.
Similarly, network contention occurs on a residence’s connection to the internet provider if saturated with traffic.
-
Avoid simultaneous downloads. Depending on the speed of your connection, avoid too many simultaneous downloads and online sessions to minimize lag.
-
Don’t use too many applications at once. PCs and other client devices become a source of network lag if unable to process network data quickly. While modern computers are sufficiently powerful in most situations, devices can slow down if too many applications run simultaneously. If you think you have too many programs open, close a few.
Running applications that don’t generate network traffic can introduce lag. For example, a misbehaving program can consume all the available CPU, which delays the computer from processing network traffic for other applications. If a program doesn’t respond, force it to close.
-
Scan and remove malware. A network worm hijacks a computer and its network interface, which can cause it to perform sluggishly, similar to being overloaded. Running antivirus software on devices connected to the network detects and removes these worms.
-
Use a wired connection instead of wireless. Online gamers, as an example, often prefer to run their devices over wired Ethernet instead of Wi-Fi because Ethernet supports lower latencies. While the savings is typically only a few milliseconds in practice, wired connections also avoid the risk of interference that can result in significant lag.
-
Utilize local cache. One way to reduce latency is to utilize caching in your browser, which is a way for the program to store recently used files so that you can access those files locally the next time you request files from that site (no download is necessary).
Most browsers cache files by default, but if you delete the browser cache too often, it takes longer to load the same pages you recently visited.
Other Causes of Latency Issues
Some latency issues can be fixed, but the following are latency issues that aren’t usually in your control.
Traffic Load
Spikes in internet use during peak usage times of day often cause lag. The nature of this lag varies by the service provider and the geographic location. Other than moving locations or changing internet service, an individual user can’t avoid this kind of lag.
Online Application Load
Online multiplayer games, websites, and other client-server network applications use shared internet servers. If these servers become overloaded with activity, the clients experience lag.
Wireless Interference
Satellite, fixed wireless broadband, and other wireless internet connections are susceptible to signal interference from the rain. Wireless interference causes network data to be corrupted in transit, causing lag from re-transmission delays.
Lag Switches
Some people who play online games install a device called a lag switch on their local network. A lag switch intercepts network signals and introduces delays in the flow of data back to other gamers connected to a live session. You can do little to solve this kind of lag problem other than avoiding playing with those who use lag switches.
How Much Lag Is Too Much?
The impact of lag depends on what you’re doing on the network and, to some degree, the level of network performance that you’ve grown accustomed to.
Users of satellite internet expect long latencies and tend not to notice a temporary lag of an additional 50 or 100 ms. Dedicated online gamers, on the other hand, prefer their network connection to run with less than 50 ms of latency and quickly notice any lag above that level.
In general, online applications perform best when network latency stays below 100 ms; any additional lag is noticeable to users.
Thanks for letting us know!
Get the Latest Tech News Delivered Every Day
Subscribe
The latency of a network connection represents the amount of time required for data to travel between the sender and receiver. While all computer networks inherently possess some form of latency, the amount varies and can suddenly increase for various reasons. People perceive these unexpected time delays as «lag.»
High latency can also cause high delays. For example, your video game might experience high latency, which causes the game to freeze at times and not deliver a live update of the other players. Fewer delays mean that the connection is experiencing lower latency.
Network lag happens for a few reasons, namely distance and congestion. In some cases, you might be able to fix internet lag by changing how your device interacts with the network.
Latency and Bandwidth
Latency and bandwidth are closely related but are two separate terms. To understand what causes high latency, it’s important to differentiate it from high bandwidth.
If your internet connection were illustrated as a pipe carrying data, bandwidth would refer to the physical size of the pipe. A small pipe (low bandwidth) can’t hold much data at once, while a thick one (high bandwidth) can transmit more data at a time. Bandwidth is often measured in Mbps.
Latency is a delay, measured in ms. It’s the time it takes for information to move from one end of the pipe to the other. It’s also called the ping rate.
The Speed of Light on a Computer Network
No network traffic can travel faster than the speed of light. On a home or local area network, the distance between devices is so small that light speed doesn’t matter. For internet connections, however, it becomes a factor.
Under perfect conditions, light requires roughly 5 ms to travel 1,000 miles (about 1,600 kilometers). Furthermore, most long-distance internet traffic travels over cables, which can’t carry signals as fast as light due to a principle of physics called refraction. Data over a fiber optic cable, for example, requires at least 7.5 ms to travel 1,000 miles.
Typical Internet Connection Latencies
Besides the limits of physics, additional network latency is caused when traffic is routed through servers and other backbone devices. The typical latency of an internet connection also varies depending on its type.
The study Measuring Broadband America (posted in late 2018) reported these typical internet connection latencies for common forms of U.S. broadband service:
- Fiber optic: 12-20 ms
- Cable internet: 15-34 ms
- DSL: 25-80 ms
- Satellite internet: 594-612 ms
How to Fix Latency
Latency can fluctuate in small amounts from one minute to the next, but the additional lag from small increases can be noticeable. The following are common reasons for internet lag, some of which are out of your control:
-
Replace or add a router. Any router eventually bogs down if too many clients use it at the same time. Network contention among multiple clients means that those clients sometimes wait for each other’s requests to be processed, causing lag. To fix this, replace the router with a more powerful model, or add another router to the network to alleviate this problem.
Similarly, network contention occurs on a residence’s connection to the internet provider if saturated with traffic.
-
Avoid simultaneous downloads. Depending on the speed of your connection, avoid too many simultaneous downloads and online sessions to minimize lag.
-
Don’t use too many applications at once. PCs and other client devices become a source of network lag if unable to process network data quickly. While modern computers are sufficiently powerful in most situations, devices can slow down if too many applications run simultaneously. If you think you have too many programs open, close a few.
Running applications that don’t generate network traffic can introduce lag. For example, a misbehaving program can consume all the available CPU, which delays the computer from processing network traffic for other applications. If a program doesn’t respond, force it to close.
-
Scan and remove malware. A network worm hijacks a computer and its network interface, which can cause it to perform sluggishly, similar to being overloaded. Running antivirus software on devices connected to the network detects and removes these worms.
-
Use a wired connection instead of wireless. Online gamers, as an example, often prefer to run their devices over wired Ethernet instead of Wi-Fi because Ethernet supports lower latencies. While the savings is typically only a few milliseconds in practice, wired connections also avoid the risk of interference that can result in significant lag.
-
Utilize local cache. One way to reduce latency is to utilize caching in your browser, which is a way for the program to store recently used files so that you can access those files locally the next time you request files from that site (no download is necessary).
Most browsers cache files by default, but if you delete the browser cache too often, it takes longer to load the same pages you recently visited.
Other Causes of Latency Issues
Some latency issues can be fixed, but the following are latency issues that aren’t usually in your control.
Traffic Load
Spikes in internet use during peak usage times of day often cause lag. The nature of this lag varies by the service provider and the geographic location. Other than moving locations or changing internet service, an individual user can’t avoid this kind of lag.
Online Application Load
Online multiplayer games, websites, and other client-server network applications use shared internet servers. If these servers become overloaded with activity, the clients experience lag.
Wireless Interference
Satellite, fixed wireless broadband, and other wireless internet connections are susceptible to signal interference from the rain. Wireless interference causes network data to be corrupted in transit, causing lag from re-transmission delays.
Lag Switches
Some people who play online games install a device called a lag switch on their local network. A lag switch intercepts network signals and introduces delays in the flow of data back to other gamers connected to a live session. You can do little to solve this kind of lag problem other than avoiding playing with those who use lag switches.
How Much Lag Is Too Much?
The impact of lag depends on what you’re doing on the network and, to some degree, the level of network performance that you’ve grown accustomed to.
Users of satellite internet expect long latencies and tend not to notice a temporary lag of an additional 50 or 100 ms. Dedicated online gamers, on the other hand, prefer their network connection to run with less than 50 ms of latency and quickly notice any lag above that level.
In general, online applications perform best when network latency stays below 100 ms; any additional lag is noticeable to users.
Thanks for letting us know!
Get the Latest Tech News Delivered Every Day
Subscribe
NVIDIA Reflex, также известная как NVIDIA Reflex Low Latency, позволяет графическим процессорам GeForce оптимизировать компьютерные игры, например, уменьшая задержку для более плавного игрового процесса.
Приложение Reflex доступно на веб-сайте разработчиков NVIDIA, и его использование может быть немного сложным. Это больше предназначено для разработчиков, а не для обычных геймеров. Но с некоторыми инструкциями любой может использовать его.
Каковы преимущества низкой задержки в видеоиграх?
Прежде чем перейти к тому, как работает приложение Reflex, важно объяснить, почему низкая задержка — это хорошо. Этот термин часто используется геймерами на ПК, но вы можете не знать, что он означает:
- Это увеличивает частоту опроса мыши и клавиатуры. Частота опроса определяет, насколько быстро мышь и клавиатура взаимодействуют с компьютером. Чем выше скорость, тем быстрее аксессуары.
- Низкая задержка снижает вероятность потери или задержки соединения. Потеря или задержка соединения могут испортить игру и привести к проигрышу. Вот почему важно поддерживать постоянное соединение.
- Высокая производительность означает, что есть шанс столкнуться с задержкой. Как и потеря соединения, задержка может испортить игру. Возможно, вам также придется настроить свой компьютер, чтобы избавиться от раздражающих задержек.
Для целей этого руководства мы будем использовать игру Naraka: Bladepoint, так как это одна из немногих игр, которые работают с NVIDIA Reflex. Полный список совместимых игр доступен на сайте NVIDIA.
Как я могу использовать NVIDIA Reflex с низкой задержкой?
Первое, что вам нужно сделать, это зайти на сайт разработчиков NVIDIA и скачать Reflex. Затем вы устанавливаете его. Имейте в виду, что приложение не идеально. У некоторых игроков возникли проблемы:
- Некоторые игры могут казаться прерывистыми, что означает, что они не работают так гладко, как должны. Если вы столкнулись с этим, вам придется отключить приложение Reflex.
- Приложение и игра могут быть несовместимы с оборудованием. Если ваш ЦП и ГП не справятся, возникнет проблема с узким местом, что также приведет к снижению производительности.
- Вам также необходимо убедиться, что приложение правильно настроено для работы с графическим процессором. В противном случае режим низкой задержки увеличит задержку.
1. Обновите графические драйверы
- Откройте Диспетчер устройств, затем разверните в окне Видеоадаптеры.
- Щелкните правой кнопкой мыши графический процессор, который хотите обновить, и выберите «Обновить драйвер».
- Выберите Автоматический поиск драйверов, чтобы мгновенно загрузить и установить графические драйверы.
- Кроме того, вы можете перейти на официальную страницу загрузки драйверов NVIDIA и ввести информацию о вашем графическом процессоре.
- Нажмите «Поиск», а затем выберите «Загрузить» на следующей странице, чтобы загрузить драйверы.
- Оттуда запустите файл, который вы только что скачали, чтобы начать установку.
- Пройдите мастер установки как обычно. Лучше придерживаться рекомендуемых параметров, таких как экспресс-установка.
Прежде чем включить NVIDIA Reflex, первое, что вам нужно сделать, это обновить драйверы вашего компьютера.
В качестве альтернативы ручному процессу мы рекомендуем вам попробовать специализированное программное обеспечение, которое автоматически продолжит эту процедуру.
2. Включите NVIDIA Reflex
- Запустите игру, в которой вы хотите включить Reflex. В данном примере это Naraka: Bladepoint.
- Перейдите в настройки игры, нажав на значок шестеренки в правом верхнем углу.
- Выберите «Настройки» и прокрутите вниз, пока не найдете NVIDIA Reflex.
- Переключите NVIDIA Reflex на Reflex+Boost. В некоторых играх он может называться On + Boost.
По словам NVIDIA, это все, что вам нужно сделать, чтобы включить и использовать Reflex в играх. Чтобы настроить его, вам придется использовать GeForce Experience в середине игры.
3. Настройте через GeForce Experience
- Чтобы использовать GeForce Experience в середине игры, перейдите в настройки приложения и включите наложение в игре.
- Кроме того, установите флажок рядом с Включить экспериментальные функции вверху. Возможно, вам придется обновить GeForce Experience.
- Нажмите Alt + Z в игре, чтобы открыть GeForce Experience.
- В разделе GeForce Experience нажмите «Производительность».
- В этом разделе вы можете настроить производительность игры по своему усмотрению. В каждой игре будут свои настройки. Нарака: Bladepoint, например, позволяет включить автоматическую настройку.
4. Включите режим низкой задержки
- Запустите панель управления NVIDIA и щелкните вкладку «Управление настройками 3D» в меню слева.
- В разделе «Глобальные настройки» прокрутите вниз, пока не найдете «Режим с низкой задержкой».
- Щелкните запись «Выкл.» справа от «Режим с низкой задержкой» и выберите «Ультра».
- Нажмите «Применить», затем закройте окно.
Как я могу улучшить игровую производительность моего компьютера?
Если вы хотите поднять производительность вашего компьютера на новый уровень, есть два основных способа сделать это. Вы можете включить игровой режим Windows, чтобы получить больше от вашего компьютера с Windows 11.
Тем не менее, известно, что эта функция потребляет ресурсы, поэтому вам следует научиться ее отключать. Это не так уж сложно, но навигация по меню настроек Windows 10 может быть сложной.
Вы также можете использовать программное обеспечение для разгона, чтобы расширить возможности компьютера. Однако слишком долгий разгон может привести к долговременному повреждению компьютера.
Не стесняйтесь оставлять комментарии ниже, если у вас есть вопросы о других игровых советах и хитростях. И, пожалуйста, сообщите нам, есть ли конкретное руководство для какой-либо игровой ошибки или как использовать конкретный инструмент, который вы хотели бы увидеть.
Куратор(ы):
eLfiK
| Автор | Сообщение | |||
|---|---|---|---|---|
|
||||
|
Member Статус: Не в сети |
Обсуждение проблем ОС и оборудования: задержка реакции системы (latency), микроcтаттер, инпутлаг, фризы. Осуществлять мониторинг программой Latency Monitor нужно в течение 1 минуты, в состоянии простоя системы т.е. без дисковой, сетевой активности, и любой другой, с выключенным ав и приложениями в трее и автозагрузке, Презентация NVIDIA (на англ.) о проблемах статтеров, фризов и лагов (терминология, описание и причины возникновения) Последний раз редактировалось iG0Lka 07.02.2018 15:48, всего редактировалось 8 раз(а). |
| Реклама | |
|
Партнер |
|
kiberman |
|
||
|
Member Статус: Не в сети |
FAQ При наличии микрофризов,лагов,деградации производительности. критерии оценки Числа по факту такие: Уровень текущей на исправной машине со стандартным набором настроек энергосбережения- это 60- 120 мкс +- — , дельта скачков по процессам в районе до 200-300 мкс- норма-при измерении по методике в спокойном состоянии, чем меньше и реже скачки и меньше их дельта- тем лучше соотвественно-Пк хорошо настроен и исправен-меньше лишней периферии и т.д, меньше сторонних драйверов дёргают цпу. Но тут надо учитывать что фиксированный разгон, профили высокая производительность,настройка с-state убирают значения до минимума. Что не всегда удобно для диагностики. Для конкретного драйвера вы смотрите в контексте оборудования количество вызовов dpc в ос,и счётчик прерываний isr. Первое значение показывает -вызов процедур-,конкретно работу драйвера в ос-его качество,проблемы совместимости с ос и т.д Проверяйте сначала САМОСТОЯТЕЛЬНО ОС и софт — на наличие повреждений и на совместимость по следующей методике: 2)При наличии Msi Афтербюрнер или/и фирменных утилит + РАЗГОН видеокарты и отличный от заводского биос. инструкция -удаляем Аб,вместе со всеми ключами и настройками в реестре Total Unnistall-ером например или подобным софтом. 3)Грамотная переустановка драйвера с помощью DDU в среде Win10: инструкция
https://www.wagnardsoft.com/content/dis … 2-released Не делайте в обычном режиме,удалит не все ключи и файлы. После очистки и перезагрузки поставьте драйвер-не подключая сеть,и потом как поставится-сделайте ещё одну перезагрузку — на win10 то-же нужна финализация . Подключите сетевое соеденение. После всех манипуляций- проверьте хранилище заново- пункт .1 4)Проверьте наличие на Пк вредоносного программного обеспечения: https://www.comss.ru/list.php?c=virus_scanners 5)Почистите кэш и темпы,включая кэш Нвидия: 6)обновите все другие драйвера и прошивки на оборудование. 7)Открываем Latency Monitor: инструкция
http://www.resplendence.com/downloads Меряем 2 раза -задержку общую, и по вкладке drivers . Биос: Cpu spread spectrum и Pcie Spread Spectrum Оба в Disabled- снизит джиттер сигналов на системной и pciex шине,чем улучшит синхронизацию оборудования на шинах-очень полезно- при таких проблемах. Ценой повышенного излучения. Intel Virtualization в Disabled Если нет софта для виртуальных машин и ав комплексов с аппаратной песочницей и каких-то специфических серверных задач на пк ,функция не нужна-выключайте. Intel С-State Tech— уровни энергосбережения ядер цпу -выключаем- Disabled, для Игровой системы или десктопа в разгоне не нужно- выключение снизит задержки в ос и повысит рабочую и игровую отзывчивость. Оставляем speed step включенным -если нет фиксированного разгона. Intel-Vt-d -то-же относится к виртуализации-выключаем -Disabled. Другие настройки рассматриваются в частном порядке и строго индивидуальны для каждого пользователя и конкретной системы. Названия так-же могут отличатся. Смотрите мануал к вашей Материнской плате. В ос пару манипуляций. Таймеры: Запрещаем динамический тикрейт и запрещаем использовать таймеры платформы в явном виде,если у вас десктоп и тем более разгон-точно не нужно. Вернуть как было: bcdedit /deletevalue disabledynamictick Контролируем тип таймера и скорость возврата функций с помощью утилиты PCClockTiming http://www.satsignal.eu/software/PCClockTiming.zip В ос проверяем энергосбережение на сетевом адаптере и usb оборудовании-выключаем и пару дополнительных нюансов далее на скриншотах:
Профилируйте режим «максимальной производительности» для ваших игр и приложений(по желанию): 10) Рекомендуется проверить влияние следующих установок ЕСЛИ НИЧЕГО НЕ ПОМОГЛО:
|
|
Лангольер |
|
|
Member Статус: Не в сети |
Так как в темах, посвящённых новым видеокартам от Nvidia на GPU Pascal, периодически возникают вопросы о непонятных микрофризах в играх и просто в системе, решил хоть как-то обобщить имеющуюся на сегодняшний день информацию по данной проблеме, так как лично имел несчастье с ней столкнуться. Вы спрашиваете на форумах, что можно с этим поделать, вам советуют кучу разных полезных (а иногда не очень) вещей, как то: Поздравляю, вы попали в число тех “избранных счастливчиков”, которых коснулась проблема под названием: “High DPC Latency on Pascal GPUs”. Специально написал по-английски, чтобы было удобнее гуглить. Если кратко, то на новых видеокартах на Паскале есть проблема с высокими задержками, идущими от видеокарты, которые и вызывают микрофризы и прочие гадости. На официальном форуме этой проблеме посвящена отдельная тема на 75 (!) страниц: https://forums.geforce.com/default/topi … ttering/1/ Ещё можно почитать вот здесь, теме посвящено 146 страниц: http://www.overclock.net/t/1605618/ongo … r-everyone Точно не известно, носит ли эта проблема программный характер или же кроется в самом железе. Сама Nvidia частично проблему признала и ещё в июле выпустила хот-фикс для драйвера версии 368.95. https://forums.geforce.com/default/topi … -368-95/1/ Однако помог он далеко не всем. Также не известно, встроен ли этот фикс в выходившие позже драйвера. Но на сегодняшних день есть жалобы на высокие задержки и на самых последних драйверах. Т.е. по факту проблема до сих пор имеет место быть, Nvidia проблему “деликатно не замечает”, уж не знаю по какой причине. Отделались полумерой в виде не у всех работающего фикса и всё. 1) Первым делом в настройках драйвера видеокарты, в пункте “Режим управления электропитанием”, ставим значение на “Максимальная производительность”. После этого частота микрофризов в некоторых играх у меня либо заметно сократилась, либо пропала вовсе. В некоторых, но далеко не во всех. Также это помогло избавиться от иногда возникавших щелчков звука при просмотре видео. Однако будьте готовы к тому, что при таком режиме энергопотребления, частота GPU может буститься даже при банальном открытии браузера. В общем такие вот пироги. Если кому есть что дополнить по способам борьбы с High DPC Latency, было бы просто чудесно. Возможно кому-то данная информация прольёт свет на непонятное поведение новой видеокарты в играх и избавит от необходимости рыть кучу форумав для выяснения причины, тогда рад был помочь. Если модераторы сочтут нужным, то инфу по High DPC Latency в картах на Паскале можно прикрепить в FAQ, так как данная проблема имеет место быть. Надеюсь что проблема эта всё же софтверная и рано или поздно Nvidia снизойдут и пофиксят её в новых ревизиях драйверов. А то как-то вообще не улыбается, покупать новую карту за 30К, и несмотря на её высокую производительность при этом не иметь возможности комфортно играть в игры с плавной картинкой. Добавлено: http://surveys.nvidia.com/index.jsp?pi= … 94a40f8ac6 Чем больше человек заполнит эту форму, тем больше вероятность того, что Nvidia наконец-то предпримет какие-то действия по решению проблемы. |
|
Alzov |
|
|
Member Статус: Не в сети |
Mikanoshi в игре это, альтаю из игры |
|
Mikanoshi |
|
|
Member Статус: Не в сети |
Alzov У меня в думе 87 мкс у дров дпц, а в Ларе 3мс. Всплеск при старте игры и при альт-табе. Всё это никак не влияет на игры. По крайней мере этой программой не определить проблему, она абсолютно бесполезная. |
|
kiberman |
|
|
Member Статус: Не в сети |
Alzov писал(а): Провел огромное исследования фризов и микрошатеринга на паскалях, воспользовался техподдежкой Майкрософт, асус, нвидиа. англоязычными форумами, добился определенных результатоВ! Куда деньги высылать Добавлено спустя 2 минуты 41 секунду: Alzov писал(а): вот. что было Это похоже на аппаратные проблемы или полную безолаберность в Ос или кривой биос. |
|
Alzov |
|
|
Member Статус: Не в сети |
Проблема в некорректной работе системных таймеров прерываний, в драйвере НВИДИА на видеокартах паскаль, Прямая вина компании НВИДИА, в погоне за продажами и ФПС забили болт на все. по графикам и тестам ты в шоколаде, а в игре ты в другой субстанции. Последний раз редактировалось eLfiK 20.03.2017 16:01, всего редактировалось 1 раз. |
|
Mikanoshi |
|
|
Member Статус: Не в сети |
Начались сказки)) Ещё и фпс в 1.5 раза щас поднимет нам!!! kiberman писал(а): Это похоже на аппаратные проблемы или полную безолаберность в Ос или кривой биос. Запусти прогу, запусти Лару, покажи как у тебя там 50 мкс будет, мы посмеёмся. 2-3 мс это норма, и никак не влияет на игровой процесс. |
|
kiberman |
|
|
Member Статус: Не в сети |
Mikanoshi писал(а): апусти прогу, запусти Лару, покажи как у тебя там 50 мкс будет, мы посмеёмся. 2-3 мс это норма, и никак не влияет на игровой процесс. Вот в Ос Схема Баланс-открыты окна и панель,С1+Eist и Турбобуст,в панели видеодрайвера Оптимальный режим,если всё выключить да-же скриншот можно не делать,сами догадаетесь сколько будет. Скепсис ваш не уместен Это ещё с учётом что открыт браузер и панели,очевидно рефреш своё ещё добавляет. На игры напрямую величина не влияет,а влияет дельта скачков,а ещё она просто показатель качества драйверов,исправности оборудования,Ос,и конечно критерий оценки кривизны рук Последний раз редактировалось kiberman 19.12.2016 16:37, всего редактировалось 1 раз. |
|
kiberman |
|
|
Member Статус: Не в сети |
madmystic писал(а): А теперь загрузи видяшку на 100% и посмотри, увидишь задержки 1-2мс Мне известно как оборудование работает, прочитайте в предыдущем предложении последний абзац и больше не пишите мне ничего). Добавлено спустя 7 минут 31 секунду: Mellow писал(а): Почему у большинства нет такой проблемы тогда? Там чисто Сли воду мутит,ядро 10ки прекрасно работает с tsc,тем более на интеловских конфигурациях,крутить его или менять на другой таймер-только для диагностики или реальной не совместимости. |
|
Alzov |
|
|
Member Статус: Не в сети |
kiberman Ты игру то запусти, что бы не было смены режима экрана и альтабов, сделай настройки в окне и седалй скрин |
|
Alzov |
|
|
Member Статус: Не в сети |
antiOVER К звуку она косвенное отношение имеет, это просто мониторинг задержек драйверов и оборудования. создавали ее что бы при заикании звука найти проблему. но точно также можно использовать и при фризах в играх. Никакой звук она не меряет, можно на компьютере без звуковой карты и с отключенной в биосе проверять точно так же задержки. |
|
Mikanoshi |
|
|
Member Статус: Не в сети |
kiberman писал(а): Вот в Ос У меня в думе в 2 раза меньше лейтенси дров нвидии, чем у тебя в винде. Проблемы с оборудованием, кривой БИОС |
|
kiberman |
|
|
Member Статус: Не в сети |
Olegdjus писал(а): Еще варианты, у человека железо в профиле. Ну не посмотрел внимательно,что z170 идеальны?,у меня в профиле асус бюджетный z97-k,и честно скажу посредственная мать. Amda драйвер вобще идея плохая. Olegdjus писал(а): И наше тоже. Скрина в игре от вас что-то не увидели. Если вы настаиваете-пожалуйста и предлагаю закончить оффтоп. Последний раз редактировалось kiberman 19.12.2016 17:19, всего редактировалось 1 раз. |
|
Alzov |
|
|
Member Статус: Не в сети |
Mikanoshi на одиночных картах тоже самое, загугли GTA 5 gtx 10701080 и смотри любой ролик. там лагодромище. что бы не было задержки от альтаба ОЧЕВИДНО ЗАПУСКАТЬ ИГРУ В ОКНЕ. и смотреть онлайн задержку не сворачиваясь, а играя и в углу запустив мониторинг |
|
kiberman |
|
|
Member Статус: Не в сети |
Alzov писал(а): asus z170-A Извиняюсь не внимателен,про z97-k я написал выше-прежде чем нормально заработала- требует свежей прошивки и настройки. старенький гигабит z87 был лучше по отзывчивости в работе. Добавлено спустя 4 минуты 44 секунды: Mikanoshi писал(а): У меня в думе в 2 раза меньше лейтенси дров нвидии, чем у тебя в винде. Проблемы с оборудованием, кривой БИОС Где- это я такое написал,госпади Добавлено спустя 1 минуту 39 секунд: Mikanoshi писал(а): Это Alzov кажется, что микростаттеринг как то отражается на показаниях в проге, хотя это просто при запуске или альт-табе 2-3мс подвисает и всё. Надо было сделать вывод в Ос,а потом уже в игры лезть,и вобще до монитора всё настроить или проверить железо. Без сли погонять например на 1ой карте |
|
Alzov |
|
|
Member Статус: Не в сети |
kiberman смысл в ос тестировать? там видеокарта практически не работает. можно с удаленнным драйвером даже в лоу разрешении сидеть. |
|
kiberman |
|
|
Member Статус: Не в сети |
Mikanoshi писал(а): Дак вот у тебя больше задержки, значит и у тебя проблемы. Логика)) Текущая до 100,при включенных энергосберегающих отличная. Где логика? Alzov писал(а): DPC LATENCY FIX но он не помог, либо в свежих версиях вырезали этот фикс. Фикс был помню,с момента выхода паскалей на рынок следил за развитием событий. Гта5 протестировал пиратку на своей конфигурации-работала идеально. Понимаю у вас что-то происходит. Не всегда это драйвер. Майкрософт с каждым новым билдом-ломает систему,каждый второй вторник месяца -апдейты,+драйвера перешли на новую схему wddm 2.1,не последнюю лепту внесла технология гпу-буст 3.0 и наличие опции- «оптимальный» в драйвере. Другими словами-Нвидия не поспевает за обновлением Ос,и создала костыли сама залочив разгон и привязав частоты к температуре,напряжению и потреблению. Это фейл Кстати у вас Ос -sfc /scannow проходит без ошибок? нет повреждений? |
|
Mikanoshi |
|
|
Member Статус: Не в сети |
kiberman писал(а): Где логика? Это не моя логика, точно так же с чего вдруг 2-3мс это показатель проблем? |
—
Кто сейчас на конференции |
|
Сейчас этот форум просматривают: HskR и гости: 2 |
| Вы не можете начинать темы Вы не можете отвечать на сообщения Вы не можете редактировать свои сообщения Вы не можете удалять свои сообщения Вы не можете добавлять вложения |

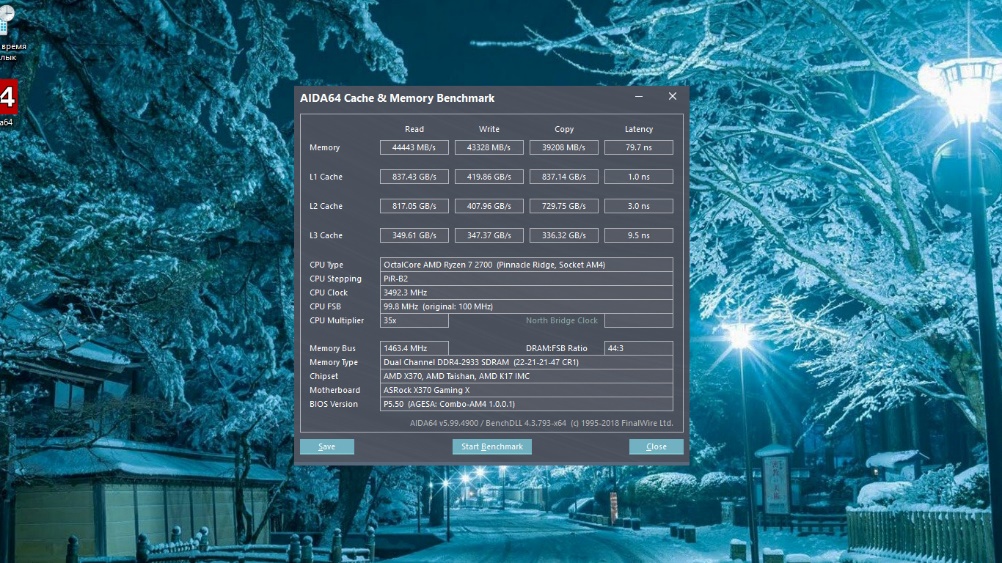
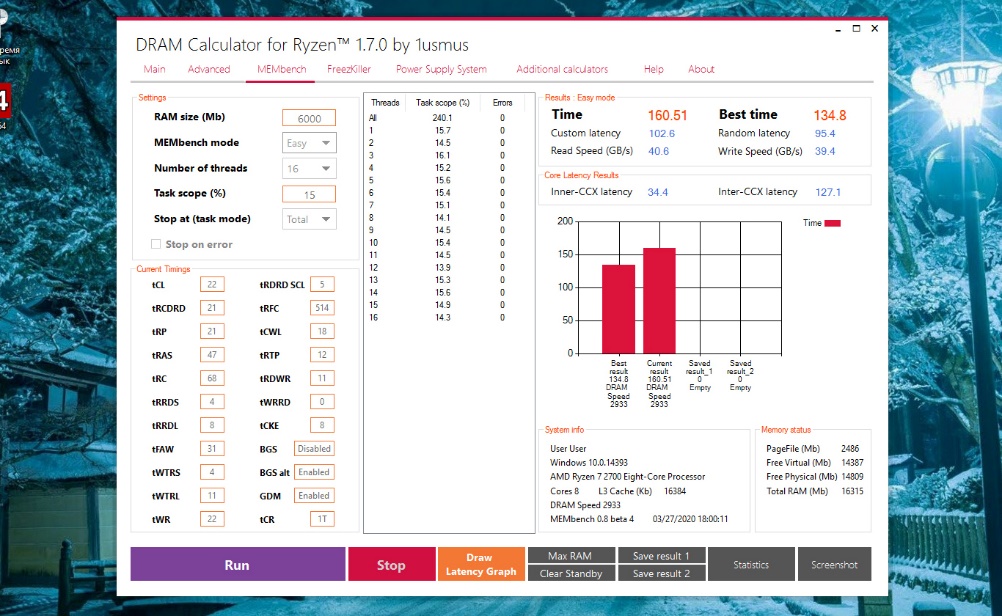
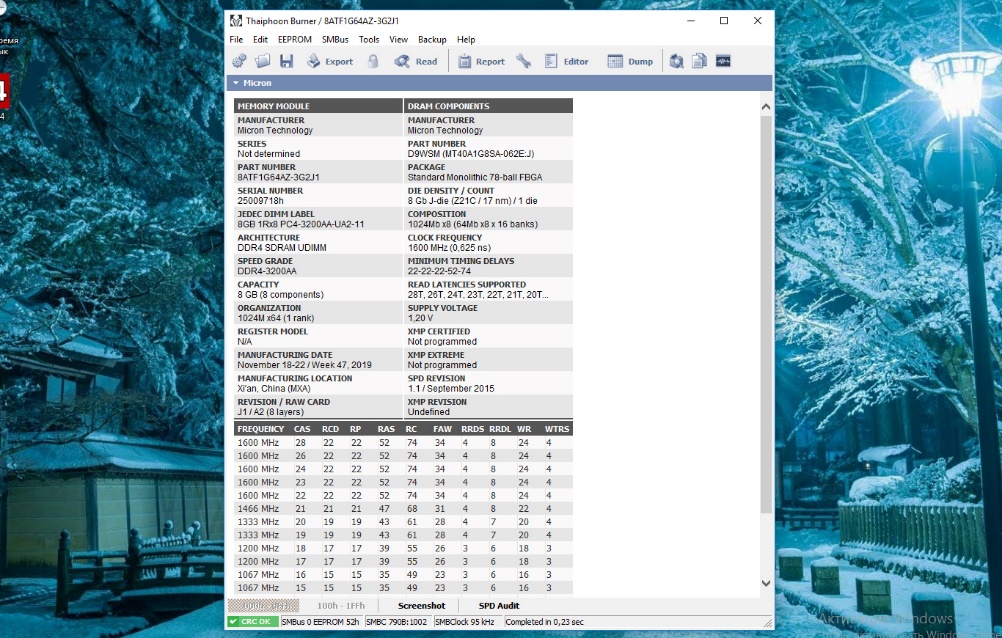
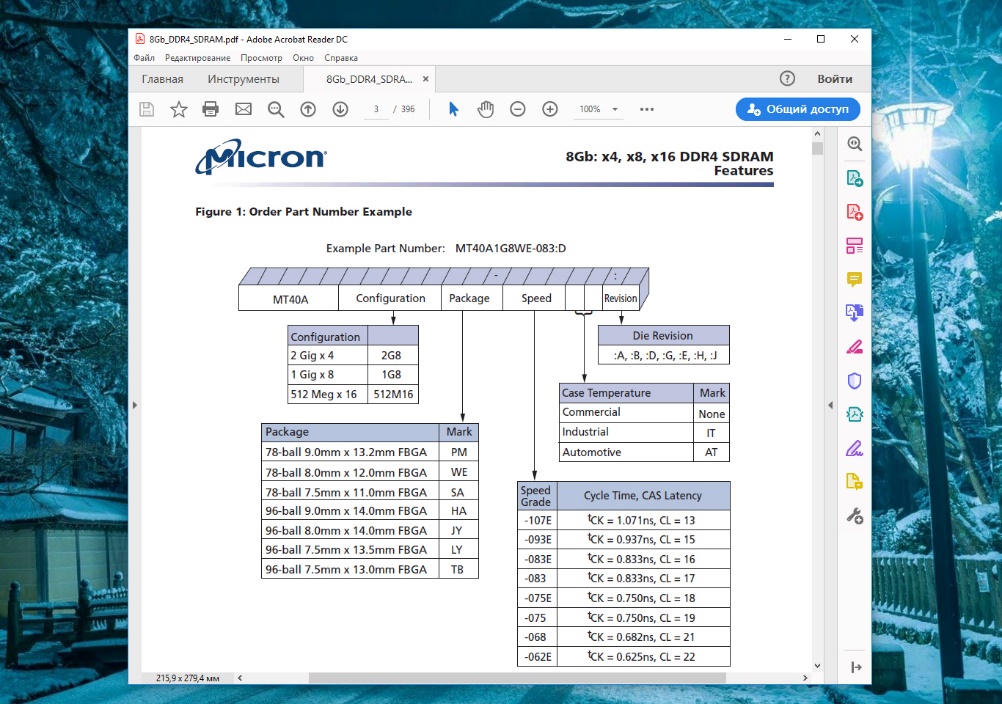
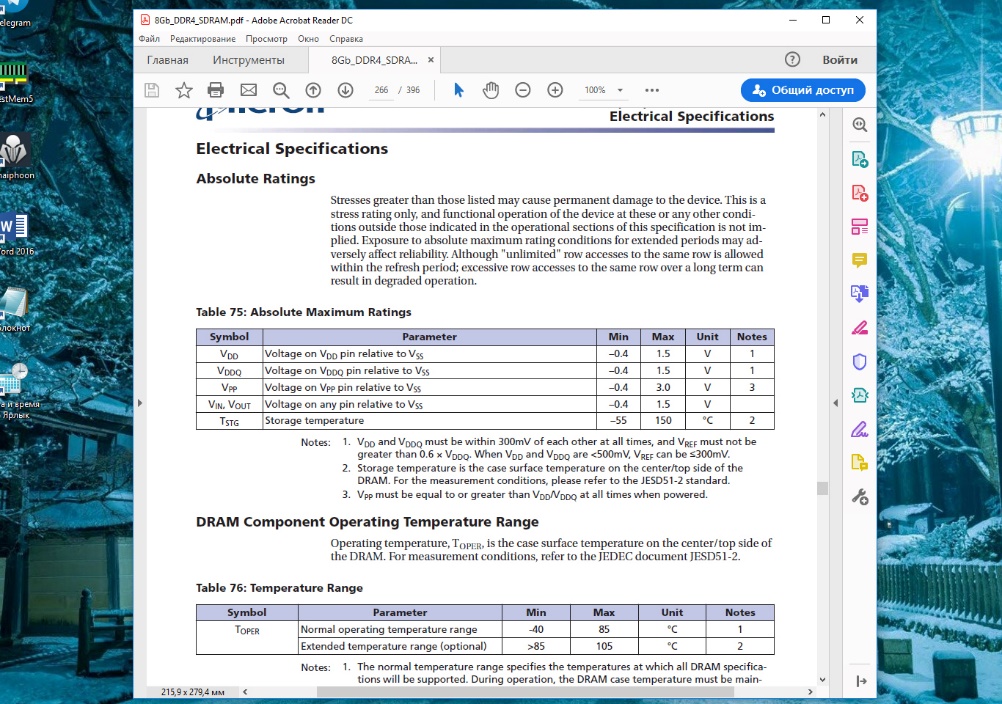
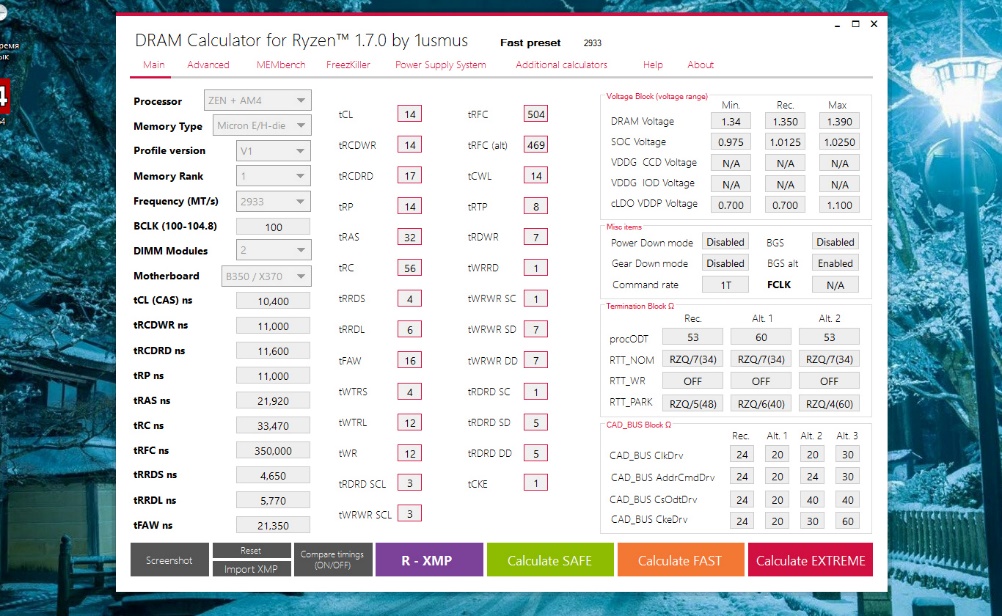
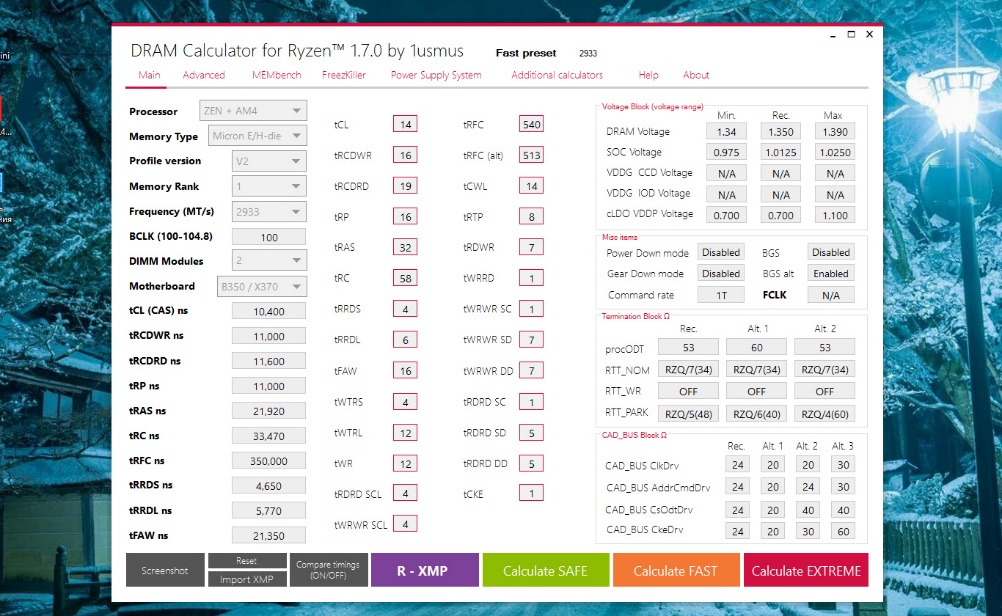
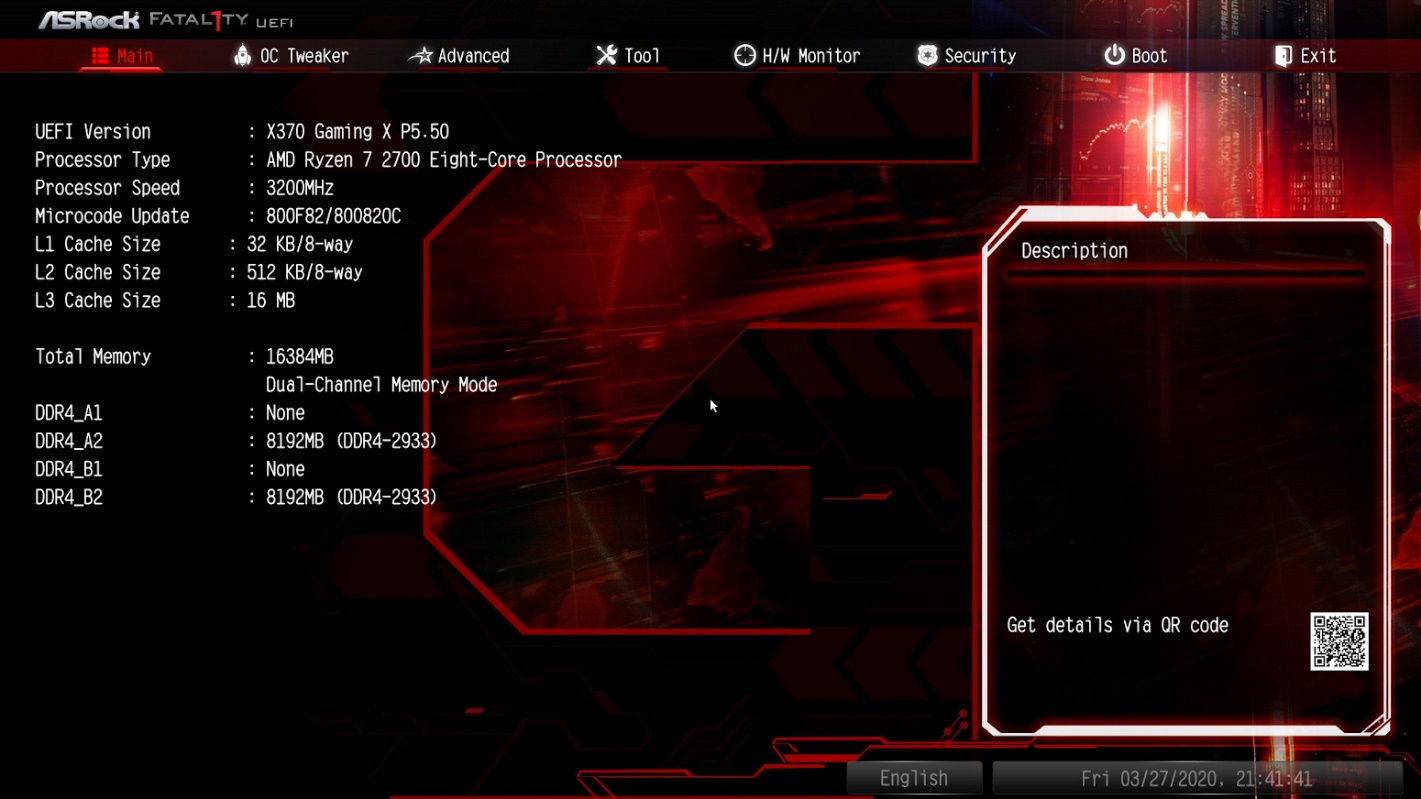
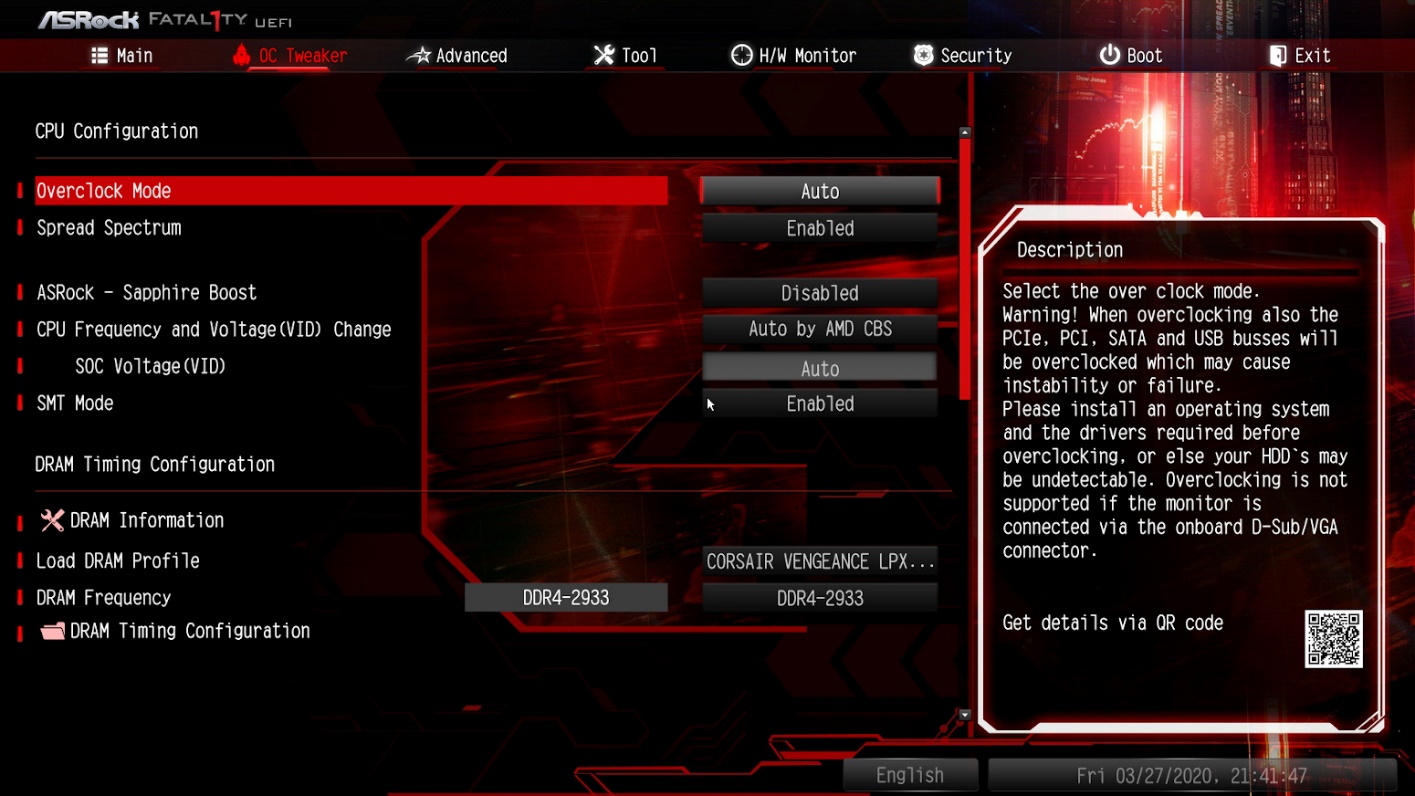
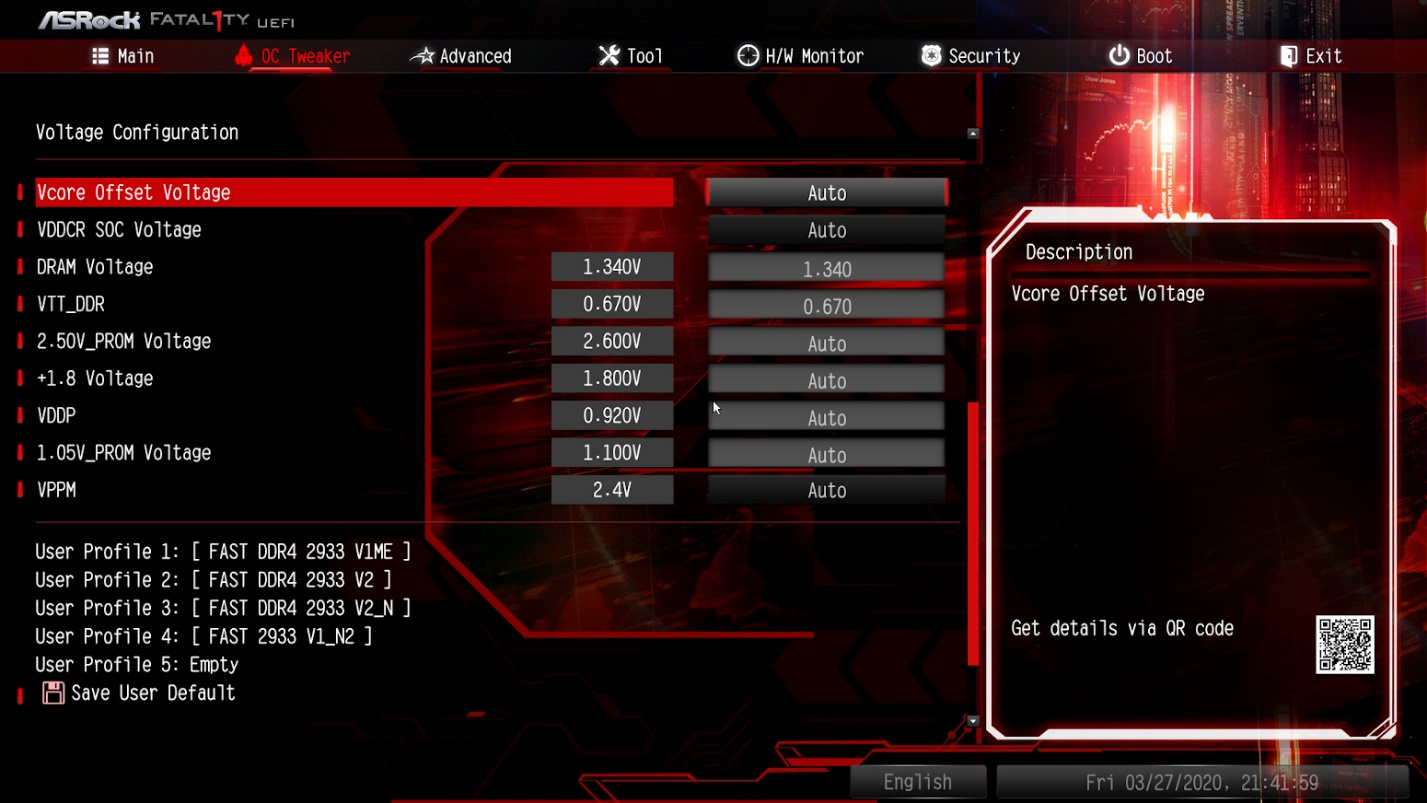
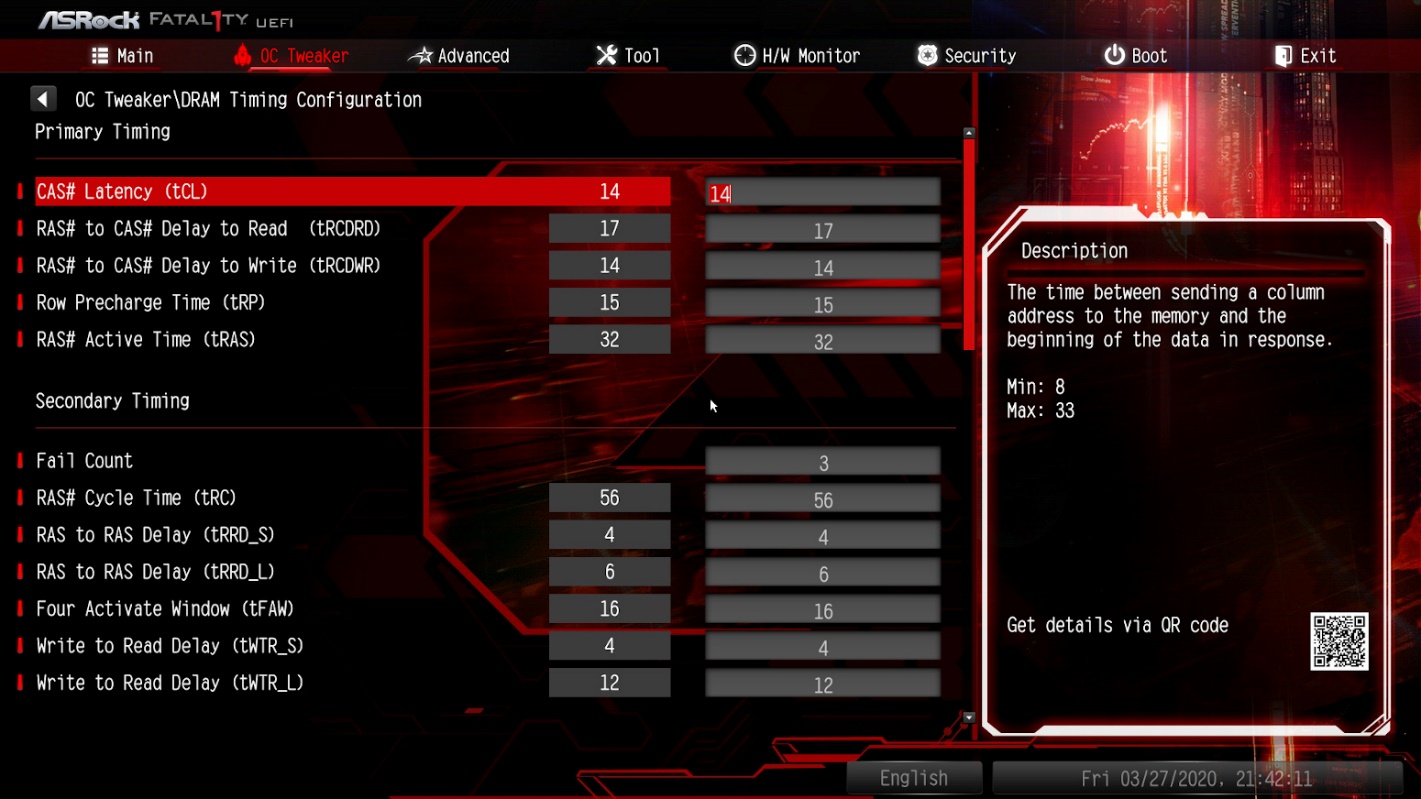
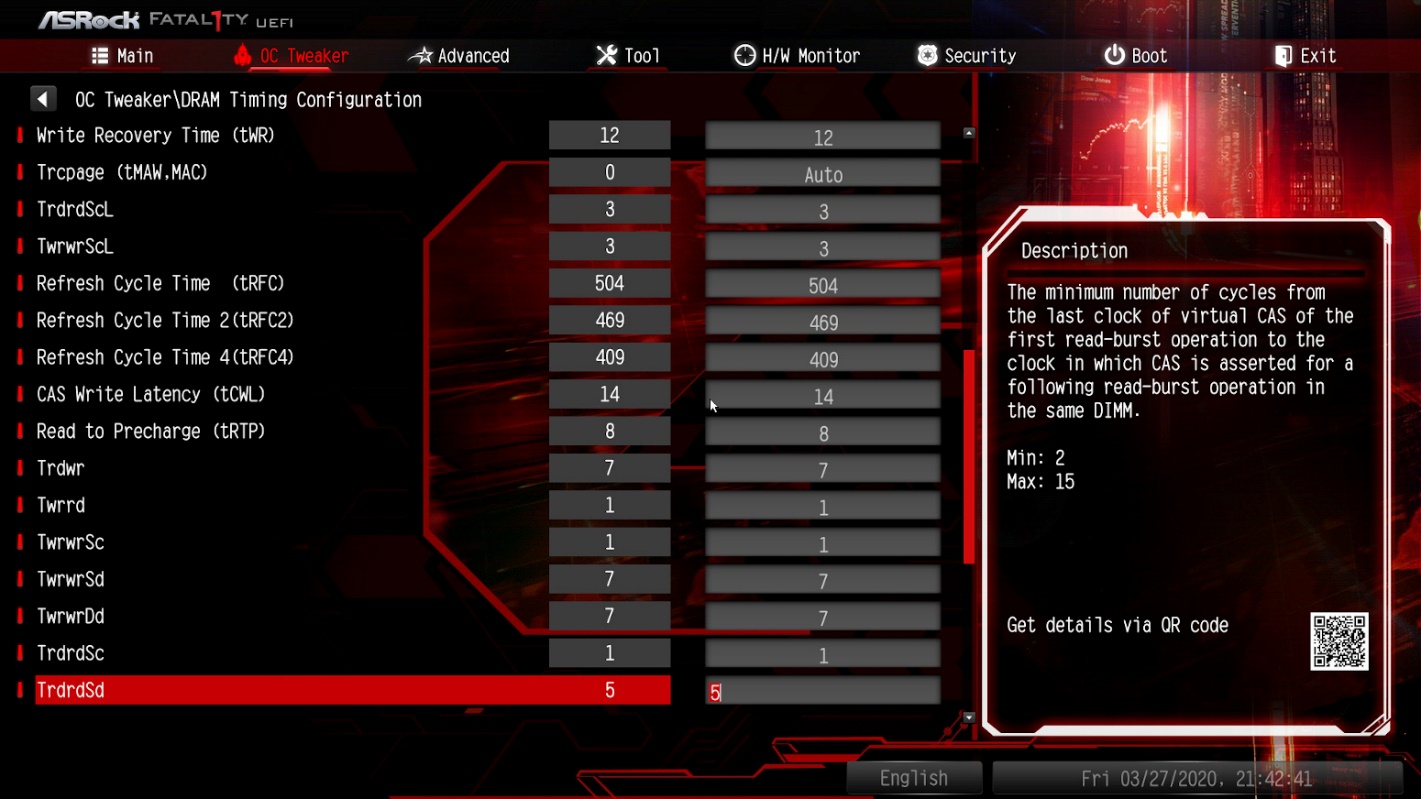
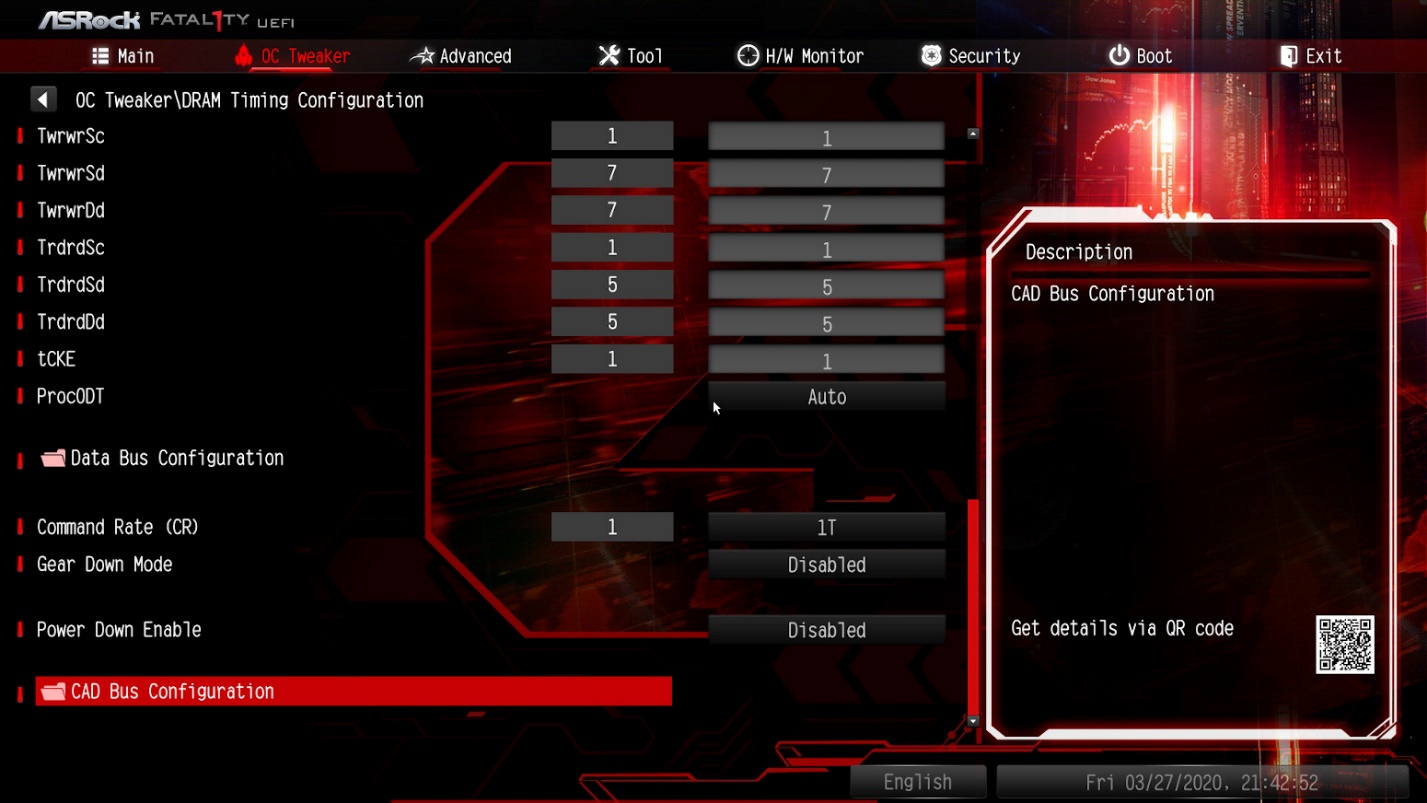
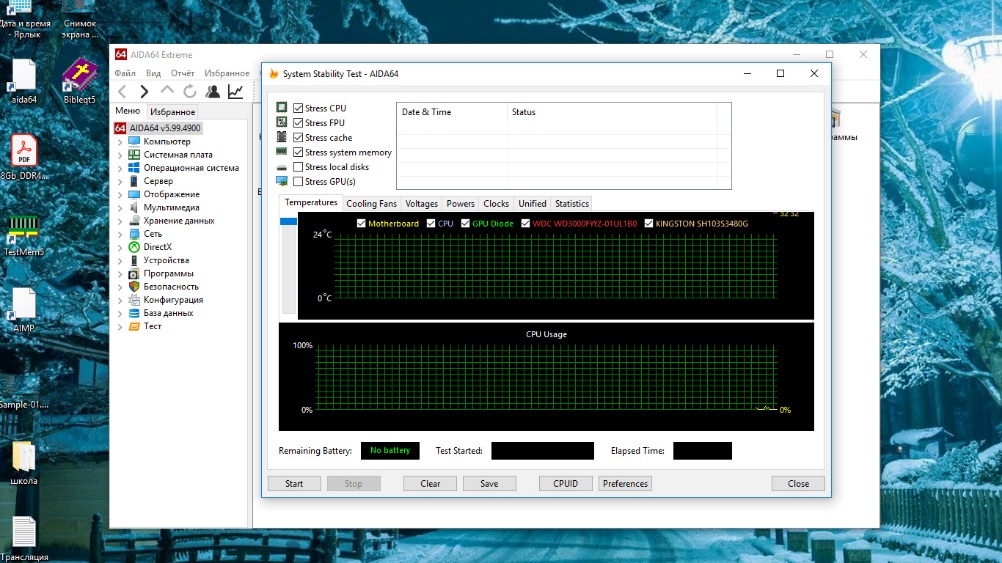
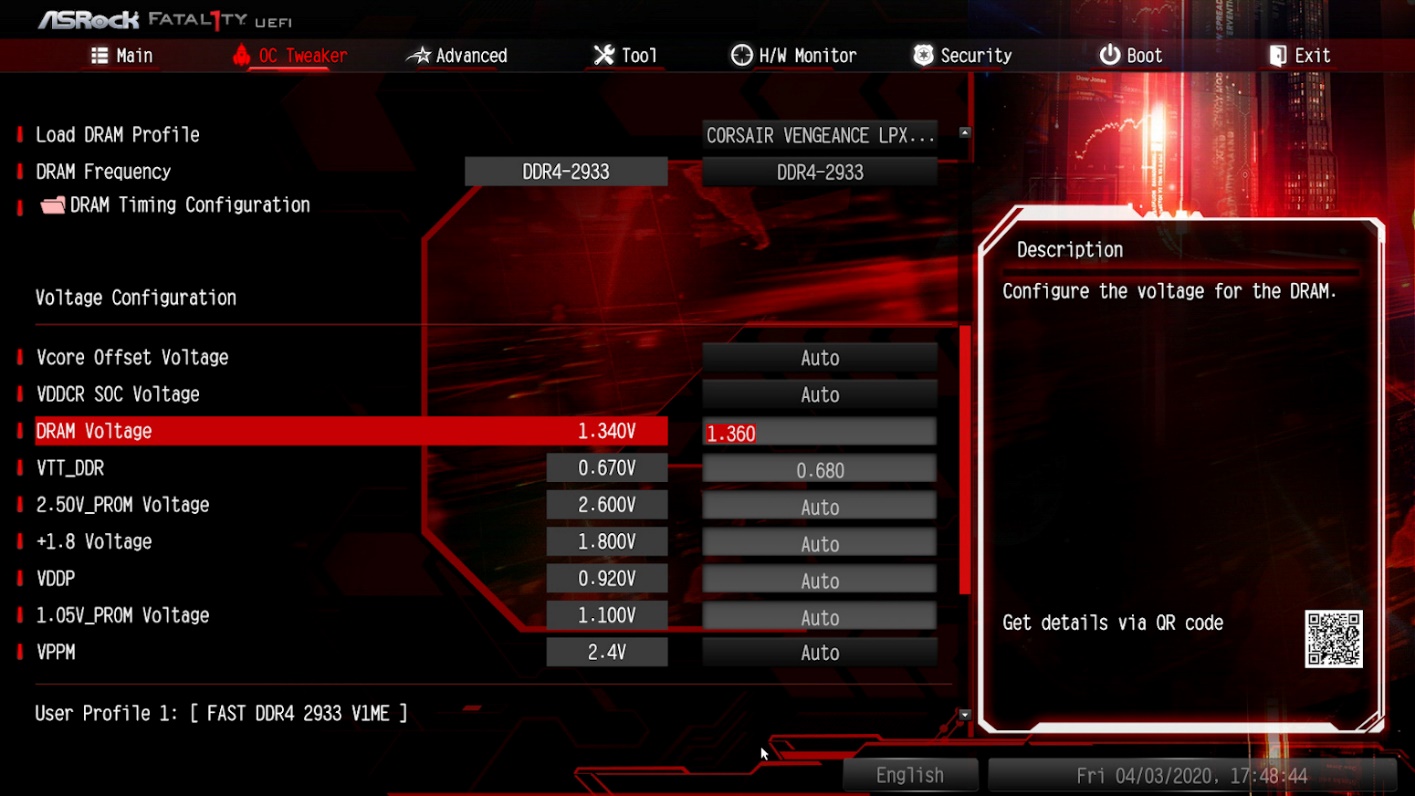
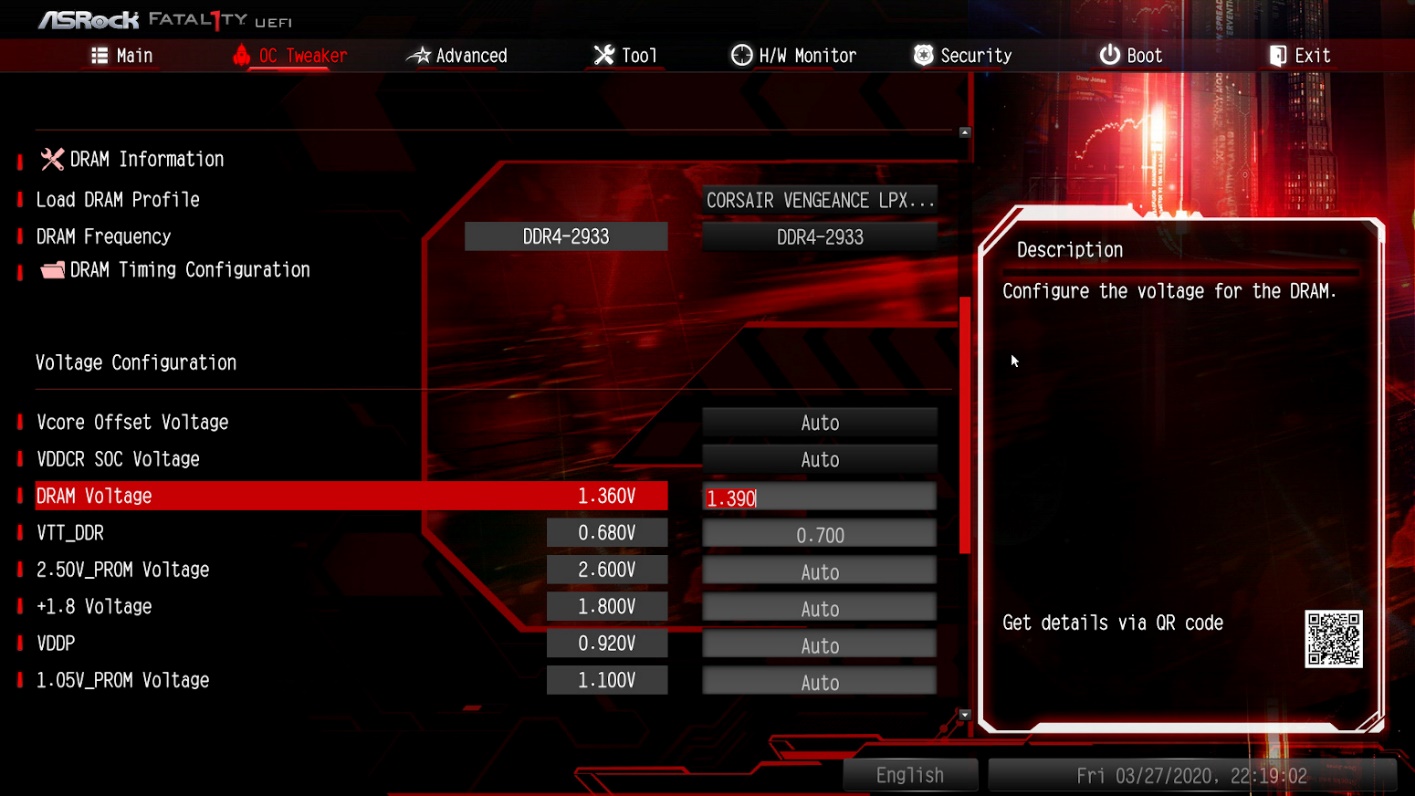
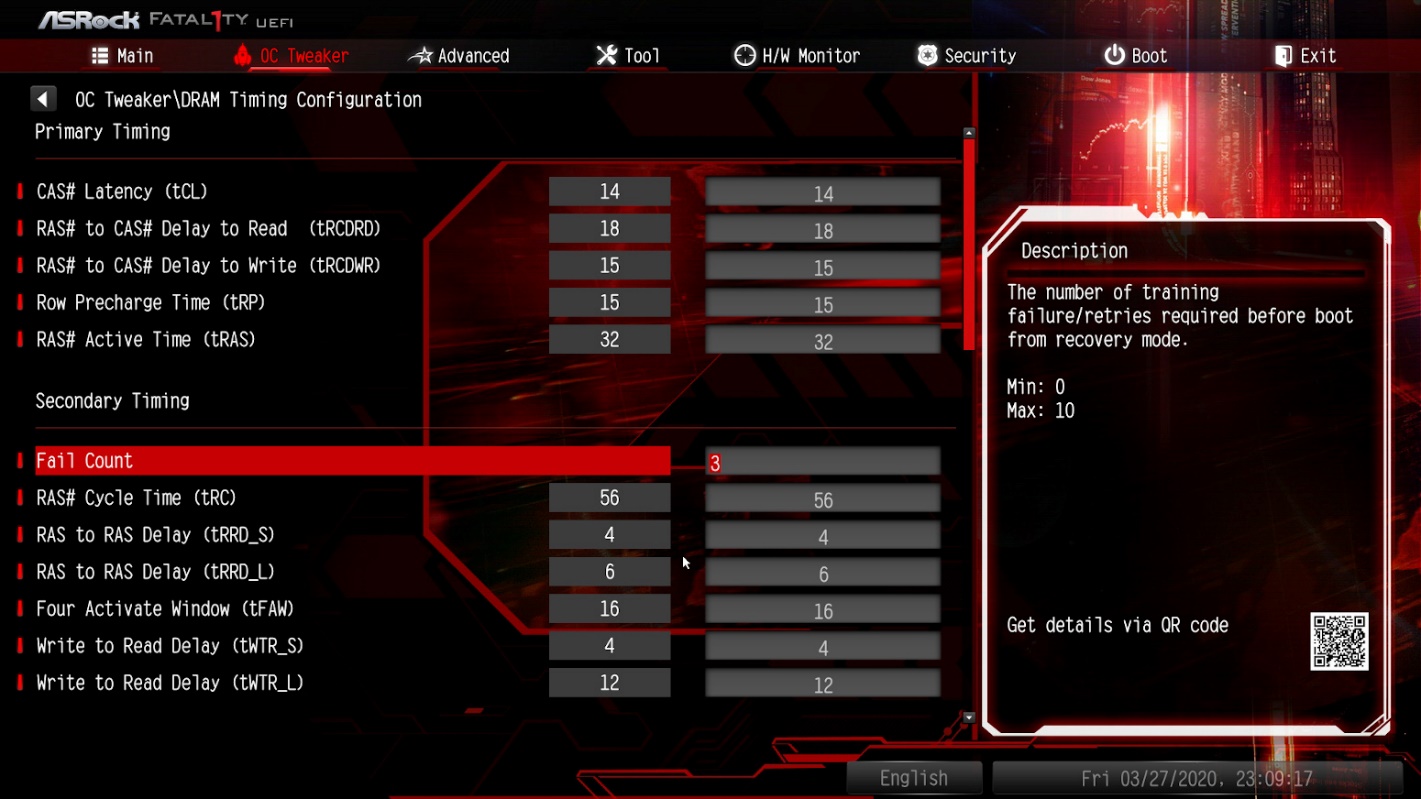
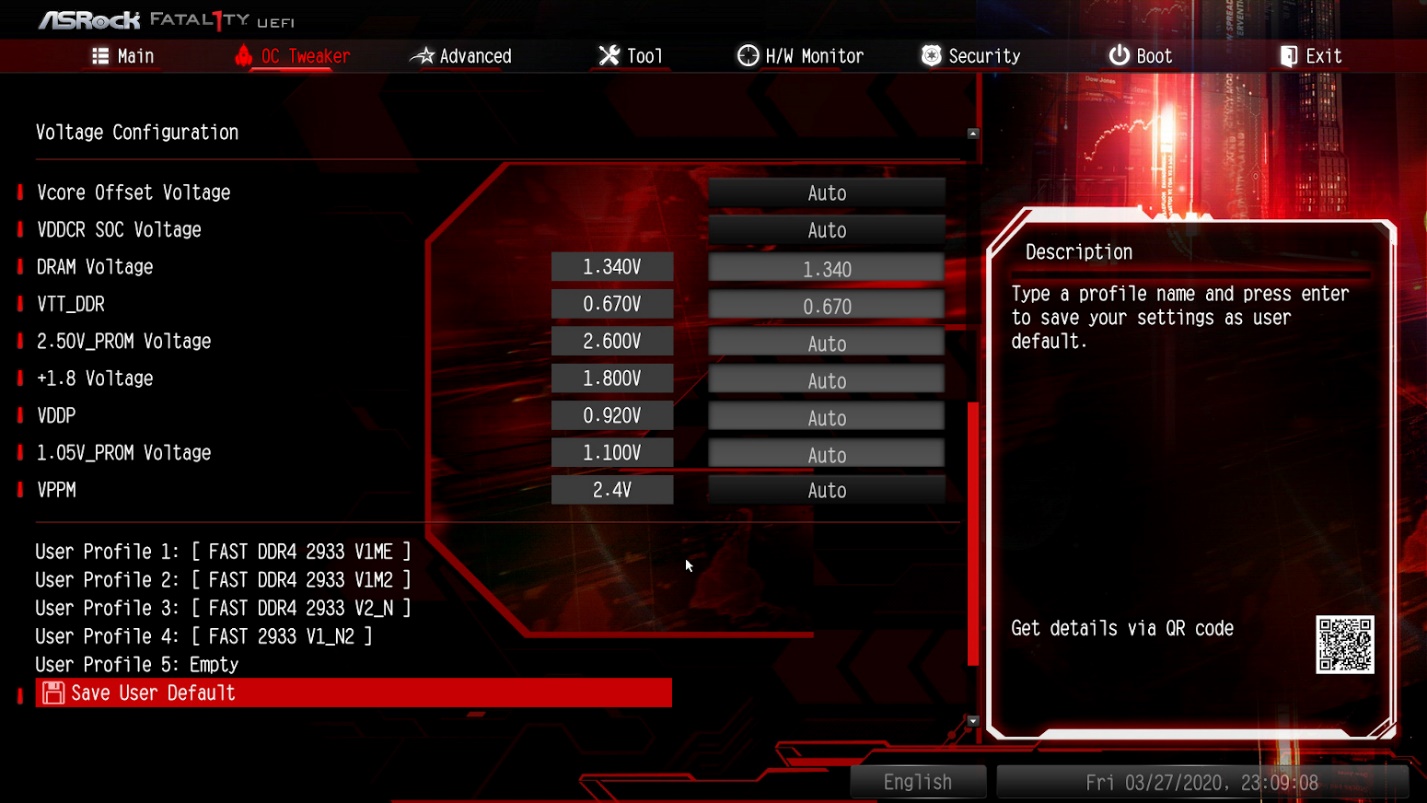
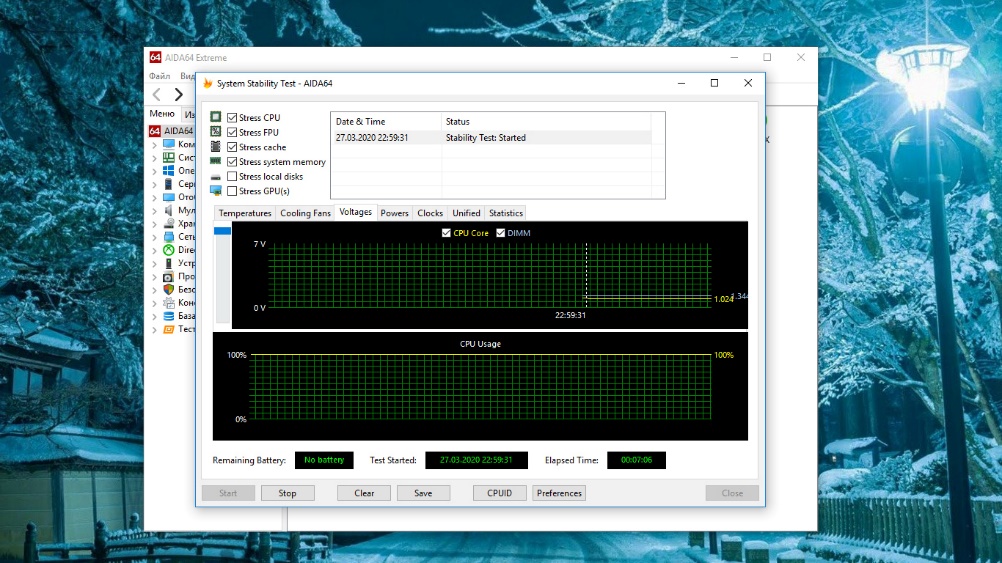
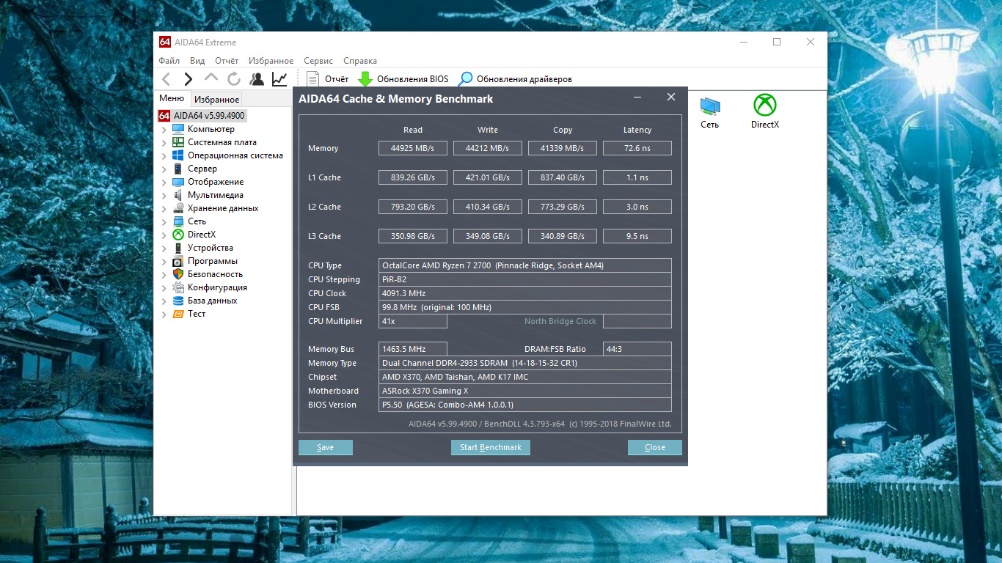
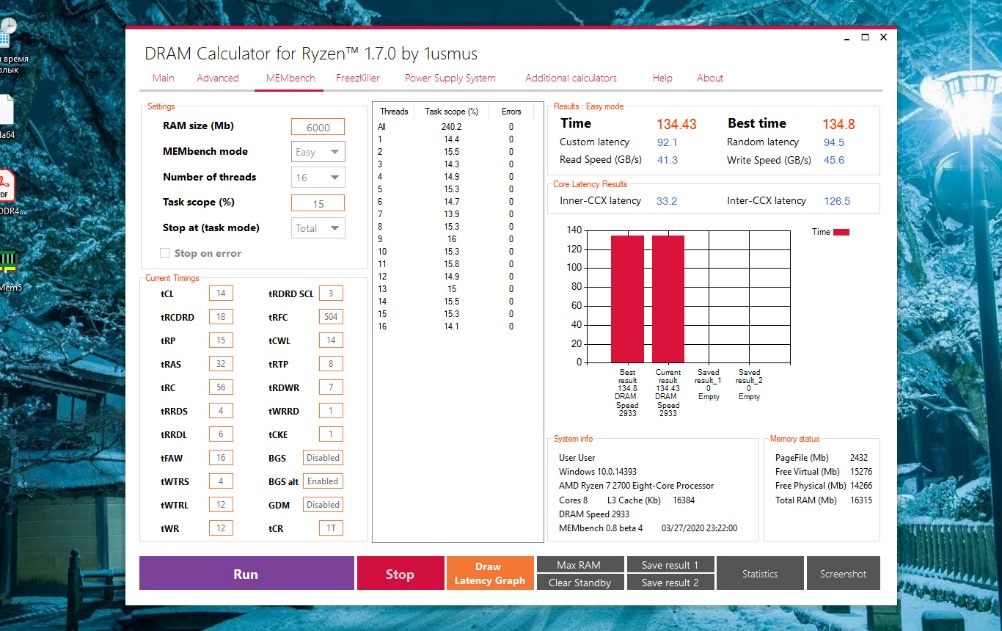
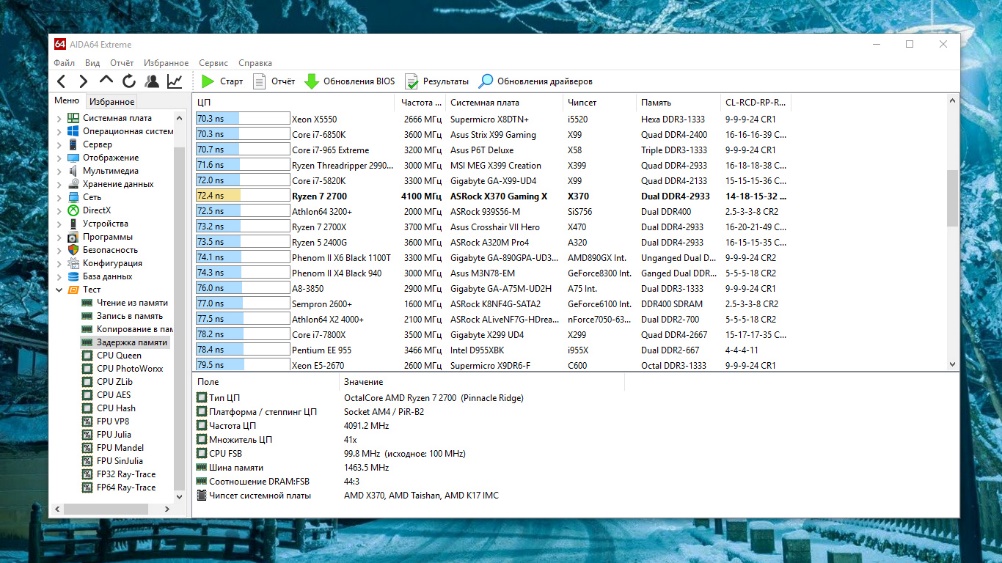
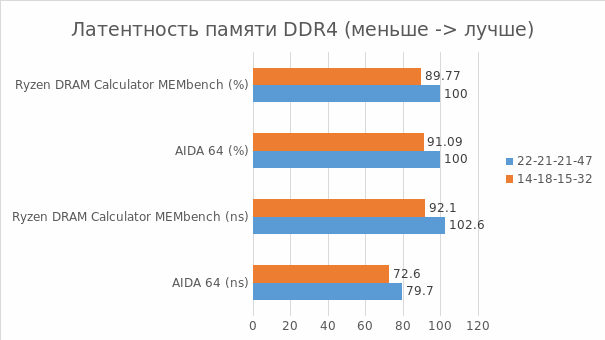













 Настраиваем энергосбережение,отключаем не нужные контролёры в биосе, а в ос- в панели видео драйвера профилируем экзешники игр и энергосбережение.
Настраиваем энергосбережение,отключаем не нужные контролёры в биосе, а в ос- в панели видео драйвера профилируем экзешники игр и энергосбережение.
 ,лично почитал бы с удовольствием
,лично почитал бы с удовольствием 



