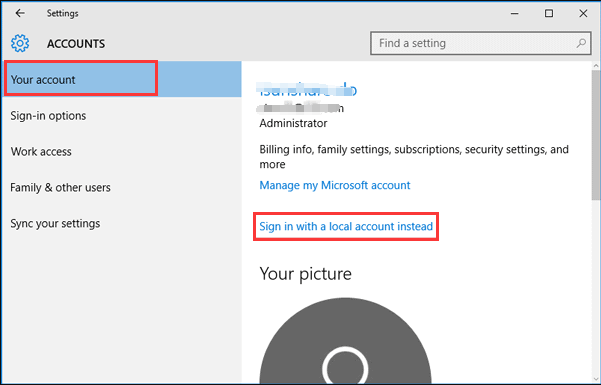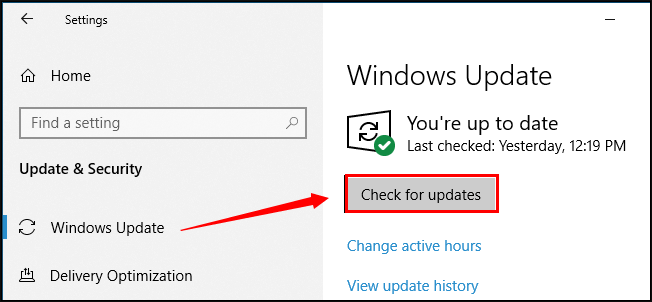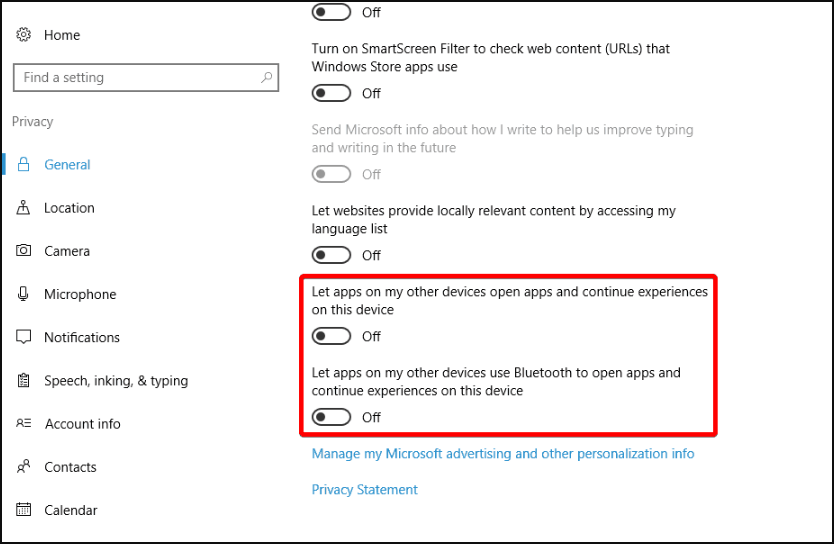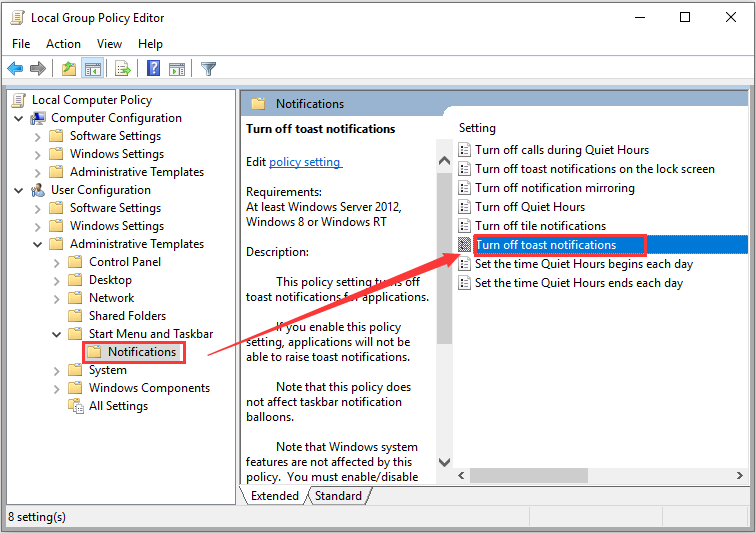Компьютер введен в домен
-
Откройте консоль управления (MMC). Для этого нажмите кнопку Пуск, введите в поле поиска mmc и нажмите клавишу ВВОД. Если требуется ввести пароль администратора или подтвердить действие, введите пароль или предоставьте подтверждение.
-
В области слева на консоли управления (MMC) нажмите Локальные пользователи и группы.
Если вы не видите раздел Локальные пользователи и группы, возможно, эта оснастка не добавлена в консоль управления (Майкрософт). Чтобы установить эту оснастку, выполните указанные ниже действия:
-
В консоли управления (MMC) выберите меню Файл, а затем команду Добавить или удалить оснастку.
-
Выберите Локальные пользователи и группы, а затем нажмите кнопку Добавить.
-
Выберите Локальный компьютер, нажмите Готово, а затем нажмите кнопку ОК.
-
-
Выберите папку Пользователи.
-
Откройте меню Действие, а затем нажмите Новый пользователь.
-
Введите необходимые сведения в диалоговом окне, а затем нажмите Создать.
-
Создав учетные записи пользователей, нажмите кнопку Закрыть.
-
Перезагрузите компьютер.
Компьютер состоит в рабочей группе
Создание новой учетной записи пользователя локального администратора
-
Нажмите кнопку Пуск, а затем выберите Параметры > Учетные записи > Семья и другие пользователи. (В некоторых выпусках Windows отображается пункт Другие пользователи.)
-
Выберите Добавить пользователя для этого компьютера.
-
Выберите пункт У меня нет учетных данных этого пользователя и на следующей странице выберите Добавить пользователя без учетной записи Майкрософт.
-
Введите имя пользователя, пароль, подсказку к паролю (или выберите секретные вопросы), а затем нажмите Далее.
Переключение только что созданной учетной записи на учетную запись администратора.
-
В разделе Параметры > Учетные записи > Семья и другие пользователи выберите имя владельца учетной записи, а затем пункт Изменение типа учетной записи.
-
В разделе Тип учетной записи выберите Администратор и нажмите кнопку ОК.
-
Перезапустите компьютер и войдите в систему под новой учетной записью администратора.
Копирование файлов в новый профиль пользователя
После создания профиля и выполнения входа вы можете скопировать туда файлы из предыдущего профиля.
-
Чтобы открыть папку пользователя, нажмите кнопку Пуск , введите проводник в поле поиска и выберите проводник в списке результатов.
-
Выберите Этот компьютер, а затем выберите жесткий диск, на котором установлена ОС Windows (обычно это диск C:). После этого откройте папку Пользователи, а затем — папку с именем вашей учетной записи.
Предупреждение: Не изменяйте параметры просмотра в проводнике, чтобы отобразить скрытые файлы и папки или скрытые защищенные файлы операционной системы.
-
Найдите папку C:Пользователи<Старое_имя_пользователя>, где C — диск, на котором установлена ОС Windows, а «Старое_имя_пользователя» — имя профиля, из которого нужно скопировать файлы.
-
Выберите все файлы и папки в этой папке, а затем — меню Правка и команду Копировать.
-
Найдите папку C:Пользователи<Новое_имя_пользователя>, где C — диск, на котором установлена ОС Windows, а «Новое_имя_пользователя» — имя созданного вами нового профиля пользователя.
-
Откройте меню Правка и выберите команду Вставить.
-
Перезагрузите компьютер, а затем снова войдите в систему с учетной записью нового пользователя.
Если у вас есть сообщения электронной почты в почтовой программе, вы должны импортировать сообщения электронной почты и адреса в новый профиль пользователя отдельно.
Некоторые установленные ранее приложения, возможно, потребуется перенастроить или переустановить.
Если вы вошли в приложение Microsoft Store, например магазин или кинофильмы & Телевизор, вам, возможно, потребуется снова войти в эти приложения, чтобы просмотреть предыдущие параметры покупок или восстановления.
Компьютер введен в домен
-
Откройте консоль управления (MMC). Для этого нажмите кнопку Пуск, введите в поле поиска mmc и нажмите клавишу ВВОД. Если требуется ввести пароль администратора или подтвердить действие, введите пароль или предоставьте подтверждение.
-
В области слева на консоли управления (MMC) нажмите Локальные пользователи и группы.
Если вы не видите раздел Локальные пользователи и группы, возможно, эта оснастка не добавлена в консоль управления (Майкрософт). Чтобы установить эту оснастку, выполните указанные ниже действия:
-
В консоли управления (MMC) выберите меню Файл, а затем команду Добавить или удалить оснастку.
-
Выберите Локальные пользователи и группы, а затем нажмите кнопку Добавить.
-
Выберите Локальный компьютер, нажмите Готово, а затем нажмите кнопку ОК.
-
-
Выберите папку Пользователи.
-
Откройте меню Действие, а затем нажмите Новый пользователь.
-
Введите необходимые сведения в диалоговом окне, а затем нажмите Создать.
-
Создав учетные записи пользователей, нажмите кнопку Закрыть.
-
Перезагрузите компьютер.
Компьютер состоит в рабочей группе
Создание новой учетной записи пользователя локального администратора
-
Нажмите кнопку Пуск, а затем выберите Параметры > Учетные записи > Семья и другие пользователи. (В некоторых выпусках Windows отображается пункт Другие пользователи.)
-
Выберите Добавить пользователя для этого компьютера.
-
Выберите пункт У меня нет учетных данных этого пользователя и на следующей странице выберите Добавить пользователя без учетной записи Майкрософт.
-
Введите имя пользователя, пароль, подсказку к паролю (или выберите секретные вопросы), а затем нажмите Далее.
Переключение только что созданной учетной записи на учетную запись администратора.
-
В разделе Параметры > Учетные записи > Семья и другие пользователи выберите имя владельца учетной записи, а затем пункт Изменение типа учетной записи.
-
В разделе Тип учетной записи выберите Администратор и нажмите кнопку ОК.
-
Перезапустите компьютер и войдите в систему под новой учетной записью администратора.
Копирование файлов в новый профиль пользователя
После создания профиля и выполнения входа вы можете скопировать туда файлы из предыдущего профиля.
-
Чтобы открыть папку пользователя, нажмите кнопку Пуск , введите проводник в поле поиска и выберите проводник в списке результатов.
-
Выберите Этот компьютер, а затем выберите жесткий диск, на котором установлена ОС Windows (обычно это диск C:). После этого откройте папку Пользователи, а затем — папку с именем вашей учетной записи.
Предупреждение: Не изменяйте параметры просмотра в проводнике, чтобы отобразить скрытые файлы и папки или скрытые защищенные файлы операционной системы.
-
Найдите папку C:Пользователи<Старое_имя_пользователя>, где C — диск, на котором установлена ОС Windows, а «Старое_имя_пользователя» — имя профиля, из которого нужно скопировать файлы.
-
Выберите все файлы и папки в этой папке, а затем — меню Правка и команду Копировать.
-
Найдите папку C:Пользователи<Новое_имя_пользователя>, где C — диск, на котором установлена ОС Windows, а «Новое_имя_пользователя» — имя созданного вами нового профиля пользователя.
-
Откройте меню Правка и выберите команду Вставить.
-
Перезагрузите компьютер, а затем снова войдите в систему с учетной записью нового пользователя.
Если у вас есть сообщения электронной почты в почтовой программе, вы должны импортировать сообщения электронной почты и адреса в новый профиль пользователя отдельно.
Некоторые установленные ранее приложения, возможно, потребуется перенастроить или переустановить.
Если вы вошли в приложение Microsoft Store, например магазин или кинофильмы & Телевизор, вам, возможно, потребуется снова войти в эти приложения, чтобы просмотреть предыдущие параметры покупок или восстановления.
Компьютер введен в домен
-
Откройте консоль MMC: нажмите кнопку Пуск , , введите в поле поиска команду MMC и нажмите клавишу ВВОД.
если вам будет предложено ввести пароль администратора или подтверждение, введите его или подтвердите пароль.
-
В области слева на консоли управления нажмите Локальные пользователи и группы.
Если вы не видите раздел Локальные пользователи и группы, возможно, эта оснастка не добавлена в консоль управления (Майкрософт). Чтобы установить эту оснастку, выполните указанные ниже действия:
-
В консоли управления нажмите меню Файл и выберите команду Добавить или удалить оснастку.
-
Щелкните Локальные пользователи и группы, а затем нажмите кнопку Добавить.
-
Щелкните Локальный компьютер, Готово, а затем нажмите кнопку ОК.
-
-
Щелкните папку Пользователи.
-
Откройте меню Действие, а затем нажмите Новый пользователь.
-
Введите необходимые сведения в диалоговом окне, а затем нажмите Создать.
-
Создав учетные записи пользователей, нажмите кнопку Закрыть.
-
Перезагрузите компьютер.
Компьютер состоит в рабочей группе
-
Чтобы открыть учетные записи пользователей, нажмите кнопку Пуск , , выберите пункт Панель управления, щелкните учетные записи пользователей и семейная безопасность, а затем выберите пункт учетные записи пользователей.
-
Нажмите Управление другой учетной записью.
если вам будет предложено ввести пароль администратора или подтверждение, введите его или подтвердите пароль.
-
Выберите пункт Создать новую учетную запись.
-
Введите имя учетной записи пользователя, выберите ее тип, а затем нажмите Создать учетную запись.
-
Перезагрузите компьютер.
Копирование файлов в новый профиль пользователя
После создания нового профиля вы можете скопировать туда файлы из существующего профиля. Для выполнения этих инструкций вам необходимо иметь как минимум три учетные записи пользователя на компьютере, включая только что созданную.
-
Выполните вход в учетную запись, которая не является только что созданной или той, из которой нужно скопировать файлы.
-
Откройте папку Мои документы, нажав кнопку пуск и выбрав пункт компьютер. Дважды щелкните жесткий диск, где установлена система Windows (как правило, это диск C:), дважды нажмите «Пользователи», дважды щелкните имя учетной записи, а затем дважды щелкните папку Мои документы.
-
В меню Сервис выберите пункт Свойства папки.
Если меню Сервис не отображается, нажмите клавишу ALT.
-
Откройте вкладку Вид, а затем нажмите Показывать скрытые файлы, папки и диски.
-
Снимите флажок Скрывать защищенные системные файлы, нажмите «Да», чтобы подтвердить действие, а затем нажмите кнопку ОК.
-
Найдите папку C:ПользователиСтарое_имя_пользователя, где C — диск, на котором установлена ОС Windows, а «Старое_имя_пользователя» — имя профиля, из которого нужно скопировать файлы.
-
Выберите все файлы и папки в этой папке, за исключением следующих файлов:
-
Ntuser.dat
-
Ntuser.dat.log
-
Ntuser.ini
-
-
Откройте меню Правка и выберите пункт Копировать.
Если вы не видите меню Правка , нажмите клавишу ALT. -
Найдите папку C:ПользователиНовое_имя_пользователя, где C — диск, на котором установлена ОС Windows, а «Новое_имя_пользователя» — имя созданного вами нового профиля пользователя.
-
В меню » Правка » выберите команду » Вставить«.
Если вы не видите меню Правка , нажмите клавишу ALT.
-
Выйдите из системы, а затем снова войдите в качестве нового пользователя.
Если у вас есть сообщения электронной почты в программе электронной почты, вы должны импортировать сообщения и адреса электронной почты в новый профиль пользователя перед удалением старого профиля. Если все работает правильно, можно удалить старый профиль.
Содержание
- Как изменить права пользователя в Виндовс 10
- Способ 1: «Панель управления»
- Способ 2: «Параметры системы»
- Способ 3: «Командная строка»
- Способ 4: Оснастка «Локальная политика безопасности»
- Способ 5: Оснастка «Локальные пользователи и группы»
- Вопросы и ответы
При работе на одном устройстве одновременно нескольких пользователей рано или поздно придется столкнуться с задачей изменения прав учетных записей, так как одним юзерам нужно предоставить права администратора системы, а у других забрать эти права. Подобные разрешения предполагают, что в дальнейшем некоторый пользователь сможет изменять конфигурации прикладных и стандартных программ, запускать те или иные утилиты с расширенными правами либо лишиться этих полномочий.
Рассмотрим, как можно поменять права юзера на примере добавления привилегий администратора (обратная операция является идентичной) в ОС Windows 10.
Стоит заметить, что выполнение данной задачи требует авторизации с помощью аккаунта, который обладает правами администратора. Если Вы не имеете доступа к такому типу учетной записи или забыли к ней пароль, то воспользоваться описанными ниже способами не получится.
Способ 1: «Панель управления»
Стандартным методом изменения привилегий юзера является использование «Панели управления». Этот способ прост и понятен для всех пользователей.
- Осуществите переход в «Панель управления».
- Включите режим просмотра «Крупные значки», а после выберите раздел, указанный ниже на изображение.
- Кликните по элементу «Управление другой учетной записью».
- Нажмите на аккаунт, нуждающийся в смене прав.
- После чего выберите «Изменение типа учетной записи».
- Переключите аккаунт юзера в режим «Администратор».
Способ 2: «Параметры системы»
«Параметры системы» — еще один удобный и простой способ изменить привилегии пользователя.
- Нажмите комбинацию «Win+I» на клавиатуре.
- В окне «Параметры» отыщите элемент, указанный на изображении, и щелкните на нем.
- Перейдите в раздел «Семья и другие люди».
- Выберите аккаунт, для которого нужно изменить права, и кликните по нему.
- Нажмите пункт «Изменить тип учетной записи».
- Установите тип учетной записи «Администратор» и нажмите «Ок».

Способ 3: «Командная строка»
Наиболее короткий способ заполучить права администратора — это использование «Командной строки». Достаточно просто ввести одну единственную команду.
- Запустите cmd с правами администратора через правый клик по меню «Пуск».
- Наберите команду:
net user administrator /active:yesЕе выполнение активирует скрытую запись администратора системы. В русскоязычной версии ОС используется ключевое слово
администратор, вместо англоязычного вариантаadministrator.
В дальнейшем уже можно использовать этот аккаунт.
Способ 4: Оснастка «Локальная политика безопасности»
- Нажмите комбинацию «Win+R» и введите в строку
secpol.msc. - Разверните раздел «Локальные политики» и выберите подраздел «Параметры безопасности».
- Установите значение «Включен» для параметра, указанного на изображении.
Этот способ повторяет функционал предыдущего, то есть, активирует ранее скрытую учетную запись администратора.
Способ 5: Оснастка «Локальные пользователи и группы»
Этот способ используется только для отключения учетной записи администратора.
- Нажмите комбинацию клавиш «Win+R» и введите в строку команду
lusrmgr.msc. - В правой части окна щелкните по директории «Пользователи».
- Щелкните по учетной записи администратора правой кнопкой мыши и выберите пункт «Свойства».
- Установите отметку напротив пункта «Отключить учетную запись».

Такими способами можно легко включить или отключить учетную запись администратора, а также добавить или снять с пользователя привилегии.
Еще статьи по данной теме:
Помогла ли Вам статья?
-
Partition Wizard
-
Partition Manager
- How Do I Fix “You Need To Fix Your Microsoft Account” Error
By Amanda | Follow |
Last Updated February 18, 2020
The “You need to fix your Microsoft account” is a critical Microsoft account problem that may interfere with your apps. This error might appear on various devices. But fortunately, you can find some proper solutions in this post, provided by MiniTool software.
When you are using your computer, you might encounter an error that prompts you to fix your Microsoft account. The complete error message is as follows: You need to fix your Microsoft Account for apps on your other devices to be able to launch apps and continue experiences on this device.
How can you fix this Microsoft account problem? Here are several solutions for you.
Tip: To secure and protect your Microsoft account, you can read this post to get some instructions.
Things You Should Do At First
Before trying any technical solutions, you are recommended to do the following things, which have helped some users fix the problem.
- Log out and back in. After you log out the usual account, you cannot sign in with the password for this account. You have to enter your Microsoft ID (username and password) with your computer. If you are lucky enough, the error might disappear after you log back into your account.
- Check your account settings. You have to go to Email & app accounts settings to check if everything is in order. Because this error might occur if your account configuration is not correct.
- Check your email accounts. You might come across the issue if you have more than one Microsoft account and associate a new email account with Microsoft account. You just need to log in to your Microsoft account, add the old email address used when you install Windows, and set if as the default account.
It is nice if the issue is resolved. But if the above things cannot fix it, you can continue with our solutions below.
Fix 1: Use a Local Account
You can try signing in with a local account to fix the problem. Just follow the steps below:
Step 1: Press Windows + I to open Settings.
Step 2: Go to Accounts > Your account.
Step 3: In the right pane, click Sign in with a local account instead.
Step 4: You need to enter the password of the current account and fill some information as prompted. Then, click Next button.
Step 5: Click Sign out and finish button.
After that, you can log into your Windows with your local account. The error that requires you to fix Microsoft account for apps should be fixed.
Fix 2: Update Your Windows to the Latest Version
As this is a bug in your Windows installation, perhaps Microsoft has released a patch to fix the bug. So, it would be a nice try to update your Windows to the latest version.
Just open Settings app and go to Update & Security > Windows Update. When you get the following screen, click Check for updates.
If any available updates are detected, you Windows will download and install them automatically. If there’s no new update or updating Windows doesn’t fix the error, you can continue with the next fix.
Fix 3: Change Privacy Settings
Some users also resolved this issue simply by changing privacy settings for their device. You can feel free to have a try.
This is a rather simply operation. Just go to Settings > Privacy > General section. In the right pane, toggle off the button of Let apps on my other devices open apps and continue experiences on this device and Let apps on my other devices use Bluetooth to open apps and experiences on this device options.
Once it’s done, you can check if the error is resolved.
Fix 4: Edit Group Policy
Finally, you can change certain settings in Group Policy to fix this error. This is not a permanent solution, but it can prevent you from receiving the toast notification all the time.
Here’s how to do it.
Step 1: Type gpedit.msc in Run box and click OK to open Local Group Policy Editor window.
Step 2: In the left pane, go to Administrative Templates > Start Menu and Taskbar > Notifications.
Step 3: Locate Turn off toast notifications from the Settings list and double-click it to open its properties.
Step 4: In the new window, check Enabled, and click Apply and OK to save the change.
About The Author
Position: Columnist
Amanda has been working as English editor for the MiniTool team since she was graduated from university. She enjoys sharing effective solutions and her own experience to help readers fix various issues with computers, dedicated to make their tech life easier and more enjoyable.
She has published many articles, covering fields of data recovery, partition management, disk backup, and etc. In order to provide more useful tips and information, she is still committed to expand her technical knowledge.
-
Partition Wizard
-
Partition Manager
- How Do I Fix “You Need To Fix Your Microsoft Account” Error
By Amanda | Follow |
Last Updated February 18, 2020
The “You need to fix your Microsoft account” is a critical Microsoft account problem that may interfere with your apps. This error might appear on various devices. But fortunately, you can find some proper solutions in this post, provided by MiniTool software.
When you are using your computer, you might encounter an error that prompts you to fix your Microsoft account. The complete error message is as follows: You need to fix your Microsoft Account for apps on your other devices to be able to launch apps and continue experiences on this device.
How can you fix this Microsoft account problem? Here are several solutions for you.
Tip: To secure and protect your Microsoft account, you can read this post to get some instructions.
Things You Should Do At First
Before trying any technical solutions, you are recommended to do the following things, which have helped some users fix the problem.
- Log out and back in. After you log out the usual account, you cannot sign in with the password for this account. You have to enter your Microsoft ID (username and password) with your computer. If you are lucky enough, the error might disappear after you log back into your account.
- Check your account settings. You have to go to Email & app accounts settings to check if everything is in order. Because this error might occur if your account configuration is not correct.
- Check your email accounts. You might come across the issue if you have more than one Microsoft account and associate a new email account with Microsoft account. You just need to log in to your Microsoft account, add the old email address used when you install Windows, and set if as the default account.
It is nice if the issue is resolved. But if the above things cannot fix it, you can continue with our solutions below.
Fix 1: Use a Local Account
You can try signing in with a local account to fix the problem. Just follow the steps below:
Step 1: Press Windows + I to open Settings.
Step 2: Go to Accounts > Your account.
Step 3: In the right pane, click Sign in with a local account instead.
Step 4: You need to enter the password of the current account and fill some information as prompted. Then, click Next button.
Step 5: Click Sign out and finish button.
After that, you can log into your Windows with your local account. The error that requires you to fix Microsoft account for apps should be fixed.
Fix 2: Update Your Windows to the Latest Version
As this is a bug in your Windows installation, perhaps Microsoft has released a patch to fix the bug. So, it would be a nice try to update your Windows to the latest version.
Just open Settings app and go to Update & Security > Windows Update. When you get the following screen, click Check for updates.
If any available updates are detected, you Windows will download and install them automatically. If there’s no new update or updating Windows doesn’t fix the error, you can continue with the next fix.
Fix 3: Change Privacy Settings
Some users also resolved this issue simply by changing privacy settings for their device. You can feel free to have a try.
This is a rather simply operation. Just go to Settings > Privacy > General section. In the right pane, toggle off the button of Let apps on my other devices open apps and continue experiences on this device and Let apps on my other devices use Bluetooth to open apps and experiences on this device options.
Once it’s done, you can check if the error is resolved.
Fix 4: Edit Group Policy
Finally, you can change certain settings in Group Policy to fix this error. This is not a permanent solution, but it can prevent you from receiving the toast notification all the time.
Here’s how to do it.
Step 1: Type gpedit.msc in Run box and click OK to open Local Group Policy Editor window.
Step 2: In the left pane, go to Administrative Templates > Start Menu and Taskbar > Notifications.
Step 3: Locate Turn off toast notifications from the Settings list and double-click it to open its properties.
Step 4: In the new window, check Enabled, and click Apply and OK to save the change.
About The Author
Position: Columnist
Amanda has been working as English editor for the MiniTool team since she was graduated from university. She enjoys sharing effective solutions and her own experience to help readers fix various issues with computers, dedicated to make their tech life easier and more enjoyable.
She has published many articles, covering fields of data recovery, partition management, disk backup, and etc. In order to provide more useful tips and information, she is still committed to expand her technical knowledge.
Windows 10 и 11 позволяют создать несколько типов учетных записей. Первая из них — учетная запись Microsoft — предлагается операционной системой по умолчанию. Она требует электронную почту или номер телефона, а вся информация о таких учетках хранится на серверах Microsoft. В наших реалиях — это сомнительное удовольствие, ведь компания в любой момент может отключить такую учетку, и вы потеряете доступ к своему ПК, как при входе по паролю, так и с помощью сканера отпечатков. Поэтому сейчас многие пользователи предпочитают создавать локальные учетные записи, по сути, требующие от вас только имя и пароль.
Такие учетки совсем не в новинку тем, кто застал времена Windows 98 и XP. Они не дадут вам доступа к привычным многим Microsoft Store или облачному хранилищу OneDrive, но помогут сохранить конфиденциальность и некую независимость от политики американского гиганта. И хотя еще в 2020 году Microsoft начала бороться с подобными учетными записями, полностью они не исчезли, а создать их достаточно легко. Ну а мы предлагаем вам подробное руководство о том, как это сделать.
Содержание
- Как создать локальную учетную запись
- Как изменить локальную учетную запись в Windows
- Как удалить локальную учетную запись
- Выводы
Как создать локальную учетную запись
Управление всеми учетными записями в свежих версиях Windows оптимизировано и сосредоточено в разделе «Учетные записи». Ну а для того, чтобы открыть его, достаточно кликнуть по меню «Пуск» правой кнопкой мыши и выбрать «Параметры». В открывшемся экране найдите пункт «Учетные записи» и войдите в него.
Найдите там пункт меню «Семья и другие пользователи».
Здесь можно создать учетные записи как простых пользователей, так и членов семьи. При этом последние помимо всего прочего позволяют организовать родительский контроль, что может быть актуально для учеток детей или пожилых родственников. Нас же интересует раздел «Другие пользователи», где есть возможность создать самую обычную учетку. Для этого нажмите «Добавить пользователя для этого компьютера».
В открывшемся окне операционная система попросит ввести электронную почту или номер телефона человека, учетку для которого вы создаете. Нам же нужна локальная учетная запись, поэтому просто проигнорируйте эту просьбу и нажмите «У меня нет данных для входа этого человека».

Но Windows — это достаточно упорная платформа, поэтому она предпримет еще одну попытку вытянуть из вас нужную информацию. Не поддавайтесь на эту уловку и нажмите «Добавить пользователя без учетной записи Microsoft».

В следующем окне останется ввести имя пользователя и пароль для входа в локальную учетную запись Windows, а также добавить три секретных вопроса, ответив на которые вы сможете восстановить доступ к учетке, если забудете ее данные.

После этого локальная учетная запись будет создана и отобразится в соответствующем меню.
Как создать локальную учетную запись с помощью командной строки
Те же, кто не хочет скакать по пунктам меню и привык работать с командной строкой, могут воспользоваться еще одним простым способом создания локальной учетки. Просто откройте командную строку или Windows PowerShell от имени администратора и введите команду net user имя_пользователя пароль /add. Вместо «имя_пользователя» и пароль подставьте нужные вам данные учетки.
С помощью командной же строки можно присвоить права администратора созданному пользователю. Для этого существует команда net localgroup Администраторы имя_пользователя /add.
Не забудьте убедиться, что соответствующее окно в списке пользователей обновлено. Только тогда вы увидите там новую учетную запись.
Как изменить локальную учетную запись в Windows
По умолчанию, учетная запись создается с правами простого пользователя. Если же вам интересно, как поменять локальную учетную запись и присвоить ей права администратора, то это можно сделать уже после ее создания. Но, конечно, для этого ваша текущая учетка также должна иметь соответствующие права.
- Кликните правой кнопкой мыши по меню «Пуск», после чего откройте «Параметры», перейдите в раздел «Учетные записи» -> «Семья и другие пользователи».
- Найдем в списке нужную учетку, жмем по ней левой кнопкой мыши и выбираем «Изменить тип учетной записи».
- В открывшемся окне нажмите на выпадающее меню под пунктом «Тип учетной записи» и выберите «Администратор».

- Нажмите «ОК».
Если вы все сделали правильно, нужная учетная запись получит права администратора, а информация об этом будет показана в разделе «Семья и другие пользователи».
Как удалить локальную учетную запись
Если созданная ранее учетная запись больше не нужна, ее лучше всего удалить. Таким образом, вы, как минимум, обезопасите свой компьютер от навязчивого внимания посторонних и освободите немного, а может и совсем немало места на системном накопителе ПК под управлением Win.
- Кликните правой кнопкой мыши по меню «Пуск», войдите в «Параметры», перейдите в раздел «Учетные записи» -> «Семья и другие пользователи».
- Найдите в списке учетную запись, которая вам больше не нужна, нажмите на ней левой кнопкой мыши и воспользуйтесь кнопкой «Удалить».
- Система спросит вас, точно ли вы хотите удалить локальную учетную запись и предупредит, что вместе с ней будут утеряны все данные на рабочем столе, в папках «Загрузка», «Документы», «Фотографии» и другие файлы учетки. Если эта информация вам не нужна, или вы уже позаботились о ее сохранении, нажмите «Удалить учетную запись и данные».

О том что все прошло по плану, будет говорить отсутствие записи об учетке в списке «Семья и другие пользователи».
Выводы
Как вы видите, перейти на локальную учетную запись в Windows совсем несложно, а, учитывая не самую дружелюбную политику американского гиганта, ее создание выглядит вполне оправданным. Но дело даже не в этом. Единая учетная запись Microsoft позволяет эффективно отслеживать все ваши действия, тогда как с локальной учеткой у вас сохраняется пусть призрачный, но все-таки шанс на анонимность в сети.
В самой Microsoft утверждают, что онлайн-учетка заметно повышает вашу безопасность, но это может быть верно только в том случае, если ее данные не были скомпрометированы. А в случае утечки все ее преимущества исчезают, и злоумышленники не только могут получить доступ к вашему desktop, но и удаленно заблокировать и его и все остальные компьютеры, привязанные к учетной записи.
Если же вы создадите локальную учетную запись, то вы вполне сможете использовать ее в качестве резервного (для устранения неполадок) или основного входа в систему. Кстати, в последнем случае онлайн-учетку лучше всего удалить.
Читайте также
- Как запустить Windows с флешки: пошаговая инструкция
- Как переустановить Виндовс 10: четыре способа на любой вкус

В этой пошаговой инструкции подробно о том, как переименовать пользователя Windows 11 или Windows 10 с локальной учетной записью или учетной записью Майкрософт, а также кратко об изменении имени папки пользователя.
Как переименовать локального пользователя
Если требуется переименование локальной учетной записи пользователя, сделать это можно одним из следующих способов.
Управление учетными записями пользователей
Первый вариант — использование утилиты управления учетными записями пользователей, порядок действий будет следующим:
- Нажмите правой кнопкой мыши по кнопке «Пуск», выберите пункт «Выполнить» (или нажмите клавиши Win+R на клавиатуре), введите
netplwiz
или
control userpasswords2
и нажмите Enter.
- В открывшемся окне выберите нужного пользователя и нажмите кнопку «Свойства».
- Задайте новое имя пользователя и нажмите «Ок», затем — «Ок» в окне управления учетными записями.
- Выйдите из системы и снова зайдите — имя вашего пользователя будет изменено.
Учитывайте, что несмотря на то, что имя пользователя изменится, название его папки останется прежним.
Локальные пользователи и группы
Второй способ подойдет только для Pro (Профессиональная) и Enterprise (Корпоративная) версий Windows 11/10. Необходимые шаги:
- Нажмите клавиши Win+R на клавиатуре, введите
lusrmgr.msc
и нажмите Enter.
- В окне «Локальные пользователи и группы» перейдите в раздел «Пользователи», нажмите правой кнопкой мыши по имени пользователя, которое нужно изменить и выберите пункт «Переименовать».
- Укажите новое имя пользователя, закройте окно, выйдите из системы и снова зайдите.
Командная строка
Ещё одна возможность — изменение имени пользователя в командной строке Windows:
- Запустите командную строку от имени администратора.
- Введите команду
wmic useraccount where name='старое_имя' rename новое_имя
и нажмите Enter.
- Закройте командную строку, выйдите из системы и вновь зайдите, уже под новым именем.
Изменение имени пользователя для учетной записи Майкрософт
Если вы используете учетную запись Майкрософт, изменение имени выполняется на соответствующем сайте:
- Зайдите на страницу вашей учетной записи Майкрософт https://account.microsoft.com/ с вашими учетными данными.
- Нажмите по вашему имени или перейдите на вкладку «Сведения».
- Нажмите «Изменить имя» и укажите новые имя и фамилию (необязательно).
После применения сделанных настроек они, через некоторое время (не сразу и, возможно, после перезагрузки) будут синхронизированы с вашим устройством, и вы увидите, что имя пользователя в Windows также изменилось.
Изменение имени папки пользователя
Изменить имя папки пользователя, если оно вам не нравится, в принципе, возможно, но часто приводит к неожиданным результатам: от неработоспособности некоторых программ, для которых были прописаны абсолютные пути, до невозможности зайти в Windows из-за ошибок профиля пользователя.
Простой и безопасный способ
Если вам нужен простой и безопасный способ, рекомендую использовать следующий подход:
- Создайте новую локальную учетную запись с нужным именем (рекомендую использовать латиницу), для нее будет создана папка с тем же именем, сделайте нового пользователя администратором. Подробно о том, как это сделать в статьях: Как создать пользователя Windows 11, Как создать пользователя Windows 10.
- Зайдите под вновь созданным пользователем, и, если нужно, прикрепите учетную запись Майкрософт (это можно сделать в Параметрах).
- Убедившись, что всё работает как нужно и перенеся все данные из старого профиля (например, хранящиеся в папках Документы, Изображения, Рабочий стол), удалите старого пользователя и работайте с новой учетной записью и новым именем папки.
Рискованный метод
Способ переименования папки текущего пользователя без создания нового выглядит иначе (и, ещё раз предупреждаю, небезопасный):
- Выйдите из текущей учетной записи и зайдите в систему с другой учетной записью Администратора (не с той, для которой мы изменяем имя папки), можно включить скрытую учетную запись Администратор.
- При желании измените имя пользователя, для которого меняется имя папки одним из способов, описанным ранее.
- Перейдите в папку C:Пользователи (C:Users) и переименуйте папку нужного пользователя тем же способом, которым вы переименовываете другие папки.
- Запустите редактор реестра и перейдите в раздел
HKEY_LOCAL_MACHINESOFTWAREMicrosoftWindows NTCurrentVersionProfileList
- В подразделах этого раздела найдите такой, где для параметра с именем ProfileImagePath задан путь к изменяемой папке, дважды нажмите по этому параметру и измените путь на нужный.
- Закройте редактор реестра, перезагрузите компьютер и попробуйте вновь зайти в учетную запись, для которой менялся путь к папке.
Несмотря на то, что этот метод описан на официальном сайте Майкрософт , он остается крайне ненадежным и, если на почти чистой системе обычно работает, на ОС с множеством установленных программ зачастую вызывает неожиданные проблемы.
Иногда бывает достаточным изменить старые пути на новые в реестре, выполнив поиск по старому имени папки, а иногда даже это не позволяет избежать проблем: от необходимости повторно настраивать OneDrive и проблем с WinGet до, уже упоминавшихся проблем с профилем пользователя. О случаях неудачных попыток вы можете прочесть, например, в комментариях к статье Как изменить имя папки пользователя в Windows 10.
Содержание
- Восстановление поврежденного профиля Windows
- Содержание:
- Почему происходит повреждение профиля пользователя?
- Поиск идентификатора безопасности учетной записи
- Как сделать бекап реестра?
- Возможные проблемы с восстановлением профиля
- Учетная запись локального пользователя исчезает после обновления создателей [FIX]
- Как исправить ошибки локального пользователя
- Учетная запись администратора Windows 10 отсутствует после обновления
- Как вернуть учетную запись администратора в Windows 10
- ИСПРАВЛЕНИЕ: Windows 10 отсутствует учетная запись администратора
- 1. Создайте еще одну учетную запись администратора.
- 2. Измените локальную учетную запись на Администратора
- 3. Используйте команду iCacls
- 4. Обновить/Сбросить ваш ПК
- 5. Включить встроенную учетную запись администратора
- 6. Включите установочный носитель Windows
- 7. Выполните откат восстановления системы
- 8. Включите встроенного администратора и исправьте членство в своей учетной записи.
- 9. Выполните новую установку Windows 10
Восстановление поврежденного профиля Windows
Не знаете, что делать, если не запускается учетная запись пользователя Windows или возникает ошибка «не удается войти в учётную запись»? Решение этих и других проблем со входом в профиль будет приведено ниже.
Содержание:
Профиль пользователя Windows является удобным функционалом системы, расширяющим возможности для использования. Сам профиль хранит в себе персональные настройки внешнего вида системы и некоторых программ. Помимо этого, один общий профиль для ПК, смартфона или другого гаджета позволяет синхронизировать действие каждого из устройств, что крайне удобно.
Утеря или повреждение профиля – достаточно неприятная ситуация, которая ограничивает доступ к некоторым функциям и данным, поэтому с данной проблемой необходимо справиться как можно быстрее.
Ошибка службы профилей пользователей (ProfSvc) имеет следующий вид:
Почему происходит повреждение профиля пользователя?
Повреждение профиля Windows может быть вызвано разными причинами.
Самыми частыми из них являются:
При невозможности загрузки профиля Windows пользователь увидит соответствующее сообщение с ошибкой, и ему будет предложено продолжить работу на временном профиле, который имеет ограниченный доступ к файлам, а также удаляет все созданные за сеанс данные при выходе из временного профиля или перезагрузке системы.
Поиск идентификатора безопасности учетной записи
Работа на временном профиле сильно ограничивает возможности, поэтому при выявлении подобной проблемы необходимо сразу приступить к её решению. Первое, что необходимо сделать – попробовать выйти с профиля и зайти на него вновь. Данный совет дает сама система, и этим не следует пренебрегать.
Если перезаход не помог, следует узнать идентификатор безопасности учетной записи (SID). Чтобы это сделать, понадобится командная строка или Windows PowerShell, запущенные с правами администратора.
Шаг 1. Нажимаем ПКМ по кнопке «Пуск» и выбираем пункт «Командная строка(Администратор)» или «Windows PowerShell(Администратор)».
Шаг 2. В командной строке необходимо ввести «whoami /user». Данная команда покажет SID текущего профиля.
Шаг 3. Копируем SID сочетанием клавиш Ctrl+C. Важно: SID имеет вид многозначного числового кода. В нашем случае это — S-1-5-21-4159091151-714581226-3499032617-1001.
После того, как SID был скопирован в буфер обмена, необходимо отредактировать реестр для восстановления профиля.
Как сделать бекап реестра?
Важно! Любые манипуляции с редактором реестра могут привести к неожиданным последствиям, поэтому нижеописанные шаги следует выполнять с максимальной осторожностью. Перед началом работы с реестром настоятельно рекомендуется создать запасную копию (бекап) текущего реестра.
Чтобы выполнить данную функцию, следует:
Шаг 1. Открыть редактор реестра, как описано ниже, и нажать на пункт «Файл» в верхнем левом углу. В выпадающем списке следует выбрать «Экспорт».
Шаг 2. В открывшемся окне необходимо присвоить имя запасному файлу реестра, а также сохранить его в нужном месте. Для экономии времени рекомендуется использовать сохранение только выбранной ветви реестра. Если пользователь собирается редактировать не только одну ветвь, лучше сделать бекап всего реестра.
Выполнив данные пункты, можно обезопасить себя и в любой момент восстановить реестр из созданного бекапа.
Теперь переходим к восстановлению профиля.
Шаг 1. Нажимаем ПКМ по кнопке «Пуск» и выбираем пункт «Выполнить». В открывшемся окне вводим команду regedit и подтверждаем действие кнопкой «Ок».
Шаг 2. В редакторе реестра следует перейти по пути «КомпьютерHKEY_LOCAL_MACHINESOFTWAREMicrosoftWindows NTCurrentVersionProfileList».
Важно: если пользователь ищет вручную и не может найти указанные папки, следует внимательно проверить правильность перехода по пути. В реестре находится множество всевозможных каталогов, среди которых очень легко запутаться.
Чтобы не терять время, рекомендуем просто скопировать КомпьютерHKEY_LOCAL_MACHINESOFTWAREMicrosoftWindows NTCurrentVersionProfileList и вставить в адресную строку.
В зависимости от системы и версии ОС, следующие действия могут немного различаться между собой, поэтому будут рассмотрены все варианты последующих действий, подходящих для всех случаев:
1. Если идентификатор SID указан в разделе «ProfileList» дважды, следует удалить один раздел без расширения .BAK. Это можно сделать, нажав по разделу правой клавишей мыши и выбрав пункт «Удалить».
3. Если присутствует одна папка с идентификатором без расширений, следует нажать по ней ЛКМ и перейти в пункт «ProfileImagePath». Далее нужно кликнуть по нему ПКМ и выбрать пункт «Изменить», как показано на скриншоте.
В строке «Значение» необходимо ввести правильный путь к папке своего профиля на системном диске. Проверить его можно, зайдя на диск С (диск, где установлена ОС) и выбрав папку «Пользователи». В нашем случае правильный путь к папке профиля имеет вид «C:UsersUser».
Соответственно путь в папке «ProfileImagePath» должен быть указан таким же.
Далее необходимо отредактировать параметр «State». Кликаем по нему ПКМ и выбираем пункт «Изменить».
В открывшемся окне в пункте «Значение» следует указать цифру «0».
На этом устранение ошибки Windows «не удается войти в учетную запись» можно считать законченным. После закрытия редактора реестра и перезагрузки компьютера профиль будет восстановлен.
Возможные проблемы с восстановлением профиля
В некоторых случаях восстановление профиля вышеописанными способами может не сработать. Это обусловлено сильным повреждением системных данных профиля или другими неполадками. В этом случае лучшим выходом будет создание нового профиля с правами администратора. Данная мера не позволит восстановить предыдущие настройки, поэтому подгонять новый профиль под свои нужды придется заново.
Для создания нового профиля следует загрузить систему в безопасном режиме. Загрузка безопасного режима детально описана в статье «Как загрузить безопасный режим в Windows»
После перезагрузки системы в безопасном режиме необходимо открыть командную строку или Windows PowerShell с правами администратора и ввести команду «net user administrator /active:yes».
После этого можно воспользоваться созданием новой учетной записи с правами администратора. Как это сделать, можно прочитать в статье «Изменение имени учетной записи Windows».
Источник
Учетная запись локального пользователя исчезает после обновления создателей [FIX]
Windows 10 Creators Update страдает от многих проблем, одна из которых касается локального пользователя. В частности, некоторые пользователи были удивлены, увидев, что их учетные записи локальных пользователей исчезли после обновления до последней версии Windows 10.
Пользователь Windows 10 разместил на странице сообщества Microsoft следующее:
Прошлой ночью я обновился до Windows 10 Creators Update. После обновления, когда на заставке отображается логин, мой локальный пользователь (Джон) нигде не найден. Представлены только два пользователя – моя учетная запись Microsoft и новый пользователь с именем «limitedadmin».
Моя сага становится странной, когда я вошел в систему с моей учетной записью Microsoft. После входа в систему мне представляется то, что выглядит как рабочий стол моей локальной учетной записи пользователя, а не как рабочий стол моей учетной записи Microsoft. Когда я смотрю на свои документы, загружаемые файлы или фотографии, это – материал моего локального аккаунта. Когда я смотрю на свойства этих элементов, все они указывают на каталог моего локального пользователя.
Итак, похоже, что моя учетная запись Microsoft была скрещена с моей локальной учетной записью пользователя.
Как исправить ошибки локального пользователя
Инсайдер Windows быстро предложил решение этой проблемы. Вы можете восстановить локальную учетную запись, выбрав Пуск > Настройки > Аккаунты > Ваши данные. Затем войдите в систему с помощью вместо этого локальная учетная запись.
Сообщите нам, работает ли это исправление, если вы столкнулись с той же проблемой при обновлении Creators.
Источник
Учетная запись администратора Windows 10 отсутствует после обновления
Как вернуть учетную запись администратора в Windows 10
Точно так же, как потеря пароля, потеря привилегий учетной записи администратора является одной из заблокированных ситуаций, когда вы, пользователь, не можете ничего запустить.
Это может произойти из-за системных конфликтов, вредоносного ПО или просто непреднамеренного изменения настроек вашей учетной записи пользователя в панели управления учетными записями пользователей или оснастки «Локальная политика безопасности».
Далее вы не сможете вернуться на страницу настроек учетной записи пользователя и установить себя в качестве администратора. Хуже того, у вас может не быть второй учетной записи администратора в вашей системе, поэтому вы не активировали бы встроенную учетную запись администратора.
Следовательно, у вас могут возникнуть проблемы с использованием приложений в Windows, созданием новых или изменением любых параметров конфигурации, среди нескольких других проблем в системе.
Поэтому крайне важно вернуть свои права администратора, если вы хотите запустить систему без каких-либо препятствий.
Как вы получаете права администратора, поскольку большинство операций требуют прав администратора? Ниже приведены несколько решений, которые помогут вам вернуться.
ИСПРАВЛЕНИЕ: Windows 10 отсутствует учетная запись администратора
1. Создайте еще одну учетную запись администратора.
– СВЯЗАННО: VPN заблокирован администратором? Вот как это исправить
2. Измените локальную учетную запись на Администратора
Если вы потеряли права администратора для своей учетной записи, измените локальную учетную запись на учетную запись администратора, выполнив следующие действия:
– СВЯЗАННО: Как установить Windows 10 без учетной записи Microsoft
Другие вещи, которые можно попробовать на этом этапе:
3. Используйте команду iCacls
Эта командная строка может использоваться для изменения дескрипторов безопасности, а также разрешений файловой системы NTFS. Сделать это:
Если они не работают, рассмотрите вариант восстановления системы или обновления/сброса, как описано ниже.
4. Обновить/Сбросить ваш ПК
Вот как обновить ваш компьютер:
Примечание. При обновлении ваши файлы и настройки персонализации не изменяются. Программное обеспечение и программы могут быть удалены, а настройки вашего ПК могут быть восстановлены до значений по умолчанию.
Вот как можно перезагрузить компьютер:
– СВЯЗАННО: Как включить, отключить учетную запись администратора в Windows 10
5. Включить встроенную учетную запись администратора
Если у вас в Windows 10 отсутствует учетная запись администратора, это может быть связано с отключением учетной записи администратора на вашем компьютере. Отключенная учетная запись может быть включена, но она отличается от удаления учетной записи, которую невозможно восстановить. Чтобы включить учетную запись администратора, сделайте это:
Перейдите к учетной записи администратора и измените стандартную учетную запись на учетную запись администратора. Сделать это:
Чтобы отключить предыдущую учетную запись администратора, выполните следующие действия:
Ваша стандартная учетная запись теперь является учетной записью администратора, а предыдущая учетная запись администратора отключена.
6. Включите установочный носитель Windows
7. Выполните откат восстановления системы
Чтобы выполнить откат восстановления системы из WinRE, сделайте следующее:
– СВЯЗАННО: Исправлено: «Ваш администратор заблокировал эту программу» в Windows 10, 8.1 и 7
8. Включите встроенного администратора и исправьте членство в своей учетной записи.
9. Выполните новую установку Windows 10
Прежде чем приступить к новой установке, вам необходимо отметить несколько моментов, связанных с этим инструментом:
Что нужно для новой установки:
Как заново установить Windows 10 с помощью инструмента:
Помогло ли какое-либо из этих решений восстановить отсутствующую учетную запись администратора Windows 10? Дайте нам знать в комментариях ниже.
Источник
Привет дорогой читатель.
Сегодня предлагаю поговорить о такой вещи как — локальная учетная запись Windows.

Как многие из вас знают, а может и нет, есть несколько видов пользователей, ранее было два, но с недавнего времени появился еще один:
- Локальная учетная запись
- Доменная учетная запись
- Учетная запись Microsoft
Нас же доменная учетная запись не интересует, вряд ли, кто-то дома разворачивает Active Directory Domain Controller. А вот учетная запись Microsoft сегодня очень актуальна, и как показала практика очень раздражительна для многих пользователей. В предыдущих версиях ОС, и даже в старых сборках десятки, не было проблем с созданием учетных записей, они были локальные и работали без каких-либо проблем. Но с активным развитием облачных сервисов и века технологий, Microsoft решила перевести всех пользователей ПК в онлайн.
Не спорю, преимущества у этого однозначно есть. Синхронизация, почта, календари, заметки и т.д., все это становится доступно на всех устройствах в тот или иной момент времени, т.к. локальная учетная запись хранит все данные исключительно на компьютере в нашей личной папке.
Но не стоит забывать и о минусах, тотальная слежка, все ваши данные хранятся в интернете, и главный минус, при отсутствии интернета, адекватная работа учетной записи заканчивается, начинаются глюки, сбои, а в некоторых случаях был зафиксирован отказ в доступе, из-за потери интернета человек просто не смог войти в компьютер.
В последних сборках ОС при установке Windows, все сложнее становится обнаружить пункт «Создание локальной или автономной учетной записи«, система предлагает вход только с помощью аккаунта Microsoft.
Как отказаться от учетной записи Microsoft в пользу локальной? Создали онлайн учетку, но вас это не устраивает? Не хотите связывать своего пользователя за ПК с интернетом, то вы по адресу, решение ниже.
Локальная учетная запись Windows создается несколькими методами. Опишу два, оба рабочие, проверено на Windows 10 Pro, последняя сборка, скачанная с сайта Microsoft.
Способ 1 — Параметры Windows.
Открываем «Пуск» — «Параметры» — «Учетные записи» — «Семья и другие пользователи» — кликаем по кнопке «Добавить пользователя для этого компьютера«

В открывшемся окне выбираем «У меня нет данных для входа этого человека«

Выбираем пункт «Добавить пользователя без учетной записи Майкрософт» т.е. локального.

Заполняем необходимые поля. Вводим имя пользователя, пароль, а также три контрольных вопроса на случай восстановления — это обязательный пункт.

Как мы можем видеть, в списке появилась локальная учетная запись — в моем случае это «test». Выделяем ее и нажимаем кнопку «Изменить тип учетной записи«, кликаем на пункт «Стандартный пользователь» и выбираем «Администратор» — это позволит получить полные права на управление всеми элементами компьютера.

На этом первый способ подходит к концу, учетную запись создали, права назначили, почему бы не остановится на этом?
Отвечу, не во всех сборках Windows есть вышеописанные кнопки и пункты. Через стандартную оснастку не всегда удается создать локального пользователя. Да и плюсом ко всему, данный способ обязывает вводить пароль и три контрольных вопроса, что не совсем удобно, да и не каждому нужно.
Локальная учетная запись Windows Способ 2 — Управление компьютером.
Данный метод подразумевает более гибкую и быструю настройку учетной записи. Применим к любым операционным системам, как к Windows 10 различных сборок, так и к Win7,8.
Открываем «Пуск» — «Служебные Windows» — «Командная строка«. Вводим команду: compmgmt

Перед нами откроется консоль «Управление компьютером«. Поочередно разворачиваем вкладки «Служебные программы» — «Локальные пользователи и группы» — выделяем папку «Пользователи«.

Кликаем по ней правой кнопкой мыши и выбираем пункт «Новый пользователь«

Вводим «Имя пользователя«, «Полное имя» — при необходимости, «Пароль» — опять же, не обязательное условие, можно оставить пустым.
Снимаем галочку «Требовать смены пароля при следующем входе в систему» и нажимаем кнопку «создать«.
В общем списке появится ваш новый пользователь, кликаете по нему два раза левой кнопкой мыши — откроются настройки. Выбираем вкладку «Членство в группах«. Этот раздел определяет права пользователя. По умолчанию, доступ ограниченный. Выделяете группу «Пользователи» и нажимаете кнопку «Удалить«. Список пуст.

Затем, нажимаем кнопку «Добавить» Откроется окно для выбора групп, в ней сразу же нажимаем кнопку «Дополнительно«

Откроется более широкое меню, в нем и будем работать. Нажимаем кнопку поиск и в списке находим группу «Администраторы«, выделяем ее и нажимаем «ОК«.

Теперь в окне «Членство в группах«, появится надпись «Администраторы«. Ваш новый пользователь получил полные права. Нажимаете кнопку «ОК» и закрываете все предыдущие окна.
После проделанной работы, вам остается только войти в компьютер под вновь созданным аккаунтом. Нажимаете меню «Пуск» — кликаете по иконке пользователя — нажимаете кнопку «Выход«.

Сеанс вашей учетной записи Microsoft будет завершен, а вы попадете на экран приветствия, выбираете своего локального пользователя и осуществляете вход.

На этом все. Молодцы, у вас это получилось. При необходимости, используя вышеописанные методы, вы можете удалить свою учетную запись Microsoft совсем, либо добавить еще несколько пользователей. А используя группы, сможете ограничивать или расширять права на управление компьютером.
По традиции видео инструкция:
Надеюсь кому-то эта статья окажется полезной.
Спасибо за внимание.
Пишите комментарии, подписывайтесь на блог, буду регулярно размещать интересные задачи, которые возникают в процессе работы.
Всем добра!

 если вам будет предложено ввести пароль администратора или подтверждение, введите его или подтвердите пароль.
если вам будет предложено ввести пароль администратора или подтверждение, введите его или подтвердите пароль.