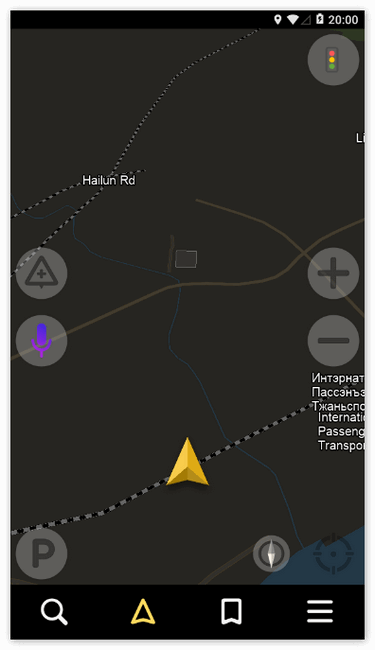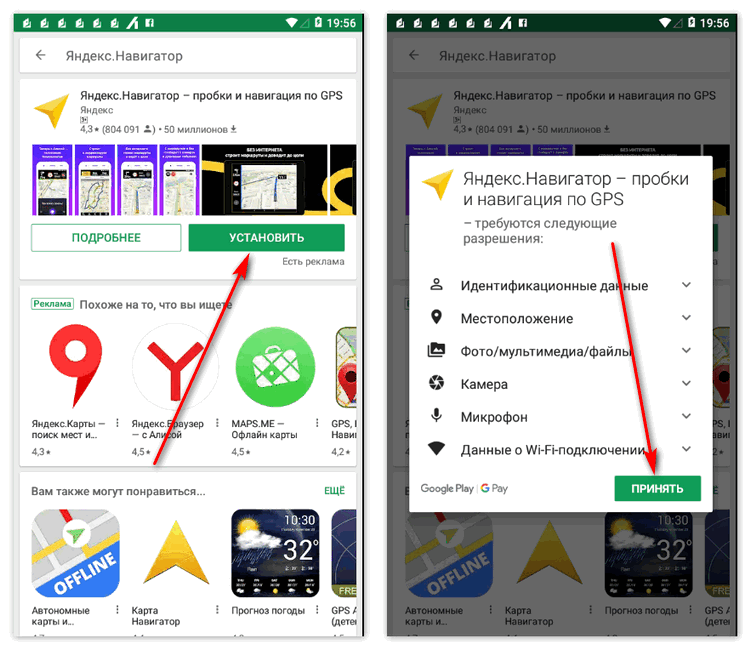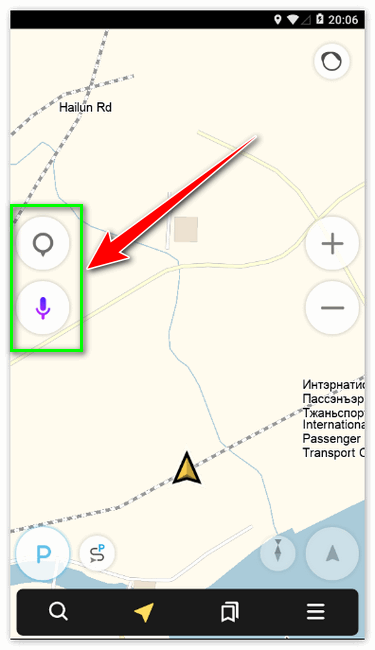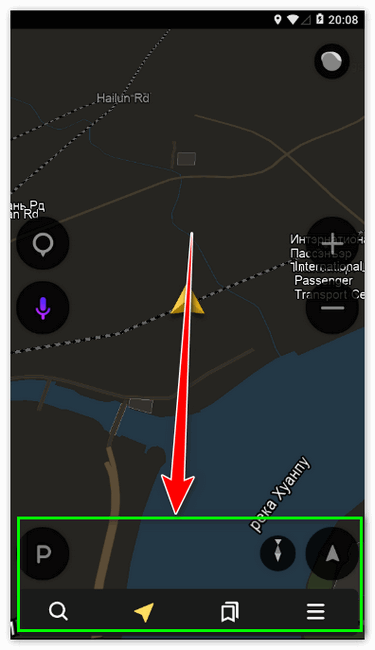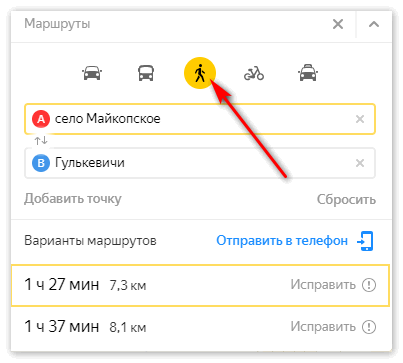Как исправить маршрут в Яндекс картах?
Сообщить об ошибке на маршруте
- В боковом меню выберите маршрут, в котором есть ошибка, и нажмите Исправить.
- Выберите, что нужно исправить: Нельзя пройти/проехать по этому маршруту — в комментарии укажите, что не так на дороге, и отметьте проблемный участок на карте специальной меткой.
- Нажмите кнопку Отправить.
- Как редактировать маршрут в Яндекс картах?
- Как быстро исправить неточность в Яндекс картах?
- Как исправить в Яндекс картах?
- Как оптимизировать маршрут в приложении Яндекс карты?
- Как составить свой маршрут на карте?
- Как настроить маршрут в Яндекс навигаторе?
- Как изменить наклон в Яндекс картах?
- Как изменить точку на Яндекс Картах?
- Что значит курьер с звездой?
- Как удалить маршрут в Яндекс навигаторе?
- Где настройки яндекс карты?
- Как сбросить локацию в Яндекс картах?
- Как Яндекс карты определяют маршрут?
- Где планировать маршрут?
- Как построить оптимальный маршрут из нескольких точек?
- Почему Яндекс карты неправильно определяет местоположение?
- Как добавить дорогу в яндекс карты?
- Как в Яндекс картах изменить время отправления?
- Как долго проверяют отзывы на яндекс картах?
- Что означает восклицательный знак в Яндекс картах?
- Что такое индексация Яндекс?
- Как зайти в личный кабинет на Яндекс Картах?
- Как связаться с яндекс карты?
- Как выбрать другой маршрут в Яндекс Такси?
- Что такое Яндекс маршрутизация?
- Как сделать чтоб Яндекс навигатор работал без интернета?
- Как записать свой маршрут в Яндекс картах?
- Как поменять цвет маршрута в Яндекс картах?
- Как построить маршрут с несколькими точками?
- Как построить и сохранить маршрут?
Как редактировать маршрут в Яндекс картах?
Изменение маршрута:
- В боковом меню нажмите Добавить точку.
- Задайте новую точку.
- Чтобы поменять местами точки маршрута, нажмите кнопку и перетащите мышкой адрес на нужное место. Маршрут перестроится автоматически.
- Чтобы удалить точку, наведите указатель на нужную строку. Нажмите, и маршрут перестроится автоматически.
Как быстро исправить неточность в Яндекс картах?
Чтобы исправить неточность об объекте, который не является организацией, например о здании:
- Нажмите и удерживайте нужную точку карты.
- Выберите пункт Что здесь?
- В карточке объекта нажмите кнопку Исправить информацию о здании.
- Выберите пункт: Изменить адрес, чтобы исправить адрес объекта.
- Нажмите Готово.
Как исправить в Яндекс картах?
Изменение данных на Яндекс Картах:
- Найдите организацию на Яндекс Картах, перейдите в ее карточку и нажмите ссылку Исправить неточность.
- В открывшемся окне выберите один из вариантов изменений, исправьте данные или напишите комментарий. Нажмите Отправить. Примечание.
Как оптимизировать маршрут в приложении Яндекс карты?
Бесплатная оптимизация маршрутов в Яндекс Картах:
- Добавьте стартовую точку и адреса посещения Перейдите в режим составление маршрута и добавьте адреса, которые нужно посетить.
- Укажите дату и время старта маршрута Вы можете строить маршрут на любую дату.
- Нажмите на кнопку «Оптимизировать»
Как составить свой маршрут на карте?
Как проложить и посмотреть маршрут:
- Откройте приложение «Google Карты» на устройстве Android.
- Найдите или выберите нужное место на карте.
- В левом нижнем углу нажмите «Маршрут».
- Выберите способ передвижения. Вы можете закрепить избранные поездки на автомобиле или общественном транспорте
Как настроить маршрут в Яндекс навигаторе?
Построить маршрут между двумя точками:
- Найдите начальную точку маршрута на карте или с помощью поиска.
- Нажмите и удерживайте ее.
- Нажмите кнопку Отсюда.
- Найдите конечную точку маршрута на карте или с помощью поиска.
- Нажмите и удерживайте ее.
- Нажмите кнопку Сюда.
- Выберите нужный вариант маршрута:
- Нажмите Поехали.
Как изменить наклон в Яндекс картах?
Нажмите и удерживайте клавишу Ctrl и левую кнопку мыши. Чтобы повернуть или наклонить карту, перемещайте мышь.
Как изменить точку на Яндекс Картах?
Изменить положение точки нельзя. Можно удалить точку и создать вместо нее новую.
Что значит курьер с звездой?
Если вы увидели «звёздочку» на главной напротив названия вашей компании, значит мы скоро вышлем звезду и сертификат на адрес из Справочника. Никаких форм дополнительно заполнять не нужно. Если все условия выполняются, но значка пока нет, вы получите «звезду», когда мы напечатаем следующий тираж наклеек.
Как удалить маршрут в Яндекс навигаторе?
Очистить историю построенных маршрутов
Выберите пункт → Сохраненные данные. Выберите пункт Очистить историю маршрутов.
Где настройки яндекс карты?
Нажмите на изображение профиля. Если вы не вошли в аккаунт, нажмите кнопку. Нажмите Настройки → Карта.
Как сбросить локацию в Яндекс картах?
Яндекс:
- Нажимаем на точку на карте;
- В нижнем меню выбираем пункт меню Что здесь?;
- Копируем координаты в буфер обмена (чтобы вставить куда-то точные цифровые значения), либо нажимаем на кнопку Поделиться;
- Дальше действуем как в предыдущей инструкции.
Как Яндекс карты определяют маршрут?
Маршрут рассчитывается по алгоритму Дейкстры. С его помощью система вычисляет самый быстрый вариант проезда — исходя из длины каждого отрезка графа и скорости движения на этом участке. Если пользователь строит маршрут проезда без учёта пробок, то алгоритм использует среднюю скорость движения на участке.
Где планировать маршрут?
Пользоваться Sygic Travel Maps можно бесплатно, но некоторые функции доступны только по подписке:
- Sygic Travel Maps Trip Planner. Sygic.
- CheckMyTrip.
- CheckMyTrip — Travel Itinerary.
- Paspartu планы путешествий
- TripIt: Travel Planner.
- TripIt: Travel Planner.
- HOTSGO PLAN: План поездки и к
- HOTSGO PLAN: План поездки
Как построить оптимальный маршрут из нескольких точек?
Как добавить несколько пунктов назначения:
- Откройте Google Карты на компьютере.
- Нажмите «Как добраться».
- Укажите пункты отправления и назначения.
- Нажмите «Добавить» ниже.
- Выберите путевую точку. Можно добавить до девяти остановок.
- Чтобы посмотреть пошаговые инструкции, выберите маршрут в левой части экрана.
Почему Яндекс карты неправильно определяет местоположение?
Навигатор не может работать корректно, если не получает данные о геопозиции. Включите доступ к этим данным в настройках устройства. Данные о местоположении по мобильной сети помогают точнее определять, где вы находитесь. Включите мобильный интернет и убедитесь, что баланс счета положительный.
Как добавить дорогу в яндекс карты?
Если вы знаете, где установлены светофоры, которых ещё нет на карте, — добавьте их:
- Нажмите «Создать»:
- Выберите «Дорожная инфраструктура».
- Выберите «Светофор»:
- Нажмите на перекрёсток, если светофор регулирует движение на перекрёстке, или на нужную точку на дороге (например, у пешеходного перехода):
Как в Яндекс картах изменить время отправления?
Для выбора времени отправления или прибытия: Нажмите кнопку Отправление сейчас внизу экрана. Выберите Отправление или Прибытие. Выберите дату и время.
Как долго проверяют отзывы на яндекс картах?
Отзыв проверяется в течение 24 часов. Если, данный промежуток времени не прошел, следует подождать. Если, 2 дня уже истекли, а отзыв до сих пор не появился, попробуйте зайти с другого браузера или устройства на страницу.
Что означает восклицательный знак в Яндекс картах?
Восклицательный знак символизирует места для инвалидов и другие специальные парковки, например у посольств.
Что такое индексация Яндекс?
Под индексацией понимают добавление информации о сайте или странице в базу данных поисковой системы. Фактически поисковую базу можно сравнить с библиотечным каталогом, куда внесены данные о книгах. Только вместо книг здесь веб-страницы.
Как зайти в личный кабинет на Яндекс Картах?
Войти в аккаунт:
- Нажмите → Войти.
- Введите логин и пароль от аккаунта на Яндексе. Если у вас его нет, зарегистрируйтесь.
Как связаться с яндекс карты?
Мы работаем круглосуточно:
- Беларусь +375 17 336-31-36.
- Ростов-на-Дону +7 863 268-83-00, доб. 2480.
- Для всей России 8 800 234-24-80 (звонок из регионов России бесплатный)
Как выбрать другой маршрут в Яндекс Такси?
Изменить маршрут в Яндекс Такси можно как в процессе ожидания подачи машины, так и во время движения.Как поменять маршрут:
- открыть приложение и найти текущий заказ;
- выбрать адрес, который нужно изменить или выбрать опцию добавления остановки;
- указать новую точку назначения или добавить остановку.
Что такое Яндекс маршрутизация?
Яндекс Маршрутизация — сервисная платформа для взаимодействия между компаниями. Уникальная возможность гибкого предоставления доступа к мониторингу заказа другой компании помогает строить экосистему доставки, в рамках которой компании могут развивать новые сервисные возможности в цепи поставок.
Как сделать чтоб Яндекс навигатор работал без интернета?
Чтобы Навигатор мог работать без интернета, нужно предварительно скачать карту. Если вы хотите построить маршрут, который проходит через несколько регионов, то нужно скачать карту каждого региона. Офлайн-режим включается автоматически, если сигнал мобильной сети становится слабым или пропадает.
Как записать свой маршрут в Яндекс картах?
Для записи трека нужен телефон с GPS-приемником и мобильные Яндекс. Карты. По окончании маршрута трек передается прямо из мобильного приложения в раздел «Мои Карты», в который можно зайти только по своему логину и паролю. Чтобы показать маршрут знакомым, достаточно открыть доступ к нему и отправить ссылку.
Как поменять цвет маршрута в Яндекс картах?
Изменение цвета линий на карте не предусмотрено, вот что можно сделать через конструктор карт (согласно документации): На карте вы сможете нарисовать: метки — подъезды, пункты встречи и т. д.
Как построить маршрут с несколькими точками?
Как добавить несколько пунктов назначения:
- Откройте Google Карты на компьютере.
- Нажмите «Как добраться».
- Укажите пункты отправления и назначения.
- Нажмите «Добавить» ниже.
- Выберите путевую точку. Можно добавить до девяти остановок.
- Чтобы посмотреть пошаговые инструкции, выберите маршрут в левой части экрана.
Как построить и сохранить маршрут?
Как сохранить маршруты:
- Войдите в Мои карты на компьютере.
- Откройте существующую карту или создайте новую.
- Нажмите «Добавить маршрут».
- Введите пункт отправления и назначения в поле слева.
- Маршрут появится на карте. Чтобы усложнить маршрут, нажмите Добавить пункт назначения.
Ответить
Как редактировать Яндекс карты?
Изменение данных на Яндекс Картах
- Найдите организацию на Яндекс Картах, перейдите в ее карточку и нажмите ссылку Исправить неточность.
- В открывшемся окне выберите один из вариантов изменений, исправьте данные или напишите комментарий. Нажмите Отправить. Примечание.
- Как быстро исправить неточность в Яндекс картах?
- Как редактировать объект на Яндекс Картах?
- Как добавить информацию в Яндекс карты?
- Как изменить вид карты в Яндекс картах?
- Сколько проверяются отзывы на Яндекс картах?
- Как сообщить об ошибке в Яндекс картах?
- Как удалить метку на Яндекс Картах?
- Как удалить объект с яндекс карты?
- Как поменять фото на яндекс картах?
- Как добавить новость в яндекс карты?
- На чем написаны Яндекс карты?
- Как сделать метки на карте Яндекс?
- Как настроить яндекс карты?
- Как изменить масштаб на карте?
- Как добавить место на карте Яндекс?
- Как проходят собеседования в Яндексе?
- Как поднять оценку на Яндекс Картах?
- Как работать в конструкторе карт Яндекс?
- Как рисовать на карте Яндекс?
- Как добавить свой дом на карту?
- Как импортировать метки в яндекс карты?
- Как зайти в личный кабинет на Яндекс Картах?
- Как добавить свою панораму в яндекс карты?
- Сколько по времени проходит модерация в Яндекс картах?
- Как связаться с техподдержкой Яндекс карты?
Как быстро исправить неточность в Яндекс картах?
Чтобы исправить неточность об объекте, который не является организацией, например о здании:
- Нажмите и удерживайте нужную точку карты.
- Выберите пункт Что здесь?
- В карточке объекта нажмите кнопку Исправить информацию о здании.
- Выберите пункт: Изменить адрес, чтобы исправить адрес объекта.
- Нажмите Готово.
Как редактировать объект на Яндекс Картах?
Отредактировать объект:
- Нажмите на панели кнопку Изменить (или клавиши Ctrl + E). Объект и панель атрибутирования переключатся в режим редактирования:
- Отредактируйте объект: измените его геометрию на карте и/или измените значения одного или нескольких атрибутов. Внимание.
Как добавить информацию в Яндекс карты?
Зайти на сервис Яндекс Справочник, выбрать пункт «Добавить организацию» и заполнить форму. Указать все необходимые данные об организации: название, адрес (фактический) и телефон, режим работы, вид деятельности (до трех видов из рубрикатора) и ссылку на сайт или аккаунт в соцсети.
Как изменить вид карты в Яндекс картах?
Изменить вид карты
В правом верхнем углу страницы нажмите кнопку и выберите нужный режим отображения Яндекс Карт: Схема — схематическое изображение дорог, домов и т. д. Спутник — снимок местности, сделанный из космоса.
Сколько проверяются отзывы на Яндекс картах?
Отзыв проверяется в течение 24 часов. Если, данный промежуток времени не прошел, следует подождать. Если, 2 дня уже истекли, а отзыв до сих пор не появился, попробуйте зайти с другого браузера или устройства на страницу. Также, можете попробовать обновить кэш (зажмите клавишу shift и обновите страницу).
Как сообщить об ошибке в Яндекс картах?
Чтобы сообщить о неточности в маршруте:
- В боковом меню выберите маршрут, в котором есть ошибка, и нажмите Исправить.
- Выберите, что нужно исправить: Нельзя пройти/проехать по этому маршруту — в комментарии укажите, что не так на дороге, и отметьте проблемный участок на карте специальной меткой.
- Нажмите кнопку Отправить.
Как удалить метку на Яндекс Картах?
Удалить точку:
- Нажмите кнопку.
- Нажмите значок и выделите одну или несколько нужных строк.
- Нажмите значок и подтвердите удаление.
Как удалить объект с яндекс карты?
Нажатием выделите объект на карте. В открывшейся панели атрибутирования нажмите кнопку Ещё действия. В открывшемся меню выберите команду Сообщить об ошибке (или Удалить).
Как поменять фото на яндекс картах?
Перейдите в раздел О компании → Фотографии. Чтобы изменить первое фото в карточке, выберите нужную фотографию и переместите ее на первое место среди фотографий. Также вы можете изменять порядок показа, перемещая фотографии.
Как добавить новость в яндекс карты?
Зайдите в мобильное приложение Яндекс. Карт, откройте карточку организации и нажмите «Добавить новость» или «Добавить историю». Скачайте или откройте Мобильные Яндекс. Карты, чтобы опубликовать первую сторис или новость.
На чем написаны Яндекс карты?
C++ — классический язык для больших и сложных систем, где критически важна производительность. На нём обычно пишутся самые важные, базовые компоненты приложений. Например, на C++ написано ядро поиска Яндекса, Браузер и Карты.
Как сделать метки на карте Яндекс?
Для этого, перейдите во вкладку «Метки», и приступайте к установке маркеров в необходимых областях карты, путём нажатия левой клавиши мыши. Примечание: в каждой метке можно указать описание, цвет и тип для их различия. По завершению всех меток, нажмите «Сохранить и продолжить».
Как настроить яндекс карты?
Настроить карту:
- Нажмите кнопку.
- Выберите пункт → Расширенные настройки → Карта и интерфейс: Зафиксировать подсказки о маневрах в углу экрана — зафиксировать подсказки на экране слева сверху; Показывать расстояние до камер — отображать расстояние до камер; Вид карты — режим Схема или Спутник;
Как изменить масштаб на карте?
Как настроить отображение шкалы масштаба:
- Откройте приложение «Google Карты» на мобильном устройстве.
- Нажмите на значок с вашим значком профиля.
- Нажмите Настройки Показывать масштаб.
- Выберите При изменении или Всегда.
Как добавить место на карте Яндекс?
Добавить точку в Мои места:
- Нажмите и удерживайте нужную точку на карте.
- В контекстном меню нажмите кнопку В «Мои места».
- Выберите список, в который вы хотите добавить точку, или введите название нового списка.
- Введите название точки и нажмите Сохранить.
Как проходят собеседования в Яндексе?
В оговорённое время вам позвонит специалист из Яндекса. Он предложит несколько задач на знание базовых алгоритмов и проверит навыки написания кода. После успешного прохождения интервью по зуму вам предложат несколько встреч с экспертами Яндекса — каждая беседа продолжается час.
Как поднять оценку на Яндекс Картах?
Чтобы получить рейтинг, организация должна собрать от 3 до 5 отзывов с комментарием и оценкой по пятибалльной шкале. Рейтинг не равен среднему значению всех оценок. Каждую из них анализирует алгоритм, который определяет достоверность и объективность оценки. Затем вычисляет вес, с которым оценка влияет на рейтинг.
Как работать в конструкторе карт Яндекс?
Конструктор карт:
- Нажмите на изображение профиля. Если вы не авторизованы, нажмите кнопку и авторизуйтесь.
- Чтобы открыть Конструктор карт, в боковом меню выберите Мои карты. На карте вы сможете нарисовать: Метки — подъезды, пункты встречи и т.
- Созданную вами карту вы можете: сохранить и разместить на сайте; распечатать;
Как рисовать на карте Яндекс?
Чтобы создать свою карту:
- В окне Создайте собственную карту нажмите кнопку Создать карту:
- В открывшемся окне Конструктора карт создайте объекты — метки, линии, многоугольники.
- Выберите вид своей карты.
- Вы можете дополнить свою карту отображением слоя автомобильных пробок.
Как добавить свой дом на карту?
Как добавить адрес:
- Откройте приложение «Google Карты» на устройстве Android.
- Нажмите «Добавить» Изменить карту Исправление адреса.
- Переместите карту таким образом, чтобы нужное строение было расположено в центре.
- Введите новый адрес.
- Нажмите Опубликовать.
Как импортировать метки в яндекс карты?
Для этого нажмите кнопку К импорту в списке карт: Откроется окно Импорт: Нажмите кнопку Выбрать файл и в открывшемся стандартном окне ─ выберите файл, из которого будут импортироваться данные (единовременный импорт данных возможен только из одного файла).
Как зайти в личный кабинет на Яндекс Картах?
Войти в аккаунт:
- Нажмите → Войти.
- Введите логин и пароль от аккаунта на Яндексе. Если у вас его нет, зарегистрируйтесь.
Как добавить свою панораму в яндекс карты?
1. Создать поставку:
- Зайдите на сервис:
- Создайте поставку: нажмите кнопку Создать.
- В полях панели задайте параметры поставки:
- Нажмите кнопку Создать поставку.
- При необходимости добавить панорамы в поставку — нажмите кнопку Загрузить и в открывшейся панели Загрузка панорам добавьте файлы панорам:
Сколько по времени проходит модерация в Яндекс картах?
Сколько отзыв проходит модерацию, сколько дней? Обычный срок до суток. Если отзыв не появился в течение 4 дней, значит он отклонен.
Как связаться с техподдержкой Яндекс карты?
Мы работаем круглосуточно:
- Москва +7 495 739-37-77.
- Санкт-Петербург +7 812 633-36-00, доб.
- Екатеринбург +7 343 385-01-00, доб.
- Казань +7 843 524-71-71, доб.
- Нижний Новгород +7 831 233-06-06, доб.
- Новосибирск +7 383 230-43-06, доб.
- Ростов-на-Дону +7 863 268-83-00, доб.
- Для всей России
Ответить
Содержание
- Пользуемся Яндекс.Картами
- Поиск адреса или организации
- Прокладка маршрута
- Пробки
- Панорамы улиц и фотографии
- Парковки
- Слои карты
- Линейка
- Печать
- Дополнительные функции Яндекс.Карт
- Поделиться
- Сообщить об ошибке
- Добавить организацию
- Народная карта
- Схема метро
- Мои карты
- Вопросы и ответы
Яндекс.Карты являются огромным информационным источником, выполненным как в схематическом виде, так и в виде изображений со спутника. Помимо поиска определенного адреса и прокладки маршрута, здесь есть возможность передвигаться по улицам от первого лица, измерять расстояния, строить свои пути движение и многое другое.
Пользуемся Яндекс.Картами
Чтобы узнать о возможностях Яндекс.Карт, ознакомьтесь с дальнейшими инструкциями. Для перехода к сервису на главной странице Яндекс кликните по строке «Карты» возле строки поиска либо напрямую перейдите по указанной ниже ссылке.
Перейти к Яндекс.Картам
Поиск адреса или организации
Для того чтобы найти интересующее вас место, в левом верхнем углу, введите в соответствующее поле его название или адрес, затем нажмите на значок лупы.
После ввода названия населенного пункта или конкретного адреса откроется расположение этого объекта на карте. Если указать, например, какой-либо магазин, появятся точки тех мест, где он присутствует. Слева вы увидите панель с подробной информацией, включающей фотографии, комментарии посетителей и адреса во всех городах, где он присутствует.
Так что с помощью поиска можно не только найти определенный адрес или место на карте, но и узнать подробную информацию о них.
Прокладка маршрута
Для определения передвижения от одного места к другому воспользуйтесь значком, расположенным рядом с поиском адреса или места.
Под строкой поиска отобразится меню построения маршрута, где в первую очередь выберите, каким образом вы будете передвигаться — на автомобиле, городском транспорте, такси либо пешим ходом. Следом, в строке А, укажите адрес или место, откуда собираетесь начать движение, в строке В – конечную точку. Также, чтобы не вводить адреса вручную, проставить отметки на карте возможно курсором мыши. Кнопка «Добавить точку» позволит отмечать дополнительные локации, где необходимо останавливаться по мере движения.
После того как маршрут будет проложен, на экране появится информационное табло с данными о времени передвижения до места назначения на том транспорте, который вы выбрали.
Перейдем к следующему пункту пользования картами, который стоит учитывать при построении маршрута.
Пробки
Если вам необходимо ознакомиться с обстановкой на дорогах, кликните по значку в виде светофора.
После этого схемы автодорог окрасятся разноцветными линиями, которые и обозначают степень загруженности движения. Также в этом режиме будут отмечены места, где произошло ДТП или идут какие-либо дорожные работы. Слева, под поиском появится табличка, в которой вы увидите насыщенность пробок в баллах по версии Яндекс и их прогноз на несколько часов вперед.
Чтобы выключить режим, вновь кликните по значку светофора.
Панорамы улиц и фотографии
Данная функция позволяет вам поприсутствовать на улицах городов, где проезжал автомобиль от Яндекс и делал панорамную съемку.
- Кликните по значку человечка на панели инструментов в правом углу сверху, чтобы перейти в этот режим.
- После этого все дороги, на которых велась съемка, покроются синим цветом.
- Нажмите на то место, где хотите оказаться, и вместо карты появится панорама. Для передвижения по дорогам перемещайте курсором белый круг и кликайте левой кнопкой мыши, чтобы переместиться, либо нажимайте на стрелки внизу фотографии. Сверху, если это необходимо, вы можете выбрать год съемки. Для выхода из панорамы в правом верхнем углу присутствует кнопка в виде крестика.
Возврат в исходное состояние осуществляется повторным нажатием на кнопку со значком в виде человечка.
Парковки
В этом разделе будут выделены все парковки города, как бесплатные, так и с фиксированной стоимостью за стоянку. Для того чтобы увидеть их расположение, кликните по знаку в виде буквы «Р» в круге.
На карте появятся все места, где разрешена и возможна парковка с указанными ценами. Красным цветом выделены участки дорог, на которых запрещено парковаться.
Повторный клик по знаку парковки закрывает этот режим.
Слои карты
Вы можете установить один из трех режимов отображения карт: схема, спутник и их гибрид. Для этого на панели инструментов есть соответствующая кнопка-переключатель.
Здесь настроек никаких нет, просто выберите наиболее подходящий вам вид.
Линейка
С помощью этой функции можно измерить расстояние от одного места до другого. Значок линейки расположен на дополнительном меню в правом верхнем углу.
Чтобы осуществить замер, достаточно проставить правой кнопкой мыши точки на пути вашего следования и линейка автоматически будет показывать цифру пройденного расстояния у последней локации.
Других действий в режиме линейки произвести невозможно.
Печать
при необходимости вы можете распечатать определенный участок, перенеся его на бумагу. Для начала работы необходимо нажать по значку принтера на панели инструментов.
После этого откроется страница в новой вкладке, где вам останется выделить место на карте, выбрать ориентацию, в которой нужна картинка, и нажать «Печать».
На этом работа с основными функциями Яндекс.Карт заканчивается. Далее рассмотрим несколько дополнительных возможностей.
Дополнительные функции Яндекс.Карт
Для того чтобы перейти к дополнительным функциям, наведите курсор мыши на две полоски, расположенные возле значка вашего аккаунта. На экране отобразится несколько пунктов, которые тоже могут вам пригодиться.
Ознакомимся подробнее с их назначением.
Поделиться
Здесь вы можете оправить на предложенные ресурсы в свою ленту постов выбранный участок карты. Для этого просто нажмите на соответствующую кнопку.
Чтобы выделить требуемые границы местности, нажмите на «Предпросмотр», после чего на маленькой схеме ниже выберите нужный участок. Далее укажите социальную сеть, куда хотите отправить ссылку, и опубликуйте запись.
Таким образом вы можете поделиться с друзьями определенной локацией с какими-либо указателями.
Сообщить об ошибке
В этом разделе можно сообщить разработчикам о найденном вами несоответствии в географическом расположении объектов, неточной информации об организациях и прочих ошибках.
Нажмите на «Сообщить об ошибке» и на экране появится окно с темами обращения. Выберите то, о чем хотите рассказать, введите текст сообщения и отправьте его разработчикам.
Этим действием вы можете сделать сервис Яндекс.Карт немного лучше.
Добавить организацию
Если вы руководите организацией и не указаны в Яндекс картах, этот недочет легко исправить с помощью данного раздела. Для перехода к добавлению нажмите на соответствующую строку.
Следом откроется окно, где необходимо вписать уточняющую информацию об организации и поставить метку нахождения на карте, после чего кликнуть «Отправить».
С помощью данной функции можно сделать небольшую рекламу своей фирмы, красиво оформив ее описание.
Народная карта
Это сервис, где пользователи делятся своими знаниями о расположении объектов, которые не указаны на основной картографической схеме. Чтобы открыть страницу с Народной картой, нажмите левой кнопкой мыши на ее название.
В соседней вкладке откроется обновленная карта с подробным указанием различных мест и расположений объектов, которые не указаны в оригинальном источнике. Этот сервис отличается тем, что здесь вам дается возможность откорректировать сведения, опираясь на знание определенных участков, которые могут пригодиться другим людям. Здесь можно проложить короткий путь, выделить забор, перегораживающий движение, рельефы, здания, леса и многое другое. Если вам есть что добавить, входите под своей учетной записью и редактируйте.
Функциональность этой карты весьма обширна и заслуживает раскрытого обзора в отдельной статье.
Схема метро
Кликните по данной строке и в вашем браузере откроется сервис Яндекс.Метро. Здесь указаны схемы в нескольких городах, где вы сможете узнать, как добраться от одной станции до другой.
Далее остается выбрать город, следом начальную и конечную станции, после чего сразу появится схема проезда от одной точки до другой, с указанием пересадок, если они будут.
На этом работа с Яндекс.Метро заканчивается.
Мои карты
Перейдите к разделу «Мои карты», перед вами откроется «Конструктор карт Яндекс». Это сервис, в котором вы можете расставить свои метки, здания, подъезды и прочие места по пути вашего движения. После этого вам будет предоставлена возможность размещения карты на личном сайте или в блоге, также ее можно будет сохранить в виде изображения. Дополнительно доступно преобразование в файл, который потом можно импортировать в программы-навигаторы.
Для начала выберите населенный пункт в строке поиска или отыщите необходимый объект, после чего расставьте метки и указатели, воспользовавшись специальной панелью инструментов.
Чтобы зафиксировать ваши отметки, в столбце, находящемся слева, укажите название и описание карты, следом нажмите «Сохранить и продолжить».
После этого выделите тот участок, где вы делали разметку, и выберите один из трех форматов, в котором она вам потребуется: статическая, печатный вариант или интерактивная с возможностью передвижения. Далее кликните «Получить код карты» — появится ссылка для добавления карты на сайт.
Чтобы сохранить отредактированный участок местности для GPS-навигатора либо других целей, нажмите на кнопку «Экспорт». В отобразившемся окне, основываясь на подсказки, выберите требуемый формат и кликните по «Скачать» или «Сохранить на диск».
Конструктор Яндекс.Карт имеет огромный потенциал для пользователя и более чем достоин позиционирования в качестве отдельного сервиса Яндекса.
Теперь вы знаете обо всех основных возможностях работы с Яндекс.Картами. Если подробно поработать с определенным участком местности, то оказавшись на нем впервые, вы сможете без труда сориентироваться при поиске места перекуса или проведении досуга. Рекомендуем также обратить внимание на карты от Яндекс, представленные в виде мобильного приложения для платформ Android и iOS, которые наделены тем же функционалом, что и веб-сервис.
Как проложить маршрут в Яндекс Картах
Как в Яндекс навигаторе построить маршрут
В этой статье, я покажу различные варианты построения маршрута, в Яндекс навигаторе.
Как в Яндекс навигаторе построить маршрут
Стандартный маршрут
Стандартное построение маршрута, выглядит следующим образом. Пользователь запускает Яндекс навигатор на своём устройстве, навигатор автоматически определяет место нахождения, от этой точки будет прокладываться маршрут.
1. Нажать на кнопку “Поиск”.
2. В строке поиска ввести Адрес конечной точки, после нажать кнопку найти.
3. Дождаться пока навигатор найдёт адрес на карте, далее нажать на кнопку “Поехали”.
4. После построения маршрута навигатором, выбрать оптимальный вариант и ещё раз нажать на кнопку “Поехали”.
5. Если у места куда вы собираетесь ехать, нет конкретного адреса, и вы не знаете его координаты (какой-то участок дороги). Найдите эту точку на карте и нажмите на неё, удерживая несколько секунд, до появления меню, в меню выберите пункт “Сюда”.
Через несколько точек
В предыдущем разделе, мы прокладывали стандартный маршрут из точки A в точку B, где навигатор предложил нам кратчайший путь.
В этом разделе, мы построим маршрут через несколько точек, двумя способами.
1. Прокладываем обычный маршрут, от начальной до конечной точки, к примеру из Москвы в Санкт-Петербург.
2. Устанавливаем на карте, дополнительную точку, через которую будет пролегать маршрут, я выбрал город Псков. Нажимаем на эту точку и удерживаем некоторое время, в открывшемся меню, жмём на кнопку “Через”. Карту можно увеличить, чтобы детально указать нужное место.
3. Наш маршрут перестроился, через указанную промежуточную точку, если он устраивает вас, жмите кнопку “Поехали”. При необходимости, можете указать ещё несколько промежуточных точек. Повторюсь, что карту можно увеличить, для более детального просмотра.
1. Прокладываем маршрут от начальной, до конечной точки. Обращаем внимание на значок “Плюс”, расположенный в середине маршрута.
2. Зажимаем значок “Плюс”, и перетаскиваем его в промежуточную точку.
3. Маршрут перестроился через указанную точку, и поделился на два отрезка. Посередине каждого, имеется ещё по значку “Плюс”, которые тоже можно перенести. Таким образом, можно проложить свой маршрут.
Не из точки нахождения а от точки до точки
1. Запускаем навигатор, далее ищем на карте точку, от которой нужно проложить маршрут.
2. Нажимаем на эту точку и удерживаем несколько секунд, в открывшемся меню, выбираем пункт “Отсюда”.
3. Теперь, когда начальная точка указана, необходимо найти на карте конечную точку, зажать её до появления меню, после выбрать пункт “Сюда”.
4. Перед нами отобразился маршрут, не из точки нахождения.
Как в Яндекс навигаторе построить маршрут пешком
Этот вопрос довольно часто задают пользователи, однако на момент написания статьи, такой возможности в Яндекс навигаторе, не предусмотрено.
Для того чтобы прокладывать пешие маршруты, воспользуйтесь приложением Яндекс карты, которое можно бесплатно скачать в Плей Маркете.
После загрузки и установки Яндекс карт, прокладываем обычный маршрут, после выбираем режим “Пешехода”.
По координатам
Помимо стандартного построения маршрута по адресу, или через точку на карте. В Яндекс навигаторе, имеется возможность прокладки маршрута по координатам. Как это сделать:
1. Нажимаем на кнопку “Поиск”.
2. В строке поиска вводим координаты (широты и долготы) через запятую, без пробела, не более семи знаков после точки. Далее, жмём кнопку найти.
По умолчанию в Яндекс навигаторе используется (Северная широта, Восточная долгота). Если вы хотите использовать другие значения, изучите инструкцию на сайте разработчика.
3. После того как Яндекс навигатор нашёл нужную точку, жмём на синий значок, чтобы открыть карточку данного объекта.
4. В открывшейся карточке, мы можем нажать кнопку “Поехали”, после чего будет проложен маршрут, от вашего места нахождения, до этой точки.
Либо кнопку “Отсюда”, данная точка станет началом маршрута. Далее, таким-же способом вводим координаты конечной точки, жмём “Поехали”.
Прокладываем маршрут в Яндекс Картах
Яндекс Карты – это отличная альтернатива сервису Google Maps для городов России и СНГ, так как здесь они «проработаны» лучше. Однако, путешествуя за границей, у вас может не получиться проложить нужный маршрут, так как в Яндексе есть проблемы с проработкой городов Европы, Азии, Америки и других регионов. Давайте разберёмся в рамках данной статьи, как прокладывать маршруты в Яндекс Картах.
Как проложить маршрут в Яндекс Картах
Функционал при прокладке маршрута в Яндекс Картах несколько скуднее, чем в Google Maps. Например, здесь меньше вариантов передвижения. Перейдём непосредственно к использованию сервиса:
-
Для начала вам необходимо открыть сами Яндекс Карты. Сделать это можно введя наименование нужного сервиса в поисковой строке. Также переход совершается с главной страницы Яндекса. В таком случае просто обратите внимание на область над поисковой строкой. Там нужно воспользоваться пунктом «Карты».
Теперь в верхней части окна обратите внимание на кнопку «Маршруты». По аналогии с Google Maps кнопка находится в поисковой строке.
После проделанных манипуляций на карте отобразится маршрут, а в левой части будет написано, какое расстояние вам нужно преодолеть и сколько примерно времени это может занять. При необходимости вы можете переключаться между видами транспорта, чтобы получить другие варианты маршрута. Если таковые предполагают использование услуг общественного транспорта, такси, то к информации о маршруте будет дополнительно добавлена примерная стоимость проезда. Она высчитывается, исходя из данных по конкретному городу.
В Яндекс Картах вы можете создавать сложные маршруты из нескольких точек:
-
Проделав действия из предыдущей инструкции, воспользуйтесь кнопкой «Добавить точку».
Таким образом вы можете добавить неограниченное количество точек. Однако нужно понимать, что при их большом количестве, во время формирования маршрута могут появляться некоторые неточности.
Как видите, сервис Яндекс Карты достаточно прост в использовании при прокладывании маршрутов. По функционалу, возможно, он немного и уступает Google Maps, но зато в использовании для отечественного пользователя он может оказаться даже проще западного конкурента.
Проектирование маршрута на картах google и yandex
Сервис GoogleMaps
Сервис GoogleMaps позволяет добавить несколько направлений и создать маршрут, который свяжет все планируемые остановки. Рассмотрим на примере, как на карте можно проложить маршрут путешествия по историческим местам Москвы (Государственный музей изобразительных искусств имени А.С. Пушкина, Государственная Третьяковская галерея и Музей русской иконы).
- Открываем страницу Google карт https://www.google.ru/maps/
- Нажимаем на кнопку «Как добраться», размещенную в верхнем левом углу карты.
- Вводим название или адрес пункта отправления.
- Опять нажимаем на кнопку «Как добраться», в открывшемся поле с помощью стрелочек вверх-вниз устанавливаем пункт отправления и устанавливаем курсор в поле ввода адреса или наименования следующего пункта назначения.
- Вводим название или адрес пункта назначения (или пункта окончания) нашего путешествия.
- [Необязательно] Чтобы добавить ещё один пункт назначения, нажмите кнопку . Если порядок пунктов нужно изменить, воспользуйтесь стрелочками вверх/вниз.
- Выбираем тип маршрута и транспорт, которым мы будем пользоваться во время нашего путешествия на автомобиле, на общественном транспорте, пешком, на велосипеде или на самолете.
Примечание. Для общественного транспорта нельзя построить маршрут с несколькими пунктами назначения. - По мере указания пунктов назначения маршрут наносится на карту и прописывается под списком пунктов назначения. Обратите внимание на цветовое оформление маршрута:
- лучший маршрут строится первым и на карте представлен в синем цвете;
- остальные маршруты окрашены в серый цвет.
Как изменить маршрут
- Чтобы изменить название пункта отправления или назначения, нужно установить курсор в строку наименования данного пункта, выделить предыдущее наименование и вместо него вписать новое.
- Чтобы удалить пункт назначения, наведите на него указатель мыши и нажмите кнопку справа от адреса. Чтобы изменить порядок пунктов назначения, просто перетащите их за маркеры слева от адресов.
- Чтобы исключить из маршрута шоссе, платные дороги и паромные переправы, а также установить предпочтения в выборе общественного транспорта, откройте Параметры.
- Если вы выбрали поездку общественным транспортом, на карточках будут показаны номера маршрутов, расписание движения, а также длительность поездки.
- Чтобы посмотреть расписание и ввести необходимое для вас время отправления, нажмите Подробнее. Вы увидите следующую информацию:
- общую длительность поездки;
- время пешей ходьбы (пунктирные линии);
- время на общественном транспорте (сплошные линии);
- используемые маршруты общественного транспорта.
Сохраните созданную карту, присвоив ей имя маршрута, чтобы быстрее ее найти. При необходимости распечатайте карту или маршрут.
Сервис YandexMaps
Яндекс Карты (maps.yandex.ru) также умеют прокладывать маршруты между заданными пунктами назначения, в том числе демонстрировать из нескольких маршрутов оптимальный.
Рассмотрим это на примере проектирования маршрута путешествия по историческим местам Москвы (Государственный музей изобразительных искусств имени А.С. Пушкина, Государственная Третьяковская галерея и Музей русской иконы):
- Открываем страницу Яндекс Карты (maps.yandex.ru)
- Нажимаем кнопку. В открывшейся панели задаем начальную (А) и конечную (B) точки маршрута. Способы ввода пунктов назначения:
- указать данный пункт на карте;
- ввести наименование пункта назначения с клавиатуры;
- ввести географические координаты пункта назначения (Координаты задаются в виде [широта, долгота] (через запятую, в градусах с десятичной дробной частью после точки); например, 55.777044,37.555554).
- Вводим название или адрес пункта отправления (А)
- Устанавливаем курсор в поле ввода адреса (В) или наименования следующего пункта назначения.
- Вводим название или адрес пункта назначения (или пункта окончания) нашего путешествия. [Необязательно] При необходимости к маршруту можно добавить дополнительные точки. Чтобы добавить ещё один пункт назначения, нажмите кнопку , что соответствует команде Добавьте точку. Если порядок пунктов нужно изменить, воспользуйтесь стрелочками вверх/вниз . Вы можете добавить не более восьми дополнительных точек.
- Выбираем тип маршрута и транспорт, которым мы будем пользоваться во время нашего путешествия на автомобиле или на общественном транспорте. Для выбора следует нажать требуемую кнопку в форме задания маршрута. Нажатая кнопка подсвечивается желтым. Примечание. Для общественного транспорта в yandex.ru можно построить маршрут с несколькими пунктами назначения.
- По мере указания пунктов назначения маршрут наносится на карту и прописывается под списком пунктов назначения. Обратите внимание на цветовое оформление маршрута:
- лучший маршрут строится первым и на карте представлен фиолетовым цветом;
- остальные маршруты окрашены в серый цвет. Установив флажок «В объезд пробок», вы получите варианты маршрута с учетом информации о пробках. Маршрут отображается не только на карте, но и в маршрутном листе, содержащем расчетное время для каждого варианта.
Примечание. Платные участки дороги на карте выделены специальными значками.
Корректируем маршрут
- Чтобы изменить адрес пункта назначения в выбранном маршруте, устанавливаем курсор в строку с наименованием редактируемого названия пункта назначения, исправляем адрес.
- Чтобы удалить пункт назначения, наведите на него указатель мыши и нажмите кнопку X справа от адреса.
- Маршрут состоит из точек. Если вы предполагаете исправить неточность в предлагаемом маршруте, необходимо переместить точку маршрута с помощью мыши в нужное место. Маршрут будет перестроен автоматически.
Примечание. Если вы перетаскиваете начальную или конечную точку маршрута, новая позиция точки отобразится и на карте, и в панели Маршруты.
Как в Яндекс Навигаторе переключить на режим пешехода
Яндекс Навигатор прокладывает маршруты с учетом пробок, предупреждает о дорожных событиях, камерах и об ограничениях скоростного режима. Режим пешехода в Яндекс Навигаторе использует продвинутые алгоритмы построения маршрута с учётом сетки дорог, тротуаров и троп. Они помогут пользователю добраться до нужного места.
Функции
Основные функции:
- пеший Яндекс Навигатор построит путь с учётом времени, которое необходимо для преодоления дистанции;
- сравнивать маршрут можно с учетом альтернативных схем передвижения, например, общественного транспорта;
- разрешает построить путь на дистанцию свыше 50 км.
Пешеходный режим доступен только на картах России, Беларуси, Украины и Казахстана.
Как установить приложение на смартфон
Перед тем как начать использование навигатора, его требуется скачать для Андроид.
Установка:
- переходим в Play Market;
- находим приложение и выбираем «Скачать»;
- при запуске необходимо принять лицензионное соглашение.
Обзор интерфейса
В верхней левой части экрана расположены кнопки, отображающие дорожную ситуацию: аварии, ограничение движения, ремонтные работы и т.д. Также возможно отслеживать передвижение общественного транспорта. В верхней правой части экрана находится переключатель режима отображения карты 2D или 3D.
В нижней части приложения расположились инструменты, помогающие задать маршрут:
- «Голосовой ассистент», с помощью которого пользователь может уточнить интересующую информацию, например, «Куда сходить отдохнуть» и Яндекс предоставит необходимые данные;
- «Поиск» – позволяет уточнить необходимое место с помощью выбора категории;
- «Задать путь» основной элемент интерфейса, позволяющий задать путь от начальной точки до конечной. Возможно создание шаблона, например, «Дом и Работа». С помощью данной функции можно включить режим пешком.
Рядом с панелью инструментов расположена кнопка «Настройки», она имеет следующие функции:
- параметры для отображения карты: «Схема», «Спутник» и «Гибрид»;
- «Слои». Отображают на карте пробки, парковки, общественный транспорт, дорожную ситуацию;
- «Закладки». Пользователь может создать шаблоны маршрутов, которыми часто пользуется;
- «Офлайн карты». Используются при слабом интернет-сигнале. Скачиваются вручную прямо в приложении;
- «Настройки». Предназначены для гибкой настройки всех элементов интерфейса.
Как установить режим пешехода
В Яндекс навигаторе по умолчанию нет режима ПЕШЕХОД.
Режим можно использовать только в Яндекс картах.
- открываем приложение;
- на главном экране тапаем по кнопке «Маршрут»;
- в верхнем поле отобразится текущее местоположение, в нижнем поле «Куда» требуется задать конечную точку маршрута. Указать её можно путём ввода названия улицы или объекта и на самой карте;
- в верхней панели выбираем «Режим пешехода», щёлкаем «Начать».
После проделанных действий не должно возникнуть вопроса, как в Яндекс Навигаторе переключить на пешехода.
Яндекс Навигатор пешком поможет быстро сгенерировать маршрут, беря во внимание особенности дорожной ситуации.
Адаптация под пешехода позволяет быстро добраться до нужного пункта с учётом всех возможных дорог и троп.