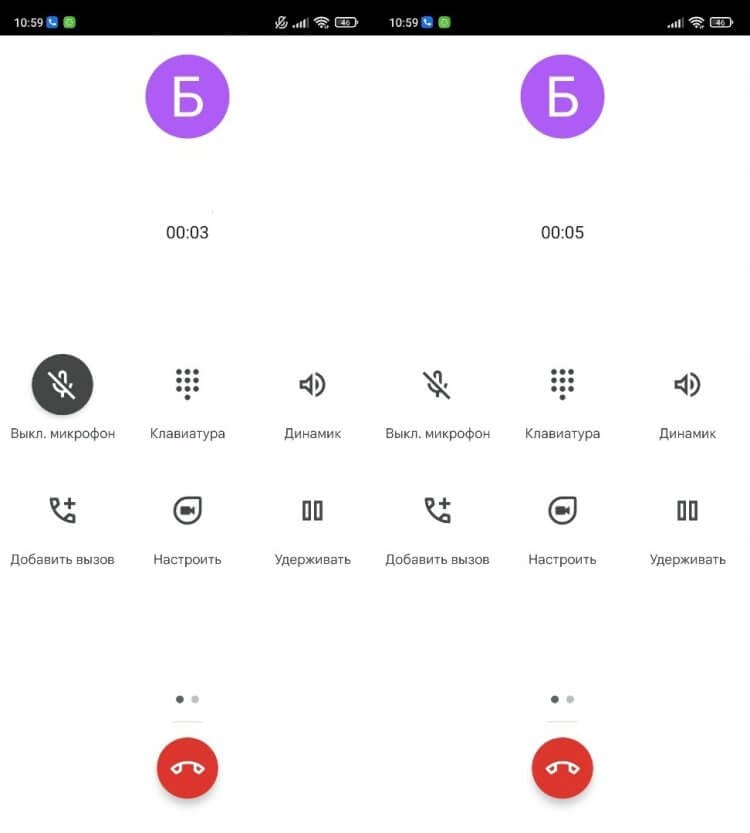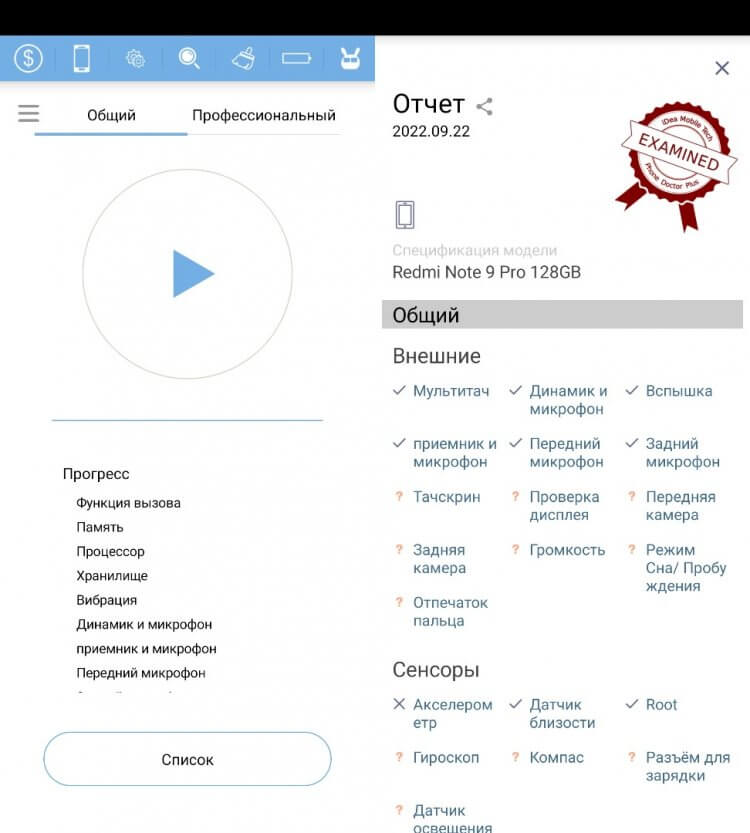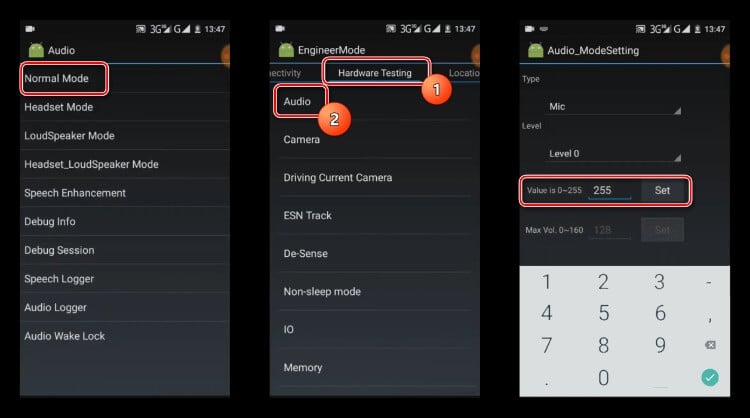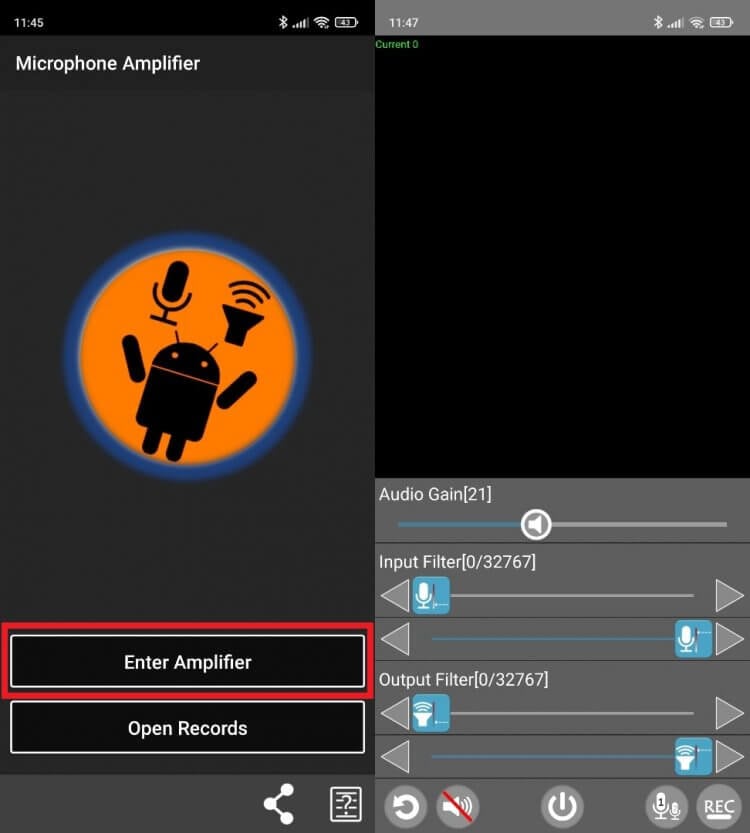Почему микрофон на Android-устройстве работает с перебоями или не работает вообще?
К сожалению, дать какой-то однозначный ответ на этот вопрос не получится. Причины могут быть самые разные. Однако, большинство проблем можно разделить на две основных категории: программные сбои и аппаратные неисправности. Ниже рассмотрим, каждую из этих категорий подробнее.
Содержание
- 1 Включение и отключение микрофона
- 2 Проверка работоспособности микрофона
- 3 Запрет приложениям на доступ к микрофону
- 3.1 Разрешения, предоставляемые приложениям
- 3.2 Отключение доступа к микрофону голосовому ассистенту
- 3.3 Отключение доступа к микрофону у любого приложения
- 3.4 Закрытие последних работающих задач
- 4 Механические неисправности
- 4.1 Как почистить микрофон на смартфоне
- 4.2 Если микрофон неисправен
Включение и отключение микрофона
Иногда, пользователь ухом случайно отключает микрофон во время разговора. Происходит это из-за того, что на некоторых бюджетных смартфонах плохо работает датчик приближения. Если датчик работает правильно, экран телефона будет автоматически отключаться во время разговора, а сенсор не будет реагировать на нажатия. В противном случае, возможны ложные срабатывания.
Как бы ты там ни было, во время разговора проверьте, активен ли микрофон. Если отключен, просто включите его:
Во многих мессенджерах и программах для видеоконференций существует возможность отключения своего микрофона. Обязательно проверьте, не перечеркнута ли пиктограмма вашего микрофона:
Проверка работоспособности микрофона
Чтобы проверить, работает ли микрофон, используйте стандартное приложение «Диктофон», которое есть на любом телефоне. В зависимости от модели и версии прошивки, его интерфейс может незначительно отличаться.
Шаг 1. Запустите приложение «Диктофон».
Шаг 2. Нажмите на кнопку записи и скажите что-нибудь в микрофон.
Шаг 3. Остановите запись. Для этого, нажмите на соответствующую кнопку.
Шаг 4. Перейдите в меню сохраненных записей.
Шаг 5. Выберите нужную и прослушайте ее.
От того, что именно вы услышите, зависит дальнейший план действий. Если звука нет, скорее всего микрофон поврежден – об этом мы поговорим в конце статьи. Но что делать, если вы себя отчётливо слышите?
Запрет приложениям на доступ к микрофону
В Android, в целях безопасности, приложения получают разрешения на доступ к тем или иным функциям. Коротко рассмотрим, как работает система разрешений на смартфоне с Android.
Разрешения, предоставляемые приложениям
В более старых версиях мобильной операционной системы Android разрешения выдавались программе во время установки. Однако, это было небезопасно. Кроме того, такие приложения могли мешать правильной работе смартфона.
В последних версиях Android, разрешение выдается приложению лишь в том случае, если оно его запрашивает. За пользователем остается право решать, стоит ли предоставить разрешение только один раз, открыть постоянный доступ или вообще запретить приложению спрашивать об этом. В Android 11 разработчики пошли еще дальше. Теперь, если программа не использовала предоставленное ей разрешение на протяжении какого-то времени, доступ к нему отзывается. Компания Google тратит много времени на улучшение системы разрешений неслучайно.
Как уже говорилось, одно приложение может мешать работе другого. Так, например, микрофон смартфона могут использовать пару десятков установленных программ. Но, что произойдет, если одна из них будет постоянно обращаться к микрофону, даже в тех случаях, когда в этом нет необходимости? Микрофон будет работать со сбоями, отсюда прерывистая речь в мессенджерах и программах для видеоконференций. При этом, как правило, на приложения Телефон и Диктофон это не влияет.
Если вы столкнулись с подобной проблемой, скорее всего, вам интересно узнать, какое же приложение приводит к сбоям? А какая программа постоянно постоянно обращается к микрофону? Речь идет о голосовых помощниках: Google Assistant, Яндекс Алиса и прочих. Некоторые пользователи уже не представляют себе жизнь без голосового поиска и это, несомненно, очень удобно. Однако, если из-за голосового ассистента происходят сбои в работе микрофона, придется выбирать что-то одно.
Отключение доступа к микрофону голосовому ассистенту
Обратите внимание! Эта инструкция может оказаться полезной, если во время разговора через мессенджер или программу для видеосвязи, вместе с вашим голосом собеседник слышит посторонние звуки и шумы.
Ниже рассмотрим, как отключить доступ Google Assistant к микрофону устройства:
Шаг 1. Откройте «Настройки Android».
Шаг 2. Перейдите в «Приложения».
Шаг 3. Откройте «Все приложения».
Шаг 4. Для того, чтобы быстрее найти нужную программу, начните вводить «Google» в строке поиска. Затем откройте приложение Google – именно оно отвечает за работу Google Assistant.
Шаг 5. Перейдите в «Разрешения приложений».
Шаг 6. Выберите «Микрофон».
Шаг 7. Нажмите «Запретить».
Шаг 8. На экране отобразится предупреждение о том, что работа основных функций устройства (включая голосовой поиск) будет невозможна. Выбираем «Все равно запретить».
Шаг 9. Перезагрузите устройство и проверьте, хорошо ли вас слышно при разговоре через мессенджеры.
Отключение доступа к микрофону у любого приложения
В некоторых случаях, мешать работе микрофона могут и другие приложения. Если отдельные мессенджеры вы используете исключительно для переписки, предоставлять им доступ к камере и микрофону не обязательно. Для того, чтобы узнать, каким программам открыт доступ и ограничить его, сделайте следующее:
Шаг 1. Перейдите в системные «Настройки».
Шаг 2. Откройте «Приложения».
Шаг 3. Зайдите в пункт «Разрешения».
Шаг 4. Затем откройте «Разрешения приложения».
Шаг 5. В списке выберите «Микрофон».
Шаг 6. В следующем списке отобразятся приложения, которые могут записывать аудио. Выберите программу, которой необходимо ограничить доступ на использование микрофона.
Шаг 7. Нажмите «Запретить».
Обратите внимание! О том, как ограничить доступ отдельным приложениям к микрофону на более старых версиях Android уже писалось на нашем сайте.
Закрытие последних работающих задач
Однако, есть менее кардинальное решение данной проблемы. Для того, чтобы приложения, работающие в фоне, не мешали работе вашего микрофона, сделайте следующее:
Шаг 1. Нажмите на кнопку с изображением квадрата для того, чтобы увидеть последние запущенные задачи.
Шаг 2. Закройте все последние задачи, нажав на специальную кнопку.
Обратите внимание! На скриншоте видно, что в фоне работает Google Ассистент, который может влиять на работу микрофона.
Шаг 3. Телефон сообщит, что недавних приложений нет.
Шаг 4. Попробуйте позвонить через программу для видеосвязи, например через WhatsApp, Telegram или Skype. Спросите у собеседника, хорошо ли вас слышно.
Важно! Недостаток данного метода в том, что закрывать работающие приложения необходимо перед каждым аудио или видеозвонком. Кроме того, работает этот способ далеко не у всех.
Если ни один из советов не помог решить проблему, попробуете сделать сброс до заводских настроек, предварительно сохранив важные данные. Это поможет устранить программную проблему, например сбой из-за вирусного или другого нежелательного ПО.
Мы рекомендуем пользователям сделать такой сброс самостоятельно, поскольку, если вы обратитесь в сервисный центр, первое, что там сделают – это сброс вашего устройства до заводских настроек. Ещё раз повторимся, это исключит вероятность программной проблемы. О том, как сделать сброс до заводских настроек, подробно говорилось в нашей статье.
Механические неисправности
Если в любых приложениях микрофон работает со сбоями, то, возможно, он засорился или неисправен.
Обратите внимание! Мы сейчас говорим об основном микрофоне. Однако, выйти из строя может также один из дополнительных микрофонов, который чаще всего используется для реализации активного шумоподавления.
Как почистить микрофон на смартфоне
Если вас плохо слышно из-за скопления пыли в микрофонном отверстии, попробуйте его почистить.
Обратите внимание! Действовать необходимо крайне осторожно, чтобы не повредить микрофон.
Возьмите тонкую иголку и аккуратно, не спеша, устраните мусор, который скопился у самого отверстия. Нельзя прикладывать усилия и засовывать иглу слишком глубоко.
Но, что если в микрофон попала вода? В таком случае, придется разбирать смартфон. Поскольку задняя крышка в современных смартфонах не снимается, существует вероятность еще больше повредить устройство. Поэтому, лучше всего обратиться в сервисный центр, где специалист почистит контакты от окиси и, при необходимости, заменит микрофон на новый.
Если микрофон неисправен
Если вышеперечисленные рекомендации не помогли и микрофон не работает, то скорее всего он неисправен и его придется заменить. В некоторых моделях смартфонов микрофонный модуль съемный, а значит его можно без труда заменить. Обладая необходимыми навыками и инструментами, это можно сделать самостоятельно. Но если вы сомневаетесь в успехе, то лучше всего отнести девайс в сервисный центр.
С вашим телефоном приключилась беда, и перестал работать микрофон на Андроиде? Не можете поговорить по обычной связи или голосовой в мессенджере? К сожалению, такие проблемы случаются, причем это не редкость. Хотя зачастую искать причину приходится не в механических поломках, а в программных сбоях, из-за которых и не работает микрофон на Андроиде. В этой статье мы вам расскажем про все возможные причины, из-за которых случаются подобные ситуации, а также пути решения проблемы.
Оглавление
- 1 Почему не работает микрофон на Android
- 1.1 Проверяем, работает ли микрофон на телефоне
- 1.2 Включаем микрофон в настройках приложения
- 1.3 Настраиваем чувствительность микрофона
- 1.4 Закрываем все фоновые приложения
- 1.5 Проверяем микрофон при разговоре
- 1.6 Механическое воздействие
- 1.7 Очистка от пыли
Почему не работает микрофон на Android
Причин, как вы уже поняли, может быть действительно много, и здесь все зависит от того, что именно происходило с вашим аппаратом. Например, если вы его роняли или не так давно «искупали», вполне возможно, что это механическое повреждение. Но обо все по порядку.
Проверяем, работает ли микрофон на телефоне
Изначально рекомендуем вам проверить, работает ли микрофон на телефоне, чтобы действительно убедиться в том, что проблема все-таки присутствует. Для этого можно воспользоваться несколькими вариантами:
Звонок по обычной связи:
Запись своего голоса на диктофон:
Практически на каждом телефоне присутствует встроенное приложение «Диктофон», при помощи которого можно записать любой звук. С помощью него мы и проверим, работает ли микрофон на Android или же нет:
Если вы себя не слышите, и вообще никаких шумов посторонних нет, скорее всего, у вас не работает микрофон, причем причина пока что не ясна: программная или механическая.
Включаем микрофон в настройках приложения
Вполне возможно, что у вас попросту выключен микрофон на телефоне, и все что нужно – это включить его обратно. Делается это так:
Также рекомендуем вам проверить у приложения «Диктофон», чтобы микрофон был активирован на Андроиде, после чего повторно еще раз попробовать записать свой голос.
А вообще, таким образом вы можете включить микрофон на смартфоне у любого приложения, в том числе и в WhatsApp, Viber и прочих мессенджерах, программах, если ранее по каким-то причинам он оказался выключен.
Настраиваем чувствительность микрофона
Еще одна возможная проблема – это попросту низкая чувствительность модуля, из-за чего он не может распознавать ваш голос. Рекомендуем через инженерное меню настроить его. Например, на том же Xiaomi, чтобы зайти в этот раздел, нужно ввести USSD-запрос — *#*#6484#*#*:
- Как только перешли в «Инженерное меню», вам нужно найти раздел MIC;
- Далее меняете уровень в разделе Level и проводите тесты, определяя, на каком уровне чувствительность микрофон будет лучше работать.
Еще можно проверить, нет ли обновлений для вашего смартфона, из-за которых он также мог не работать в программном плане, хотя такое случается крайне редко.
Закрываем все фоновые приложения
Если вы ранее использовали мессенджер, различные программы для прослушивания музыки, вызовов, рекомендуем полностью закрыть все фоновые программы и процессы. Иногда система может вызывать конфликты между приложениями на смартфоне, а зачастую попросту тот же WhatsApp после активного разговора все еще продолжает использовать микрофон, не давая его запускать в других программах, из-за чего и возникают проблемы.
Также рекомендуем вам перезагрузить устройство и после этого попробовать позвонить другому абоненту или еще раз записать свой голос через встроенный «Диктофон».
Проверяем микрофон при разговоре
Попробуйте позвонить другому абоненту и при разговоре посмотрите, чтобы иконка микрофона не была перечеркнута. Если видите такое на экране, то, скорее всего, он у вас отключен. Просто нужно еще раз нажать на нее для активации микрофона.
В некоторых случаях возможен баг, когда вы ранее отключали этот модуль при разговоре, а потом обратно активировали, но возникла ошибка, в результате которой микрофон не включился. В данном случае можно еще раз отключить и включить.
Механическое воздействие
Ни один из вышеперечисленных вариантов вам не помог, и до сих пор не работает микрофон на Андроиде? В этом случае, скорее всего, проблема именно в механическом воздействии, например, если вы уронили телефон с большой высоты (а иногда и метра хватает, чтобы сломался какой-нибудь модуль), попала влага внутрь.
В данном случае вам только нести телефон в сервисный центр, причем, если на него еще действует гарантия, рекомендуем отдавать в тот магазин, где приобретался девайс. Вполне возможно, что вам его починят бесплатно и гарантийный срок при этом останется активен на указанный срок.
Очистка от пыли
У большинства телефонов микрофон располагается в нижней части, примерно там же, где и динамики, поэтому можете попробовать его почистить. Но чаще всего приходится полностью разбирать девайс или частично, и здесь, опять же, лучше нести смартфон в сервисный центр, где вам за считанные минуты проведут процедуру по очистке.
Как видите, причин не так уж и много, из-за которых может перестать работать микрофон на телефоне с операционной системой Android. Относитесь бережно к своим устройствам, обязательно купите чехол для телефона, чтобы защитить от возможных повреждений и падений, и в целом относитесь бережнее к девайсам.
Поделиться ссылкой:
Хотя смартфон является мультимедийным устройством, его основная функция — голосовая связь посредством стандартной телефонии или мессенджеров. С этой целью гаджет оснащается микрофоном и разговорным динамиком. Если вы часто сталкиваетесь с ситуацией, когда вас плохо слышит собеседник, или вовсе не работает микрофон на телефоне, можно забыть о комфортном использовании устройства и организации мобильной связи. Поэтому важно разобраться, как решить проблему и устранить прочие неполадки, связанные с передачей звука.
Неполадки могут быть связаны с засором или низким уровнем чувствительности микрофона
Содержание
- 1 Почему не работает микрофон на телефоне
- 2 Почему плохо слышит собеседник
- 3 Плохо работает микрофон — что делать
- 4 Как увеличить громкость микрофона
Почему не работает микрофон на телефоне
Сначала проанализируем ситуацию, когда совсем не работает микрофон на телефоне. В таком случае первым делом вы должны убедиться, что в меню разговора активирован электроакустический прибор. Бывает, что микрофон выключается случайно, когда вы касаетесь щекой экрана смартфона. Эта проблема вызвана плохой работой датчика приближения.
Зачастую микрофон выключается случайно
Впрочем, бывает и такое, что микрофон не работает даже в том случае, если не выполнялась его принудительная деактивация. Чаще всего это связано с поломкой прибора, но перед обращением в сервисный центр нужно сделать следующее:
- Проверьте исправность микрофона и других датчиков через приложение Phone Doctor Plus.
- Проверьте наличие обновлений и операционной системы. Установите все необходимые апдейты.
- Сбросьте настройки приложения «Телефон».
- Отключите функцию VoLTE.
После выполнения каждого из шагов 2-4 рекомендую еще раз перепроверить работу электроакустического прибора через приложение Phone Doctor Plus или путем совершения звонка. В крайнем случае вы можете выполнить сброс настроек телефона. Если и это не поможет, то единственным выходом станет обращение в сервисный центр.
⚡ Подпишись на Androidinsider в Дзене, где мы публикуем эксклюзивные материалы
Почему плохо слышит собеседник
Помимо ситуации, когда совсем не работает микрофон, часто возникают случаи плохой слышимости. То есть собеседник слышит вас, но очень плохо. Появляется такая проблема по следующим причинам:
- низкая громкость динамика у собеседника;
- засорен или неисправен динамик собеседника;
- ваш смартфон обладает посредственным микрофоном для шумоподавления;
- засорен микрофон;
- установлен низкий уровень чувствительности.
Таким образом, неполадка вновь может иметь как аппаратный, так и программный характер. Далее подробно рассмотрим все варианты устранения неполадок.
❗ Поделись своим мнением или задай вопрос в нашем телеграм-чате
Плохо работает микрофон — что делать
При плохой работе микрофона первым делом вновь рекомендую воспользоваться приложением Phone Doctor Plus. Оно поможет обнаружить дефект электроакустического прибора. Просто запустите проверку и дождитесь результатов исследования. Если после тестирования не будет обнаружено никаких неполадок, связанных с микрофоном, приступайте к следующему шагу.
Используйте Phone Doctor Plus для полноценной диагностики смартфона
Самой частой причиной плохой слышимости является засор микрофона. Именно поэтому корпус смартфона нужно регулярно протирать. Если это все равно не помогло избежать засора, попробуйте прочистить отверстие тонкой иглой, предварительно выключив телефон.
🔥 Загляни в телеграм-канал Сундук Али-Бабы, где мы собрали лучшие товары с АлиЭкспресс
Как увеличить громкость микрофона
Проблема может дать о себе знать даже в том случае, если визуально аппаратный компонент смартфона абсолютно исправен, а засор не наблюдается. Тогда с целью решения проблемы вам понадобится увеличить чувствительность микрофона. Для этого воспользуйтесь инженерным меню, введя соответствующую команду через номеронабиратель. Далее действуйте по инструкции:
- Откройте вкладку «Hardware Testing».
- Перейдите в раздел «Audio», а затем — «Normal Mode».
- Во вкладке «Type» установите значение «Sip», а во вкладке «Level» — 6-й уровень.
- Во вкладке «Value» установите максимальное значение. Оно зависит от особенностей вашего инженерного меню. Чаще всего значение варьируется в промежутке 0-255.
- Нажмите кнопку «Set» для сохранения настроек.
Дизайн инженерного меню на вашем смартфоне может отличаться
⚡ Подпишись на Androidinsider в Пульс Mail.ru, чтобы получать новости из мира Андроид первым
Названия пунктов меню отличаются в зависимости от производителя смартфона, а некоторые из них могут отсутствовать. Не исключено, что в вашем Engineering Mode отсутствует пункт калибровки чувствительности микрофона. Тогда придется прибегнуть к помощи дополнительного программного обеспечения, рассмотренного в этом материале. А еще вы можете обратиться к приложению Microphone Amplifier, предназначенному специально для настройки микрофона:
- Нажмите кнопку «Enter Amplifer».
- Передвиньте ползунок «Audio Gain» вправо до подходящего значения.
- Нажмите кнопку сохранения настроек.
Программа позволяет гибко настраивать чувствительность микрофона
Далее попробуйте снова созвониться со своим собеседником, чтобы проверить чувствительность микрофона. При необходимости вы можете снова изменить значение «Audio Gain». Если чувствительность не улучшится, то не исключено, что причиной возникновения проблемы является низкое качество телефонной связи. Наконец, у вас останется вариант с обращением в сервисный центр, где вам проведут диагностику микрофона и других аппаратных компонентов смартфона.
Динамик и микрофон являются самыми ключевыми комплектующими мобильного смартфона. Игнорировать поломку этого модуля не получиться. Если не работает микрофон на телефоне, то владелец техники просто теряет возможность общаться с внешним миром. Обычно при таких поломках собеседник может вас, вообще, не слышать или слышать только частично. Вместо вас, могут быть слышны какие-либо шумы и посторонние звуки.
Настройка и регулировка при этом, ни к какому результату не приводят. Придется искать проблему в других направлениях.
Содержание
- Что делать
- Воздействие влаги
- Программный сбой
- Замена микрофона
- Что потребуется
- Заключение
- Видео
Что делать
Если на вашем устройстве внезапно перестал работать микрофон, то нужно постараться понять, в чем именно заключается поломка. Рассмотрим самые вероятные ситуации:
- Вас плохо слышат. Этого говорит о том, что все работает, но сам звук сильно искажается. Обычно причина заключается в препятствиях, мешающих, нормальному прохождению звуковых волн. Скорей всего, забился звукоуловитель (небольшая дырочка на корпусе). Чистим канал звуковода и пробуем пообщаться с собеседником. Возможно, это устранит неполадку.
- Звук пропадает периодически. Это означает что в системе плохой контакт. Такое происходит под воздействием влаги либо если какой-то из проводов слишком сильно окислился. Причина может быть в некачественной пайке, после предыдущего ремонта. В любом случае решить такую поломку можно будет только в мастерской.
- Возможно, деталь окончательно поломалась и менять придется модуль в сборе.
- Микрофон не работает в определённой программе. С этим можно столкнуться в таких приложениях, как Skype, Whatsapp, Tango, Viber. Скорее всего, проблема в работе определенной программы.
- Неполадки операционной системы. Гаджет ошибочно полагает, что подключена гарнитура и пытается записать звук с несуществующего микрофона. Можно попробовать почистить устройство от некоторых приложений или даже сбросьте все до заводских настроек.
После того как поставили обновление до бета-версии iOS или загрузили какое-то программное обеспечение, микрофон телефона внезапно перестал работать? В этом случае есть решение – программа Tenorshare ReiBoot.
Tenorshare ReiBoot является лучшей программой, которая позволяет решать самые распространенные проблемы, такие как завис на iTunes (режим «Войти в режим восстановления») и вернуть к работе iOS-устройство (режим «Выйти из режима восстановления»). Эти операции производятся буквально в один клик с сохранением личных данных и без запроса пароля. Tenorshare ReiBoot дополнительно решает проблему черного (синего, замороженного и т.д.) экрана и зависания на логотипе, сброс и разблокировку и еще более 150 кризисных случаев, с которыми не справляется даже iTunes.
Совет: Если вы являетесь пользователем устройства Android, можете использовать Tenorshare ReiBoot for Android для решения проблемы.
Пошаговая инструкция проста:
- Шаг 1. установить на компьютер последнюю версию программы. Запустить программу и подключить iPhone к компьютеру с помощью USB-кабеля.
- Шаг 2. После распознавания устройства нажать кнопку «Начать».
- Шаг 3. По умолчанию в программе установлен Стандартный ремонт.
- Шаг 4.После загрузки необходимых файлов нажмите на кнопку «Исправить сейчас». Дождитесь завершения процесса.
Чтобы самостоятельно выяснить, в чем поломка: в ОС или в железе – подключите гарнитуру.
Если запись звука на гарнитуре функционирует нормально, значит, проблема в смартфоне.
Воздействие влаги
Распространённая проблема попадание жидкости внутрь устройства. В этом случае, возможно, вместе с микрофоном влага попала и в разъем наушников. Тогда даже при отключенной гарнитуре смартфон может показывать, что наушники включены. Устранить проблему самостоятельно будет достаточно трудно. Стандартный народный метод просушки при помощи фена только ускорит повреждение плат, разогнав влагу по гаджету. Лучше всего в этом случае сразу обратиться в сервисный центр.
Программный сбой
Причиной неисправности, может оказаться банальный программный сбой. Попробуйте обновить гаджет подключив его к ПК. При наличии доступа к сети, можно провести онлайн-обновления. Если есть новая версия программного обеспечения, следует сразу поставить его. При проблеме с обновлениям, следует обратиться в мастерскую, возможно чип памяти сгорел.
Замена микрофона
Если неисправность так и не была устранена, то, возможно, нет контакта где-то внутри или испорчена сама деталь. Перед тем как приступить к процессу замены нужно найти исправный микрофон. Поискать его можно в сервисных центрах или на барахолке. Не рекомендуется приступать к замене детали, без соответствующего опыта.
Что потребуется
Очень распространенный случай – плохая пайка контактов смартфона и даже механические повреждения. В любом случае без того, чтобы разбирать аппарат обойтись не получится. Для разборки необходимо:
- Крестообразная отвертка.
- Плоская отвертка.
- Паяльник и все прочее для пайки (припой и канифоль).
- Нож канцелярский.
Можно приступать к процессу замены. Для этого необходимо:
- Снимаем заднюю крышку, демонтируем батарею, флеш и сим карты.
- При помощи отверток находим винты и откручиваем их.
- Очень аккуратно снимаем части корпуса, которые перекрывают нам доступ к плате. После этого нужно найти микрофон, он маленький и круглый, напоминает по виду небольшую таблетку и крепится при помощи тоненького шлейфа. Для него обычно есть в корпусе специальный паз.
- Достаем сломанную деталь. Как можно аккуратней отпаиваем ее и устанавливаем на ее место новую. Это должно устранить поломку.
- Теперь очень аккуратно собираем гаджет, стараясь не потерять ни одного винта.
Заключение
Возможно, все проблемы связаны с тем, что неисправен динамик, виной которого и стали неполадки со звуком. Примерно в половине случаев не стоит пытаться самостоятельно лезть внутрь смартфона. Лучше обратиться в сервисный центр.
Видео
( 1 оценка, среднее 5 из 5 )
Ведущий автор многих рубрик на сайте expertland.ru. Отлично разбирается в техники и электронике. Способен решить любую техническую задачу в считанные часы, любит писать о своей опыте и наработках.
опубликованных статей — 94
читателей — 23 919
на сайте с 25 сентября 2017 года
Был ли у вас недавно телефонный звонок, когда другой человек упомянул, что ваш голос не был четким? Когда это происходит, вы можете списать это на плохой контакт. Однако вместо этого вы можете страдать от проблем с микрофоном на вашем устройстве.
Вы можете даже не знать о проблемах с вашим микрофоном; наихудший сценарий — сломанный микрофон. Давайте рассмотрим некоторые проблемы, с которыми может столкнуться микрофон вашего телефона Android, и способы их устранения.
В чем причина проблем с микрофоном?
Так почему и как возникают проблемы с микрофоном? Ваш микрофон может искажаться по разным причинам, наиболее распространенной из которых является грязный телефон. Если вы не из тех, кто регулярно чистит свой телефон, вы можете быть удивлены, увидев, сколько грязи скапливается на нем.
Другие распространенные аппаратные проблемы на телефонах Android связаны с обновлениями программного обеспечения и установкой сторонних приложений. Они имеют тенденцию перенастраивать или отключать ваш микрофон, даже если вы этого не осознаете. Ваш микрофон также может быть поврежден из-за физических проблем, таких как внутренняя неисправность или повреждение оборудования из-за неправильного обращения с телефоном.
Если вы подозреваете, что ваш микрофон может быть сломан или работает со сбоями, лучше протестировать его, чтобы убедиться. Вот как проверить микрофон Android.
Голосовая запись себя
Самый простой способ убедиться, что ваш микрофон работает, — это записать свой голос на телефон и прослушать запись. Вы можете легко сказать, если ваш голос звучит искаженно, чтобы помочь вам установить проблему.
Большинство телефонов Android оснащены встроенным диктофоном, который вы можете использовать. Если у вас его еще нет, вы можете загрузить приложение для записи голоса, например Диктофон ASR.
Выполните диагностическую проверку системы
Если вы все еще не уверены в своем микрофоне, вы можете использовать приложение для диагностики оборудования и системы, такое как Телефон Доктор Плюс для проверки микрофона. Приложение выполнит различные тесты и даст вам результаты о состоянии вашего микрофона.
Способы устранения проблем с микрофоном Android
Если вы убедились, что ваш микрофон не работает должным образом, теперь вы можете приступить к его устранению. Поскольку существуют различные причины, по которым микрофон вашего телефона может работать со сбоями, давайте рассмотрим различные способы устранения проблемы.
1. Проверьте, не блокирует ли ваш чехол микрофон
Если вы используете чехол на своем телефоне, вы должны сначала проверить, не блокирует ли он порт микрофона. Возможно, микрофон работает нормально, но он не может достаточно хорошо определить ваш голос или вообще не может, потому что чехол закрывает отверстие.
Скорее всего, это не будет причиной проблемы, если вы купили чехол непосредственно у производителя телефона. Но иногда корпуса сторонних производителей могут иметь заводской брак и не располагать отверстие именно там, где оно должно быть, т.е. сверху микрофона.
2. Перезапустите и проверьте наличие обновлений
Иногда самое простое решение — лучшее решение. Перезагрузка смартфона обновляет вашу систему, очищая все процессы и закрывая приложения. Это может быть быстрое решение вашей проблемы.
Удерживайте кнопку питания, пока не появится меню, затем выберите «Питание» > «Выключить». Оставьте его выключенным на 30–60 секунд, прежде чем снова включить, затем проверьте, решена ли проблема.
Если быстрый перезапуск не работает, проверьте наличие обновлений программного обеспечения в разделе «Настройки» > «Система» > «Дополнительно» > «Обновление системы» или аналогичном. Новое обновление программного обеспечения обычно исправляет любые ошибки/ошибки текущей версии, которые могут повлиять на работу вашего микрофона.
3. Очистите микрофон вашего телефона
Если вы не чистите телефон время от времени, грязь может скапливаться в небольших отверстиях, таких как порт микрофона, даже если ваше устройство имеет класс защиты от пыли и воды IP68. Просто протереть телефон недостаточно, так как внутрь может попасть пыль или другой мелкий мусор.
Ваш микрофон — это небольшое отверстие или другой порт, расположенный рядом с разъемом USB, обычно в нижней части телефона. Возьмите маленькую булавку, тонкую иглу или что-то подобное и осторожно почистите микрофон. Другой вариант — дуть прямо на него, чтобы удалить весь скопившийся мусор. Однако, если вы это сделаете, будьте осторожны, чтобы не надувать воздух дальше в телефон.
Еще один аспект, на который следует обратить внимание при очистке, — это защитная пленка для экрана. Когда вы надеваете новый защитный элемент на свой телефон, есть вероятность, что вы накроете им свой микрофон. Убедитесь, что ни одна его часть не блокирует ваш микрофон, а в щелях корпуса не скапливается пыль.
Вы можете адаптировать наше руководство по очистке iPhone для своего телефона Android и применить большинство из тех же шагов, чтобы избежать повторения этой проблемы в будущем.
4. Настройте параметры звука
Некоторые телефоны Android оснащены функцией шумоподавления или шумоподавления. Подавление шума помогает уменьшить фоновый шум, когда вы разговариваете по телефону или записываете видео.
Для тех, кто не знает об этом, результат может показаться немного дезориентирующим, поэтому легко предположить, что с вашим микрофоном что-то не так. Вот как вы можете отключить настройку, чтобы убедиться, что ваш микрофон в порядке:
- Перейдите в приложение «Настройки».
- Выберите «Настройки вызова» или «Настройки звука».
- Найдите параметр «Шумоподавление» и отключите его.
- Перезагрузите телефон и проверьте, решена ли проблема.
Обратите внимание, что не все телефоны Android поддерживают эту функцию, и она может отображаться в другом месте для вас.
Помимо этого варианта, есть также вероятность, что вы оставили свой телефон подключенным к гарнитуре Bluetooth или другому устройству с микрофоном. В этом случае ваш телефон будет использовать его в качестве основного микрофона вместо встроенного.
Обязательно проверьте, что в данный момент подключено в разделе «Настройки» > «Подключенные устройства». Отключите все активные устройства Bluetooth и попробуйте снова использовать микрофон, чтобы решить проблему.
5. Проверьте наличие помех сторонним приложениям
Сторонние приложения являются одной из основных причин неисправности телефона. Они могут мешать настройкам вашего телефона; многие люди сталкиваются с нарушениями, но считают их не чем иным, как сбоями. Таким образом, приложения, которые могут получить доступ к вашему микрофону, могут быть причиной ваших текущих проблем.
Чтобы определить, связаны ли проблемы с микрофоном со сторонним приложением или нет, вам следует запустить телефон в безопасном режиме, который временно отключает все сторонние приложения.
Вот как активировать безопасный режим на телефоне, когда он уже включен:
- Нажмите и удерживайте кнопку питания телефона.
- На экране коснитесь и удерживайте параметр выключения питания.
- После этого вы должны увидеть безопасный режим в нижней части экрана. Выберите это, чтобы перезагрузиться в безопасном режиме.
Если ваш телефон выключен, сделайте следующее:
- Удерживайте кнопку питания телефона, чтобы загрузиться в обычном режиме.
- Когда начнется анимация, нажмите и удерживайте кнопку уменьшения громкости телефона. Продолжайте удерживать ее, пока не закончится анимация и ваш телефон не запустится в безопасном режиме.
- В нижней части экрана появится надпись «Безопасный режим» для подтверждения.
Теперь, когда вы находитесь в безопасном режиме, выполните тестовый звонок или используйте приложение для записи, чтобы проверить микрофон. Если ваш микрофон нормально работает в безопасном режиме, проблема связана с приложением. Вы можете найти список приложений, которые используют ваш микрофон, в меню «Настройки».
Перейдите в «Настройки» > «Приложения и уведомления» > «Дополнительно» > «Диспетчер разрешений» > «Микрофон».
Если вы установили усилители звука или приложения-улучшители, они, скорее всего, являются виновниками. В противном случае попробуйте проверить приложения, которые, как вы подозреваете, являются причиной, отмените их доступ к микрофону, а затем проверьте свой микрофон, чтобы узнать, не были ли они причиной.
6. Отнесите его техническому специалисту
Если ничего не помогает, есть большая вероятность, что ваш телефон поврежден. Микрофоны являются хрупкими деталями и могут легко сломаться при падении или повреждении водой. В этом случае лучше всего отнести телефон к специалисту, который сможет определить неисправность вашего устройства.
Как заставить микрофон работать правильно
Микрофон вашего телефона может работать неправильно по разным причинам. Если вы когда-нибудь столкнетесь с проблемой, описанные выше методы помогут вам определить и устранить проблемы с микрофоном.
Лучший способ избежать появления проблем в будущем — заботиться о своем телефоне.
Дата последнего обновления : 28-12-2022
Если у вас возникла неисправность микрофона:
- Во время вызова собеседник плохо слышит вас.
- Google Assistant не распознает голосовые команды должным образом.
- Запись на диктофон низкого качества.
Следуйте шагам ниже, чтобы проверить исправность микрофона в Samsung Galaxy.
Шаг 1. Убедитесь в отсутствии постороних предметов в области микрофона
Микрофон может плохо распознавать ваш голос, если отверстие для микрофона заблокировано посторонними предметами, такими как чехол или защитная пленка. Микрофон расположен в нижней части телефона. Убедитесь, что отверстие микрофона не закрыто посторонними предметами, и попробуйте записать голос еще раз, когда устраните всё, что найдете.

Шаг 2. Перезагрузите устройство
Перезагрузка очистит заполненную память и сбросит программные ошибки.
Для перезагрузки:
1. Нажмите и удерживайте кнопку питания.
2. Нажмите Перезагрузка.

Шаг 3. Загрузите смартфон в безопасном режиме
Чтобы определить, является ли это аппаратной или программной проблемой, проверьте работу микрофона в безопасном режиме (например, в предустановленном приложении Звукозапись).
Если в безопасном режиме микрофон работает нормально, проблема вызвана сторонним приложением на вашем телефоне. Чтобы узнать, какое приложение вызвало проблему, удалите сторонние приложения, начиная с последнего установленного.
ПО ТЕМЕ:
Как загрузить Android в безопасном режиме
Шаг 4. Сделайте полный сброс устройства
Сброс данных полностью очистит внутреннюю память, установленные приложения и их данные, аккаунты, устранит программные ошибки и вернёт устройство в состояние «с завода».
Таким образом вы сможете исключить программный сбой микрофона или влияние сторонних программ.
ПО ТЕМЕ:
Как сделать сброс настроек (hard reset, factory reset) на Samsung Galaxy
Шаг 5. Обратитесь в сервисный центр Samsung
Выполнив шаги выше, вы исключите программный сбой на смартфоне.
Если они не помогут, рекомендуем обратиться для аппаратной диагностики и устранения неисправностей в один из официальных сервисных центров Samsung.
Помогите нам стать лучше. Нажмите кнопку отправки ниже и мы увидим вашу оценку статьи. Спасибо!
Благодарим за отзыв!
Активация микрофона
Первое, что нужно знать — в телефонах встроенный микрофон активен по умолчанию, и в отдельной процедуре включения не нуждается. Деактивировать его можно только при звонке по сотовой связи или интернету, а также в инженерном меню, если устройство поддерживает такую возможность. В первом случае будет достаточно тапнуть по соответствующей иконке в процессе звонка либо сбросить его и начать новый.
Во втором всё несколько сложнее, порядок действий следующий:
- Войдите в инженерное меню любым приемлемым способом.
Подробнее: Как войти в инженерное меню Android - Далее выберите «Normal Mode».
- Перейдите на вкладку «Hardware testing» и воспользуйтесь опцией «Audio».
- Поищите пункты с названием «sip» или «mic» и зайдите в один из них.
- Убедитесь, что в каждом значении «Level…» опции «Value is…» не находятся в положении «0» – если это так, установите любое отличное от него значение, но не выше «64».
Выйдите из инженерного меню и перезагрузите устройство – теперь микрофон должен заработать.
С вашим голосом собеседник слышит посторонние звуки и шумы
Вот как отключить доступ Помощник Google к микрофону устройства:
Шаг 1. Откройте «Настройки Android».
Шаг 2. Перейдите на «Приложения».
Шаг 3. Откройте «Все приложения».
Шаг четвертый. Чтобы быстрее найти нужную программу, начните с ввода «Google» в строке поиска. Затем откройте приложение Google — ответственен за операцию Помощник Google.
Шаг 5. Перейдите в раздел «Разрешения на подачу заявления».
Шаг шестой. Выберите «Микрофон».
Шаг 7. Нажмите «Запрещено».
Шаг 8. На экране появится предупреждение о том, что основные функции устройства (включая голосовой поиск) не будут работать. Выберите «Отказать в любом случае».
Шаг 9. Перезагрузите устройство и проверьте, хорошо ли вас слышно при разговоре через мессенджеры.
Включение внешнего микрофона
Для девайсов, подключаемых по аудиоджеку и USB, ситуация точно такая же – они активируются сразу, однако для использования необходимы приложения, способные работать с подобными средствами. Что же касается микрофонов, которые соединяются по Bluetooth, то в них для экономии энергии практикуется автоотключение после определённого периода простоя – для запуска достаточно просто включить устройство. Работу с ними мы рассмотрели в отдельной статье, поэтому ознакомьтесь с ней для получения ответов на дополнительные вопросы.
Подробнее: Подключение внешних микрофонов к Android-устройствам
Расположение
Современные устройства в большинстве своем являются однотипными. Негласным стандартом индустрии стал микрофон, расположенный в нижней части корпуса. В эпоху кнопочных мобильных телефонов производители экспериментировали с расположением этого элемента (сзади , сбоку, в нижней части).
Место расположения элемента на корпусе можно определить по наличию отверстия, защищенного мелкозернистой сеткой. Она предотвращает попадание пыли и грязи, ухудшающих качество воспринимаемого звука.
Включение микрофона на гарнитуре
Звукоснимающий компонент гарнитуры тоже не нуждается в отдельном запуске, и его неработоспособность свидетельствует об одном из двух сбоев – несовместимости или физической неисправности. В первом случае дело в том, что с 2012 года стандартом для комбинированных аудиоразъемов в смартфонах и планшетах стал CTIA, который заменил вариант OMTP. Отличить их довольно просто: звук в наушниках несовместимого устройства становится нормальным только если нажать и удерживать кнопку принятия вызова. Микрофон же в этом случае не работает вообще. Решить проблему можно либо покупкой современной гарнитуры, либо соответствующего переходника, благо найти их несложно. С аппаратными поломками всё намного хуже: бюджетные варианты рациональнее просто заменить, тогда как ремонтировать есть смысл только дорогие продукты.
Как исправить проблему
Проще всего справиться с программными неполадками и засорами. Если при разговоре микрофон работает частично, придется открывать корпус и чистить внутренности гаджета. Звукоулавливатель представляет собой едва заметное отверстие в корпусе – этот канал надо продуть либо прочистить острым предметом (булавка, иголка). Не переусердствуйте – существует риск повреждения микрофона.
Случается и такое, что не работает микрофон в телефоне Андроид по программным причинам. Не паникуйте – положение может исправить сброс настроек. Откат удалит всю несохраненную информацию, поэтому делайте резервные копии значимых файлов. Запустите синхронизацию контактов, скопируйте видеоролики и фотоснимки на ноутбук. После этого займитесь перепрошивкой. Учтите: прошивка должна быть кастомной либо официальной. В противном случае вы столкнетесь с новыми конфликтами и усугубите свое положение.
Работает ли Самсунг Пей без использования интернета
Ситуации со звуком в смартфоне бывают разными – порой весьма экзотическими. Планируйте свои действия, опираясь на имеющиеся симптомы. Вот несколько типичных примеров:
- Звук поступает с серьезными искажениями (этот вариант мы рассмотрели выше).
- Исчезновение звука носит эпизодический характер.
- Полное отсутствие слышимости.
- Неполадки затрагивают лишь конкретное приложение.
Если звучание микрофона периодически пропадает, вы столкнулись с нарушенным электрическим контактом. Вероятно, повышенная влажность привела к окислению. Распространены и заводские браки, связанные с ненадежностью разъемов и плохой пайкой. Если не работает микрофон при разговоре по этой причине, придется сдавать устройство в сервис-центр.
Полностью вышедший из строя микрофон – обычное явление. Удостовериться в неисправности механизма можно лишь одним способом – через прозвон контактов. Заодно можно проверить гаджет на наличие засоров и окисления. Что касается программных неполадок, то чаще всего применяются такие приемы:
- удаление лишних файлов;
- перезапуск;
- повторная установка или обновление приложений;
- откат системы.
Сторонние приложения могут влиять на функциональность микрофона, так что вам потребуется безопасный режим для полноценной проверки. Некоторые программы конфликтуют со встроенным микрофоном – что можно сделать в этом случае, вы узнаете из следующего раздела. Зачастую сложности возникают в мессенджерах (WhatsApp, Скайп, Вайбер либо Телеграм).
Если не работает микрофон в приложениях Android
Бывает, что при звонке, сделанном в мессенджере, собеседник не слышит звук вашего голоса. Как справиться с этой проблемой? Рассмотрим алгоритм на примере Скайпа. Вам предстоит совершить три операции:
- Прозвон по альтернативному номеру. Верный признак поломки – схожие проблемы на всех линиях. Еще один вариант диагностики, если на смартфоне “Андроид” не работает микрофон, – связаться с сервисной службой под названием Echo. Скажите в микрофон несколько слов и запаситесь терпением – сервис перенаправит звонок на ваш смартфон. Если собственный голос вы слышите нормально, гаджет неисправен у собеседника.
- Исследование настроек. Служба Echo и собеседники вас не воспринимают – что дальше делать? Отправляйтесь в настройки конфиденциальности и тапайте по значку с изображением микрофона. Изучите перечень приложений, имеющих доступ к вашему микрофону. Удостоверьтесь, что Скайп там присутствует, если нет – займитесь переустановкой программы.
- Проведите тест с гарнитурой. Применение bluetooth-гарнитуры зачастую улучшает качество звучания. А еще это верный признак того, что мессенджер отказывается взаимодействовать со встроенным микрофоном.
Как проверить Samsung Galaxy S9 на подлинность
Не работает микрофон при разговоре
Иногда с подобными вещами пользователи сталкиваются после кастомной перепрошивки. Старайтесь устанавливать официальные версии “операционок”, иначе аппаратное обеспечение будет конфликтовать с системой. Вам потребуется перемещение в Recovery-меню, чтобы инсталлировать стандартную прошивку. Если не работает микрофон на “Андроиде” при звонке, алгоритм будет таким:
- Переместиться в рекавери.
- Активировать опцию “wipe data/facroty reset” (предполагается сброс текущих настроек).
- Очистить кэш.
- Запустить “installzipfromsdcard”.
- Отметить маршрут к заархивированной папке, хранящейся на карте памяти.
- Согласиться с действием.
- Ждать результата.
Микрофон перестал работать при звонке
Параметры можно корректировать посредством сторонней утилиты Mobileuncle MTK Tools. Инсталлируйте программу и запустите инженерное меню. Здесь потребуется изменить заводские параметры. Старую информацию мы рекомендуем переписать в блокнот – на всякий случай. Перечислим параметры, с которыми придется экспериментировать:
- “Normal Mode”;
- “Audio”;
- “Mic”.
Первый параметр замените на “LoudSpeaker Mode”. На дисплее отобразится семь уровней чувствительности – их можно корректировать в широком диапазоне. Level 0 – это уровень, при котором вы ничего не слышите. Производится индивидуальная настройка для каждого уровня (верхняя граница значений – 255). Повышая этот параметр, вы сдвигаете вверх порог чувствительности. При выставлении level 6 вы не сможете регулировать указанный параметр телефонными клавишами – об этом следует помнить.
Значение поменяется лишь в том случае, если вы сотрете прежнюю информацию. Обратите внимание на строку под названием “Value is 0…255”. Если не работает микрофон на Андроиде, и вы решили исправить ситуацию через инженерное меню, пути к отступлению не будет. Жмите “Set” и наслаждайтесь изменениями. Опытные программисты не рекомендуют выставлять максимальные значения в настройках – это частенько приводит к нежелательным эффектам.
Что делать, если микрофон не работает
В случаях, когда наблюдаются проблемы с работой микрофона, в первую очередь следует подозревать аппаратное повреждение, особенно если устройство подвергалось непредусмотренным нагрузкам: падало с высоты, внутри оказалась влага, долго находилось на солнце и т. п. Нельзя исключать брак, от которого не застрахованы даже дорогие флагманские устройства.
Если же звукозапись не функционирует в какой-то определённой программе (стороннем диктофоне, мессенджере или подобном решении), возможно, вы просто не выдали ей доступ к соответствующему оборудованию. Проверить это и устранить проблему в «чистом» Android 10 можно следующим образом:
- Запустите «Настройки» и перейдите к пункту «Приложения и уведомления».
- Далее воспользуйтесь позицией «Управление разрешениями».
- Тапните по блоку «Микрофон» и посмотрите, находится ли проблемное приложение в разделе «Разрешено». Если это не так, поищите его в списке «Запрещено» и нажмите на него.
- Выберите «Разрешить», после чего выходите из настроек и проверьте работоспособность компонента.
Нельзя исключать и какой-то программный сбой – как правило, его можно устранить перезагрузкой или переустановкой приложения.
Мы рады, что смогли помочь Вам в решении проблемы. Помимо этой статьи, на сайте еще 11845 инструкций. Добавьте сайт Lumpics.ru в закладки (CTRL+D) и мы точно еще пригодимся вам. Отблагодарите автора, поделитесь статьей в социальных сетях.
Опишите, что у вас не получилось. Наши специалисты постараются ответить максимально быстро.
Неисправности и возможные причины
Существуют различные признаки неисправности микрофона:
Собеседник не слышит голос вообще;
Колебания громкости передаваемого звука (слишком тихо, затем слишком громко или наоборот);
Наличие стороннего шума, фона.
Чаще всего это обуславливается следующим:
Некорректные настройки звука, громкости;
Плохой прием сигнала мобильного оператора;
Отверстие микрофона перекрывает какой-либо предмет (иногда пользователи закрывают его рукой, сами не замечая этого);
Попадание грязи, пыли или влаги;
Износ деталей модуля;
Сбой в работе операционной системы и прочие.
Все проблемы можно условно разделить на две категории: программные и аппаратные. Первые решаются переустановкой ОС ( перепрошивкой ). Для определения и решения вторых необходима тщательная диагностика. Неисправность может заключаться в износе некоторых деталей, неподключенном шлейфе модуля (выпал при падении гаджета), неполадках в микросхеме. Попытка самостоятельной замены чаще всего приводит к непредвиденным последствиям. Для качественного ремонта необходимы знания, опыт и специализированное оборудование.
Микрофон есть на каждом мобильном устройстве, вне зависимости от его стоимости или модели. И в новых смартфонах, и в старых кнопочных аппаратах этот компонент выполняет одну и ту же функцию, а именно, переводит голосовую информацию из аналогового вида (звуковые волны) в электромагнитный сигнал.
Многие пользователи сталкиваются с проблемой, когда телефон либо планшет на базе Android начинает капризничать. Вроде, ничего такого не происходило, что могло вызвать неисправность, а работает он не так, как должен.
Например, в устройстве появились проблемы с тем, что перестал работать либо работает не правильно микрофон устройства. Причиной тому может быть:
1-ое: Программный сбой — т.е. проблема заключается в сбое программного обеспечения
2-е: Аппаратный сбой — т.е. проблема заключается в «железе»(т.е. — требуется замена либо восстановление запчастей гаджета)
Однако, не спешите расстраиваться — в 90% случаев с проблемами работы микрофона смартфона или планшета на базе Android виноват программный сбой, который Вы вполне сможете исправить своими силами.
Исправляем программный сбой:
Способ 1. Довольно простой — заходите в «настройки», находите там «резервное копирование и сброс», в котором выбираете полный сброс настроек с удалением всех данных. Будьте внимательны, применение данного способа часто оказывается действенным, однако влечет за собой удаление всех фотографий, контактов, паролей, музыки, игр, видео и в общем-то, всей информации, хранящейся на вашем смартфоне или планшете. Потому, предварительно сохраните все, что Вам нужно, подсоединив гаджет к компьютеру. Если данный способ Вас не устраивает, либо если и после него проблема не устранена, смотрите Способ 2.
Способ 2.
Основан на решении проблем со связью и приемом сети телефонов и планшетов на базе Android методом внедрения дополнительного ПО. Утилит, контролирующих все процессы внутри гаджетов. На сегодняшний день, их довольно много, однако, чем меньше функций содержит приложение, тем больше, как правило, оно действенно. Лучше всего контролирует функции системы, корректирует, и исправляет все возможные ошибки настроек и синхронизации небольшая, и простая в обращении, бесплатная утилита для устройств на базе Android Multi Cleaner . Скачать приложение из Google Play и посмотреть его дополнительные опции в описании можно Google Play и посмотреть дополнительные опции в описании можно ТУТ. После установки приложения, его остается только запустить. Дальше, от Вас, в принципе, больше ничего не требуется. Приложение полностью возьмет на себя контроль функций устройства. (К слову говоря, кроме всего прочего, гаджет начнет заряжаться на 20% быстрее, а также существенно повысится его производительность, что отразится на скорости загрузки и работы всех приложений, игр, и системы в целом. В среднем, после сканирования, система работает на 50% быстрее.)
- Помимо этого, стоит очистить систему при помощи НОРМАЛЬНОГО антивируса. Лучше всего, с этой задачей справляется антивирус Касперского, скачать который можно ТУТ. В отличие от «мульти-клинера», софт «Лаборатории Kaspersky» платный, потому, если возможности установить такую защиту у Вас нет, этот шаг можно и пропустить…
Способ 3.
Смена программного обеспечения устройства, или, как ее еще называют«перепрошивка». Данный способ, как правило, требует определенных навыков и решается по средствам обращения в Сервисный Центр. Для самостоятельного же осуществления данной задачи нужно обратиться к сайту-производителю Вашего устройства, скачать нужные для прошивки утилиты и саму прошивку, после чего переустановить ее на Вашем гаджете.
Если не один из способов не принес результатов, к сожалению, Вам придется обратиться в Сервисный центр для ремонта Вашего планшета или смартфона.
Не работает микрофон на Android: основные причины и способы устранения проблем
Не работает микрофон на Андроиде – такая проблема встречается чаще, чем хотелось бы. Без голосовой связи во время разговора не обойтись, так что поломку придется устранять. Важная деталь: устройство может принципиально бездействовать либо не функционировать в некоторых приложениях. Не спешите лезть в настройки – сначала изучите причины возникшего сбоя.
Содержание
- 1 Почему не работает микрофон на Андроиде – основные причины
- 2 Как исправить проблему
- 2.1 Если не работает микрофон в приложениях Android
- 2.2 Не работает микрофон при разговоре
- 2.3 Микрофон перестал работать при звонке
- 3 Что делать, если не работает микрофон на планшете Андроид
Почему не работает микрофон на Андроиде – основные причины
Неисправность микрофона в ОС Android может объясняться аппаратными либо программными причинами. Что делать, если вы не слышите собеседника? Перечислим самые распространенные явления:
- механическое повреждение;
- засорение;
- влага внутри телефонного корпуса;
- последствия неудачной чистки;
- программный сбой.
С аппаратными проблемами в телефоне обычному человеку справляться сложно – лучше обратиться в сервис-центр. Программные неполадки решаются изменением или сбросом настроек, перепрошивкой, апгрейдом операционной системы. Каждую ситуацию на Андроиде следует рассматривать автономно.
Как исправить проблему
Проще всего справиться с программными неполадками и засорами. Если при разговоре микрофон работает частично, придется открывать корпус и чистить внутренности гаджета. Звукоулавливатель представляет собой едва заметное отверстие в корпусе – этот канал надо продуть либо прочистить острым предметом (булавка, иголка). Не переусердствуйте – существует риск повреждения микрофона.
Случается и такое, что не работает микрофон в телефоне Андроид по программным причинам. Не паникуйте – положение может исправить сброс настроек. Откат удалит всю несохраненную информацию, поэтому делайте резервные копии значимых файлов. Запустите синхронизацию контактов, скопируйте видеоролики и фотоснимки на ноутбук. После этого займитесь перепрошивкой. Учтите: прошивка должна быть кастомной либо официальной. В противном случае вы столкнетесь с новыми конфликтами и усугубите свое положение.
Ситуации со звуком в смартфоне бывают разными – порой весьма экзотическими. Планируйте свои действия, опираясь на имеющиеся симптомы. Вот несколько типичных примеров:
- Звук поступает с серьезными искажениями (этот вариант мы рассмотрели выше).
- Исчезновение звука носит эпизодический характер.
- Полное отсутствие слышимости.
- Неполадки затрагивают лишь конкретное приложение.
Если звучание микрофона периодически пропадает, вы столкнулись с нарушенным электрическим контактом. Вероятно, повышенная влажность привела к окислению. Распространены и заводские браки, связанные с ненадежностью разъемов и плохой пайкой. Если не работает микрофон при разговоре по этой причине, придется сдавать устройство в сервис-центр.
Полностью вышедший из строя микрофон – обычное явление. Удостовериться в неисправности механизма можно лишь одним способом – через прозвон контактов. Заодно можно проверить гаджет на наличие засоров и окисления. Что касается программных неполадок, то чаще всего применяются такие приемы:
- удаление лишних файлов;
- перезапуск;
- повторная установка или обновление приложений;
- откат системы.
Сторонние приложения могут влиять на функциональность микрофона, так что вам потребуется безопасный режим для полноценной проверки. Некоторые программы конфликтуют со встроенным микрофоном – что можно сделать в этом случае, вы узнаете из следующего раздела. Зачастую сложности возникают в мессенджерах (WhatsApp, Скайп, Вайбер либо Телеграм).
Если не работает микрофон в приложениях Android
Бывает, что при звонке, сделанном в мессенджере, собеседник не слышит звук вашего голоса. Как справиться с этой проблемой? Рассмотрим алгоритм на примере Скайпа. Вам предстоит совершить три операции:
- Прозвон по альтернативному номеру. Верный признак поломки – схожие проблемы на всех линиях. Еще один вариант диагностики, если на смартфоне “Андроид” не работает микрофон, – связаться с сервисной службой под названием Echo. Скажите в микрофон несколько слов и запаситесь терпением – сервис перенаправит звонок на ваш смартфон. Если собственный голос вы слышите нормально, гаджет неисправен у собеседника.
- Исследование настроек. Служба Echo и собеседники вас не воспринимают – что дальше делать? Отправляйтесь в настройки конфиденциальности и тапайте по значку с изображением микрофона. Изучите перечень приложений, имеющих доступ к вашему микрофону. Удостоверьтесь, что Скайп там присутствует, если нет – займитесь переустановкой программы.
- Проведите тест с гарнитурой. Применение bluetooth-гарнитуры зачастую улучшает качество звучания. А еще это верный признак того, что мессенджер отказывается взаимодействовать со встроенным микрофоном.
Не работает микрофон при разговоре
Иногда с подобными вещами пользователи сталкиваются после кастомной перепрошивки. Старайтесь устанавливать официальные версии “операционок”, иначе аппаратное обеспечение будет конфликтовать с системой. Вам потребуется перемещение в Recovery-меню, чтобы инсталлировать стандартную прошивку. Если не работает микрофон на “Андроиде” при звонке, алгоритм будет таким:
- Переместиться в рекавери.
- Активировать опцию “wipe data/facroty reset” (предполагается сброс текущих настроек).
- Очистить кэш.
- Запустить “installzipfromsdcard”.
- Отметить маршрут к заархивированной папке, хранящейся на карте памяти.
- Согласиться с действием.
- Ждать результата.
Микрофон перестал работать при звонке
Параметры можно корректировать посредством сторонней утилиты Mobileuncle MTK Tools. Инсталлируйте программу и запустите инженерное меню. Здесь потребуется изменить заводские параметры. Старую информацию мы рекомендуем переписать в блокнот – на всякий случай. Перечислим параметры, с которыми придется экспериментировать:
- “Normal Mode”;
- “Audio”;
- “Mic”.
Первый параметр замените на “LoudSpeaker Mode”. На дисплее отобразится семь уровней чувствительности – их можно корректировать в широком диапазоне. Level 0 – это уровень, при котором вы ничего не слышите. Производится индивидуальная настройка для каждого уровня (верхняя граница значений – 255). Повышая этот параметр, вы сдвигаете вверх порог чувствительности. При выставлении level 6 вы не сможете регулировать указанный параметр телефонными клавишами – об этом следует помнить.
Значение поменяется лишь в том случае, если вы сотрете прежнюю информацию. Обратите внимание на строку под названием “Value is 0…255”. Если не работает микрофон на Андроиде, и вы решили исправить ситуацию через инженерное меню, пути к отступлению не будет. Жмите “Set” и наслаждайтесь изменениями. Опытные программисты не рекомендуют выставлять максимальные значения в настройках – это частенько приводит к нежелательным эффектам.
Что делать, если не работает микрофон на планшете Андроид
Перечисленные выше причины неисправности распространяются и на планшеты, оснащенные операционной системой “Андроид”. Посмотрите, как выглядит неисправная запчасть, извлеченная из вашего гаджета.
Методы диагностики аналогичны тем, что мы применяли на смартфонах. Проще всего использовать для этого Скайп и его сервисные службы. Вода, повреждение, программный конфликт и неверные настройки – всё это может привести к беде. Вы утратите возможность пользоваться голосовым общением, а это печально.
Устройство планшета сложнее, чем у смартфона, поэтому мы не рекомендуем самостоятельно вскрывать корпус и пытаться что-то прочистить либо исправить. Успеха вы вряд ли достигнете, а усугубить свое положение можете с легкостью. Так что идите к мастеру, если не работает микрофон при разговоре, – это надежнее. И не забывайте про технику безопасности. Носите планшет в чехле, не роняйте его, держитесь подальше от воды. Инсталлируйте лицензионный софт, протирайте устройство влажными салфетками. Саму “операционку” периодически обновляйте.
Наиболее распространённой операционной системой в современных смартфонах является Android. Однако она имеет существенный недостаток – тихий звук в микрофоне. Большинство обладателей устройств на базе этой ОС задаются вопросом «Как настроить микрофон на андроид?».
Существует несколько способов решения этой проблемы.
Содержание
Содержание
- Настройка микрофона на телефоне с OS Android
- Как включить микрофон на телефоне через наушники?
- Не работает микрофон на телефоне: причины и способы устранения
- Заключение
- Почему не работает микрофон?
- Как проверить микрофон?
- Webсam&MicTest
- MicTest
- Online Voice Recorder
- Speech Pad
- Online Microphone
- Skype
- На компьютере
- Заключение
- Популярные секретные коды для Андроид смартфонов
- Что можно настроить
- Как открыть
- Примеры
- Дополнительные коды
- Заключение
Настройка микрофона на телефоне с OS Android
Отличительная черта ОС Android – возможность увеличивать или уменьшать громкость отдельно у воспроизводимых мультимедийных файлов (видео, музыка) и сигналов вызова (звонки, оповещения). А уровень звука в наушниках существенно отличается от уровня в динамиках.
Основная масса пользователей гаджетов не знают, как настроить микрофон на андроиде. А ведь чувствительность его варьируется и довольно легко меняется. Для этого нужно провести нехитрые действия с телефоном.
Настройка громкости микрофона через инженерное меню
Изменить настройки микрофона в инженерном меню Андроид можно, получив доступ с помощью специального кода. Код этот отличается для различных марок смартфонов. Найти его можно в технической документации к девайсам или на официальном сайте производителя устройства. Выглядит он приблизительно так – *#*#54298#*#* или *#*#3646633#*#* (универсальные коды, подходящие для большинства китайских гаджетов).
Для входа в инженерное меню необходимо нажать кнопку вызова, ввести (в поле для номера телефона) подходящий код и нажать на клавишу вызова. После этих действий произойдёт запуск инженерного меню.
На экране появится системное приложение с различными пунктами. Интерфейс имеет отличия, в зависимости от версии Android. Нужно найти пункт «Audio» (или содержащий это слово).
Войдя в этот раздел, станут доступны подпункты:
- Normal Mode – звук динамиков, без использования гарнитуры;
- Headset Mode – уровень звука в наушниках;
- Loud Speaker Mode – параметры звука в режиме громкой связи;
- Headset_ Loud Speaker Mode – настройки звука при режиме разговора в наушниках;
- Debug Info – отвечает за восстановление заводских настроек.
Рекомендуем: Настройка двух SIM-карт на Андроид смартфоне
Каждый режим будет представлен двумя значениями цифр – текущим уровнем громкости и максимально возможным. Соответственно, первый показатель можно увеличить до уровня второго. Выставив необходимый уровень звука в выбранном подпункте меню, нужно нажать клавишу Set.
Важно не забывать, что производители не выставляют максимальный уровень звука преднамеренно. Высокий уровень громкости негативно сказывается на здоровье пользователя и сокращает срок службы самого устройства.
Настройка чувствительности через инженерное меню
Перед настройкой чувствительности нужно разобраться в значениях аббревиатур в инженерном меню:
- Sip – отвечает за настройку онлайн-звонков;
- Mic – содержит настройки микрофона;
- Sph/Sph2 – параметры настройки динамиков;
- Sid – корректировка звука своего голоса при разговоре (рекомендуется не изменять);
- Media – параметры звука мультимедийных файлов.
Для изменения тонких параметров микрофона нужно зайти в подпункт Mic. В разделе Level нужно нажать на шестую позицию и запомнить показатель Value (это существенно).
Затем выбираем остальные уровни и вводим в них тот показатель, который запомнили. На этом настройку чувствительности можно считать оконченной. После этой процедуры звуки в смартфоне будут чёткими и разборчивыми.
Стоит отметить, что программисты-энтузиасты придумали третий способ, как увеличить громкость микрофона на телефоне, придумав и создав патчи. Однако, этот метод доступен только для продвинутых пользователей, и способен нанести немало вреда устройству, в случае неправильного его использования или плохого качества самого патча. Поэтому этот способ упускаем.
Как включить микрофон на телефоне через наушники?
Довольно часто выходит из строя микрофон в наушниках. Причин этой проблемы может быть две:
- Отказ самого микрофона или поломка разъёма (отверстие входа для наушников). Проверка осуществляется легко, при помощи другого аппарата.
- Возможно, настройки гарнитуры в устройстве выставлены на «0». Для устранения этой проблемы нужно зайти в инженерное меню, воспользовавшись рекомендациями изложенными выше.
В обоих случаях рекомендуем передать эти проблемы в руки специалистов-ремонтников. Не стоит самостоятельно пытаться устранить проблему, не имея необходимого опыта.
В инженерном меню нужно перейти в раздел Hardware, где нажать на подраздел Earphones and Mic (либо что-то похожее). После этого следует произвести настройку чувствительности микрофона в наушниках в подпункте Speech Enhancement (до возникновения нормального уровня звука).
Рекомендуем: Включение и настройка Окей Гугл на телефоне
Не работает микрофон на телефоне: причины и способы устранения
Поломки бывают разные – аппаратные или программные.
Внутрь устройства может попасть вода или грязь, которые становятся причиной повреждения. Пользователь может пытаться удалить их из аппарата, и непреднамеренно поломать гаджет. Микрофон может перестать работать из-за механического воздействия в результате падения.
Но часто происходит сбой программы. Владелец устройства способен сам устранить эту неполадку, проведя откат системы до заводских настроек. Также аппарат можно «перепрошить».
Аппаратные поломки самостоятельно устранить тяжело. Зачастую требуется обращение в специализированный сервисный центр или ремонтную мастерскую. Проблема может быть в отошедшем контакте или его окислении.
Если проблема со звуком возникает при использовании диктофона, воспроизведении записи с помощью проигрывателя или какой-либо программы (Скайп, Вайбер, Телеграм, Вотсапп), то причину следует искать в настройках самого приложения. Часто помогает банальная переустановка этого ПО.
А теперь более подробно о возможных причинах выхода из строя микрофона в устройствах на базе Андроид.
Программный сбой
Программные неисправности – распространённая причина неполадки микрофона. Чтобы исключить обыкновенный программный сбой, нужно сначала произвести перезагрузку устройства. Зачастую этого достаточно. Аппарат нужно выключить, вытащить аккумулятор минимум на 10 сек. После это вставить батарею, включить гаджет и совершить тестовый звонок.
Если проблема не решена, то нужно подключить аппарат к компьютеру с помощью USB-кабеля. Проверить наличие последней версии программного обеспечения и необходимого драйвера (его активность и работоспособность).
В случае не возможности провести синхронизацию устройства с ПК, нужно воспользоваться услугами сервисного центра.
Перед этим стоит подключить Bluetooth-гарнитуру и совершить тестовый звонок. Если есть возможность разговаривать, то это не программная ошибка.
Пыль и грязь
Смартфон, который долгое время находится в эксплуатации, в итоге засоряется. В щели и отверстия проникают частички пыли, мусора и т.д. Это редко приводит к полному выходу из строя звука. Однако такая неисправность однозначно приведёт к искажению передачи голоса (иногда дефекты весьма значительны).
Рекомендуем: Установить будильник на Android
Для устранения такого рода дефектов достаточно провести чистку устройства. Это легко сделать в домашних условиях при помощи иголки, зубочистки, ватной палочки. Но не следует забывать, что неаккуратное использование этих инструментов чистки может привести к более серьёзным повреждениям.
Плохой контакт
Если предыдущие два метода не помогли, то есть вероятность, что отсутствует контакт или испортилась сама деталь. Первым делом нужно найти (или приобрести) исправный микрофон. Не стоит самостоятельно приступать к такому ремонту без опыта обращения с паяльником и канифолью.
Плохой контакт, некачественная пайка или нарушение контакта под действием механического воздействия – частая причина не работы микрофона.
Инструкция по его замене:
- Снять заднюю крышку аппарата.
- Удалить батарею, флешку, симки.
- Открутить винтики и снять часть корпуса, чтобы открыть доступ к плате.
- Отпаять повреждённый микрофон (имеет внешний вид таблетки на тоненьком шлейфе, расположенной в специальной камере-углублении в корпусе).
- Припаять новую деталь.
- Провести сборку гаджета в обратном порядке.
Попадание влаги
Следствием попадания влаги внутрь аппарата может стать полное исчезновение передачи голоса при звонке. Чаще всего это происходит в результате окисления контактов. Для устранения этой проблемы достаточно зачистить окисленные контакты.
При попадании влаги непосредственно в микрофон, поможет только полная замена детали.
Действия по очистке и замене элементов следует проводить по алгоритму, изложенному в предыдущем пункте.
Микрофон на наушниках
Поломка микрофона наушников у телефона – проблема распространённая. Делится она на две причины:
- Поломка микрофона в гарнитуре или входа для наушников на самом аппарате. Что именно поломалось, легко установить, воспользовавшись другим гаджетом и подобной гарнитурой.
- Уровень чувствительности микрофона гарнитуры выставлен на «0». Исправить это можно через инженерное меню (описано выше).
Заключение
Описанные в материале методы помогут реанимировать устройство на базе ОС Андроид в большинстве случаев. Однако стоит помнить, что без соответствующих навыков и понимания выполняемых действий, не стоит пытаться проводить ремонт самостоятельно. Это может привести к более серьёзным повреждениям. Надёжнее будет обратиться в ремонтную мастерскую или сервисный центр.
Для начала теста микрофона не нужно качать никаких программ, достаточно нажать на кнопку ниже – тест будет проведен в вашем браузере онлайн.
Почему не работает микрофон?
-
Микрофон не подключен
Возможно, ваш микрофон просто не подключен к компьютеру или штекер не до конца вставлен в разьём.
-
Кабель микрофона перебит
Микрофон может не работать из-за дефектов провода, с помощью которого он подключается к компьютеру.
-
Отключен в диспетчере устройств
Само устройство может быть рабочим, но программно оно может быть отключено в операционной системе.
-
Используется другим приложением
Если какое-либо приложение использует ваш микрофон, он может быть недоступен для других приложений.
-
Запрещен доступ в браузере
Чтобы микрофон работал в вашем браузере, нужно предоставить доступ к нему. Об этом написано на странице по ссылке.
-
Микрофон неисправный
Микрофоны редко выходят из строя, но это возможно. Если у вас это произошло, можете загадать желание.
-
У вас ещё нет микрофона
В таком случае, его нужно купить. Узнайте, как выбрать подходящую камеру с микрофоном.
Как проверить микрофон?
-
Запустить тест микрофона
Для начала тестирования вашего микрофона не нужно качать никаких дополнительных программ, достаточно просто нажать на кнопку «Проверить микрофон». Тест будет проведен в вашем браузере в режиме онлайн.
-
Разрешить доступ к вашим устройствам
Чтобы все подряд сайты не получали доступ к вашим устройствам (микрофону или веб-камере), была придумана такая программная вещь, как предоставление доступа к ним отдельным сайтам и только на момент посещения их. Поэтому, для проверки, нужно будет вам предоставить этот доступ, выбрав «Разрешить» в появившемся окошке.
-
Если микрофон работает
Если микрофон исправен, то уровень издаваемого звука будет отображен на появившемся графике активности микрофона. К тому же, эти звуки могут быть выведены на ваши динамики или наушники, если нажать на кнопку «Воспроизведение», расположенную над графиком.
-
Если микрофон не работает
Если устройство определенно, как нерабочее, не спешите отчаиваться, ознакомтесь почему может не работать микрофон. Возможно, проблема окажется не такой уж и серьёзной.
Нужен онлайн диктофон?
Пожалуйста!
Автор: · Август 29, 2017
Если у вас не получается записать звук на компьютере, поможет проверка микрофона онлайн. Для использования сервиса вам не придется скачивать и устанавливать новые программы, просто перейдите по ссылке в браузере и скажите пару слов. Разбираемся, как проверить микрофон на компьютере с помощью онлайн-ресурсов и без подключения к интернету.
Webсam&MicTest
Тест микрофона на Webсam&MicTest онлайн не займет много времени. Для проверки повторите шаги:
- Перейдите по ссылке и кликните «Проверить микрофон».
- Разрешите получить доступ к устройству, чтобы сервис смог вывести звук.
В случае успеха на экране вы увидите график изменения громкости звука, иначе – сообщение об ошибке.
MicTest
Простая проверка микрофона онлайн реализована на сайте MicTest. Сервис работает на Flash, он анализирует поступающий голос и оценивает работоспособность устройства. Как проверить микрофон на ноутбуке или ПК через MicTest: разрешите браузеру получить доступ к звуку и начните петь или говорить. Сервис выведет оценку громкости и силы звука.
Если ресурс сообщает «Звука нет», проверьте поле внизу под индикатором – там должно быть выбрано правильное устройство. Для ноута со встроенным звуком передвиньте ползунок громкости на максимум, чтобы даже тихий микрофон уловил хоть что-то.
Online Voice Recorder
Микрофон онлайн на Online Voice Recorder – это не просто тест, а целый диктофон с функциями обрезки записи и регулирования настроек громкости. Как проверить, работает ли запись: перейдите по ссылке и кликните на зеленую кнопку с треугольником. Произнесите громко несколько слов и остановите запись, нажав на квадрат. Теперь запустите прослушивание, если ваши звуки повторяются в наушниках или колонках – микрофон на компьютере исправно работает.
Читайте также: Как включить и отключить клавиатуру на ноутбуке
Не забывайте выбирать в параметрах правильное звуковое устройство по кнопке «Изменить» перед записью. Если вы не уверены, что сделали это верно, нажмите на «Записать снова» и поменяйте настройки по умолчанию.
Speech Pad
Интересный ресурс Speech Pad является сервисом по распознаванию речи. На нем вы можете не только проверить свой микрофон онлайн, но и перевести голос в текст. Для корректного использования ресурса понадобится браузер Google Chrome. Включите запись и произнесите пару фраз, при наличии звука на компьютере в результирующем поле появится сказанный текст.
Online Microphone
Быстро проверить работу микрофона поможет Online Microphone. Регистрация не нужна, откройте ресурс, активируйте доступ к звуку и запишите свой голос. Если во время записи на индикаторе отображаются зеленые волны, на картинке мерцают лампочки – ваше устройство работает нормально.
Правый бегунок предназначен для регулирования чувствительности громкости. Используйте его, если звучание есть, но оно слабое. Тихий звук с потрескиваниями и шорохами – признак работы микрофона не очень качественного или старого.
Skype
Программа Skype тоже имеет встроенный онлайн сервис по тестированию микрофона. Вам надо позвонить контакту Sound Test – сервис бесплатный и автоматический, разговаривать с оператором не придется. Начните говорить, затем прослушайте запись. Тест поможет оценить не только работу устройства, но и настройки Skype – вы поймете, как вас слышит собеседник.
На компьютере
Для проверки микрофона не обязательно нужен доступ в интернет, оценить устройство можно штатными средствами Windows. Используйте встроенную программу «Звукозапись» из меню «Пуск», на Windows 10 она стала называться «Запись голоса». Произнесите в ней несколько слов и прослушайте получившуюся аудиозапись.
Работает ли микрофон, можно узнать и из его системных настроек. На панели управления перейдите в категорию «Оборудование и звук», откройте параметры. Во вкладке «Запись» отображаются доступные устройства. Зеленая шкала с делениями сигнализирует об их нормальном состоянии. Откройте правым кликом дополнительные свойства, на второй вкладке включите опцию «Прослушивать с данного устройства». Теперь звук будет напрямую выводится на колонки или в наушники, и вы можете проверить звучание без записи.
Читайте также: Как подключить принтер к компьютеру
Заключение
Мы разобрались, как прямо сейчас можно протестировать микрофон. Используйте штатные утилиты Windows или онлайн-сервисы. Последние обладают более широкими возможностями, помогая не только узнать работоспособность оборудования, но и сразу записать аудиофайл.
Сервисные (они же инженерные, они же секретные) коды используются для быстрого доступа к различным функциям, часто даже скрытым. Есть универсальные коды для Android, а есть те, которые доступны только для определенных моделей устройств.
Не так давно я публиковал статью, в которой рассказал, как увеличить громкость звука на Андроид. Для этого можно было использовать специальный софт либо воспользоваться одним из секретных кодов. Сейчас я расскажу о самых популярных из них, благодаря которым можно осуществлять многие настройки системы.
Также рекомендую интересные статьи по теме Android:
Популярные секретные коды для Андроид смартфонов
Почему данные коды называют «секретными»? Просто они не нужны большинству рядовых пользователей, их не публикуют в инструкциях к смартфонам. В первую очередь «secret codes» предназначены для инженеров и разработчиков для проведения различных тестов.
Чтобы использовать любой из сервисных кодов, нужно ввести его в номеронабирателе. На планшетах придется скачать стороннее приложение для осуществления звонков – введите в поиске Google Play запрос «Dialer» и загрузите понравившуюся «звонилку».
- *#06# — информация об IMEI смартфона
- *#*#4636#*#* — информация о Wi-Fi, аккумуляторе и статистике использования
- *#*#3646633#*#* или *#*#83781#*#* — вход в инженерное меню на смартфонах с процессором MTK (через него можно увеличить громкость динамиков и наушников)
- *#*#8255#*#* — тестирование сервиса Google Talk
- *#*#7594#*#* — если введете данную комбинацию, после этого, при нажатии кнопки выключения, смартфон будет сразу же выключаться, без предложения меню
- *#*#44336#*#* — информация о PDA, CSC, времени сборки и прочих данных о смартфоне
- *#*#232338#*#* — MAC адрес Wi-Fi
- *#*#7780#*#* — моментальный сброс к заводским настройкам (Hard Reset). Удаляет только приложения
- *2767*3855# — моментальный сброс настроек до заводских, но в отличии от предыдущего способа Android полностью переустанавливается
- *#*#1234#*#* или *#12580*369# — информация о прошивке устройства
- *#*#1111#*#* — информация о FTA софтверной версии
- *#*#2222#*#* — информация о FTA хардверной версии
- *#*#0283#*#* — тест Loopback
- *#*#0*#*#* — тест экрана
- *#0*# — тестирование различных компонентов: экрана, камеры, динамиков, вибрации, микрофона и прочих
- *#*#0673#*#* или *#*#0289#*#* — тест аудио
- *#*#0842#*#* — тест вибрации и подсветки
- *#*#232339#*#* или *#*#526#*#* — тест беспроводной сети
- *#*#1472365#*#* — тест GPS
- *#*#1575#*#* — подробный тест GPS
- *#*#232331#*#* — тест Bluetooth
- *#*#232337#*#* — показать Bluetooth-адрес
- *#*#2663#*#* — версия сенсорного экрана
- *#*#2664#*#* — тестирование сенсорного экрана
- *#*#0588#*#* — тестирование датчика движения
- *#*#7262626#*#* — тест сигнала GSM
- *#197328640# — переход в сервисный режим
- *#*#3264#*#* — версия RAM памяти
- *#*#8351#*#* — активация режима регистрации голосового набора
- *#*#8350#*#* — выключение режима регистрации голосового набора
- #*5376# — удаление всех SMS
- *#2222# — версия прошивки Android
- #*2562#, #*3851#, #*3876# — перезагрузка смартфона, планшета
- *#34971539# — полная информация о камерах и обновлении их прошивок
- *#*#273283*255*663282*#*#* — быстрое создание резервной копии медиафайлов
- *#*#4636#*#* — секретное меню для устройств Motorola
- **05***# — разблокировка PUK на Sony
- *#0011# — сервисное меню на Samsung Galaxy S4
- ##778 (+кнопка вызова) — выводит на экран EPST-меню (для Samsung)
- ##3424# — режим диагностики (для HTC)
- ##3282# — EPST (для HTC)
- ##8626337# — VOCODER (для HTC)
- ##33284# — технические данные состояния сети (для HTC)
- ##7738# — ревизия протокола (для HTC)
В принципе, это самые основные и универсальные сервисные (секретные) коды для планшетов и смартфонов на Андроид, но все производители добавляют поддержку своих собственных, поэтому, если вас интересуют коды для отдельного аппарата, скачайте приложение Secret Codes. О нем пойдет речь ниже.
Сервисные коды Android в приложении Secret Codes
Приложение Secret Codes просканирует систему на наличие инженерных кодов и выдаст результат в виде списка. Вам достаточно будет только нажать на интересующий код и вы перейдете к нужной опции.
К сожалению, у этого способа есть минус: на некоторых устройствах приложение не находит ни единого сервисного кода, а на некоторых находит не все. Но на протестированных мною девайсах все было отлично, да и отзывы в Google Play практически все положительные.
Автор статьи:
Автор: · Март 7, 2018
Стандартных настроек смартфона не всегда достаточно. Максимально усилить звук, увеличить размер шрифта, снизить разряд батареи – все это можно сделать только через инженерное меню ОС Андроид. Это скрытое приложение есть в каждом телефоне, а предназначено оно для разработчиков. Мы расскажем, как любой пользователь может войти в этот специальный режим и изменить системные параметры.
Что можно настроить
Вход в системное инженерное меню открывает доступ к ряду настроек. Их точный перечень зависит от модели мобильного устройства, его аппаратных характеристик, наличия специальных датчиков. Не забывайте, что самостоятельное изменение системных параметров может серьезно нарушить некоторые функции ОС. Действуйте осторожно и не меняйте все наугад, перед редактированием лучше записать предыдущие значения, чтобы иметь возможность наладить смартфон.
Общий список системных разделов обычно включает пункты:
- Telephony – мобильная связь.
- GPRS – мобильный интернет и Sim-карта;
- NetworkInfo – проверка качества сотовой сети;
- Auto Answer – активация автоответа на вызов;
- HSPA Info – данные 3G сети;
- CFU Setting – настройка переадресации;
- Band Mode – выбор частот GSM, неиспользуемые можно отключить для экономии заряда аккумулятора;
- RAT Mode – установка приоритетного стандарта связи;
- Modem Test – тест на совместимость с различными устройствами при работе в качестве «точки доступа»;
- Fast Dormancy – экономия заряда в сетях 3G.
- Connectivity – беспроводные соединения.
- Bluetooth – настройка и тестирование модуля Bluetooth на прием и передачу данных;
- Wi-Fi – проверка работы Wi-Fi;
- CDS Information – параметры беспроводных сетей;
- FM Receiver – тест FM-модуля.
- Hardware testing – тестирование аппаратных характеристик.
- Audio – параметры громкости для звонка и музыки, динамика при разговоре, чувствительность микрофона;
- CPU Test – проверка функций центрального процессора;
- ChargeBattery – информация об аккумуляторе;
- Camera – дополнительные параметры фото и видеосъемки;
- Mult-Touch – включение реакции на множественные нажатия;
- Sensor – калибровка сенсорного экрана;
- Sleep Mode – активация спящего режима.
Названия и порядок пунктов будет отличаться в разных моделях и в зависимости от метода входа в меню Андроид – через сервисные коды или специальные приложения.
Читайте также: Ноутбук не подключается к WiFi — Причины и решение
Как открыть
Запустить секретное приложение нельзя через обычный интерфейс. Как войти в инженерное меню в Андроид:
- откройте окно звонков, где можно ввести номер телефона с клавиатуры;
- впишите специальную комбинацию символов;
- если сразу после ввода кода меню не запустилось, кликайте на кнопку вызова.
Комбинация символов у каждого производителя своя, она содержит цифры и специальные символы *,#. Например, инженерное меню гаджетов Самсунг запускается через ввод последовательности *#*#4636#*#*.
Если после ввода кода ничего не произошло, используйте приложения из Google Play, которые умеют работать с инженерным меню. Большинству из них понадобятся root-права на устройство, без них программа будет функционировать нестабильно, часть параметров станет недоступна.
MTK Engineering Mode
Полная копия стандартного инженерного меню.
Mobileuncle Tools
Утилита с расширенными возможностями. Кроме просмотра и изменения базовых настроек, позволяет проводить восстановление IMEI, обновлять прошивку и улучшать сигнал GPRS. Выводит полные характеристики сенсора, экрана, памяти.
Запуск инженерного меню МТК
Утилита для аппаратов с процессорами MediaTek. Успешно загружает инженерные функции, но отмечены ошибки сохранения параметров – после перезагрузки они могут обнулиться.
Режим восстановления
Еще один режим для разработчиков – восстановление смартфона. Он пригодится при возникновении проблем с устройством, серьезных ошибках. Если телефон не включается, попасть в обычное меню вы не сможете, а вот запустить режим восстановления скорее всего получится.
Для запуска используйте сочетание кнопки включения и клавиши прибавления или уменьшения звука. Иногда дополнительно надо нажать Home. Зажмите и держите указанные кнопки до начала загрузки.
Самый полезный пункт в этом режиме – wipe data. Он запускает полный сброс, возвращая аппарат к заводским настройкам. При этом вы потеряете все свои данные и программы, но получите чистый телефон. Сброс поможет, если вы перемудрили с изменениями в инженерном меню, установив неработоспособные значения.
Примеры
Рассмотрим несколько примеров полезных действий, которые можно совершить только в секретном системном приложении.
- Как увеличить громкость на смартфоне с Андроид через инженерное меню: заходите во вкладку Harware и пункт Audio. Выбирайте режим, значения которого будете изменять: чтобы добавить громкость динамику Андроид в разговоре – Normal mode, громкой связи – LoudSpeaker, в наушниках – Headset. Заходите в режим, меняйте тип функции: Ring – звонок, Sip – звонок через интернет-канал, Media – проигрывание музыки, Mic – микрофон. У каждой функции есть 7 уровней звука, от 0 до 6. Последовательно выбирайте каждый из них и выставляйте значения в Value, в конце обязательно кликайте на Set – иначе параметр не сохранится.
- Отключение частот для экономии расхода батареи: открывайте подраздел Band mode. В списке частот оставьте только используемые в вашей стране, для России это 900 и 1800 МГц. С остальные пунктов убирайте галочки и нажимайте Set, чтобы аппарат не тратил заряд на сканирование не поддерживаемых диапазонов. Если в смартфоне вставлено 2 сим-карты, отключать частоты надо для каждой из них – в этом случае в меню появятся подпункты SIM1 и SIM2.
- Улучшение качества фотографий. Открывайте подраздел Camera, редактируйте формат фото – можно выставить RAW вместо обычного JPEG, размер и частоту кадров, значение ISO.
Читайте также: Как восстановить удаленные файлы — Все способы
Дополнительные коды
Получить доступ к инженерным функциям в Андроиде можно и без меню, через специальные коды. Они вводятся как набор номера, позволяя проводить тесты аппаратных комплектующих и выводить о них техническую информацию.
Кроме общих кодов, у ряда производителей есть свои специфические:
- Sony: **05***# — сброс PUK-кода;
- Samsung: ##778 – запуск системного меню;
- Motorola: *#*#2432546#*#* — проверка обновлений, *#06# — покажет IMEI;
- HTC: ##3282# — вызывает системное приложение, ##3424# — полный тест гаджета, ##7738# — проверка протокола.
Также для работы с кодами удобно использовать программу Secret Codes. Установите ее на устройство, приложение запустит поиск комбинаций для управления ОС и выдаст их полный список. Для проверки значения вам не придется переписывать его, запустить функцию можно одним кликом по ее названию.
Заключение
Мы разобрались, что можно делать через инженерное меню и как его открыть на устройствах Андроид. Секретный режим открывает пользователям широчайшие возможности по персонификации гаджета и много вариантов по нарушению его работы. Поэтому вносите изменения в системные настройки с осторожностью. Если же в результате появятся серьезные ошибки – проведите откат через режим восстановления.
Используемые источники:
- https://appsetter.ru/kak-vklyuchit-mikrofon-na-telefone.html
- https://webcammictest.com/ru/check-microphone.html
- http://droidov.com/microphone-test
- https://4idroid.com/servisnye-kody-dlya-smartfonov-android/
- http://droidov.com/nastroiy-injenernoe-menu-android