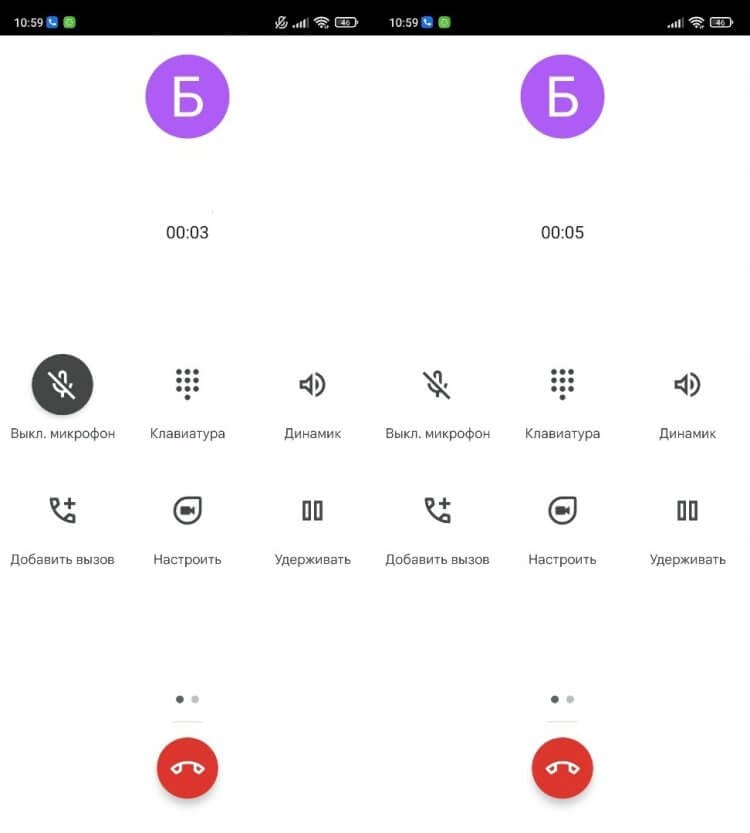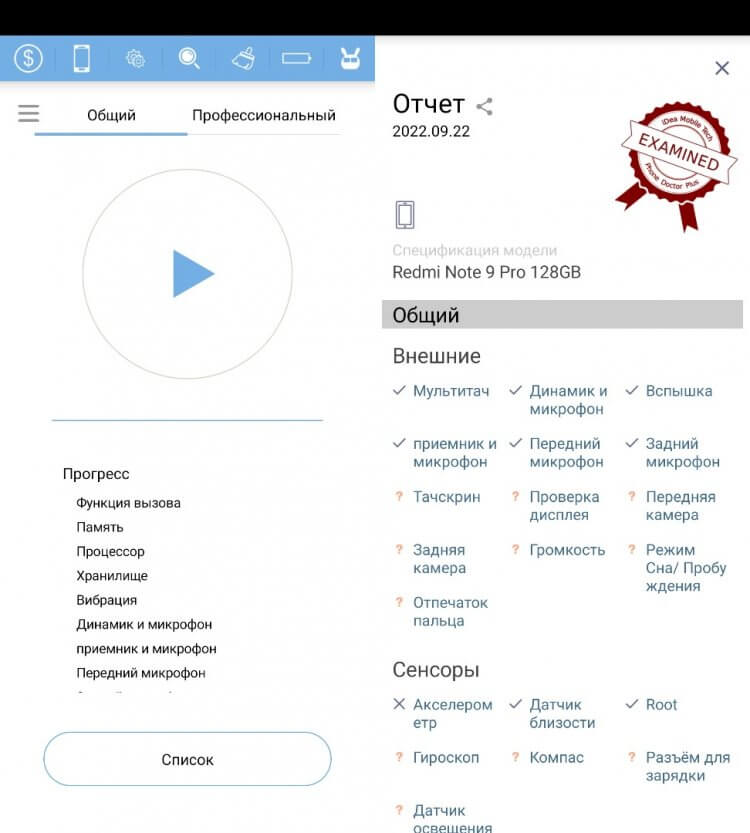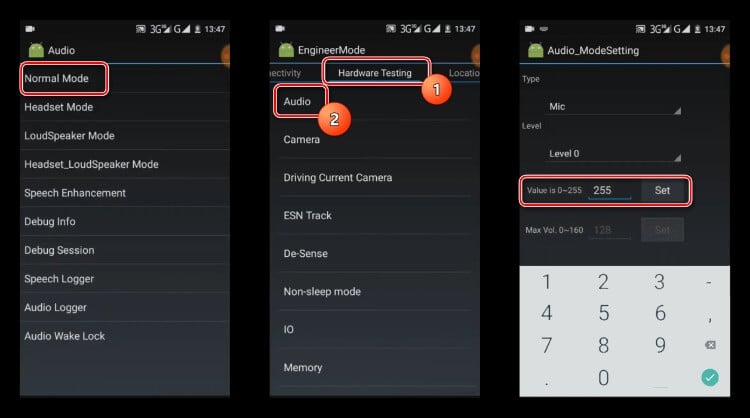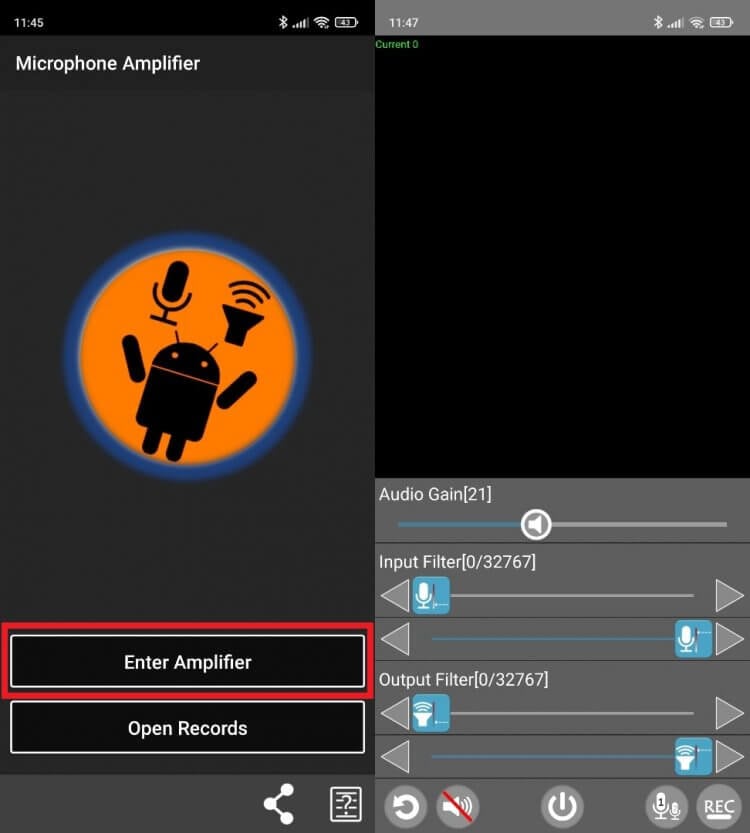Дата последнего обновления : 28-12-2022
Если у вас возникла неисправность микрофона:
- Во время вызова собеседник плохо слышит вас.
- Google Assistant не распознает голосовые команды должным образом.
- Запись на диктофон низкого качества.
Следуйте шагам ниже, чтобы проверить исправность микрофона в Samsung Galaxy.
Шаг 1. Убедитесь в отсутствии постороних предметов в области микрофона
Микрофон может плохо распознавать ваш голос, если отверстие для микрофона заблокировано посторонними предметами, такими как чехол или защитная пленка. Микрофон расположен в нижней части телефона. Убедитесь, что отверстие микрофона не закрыто посторонними предметами, и попробуйте записать голос еще раз, когда устраните всё, что найдете.

Шаг 2. Перезагрузите устройство
Перезагрузка очистит заполненную память и сбросит программные ошибки.
Для перезагрузки:
1. Нажмите и удерживайте кнопку питания.
2. Нажмите Перезагрузка.

Шаг 3. Загрузите смартфон в безопасном режиме
Чтобы определить, является ли это аппаратной или программной проблемой, проверьте работу микрофона в безопасном режиме (например, в предустановленном приложении Звукозапись).
Если в безопасном режиме микрофон работает нормально, проблема вызвана сторонним приложением на вашем телефоне. Чтобы узнать, какое приложение вызвало проблему, удалите сторонние приложения, начиная с последнего установленного.
ПО ТЕМЕ:
Как загрузить Android в безопасном режиме
Шаг 4. Сделайте полный сброс устройства
Сброс данных полностью очистит внутреннюю память, установленные приложения и их данные, аккаунты, устранит программные ошибки и вернёт устройство в состояние «с завода».
Таким образом вы сможете исключить программный сбой микрофона или влияние сторонних программ.
ПО ТЕМЕ:
Как сделать сброс настроек (hard reset, factory reset) на Samsung Galaxy
Шаг 5. Обратитесь в сервисный центр Samsung
Выполнив шаги выше, вы исключите программный сбой на смартфоне.
Если они не помогут, рекомендуем обратиться для аппаратной диагностики и устранения неисправностей в один из официальных сервисных центров Samsung.
Помогите нам стать лучше. Нажмите кнопку отправки ниже и мы увидим вашу оценку статьи. Спасибо!
Благодарим за отзыв!
Содержание
- Важная информация
- Способ 1: Обновление
- Способ 2: Сброс настроек приложений
- Способ 3: «Безопасный режим»
- Способ 4: Отключение VoLTE
- Способ 5: Сброс настроек устройства
- Способ 6: Стороннее ПО
- Способ 7: Сервисный центр
- Вопросы и ответы
Важная информация
Воспользуйтесь рекомендациями, предложенными на сайте компании Samsung, прежде чем приступать к способам, описанным ниже.
- Сделайте звонок нескольким абонентам. Если человек на другой стороне не слышит или плохо слышит вас, в первую очередь попробуйте набрать другие номера. Возможно, причина в устройстве конкретного контакта.
- Перезагрузите смартфон. Эта простая процедура устраняет многие программные сбои.
- Подключите к Самсунгу гарнитуру. Если собеседник будет вас слышать, значит, неисправность связана только с микрофоном телефона. Затем сделайте диктофонною запись. Если голос слышно, микрофон исправен, а проблема возникает только во время телефонного разговора. Вероятно, что-то с сотовой связью, уточните это в службе поддержки. По возможности вставьте SIM-карту другого оператора.
- Собеседник может плохо вас слышать, если чехол перекрывает микрофон. Сделайте несколько вызовов без него.
- Отключите Bluetooth, чтобы исключить влияние подключенных периферийных устройств.
Читайте также: Способы перезагрузки устройств Samsung
Способ 1: Обновление
Убедитесь, что на устройстве установлена последняя версия программного обеспечения. Выполните принудительный поиск обновлений, даже если обычно система сама уведомляет об этом.
- Открываем «Настройки», переходим в раздел «Обновление ПО» и тапаем «Загрузка и установка».
- Если обновления будут найдены, загружаем их, следуя инструкциям на экране.

Читайте также: Обновление Android на устройствах Samsung
Способ 2: Сброс настроек приложений
Эта функция может оптимизировать программы, которые начали работать с ошибками. Причем глобальных последствий не будет, так как изменения коснутся только системных параметров. Например, включится ранее отключенное ПО, начнут приходить уведомления, которые были запрещены, и т.д. Зато обновления и данные приложений не будут удалены.
- В «Настройках» открываем «Приложения»,
Вызываем «Меню» и тапаем «Сбросить настройки».
- На следующем экране подтверждаем сброс.

Способ 3: «Безопасный режим»
Влияние на работу операционной системы и стандартных приложений нередко оказывает стороннее программное обеспечение. Чтобы проверить эту версию, запустите телефон в «Безопасном режиме».
- Удерживаем клавишу запуска аппарата, а когда откроется «Меню», жмем сенсорную кнопку «Выключение» в течение двух секунд и перезагружаем устройство.
- Когда смартфон загрузится в БР, в левом нижнем углу экрана появится соответствующая надпись.

Читайте также:
Как включить «Безопасный режим» на Андроид
Как отключить «Безопасный режим» на устройстве Samsung
Если теперь собеседник вас слышит, определенно причиной является стороннее ПО. Для начала можно просто отключить микрофон приложениям, которые могут его использовать.
- В разделе «Приложения» снова открываем «Меню» и выбираем «Разрешения приложений».
- Открываем раздел «Микрофон» и по очереди отключаем его тем программам, которые были установлены недавно.

Если это не решило проблему, в том же порядке начинайте удалять стороннее программное обеспечение. Одновременно с этим проверяйте работоспособность микрофона, чтобы определить, какое именно приложение блокирует его. О способах удаления ПО на устройствах с Android мы рассказывали в отдельной статье.
Подробнее: Как удалить приложение на устройстве с Android
Способ 4: Отключение VoLTE
Многим пользователям интернета, столкнувшимся с аналогичной проблемой, помогало отключение технологии Voice over LTE. Благодаря ей звонок передается по сети 4G, что увеличивает качество и скорость доставки голосового потока. Чтобы технология работала, ее должны поддерживать СИМ-карта и телефон.
- В «Настройках» открываем раздел «Подключения», а затем «Мобильные сети».
- Отключаем функцию «Вызовы VoLTE».

Способ 5: Сброс настроек устройства
Это решение лучше использовать в последнюю очередь, так как оно запустит процедуру форматирования, которая удалит все данные и установленное вами ПО. Хотя заметки, контакты, электронную почту и прочую информацию потом можно восстановить, если предварительно привязать ее к аккаунтам Samsung или Google. Подробнее о функции «hard reset», а также настройке синхронизации данных написано в отдельных статьях на нашем сайте.
Подробнее:
Как включить синхронизацию данных с аккаунтом Samsung
Как включить синхронизацию данных с аккаунтом Google
Сброс до заводских настроек смартфонов Samsung
Способ 6: Стороннее ПО
В Google Play Маркете найдется сразу несколько приложений, предназначенных для диагностики системы и аппаратного обеспечения, а также оптимизации и устранения некоторых ошибок в работе устройства. Рассмотрим этот способ на примере Phone Doctor Plus.
Скачать Phone Doctor Plus из Google Play Маркета
- Запускаем PDP и переходим во вкладку «Поиск». Если нужна полная диагностика, просто тапаем «Play».
- В данном случае у нас проблема с микрофоном, поэтому открываем «Список»
и по очереди запускаем все проверки, связанные с микрофоном.
- При обнаружении неисправности Phone Doctor Plus оповестит об этом, а может и устранит ее. Судя по отзывам, среди пользователей есть те, кому оно помогло.

Способ 7: Сервисный центр
Если сброс настроек не помог, скорее всего, проблема аппаратная. Обратитесь в сервисный центр, там проведут диагностику и отремонтируют Самсунг.
Конечно, можно предположить, что проблема «сидит» глубже, и ее можно устранить переустановкой системы. Но и в таком случае правильным будет узнать мнение специалистов об этом. Если же вы уверены в своем предположении и готовы сделать это самостоятельно, на нашем сайте есть подробная инструкция по перепрошивке устройств фирмы Samsung.
Подробнее:
Прошивка Android-устройств Samsung через программу Odin
Примеры переустановки системы на устройствах Samsung
Дата последнего обновления : 08.12.2021
Если во время вызова собеседник недостаточно хорошо слышит ваш голос или если голосовые команды для Bixby или Google Assistant распознаются плохо, выполните перечисленные проверки.
Прежде чем вы попробуете выполнить приведенные ниже рекомендации, убедитесь, что программное обеспечение вашего устройства и соответствующие приложения обновлены до актуальной версии. Чтобы обновить программное обеспечение вашего мобильного устройства, выполните следующие действия:
Шаг 1. Откройте Настройки > Обновление ПО.
Шаг 2. Нажмите Загрузка и установка.
Шаг 3. Следуйте инструкциям на экране.
Проверка 1. Очистите микрофон вашего устройства
Телефон может плохо улавливать голос, если отверстие микрофона перекрыто посторонними объектами, такими как защитная крышка или защитная пленка, которая крепится на новый телефон для защиты. Микрофон расположен в нижней части телефона. Убедитесь, что никакие посторонние элементы не перекрывают отверстие микрофона, а затем повторите попытку, убрав обнаруженные препятствия для звука.

Проверка 2. Перезапустите телефон
Бывает, что для решения проблемы достаточно просто перезапустить устройство. После перезапуска проверьте звук, позвонив кому-либо, или попробуйте дать голосовую команду для Bixby или Google Assistant. Для того чтобы перезапустить устройство, выполните следующие действия.
Шаг 1. Проведите по экрану телефона сверху вниз, чтобы открыть Панель быстрого доступа. Повторите это действие, чтобы полностью раскрыть быстрые настройки.
Шаг 2. Коснитесь значка Питание, а затем нажмите Перезагрузить.

Шаг 3. Если телефон перезапускается нормально, проверьте, исчезла ли проблема.
Проверка 3. Перезапустите телефон в безопасном режиме
Попробуйте использовать микрофон в безопасном режиме. Если проблема исчезает в безопасном режиме, она может быть вызвана установленными на телефон сторонними приложениями. Для того чтобы найти приложение, которое является причиной этой проблемы, попробуйте поочередно удалить последние установленные приложения.
Шаг 1. Проведите по экрану сверзу вниз, чтобы развернуть панель быстрого доступа. Повторите это действие, чтобы полностью раскрыть быстрые настройки Затем коснитесь значка Питание в верхней части экрана.
Шаг 2. Коснитесь и удерживайте Выключение до появления значка Безопасный режим.
Шаг 3. Нажмите Безопасный режим. При успешной перезагрузке телефона в Безопасный режим вы увидите надпись Безопасный режим в нижней части экрана.

Примечание. Снимки экрана и меню устройства могут отличаться в зависимости от модели устройства и версии программного обеспечения.
Помогите нам стать лучше. Нажмите кнопку отправки ниже и мы увидим вашу оценку статьи. Спасибо!
Благодарим за отзыв!
Хотя смартфон является мультимедийным устройством, его основная функция — голосовая связь посредством стандартной телефонии или мессенджеров. С этой целью гаджет оснащается микрофоном и разговорным динамиком. Если вы часто сталкиваетесь с ситуацией, когда вас плохо слышит собеседник, или вовсе не работает микрофон на телефоне, можно забыть о комфортном использовании устройства и организации мобильной связи. Поэтому важно разобраться, как решить проблему и устранить прочие неполадки, связанные с передачей звука.
Неполадки могут быть связаны с засором или низким уровнем чувствительности микрофона
Содержание
- 1 Почему не работает микрофон на телефоне
- 2 Почему плохо слышит собеседник
- 3 Плохо работает микрофон — что делать
- 4 Как увеличить громкость микрофона
Почему не работает микрофон на телефоне
Сначала проанализируем ситуацию, когда совсем не работает микрофон на телефоне. В таком случае первым делом вы должны убедиться, что в меню разговора активирован электроакустический прибор. Бывает, что микрофон выключается случайно, когда вы касаетесь щекой экрана смартфона. Эта проблема вызвана плохой работой датчика приближения.
Зачастую микрофон выключается случайно
Впрочем, бывает и такое, что микрофон не работает даже в том случае, если не выполнялась его принудительная деактивация. Чаще всего это связано с поломкой прибора, но перед обращением в сервисный центр нужно сделать следующее:
- Проверьте исправность микрофона и других датчиков через приложение Phone Doctor Plus.
- Проверьте наличие обновлений и операционной системы. Установите все необходимые апдейты.
- Сбросьте настройки приложения «Телефон».
- Отключите функцию VoLTE.
После выполнения каждого из шагов 2-4 рекомендую еще раз перепроверить работу электроакустического прибора через приложение Phone Doctor Plus или путем совершения звонка. В крайнем случае вы можете выполнить сброс настроек телефона. Если и это не поможет, то единственным выходом станет обращение в сервисный центр.
⚡ Подпишись на Androidinsider в Дзене, где мы публикуем эксклюзивные материалы
Почему плохо слышит собеседник
Помимо ситуации, когда совсем не работает микрофон, часто возникают случаи плохой слышимости. То есть собеседник слышит вас, но очень плохо. Появляется такая проблема по следующим причинам:
- низкая громкость динамика у собеседника;
- засорен или неисправен динамик собеседника;
- ваш смартфон обладает посредственным микрофоном для шумоподавления;
- засорен микрофон;
- установлен низкий уровень чувствительности.
Таким образом, неполадка вновь может иметь как аппаратный, так и программный характер. Далее подробно рассмотрим все варианты устранения неполадок.
❗ Поделись своим мнением или задай вопрос в нашем телеграм-чате
Плохо работает микрофон — что делать
При плохой работе микрофона первым делом вновь рекомендую воспользоваться приложением Phone Doctor Plus. Оно поможет обнаружить дефект электроакустического прибора. Просто запустите проверку и дождитесь результатов исследования. Если после тестирования не будет обнаружено никаких неполадок, связанных с микрофоном, приступайте к следующему шагу.
Используйте Phone Doctor Plus для полноценной диагностики смартфона
Самой частой причиной плохой слышимости является засор микрофона. Именно поэтому корпус смартфона нужно регулярно протирать. Если это все равно не помогло избежать засора, попробуйте прочистить отверстие тонкой иглой, предварительно выключив телефон.
🔥 Загляни в телеграм-канал Сундук Али-Бабы, где мы собрали лучшие товары с АлиЭкспресс
Как увеличить громкость микрофона
Проблема может дать о себе знать даже в том случае, если визуально аппаратный компонент смартфона абсолютно исправен, а засор не наблюдается. Тогда с целью решения проблемы вам понадобится увеличить чувствительность микрофона. Для этого воспользуйтесь инженерным меню, введя соответствующую команду через номеронабиратель. Далее действуйте по инструкции:
- Откройте вкладку «Hardware Testing».
- Перейдите в раздел «Audio», а затем — «Normal Mode».
- Во вкладке «Type» установите значение «Sip», а во вкладке «Level» — 6-й уровень.
- Во вкладке «Value» установите максимальное значение. Оно зависит от особенностей вашего инженерного меню. Чаще всего значение варьируется в промежутке 0-255.
- Нажмите кнопку «Set» для сохранения настроек.
Дизайн инженерного меню на вашем смартфоне может отличаться
⚡ Подпишись на Androidinsider в Пульс Mail.ru, чтобы получать новости из мира Андроид первым
Названия пунктов меню отличаются в зависимости от производителя смартфона, а некоторые из них могут отсутствовать. Не исключено, что в вашем Engineering Mode отсутствует пункт калибровки чувствительности микрофона. Тогда придется прибегнуть к помощи дополнительного программного обеспечения, рассмотренного в этом материале. А еще вы можете обратиться к приложению Microphone Amplifier, предназначенному специально для настройки микрофона:
- Нажмите кнопку «Enter Amplifer».
- Передвиньте ползунок «Audio Gain» вправо до подходящего значения.
- Нажмите кнопку сохранения настроек.
Программа позволяет гибко настраивать чувствительность микрофона
Далее попробуйте снова созвониться со своим собеседником, чтобы проверить чувствительность микрофона. При необходимости вы можете снова изменить значение «Audio Gain». Если чувствительность не улучшится, то не исключено, что причиной возникновения проблемы является низкое качество телефонной связи. Наконец, у вас останется вариант с обращением в сервисный центр, где вам проведут диагностику микрофона и других аппаратных компонентов смартфона.
Содержание
- Как устранить проблемы с микрофоном на вашем телефоне Galaxy, если он недостаточно хорошо улавливает голос
- Проверка 1. Очистите микрофон вашего устройства
- Проверка 2. Перезапустите телефон
- Проверка 3. Перезапустите телефон в безопасном режиме
- Как использовать приложение Samsung Members
- Что делать, если не работает микрофон на Samsung Galaxy?
- Шаг 1. Убедитесь в отсутствии постороних предметов в области микрофона
- Шаг 2. Перезагрузите устройство
- Шаг 3. Загрузите смартфон в безопасном режиме
- Шаг 4. Сделайте полный сброс устройства
- Шаг 5. Если шаги выше не помогли — обратитесь в АСЦ Samsung
- Связанные вопросы
- Что делать, если микрофон или динамик работает некорректно
- Посмотрите, нет ли помех, закрывающих микрофон или динамик
- Не работает микрофон на Samsung A50: решение
- Почему на Самсунг А50 не работает микрофон
- Samsung A50 не работает микрофон: как исправить дефект
Как устранить проблемы с микрофоном на вашем телефоне Galaxy, если он недостаточно хорошо улавливает голос
Если во время вызова собеседник недостаточно хорошо слышит ваш голос или если голосовые команды для Bixby или Google Assistant распознаются плохо, выполните перечисленные проверки.
Прежде чем вы попробуете выполнить приведенные ниже рекомендации, убедитесь, что программное обеспечение вашего устройства и соответствующие приложения обновлены до актуальной версии. Чтобы обновить программное обеспечение вашего мобильного устройства, выполните следующие действия:
Шаг 1. Откройте Настройки > Обновление ПО.
Шаг 2. Нажмите Загрузка и установка.
Шаг 3. Следуйте инструкциям на экране.
Проверка 1. Очистите микрофон вашего устройства
Телефон может плохо улавливать голос, если отверстие микрофона перекрыто посторонними объектами, такими как защитная крышка или защитная пленка, которая крепится на новый телефон для защиты. Микрофон расположен в нижней части телефона. Убедитесь, что никакие посторонние элементы не перекрывают отверстие микрофона, а затем повторите попытку, убрав обнаруженные препятствия для звука.
Проверка 2. Перезапустите телефон
Бывает, что для решения проблемы достаточно просто перезапустить устройство. После перезапуска проверьте звук, позвонив кому-либо, или попробуйте дать голосовую команду для Bixby или Google Assistant. Для того чтобы перезапустить устройство, выполните следующие действия.
Шаг 1. Проведите по экрану телефона сверху вниз, чтобы открыть Панель быстрого доступа. Повторите это действие, чтобы полностью раскрыть быстрые настройки.
Шаг 2. Коснитесь значка Питание, а затем нажмите Перезагрузить.
Шаг 3. Если телефон перезапускается нормально, проверьте, исчезла ли проблема.
Проверка 3. Перезапустите телефон в безопасном режиме
Попробуйте использовать микрофон в безопасном режиме. Если проблема исчезает в безопасном режиме, она может быть вызвана установленными на телефон сторонними приложениями. Для того чтобы найти приложение, которое является причиной этой проблемы, попробуйте поочередно удалить последние установленные приложения.
Шаг 1. Проведите по экрану сверзу вниз, чтобы развернуть панель быстрого доступа. Повторите это действие, чтобы полностью раскрыть быстрые настройки Затем коснитесь значка Питание в верхней части экрана.
Шаг 2. Коснитесь и удерживайте Выключение до появления значка Безопасный режим.
Шаг 3. Нажмите Безопасный режим. При успешной перезагрузке телефона в Безопасный режим вы увидите надпись Безопасный режим в нижней части экрана.
Примечание. Снимки экрана и меню устройства могут отличаться в зависимости от модели устройства и версии программного обеспечения.
Как использовать приложение Samsung Members
Если вы столкнулись со сложностями в работе мобильных устройств, планшетов или носимых устройств Samsung, вы можете отправить нам вопрос в приложении Samsung Members. Подробная информация об отправке отчета об ошибке.
Источник
Что делать, если не работает микрофон на Samsung Galaxy?
Если у Вас возникли подозрения в неисправности микрофона:
- Во время вызова собеседник плохо слышит Вас;
- Google Assistant не распознает голосовые команды должным образом;
- Запись на диктофон низкого качества.
Следуйте шагам ниже, чтобы проверить исправность микрофона в Samsung Galaxy.
Шаг 1. Убедитесь в отсутствии постороних предметов в области микрофона
Микрофон может плохо распознавать ваш голос, если отверстие для микрофона заблокировано посторонними предметами, такими как чехол или защитная пленка. Микрофон расположен в нижней части телефона. Убедитесь, что отверстие микрофона не закрыто посторонними предметами, и попробуйте записать голос еще раз, когда устраните всё, что найдете.
Шаг 2. Перезагрузите устройство
Перезагрузка очистит заполненную память и сбросит программные ошибки.
1. Нажмите и удерживайте кнопку питания.
2. Нажмите Перезагрузка.
Шаг 3. Загрузите смартфон в безопасном режиме
Чтобы определить, является ли это аппаратной или программной проблемой, проверьте работу микрофона в безопасном режиме (например, в предустановленном приложении Звукозапись).
Если в безопасном режиме микрофон работает нормально, проблема вызвана сторонним приложением на вашем телефоне. Чтобы узнать, какое приложение вызвало проблему, удалите сторонние приложения, начиная с последнего установленного.
Шаг 4. Сделайте полный сброс устройства
Сброс данных полностью очистит внутреннюю память, установленные приложения и их данные, аккаунты, устранит программные ошибки и вернёт устройство в состояние «с завода».
Таким образом вы сможете исключить программный сбой микрофона или влияние сторонних программ.
Шаг 5. Если шаги выше не помогли — обратитесь в АСЦ Samsung
Выполнив шаги выше, вы исключите программный сбой на смартфоне.
Если они не помогут, рекомендуем обратиться для аппаратной диагностики и устранения неисправностей в одном из официальных сервисных центров Samsung.
Связанные вопросы
Please click the submit button below to share your feedback with us. Thank you for your participation.
Источник
Что делать, если микрофон или динамик работает некорректно
Если вы не слышите голос вызывающего абонента через микрофон или динамик на телефоне Galaxy, вот что можно проверить, чтобы исправить ситуацию.
Прежде чем пробовать выполнять приведенные далее рекомендации, обязательно проверьте обновлены ли до последней версии ПО и соответствующие приложения на вашем устройстве. Можно обновить ПО на вашем устройстве, выполнив следующие шаги.
Посмотрите, нет ли помех, закрывающих микрофон или динамик
Убедитесь, что ничто не закрывает микрофон или динамик на телефоне. Защита экрана или чехол часто бывают причиной искажений звука во время вызовов.
Обратите внимание, что расположение микрофона и динамика может отличаться в зависимости от устройства.
Если вы не слышите другого абонента, попробуйте установить на максимум звук во время вызова.

Шаг 1. Нажмите клавишу громкости, расположенную на правом боку устройства.

Шаг 2. Чтобы увеличить громкость, нажмите верхнюю кнопку.

Шаг 3. Чтобы уменьшить громкость, нажмите нижнюю кнопку.
Обратите внимание, что звук во время вызова можно отрегулировать только во время вызова. Если вы находитесь на Главном экране, то будет отрегулирован для рингтона.
Перезапустите устройство и снова проверьте.
Если проблема не устранена, перейдите к следующему шагу далее.
Некоторые загруженные приложения приводят к зависанию, отказу или замедлению отклика телефона или планшета. Некоторые приложения могут даже влиять на работу камеры, вызывать проблемы аудио и влиять на сетевые подключения.
Использование безопасного режима отключает все загруженные приложения и загружает только оригинальное ПО, которое входит в телефон или планшет, и при этом у вас есть возможность определить, вызвана ли проблема приложением или самим телефоном или планшетом. Чтобы это проверить, выполните следующие шаги.
Источник
Не работает микрофон на Samsung A50: решение
Май 18, 2021 г. 05:13
Микрофон – это элемент, без которого телефонный разговор невозможен. Если он прекращает работать, то пользоваться мобильным устройством по прямому назначению нельзя. Такая проблема возникает у владельцев различных моделей смартфонов, вне зависимости от производителя. Сегодня расскажем, что делать, если перестал работать микрофон на Самсунге Галакси А50.
Замена микрофона Samsung Galaxy A50

Диагностика на Samsung Galaxy A50

Восстановление после попадания влаги Samsung Galaxy A50

Почему на Самсунг А50 не работает микрофон
Неполадки возникают при:
- Механических повреждениях внутренних деталей, которые отвечают за проведение звука и его качества. Это может быть поломка звукового модуля или платы, к которой припаян микрофон.
- Окислении в цепи звукопроводящего элемента. Это связано с проникновением в корпус телефона влаги.
- Засорении канала звуковода мусором или попадании в него инородных предметов. Они создают физическое препятствие для прохождения звука.
- Системных сбоях. Если на смартфон была установлена некорректная версия прошивки, то нарушения в его работе могут быть самыми разными, включая прекращение работы микрофона.
Иногда проблему вызывают вредоносные программы, о наличии которых владелец Samsung A50 может даже не догадываться: они устанавливаются самостоятельно, при посещении различных интернет-страниц.
Samsung A50 не работает микрофон: как исправить дефект
В домашних условиях, не имея специального оборудования, можно выполнить только самую примитивную проверку. Основные способы:
- перезагрузка устройства;
- сброс настроек до заводских;
- установка обновлений для актуализации драйверов;
- проверка состояния микрофона.
Аппаратные и механические поломки требуют вмешательства специалиста. Рекомендуем обращаться в сервисный центр. После проведения комплексной диагностики вы узнаете, почему не работает микрофон на Samsung A50 и как можно устранить эту проблему.
Май 18, 2021 г. 05:13
8 (800) 101-14-53 — бесплатная горячая линия
для улучшения качества обслуживания, ваш разговор может быть записан
* — Представленные на сайте товарные знаки используются с правомерной информационной и описательной целью.
iPhone, Macbook, iPad — правообладатель Apple Inc. (Эпл Инк.);
Huawei и Honor — правообладатель HUAWEI TECHNOLOGIES CO., LTD. (ХУАВЕЙ ТЕКНОЛОДЖИС КО., ЛТД.);
Samsung – правообладатель Samsung Electronics Co. Ltd. (Самсунг Электроникс Ко., Лтд.);
MEIZU — правообладатель MEIZU TECHNOLOGY CO., LTD.;
Nokia — правообладатель Nokia Corporation (Нокиа Корпорейшн);
Lenovo — правообладатель Lenovo (Beijing) Limited;
Xiaomi — правообладатель Xiaomi Inc.;
ZTE — правообладатель ZTE Corporation;
HTC — правообладатель HTC CORPORATION (Эйч-Ти-Си КОРПОРЕЙШН);
LG — правообладатель LG Corp. (ЭлДжи Корп.);
Philips — правообладатель Koninklijke Philips N.V. (Конинклийке Филипс Н.В.);
Sony — правообладатель Sony Corporation (Сони Корпорейшн);
ASUS — правообладатель ASUSTeK Computer Inc. (Асустек Компьютер Инкорпорейшн);
ACER — правообладатель Acer Incorporated (Эйсер Инкорпорейтед);
DELL — правообладатель Dell Inc.(Делл Инк.);
HP — правообладатель HP Hewlett-Packard Group LLC (ЭйчПи Хьюлетт Паккард Груп ЛЛК);
Toshiba — правообладатель KABUSHIKI KAISHA TOSHIBA, also trading as Toshiba Corporation (КАБУШИКИ КАЙША ТОШИБА также торгующая как Тосиба Корпорейшн).
Товарные знаки используется с целью описания товара, в отношении которых производятся услуги по ремонту сервисными центрами «PEDANT».Услуги оказываются в неавторизованных сервисных центрах «PEDANT», не связанными с компаниями Правообладателями товарных знаков и/или с ее официальными представителями в отношении товаров, которые уже были введены в гражданский оборот в смысле статьи 1487 ГК РФ
** — время ремонта может меняться в зависимости от модели устройства и сложности проводимых работ
Источник
Содержание
- Важная информация
- Способ 1: Обновление
- Способ 2: Сброс настроек приложений
- Способ 3: «Безопасный режим»
- Способ 4: Отключение VoLTE
- Способ 5: Сброс настроек устройства
- Способ 6: Стороннее ПО
- Способ 7: Сервисный центр
- Вопросы и ответы
Важная информация
Воспользуйтесь рекомендациями, предложенными на сайте компании Samsung, прежде чем приступать к способам, описанным ниже.
- Сделайте звонок нескольким абонентам. Если человек на другой стороне не слышит или плохо слышит вас, в первую очередь попробуйте набрать другие номера. Возможно, причина в устройстве конкретного контакта.
- Перезагрузите смартфон. Эта простая процедура устраняет многие программные сбои.
- Подключите к Самсунгу гарнитуру. Если собеседник будет вас слышать, значит, неисправность связана только с микрофоном телефона. Затем сделайте диктофонною запись. Если голос слышно, микрофон исправен, а проблема возникает только во время телефонного разговора. Вероятно, что-то с сотовой связью, уточните это в службе поддержки. По возможности вставьте SIM-карту другого оператора.
- Собеседник может плохо вас слышать, если чехол перекрывает микрофон. Сделайте несколько вызовов без него.
- Отключите Bluetooth, чтобы исключить влияние подключенных периферийных устройств.
Читайте также: Способы перезагрузки устройств Samsung
Способ 1: Обновление
Убедитесь, что на устройстве установлена последняя версия программного обеспечения. Выполните принудительный поиск обновлений, даже если обычно система сама уведомляет об этом.
Читайте также: Обновление Android на устройствах Samsung
Способ 2: Сброс настроек приложений
Эта функция может оптимизировать программы, которые начали работать с ошибками. Причем глобальных последствий не будет, так как изменения коснутся только системных параметров. Например, включится ранее отключенное ПО, начнут приходить уведомления, которые были запрещены, и т.д. Зато обновления и данные приложений не будут удалены.
Вызываем «Меню» и тапаем «Сбросить настройки».
Способ 3: «Безопасный режим»
Влияние на работу операционной системы и стандартных приложений нередко оказывает стороннее программное обеспечение. Чтобы проверить эту версию, запустите телефон в «Безопасном режиме».
Читайте также:
Как включить «Безопасный режим» на Андроид
Как отключить «Безопасный режим» на устройстве Samsung
Если теперь собеседник вас слышит, определенно причиной является стороннее ПО. Для начала можно просто отключить микрофон приложениям, которые могут его использовать.
Если это не решило проблему, в том же порядке начинайте удалять стороннее программное обеспечение. Одновременно с этим проверяйте работоспособность микрофона, чтобы определить, какое именно приложение блокирует его. О способах удаления ПО на устройствах с Android мы рассказывали в отдельной статье.
Подробнее: Как удалить приложение на устройстве с Android
Способ 4: Отключение VoLTE
Многим пользователям интернета, столкнувшимся с аналогичной проблемой, помогало отключение технологии Voice over LTE. Благодаря ей звонок передается по сети 4G, что увеличивает качество и скорость доставки голосового потока. Чтобы технология работала, ее должны поддерживать СИМ-карта и телефон.
Способ 5: Сброс настроек устройства
Это решение лучше использовать в последнюю очередь, так как оно запустит процедуру форматирования, которая удалит все данные и установленное вами ПО. Хотя заметки, контакты, электронную почту и прочую информацию потом можно восстановить, если предварительно привязать ее к аккаунтам Samsung или Google. Подробнее о функции «hard reset», а также настройке синхронизации данных написано в отдельных статьях на нашем сайте.
Подробнее:
Как включить синхронизацию данных с аккаунтом Samsung
Как включить синхронизацию данных с аккаунтом Google
Сброс до заводских настроек смартфонов Samsung
Способ 6: Стороннее ПО
В Google Play Маркете найдется сразу несколько приложений, предназначенных для диагностики системы и аппаратного обеспечения, а также оптимизации и устранения некоторых ошибок в работе устройства. Рассмотрим этот способ на примере Phone Doctor Plus.
Скачать Phone Doctor Plus из Google Play Маркета
и по очереди запускаем все проверки, связанные с микрофоном.
Способ 7: Сервисный центр
Если сброс настроек не помог, скорее всего, проблема аппаратная. Обратитесь в сервисный центр, там проведут диагностику и отремонтируют Самсунг.
Конечно, можно предположить, что проблема «сидит» глубже, и ее можно устранить переустановкой системы. Но и в таком случае правильным будет узнать мнение специалистов об этом. Если же вы уверены в своем предположении и готовы сделать это самостоятельно, на нашем сайте есть подробная инструкция по перепрошивке устройств фирмы Samsung.
Подробнее:
Прошивка Android-устройств Samsung через программу Odin
Примеры переустановки системы на устройствах Samsung
Почему микрофон на Android-устройстве работает с перебоями или не работает вообще?
К сожалению, дать какой-то однозначный ответ на этот вопрос не получится. Причины могут быть самые разные. Однако, большинство проблем можно разделить на две основных категории: программные сбои и аппаратные неисправности. Ниже рассмотрим, каждую из этих категорий подробнее.
Содержание
- 1 Включение и отключение микрофона
- 2 Проверка работоспособности микрофона
- 3 Запрет приложениям на доступ к микрофону
- 3.1 Разрешения, предоставляемые приложениям
- 3.2 Отключение доступа к микрофону голосовому ассистенту
- 3.3 Отключение доступа к микрофону у любого приложения
- 3.4 Закрытие последних работающих задач
- 4 Механические неисправности
- 4.1 Как почистить микрофон на смартфоне
- 4.2 Если микрофон неисправен
Включение и отключение микрофона
Иногда, пользователь ухом случайно отключает микрофон во время разговора. Происходит это из-за того, что на некоторых бюджетных смартфонах плохо работает датчик приближения. Если датчик работает правильно, экран телефона будет автоматически отключаться во время разговора, а сенсор не будет реагировать на нажатия. В противном случае, возможны ложные срабатывания.
Как бы ты там ни было, во время разговора проверьте, активен ли микрофон. Если отключен, просто включите его:
Во многих мессенджерах и программах для видеоконференций существует возможность отключения своего микрофона. Обязательно проверьте, не перечеркнута ли пиктограмма вашего микрофона:
Проверка работоспособности микрофона
Чтобы проверить, работает ли микрофон, используйте стандартное приложение «Диктофон», которое есть на любом телефоне. В зависимости от модели и версии прошивки, его интерфейс может незначительно отличаться.
Шаг 1. Запустите приложение «Диктофон».
Шаг 2. Нажмите на кнопку записи и скажите что-нибудь в микрофон.
Шаг 3. Остановите запись. Для этого, нажмите на соответствующую кнопку.
Шаг 4. Перейдите в меню сохраненных записей.
Шаг 5. Выберите нужную и прослушайте ее.
От того, что именно вы услышите, зависит дальнейший план действий. Если звука нет, скорее всего микрофон поврежден – об этом мы поговорим в конце статьи. Но что делать, если вы себя отчётливо слышите?
Запрет приложениям на доступ к микрофону
В Android, в целях безопасности, приложения получают разрешения на доступ к тем или иным функциям. Коротко рассмотрим, как работает система разрешений на смартфоне с Android.
Разрешения, предоставляемые приложениям
В более старых версиях мобильной операционной системы Android разрешения выдавались программе во время установки. Однако, это было небезопасно. Кроме того, такие приложения могли мешать правильной работе смартфона.
В последних версиях Android, разрешение выдается приложению лишь в том случае, если оно его запрашивает. За пользователем остается право решать, стоит ли предоставить разрешение только один раз, открыть постоянный доступ или вообще запретить приложению спрашивать об этом. В Android 11 разработчики пошли еще дальше. Теперь, если программа не использовала предоставленное ей разрешение на протяжении какого-то времени, доступ к нему отзывается. Компания Google тратит много времени на улучшение системы разрешений неслучайно.
Как уже говорилось, одно приложение может мешать работе другого. Так, например, микрофон смартфона могут использовать пару десятков установленных программ. Но, что произойдет, если одна из них будет постоянно обращаться к микрофону, даже в тех случаях, когда в этом нет необходимости? Микрофон будет работать со сбоями, отсюда прерывистая речь в мессенджерах и программах для видеоконференций. При этом, как правило, на приложения Телефон и Диктофон это не влияет.
Если вы столкнулись с подобной проблемой, скорее всего, вам интересно узнать, какое же приложение приводит к сбоям? А какая программа постоянно постоянно обращается к микрофону? Речь идет о голосовых помощниках: Google Assistant, Яндекс Алиса и прочих. Некоторые пользователи уже не представляют себе жизнь без голосового поиска и это, несомненно, очень удобно. Однако, если из-за голосового ассистента происходят сбои в работе микрофона, придется выбирать что-то одно.
Отключение доступа к микрофону голосовому ассистенту
Обратите внимание! Эта инструкция может оказаться полезной, если во время разговора через мессенджер или программу для видеосвязи, вместе с вашим голосом собеседник слышит посторонние звуки и шумы.
Ниже рассмотрим, как отключить доступ Google Assistant к микрофону устройства:
Шаг 1. Откройте «Настройки Android».
Шаг 2. Перейдите в «Приложения».
Шаг 3. Откройте «Все приложения».
Шаг 4. Для того, чтобы быстрее найти нужную программу, начните вводить «Google» в строке поиска. Затем откройте приложение Google – именно оно отвечает за работу Google Assistant.
Шаг 5. Перейдите в «Разрешения приложений».
Шаг 6. Выберите «Микрофон».
Шаг 7. Нажмите «Запретить».
Шаг 8. На экране отобразится предупреждение о том, что работа основных функций устройства (включая голосовой поиск) будет невозможна. Выбираем «Все равно запретить».
Шаг 9. Перезагрузите устройство и проверьте, хорошо ли вас слышно при разговоре через мессенджеры.
Отключение доступа к микрофону у любого приложения
В некоторых случаях, мешать работе микрофона могут и другие приложения. Если отдельные мессенджеры вы используете исключительно для переписки, предоставлять им доступ к камере и микрофону не обязательно. Для того, чтобы узнать, каким программам открыт доступ и ограничить его, сделайте следующее:
Шаг 1. Перейдите в системные «Настройки».
Шаг 2. Откройте «Приложения».
Шаг 3. Зайдите в пункт «Разрешения».
Шаг 4. Затем откройте «Разрешения приложения».
Шаг 5. В списке выберите «Микрофон».
Шаг 6. В следующем списке отобразятся приложения, которые могут записывать аудио. Выберите программу, которой необходимо ограничить доступ на использование микрофона.
Шаг 7. Нажмите «Запретить».
Обратите внимание! О том, как ограничить доступ отдельным приложениям к микрофону на более старых версиях Android уже писалось на нашем сайте.
Закрытие последних работающих задач
Однако, есть менее кардинальное решение данной проблемы. Для того, чтобы приложения, работающие в фоне, не мешали работе вашего микрофона, сделайте следующее:
Шаг 1. Нажмите на кнопку с изображением квадрата для того, чтобы увидеть последние запущенные задачи.
Шаг 2. Закройте все последние задачи, нажав на специальную кнопку.
Обратите внимание! На скриншоте видно, что в фоне работает Google Ассистент, который может влиять на работу микрофона.
Шаг 3. Телефон сообщит, что недавних приложений нет.
Шаг 4. Попробуйте позвонить через программу для видеосвязи, например через WhatsApp, Telegram или Skype. Спросите у собеседника, хорошо ли вас слышно.
Важно! Недостаток данного метода в том, что закрывать работающие приложения необходимо перед каждым аудио или видеозвонком. Кроме того, работает этот способ далеко не у всех.
Если ни один из советов не помог решить проблему, попробуете сделать сброс до заводских настроек, предварительно сохранив важные данные. Это поможет устранить программную проблему, например сбой из-за вирусного или другого нежелательного ПО.
Мы рекомендуем пользователям сделать такой сброс самостоятельно, поскольку, если вы обратитесь в сервисный центр, первое, что там сделают – это сброс вашего устройства до заводских настроек. Ещё раз повторимся, это исключит вероятность программной проблемы. О том, как сделать сброс до заводских настроек, подробно говорилось в нашей статье.
Механические неисправности
Если в любых приложениях микрофон работает со сбоями, то, возможно, он засорился или неисправен.
Обратите внимание! Мы сейчас говорим об основном микрофоне. Однако, выйти из строя может также один из дополнительных микрофонов, который чаще всего используется для реализации активного шумоподавления.
Как почистить микрофон на смартфоне
Если вас плохо слышно из-за скопления пыли в микрофонном отверстии, попробуйте его почистить.
Обратите внимание! Действовать необходимо крайне осторожно, чтобы не повредить микрофон.
Возьмите тонкую иголку и аккуратно, не спеша, устраните мусор, который скопился у самого отверстия. Нельзя прикладывать усилия и засовывать иглу слишком глубоко.
Но, что если в микрофон попала вода? В таком случае, придется разбирать смартфон. Поскольку задняя крышка в современных смартфонах не снимается, существует вероятность еще больше повредить устройство. Поэтому, лучше всего обратиться в сервисный центр, где специалист почистит контакты от окиси и, при необходимости, заменит микрофон на новый.
Если микрофон неисправен
Если вышеперечисленные рекомендации не помогли и микрофон не работает, то скорее всего он неисправен и его придется заменить. В некоторых моделях смартфонов микрофонный модуль съемный, а значит его можно без труда заменить. Обладая необходимыми навыками и инструментами, это можно сделать самостоятельно. Но если вы сомневаетесь в успехе, то лучше всего отнести девайс в сервисный центр.
Это может быть очень неприятно, когда вы звоните и разговариваете с кем-то во время разговора, а ваш микрофон внезапно перестал работать. У этой проблемы могут быть разные причины, мы рассмотрим некоторые методы устранения неполадок, чтобы решить проблему в вашем Galaxy A50. Следуйте этой статье об устранении неполадок, мы обсудим варианты решения проблемы с неработающим микрофоном на Galaxy A50.
Устранить проблему с микрофоном на вашем телефоне Android на удивление просто. Выполнение следующих шагов может сэкономить вам много времени и денег, вместо того, чтобы бегать к ближайшему техническому специалисту. Но прежде чем приступить к устранению неполадок, проверьте, работает ли микрофон или нет. Чтобы проверять, нормально ли работает ваш микрофон после каждого быстрого исправления, используйте диктофон или сделайте тестовый звонок своему другу или члену семьи. Что ж, это не обычная проблема, если это происходит, возможно, что-то пошло не так. Прежде всего нужно выяснить, почему это происходит, и мы можем прийти к какому-то решению. Мы сделали несколько проработок, следуйте им, чтобы избавиться от проблемы.
Оглавление
- 1 Возможные причины этой проблемы
-
2 Исправить проблему с микрофоном на Galaxy A50
- 2.1 Проверить ошибку
- 2.2 Простая перезагрузка или принудительная перезагрузка
- 2.3 Устранить неполадки в приложении с проблемой
- 2.4 Отключить Bixby Voice
- 2.5 Сбросить настройки приложения
- 2.6 Устранение неполадок приложений в безопасном режиме
- 2.7 Сброс к заводским настройкам
- 3 Вывод
Возможные причины этой проблемы
Микрофон телефона не работает по разным причинам. Давайте взглянем на некоторые из них, прежде чем вы начнете раздражаться.
- Обновление программного обеспечения.
- Сторонние приложения.
- Звуковые помехи. Убедитесь, что вы не закрываете микрофон пальцем.
- Также возможно, что ваш микрофонный сбой вызван грязью, которая со временем накапливалась. Когда вы в последний раз чистили свой телефон?
Исправить проблему с микрофоном на Galaxy A50
Проверить ошибку
Сбои в работе Facebook сопровождаются общим сообщением, например «Facebook продолжает останавливаться» или «Facebook продолжает останавливаться». остановился ». Такие ошибки обычно бесполезны и обычно не указывают на конкретную причину, поэтому вы можете игнорировать их.
Однако, если у вас есть более уникальный код ошибки, обязательно запишите его и выполните быстрый поиск в Google. Если вам повезет и есть доступное онлайн-решение, оно поможет вам быстро решить проблему.
Простая перезагрузка или принудительная перезагрузка
Что ж, я думаю, вы уже знаете, как перезагрузить телефон. Так что просто перезапустите устройство и посмотрите, решит ли оно проблему или нет. Перезагрузка устройства всегда является окончательным решением любой проблемы. Не только Galaxy, но и все без исключения электронные устройства. Раньше я просил маму перезагрузить свое устройство, если у нее возникнут какие-либо проблемы со своим смартфоном.
Что ж, если вам все еще нужно знать, как перезагрузить компьютер, вот оно: нажмите кнопку питания телефона. На экране нажмите «Перезагрузить».
Другой способ перезагрузки следующий:
- Нажмите и удерживайте кнопку уменьшения громкости.
- Удерживая ее, нажмите и удерживайте кнопку питания.
- Удерживайте кнопку в течение 10 секунд, она автоматически перезапустится.
Если это не помогло, перейдите к следующему способу.
Регулярно перезагружайте устройство хотя бы раз в неделю. Если вы склонны забывать о чем-то, рекомендуем настроить телефон на перезагрузку самостоятельно. Вы можете запланировать выполнение этой задачи, выполнив следующие действия:
- Откройте приложение «Настройки».
- Коснитесь Уход за устройством.
- Нажмите на 3 точки вверху.
- Выберите Автоматический перезапуск.
Устранить неполадки в приложении с проблемой
Принудительно закрыть приложение
Обычно это рекомендуется для исправления мелких ошибок приложения. Есть два способа сделать это.
Метод 1. Закройте приложение с помощью клавиши «Последние приложения»
- На экране коснитесь программной клавиши «Недавние приложения» (с тремя вертикальными линиями слева от кнопки «Домой»).
- После отображения экрана недавних приложений проведите пальцем влево или вправо, чтобы найти приложение. Он должен быть здесь, если вам удалось запустить его ранее.
- Затем смахните приложение вверх, чтобы закрыть его. Это должно заставить его закрыть. Если его там нет, просто коснитесь приложения «Закрыть все», чтобы также перезапустить все приложения.
Метод 2: закройте приложение с помощью меню информации о приложении
- Откройте приложение «Настройки».
- Коснитесь Приложения.
- Коснитесь значка дополнительных настроек (значок с тремя точками в правом верхнем углу).
- Коснитесь Показать системные приложения.
- Найдите приложение и коснитесь его.
- Коснитесь Force Stop.
Очистить кеш приложения
- Откройте «Настройки» из меню Quick Nav или средства запуска.
- Коснитесь Приложения.
- Если вы ищете системное приложение или приложение по умолчанию, нажмите «Дополнительные настройки» в правом верхнем углу (значок с тремя точками).
- Выберите Показать системные приложения.
- Найдите и коснитесь соответствующего приложения.
- Коснитесь Хранилище.
- Нажмите кнопку Очистить кеш внизу.
Удалить данные приложения
- Откройте «Настройки» из меню Quick Nav или средства запуска.
- Коснитесь Приложения.
- Если вы ищете системное приложение или приложение по умолчанию, нажмите «Дополнительные настройки» в правом верхнем углу (значок с тремя точками).
- Выберите Показать системные приложения.
- Найдите и коснитесь соответствующего приложения.
- Коснитесь Хранилище.
- Нажмите кнопку «Очистить данные».
Отключить Bixby Voice
- Открыть настройки.
- Коснитесь Приложения.
- Выберите Bixby Voice.
- Коснитесь Force Stop.
Сбросить настройки приложения
- Откройте настройки из панели запуска.
- Коснитесь Приложения.
- Нажмите на Дополнительные настройки в правом верхнем углу (значок с тремя точками).
- Выберите Сбросить настройки приложения.
- Перезагрузите свой Galaxy и проверьте, нет ли проблемы.
Устранение неполадок приложений в безопасном режиме
Если вы не знаете, что такое безопасный режим, в безопасном режиме система временно отключит все сторонние приложения, которые вы установили на свое устройство. Таким образом мы сможем выяснить, в каком приложении возникает проблема. Выполните следующий шаг, чтобы включить безопасный режим:
- Выключите устройство.
- Нажмите и удерживайте кнопку питания устройства, пока не появится экран с названием модели.
- Когда на экране появится логотип SAMSUNG, отпустите кнопку питания.
- Сразу после отпускания клавиши питания нажмите и удерживайте клавишу уменьшения громкости.
- Продолжайте удерживать клавишу уменьшения громкости, пока устройство не перезагрузится.
- Безопасный режим отобразится в нижнем левом углу экрана.
- Отпустите клавишу уменьшения громкости, когда увидите безопасный режим.
После выяснения приложений, которые создают проблему, выполните следующие действия, чтобы удалить их (при необходимости):
- Откройте настройки из Launcher.
- Нажмите на Приложения.
- Нажмите «Просмотреть все приложения».
- Коснитесь приложения, которое хотите удалить
- Коснитесь Удалить.
- Коснитесь ОК для подтверждения.
Сброс к заводским настройкам
Отказ от ответственности
Сброс до заводских настроек удалит все, поэтому вы хотите убедиться, что вы создали копию своих данных, таких как фотографии, видео, документы, тексты и т. Д. раньше времени.
В меню настроек:
- Откройте настройки из панели запуска.
- Прокрутите и коснитесь Общее управление.
- Коснитесь Сбросить.
- Выберите Сброс заводских данных.
- Нажмите «Сброс», чтобы продолжить.
- Нажмите «Удалить все», чтобы подтвердить действие.
Из Recovery:
- Выключи свой телефон.
- Как только он выключен. Одновременно нажмите и удерживайте кнопку питания / Bixby и уменьшения громкости, пока не появится логотип Android.
- Когда появится зеленый логотип Android, отпустите обе кнопки.
- Появится меню экрана восстановления.
- Нажимайте кнопку уменьшения громкости, пока не выделите «Wipe data / factory reset».
- Нажмите кнопку питания, чтобы выбрать «Wipe data / factory reset».
- Используйте уменьшение громкости, чтобы выделить Да.
- Нажмите кнопку питания, чтобы подтвердить действие по очистке данных телефона.
Вывод
Вот и все, это был самый простой способ исправить проблему с микрофоном на Galaxy A50. Внимательно следуйте им, чтобы воспользоваться всеми преимуществами функции вашего Galaxy A50. У вас возникли проблемы или проблемы с вашим Galaxy A50? Тогда не о чем беспокоиться, у нас есть статья, посвященная проблемам и руководствам по Galaxy A50. Здесь Руководство по устранению неполадок Galaxy A50. Хотя это случается редко, в некоторых случаях проблемы на устройствах Samsung Galaxy могут быть связаны с неисправным оборудованием. Если сброс к заводским настройкам не поможет решить вашу проблему, посетите местный магазин Samsung или Сервисный центр чтобы квалифицированный специалист Samsung мог проверить оборудование. При необходимости они могут отправить его на ремонт или замену.
У вас есть устройство Galaxy или какое-либо устройство Android, и вам нужны такие простые уроки? Тогда следите за обновлениями Советы и рекомендации GetDroidTips для Android столбец, потому что скоро появятся много простых руководств по Galaxy.
Если у вас есть какие-либо вопросы по этому поводу, раздел комментариев всегда доступен для вас.
Руководство по устранению неполадок Galaxy A50
- Экран часто мерцает на Galaxy A50? Как исправить?
- Как исправить, если сканер отпечатков пальцев не работает или не обнаруживает на Galaxy A50
- Как исправить проблему отсутствия звука на Galaxy A50?
- Как исправить, если сенсорный экран не работает на Galaxy A50?
- 4G LTE не работает на моем Galaxy A50. Как исправить проблему отсутствия сигнала?
- Как исправить, если после обновления Galaxy A50 не загружается или зависает на загрузочном логотипе?
- Мой дисплей поврежден или треснул экран: как исправить на Galaxy A50?
Привет! Я Шекхар Вайдья, блогер, ученик, изучающий CS и программирование.
С вашим телефоном приключилась беда, и перестал работать микрофон на Андроиде? Не можете поговорить по обычной связи или голосовой в мессенджере? К сожалению, такие проблемы случаются, причем это не редкость. Хотя зачастую искать причину приходится не в механических поломках, а в программных сбоях, из-за которых и не работает микрофон на Андроиде. В этой статье мы вам расскажем про все возможные причины, из-за которых случаются подобные ситуации, а также пути решения проблемы.
Оглавление
- 1 Почему не работает микрофон на Android
- 1.1 Проверяем, работает ли микрофон на телефоне
- 1.2 Включаем микрофон в настройках приложения
- 1.3 Настраиваем чувствительность микрофона
- 1.4 Закрываем все фоновые приложения
- 1.5 Проверяем микрофон при разговоре
- 1.6 Механическое воздействие
- 1.7 Очистка от пыли
Почему не работает микрофон на Android
Причин, как вы уже поняли, может быть действительно много, и здесь все зависит от того, что именно происходило с вашим аппаратом. Например, если вы его роняли или не так давно «искупали», вполне возможно, что это механическое повреждение. Но обо все по порядку.
Проверяем, работает ли микрофон на телефоне
Изначально рекомендуем вам проверить, работает ли микрофон на телефоне, чтобы действительно убедиться в том, что проблема все-таки присутствует. Для этого можно воспользоваться несколькими вариантами:
Звонок по обычной связи:
Запись своего голоса на диктофон:
Практически на каждом телефоне присутствует встроенное приложение «Диктофон», при помощи которого можно записать любой звук. С помощью него мы и проверим, работает ли микрофон на Android или же нет:
Если вы себя не слышите, и вообще никаких шумов посторонних нет, скорее всего, у вас не работает микрофон, причем причина пока что не ясна: программная или механическая.
Включаем микрофон в настройках приложения
Вполне возможно, что у вас попросту выключен микрофон на телефоне, и все что нужно – это включить его обратно. Делается это так:
Также рекомендуем вам проверить у приложения «Диктофон», чтобы микрофон был активирован на Андроиде, после чего повторно еще раз попробовать записать свой голос.
А вообще, таким образом вы можете включить микрофон на смартфоне у любого приложения, в том числе и в WhatsApp, Viber и прочих мессенджерах, программах, если ранее по каким-то причинам он оказался выключен.
Настраиваем чувствительность микрофона
Еще одна возможная проблема – это попросту низкая чувствительность модуля, из-за чего он не может распознавать ваш голос. Рекомендуем через инженерное меню настроить его. Например, на том же Xiaomi, чтобы зайти в этот раздел, нужно ввести USSD-запрос — *#*#6484#*#*:
- Как только перешли в «Инженерное меню», вам нужно найти раздел MIC;
- Далее меняете уровень в разделе Level и проводите тесты, определяя, на каком уровне чувствительность микрофон будет лучше работать.
Еще можно проверить, нет ли обновлений для вашего смартфона, из-за которых он также мог не работать в программном плане, хотя такое случается крайне редко.
Закрываем все фоновые приложения
Если вы ранее использовали мессенджер, различные программы для прослушивания музыки, вызовов, рекомендуем полностью закрыть все фоновые программы и процессы. Иногда система может вызывать конфликты между приложениями на смартфоне, а зачастую попросту тот же WhatsApp после активного разговора все еще продолжает использовать микрофон, не давая его запускать в других программах, из-за чего и возникают проблемы.
Также рекомендуем вам перезагрузить устройство и после этого попробовать позвонить другому абоненту или еще раз записать свой голос через встроенный «Диктофон».
Проверяем микрофон при разговоре
Попробуйте позвонить другому абоненту и при разговоре посмотрите, чтобы иконка микрофона не была перечеркнута. Если видите такое на экране, то, скорее всего, он у вас отключен. Просто нужно еще раз нажать на нее для активации микрофона.
В некоторых случаях возможен баг, когда вы ранее отключали этот модуль при разговоре, а потом обратно активировали, но возникла ошибка, в результате которой микрофон не включился. В данном случае можно еще раз отключить и включить.
Механическое воздействие
Ни один из вышеперечисленных вариантов вам не помог, и до сих пор не работает микрофон на Андроиде? В этом случае, скорее всего, проблема именно в механическом воздействии, например, если вы уронили телефон с большой высоты (а иногда и метра хватает, чтобы сломался какой-нибудь модуль), попала влага внутрь.
В данном случае вам только нести телефон в сервисный центр, причем, если на него еще действует гарантия, рекомендуем отдавать в тот магазин, где приобретался девайс. Вполне возможно, что вам его починят бесплатно и гарантийный срок при этом останется активен на указанный срок.
Очистка от пыли
У большинства телефонов микрофон располагается в нижней части, примерно там же, где и динамики, поэтому можете попробовать его почистить. Но чаще всего приходится полностью разбирать девайс или частично, и здесь, опять же, лучше нести смартфон в сервисный центр, где вам за считанные минуты проведут процедуру по очистке.
Как видите, причин не так уж и много, из-за которых может перестать работать микрофон на телефоне с операционной системой Android. Относитесь бережно к своим устройствам, обязательно купите чехол для телефона, чтобы защитить от возможных повреждений и падений, и в целом относитесь бережнее к девайсам.
Поделиться ссылкой: