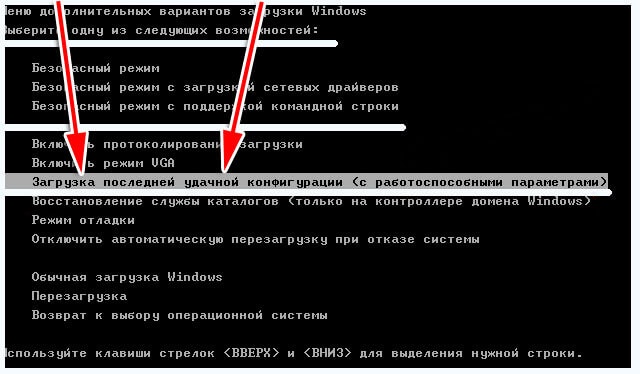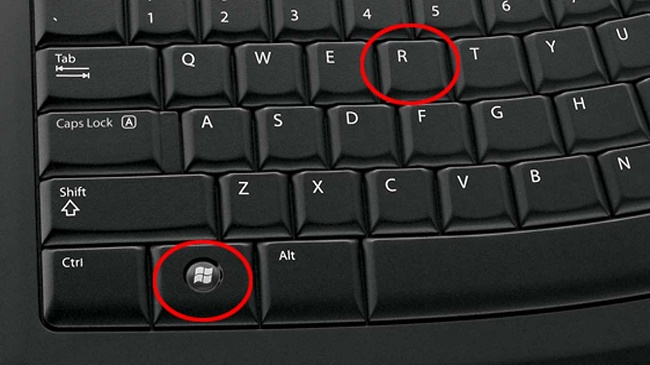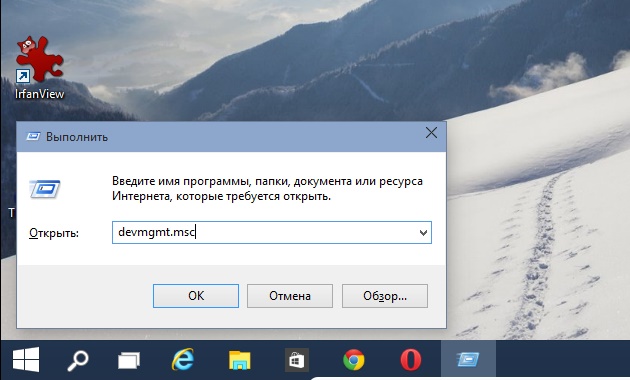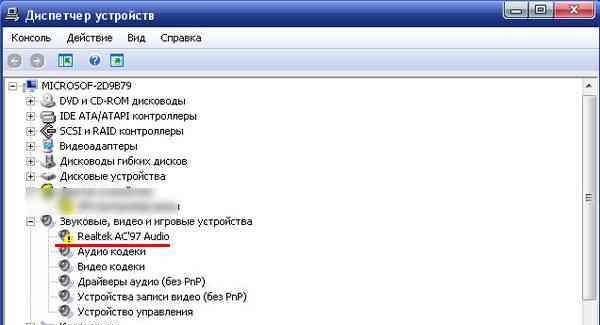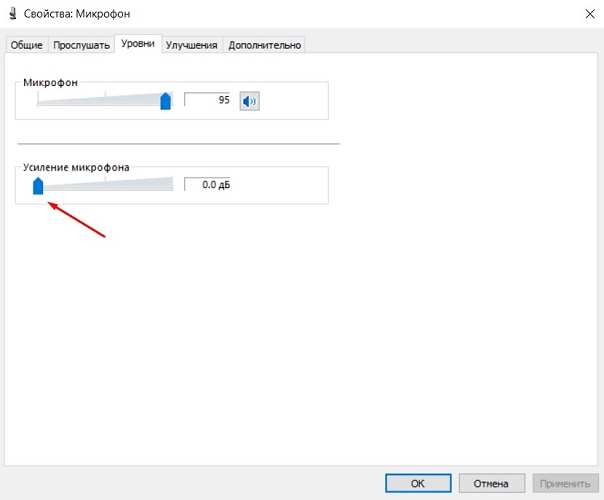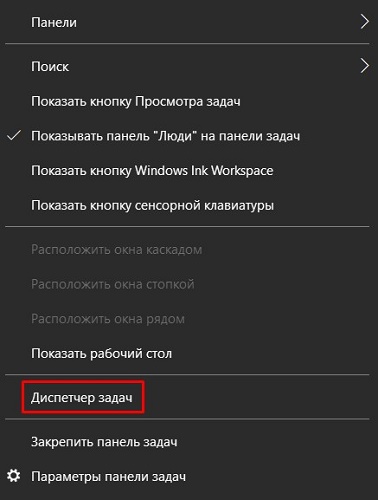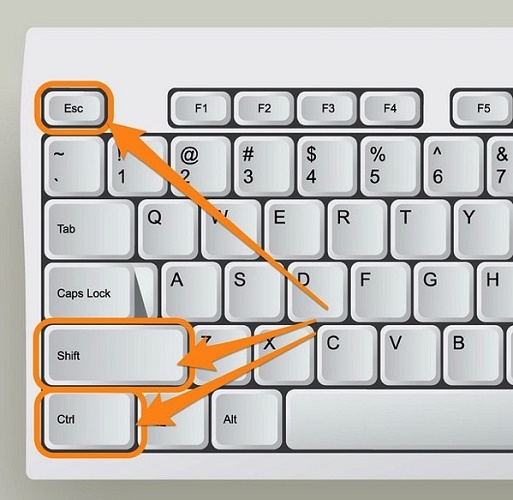Microsoft accessories Windows 10 Windows 8.1 Windows 7 Windows 11 Еще…Меньше
Если у вас возникают проблемы с функциями микрофона, следующие сведения помогут вам определить и устранить эти проблемы.
Убедитесь, что у приложений есть доступ к микрофону

Если после обновления Windows 11 ваш микрофон не обнаружен, может потребоваться предоставить приложениям разрешение на его использование. Для этого выполните следующие действия.
-
Выберите Пуск> Параметры> конфиденциальности & безопасности> Микрофон и убедитесь, что включен доступ к микрофону.
-
Убедитесь, что включено приложение «Доступ к микрофону», а затем выберите приложения, к которым у них есть доступ. Классические приложения не отображаются в этом списке.
Если вы хотите предоставить доступ к классическим приложениям, убедитесь, что включено приложение «Позволить классическим приложениям получать доступ к микрофону». Отключить доступ к микрофону для отдельных приложений нельзя.
Другие пользователи не слышат меня
Попробуйте выполнить следующие действия.
-
Если ваша гарнитура оснащена кнопкой выключения звука, убедитесь, что она не нажата.
-
Убедитесь, что микрофон или гарнитура правильно подключены к компьютеру.
-
Убедитесь, что в качестве системного устройства для записи звука по умолчанию используется микрофон или гарнитура. Вот как это сделать в Windows 11:
-
Выберите Начните > Параметры > Системный > Звук.
-
В input(Вход) перейдитек выбору устройства для выступления или записи , а затем выберите нужное устройство.
-
Чтобы проверить микрофон, говорите в нем. В областиГромкость убедитесь, что синяя Windows вас слышит.
-
Громкость микрофона слишком низкая или вообще не работает
Попробуйте выполнить следующие действия.
-
Убедитесь, что микрофон или гарнитура правильно подключены к компьютеру.
-
Убедитесь, что микрофон правильно размещен.
-
Увеличьте громкость микрофона Вот как это сделать в Windows 11:
-
Выберите Начните > Параметры > Системный > Звук.
-
На вкладеВход выберите микрофон, чтобы увидеть его свойства.
-
При громкостиввода убедитесь, что синяя греза корректируется при проговоре микрофона.
-
Если это не так, перейдите к проверкам микрофона и Начать тестирование. Это поможет вам устранить неполадки с микрофоном.
-
Если у вас возникают проблемы с функциями микрофона, следующие сведения помогут вам определить и устранить эти проблемы.
Убедитесь, что у приложений есть доступ к микрофону

Если после обновления Windows 10 микрофон вашего устройства не обнаружен, может потребоваться предоставить разрешение приложениям на его использование.
-
Чтобы разрешить приложению доступ к микрофону, нажмите Пуск и выберите Параметры > Конфиденциальность > Микрофон . Выберите Изменить, затем включите Разрешить приложениям доступ к микрофону.
-
После того как вы разрешите доступ к микрофону, вы можете выбрать, какие приложения Microsoft Store могут получать доступ к этим функциям, в статье Выберите, какие приложения Microsoft Storeмогут получать доступ к микрофону , и предоплатите доступ к классическим приложениям, не входя в Microsoft-Store, задав для переключателя разрешить классическим приложениям доступ к микрофону значение В сети .
Другие пользователи не слышат меня
Попробуйте выполнить следующие действия.
-
Если ваша гарнитура оснащена кнопкой выключения звука, убедитесь, что она не нажата.
-
Убедитесь, что микрофон или гарнитура правильно подключены к компьютеру.
-
Убедитесь, что в качестве системного устройства для записи звука по умолчанию используется микрофон или гарнитура. Вот как это можно сделать в Windows 10.
-
Выберите Начните , а затем Параметры > Системный > Звук .
-
Убедитесь, что в области Вход в поле Выбор устройства входа выбран микрофон.
-
Чтобы проверить микрофон, проговорите его и проверьте микрофон, чтобы убедиться, Windows вас слышно.
-
Громкость микрофона слишком низкая или вообще не работает
Попробуйте выполнить следующие действия.
-
Убедитесь, что микрофон или гарнитура правильно подключены к компьютеру.
-
Убедитесь, что микрофон правильно размещен.
-
Увеличьте громкость микрофона Вот как это можно сделать в Windows 10.
-
Выберите Начните , а затем Параметры > Системный > Звук .
-
Убедитесь, что в области Ввод в поле Выбор устройства ввода выбран микрофон, затем выберите Свойства устройства.
-
На вкладкеУровни окна свойств микрофона нужным образом настройте ползунки Микрофон и Усиление микрофона, затем выберите ОК.
-
Проговорите микрофон во время проверки в области Проверка микрофона, чтобы убедиться, что параметры работают. Если линия перемещается слева направо, ваш микрофон работает. Если вы не видите никаких изменений, микрофон не забирает звук.
-
Другие пользователи не слышат меня во время звонков Skype

Убедитесь, что в качестве устройства для записи звука в Skype по умолчанию используется микрофон или гарнитура. Для этого выполните следующие действия.
-
Если Skype не открыт, выберите Начните , Skype, чтобы открыть его.
-
В правом верхнем углу списка контактов в Skype выберите Еще , а затем Параметры .
-
В области & видеов областиМикрофон убедитесь, что выбран микрофон или гарнитура.
-
В области Динамикивыберите динамик или гарнитуру.
Нужна дополнительная помощь?
В качестве микрофона может выступать датчик, встроенный в веб-камеру, аудио гарнитура, или отдельный девайс, подключенный к соответствующему порту на передней или задней панели компьютера. Не зависимо от того, какой тип устройства вы используете, если на ноутбуке не работает микрофон, то первым делом следует зайти в настройки звука в Windows.

Нажмите правой кнопкой мыши по меню «Пуск» и перейдите в «Параметры». Затем — «Конфиденциальность». Далее нажмите в левом меню на строку «Микрофон». Здесь в разделе «Доступ приложениям к микрофону» нажмите на выключатель «Включить».
Промотав меню ниже вы увидите список приложений, которые могут задействовать микрофон. Оставьте только те, которые вы намерены использовать для голосового общения или записи вашего голоса.
Теперь для проверки работы микрофона откройте еще раз меню «Пуск» и «Параметры» и зайдите в «Система». Здесь в левом меню найдите и кликните по разделу «Звук». Справа чуть промотайте вниз до раздела «Ввод» и вы увидите полоску с уровнем звукового сигнала, принимаемым микрофоном.
Для проверки просто начните говорить и если микрофон работает, эта полоска начнет «прыгать» вправо. Таким образом вы проверите работу этого датчика и будете уверены, что он будет использоваться для передачи вашего голоса.
Вышеописанные манипуляции чаще всего помогают в случае, когда не работает встроенный микрофон на ноутбуке. Но это не все действия, которые требуются для корректного функционирования микро. Если ситуация не поменялась, то переходите к следующему пункту.
Тонкие настройки уровня сигнала
Есть также вероятность, что выбрано другое устройство для записи звука. Проверить это можно, набрав в меню «Пуск» слова «Панель управления» без кавычек и, выбрав в результатах соответствующее меню. Это старое меню управления системой, знакомое пользователям еще по Windows 7. Выберите категорию «Оборудование и звук» и далее «Звук».
В открывшемся окне выберите вкладку «Запись» и проверьте, выбран ли ваш микрофон в качестве устройства по умолчанию. Если это не так, выберите его и нажмите «По умолчанию». Затем нажмите «Свойства» и в следующем окне на вкладке «Уровни» проверьте уровень сигнала от датчика и усиление.
Теперь вы знаете, где в Windows можно выбрать устройство для записи звука и настроить уровень сигнала, а также задать при необходимости усиление. Но если и здесь вам не удалось заставить микрофон заработать, то возможно причины кроются в неправильной установке драйверов или они могут вообще отсутствовать.
Правильные аудио драйверы для микрофона
Система Windows воспринимает микрофон, как и любое другое аппаратное устройство, входящее в аудиосистему ПК. Он может быть в составе драйверов материнской платы или отдельной звуковой карты, если она используется в компьютере для улучшения качества звука. Для контроля правильной работы вашей аудиосистемы стоит убедиться в наличие в ОС соответствующих драйверов.
Если вы используете внешний отдельный микрофон или в составе подключаемой по USB-кабелю веб-камеры либо аудио гарнитуры, то драйвер должен входить в комплект устройства. Если вы не можете найти этот диск, то лучше скачать драйвер с сайта производителя. Для этого достаточно простого поиска Google.
Чтобы узнать, какая материнская плата или аудиоплата установлена в вашем ПК, воспользуйтесь бесплатной тестовой программой Everest. Кроме того, можно воспользоваться и современным преемником этой утилиты Aida64. После этого вы можете скачать необходимые драйверы именно для вашей модели, воспользовавшись ссылками в программе или поиском в Google.
Настройка программы
Помимо системных настроек, работу микрофона также контролируют и опции внутри софта. Каждый мессенджер для голосовой связи обладает подобным функционалом.
Например, если у вас не работает микрофон на ноутбуке при работе в Skype, то придется залезть в меню настроек. Находятся они в правом верхнем углу программы. Затем перейдите в раздел «Звук и видео». Здесь также рекомендуется выбрать выбрать девайс для записи вашего голоса аналогично, как мы это делали в системных настройках. Желательно отключить автоматическую настройку микро и выставить желаемый уровень вручную.
Механическая настройка девайса
Если не работает микрофон на наушниках, подключенных к ноутбуку, то скорее всего их тоже нужно настраивать отдельно. Если гарнитура оснащена встроенным микрофоном, то возможно он просто выключен по умолчанию.
Большинство производителей наушников оснащают свои продукты специальным колесиком, которое отвечает за уровень чувствительности микрофона. Если оно выкручено в минимум, то вас собеседник не услышит. Также иногда на гарнитурах присутствуют специальные кнопки для быстрого отключения микро. Поэтому мы рекомендуем ознакомиться со спецификациями вашего девайса на официальном сайте. Возможно, вы случайно выключили микрофон или убавили его чувствительность.
Вывод
Теперь вы знаете, что делать если не работает микрофон на ноутбуке или ПК. Проблема довольно распространенная, но справиться с ней очень просто, если попробовать все вышеописанные способы. Если вам ничего не помогла, то, скорее всего, неисправность носит характер физического повреждения. Если гаджет ещё на гарантии, обратитесь к продавцу.
Читайте также:
- Как установить Skype на Windows 8/10 без учетной записи Microsoft
В конструкции любого современного портативного компьютера (ноутбук, нэтбук и т.п.) присутствует звукозаписывающее устройство, т.е. микрофон. Для пользователей, привыкших пользоваться программами для видео или аудиозвонков, неисправности микрофона являются очень неприятной проблемой. Разрешить эту проблему можно и самостоятельно, о чем будет рассмотрено далее.
Причины неисправности микрофона
Прежде чем приступать к устранению неисправностей звукозаписывающего устройства, желательно определить причину их возникновения. К подобному исходу может привести следующее:
- Заражение компьютера вирусами.
- Установка стороннего приложения, способного изменять системные настройки аудио.
- Сбои в работе операционной системы.
- Установка или обновление драйвера звуковой карты.
- Неосторожные действия пользователя при изменении системных параметров аудио.
Это не полный перечень возможных причин, приводящих к неполадкам в работе микрофона. Здесь перечислены лишь те проблемы, которые могут быть устранены без необходимости разборки ноутбука и последующего ремонта на уровне электроники.
В процессе устранения неисправностей потребуется проверять работу микрофона. Это можно сделать при помощи любого приложения, способного записывать звук. Можно воспользоваться, например, стандартным приложением «Звукозапись» (Windows XP, Vista, 7) или «Запись голоса» (Windows 10). Запускаются программы из меню «Пуск».
Вирусы и сторонние приложения
Если неполадки со звукозаписью возникли сразу после установки какого-либо скачанного из интернета приложения, первым делом следует проверить компьютер на наличие вредоносных программ любым антивирусом с обновленными базами. Также следует хотя бы временно удалить программы, которые имеют доступ к системным настройкам аудио. К таким приложениям относятся различные мессенджеры (например, Skype), аудиоредакторы, видео проигрыватели и т.д.
Для получения списка установленных на компьютер программ выполните следующее:
- Откройте «Панель управления».
- Перейдите в раздел «Программы».
- Кликните по элементу «Программы и компоненты» или «Удаление программы».
Во вновь открывшемся окне будет приведен список всех приложений, установленных на компьютере. Далее останется найти название недавно установленной программы, кликнуть по нему правой кнопкой мыши и выбрать — «Удалить».
Неправильные настройки операционной системы
По причине действия сторонних программ либо самого пользователя в настройках операционной системы могли быть выставлены такие параметры, при которых работа микрофона оказалась невозможной. Исправить проблему можно двумя способами:
- Автоматический способ — запуск системного инструмента устранения неполадок либо откат конфигурации системы до ближайшей точки восстановления.
- Ручной способ — самостоятельная перенастройка параметров аудио.
Первым делом рекомендуется воспользоваться одним из автоматических способов устранения неполадок.
Запуск средства устранения неисправностей
В Windows предусмотрено несколько системных утилит, позволяющих устранить различные неполадки в работе операционной системы, включая проблемы с воспроизведением и записью звука. Для запуска инструмента восстановления выполните следующие действия:
- Откройте «Панель управления».
- В правом верхнем углу найдите элемент «Просмотр» и выберите напротив него пункт «Мелкие значки» для отображения всех элементов «Панели управления».
- Найдите элемент «Устранение неполадок» и кликните по нему.
- В центральной части нового окна кликните по элементу «Устранение неполадок звукозаписи», который расположен в разделе «Оборудование и звук».
- Откроется небольшое окошко с инструкциями по дальнейшим действиям.
Если использование инструмента устранения неполадок не помогло, переходите к следующему шагу.
Запуск утилиты отката системы
ОС Windows по заданному расписанию либо при установке некоторых программ или изменения системных параметров создает контрольную точку восстановления (чекпоинт). Специальная утилита восстановления системы позволяет вернуть системные параметры на момент создания чекпоинта, что позволяет исправить множество неполадок в работе тех или иных устройств компьютера, включая микрофон.
Для запуска утилиты восстановления выполните следующие шаги:
- Вновь откройте «Панель управления», выставите значение «Мелкие значки» напротив элемента «Просмотр».
- Найдите и кликните по значку «Система».
- Во вновь открывшемся окне кликните по элементу «Защита системы» (левая сторона окна).
- Откроется небольшое окно «Свойства системы».
- Во вкладке «Защита системы» нажмите на кнопку «Восстановить…».
- Если в системе была включена соответствующая функция, запустится мастер восстановления.
- Кликните по кнопке «Далее».
- На следующей странице отобразится таблица с доступными точками для восстановления. Выберите чекпоинт (ориентируйтесь по дате), на момент создания которого микрофон ноутбука исправно работал. Затем нажмите кнопку «Далее», а после — кнопку «Готово».
Следуйте инструкциям на экране. Если ни один из автоматических способов устранения неполадок не помог, переходите к следующему этапу.
Ручная перенастройка параметров аудио
Первым делом следует проверить, включено ли устройство звукозаписи в системе:
- Откройте через «Панель управления» раздел «Звук».
- Во вновь открывшемся окошке перейдите во вкладку «Запись».
- В центральной части окна должны будут отобразиться все устройства звукозаписи, присутствующие на компьютере.
- Если ни одного устройства не отображено, кликните правой кнопкой мыши по пустой области и установите галочки напротив пунктов меню «Показать отключенные устройства» и «Показать отсоединенные устройства».
- Если после этих действий во вкладке «Запись» не отображается значок микрофона, сразу переходите к следующей главе данной статьи.
- Найдите элемент «Микрофон». Если под его значком фигурирует надпись «Отключено», кликните по нему правой кнопкой мыши и выберите «Включить». Микрофон должен будет заработать.
- Если элемент «Микрофон» уже был активен (т.е. устройство включено), проверьте, является ли он устройством звукозаписи по умолчанию (под значком будет присутствовать соответствующая надпись). Если нет — кликните по значку микрофона правой кнопкой мыши, затем выберите пункт «Использовать по умолчанию».
Если микрофон по-прежнему не работает, зайдите в его настройки. Для этого кликните по нему правой кнопкой мыши и выберите пункт «Свойства». Выполните следующие действия:
- Перейдите во вкладку «Прослушать», затем в блоке «Управление питанием» переведите переключатель на элемент «Продолжать работу при переходе на питание от аккумулятора».
- Откройте вкладку «Уровни». Передвиньте ползунок «Микрофон» вправо до максимума, после чего проверьте работоспособность устройства. Если звук с микрофона поступает, но он очень слабый, установите ползунок «Усиление микрофона» на отметку в 10 дБ, затем 20 дБ и т.д. — пока звук не нормализуется.
- Откройте вкладку «Enhancements», установите галочку напротив пункта «Disable all enhancements». Этим вы отключите все аудиофильтры, примененные драйвером или сторонними приложениями к микрофону.
- Перейдите во вкладку «Дополнительно». В блоке «Формат по умолчанию» пробуйте устанавливать разные значения разрядности и частоты дискретизации. Нажимайте на кнопку «Применить» после каждой смены разрядности и частоты, чтобы проверить результат.
Отсутствие или неполадки в работе драйвера
Если по каким-либо причинам «слетел» драйвер аудиокарты, об этом будет свидетельствовать отсутствие значка «Микрофон» в окне настроек параметров звукозаписи Windows. Это также может сопровождаться и полным отсутствием звука на компьютере, но это не обязательно. Наиболее эффективное решение проблем с драйверами — переустановка. Все, что требуется сделать — скачать из интернета программное обеспечение под конкретный ноутбук и операционную систему. Здесь все просто:
- Перейдите на сайт производителя ноутбука.
- Войдите в раздел «Поддержка» (присутствует сайте любого производителя лэптопов).
- Введите в поисковую строку модель имеющегося ноутбука либо выберите ее из предложенного на сайте списка.
- На странице лэптопа перейдите в раздел «Драйверы», «Программное обеспечение для компьютера», «Скачать ПО» или др.
- Далее останется выбрать установленную на ноутбуке операционную систему, скачать для нее драйвер звуковой карты, затем установить, следуя инструкциям на экране.
Кроме того, можно воспользоваться одним из приложений для автоматической установки драйверов, например, DriverHub.
Если вы используете систему Windows, вы, должно быть, часто сталкивались с ситуацией, когда ваш микрофон перестал работать. Это может сильно раздражать и расстраивать, когда вы находитесь в середине встречи или выполняете срочную работу. Но не волнуйтесь, в этой статье вы узнаете 7 способов исправить неработающий микрофон на вашем ноутбуке с Windows. Кроме того, вы также можете научиться отправлять звуковые сообщения кому угодно, используя Google Assistant.
В чем могут быть источники проблемы?
Прежде чем мы углубимся в решение этой проблемы, давайте посмотрим на ее источник. Если ваш микрофон подключен к Окна Ноутбук внезапно перестал работать, возможно, это связано с перечисленными причинами.
1. Ваш микрофон отключен
Иногда установка определенных сторонних приложений в вашей системе изменяет конфигурацию звука, что приводит к отключению микрофона.
2. Ваш микрофон отключен.
Возможно, вы или кто-то другой случайно отключили микрофон, из-за которого возникла эта проблема.
3. Ваши аудиодрайверы неисправны.
Если вы недавно установили новое аудиоустройство в свою систему, возможно, что недавно установленные драйверы могли работать неправильно с существующим, что привело к возникновению такой проблемы в ноутбуке.
4. Аудиопорт ноутбука может быть поврежден или дезориентирован.
Одна из наиболее частых причин возникновения этой проблемы — повреждение контактов разъема внутри аудиопорта ноутбука. В такой ситуации необходимо отремонтировать аудиопорт.
5. Проблема с оборудованием микрофона.
Возможно, у микрофона, который вы используете, может быть проблема с самим внутренним оборудованием. В результате микрофон показывает проблемы с подключением к ноутбуку.
Способы исправить неработающий микрофон в Windows
Проверить наличие проблем с оборудованием
Первым шагом к устранению этой проблемы является проверка микрофона на наличие каких-либо проблем с оборудованием. Выполните эти простые шаги для того же.
- Отключите и снова подключите микрофон к ноутбуку.
- Нажмите кнопку Windows, найдите Настройки звука и откройте его.
- На правой панели прокрутите вниз, найдите микрофон и откройте его.
- Нажмите Start Test, чтобы проверить микрофон.
- Нажмите кнопку Stop test через несколько минут, чтобы получить результат.
- Если микрофон работает нормально, вы должны получить 100% результат.
Сделайте настройки по умолчанию для вашего микрофона
Если ваш микрофон не работает в вашей системе, это может быть связано с отсутствием настроек по умолчанию. Вам необходимо вручную проверить и установить микрофон по умолчанию, чтобы использовать его правильно. Выполните следующие простые шаги для этого исправления.
- Щелкните Оборудование и звук.
- Откройте настройки звука, нажав на опцию «Звук».
- Перейдите к записи.
- Выберите свой микрофон и нажмите кнопку «Установить по умолчанию».
Перезагрузить аудио сервисы
Иногда звуковые службы Windows прерываются из-за установки какого-либо стороннего программного обеспечения или случайно самим пользователем. Чтобы исправить такую ситуацию, вам нужно перезагрузить аудио-сервисы вручную. Выполните следующие действия для быстрого исправления.
- Откройте окно запуска, нажав комбинацию клавиш Window + R.
- Введите services.msc и нажмите Enter.
- Откроется окно служб, перейдите и найдите Windows Audio.
- Щелкните правой кнопкой мыши Windows Audio и нажмите «Перезагрузить», чтобы перезагрузить Windows Audio Services.
Убедитесь, что ваш микрофон не отключен
Если вы не можете использовать микрофон, пока он все еще подключен к системе, возможно, ваш микрофон отключен. Чтобы проверить это, выполните следующие простые шаги.
- Откройте Панель управления.
- Щелкните Оборудование и звук и откройте параметр Звук.
- Перейдите в раздел «Запись» и дважды щелкните свой микрофон.
- Перейдите на вкладку Уровни и переместите ползунок на 100% для громкости и установите усиление микрофона выше среднего уровня.
Обновите системные аудиодрайверы
Если ваши аудиодрайверы для микрофона устарели, вы можете столкнуться с проблемами при правильном использовании микрофона в системе Windows. Чтобы решить эту проблему, вам необходимо вручную обновить аудиодрайверы Windows. Следуйте этим простым шагам для быстрого исправления.
- Нажмите клавишу Windows и найдите Диспетчер устройств.
- Разверните Аудиовходы и выходы.
- Щелкните правой кнопкой мыши микрофон и выберите «Обновить драйвер».
- Вы можете выбрать обновление драйверов в Интернете, выполнив поиск драйверов в Интернете в мастере обновления, или установить обновления вручную, просмотрев свой каталог.
- Нажмите «Закрыть» после обновления аудиодрайверов.
Убедитесь, что доступ к микрофону включен
Если вы столкнулись с проблемой использования микрофона в определенном приложении, это может быть связано с недостаточным доступом приложения к микрофону. Чтобы исправить такую ситуацию, вам нужно вручную проверить и предоставить доступ к микрофону всем приложениям.
- Нажмите клавишу Windows и найдите Параметры.
- Разверните Конфиденциальность и безопасность.
- На правой вкладке прокрутите вниз, найдите микрофон и щелкните по нему.
- Убедитесь, что параметр Разрешить приложениям доступ к вашему микрофону включен.
Запустите средство устранения неполадок со звуком Windows, чтобы исправить проблемы.
Если вам все еще не удалось решить проблему с микрофоном с помощью вышеуказанных методов, вам необходимо позволить Windows обнаружить и исправить эту проблему с помощью средства устранения неполадок Windows. Выполните следующие шаги для достижения этой цели.
- Открыть настройки.
- На левой панели нажмите Система и прокрутите вниз, чтобы найти Устранение неполадок.
- Щелкните Другие средства устранения неполадок.
- Прокрутите вниз, чтобы найти «Запись звука», и нажмите «Выполнить», чтобы запустить средство устранения неполадок.
- Windows начнет обнаруживать проблему и попытается исправить ее автоматически.
- После того, как средство устранения неполадок завершит устранение проблемы, перезагрузите ноутбук.
Заключение
В этой статье вы узнали о 7 способах исправить некорректную работу микрофона на вашем ноутбуке с Windows. Если эта статья помогла вам решить эту проблему, нажмите кнопку «Нравится» и поделитесь ею со своими друзьями, чтобы помочь им с проблемой. Как всегда, следите за появлением более информативных статей, подобных этой.
Большинство имеющихся в продаже лэптопов оснащены встроенным устройством звукозаписи. Наличие этого компонента позволяет создавать голосовые подкасты и заметки, общаться в мессенджерах, вести потоковые трансляции без покупки дополнительных аксессуаров.
Чтобы устранить сбои в работе оборудования, потребуется выяснить, почему не работает микрофон на ноутбуке и какие существуют решения возникшей проблемы.
Содержание
- 1 Основные причины неполадок с микрофоном на ноутбуке
- 2 Способы решения проблемы на ноуте
- 2.1 Проверка наличия разрешений у приложений
- 2.2 Проверка встроенными средствами Виндовс
- 2.3 Просмотр программ, использующих микрофон
- 2.4 Диагностика на вирусы
- 2.5 Встроенные средства устранения неисправностей
- 2.6 Откат системы
- 2.7 Установка правильных драйверов для звуковой карты
- 2.8 Проверка с помощью стороннего софта
- 2.9 Настройка через определенную программу
- 2.10 Параметры отдельного девайса
- 2.11 Подключение внешнего микрофона
- 3 Настройка на Windows XP
- 4 Если микрофон совсем вышел из строя
- 5 Шум в наушниках на микрофоне – как убрать
- 5.1 Отключение и включение устройства
- 5.2 Настройки Realtek HD
- 5.3 Сторонние программы наладки
- 5.4 Механическое повреждение микрофона
- 5.5 Отхождение шлейфа
Основные причины неполадок с микрофоном на ноутбуке
Любая техника подвергается программным и аппаратным неисправностям, но это не всегда является поводом для обращения в сервисный центр или утилизации устройства. Многие ошибки удается устранить своими руками без особых усилий.
Наиболее часто неполадки в работе звукозаписывающего оборудования появляются по таким причинам:
- Отсутствие необходимых драйверов и ПО.
- Программные сбои в работе интегрированного микрофона.
- Неправильные настройки.
- Отсутствие разрешений для устройств в отдельных программах.
- Повреждение компонента.
Способы решения проблемы на ноуте
Для каждой проблемы подбирается индивидуальный метод решения. Так, если ошибки вызваны отсутствием подходящих драйверов, необходимо найти и скачать совместимый пакет в интернете, указав точную модель своего лэптопа или звуковой карты.
При механической поломке потребуется разобрать корпус ноутбука и проверить состояние модуля. Если гаджет не видит внешний микрофон либо он перестал отображаться после переустановки Windows 7, следует откатить предыдущую конфигурацию оборудования, проверить правильность подключения и целостность штекера.
Проверка наличия разрешений у приложений
Нередко сбои в работе звукозаписывающего оборудования появляются из-за отсутствия предоставленных разрешений для отдельных программ. Проблема решается путем изменения параметров конфиденциальности. Это делается следующим путем:
- Открывают раздел «Параметры».
- В области «Конфиденциальность» выбирают пункт «Микрофон».
- Переходят к настройке доступа к устройству.
- Если опция включена, отключают ее и повторно активируют.
Чтобы проверить, исчезли ли неполадки, нужно перезапустить систему.
Проверка встроенными средствами Виндовс
Для оценки работоспособности микрофона необходимо следовать таким инструкциям:
- Кликнуть правой клавишей мыши по иконке с динамиком на панели задач (справа в нижнем углу) и выбрать пункт настроек.
- В открывшемся меню найти вкладку «Записывающие устройства».
- Перейти в раздел «Запись» и просмотреть список доступных устройств для ввода информации в память ПК. Там должны присутствовать сведения о подключенном микрофоне и зеленый кружок с галочкой, отображающий текущий статус работы. Если 2 раза нажать на значок компонента, можно увидеть дополнительные настройки, такие как регулировка уровня громкости и усиления входящего сигнала.
- Для проверки свойств работы оборудования потребуется зайти в категорию «Безопасность» через «Панель управления» или «Параметры Windows».
Также можно оценить исправность компонента с помощью встроенного инструмента звукозаписи. Постарайтесь сохранить тестовый образец для проверки уровня и качества входящего сигнала.
Просмотр программ, использующих микрофон
Если какой-либо софт использует ваш микрофон, в системном трее будет отображаться соответствующий значок. При активации светлой темы ОС он имеет черный цвет, а темной – белый.
Необходимо навести курсор мыши на эту иконку и посмотреть информацию о приложении, подключенном к устройству звукозаписи. Если значок отсутствует, следует открыть меню скрытых значков, кликнув по стрелке в правом нижнем углу на панели задач. По желанию можно передвинуть символ на трей для удобного поиска в будущем.
В этом меню есть 2 списка – один отвечает за приложения из магазина Microsoft, а второй – за другие установленные программы на вашем ПК. Обязательно просмотрите оба раздела.
Диагностика на вирусы
В системе Виндовс часто случаются ошибки и сбои, вызванные деятельностью вирусов и вредоносных файлов. Они могут затрагивать работу важных компонентов, включая встроенный микрофон. Чтобы восстановить прежнее состояние, нужно воспользоваться антивирусным инструментом или выполнить глубокую чистку дискового пространства от нежелательного ПО, а затем перенастроить драйвера ручным или автоматическим способом.
Для исключения подобных неприятностей в будущем следует периодически чистить лэптоп от вирусов и проводить сканирование системы.
Встроенные средства устранения неисправностей
В ОС Windows 7 есть стандартная утилита для борьбы с системными сбоями. Она называется «Средство устранения неполадок Виндовс». В некоторых случаях инструмент эффективно решает проблему с неработающим микрофоном, особенно если она вызвана программными ошибками.
Чтобы открыть средство, нужно зайти в «Панель управления» или «Параметры» вашего компьютера. Для этого можно использовать комбинацию Windows + I, а затем найти на главной странице раздел «Обновление и безопасность».
В открывшемся окне слева будет присутствовать пункт «Устранение неполадок». Затем в правой части экрана можно увидеть кнопку «Запись звука». Необходимо кликнуть по ней и выбрать опцию «Запустить средство устранения неполадок» и придерживаться инструкций операционной системы.
Откат системы
Иногда для восстановления нормальной работы важного оборудования приходится проводить откат ОС Windows 7. Сделать это достаточно просто:
- Откройте панель «Пуск» на своем ноутбуке».
- Впишите в строку поиска слово «Восстановление».
- Из предложенного списка выберите опцию «Восстановление системы».
Затем в открывшемся окне будут отображены активные точки восстановления. Выберите подходящий вариант по дате и запустите процесс. Изменения вступят в действие после очередной перезагрузки устройства.
Установка правильных драйверов для звуковой карты
К наиболее распространенным причинам, по которым встроенный микрофон может отключиться или работать со сбоями, относят отсутствие необходимого ПО. В большинстве случаев проблема сопровождается неполадками в динамиках.
Поскольку устройство звукозаписи интегрировано в лэптоп, то для налаживания его нормальной работы нужны специальные драйвера. Перед скачиванием последнего пакета необходимо открыть «Диспетчер устройств» и ознакомиться с информацией, представленной в пункте «Аудиовходы и аудиовыходы» либо «Звуковые, игровые и видеоустройства». Если в этом списке присутствует обозначение «Неизвестное устройство» либо есть иконка с желтым восклицательным знаком, это указывает на отсутствие подходящих драйверов.
Чтобы устранить сбои, нужно открыть официальный сайт производителя лэптопа и найти совместимое ПО. В ходе поиска вам предложат несколько версий драйверов, которые подойдут для разных выпусков ОС Windows 7.
Проверка с помощью стороннего софта
Для диагностики микрофона можно использовать сторонние аудиоредакторы, например, бесплатную утилиту Audacity. Чтобы провести проверку, необходимо:
- Скачать утилиту с официального сайта и запустить файл установки.
- Выбрать язык интерфейса и подтвердить согласие с лицензией.
- Указать директорию для инсталляции и необходимость создания иконки на рабочем столе.
- Запустить процесс установки.
- Открыть приложение и записать тестовый фрагмент звука.
Для прослушивания сохраненного отрезка следует нажать на кнопку воспроизведения. Если ошибки отсутствуют, звук будет проигрываться без каких-либо нарушений.
Настройка через определенную программу
Если вы не планируете использовать лэптоп для общения в мессенджерах с веб-камерой, можно скачать их для диагностики микрофона. В такой программе как Skype предусмотрено 2 инструмента проверки звукозаписывающего оборудования. Первый способ подразумевает совершение тестового звонка, перед которым система запросит выполнить настройку. Кроме того, можно позвонить контакту Echo / Sound Test Service, который отвечает за службу технической поддержки.
После небольшого вступления вам потребуется произнести несколько слов. Продолжительность записи не превышает 10 секунд, но этого достаточно для оценки качества сигнала.
Параметры отдельного девайса
Если нет сигнала от микрофона проводной или беспроводной гарнитуры, необходимо провести отдельную настройку. Возможно, на внешнем аксессуаре отключена кнопка питания либо выбрана минимальная громкость. Многие разработчики наушников оснащают свою технику специальным колесиком для регулировки чувствительности микрофона.
Если оно находится на нулевом значении, собеседник вас не услышит. Кроме того, на некоторых гарнитурах имеются специальные клавиши для мгновенной деактивации микрофона. Поэтому следует оценить спецификации своего устройства на официальном сайте и убедиться, что оно настроено правильно.
Подключение внешнего микрофона
Разбираясь, почему отсутствует сигнал со встроенного микрофона на ноутбуке и что делать для решения проблемы, следует попробовать подключить внешний девайс. Если он работает исправно, значит, сбои связаны с механической поломкой интегрированного компонента. В случае если и внешний микрофон не реагирует на подключение, потребуется просканировать систему на предмет наличия программных сбоев, выполнить поиск отсутствующих драйверов и оценить работоспособность звуковой карты.
Не исключено, что между разъемом 3,5 мм и коннектором аудиоплаты плохой контакт. Проблема часто возникает на бюджетных ноутбуках Acer, Asus, Lenovo, Samsung, HP и дешевых моделях других фирм.
Настройка на Windows XP
Чтобы провести настройку устройства звукозаписи на ноутбуке под управлением Windows XP, следует открыть настройки оборудования через «Панель управления». Также можно зайти в параметры через иконку динамика в системном трее и выбрать вкладку «Микрофон». Дальше следует перейти в раздел «Громкость», выбрать пункт «Речь» и проверить состояние компонента. С помощью клавиши «Настройка» можно поменять уровни чувствительности и внести изменения в параметры системы.
Если микрофон совсем вышел из строя
Если все советы оказались неэффективными, возможно, микрофон был выведен из строя. В таком случае не исключается профессиональный ремонт звуковой платы, разъемов или самого звукозаписывающего девайса. При отсутствии опыта в решении подобных неполадок лучше обратиться за профессиональной помощью к специалистам. Они выполнят комплексную диагностику гаджета и найдут источник поломки.
Шум в наушниках на микрофоне – как убрать
При эксплуатации внешней гарнитуры с микрофоном можно обнаружить такие неполадки, как шум, потрескивание и прочие проблемы с качеством записи. Есть несколько проверенных решений для подобной ситуации.
Отключение и включение устройства
Возможно, причина шума связана с микрофонным входом. Необходимо извлечь штекер из разъема и повторно вставить его. Если проблема не исчезла, следует отключить устройство программным путем, используя для этого «Диспетчер задач».
Настройки Realtek HD
В интерфейсе приложения Realtek HD предусмотрена опция программного подавления шумов. Если на вашем ноутбуке нет этой программы, скачайте ее и найдите настройку в разделе «Дополнительно». С помощью этой утилиты можно внести и другие улучшения в качество работы микрофона.
Сторонние программы наладки
Помимо стандартных инструментов, для регулировки параметров звука предусмотрены сторонние приложения. В их числе – утилита для настройки аудио, разработанная под отдельную модель лэптопа. Ее можно найти на сайте производителя вашего гаджета.
Механическое повреждение микрофона
При механических поломках микрофона проблема шума может носить как временный, так и постоянный характер. Чтобы ее устранить, следует проверить прибор, найти место повреждения и устранить его.
Отхождение шлейфа
В случае если случилась поломка шлейфа на звуковой карте, все подключенные аудиоустройства будут работать со сбоями. Для решения проблемы необходимо разобрать корпус лэптопа, проверить внутренние компоненты и переподключить отсоединенную деталь.
А как боретесь вы с шумом или отсутствием сигнала от микрофона на ноутбуке с Windows 7? Оставьте свой отзыв.
Частично, информация поверхностная
20.17%
Вообще не нашел то, что искал
51.26%
Иван Звягинцев
Компьютерный мастер, с многолетним стажем, занимается ремонтом компьютеров и ноутбуков. Всегда готов оказать помощь в решении различных проблем и в программном обеспечении. Увлекается восточными единоборствами, имеет синий пояс. Женат, воспитывает сына.
В 99,9% случаев ноутбук оснащен встроенным микрофоном, что позволяет без дополнительного оборудования записывать голос, общаться в программах с голосовыми звонками, записывать видео с веб-камеры и т.д. Сегодня же будет подробнее рассмотрена проблема, когда встроенный микрофон в ноутбук отказывается работать.
Проблема неработоспособности микрофона достаточно широко распространена как для ноутбуков, так и для стационарных компьютеров, которым, как правило, требуется установка отдельного микрофона. На возникновение подобной проблемы могут повлиять различные факторы, которые и будут подробнее рассмотрены в статье.
Причина 1: отсутствие необходимых драйверов
Одна из наиболее распространенных причин возникновения проблемы, но в данном случае, как правило, не будет работать и звук из встроенных динамиков вашего ноутбука.
Поскольку оборудование (в нашем случае микрофон) встроено в ноутбук, то для того, чтобы наладить его работу между ноутбуком и операционной системой, на нем должно стоять специальное программное обеспечение, более известное как драйвера. Первым нашим шагом мы проверим, имеются ли вообще драйвера для микрофона.
Для этого откройте меню «Панель управления», а затем пройдите к разделу «Система» (для удобства поиска нужного раздела можно воспользоваться строкой поиска или выставить режим отображения пунктов меню «Мелкие значки»).
В левой области окна сделайте выбор в пользу раздела «Диспетчер устройств».
На экране появится новое окно, в котором вы и сможете отслеживать состояние драйверов для того или иного устройства. В нашем же случае нам потребуется развернуть пункт «Звуковые, игровые и видеоустройства». Если под данным пунктом вы видите параметр, например, «Неизвестное устройство», или около наименования микрофона значится иконка с желтым восклицательным знаком, можно подвести итог, что проблема заключается именно в драйверах на микрофон.
Исправить проблему можно следующим образом: перейдите на официальный сайт производителя вашего ноутбука и выполните поиск на сайте, указав точную модель вашего лэптопа.
В результатах поиска вам потребуется пройти на страницу вашего ноутбука, а затем открыть раздел с дополнительным программным обеспечением и драйверами, указав свою версию операционной системы (разрядность тоже имеет значение). В разделе с драйверами вы, скорее всего, не найдете драйвера конкретно для микрофона, поэтому вам потребуется загрузить аудио-драйвера, которые, как правило, и включают в себя драйвер для встроенного микрофона вашего ноутбука.
Загрузив необходимое программное обеспечение, вам потребуется установить его на компьютер (делается это точно таким же образом, как и установка любой другой программы). В завершение вам лишь остается перезагрузить компьютер.
Причина 2: сбой в работе микрофона
ОС Windows не всегда может работать корректно, в связи с чем отдельные устройства могут периодически давать сбой в работе. Можно предположить, что здесь и возникла проблема с работой микрофона.
Прежде всего, перезагрузите компьютер. После щелкните в трее по иконке динамика правой кнопкой мыши и в высветившемся контекстном меню выберите пункт «Записывающие устройства».
На экране отобразится окно с активной вкладкой «Запись». В ней должен отображаться ваш микрофон. Если нет, щелкните по любой свободной области в данном окне правой кнопкой мыши и во всплывшем окне поставьте галочки около пунктов «Показать отключенные устройства» и «Показать отсоединенные устройства».
Щелкните по микрофону правой кнопкой мыши. Если в контекстном меню вы видите пункт «Включить», активируйте работу микрофона. Если вы видите пункт «Отключить», щелкните по ней, а затем включите микрофон (это необходимо, чтобы перезагрузить работу устройства).
Теперь произнесите что-либо или пошумите в микрофон. Рядом с его иконкой располагается бегущая строка, которая фиксирует уровень шума микрофона. В норме, конечно, она должна двигаться. Если вы видите, что данная полоса реагирует на звуки, значит, микрофон работает нормально.
Причина 3: неправильно настроенный микрофон
Можно предположить, что ОС Windows неправильно настроила уровень чувствительности микрофона, из-за чего вам кажется, что он и вовсе не работает. Чтобы проверить данную вероятность причины, щелкните по иконке динамика в трее правой кнопкой мыши и в отобразившемся контекстном меню выберите пункт «Записывающие устройства».
Выделите свой микрофон одним щелчком левой кнопки мыши, а ниже щелкните по пункту «Свойства».
Пройдите ко вкладке «Уровни». Если оба ползунка находятся на низком уровне, вам потребуется переместить их правее. Сохраните изменения и проверьте работоспособность микрофона.
Причина 4: микрофон занят другой программой
В том случае, если, например, в попытке поговорить в программе Skype вы столкнулись с проблемой неработоспособности микрофона, тогда можно подумать о том, что микрофон мог быть занят другой программой.
Запустите диспетчер задач сочетанием клавиш Ctrl+Shift+Esc, а затем внимательно просмотрите активные программы на компьютере. Если вы видите работающую программу, которая предположительно может использовать в своей работе микрофон, обязательно завершите ее работу. Таким образом лучше всего поступить со всеми программами, работа которых в данный момент вам не нужна.
Обратите внимание, некоторые веб-сервисы, с которыми вы работаете в браузере, также могут «забирать» работу микрофона, например, если вы включали онлайн-сервис для общения или веб-приложение для записи видео с веб-камеры. По возможности закройте неиспользуемые вкладки в браузере или вовсе закройте веб-обозреватель.
Причина 5: микрофон не выбран в программе
Если к вашему компьютеру подключены иные микрофоны, обязательно отключите их. Теперь, воспользовавшись поиском Windows, найдите стандартную программу «Запись голоса» («Запись звука»). Щелкните по иконке микрофона, чтобы начать запись.
Если, прослушав готовую запись, вы понимаете, что микрофон работает нормально, но в вашей программе, например, в Skype, микрофон работать отказывается, можно подумать о том, что микрофон попросту не выбран в программе.
Например, для того, чтобы выбрать нужный микрофон в Skype, вам потребуется щелкнуть по кнопке «Инструменты», а затем пройти к разделу «Настройки».
В левой области окна пройдите к разделу «Настройка звука» и убедитесь, что в графе «Микрофон» выбрано верное устройство. Кроме того, деактивировав автоматическую настройку громкости микрофона, вы можете задать уровень чувствительности самостоятельно, например, установив ползунок в самое высокое положение.
Причина 6: неработоспособность микрофона
Заключительная причина рассматриваемой нами проблемы. В данном случае встроенный микрофон может и вовсе не работать в вашем ноутбуке. Проблема может быть достаточно проста, например, нужный шлейф был случайно отключен, но и куда серьезнее – микрофон полностью вышел из строя.
В данном случае мы видим два решения: обращение в сервис, где смогут произвести диагностику ноутбука, выявить причину проблемы и своевременно ее устранить, либо же подключение внешнего микрофона через специальный выход (как правило, в ноутбуках выход для наушников и микрофона берет на себя один и тот же разъем).
Надеемся, какой-либо из способов, приведенных в статье, помог вам решить проблему. Кроме этого, если вы имеется свой метод устранения неполадки, поделитесь им в комментариях.
51
51 people found this article helpful
Nobody can hear you on your laptop? Try these fixes
Updated on September 22, 2022
When a laptop microphone is not working, it can be due to a problem with the microphone settings or configuration, device drivers, or even a broken microphone or faulty internal wiring. Before you pull the trigger on a replacement microphone, check out our troubleshooting tips and proven fixes.
Unless otherwise noted, the instructions in this article apply to Windows 10, Windows 8, and Windows 7.
What Causes a Laptop Microphone to Stop Working?
Laptop microphones can stop working as the result of a variety of software and hardware problems, including issues with settings, configurations, and even driver conflicts. To fix your laptop microphone, you’ll have to check the most common issues in each of these categories and fix any problems that you come across.
Here are the most common issues that may be behind your laptop microphone not working:
- Microphone settings and configuration: Simple issues like a muted microphone or an incorrectly configured microphone often cause this problem.
- Bad microphone drivers: If your microphone driver is bad or out of date, the microphone will fail to work properly.
- Bad microphone hardware: Your microphone may have simply gone bad due to a defect or old age, or there may be a problem with the internal wiring.
How to Fix a Laptop Microphone That Doesn’t Work
There are a number of laptop microphone problems that you can fix yourself without any special tools or knowledge. Other issues are more complicated and will require the assistance of a professional.
To fix your laptop microphone, follow these steps in order:
-
Make sure your microphone isn’t muted. Your laptop may have a physical microphone mute button that could have been pushed accidentally, in which case pushing that button or flipping that switch will fix the problem.
Your microphone may also be muted in your sound settings. To check this:
- Open the Control Panel.
- Click Hardware and Sound.
- Click Sound.
- Click Recording.
- Right click your microphone, and click Properties.
- Click Levels.
- If the microphone icon has a crossed out red circle next to it, click it to unmute.
If the microphone level and boost are set low in this menu, slide them to full and check to see if that helps.
-
Make sure the correct microphone is set as the default. If you have used other microphones in the past, or had a headset connected, Windows may have the incorrect microphone set as the default.
To check and change your default microphone:
- Open the Control Panel.
- Click Hardware and Sound.
- Click Sound.
- Click Recording.
- Click your microphone.
- Click Set Default.
-
Make sure your app has access to the microphone. For privacy reasons, you can set it so that only certain apps are able to access the microphone. If your chat or conferencing app doesn’t have permission, it will seem like the microphone isn’t working.
This setting works similarly in Windows 10 and Windows 8, but there is no corresponding setting in Windows 7. Skip this step if you are using Windows 7.
To check and fix this issue:
- Type microphone into the Windows search bar.
- Click Microphone privacy settings.
- In Windows 10, make sure Allow apps to access your microphone is set to On.
- In Windows 8 and 8.1, make sure Let apps use my microphone is set to On.
- Scroll down and make sure your specific app has permission as well.
-
If you’re using an external microphone, unplug it and plug it back in. Laptops are designed to automatically switch between the built-in microphone and external hardware when it’s plugged in.
Try unplugging and plugging your microphone back in if you’re trying to use an external microphone, or try plugging an external microphone in and unplugging it if you’re trying to use the internal hardware. Doing so may cause the software to finally switch to the correct microphone.
-
Make sure your microphone device isn’t disabled. Using the device manager, you’ll want to make sure that your microphone is actually enabled. If it isn’t, then you can try enabling it. If it remains disabled, there may be a hardware or driver conflict. In either case, running the troubleshooter or updating the device driver may allow you to enable your microphone.
-
Run the sound troubleshooter. This automated troubleshooter checks and fixes a lot of issues with both sound playback and recording, so it may be able to fix your microphone problem. Allow it to completely run its course, and then check to see if your microphone works.
To run this troubleshooter, open the Control Panel > Troubleshooting > Hardware and Sound > Recording, then click Next and follow the on-screen prompts.
-
Check for audio driver updates. If your microphone driver is bad or out of date, it will prevent your microphone from working correctly. Make sure to restart your computer after installing a new driver or replacing your driver, as it won’t take full effect until after a restart.
-
Check for physical problems. If your microphone still doesn’t work, there may be a physical problem with your microphone. Depending on factors like your level of expertise, and the design of your specific laptop, you may want to try and open your laptop to examine the microphone at this point.
Alternatively, you could either take the laptop in for professional repairs or purchase an external microphone or headset to get around the problem.
If you want to physically examine your microphone yourself, here’s what you’ll have to do:
- Carefully open your laptop case. Some laptops are extremely difficult to open, so make sure to remove all the necessary screws and check out a YouTube video if the procedure isn’t immediately clear. You may need to take the laptop to a professional if you lack the necessary tools to open it up yourself.
- Examine the microphone. If you are able to see any physical damage to the microphone, like it has become dislodged or physically damaged, then replacing it may fix the problem. However, there are a lot of ways for a microphone to fail that aren’t revealed by a visual inspection.
- Examine the microphone wiring. Follow the wires from the microphone to where they connect to the motherboard, paying special attention to where they pass through the hinge. If the wires are broken, or they have come unplugged from the motherboard, fixing them or plugging them back in will probably allow your microphone to work again.
If you have a Lenovo laptop, try these tips.
If All Else Fails, Consider Professional Repair
If your laptop microphone still doesn’t work, and you don’t see anything wrong with it after physically inspecting it, then you may need to take your laptop to a professional. The microphone might have gone bad in a way that you can’t see just by looking at it, or there may be another repair that requires professional expertise or special tools to fix.
Need more help? Try these microphone troubleshooting steps if you have an HP laptop.
FAQ
-
Why does my laptop microphone stop working when headphones are plugged in?
If your headphones have their own built-in microphone, your laptop may be trying to use that instead. If your headphones have a mute button, it’s also possible that the mute function was turned on accidentally and is muting microphone audio from the connected laptop.
-
What do I do if my laptop microphone stops working when I plug in speakers?
Unplug the speakers, wait a few seconds, then plug them back in to see if that either fixes the problem or pulls up a configuration program. If the problem persists, open Control Panel > Sound > Recording and make sure the internal microphone is selected and turned on.
Thanks for letting us know!
Get the Latest Tech News Delivered Every Day
Subscribe
51
51 people found this article helpful
Nobody can hear you on your laptop? Try these fixes
Updated on September 22, 2022
When a laptop microphone is not working, it can be due to a problem with the microphone settings or configuration, device drivers, or even a broken microphone or faulty internal wiring. Before you pull the trigger on a replacement microphone, check out our troubleshooting tips and proven fixes.
Unless otherwise noted, the instructions in this article apply to Windows 10, Windows 8, and Windows 7.
What Causes a Laptop Microphone to Stop Working?
Laptop microphones can stop working as the result of a variety of software and hardware problems, including issues with settings, configurations, and even driver conflicts. To fix your laptop microphone, you’ll have to check the most common issues in each of these categories and fix any problems that you come across.
Here are the most common issues that may be behind your laptop microphone not working:
- Microphone settings and configuration: Simple issues like a muted microphone or an incorrectly configured microphone often cause this problem.
- Bad microphone drivers: If your microphone driver is bad or out of date, the microphone will fail to work properly.
- Bad microphone hardware: Your microphone may have simply gone bad due to a defect or old age, or there may be a problem with the internal wiring.
How to Fix a Laptop Microphone That Doesn’t Work
There are a number of laptop microphone problems that you can fix yourself without any special tools or knowledge. Other issues are more complicated and will require the assistance of a professional.
To fix your laptop microphone, follow these steps in order:
-
Make sure your microphone isn’t muted. Your laptop may have a physical microphone mute button that could have been pushed accidentally, in which case pushing that button or flipping that switch will fix the problem.
Your microphone may also be muted in your sound settings. To check this:
- Open the Control Panel.
- Click Hardware and Sound.
- Click Sound.
- Click Recording.
- Right click your microphone, and click Properties.
- Click Levels.
- If the microphone icon has a crossed out red circle next to it, click it to unmute.
If the microphone level and boost are set low in this menu, slide them to full and check to see if that helps.
-
Make sure the correct microphone is set as the default. If you have used other microphones in the past, or had a headset connected, Windows may have the incorrect microphone set as the default.
To check and change your default microphone:
- Open the Control Panel.
- Click Hardware and Sound.
- Click Sound.
- Click Recording.
- Click your microphone.
- Click Set Default.
-
Make sure your app has access to the microphone. For privacy reasons, you can set it so that only certain apps are able to access the microphone. If your chat or conferencing app doesn’t have permission, it will seem like the microphone isn’t working.
This setting works similarly in Windows 10 and Windows 8, but there is no corresponding setting in Windows 7. Skip this step if you are using Windows 7.
To check and fix this issue:
- Type microphone into the Windows search bar.
- Click Microphone privacy settings.
- In Windows 10, make sure Allow apps to access your microphone is set to On.
- In Windows 8 and 8.1, make sure Let apps use my microphone is set to On.
- Scroll down and make sure your specific app has permission as well.
-
If you’re using an external microphone, unplug it and plug it back in. Laptops are designed to automatically switch between the built-in microphone and external hardware when it’s plugged in.
Try unplugging and plugging your microphone back in if you’re trying to use an external microphone, or try plugging an external microphone in and unplugging it if you’re trying to use the internal hardware. Doing so may cause the software to finally switch to the correct microphone.
-
Make sure your microphone device isn’t disabled. Using the device manager, you’ll want to make sure that your microphone is actually enabled. If it isn’t, then you can try enabling it. If it remains disabled, there may be a hardware or driver conflict. In either case, running the troubleshooter or updating the device driver may allow you to enable your microphone.
-
Run the sound troubleshooter. This automated troubleshooter checks and fixes a lot of issues with both sound playback and recording, so it may be able to fix your microphone problem. Allow it to completely run its course, and then check to see if your microphone works.
To run this troubleshooter, open the Control Panel > Troubleshooting > Hardware and Sound > Recording, then click Next and follow the on-screen prompts.
-
Check for audio driver updates. If your microphone driver is bad or out of date, it will prevent your microphone from working correctly. Make sure to restart your computer after installing a new driver or replacing your driver, as it won’t take full effect until after a restart.
-
Check for physical problems. If your microphone still doesn’t work, there may be a physical problem with your microphone. Depending on factors like your level of expertise, and the design of your specific laptop, you may want to try and open your laptop to examine the microphone at this point.
Alternatively, you could either take the laptop in for professional repairs or purchase an external microphone or headset to get around the problem.
If you want to physically examine your microphone yourself, here’s what you’ll have to do:
- Carefully open your laptop case. Some laptops are extremely difficult to open, so make sure to remove all the necessary screws and check out a YouTube video if the procedure isn’t immediately clear. You may need to take the laptop to a professional if you lack the necessary tools to open it up yourself.
- Examine the microphone. If you are able to see any physical damage to the microphone, like it has become dislodged or physically damaged, then replacing it may fix the problem. However, there are a lot of ways for a microphone to fail that aren’t revealed by a visual inspection.
- Examine the microphone wiring. Follow the wires from the microphone to where they connect to the motherboard, paying special attention to where they pass through the hinge. If the wires are broken, or they have come unplugged from the motherboard, fixing them or plugging them back in will probably allow your microphone to work again.
If you have a Lenovo laptop, try these tips.
If All Else Fails, Consider Professional Repair
If your laptop microphone still doesn’t work, and you don’t see anything wrong with it after physically inspecting it, then you may need to take your laptop to a professional. The microphone might have gone bad in a way that you can’t see just by looking at it, or there may be another repair that requires professional expertise or special tools to fix.
Need more help? Try these microphone troubleshooting steps if you have an HP laptop.
FAQ
-
Why does my laptop microphone stop working when headphones are plugged in?
If your headphones have their own built-in microphone, your laptop may be trying to use that instead. If your headphones have a mute button, it’s also possible that the mute function was turned on accidentally and is muting microphone audio from the connected laptop.
-
What do I do if my laptop microphone stops working when I plug in speakers?
Unplug the speakers, wait a few seconds, then plug them back in to see if that either fixes the problem or pulls up a configuration program. If the problem persists, open Control Panel > Sound > Recording and make sure the internal microphone is selected and turned on.
Thanks for letting us know!
Get the Latest Tech News Delivered Every Day
Subscribe
Почему микрофон ноутбука перестал работать
Скайп и другие приложения для голосовой связи давно превратились в привычные и часто используемые инструменты. Но как поступить, если не работает микрофон на ноутбуке, и поговорить просто не получается? Причина не всегда кроется в поломке устройства. Вероятно, изменились настройки программной среды из-за обновлений или неверных действий пользователя. Это случается и в популярной Windows 7, и в новейшей версии Windows 10. Чтобы правильно диагностировать проблему, стоит действовать, не торопясь, и внимательно анализировать данные настроек.
Содержание
- 1 Неправильно работающие обновления
- 2 Неправильно работают драйвера
- 3 Сбой в настройках
- 4 Низкие уровни записи
- 5 Звук блокирует другая программа
- 6 Аппаратные проблемы
- 7 Самые лучшие ноутбуки по мнению покупателей
Неправильно работающие обновления
Если перестал работать микрофон на ноутбуке после обновления операционной системы, проще всего попробовать вернуться к работоспособному состоянию. Это делается через загрузочное меню Windows 8, Windows 7, Windows 10. Чтобы его вызвать, нужно:
- включить ноутбук;
- еще до начала загрузки системы, появления логотипа — нажимать клавишу F8.
Совет! Кнопку можно начинать нажимать и отпускать сразу после включения устройства. Обычно эта функциональная клавиша не привязана к действиям БИОС. После нажатия F8 появится меню загрузки.
Здесь нужно стрелками выбрать пункт Возврат к предыдущему состоянию системы (с работоспособными параметрами). После нажатия на ввод, интерфейс предложит выбрать сохраненную точку восстановления. Листая по датам, можно найти рабочую конфигурацию и путем отката обновлений включить встроенный микрофон.
Неправильно работают драйвера
Современный пользователь часто пользуется утилитами, которые автоматически находят и обновляют программное обеспечение для каждого обнаруженного устройства в системе. Часто это происходит некорректно. Как результат — не работает встроенный микрофон. Чтобы подтвердить опасения в том, что проблема заключается в программах драйверов, потребуется:
- нажать Win+R;
- ввести команду devmgmt.msc;
- нажать ввод.
В открывшемся окне нужно отыскать раздел Звуки и аудиоустройства. При любых проблемах с драйверами он будет развернут. При этом рядом с названием отказавшего устройства стоит значок в виде желтого треугольника.
Важно! Данный способ работает в любых операционных системах: Windows 7, Windows 8, Windows 10.
Чтобы обновить драйвера, нужно скачать их с сайта производителя ноутбука. Для этого необходимо найти правильные звуковые по названию модели и типу операционной системы. Когда драйвера скачаны, их сразу устанавливают. После перезагрузки компьютера микрофон обычно включается без действий со стороны пользователя.
Сбой в настройках
Что же делать, если после переустановки драйверов все равно не работает микрофон на ноутбуке? Ответ прост: нужно проверять настройки операционной системы. Для этого потребуется:
- кликнуть ПКМ на значке динамика в трее, рядом с часами;
- в выпадающем меню кликнуть на пункт Записывающие устройства.
На экране появится окно настройки параметров звука с активной вкладкой Запись. Здесь нужно кликнуть ПКМ на свободном пространстве и отметить галочками оба пункта отображения устройств.
Если микрофон присутствует в списке, но рядом с его названием и иконкой нет значка в виде зеленой галочки — его следует сделать активным. Для этого кликают ПКМ на имени устройства, в выпадающем меню выбирают Использовать устройство связи по умолчанию. Данная настройка микрофона на ноутбуке может быть сбита при подключении наушников в неправильное гнездо на корпусе модели.
Далее, следует проверить включение устройства связи. Для этого кликают на название микрофона ПКМ. Если в появившемся меню нет пункта Включить, значит, устройство активно, и стоит перезапустить программу обслуживания. Чтобы это сделать, нужно отметить пункт Отключить. После необходимо снова кликнуть ПКМ и включить микрофон на ноутбуке соответствующим пунктом меню.
Совет! Проверить работоспособность устройства достаточно просто: нужно хлопнуть в ладоши или заговорить. Справа от названия микрофона отображается индикатор уровня записи. При поступлении звука он должен показывать изменение, закрашиваться снизу вверх. Если это происходит, значит, микрофон удалось включить.
Низкие уровни записи
Если не работает микрофон на ноутбуке, стоит проверить уровни записи, настроенные в системе. Они могли быть случайно отрегулированы. Например, когда использовался внешний микрофон, или в результате действий какой-либо программы. Чтобы добраться в нужный раздел настроек, необходимо:
- кликнуть ПКМ на значок динамика возле часов в трее;
- выбрать из меню пункт Записывающие устройства;
- выделить ЛКМ микрофон в окне настроек;
- нажать кнопку Свойства в правом нижнем углу.
В появившемся окне можно настроить микрофон на ноутбуке. Следует перейти на вкладку Уровни. Здесь, передвигая ползунки вправо, добиваются усиления и изменения общей чувствительности микрофона. Установив какое-нибудь значение, можно нажать Ок и проверить работу устройства.
Звук блокирует другая программа
Если в Скайпе или другой программе не работает микрофон, возможно, его блокирует другое запущенное приложение. Проще всего перезапустить систему. Запуская после этого Скайп, можно проверить, пишется ли звук. Если же по какой-то причине перезапустить операционную систему нельзя, делают следующее:
- кликают правой кнопкой мыши на свободном месте панели задач и выбирают из меню Диспетчер задач;
- нажимают Ctrl+Alt+Del и выбирают Запустить диспетчер задач;
- нажимают Ctrl+Shift+Esc;
- нажимают Win+R и вводят команду taskmgr.
Во всех перечисленных случаях запускается Диспетчер задач. В нем нужно перейти на вкладку Приложения. Если одна из запущенных задач не используется для работы, ее можно смело закрывать. Возможно, таким простым способом получится включить встроенный микрофон на ноутбуке.
Аппаратные проблемы
Возможно, причиной того, что не работает микрофон на ноутбуке, стал выход шлейфа из разъема материнской платы. Это могло случиться из-за вибрации, в том числе при переноске устройства с места на место.
Совет! Чтобы убедиться, что аудиоустройства в системе работают нормально, стоит подключить внешний микрофон и попробовать записать с него звук.
Если все получилось, значит, нужно отнести ноутбук в сервис для ремонта. При некоторых навыках работы с отверткой можно все сделать самостоятельно. Однако перед этим стоит посмотреть в интернете, как именно нужно разбирать корпус и снимать узлы, чтобы добраться до материнской платы ноутбука и вставить нужный шлейф в разъем.
Самая сложная причина неработоспособности микрофона — его физическое повреждение. В этом случае деталь или плата преобразования требуют полной замены. Делать ремонт рекомендуется только в сервисе, особенно, если еще не истекла гарантия на ноутбук.
Самые лучшие ноутбуки по мнению покупателей
Ноутбук Apple MacBook Air 13 with Retina display Late 2018 на Яндекс Маркете
Ноутбук Xiaomi Mi Notebook Air 13.3″ 2018 на Яндекс Маркете
Ноутбук Lenovo ThinkPad Edge E480 на Яндекс Маркете
Ноутбук Acer SWIFT 3 (SF314-54G) на Яндекс Маркете
Ноутбук Acer ASPIRE 7 (A717-71G) на Яндекс Маркете




































.jpg)