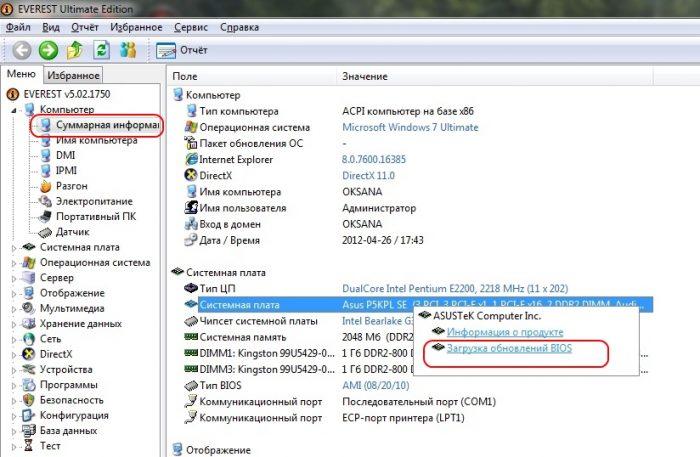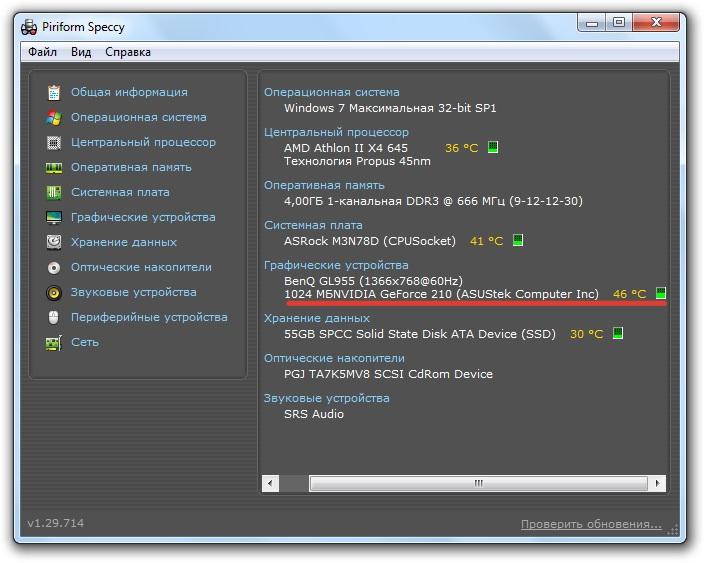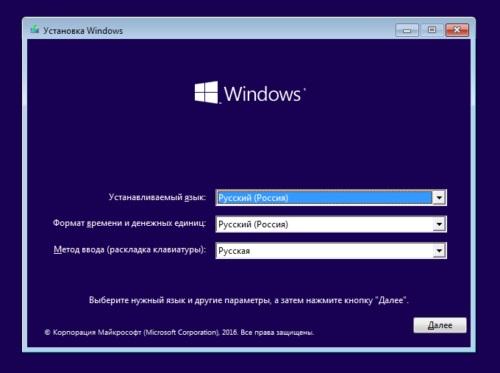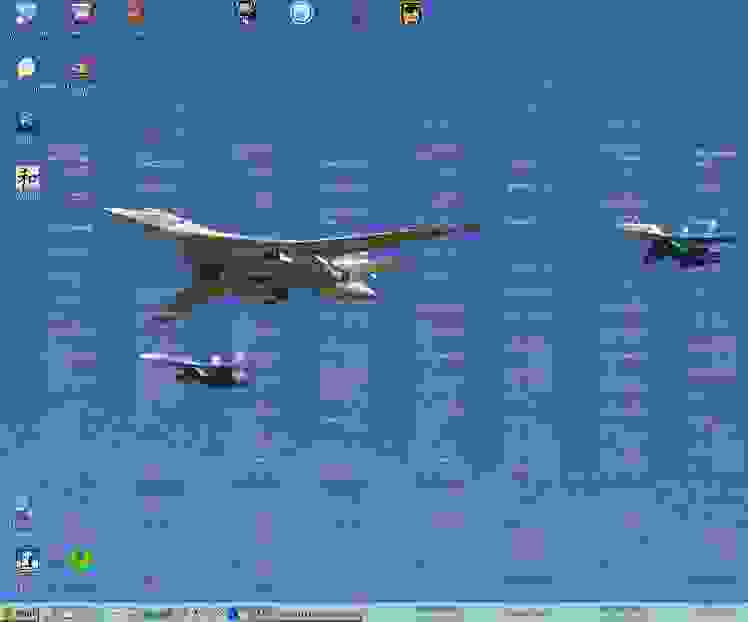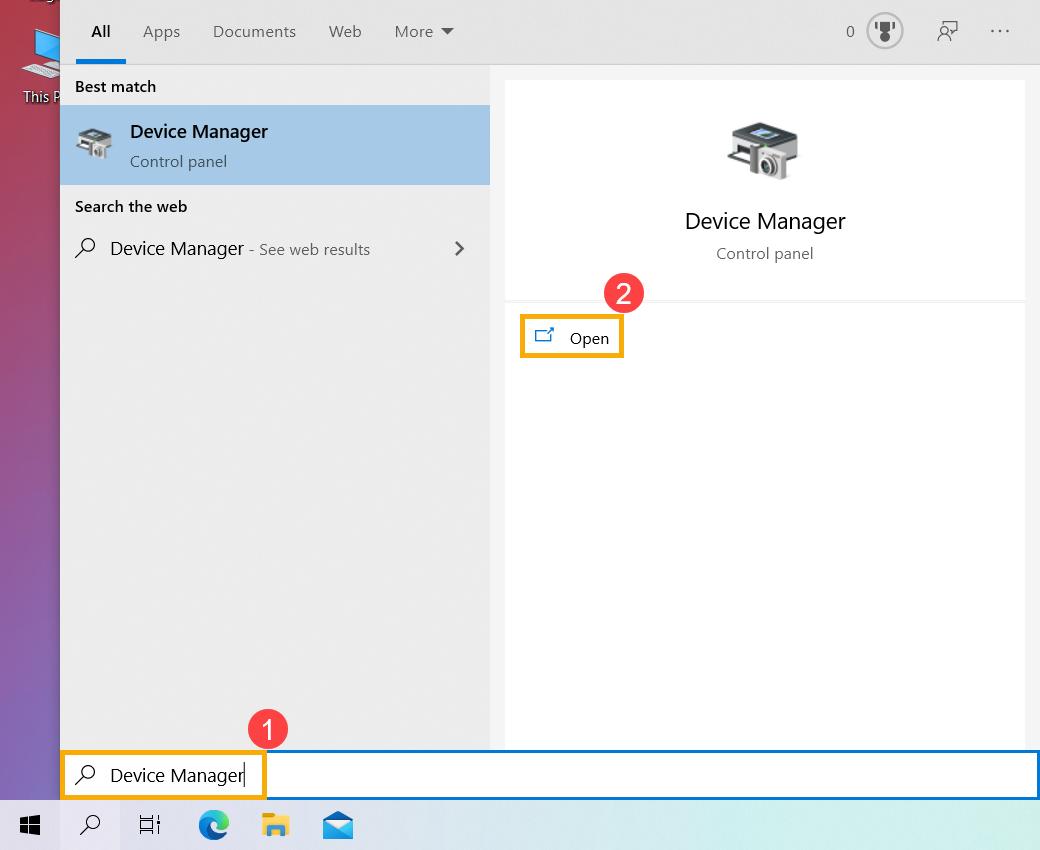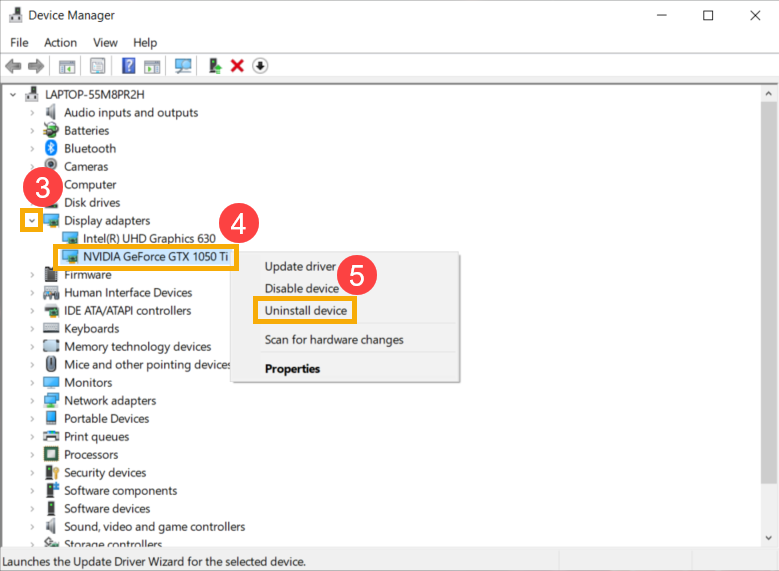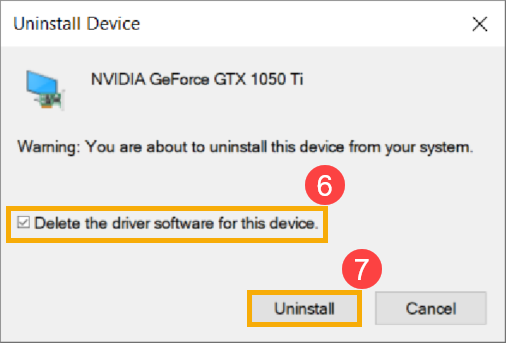Причин, почему не включается встроенный экран на ноутбуке, может быть большое количество. Если монитор не загорается, это не означает, что компьютер стал непригоден для работы. Начинающие пользователи ПК сразу же обращаются к специалистам за помощью, но на самом деле большинство проблем с черным экраном можно решить самостоятельно. Первоначально в любом случае нужно произвести сброс аппаратных настроек и только после этого начинать поиск неисправностей самостоятельно.
Основные причины, вызывающие сбой
Всего существует несколько десятков поломок, которые могут привести к неисправности экрана ноутбука. Для удобства их можно разделить на несколько групп:
- Неисправная работа аккумулятора или зарядного устройства.
- Проблемы в аппаратной настройке ноутбука.
- Сбой в работе оперативной памяти – выпадение из разъема.
- Обрыв шлейфа экрана, подсветки или матрицы.
- Неисправная работа или поломка видеокарты.
- Повреждение материнской платы вследствие перегрева или повреждения.
Не все поломки и неисправное функционирование элементов ноутбука может исправить пользователь ПК, некоторые проблемы решить сможет только специалист в сервисном центре. Какие есть способы устранения неисправностей в домашних условиях, разобрать нужно подробно.
Самой серьезной и часто встречаемой проблемой считается неисправная работа видеокарты. Чтобы понять, правильно ли функционирует видеокарта, нужно установить дополнительный внешний монитор. Если и он не работает – значит, графический адаптер неисправен.
Если манипуляции с аппаратными настройками и прошивкой BIOS не помогают, а все шлейфы и комплектующие установлены правильно – необходимо обратиться за помощью по ремонту
Самостоятельно производить манипуляции по замене комплектующих на ноутбуке без определенных знаний в сфере электроники и навыках по работе с компьютером не рекомендуется. Если проблемы не удается решить без вмешательства во внутренние детали, то лучше не рисковать и обратиться за помощью к специалисту по ремонту. Если самостоятельно провести безвозвратные манипуляции, которые приведут к фатальным поломкам, то затраты будут больше чем на ремонт. В этом случае понадобится приобретать новый девайс.
Анализ работы дисплея
Если существуют опасения, что причины темного экрана связаны с его неисправной работой, то первоначально следует проверить, работает ли видеокарта и материнская плата.
Для этого к ноутбуку подключают внешний дисплей при помощи разъема HDMI или VGA. Если внешний монитор включился после загрузки компьютера, то проблема заключается в шлейфе экрана или подсветки либо в самом дисплее.
Важно начать включение ноутбука после того, как внешний монитор подключен к разъему. Также используйте сочетание клавиш для переключения между мониторами. В ASUS и многих других моделях это Fn и F8.
Чаще поломки не связаны с видеокартой – чтобы проверить это, подключают отдельный монитор
Далее в этой статье все действия по устранению аппаратных настроек и рекомендации по работе с различными приложениями, могут проводиться и с неработающим дисплеем – при помощи подключения внешнего экрана через порт VGA/HDMI.
Рекомендации по устранению причин неполадок
Перед началом манипуляций с деталями компьютера, нужно провести стандартный сброс аппаратных настроек девайса. В большинстве случаев это помогает решить проблему черного экрана.
Производится сброс аппаратных настроек следующим образом:
- Ноутбук отключается от электросети.
- Аккумулятор извлекается из устройства.
- Зажимается кнопка питания на 25 с.
- Аккумулятор устройства вставляется обратно.
- Подключается зарядное устройство.
- Ноутбук можно включить.
После сброса аппаратных настроек, если ноутбук загружается, он запросит выбрать тип запуска операционной системы – нужно выбрать «Обычный запуск Windows». Но проблемы бывают связаны и с BIOS, сброс настроек которого можно провести также просто. Если обновление его драйверов и сброс опцией не помогут, то понадобится разборка ноутбука.
Решение проблем, связанных с настройками в биос
Сброс настроек BIOS поможет, если перед сбоем в работе дисплея проводились манипуляции в биосе. С помощью клавиатуры сброс делают двумя способами, первый при помощи клавиш:
- После включения ноутбука нажимается клавиша «DEL (Delete)».
- Сбрасываются настройки кнопкой «F9».
- Конфигурация сохраняется клавишей «F10».
- Ноутбук перезагружается.
Если не нажать вовремя какую-либо кнопку или сделать всё быстро, сброс настроек BIOS может не произойти, а на дисплее это не отразится из-за его неисправности. В этом случае поможет извлечение CMOS батарейки, которая позволяет хранить настройки биоса даже в выключенном состоянии компьютера.
Для сброса настроек нужно вынуть и обратно вставить батарею CMOS
Устранение возможных неполадок в работе ОЗУ
После запланированной чистки ноутбука от пыли может произойти, что никакие лампочки не включились и дисплей не работает. Обычно это происходит, если неправильно была установлена планка оперативной памяти. Могут быть проблемы как с ОЗУ, так и с работой других шлейфов – в любом случае понадобится разобрать устройство и проверить, правильно ли всё подсоединено. Для этого просто разбирается ноутбук и проверяются на наличие соединения все элементы внутри компьютера.
Произойти сбой в работе ОЗУ может после разлитой на клавиатуру жидкости или из-за повышенной влажности воздуха. Для того чтобы решить проблемы с планками оперативной памяти, нужно провести следующие действия:
- Отключается зарядка и аккумулятор.
Аккумулятор извлекать необходимо, даже если планки находятся не внутри ноутбука, а в отдельном отсеке на задней крышке
- Снимается крышка отсека, где хранятся планки ОЗУ.
- Если в ноутбуке не предусмотрен отдельный отсек, нужно разобрать устройство полностью.
- Осторожно отгибаются фиксаторы планок.
- Извлекается плата ОЗУ, если планок несколько, то нужно извлечь их все.
- Детали нужно продуть сухим и чистым воздухом, контакты на материнской плате также нужно продуть.
В отличие от персонального компьютера, в ноутбуках ОЗУ устанавливается под углом 45 градусов
- Если на контактах видны окисления – нужно почистить.
- Планки устанавливаются обратно в плату и закрепляются фиксаторами до их щелчка.
После этого все детали собираются обратно и болты вкручиваются на место. Если процедура отсоединения и повторной установки планок не помогла, то возможны проблемы с другими деталями компьютера. Чаще всего возникают обрывы шлейфа, короткое замыкание или поломка подсветки – в любом из этих случаев нужно обратиться к специалисту по ремонту ноутбуков в сервисный центр за помощью.
Установка актуальной версии биос
Если внешний монитор работает исправно, а дисплей самого ноутбука не работает, при этом сброс аппаратных настроек и возврат к заводским опциям BIOS не помогли, то может помочь установка свежей версии BIOS.
Обновить биос можно несколькими способами:
- При помощи режима «MS-DOS».
- Через операционную систему.
- Без входа в DOS и запуска Microsoft Windows
Самый простой способ загрузить обновления BIOS – это использование специальных программ. Но правильным будет посетить самостоятельно официальный сайт производителя и скачать обновления на нем.
Программа Everest поможет быстро провести обновление BIOS даже начинающему пользователю ПК
В любом случае, перед тем как устанавливать новую версию биос, нужно сделать резервную копию операционной системы или сохранить точку доступа. Если не сделать этого, возможно, что понадобится полная переустановка Windows Microsoft из-за того, что собьются все настройки операционной системы.
Если на дисплее черный фон с курсором
При перегреве компьютера или его комплектующих может отключаться как экран полностью, так и исчезать изображение частично. Чаще всего подобные сбои происходят при перегреве видеокарты. В этом случае поможет полное выключение устройства и его охлаждение.
Проверять температуру устройств внутри компьютера необходимо постоянно, чтобы избежать неприятностей, используют бесплатное приложение «Priform Speccy».
Температура видеокарты указана в разделе «Графические устройства»
В этой же утилите можно узнать температуру и других устройств, при перегреве которых возможны неполадки с дисплеем:
- Центральный процессор может при перегреве вызвать резкие включения и выключения монитора.
- При перегреве в системной плате возможны неполадки во всех элементах компьютера.
- Если перегрелся жесткий диск – возникнут проблемы с приложениями и файлами на ноутбуке.
После того как произошёл сбой настроек или случились неполадки в работе ноутбука, единственным способом восстановить функционал до поломок, это произвести процедуру безопасной загрузки компьютера.
Процедура безопасной загрузки ноута
Бывает, что компьютер самостоятельно перезагружается после включения и при этом не работает его монитор. В этом случае нужно произвести безопасную загрузку, следующим образом:
- При начале загрузки устройства производится вход в «Дополнительные варианты загрузки» — кнопка «F8» (в некоторых ноутбуках это кнопка DEL или различные сочетания клавишу, лучше поискать информацию о материнской плате в интернете).
- В дополнительных вариантах загрузки выбирается одна из трех разновидностей безопасного режима для запуска.
- После этого произойдет вход в операционную систему через безопасный режим.
Выбирать следует тот режим, с которым удобнее работать – если не знаете какой подойдет в вашем случае, можно попробовать сначала стандартный «Безопасный режим»
Произвести запуск безопасного режима можно и другими способами, например, через приложения «cmd» и «msconfig». Обе утилиты можно запустить введя их название в строке поиска меню «Пуск».
В безопасном режиме запуска в компьютере необходимо провести следующие настройки:
- Включается устройство.
- После полной загрузки Windows открывается «Панель управления».
- В «Панели управления» запускается «Система».
- Далее открывается «Дополнительные параметры системы».
- В этом окне нужно запустить «Дополнительно», а после «Загрузка и Восстановление».
- Тут перейти в параметры и снять флажок «Выполнять перезагрузку автоматически», после чего сохраняются настройки.
Эта процедура позволит при следующем выключении компьютера отображать на экране компьютера будет отображаться ошибка в виде «0x000000000 NO_DEVUCE_BOOT». О том, как исправить ошибку определенного вида можно найти на официальном сайте Windows или в других справочниках в интернете.
Процедура устранения последствий сбоя в безопасном режиме
Если после запуска ноутбука в безопасном режиме всё равно компьютер автоматически перезагружается, то необходимо провести «Восстановление системы». Для этого сразу после начала загрузки компьютера нужно нажать кнопку «F8». После этого в меню восстановления операционной системы нужно выбрать версию ОС, к которой удобно вернуться: выбирать нужно тот отрезок времени, когда дисплей функционировал правильно.
Если получилось запустить операционную систему и монитор заработал, то необходимо обновить драйвера видеокарты и биос. Даже при правильно функционирующем экране, проводить обновление драйверов нужно постоянно, с периодичностью минимум месяц. Лучше настроить автоматическое обновление драйверов, чтобы избежать проблем с их работой.
Если проблема вызвана вредоносными приложениями
Курсор на черном фоне может быть, как показателем неисправности жесткого диска, так и последствием изменений в работе вредоносными вирусами
При неисправной работе дисплея ноутбука из-за вреда, нанесенного вирусами или вредоносными утилитами, нужно провести проверку на их наличие активированным антивирусником. Если удаление вредоносных программ не помогло, нужно провести восстановление системы или полную переустановку Windows.
Устранение сбоя с применением загрузочного внешнего носителя
На компьютерах с операционной системой Windows версий «8» и «10» провести восстановление системы можно только при помощи загрузочной флешки.
Процедура по устранению сбоев при помощи загрузочного съемного носителя производится следующим образом:
- Установочная флешка или диск устанавливаются в компьютер.
- После загрузки носителя выводится меню выбора параметров.
- Вводятся настройки: «Язык – Русский», «Формат времени – Россия», «Клавиатура – Русская».
Можно ввести и другие настройки компьютера, если есть необходимость
- Выходит, окно установки Windows.
- В данном окне нужно выбрать не «Установить», а внизу экрана «Восстановление системы».
- Далее нужно нажать «Поиск и устранение неисправностей».
- После поиска будет предложено несколько вариантов решения проблем с операционной системой, если возвращение в исходные параметры не подходит нажимаем «Дополнительные параметры».
- В открывшемся окне выбираем «Восстановление системы».
Могут помочь и другие виды восстановления при помощи загрузочной флешки, например, «Восстановление при загрузке» удобно, если нет актуальных точек восстановления ОС
Решение других проблем, связанных с черным экраном ноутбука
Если все вышеуказанные способы исправления неисправностей не принесли необходимого результата, единственным способом исправления проблем неработающего экрана станет обращение в сервисный центр к специалисту. Подобные вопросы мастер решает за пару рабочих суток, если в офисе по ремонту есть необходимые комплектующие. В иных случаях ремонт может затянуться на несколько рабочих дней.
Проблемы могут быть в любой из деталей ноутбука, определить какая комплектующая перестала функционировать сможет только специалист
Если при включении ноутбука перестал запускаться монитор, нужно проверить работу компьютера при помощи подключения дополнительного внешнего монитора. Если он работает, то можно попытаться сбросить аппаратные настройки, изменить параметры в безопасном режиме, установить драйвера и попытаться решить проблему другими способами. Если же он не функционирует, значит проблема заключается в неисправности видеокарты. Чаще всего проблемы с черным экраном ноутбука решаются при помощи сброса аппаратных настроек. Если ничего из указанного не помогает в исправлении проблемы, то единственным способом остается обращение в сервисный центр за помощью к специалисту по ремонту компьютеров.
Опубликовано 26.01.2019 Обновлено 19.03.2021 Пользователем
Ситуация, когда не работает экран на ноутбуке, является распространенной проблемой, с которой приходится сталкиваться пользователям. В данном случае необходимо отыскать причины неполадки, из которых станет понятно, возможно ли справиться с поломкой собственными силами или придется обращаться в сервисный центр.
Причины неисправности
Если не работает экран на ноутбуке, тому существуют различные причины: как простые, решаемые ремонтом самостоятельно, так и требующие вмешательства специалиста.
Причина 1: переключение режима отображения
Поводом для возникновения черного экрана ноутбука порой служит случайное нажатие клавиш переключения режима отображения. При использовании в одно и то же время кнопки «Fn» и клавиши из диапазона «F1 — F12» видеосигнал с монитора передается на внешнее устройство. После этого картинка отобразится лишь на нем, а сам экран останется темным.
Причина 2: выход из строя светодиодов подсветки или инвертора
Когда в начале операций с ноутбуком на экране удается рассмотреть изображение при ярком освещении, неисправность заключается в повреждении светодиодов подсветки или инвертора.
Инвертор — это плата, создающая высокое напряжение, нужное для питания ламп и светодиодов.
Тогда возникает необходимость разобрать дисплей и поменять детали. В устройствах устаревших моделей чаще всего используются лампы подсветки. В процессе ремонта они меняются на аналогичные или заменяются светодиодной подсветкой. Необходимое для доработки ноутбука или монитора можно свободно приобрести.
Светодиодная подсветка перестает функционировать частями или отдельными светодиодами. Их также легко купить и заменить.
Причина 3: перегрев видеокарты
Одной из причин того, что не работает экран на ноутбуке является перегрев видеокарты. И на компьютерах, и на ноутбуках видеокарта легко повреждается. Она либо встроена в процессор, либо дискретная.
Видеокарта второго типа перегревается, когда система охлаждения перестает работать в полную силу из-за попадания в нее пыли. К неисправности приводит и снижение качества функций теромоинтерфейса — теплопроводящей прокладки или термопасты.
Установление поломки дискретной видеокарты производится с помощью работающего процессора или видеокарты. А если в процессе ремонта дома это невозможно, следует руководствоваться сигналами BIOS.
Поломка карты, встроенной в процессор, определяется по слишком сильному перегреву.
Видеокарта впаяна в устройство, и отдельно в ней ничего нельзя изменить. Придется выпаивать и заменять весь компонент полностью. А это не всегда возможно для непрофессионала.
Причина 4: черный экран и проблемы с BIOS
Если видеокарта в целости, но экран остается темным, неполадки возможны из-за неверного исполнения команд BIOS. Возникает оно вследствие разрядившегося аккумулятора или неполадок самой программы.
Причина 5: неисправности материнской платы
Поломки материнской платы включают:
- перегрев;
- микротрещины;
- выгорание дорожек;
- попадание жидкостей на плату;
- нарушение ее целостности.
В случае перегрева есть возможность устранить неполадки с помощью чистки пространства под корпусом. Чаще всего оно заполняется пылью, которая нагревается и препятствует равномерному теплообмену. Разбирать корпус и проводить чистку необходимо аккуратно, стараясь не задеть дорожки и контакты. Следует не допускать контакта платы с жидкостями.
Во избежание перегрева в будущем, стоит установить на процессор и видеокарту термопасту. А сверху закрепить радиатор с вентилятором, которые станут отводить горячий воздух.
Поломка в системе вторичного питания устраняется с помощью замены транзисторов и драйверов.
Платы, на которые попала жидкость, подлежат восстановлению с использованием сервисного оборудования. Но все зависит от степени тяжести повреждения.
А вот материнская плата с выгоревшими дорожками или нарушением целостности восстановлению не подлежит.
Причина 6: неисправность шлейфа или матрицы экрана
Чтобы проверить, является ли причиной неисправности поломка видеокарты, или дело в неполадках со шлейфом или матрицей, следует присоединить устройство к внешнему монитору. На дисплее монитора появляется целостная картинка — видеокарта исправна, а проблемы с матрицей или шлейфом.
Когда изображение на внешнем устройстве в некоторых местах проявляется, а в некоторых отсутствует — не работает матрица.
Если картинка на экране компьютера или иного внешнего устройства дрожит, — неполадки со шлейфом.
Когда картинка тусклая, неисправность в сгоревших лампах матрицы. Их следует поменять, купив аналогичные по параметрам и размерам. При необходимости перенастраивается яркость.
Шлейф перетирается или ломается. Ремонт состоит из смены шлейфа на функционирующий.
Причина 7: выход из строя батареи
Иногда экран на ноутбуке не работает из-за разрядки батареи. Если она не заряжается, пока кабель подключен, и извлечение аккумулятора не устранило неполадку, проблема в повреждении самого кабеля или блока питания.
Причина 8: сбой в работе оперативной памяти
Темный экран иногда вызывает неверная установка модулей оперативной памяти или неполадки с контактами.
Причина 9: неверные аппаратные настройки
Если проблема в некорректных аппаратных установках, то чтобы ее решить, необходимо:
- Отсоединить кабель питания.
- Перевернуть ноутбук, достать батарею.
- Нажимать на кнопку включения 20-30 секунд, затем отпустить.
- Подключить кабель питания, но аккумулятор не возвращать.
- Нажимать на кнопку питания до включения ноутбука.
После отключения питания и извлечения аккумулятора из ноутбука в нем сохраняется остаточный заряд. И он способствует сбросу аппаратных настроек.
Если устройство функционирует, но экран ноутбука не работает, следует повторить алгоритм, только держать кнопку питания 1-2 минуты.
Что делать
Если в начале работы не включается экран ноутбука, необходимо провести ряд проверок, позволяющих понять, в чем заключается неисправность.
Проверка исправности экрана ноутбука
Нужно выяснить, в порядке ли экран ноутбука. Этот способ может помочь разобраться с проблемой если устройство включается, а все индикаторы светятся. Т. е. поломка связана с дисплеем.
Для осуществления диагностики нужно присоединить ноутбук к внешнему устройству, используя клавиши переключения режима отображения. Затем необходимо перезагрузить ноутбук. Если он включился, а оперативная система загрузилась, — то это неполадки с экраном.
Настройки bios
Когда с дисплеем все в порядке, неполадки бывают связаны со сбоями в настройках BIOS. Чтобы устройство начало функционировать нормально, необходимо совершить откат настроек к заводским.
Сброс настроек bios
Для сброса настроек нужно войти в BIOS. На Windows 7 вход выполняется следующим образом:
- Перезагрузить ноутбук.
- Когда устройство включится, в течение 10 секунд нажимать на «F10» или «F1». Кнопку следует не удерживать, а нажимать несколько раз с короткими интервалами.
- Нажать клавишу «F9».
- Кликнуть «Enter».
- Нажать кнопку «F10».
- Кликнуть «Enter».
Клавиша «F9» сбрасывает настройки до заводского состояния. Нажатие кнопки «F10» позволяет выполнить сохранение и перезагрузить ноутбук.
Проверка планок оперативной памяти
Для проверки планок ОП(Оперативной Памяти) придется разобрать ноутбук. Следует предпринять такие шаги:
- Отсоединить устройство от сети питания.
- Достать батарею.
- Если в корпусе устройства в наличии специальный отсек для ОП, следует открутить его крышку.
- Если отсека нет, нужно снять заднюю крышку ноутбука полностью.
- Найти планки ОП.
После выполнения этих действий нужно извлечь все планки и вставлять их по одной, поочередно проверяя на предмет неисправности.
В Windows 7 проверить состояние ОП можно с помощью программы «средство проверки памяти Windows». Она запускается в меню «Пуск» посредством команды «mdsched». Эта программа выполнит проверку, и при неисправности планки выдаст ошибку памяти.
Переустановка модуля оперативной памяти
Для переустановки модулей следует выполнить такой алгоритм:
- Отсоединить ноутбук от сети.
- Извлечь аккумулятор.
- Снять заднюю крышку или крышку отсека для ОП.
- Отогнуть фиксаторы, удерживающие ОП.
- Достать модули.
- Продуть разъемы.
- Вставить модули обратно, сменив их положение.
Если в ноутбуке 2 разъема для ОП, а планка лишь одна, можно вставить ее в другой разъем.
Оперативная память вставляется под углом 45⁰. Ее следует прочно установить в пазах и прижать сверху до щелчка фиксаторов.
Ноутбук собирается, аккумулятор возвращается на место, устройство подсоединяется к сети.
Проверка аккумулятора
А чтобы узнать, являются ли причиной возникновения темного экрана проблемы с аккумулятором или кабелем, необходимо произвести замер напряжения на выходе блока питания.
Это делается с использованием мультиметра. К выходным контактам блока питания прикладываются щупы мультиметра. А после указатель мультиметра переводится в позицию 20 В. На экране должно отобразиться напряжение с незначительной погрешностью.
Если неполадка в блоке питания, проще купить новый. Потому что его ремонт требует замены компонентов и является трудоемким процессом.
Как вернуть экран в нормальный размер
Иногда бывают ситуации, когда после включения компьютера изображение разительно отличается от нормального: экран становится обрезанным, меняет масштаб, или даже вовсе переворачивается. Причины могут быть, как техническими, так и программными. Рассмотрим способы, как решить данную проблему.
Возврат экрана в нормальное положение
Горячие клавиши
Самый быстрый и простой способ – использование «горячих клавиш» 
- «Ctrl+Alt+↓» — перевернуть экран и все открытые окна;
- «Ctrl+Alt+↑» — возврат изначального положения;
- «Ctrl+Alt+→» — повернуть изображение на 90 градусов по часовой стрелке;
- «Ctrl+Alt+←» — поворот против часовой стрелки на 90 градусов.
Справка! Изначально стоит проверить второе сочетание. Если оно не помогает – пробовать все сочетания.
Настройки видеокарты
Для настойки видеокарты воспользуемся ее панелью управления. Для примера рассмотрим панель управления видеокарты NVIDIA. Чтобы ее открыть необходимо:
- Щелкнуть правой клавишей мышки в пустой области рабочего стола , затем щелкнуть « Панель управления NVIDIA ».
Опция «Разрешение экрана»
- Нужно открыть меню «Разрешение экрана» (через «Параметры», либо контекстное меню экрана). Кликните правой клавишей мышки по рабочему столу и выберите опцию «Разрешение экрана».
Экран сузился — причины и решение
Сужение экрана монитора может быть вызвано:
- неправильным разрешением экрана (скажем, выбрано разрешение рассчитанное на соотношение 16:9 при мониторе 4:3 или наоборот);
- не установлен драйвер видеокарты;
- подключен телевизор или второй монитор;
- неправильно настроен монитор.
Неправильное разрешение
Данная проблема может быть проверена через меню «Разрешение экрана».
- Нужно щелкнуть правой клавишей мышки по рабочему столу, затем кликнуть по строке с надписью «Разрешение экрана».
Отсутствие драйвера
Проблема чаще возникает при переустановке ОС либо сбое в работе драйвера или (реже) самой видеокарты. В случае, если с видеокартой все в порядке, попробуйте загрузить последнюю версию с сайта разработчика.
Видео — Как установить драйвер, если не знаешь видеокарту
Подключенный монитор или телевизор
- Сначала нужно попробовать отключить от ноутбука дополнительное устройство.
- Если после этого экран вернулся, то проблема в разности разрешений между монитором ноутбука и телевизором или вторым монитором.
- При следующем подключении необходимо будет выбирать нужный дисплей, и менять разрешение вручную в опции «Разрешение экрана».
Настройка монитора
Если ни один из перечисленных способов не подходит, то проблема может быть в измененных настройках самого монитора (изменение длины и ширины изображения, например). Решением может быть автоматическая настройка изображения. Такая кнопка есть у каждого монитора.
Видео — Что делать, если изображение на экране монитора компьютера съехало
Изменение системных шрифтов
Системными шрифтами называется совокупность иконок рабочего стола, их подписей и элементов оформления. Иными словами – то, что отвечает за отображение рабочего пространства на «столе» или окнах вроде «Проводника».
Эти элементы взаимосвязаны между собой, поэтому при изменении одного параметра под него автоматически подстраиваются остальные. Как же поменять размер шрифта для более удобного восприятия?
Источник
Настройка экрана ноутбука

Несмотря на то, что у экрана ноутбука гораздо меньше параметров, которые можно изменять (по сравнению с обычным классическим монитором), кое на что, всё же, лучше обратить внимание. 👀
Например, если будет неправильно выставлено разрешение — то изображение будет некачественным, с низкой четкостью.
То бишь, на решение определенных задач — мы будем затрачивать больше времени, т.к. нужно «всматриваться». К тому же, от «такой» картинки на экране начинают быстро уставать глаза (особенно при чтении и работе с мелкими деталями).
В общем-то, и побудило меня написать сию статью один из таких случаев: знакомый показывал на ноутбуке свои фото с отпуска. Все бы ничего, но картинка на экране была какой-то «смазливой», не четкой. Я сначала подумал, что «хромает» качество фото, но как оказалось, дело было в отсутствии разрешении и калибровке.
Но обо всем по порядку ниже.
Как настроить экран ноутбука правильно
Разрешение и масштабирование
Разрешение — это количество точек, «рисующих» картинку на экране. На мониторах с одной и той же диагональю может быть разное количество этих точек! (многие просто путают диагональ с разрешением)
Что такое диагональ, как ее измерить
Т.е. у ноутбука с диагональю 15,6 дюйма, например, может быть разрешение как 1366×768, так и 1920×1080.
Чем выше разрешение (при неизменной диагонали) — тем четче (и обычно мельче) изображение на экране. Ну а чтобы картинка на мониторе не была совсем «мелкой» при высоком разрешении, в Windows есть спец. «масштабирование», которое увеличивает размер элементов и текста (пропорционально).
Поэтому очень важно правильно настроить разрешение экрана и его масштабирование !
Наиболее популярные варианты разрешений на сегодняшний день — это 1920×1080 (FullHD), 1366×768 (ноутбуки с экраном 15,6 дюйма), 1600×1200, 1280×1024, 1024×768.
И так, чтобы в Windows открыть настройки экрана, нажмите сочетание кнопок Win+R и введите команду desk.cpl, нажмите Enter (это универсальный вариант для разных версий Windows!) .
Как отрыть настройку разрешения в разных версиях Windows
Как окно настройки дисплея выглядит в Windows 10 — представлено на скрине ниже. Здесь главное обратить внимание на то, выставлены ли у вас рекомендуемые параметры (Windows достаточно «умная» система, и при наличии установленных драйверов — она знает оптимальное разрешение вашего экрана) .
Выбор разрешения и масштабирования
Кстати, если в Windows рекомендуемое разрешение не обозначено, можете попробовать небольшой эксперимент — проверьте все доступные разрешение и сравните качество изображение.
Также есть спец. утилиты для просмотра 👉 характеристик компьютера — в них можно узнать параметры вашего дисплея (см. скрин ниже, на примере AIDA).
Как узнать рекомендуемое разрешение
Кстати, когда у вас установлены драйвера на видеокарту, то в трее (и 👉 панели управления Windows) будет ссылка на их панель управления.
Если у вас нет подобной ссылки, скорее всего у вас просто отсутствуют (либо не обновлены) драйвера на видеокарту. Лучшие утилиты для автопоиска и обновления «дров», я указывал в этой статье.
Настройки графики Intel
В панели управления графикой, в общем-то, те же параметры: разрешение, частота обновления, масштабирование и пр.
IntelHD — разрешение (основные настройки)
Яркость и контрастность
Яркость экрана влияет не только на быстроту разрядки аккумулятора, но и на наше зрение. В темном помещении рекомендуется убавлять яркость, в светлом — наоборот прибавлять.
Кстати, в полной темноте я бы не рекомендовал работать за ноутбуком вообще, т.к. создается большая нагрузка на зрение.
Для регулировки яркости можно воспользоваться значком «батарейки» в трее (см. пример ниже 👇).
Если у вас нет каких-то значков в трее — см. эту заметку
Также на большинстве ноутбуков есть специальные функциональные клавиши для ее регулировки.
Пример кнопок для изменения яркости монитора (FN+F5, FN+F6)
И, кроме этого, детально настроить «сочность», оттенки, цветность, контрастность, яркость поможет опять же панель управления видеодрайвером. Скрин представлен ниже.
Если у вас не регулируется яркость (или предложенные способы у вас не работают) — ознакомьтесь вот с этим материалом.
Яркость, контрастность, оттенки, насыщенность — Панель управления Intel
Отключение адаптированной яркости
В новых ноутбуках (да и в Windows 8/10) появилась такая штука, как адаптивная регулировка яркости. Т.е. ноутбук автоматически меняет яркость экрана в зависимости от освещенности в комнате и от изображения на экране. Нередко, когда при просмотре темных картинок — яркость снижается, при просмотре светлых — наоборот повышается.
Может быть кому-то это и нужно, но большинство людей, довольно часто жалуется на эту проблему (это и мешает работать, и сильно раздражает). К тому же от постоянного изменения яркости экрана — быстро устает зрение.
Чтобы отключить адаптивность:
- нажмите сочетание кнопок Win+R;
- в появившееся окно введите команду powercfg.cpl и нажмите Enter.
В результате должны открыться настройки электропитания. Нужно выбрать используемую схему электропитания, и в ее настройках:
- задать одинаковую яркость как в обычном режиме, так и в режиме уменьшенной яркости (см. скрин ниже 👇);
- отключить адаптивную регулировку.
Адаптивная яркость выключена
Кроме этого, если у вас Windows 10, зайдите в панель управления в раздел «Дисплей» и снимите галочку с пункта «Автоматически менять яркость при изменении освещения» . Сохраните настройки.
Windows 10 — настройки дисплея
Если эти шаги не помогли и яркость у вас изменяется «самостоятельно», ознакомьтесь с одной моей прошлой статьей.
Регулировка четкости текста и цветов
Тем, кто много читает и работает с документами, я очень рекомендую в Windows выполнить «тонкую» настройки шрифтов.
Дело в том, что в Windows есть спец. средство настройки текста ClearType (с помощью него можно под конкретный ноутбук/ПК — настроить наиболее «читаемый» вариант текста. Ведь у каждого из нас свои вкусы и предпочтения, каждый из нас видит мир по-своему. ).
Как запустить настройку отображения шрифтов (калибровку):
- нажать сочетание клавиш Win+R;
- в окно «Выполнить» ввести команду cttune и нажать Enter;
- далее должно запуститься средство настройки текста (см. скрин ниже). Просто нажмите «далее»;
Сделать текст на экране более удобным для чтения
Windows начнет показывать вам небольшие куски текста: ваша задача выбрать несколько раз тот вариант, который наиболее удобен для вас. Таким образом достигается точная подстройка шрифтов именно под ваше «железо» и ваши глаза.
Нужно выбирать наиболее удобный вариант для вас
Кстати, также рекомендую заглянуть в калибровку цветом экрана:
- также нужно вызвать окно «Выполнить» (сочетание Win+R);
- ввести команду dccw;
- далее пройтись через несколько шагов мастера для точно подстройки изображения.
Пару слов о частоте обновления
Частота обновления — это параметр, отвечающий за количество возможных изменений изображения в секунду. Т.е. условно говоря, при 60 Гц у вас картинка на экране может измениться 60 раз за 1 секунду.
Чем больше количество Гц — тем плавнее и четче изображение! Обратите внимание на скрин ниже: на нем очень хороши видна разница.
Частота обновления экрана — на примере двух экранов 144 ГЦ и 60 ГЦ
Очень больше значение частота обновления имела при работе с ЭЛТ-мониторами. На них, если частота обновления менее 85 Гц — картинка начинала «мелькать», и работать было очень тяжело (и вредно).
На современных же LCD дисплеях ноутбуков 60 Гц — вполне достаточно для комфортной работы.
Кстати, все дисплеи ноутбуков на сегодняшний день поддерживают минимум 60 Гц (игровые модели более 100 Гц). Поэтому, в этом плане особенно переживать не из-за чего.
Чтобы узнать текущую частоту вашего экрана:
- нажмите сочетание клавиш Win+R;
- введите команду desk.cpl и нажмите OK.
Должно открыться окно с настройками дисплея. Как это выглядит в Windows 10 — см. скрин ниже. Необходимо найти ссылку «Свойства графического адаптера» .
Свойства графического адаптера
Далее выбрать вкладку «Монитор» и увидеть доступные режиме частоты обновления. Кстати, если у вас будет возможность выставить частоту выше текущей — рекомендую попробовать!
Если у вас мерцает изображение на мониторе, ознакомьтесь вот с этой инструкцией.
PS
Кроме всего выше-написанного, обратите внимание на освещенность монитора, а также на чистоту его поверхности (у некоторых аж слой пыли. О том, как почистить ноутбук от пыли) .
Дело в том, что многие работают за ноутбуком в полной темноте — что ни есть хорошо для глаз. Рекомендуется работать при свете, например, использовать настольную лампу (только такую, которая обеспечивает равномерное освещение всего рабочего стола, а не светит в одну точку слева. ).
Пример освещения рабочего места с компьютером // не самый лучший вариант
Источник
Содержание
- Шесть распространенных проблем ноутбуков и стоимость их решения
- Проблема 1. Ноутбук включается, при этом качество картинки на экране заметно снижено — отсутствует четкость контуров, преобладают красные цвета и оттенки
- Проблема 2. Ноутбук включается, но изображение мерцает, изобилует полосами или искажено
- Проблема 3. Сеть питания функционирует, индикаторы зажигаются, но экран не подает признаков жизни
- Проблема 4. Ноутбук включается, работает нормально, но через определенное время искажает изображение (т. н. “артефакты”)
- Проблема 5. Ноутбук не обращает на вас внимания и отказывается включаться
- Проблема 6. Аккумулятор не заряжается
- Причины неисправностей экрана ноутбука
- Дефекты и неисправности матриц ноутбуков
- Дефекты матрицы
- Неисправности подсветки и инвертора
- Неисправности и дефекты шлейфа
- Неисправности управляющей схемы
- Основные неисправности монитора и способы их устранения
- Механические неисправности
- Неисправности электроники
- Монитор не включается
- Тусклое изображение
- Горизонтальная или вертикальная полоса на экране
- Темное или цветное пятно на экране
- Яркие одиночные точки на экране
- Понижение яркости
- Дрожание изображения или шумы
- Ноутбук работает, а монитор погас – причины
- Причины возникновения проблем
- Решение
- Неисправность видеокарты
- Перегрев — видеокарта
- Неисправен монитор
- Ошибки в работе программного обеспечения
- Сбои в работе оперативной памяти
- Изменение параметров схемы электропитания
- Плохо подсоединенные провода
- Заключение
Шесть распространенных проблем ноутбуков и стоимость их решения
Как бы ни была совершенна современная техника, приобретая ее, вместе с ней мы приобретаем и потенциальные проблемы. Вся разница в том, насколько быстро нам придется с ними столкнуться, а это уже, согласитесь, зависит от множества косвенных факторов, начиная с нашего отношения к девайсу – и оканчивая надежностью и авторитетом бренда производителя. В группе повышенного риска всегда были и остаются смартфоны, планшеты и ноутбуки, эксплуатировать которых, по определению, зачастую приходится в самых разных условиях и в непредсказуемых ситуациях.
Пролитый чай, вода или кофе, забавляющаяся от нечего делать кошка или 3-х летняя малышка, собственная невнимательность, досадная случайность, естественный моральный и физический износ – этот список факторов риска, представляющих потенциальную опасность для нашего ноутбука, можно было бы продолжить. Мы же остановимся на самых вероятных и часто встречающихся проблемах, с которыми время от времени, сталкивается практически каждый владелец ноутбука, попробуем сориентироваться с их наиболее вероятными причинами, вариантами устранения и цифрами, в которые нам может обойтись это удовольствие.
Проблема 1. Ноутбук включается, при этом качество картинки на экране заметно снижено — отсутствует четкость контуров, преобладают красные цвета и оттенки
Проблема 2. Ноутбук включается, но изображение мерцает, изобилует полосами или искажено
Проблема 3. Сеть питания функционирует, индикаторы зажигаются, но экран не подает признаков жизни

Достаточно распространенная ситуация, вызывающая у владельцев ноутбука выраженные нервные рефлексы, сопровождающиеся интенсивным словоотделением. Спешить с выводами и заранее мысленно отправлять вашего друга на заслуженный отдых не стоит. Внимательно осмотрите экран под разными углами или разверните к яркому источнику света. Если картинка слабо различимо, но присутствует, тогда руководствуйтесь логикой, описанной в Проблеме 1. Если же картинка, таки да, отсутствует по определению, то …
Проблема 4. Ноутбук включается, работает нормально, но через определенное время искажает изображение (т. н. “артефакты”)
Очень вероятно, что это одна из наименее болезненных проблем, которая связана с перегревом видеочипа. Лекарство – полноценная чистка машины от пыли и грязи. Если же наши предварительные оценки проблемы себя не оправдали, потребуется углубленная диагностика с тестированием ОЗУ и видеосистемы. В таких случаях проблему удается устранить, заменив линейку оперативной памяти.
Средняя стоимость устранения перечисленных проблем в сервисном центре:
Проблема 5. Ноутбук не обращает на вас внимания и отказывается включаться

Самая вероятная причина – неисправность цепи питания, включая вышедшее из строя зарядное устройство. Одним из симптомов проблемы ЗУ – мигание индикатора на его корпусе, оповещающего о коротком замыкании внутри блока. Ожидать включения оборудования в данном случае не приходится.
Если тестирование внешнего ЗУ показало его работоспособность, следующими вероятными ”слабыми звеньями” цепи питания могут стать во внутреннем блоке питания. Самостоятельно идентифицировать причину проблемы – сгоревший контроллер, разъем, конденсатор блока питания в домашних условиях без опыта и необходимого оборудования вы не сможете.
Еще одной из причин проблемы в ряде случаев становится залипание крышки ноутбука.
Возможные затраты в случае обнаружения описанной проблемы, включая проверку работоспособности внешнего и внутреннего блоков питания, разъема питания, кнопки крышки ноутбука в общей сложности обойдутся, в среднем, в сумму от 1300 до 5100 р (в зависимости от степени обнаруженных проблем).
Проблема 6. Аккумулятор не заряжается
Одна из причин – неисправный внешний блок питания, не обеспечивающий поступление заряда к аккумулятору. Возможны проблемы и на уровне схемы зарядки на материнской плате.
Вероятная причина такой ситуации – неправильная эксплуатация аккумулятора, некорректно работающий контроллер заряда батареи, сами литиевые батареи и др. Некоторые мероприятия по реанимации аккумулятора можно попытаться провести при помощи специализированной программы системы BIOS, используемой для калибровки ноутбука. Вероятный исход – замена некондиционных аккумуляторных батарей.
При стоимости нового аккумулятора, в среднем, 3500 р расходы на ”реанимационные мероприятия”, включая ремонт схемы зарядки и ремонт внешнего ЗУ, могут составить от 3500 до 5200 р.
Разумеется, перечень возможных причин, вызвавших перечисленные проблемы вашего девайса, не ограничивается перечисленными вариантами. О том, как быть в случае, если обладателя ноутбука настигли другие распространенные проблемы с прошивкой или железом, мы коснемся в наших следующих статьях рубрики “911 для ноутбука”.
Послесловие от компании iCover:
Уважаемые читатели, напоминаем, что вы читаете блог компании iCover, место где можно получить хороший совет или экспертизу в мире гаджетов. И, конечно, не забывайте подписываться на нас и мы обещаем — скучно не будет!
Источник
Причины неисправностей экрана ноутбука

Самое уязвимое место любого ноутбука – его монитор. Чаще всего повреждение экрана — это следствие небрежного обращения и неосторожности при пользовании ноутбуком. Существует несколько основных причин неисправности монитора ноутбука, для устранения которых не нужно менять матрицу.
Среди случаев, когда экран ноутбука вышел из строя, довольно часто встречаются ситуации, при которых есть нарушения в работе матрицы экрана – основного элемента дисплея. При поломке такого вида экран ноутбука постепенно темнеет, причем, чем ближе к краям — тем это замечается сильнее. Также часто встречается случай, когда практически сразу после включения пропадает картинка. В редких случаях изображение становится красным или размытым. Все это может быть последствием неисправности диодной подсветки или лампы подсветки матрицы. Ремонт монитора ноутбука в таком случае сводится к замене вышедших из строя элементов (лампы подсветки матрицы или системы диодной подсветки) или световой подложки целиком. Эта работа может проводиться только в специально оборудованном месте и требует от исполнителя высокой аккуратности, ведь при малейшей невнимательности частицы пыли могут попасть в слои LCD матрицы, что может привести к тому, что понадобится замена всей матрицы.
В том случае, если главным признаком поломки является черный экран, можно говорить о поломке платы подсветки (инвертора). Для устранения такого вида неисправности необходимо просто заменить инвертор целиком. Но если в вашем ноутбуке установлена редкая модель инвертора, есть смысл говорить о его починке, так как ожидание этой детали может затянуться.
Гораздо реже мониторы ломаются вследствие выхода из строя платы управления матрицей или шлейфа матрицы. Симптом такой неисправности — мерцание изображения. Для устранения такой неисправности, зачастую, меняют шлейф матрицы. Ремонт самого шлейфа невозможен по причине того, что неисправность кроется в разрыве проводов, соединить которые нереально. Если из строя вышла плата — ремонт дисплея ноутбука сводится к замене схемы контроллера ЖК матрицы.
Все остальные поломки дисплея ноутбука обусловлены механическими повреждениями корпуса – сломалась петля крепления монитора или треснула крышка. Тут может быть только одна рекомендация – относитесь бережно, не роняйте, переносите в специальной сумке.
Когда вы замечаете, что с дисплеем вашего ноутбука начинает происходит что-то неладное, обязательно обратитесь к специалистам, которые помогут в решении возникшей проблемы.
Источник
Дефекты и неисправности матриц ноутбуков
Матрица – это самая хрупкая и достаточно дорогая часть ноутбука, поэтому при падениях и ударах или при неаккуратном обращении она просто может выйти из строя. Разбитая матрица ремонту не подлежит, ее необходимо менять на новую. А вот если проблемы возникли с каким-либо другим элементом экрана, всё может ограничиться недорогим ремонтом.
Если у Вас появились дефекты изображения или оно вовсе отсутствует, надо убедиться, что причина в нерабочем экране. Проверить это не всегда легко. Один из простейших вариантов –подключить к ноутбуку внешний монитор. Если такой возможности нет, то можно ориентироваться по звукам – если динамики работают и слышно звук загрузки системы, то проблема вероятно в нерабочей матрице. В ином случае, скорее всего, неисправна видеокарта или компонент материнской платы (чаще всего виноваты мосты).
Итак, если проблема в экране, то нужно определить, что не работает.
Экран состоит из матрицы, системы подсветки, управляющей схемы, инвертора (в ноутбуках с флуоресцентной подсветкой) и шлейфа. Основой изображения является подсветка – именно она даёт свечение пикселей. Она может быть или светодиодной, или ламповой, в таком случае для свечения лампы ещё необходим инвертор и питание к нему. Свет от ламп или светодиодов проходит через матрицу и за счёт этого формируется изображение. Сигнал для этого формирования идёт по шлейфу и проходит через плату, которая преобразует его в удобный для матрицы формат.
Ниже мы вкратце рассмотрим неисправности каждой составляющей экрана и детально обговорим внешние проявления этих поломок.
Дефекты матрицы
Итак, неисправности самой матрицы могут быть, в основном, физического характера, так как сама матрица по своей сути не является сложным электронным устройством. Именно поэтому большинство из них довольно легко заметить.
Если на поверхности матрицы невооруженным глазом можно заметить чёрные подтёки из жидких кристаллов, а само изображение либо будет отсутствовать, либо будут видны лишь отдельные его фрагменты, то матрица повреждена или разбита. При сильных повреждениях на поверхности будут хорошо заметны трещины и сколы с потёками.
Дефектом матрицы можно считать битые пиксели. Это светящиеся определённым светом или полностью тёмные точки на экране. Они могут присутствовать даже на новой матрице, и их наличие в малых количествах не является неисправностью. Со временем они могут появляться на старых матрицах и иногда их можно заставить работать. К примеру, если пиксель светиться одним светом, его можно восстановить специальными программами, тёмные пиксели восстановлению не подлежат.
Физически поврежденная матрица восстановлению не подлежит, её просто меняют на новую. Заказать и купить матрицу для ноутбука можно в нашем магазине.
Неисправности подсветки и инвертора
Характерным признаком неисправности подсветки является отсутствие изображения на экране. На самом деле оно есть, просто очень тусклое, и если присмотреться, его можно заметить при достаточно хорошем внешнем освещении. Иногда лампы могут садиться в течение некоторого времени, что выражается в значительном снижении яркости картинки и появлению красноватого оттенка по краям экрана.
Похожие признаки возникают и при поломке инвертора, только в этом случае экран ещё может произвольно выключаться или включаться.
У светодиодной подсветки проблема проявляется немного по-другому. Выход одного или нескольких светодиодов не приведёт к поломке всей подсветки, просто некоторые области экрана будут плохо подсвечиваться. Если же вышел весь массив, то проблема, скорее всего, кроется в неисправных элементах управляющей схемы.
Несмотря на то, что подсветка является частью матрицы, её можно заменить или отремонтировать. Сама процедура ремонта достаточно тонкая и сложная, поэтому лучше всего её проводить в сервисном центре.
Неисправности и дефекты шлейфа
Так как шлейф является связующим звеном между аппаратной частью ноутбука и экраном, любое его повреждение приводит к искажению или отсутствию изображения. Сильные перегибы или повреждения отдельных контактов приводят к появлению цветных вертикальных или горизонтальных полос, а повреждение важных контактов может вообще проявляется в виде неработоспособного экрана.
Плохой контакт или перегиб шлейфа можно распознать по открытию или закрытию крышки ноутбука. Если в момент этого действия изображение меняется, появляются дефекты – скорее всего проблема в самом шлейфе.
Замена шлейфа – простая процедура, в большинстве случаев её можно провести дома, если же проблема в самих контактах на платах – то лучше доверить их замену или ремонт специалистам.
Неисправности управляющей схемы
Внешние признаки поломки управляющей схемы могут быть самыми разнообразными, поэтому диагностирование подобных неисправностей непростая задача. Внешне поломка одного из элементов может привести как к неработоспособности экрана, так и к появлению визуальных дефектов, таких как цветные полосы, рябь, инвертированные цвета. В таком случае поможет лишь ремонт в сервисном центре – нерабочий элемент просто выпаивается и на его место ставиться новая деталь, при серьезных поломках матрица меняется целиком.
Таким образом, мы видим, что все поломки экрана имеют свои характерные особенности, зачастую связанные тем, какую роль они играют в выводе информации на экран. Нужно помнить, что некоторые неисправности видеокарты и материнской платы могут привести к схожим внешним признакам, поэтому лучше всего заранее проверить их работоспособность, например, подключив внешний монитор.
Замену матрицы или ремонт компонентов экрана мы рекомендуем Вам доверить профессионалам – при самостоятельной разборке или замене можно легко повредить шлейфы, матрицу или корпус ноутбука, что в свою очередь приведёт к более дорогому ремонту ноутбука.
Источник
Основные неисправности монитора и способы их устранения
В настоящее время используются только жидкокристаллические мониторы, ими пользуются практически все. Устройство такого монитора достаточно простое — это корпус, защитная панель на экране, матрица, устройство подсветки матрицы, модуль питания, процессор и контроллер. Неисправности монитора кроются в выходе из строя одного из перечисленных модулей. У каждого модуля свои симптомы, по которым достаточно просто определить, какой из них вышел из строя. При желании их можно заменить самостоятельно. Также существуют неисправности электроники и механические неисправности.
Механические неисправности
Это самые простые неисправности в мониторе и устраняются они довольно таки просто. Это провод питания, который может выскочить из разъема, грязь попавшая на контакты соединительных кабелей. Лечатся они путем поочередного отключения всех проводов и их повторным включением.
Неисправности электроники
С электроникой дела обстоят немного посложней, при желании и тут ничего страшного нет. Самое главное наличие запчастей. Как правило мониторы служат длительное временя и за этот период их уже снимают с производства, соответственно возникает дефицит запасный частей. Те которые и есть в продаже стоят существенно дорого, порой дешевле купить новый монитор чем запчасти к нему. Исключение составляют ноутбуки.
Монитор не включается
После включения монитор не включается. Чаще всего это выход из строя блока питания в моделях с внешним блоком питания или модуля питания. Определить неисправность внешнего блока питания достаточно просто если есть под рукой мультиметр, то необходимо померить выходное напряжение на штекере который подключается к монитору. В блоке питания как правило из строя выходят конденсаторы. Очень аккуратно разберите монитор (блок питания), предварительно отсоединив от сети питания, и визуально осмотрите банки конденсаторов. Не стоит забывать, что конденсатор хранит электрический заряд. Если они вздутые, то причина очевидна.
Необходимо купить аналогичные детали и заменить их. Все детали маркированные, аналог будет легко найти. Если же видимых причин нет, то можно просто заменить блок целиком. Часто бывает, что со временем, отходит пайка если она была сделана некачественно, тут нужно внимательно осмотреть плату и пройтись паяльником по сомнительным местам. Более сложные манипуляции в домашних условиях сделать будет проблематично.
Тусклое изображение
Есть картинка но нет подсветки. Если осветить монитор, то видно, что картинка есть. Как правило вышла из строя лампа подсветки, или неисправность кроется в цепи подсветки, кроме этого может быть поврежден блок питания или инвертор. Необходимо осмотреть визуально, при наличии вздутых конденсатор заменить их, можно заменить блок целиком.
Горизонтальная или вертикальная полоса на экране
Монитор работает, но на весь экран полоса одного цвета. Причиной такой неисправности может служить поломка матрицы. Лучше всего попробовать проверить подключение контактных разъемов к матрице и аккуратно подклеить отошедшие контакты если таковые имеются. В большинстве случаев потребуется замена самой матрицы.
Темное или цветное пятно на экране
Чаще возникает в результате удара по экрану монитора, реже от тыканья пальцами. Тут однозначно замена матрицы.
Яркие одиночные точки на экране
Самая распространенная проблема — это битые пиксели. Выглядит как яркая точка другого цвета на экране монитора. Причиной может быть брак матрицы или ее долгая работа. С такой причиной нужно смириться, однако стоит попробовать устранить такой дефект программно (в сети очень много программ для устранения такого дефекта).
Понижение яркости
Выход из строя лампы подсветки, только замена самих ламп.
Дрожание изображения или шумы
Чаще всего проблема решается заменой кабеля. Вместо обычного кабеля нужно взять кабель с подавителем электромагнитной помехи.
Вам понравилась статья и есть желание помочь моему проекту, можете пожертвовать на дальнейшее развитие воспользовавшись формой ниже. Или достаточно просто открыть пару баннеров с рекламой, это тоже поможет мне, но и не затруднит Вас.
Источник
Ноутбук работает, а монитор погас – причины
Стремительная популяризация цифровых технологий «выводит» на рынок как новые, так и устаревшие (поддержанные) модели ноутбуков. Стороннее механическое воздействие, программный конфликт аппаратного обеспечения, инсталляция приложений из неизвестных источников – факторы, указывающие на то, почему же гаснет экран монитора используемого ноутбука.
Разбор популярных причин неисправности экрана ноутбука, простое ознакомление с аппаратной и программной стороной, эффективные инструменты для устранения поломки – далее в материале.
Причины возникновения проблем
Прежде чем понять, как сделать чтобы экран не выключался, потребуется ознакомиться с причинами возникновения проблемы. В процессе работы – как только монитор гаснет – следует по возможности устранить панику, а после механическим нажатием на клавишу питания (зажать на несколько секунд) отключить систему.
Экран монитора современного ноутбука представляет собой неотделимый компонент устройства, а если элемент начинает периодически гаснуть на несколько секунд, то это может сигнализировать о серьезных проблемах в системе.
Примечание: идентичные трудности со стационарным компьютером разрешаются намного проще, так как монитор является отключаемым устройством (доступна опция самостоятельной проверки целостности кабелей).
Произвольное отключение монитора во время работы компьютера преимущественно наблюдается в моменты повышенной нагрузки на компоненты – процессор, видеоадаптер (дискретный или интегрированный). Основываясь на рецензии пользователей и экспертные материалы, монитор гаснет при следующих прецедентах: в игровом процессе, при просмотре видеоматериалов высокого качества, просмотре «тяжелых» веб-страниц, использовании ресурсоемких программ.
Как только отключается монитор во время работы, потребуется обратить внимание на сторонние «симптомы» устройства; наиболее распространенными будут:
Вышерассмотренные характеристики потребуется учитывать при ознакомлении со способами решения поломки.
Решение
Когда экран погас, а компьютер продолжает работать, важно по возможности обратиться к специалисту. Самостоятельное вмешательство в устройство компактного ноутбука влечет за собой потерю права на гарантийное обслуживание.
Решение проблемы лежит в полном ознакомлении с материалом: каждый подзаголовок содержит тематические советы, позволяющие понять, почему отключается монитор во время работы ноутбука – компьютера.
Неисправность видеокарты
Согласно статистическим данным, рядовой пользователь чаще всего сталкивается с выходом из строя видеокарты – устройства, которое обеспечивает обработку изображения. В ноутбуке реализуются интегрированные видеоадаптеры, выполняемые в виде компактного впаянного чипа, которые, впрочем, реже подвергаются поломке.
Чтобы убедиться в том, что экран монитора периодически гаснет на ноутбуке из-за видеокарты, следует инсталлировать программы для тестирования стабильности видеоадаптера. Утилиты для теста видеоадаптера: AIDA64, FurMark, GPU-Z, MSI Afterburner.
Важно: для потенциального устранения поломки стоит попытаться включить интегрированное устройство – перейти в «Диспетчер устройств», выбрать ячейку «Видеоадаптеры», а после отключить дискретный видеоадаптер (при помощи контекстного меню).
Перегрев — видеокарта
Устранение проблемы с видеокартой заключается в обеспечении улучшенного охлаждения системы: использование охлаждающей подставки, самостоятельная очистка радиатора от накопившейся пыли. Если в дальнейшем проблема сохраняется – гаснет экран, но сам ноутбук работает, — необходимо обратиться к специалисту.
Дополнительными средствами охлаждения системы станет полная замена термопасты на кристалле видеоадаптера. Потребуется самостоятельно (или с помощью эксперта) разобрать ноутбук, снять систему охлаждения. На поверхность чипа наносится «горошинка» серого вещества в виде пасты, а затем сверху устанавливается радиатор.
Важно: с использованием высококачественной термопасты удастся не только снизить шум видеокарты и нивелировать вероятность перегрева, но и гарантировать повышение производительности в «тяжелых» играх.
Неисправен монитор
Для проверки работоспособности встроенного дисплея следует воспользоваться кабелем VGA или HDMI, подключив устройство к отдельному монитору. Это позволит убедиться в том, что дисплейный модуль ноутбука вышел из строя. Дополнительной характеристикой поломки дисплея станет образование на поверхности трещин, вертикальных полос.
Ошибки в работе программного обеспечения
Составляет собой наиболее «желаемую» неисправность, так как для ее устранения потребуется повторно установить драйвера или же инсталлировать стороннее ПО. Зачастую экран ноутбука гаснет, но само устройство продолжает работать в момент включения требовательной игры или просмотра видеоматериалов высокого разрешения.
Большинство проблем с видеоадаптером основываются на некорректной установке драйверов. Чтобы понять, как сделать чтобы экран не выключался, необходимо распознать производителя дискретного видеоадаптера. Как только действие будет выполнено, а компьютер включен, следует перейти на официальный сайт производителя.
Примечание: для установки драйверов можно использовать ранее упоминаемое меню «Диспетчер Устройств», воспользовавшись опцией контекстного меню «Обновить».
Для гарантированного устранения программных неполадок можно произвести установку пакета DirectX, Net Framework 4. В дальнейшем систематичное обновление ПО рекомендовано владельцу каждого «лаптопа».
Сбои в работе оперативной памяти
Как только погас экран ноутбука – но само устройство работает – специалист может предположить, что причиной поломки является оперативная память. Ручное отключение и повторное включение планок памяти может создать проблемы, так как самостоятельно разобрать компактное устройство с применением инструментов будет сложно.
Рекомендуется инсталлировать упомянутое ПО AIDA64, где также реализован функционал для проведения стресс-теста оперативной памяти.
Изменение параметров схемы электропитания
Действующие параметры электропитания влияют на производительность устройства, а также могут стать причиной того, почему отключается монитор. Рекомендуется выполнить следующие действия для устранения проблемы:
Предположительно, что после этого экран ноутбука перестанет гаснуть, но сам продолжит работать.
Плохо подсоединенные провода
Вопрос «Почему монитор гаснет, а ноутбук (компьютер) продолжает работать» является чрезвычайно общим. Рекомендуется избегать самостоятельного разбора устройства: некоторые модели ноутбуков монолитны, а для их разбора потребуется использовать медиатор с тонким язычком и фигурные отвертки.
Дисплейный модуль и материнскую плату ноутбука соединяет так называемый шлейф, который представляет собой крайне уязвимый элемент. Если проблемы в шлейфе, (экран погас, но сам работает – ноутбук) следует попытаться плавно прижать нижнюю панель модуля экрана. Подобные манипуляции способны восстановить изображение, но в дальнейшем шлейф придется все-таки заменить.
Заключение
Обращение с уязвимыми компьютерными узлами требует начальных познаний и некоторых практических навыков. Следует сперва освоить рассмотренные советы и теорию, а после приступать к ремонту ноутбука. Важно пользоваться инструментами подходящего форм-фактора, чтобы не допустить повреждение корпуса устройства.
Источник
Если у Вас возникли проблемы с дисплеем ноутбука ASUS (например, разбитое / размытое / мерцающее изображение и т. д.), выполните следующие действия по устранению неполадок.
Однако, если на ноутбуке ASUS после включения Вы видите черный экран, обратитесь к статье Как решить проблемы с ноутбуком, если он не включается или отображается черный экран.
Подробная информация по решению проблем с изображением на мониторе ноутбука также доступна на канале ASUS на платформе Youtube:
Проверьте, находится ли причина на аппаратном или программном уровне, войдя в настройки BIOS. Подробнее в статье: [Ноутбук/Десктоп/AIO] Как войти в настройки BIOS?
Если на уровне BIOS проблема с отображением остаётся, то это означает, что причиной возникновения может являться аппаратная неисправность, мы рекомендуем Вам посетить авторизованный центр ASUS, чтобы проверить свой ноутбук.
Если в BIOS дисплей работает нормально, возможно, что причина находится на программном уровне, выполните действия из этой статьи.
Оглавление:
- Видеодрайвер
- Была замена или добавление ОЗУ
- Проблемы с изображением, как результат использования некоторых программ/приложений
- Другие вопросы и возможные решения
- Вопросы и ответы
Видеодрайвер не установлен / устарела версия / неправильная версия
- Выполнялось ли обновление драйвера до момента появления проблемы? Если ДА, то причина может быть в задействованном драйвере.
Примечание: Несмотря на то что вендоры периодически обновляют видеодрайверы, некоторые из этих драйверов могут быть несовместимы с устройствами. Рекомендуется использовать драйверы, представленные на сайта поддержки ASUS.
В первую очередь удалите драйвер, используемый в настоящий момент, обратитесь к разделу Приложения: Как удалить драйвер. По окончании удаления установите последнюю версию драйвера с сайта поддержки ASUS. Подробнее в статье: [Ноутбук/AIO/Десктоп] Как найти и скачать драйверы, утилиты, BIOS и руководства пользователя?. - Если до момента появления проблемы видеодрайвер не обновляли, всё равно проверьте наличие последней версии видеодрайвера на сайте поддержки ASUS.
Примечание: Некоторые устройства работают на двух видеокартах (интегрированная и дискретная , например Intel и NVIDIA) и обе видеокарты будут отображаться в Диспетчере устройcтв, обновите драйвера для обоих видеоадаптеров до последних версий). Подробнее в разделе: Приложения: Как проверить версию драйвера.
Назад к оглавлению
Ошибка оперативной памяти или проблема совместимости с оперативной памятью
Выполнялась ли замена / добавление ОЗУ до момента появления проблемы? Рекомендуется вернуться к заводской конфигурации устройства.
Примечание: Только на отдельных моделях ноутбуков имеется специальная крышка отсека установки ОЗУ (оперативное запоминающее устройство). Пример на изображении ниже:
Назад к оглавлению
Приложения
Возникали ли проблемы с изображением в результате запуска программного обеспечения (игры/графические редакторы), требовательного к ресурсам системы?
Предлагаемое решение:
- Обновите видеодрайвер. Подробнее в статье: [Ноутбук/AIO/Десктоп] Как найти и скачать драйверы, утилиты, BIOS и руководства пользователя?
- Убедитесь, что мощности Вашего компьютера соответствуют системным требованиям запускаемого приложения (через официальный сайт запускаемого ПО)
Назад к оглавлению
Другие вопросы и возможные решения
Если решаемая проблема остаётся и перечисленные выше рекомендации не помогли, то выполните действия:
Жёсткий сброс (EC-сброс)
- Отсоедините всю внешнюю периферию, например внешние жесткие диски, принтеры, карты памяти, внешний накопитель дисков ODD (если Ваш компьютер оснащен внутренним ODD, извлеките CD / DVD), защитные ключи и т. д.
- Выключите питание устройства кнопкой включения.
- Отключите адаптер питания от электросети.
Примечание: Пожалуйста не отключайте адаптер питания на моделях ASUS laptop TP420IA и UX425IA (эти модели должны оставаться подключены к сети электропитания заводским зарядным устройством во время выполнения сброса). - Отсоедините батарею (если модель с отсоединяемой батареей).
- Нажмите кнопку питания и удерживайте нажатие в течение 40 секунд для выполнения сброса.
- Переподключите зарядное устройство со стороны сети электропитания и батарею, затем включите компьютер и проверьте наличие проблемы. Если она останется, то перейдите к следующему шагу по решению.
Сброс настроек дисплея
Используйте сочетания функциональных клавиш Microsoft : Windows logo key
Если результат не изменится, то перейдите к следующему шагу по решению.
Сброс настроек BIOS
Выполните сброс настроек BIOS. Подробнее в статье: [Ноутбук/AIO] Как сбросить параметры BIOS.
Если результат не изменится, то перейдите к следующему шагу по решению.
Обновите до последних версий BIOS / драйверы / пакеты Windows
Установка обновлений, как правило, сопутствует стабильности и оптимизации работы, поэтому рекомендуется держать систему в обновлённом состоянии. Подробнее в примерах:
[Ноутбук/AIO] Как обновить BIOS в системе Windows
[Ноутбук] Обновление BIOS — Как обновить BIOS с помощью утилиты EZ Flash?
Руководство по обновлению Windows и драйверов:
[Ноутбук/Десктоп/AIO] Как использовать Windows update в системе и как обновить BIOS через Windows update?
[Ноутбук] MyASUS — Поддержка Пользователей
Если обновление BIOS и компонентов Windows не поможет решить проблему, то перейдите к следующему шагу.
Верните систему на точку восстановления
Если проблема с изображением появилась совсем недавно, и до этого момента была автоматически создана точка восстановления, то в первую очередь попробуйте вернуть систему на неё. Пример: [Windows 11/10] Точка восстановления системы.
Если проблема останется, пожалуйста, перейдите к следующему шагу по решению.
Сброс системы
Если проблему всё ещё не удалось решить, сделайте резервную копию всех своих данных, после чего выполните сброс настроек системы на заводские. Подробнее:
[Windows 11/10] Как вернуть компьютер в исходное состояние с удалением всех данных?
[Windows 11/10] Как восстановить систему с сохранением личных файлов?
Если изображение отсутствует при использовании внешнего монитора
Помимо перечисленных рекомендаций используйте сочетание клавиш Windows logo key
Или замените кабель для монитора. На некоторых кабелях может возникнуть проблема ослабления сигнала, например на кабелях VGA (D-SUB) с аналоговым сигналом. Побробнее [Ноутбук/Десктоп/AIO] Устранение неполадок — Как исправить проблему с отображением на внешних мониторах.
Настройки дисплея: цвет / цветовая температура
Цветовая температура на экране может отличаться на каждой панели, даже если производственный процесс одинаков, это нормально. ASUS гарантирует, что производимая продукция соответствует спецификации, поэтому, пожалуйста, не стесняйтесь её использовать.
Также для настройки цвета можно использовать Splendid или можно использовать сертифицированные продукты PANTONE, с режимом точной коррекции цвета.
При возникновении проблем с цветом или цветовой температурой на экране можно поменять соответствующие параметры через функционал Splendid. Подробнее в статье: [Ноутбук] MyASUS — Настройка
Назад к оглавлению
Вопросы и ответы
В1: Почему после запуска экрана блокировки или выхода из спящего режима монитор мигает синим или белым цветом?
О1:Это нормальное явление для Windows. Если в системе для настройки цвета установлен светлый режим, то, после перехода на экран блокировки или выхода из спящего режима дисплей временно будет мигать белым цветом. Или же, при использовании режим тёмного цвета, дисплей временно будет мигать синим цветом.
Назад к оглавлению
Если всё ещё не получается решить проблему, скачайте MyASUS и запустите диагностику системы. Нажмите ниже!
Приложения:
- Как удалить драйвер
- Как проверить версию драйвера
Как удалить драйвер
Примечание: Если Ваш ПК на графической платформе AMD, обратитесь к статье: [Игровой ноутбук] Обновление драйвера — Как установить драйвер чипсета AMD, или выполните действия, предлагаемые далее.
- Откройте [Диспетчер устройств] через поисковую строку Windows ①, нажмите [Открыть]② (на изображении слева пример из Windows 11, а справа — из Windows 10).
- Откройте секцию [Видеоадаптеры]③, правой кнопкой мыши выберите [NVIDIA GeForce GTX 1050 Ti]④ и пункт [Удалить устройство]⑤.
Примечание: Название видеоадаптера будет отличаться в зависимости от модели устройства.
- Поставьте галочку [Удалить драйверное программное обеспечение для устройства]⑥ и нажмите [Удалить]⑦.
Назад к оглавлению
Как проверить версию драйвера
- Откройте [Диспетчер устройств] через поисковую строку Windows ①, нажмите [Открыть]② (на изображении слева пример из Windows 11, а справа — пример из Windows 10).
- Откройте раздел [Видеоадаптеры]③, правой кнопкой мыши выберите [NVIDIA GeForce GTX 1050 Ti]④ и откройте раздел [Свойства]⑤.
Примечание: Название видеокарты может отличаться в зависимости от модели устройства.
- Выберите пункт [Драйвер]⑥, чтобы проверить [его версию]⑦.
- Сверьте версию драйвера с версией на сайте поддержки ASUS . Подробнее в статье [Ноутбук/AIO/Десктоп] Как найти и скачать драйверы, утилиты, BIOS и руководства пользователя?.
Примечание: Представленные изображения приведены для справки и могут отличаться в зависимости от версий.
Назад к оглавлению
Всех приветствую на портале WiFiGiD.RU. Сегодня я расскажу вам, что делать, если экран ноутбука или компьютера сместился влево или вправо. В данном случае у нас есть три варианта:
- Неправильно установлены драйвера.
- Установлены неверные настройки видеоадаптера. Особенно это часто бывает при настройках частоты.
- Для внешних мониторов изображение нужно настраивать отдельно на самом внешнем устройстве.
Обо всех этих моментах и решениях мы поговорим в статье ниже. В случае возникновения каких-то вопросов – сразу же пишите в комментариях.
Содержание
- Способ 1: Настройка адаптера и изображения
- Способ 2: Переустановка драйверов
- Способ 3: Настройка монитора
- Видео
- Задать вопрос автору статьи
Способ 1: Настройка адаптера и изображения
Давайте посмотрим, как исправить проблему, если экран сдвинут вправо или влево. Очень часто проблема появляется при неправильном выставлении частоты и разрешении в настройках адаптера. Поэтому делаем следующее:
- На рабочем столе кликните правой кнопкой мыши по пустому месту и из контекстного меню выберите «Параметры экрана».
- В первую очередь проверьте, чтобы стояло рекомендованное разрешение.
ПРИМЕЧАНИЕ! Если вы видите слишком мелкие параметры, хотя знаете, что ваш монитор способен выдавать большее разрешение – значит у вас есть проблема с драйверами. Перейдите к следующей главе этой статьи.
- Аналогично посмотрите, чтобы стоял рекомендованный параметр масштаба текста и приложений. Если при установке рекомендованных цифр, вы видите, что изображение и текст на экране слишком мелкий или слишком большой, то это также может указывать на проблему с драйверами.
- Листаем вниз и переходим по ссылке «Дополнительные параметры дисплея».
- Чуть ниже находим ссылку «Свойства видеоадаптера…»
- Кликаем левой кнопкой мыши по кнопке «Список всех режимов».
- Установите максимальный параметр сначала по разрешению, а потом по частоте.
- Аналогично посмотрите, чтобы на вкладке «Монитор» стояла максимальная частота. Примените и сохраните настройки.
Способ 2: Переустановка драйверов
За вывод изображения отвечает видеокарта. Она, может быть как встроена в процессор, так и быть дополнительным устройством. В обоих случаях, если есть проблемы с изображением – значит нужно переустановить драйвера. Драйвера это программное обеспечение, которое помогает правильно работать видеокарте. По правильной установке дров читаем отдельные инструкции на нашем сайте.
- Установка драйверов для стационарного компьютера.
- Установка драйверов для ноутбуков.
ПРИМЕЧАНИЕ! Обратите внимание, что при скачивании драйвера с официального сайта производителя, вам потребуется узнать разрядность вашей системы (32 или 64 бита).
Способ 3: Настройка монитора
Если у вас отдельный внешний монитор, то экран мог сдвинуться вправо или влево из-за сброса настроек самого монитора. Такое часто бывает при первичном подключении внешнего экрана. Выполнить настройку можно достаточно легко.
ВНИМАНИЕ! Если у вас на мониторе есть кнопка «Auto» – нажмите на неё. После этого устройство должно само настроить изображение под ваш ПК. Если этой кнопки нет, читаем инструкцию дальше.
- Сначала найдите кнопку «Menu» – она может находиться как на передней панели, так и сбоку экрана. Нажмите на неё.
- Когда меню откроется, вам нужно перейти в раздел «Image», «Adjust Position», «Position» – название может отличаться. Чтобы можно было переходить по пунктам меню, используйте другие кнопки с изображением стрелок. Для того чтобы зайти в раздел, жмем опять на «Menu».
- Как только вы зайдете в раздел «Position», начните использовать стрелки для изменения положения, чтобы сдвинуть экран вправо или влево на мониторе компьютера. В некоторых устройствах есть автонастройка «Auto-Adjust» или «Auto-position» – если выбрать эту конфигурацию, монитор сам настроит положение изображения.
Для выхода из настроек нужно будет нажать на одну из вспомогательных кнопок. В моем случае это «S/A», у вас же может быть совсем другая клавиша.