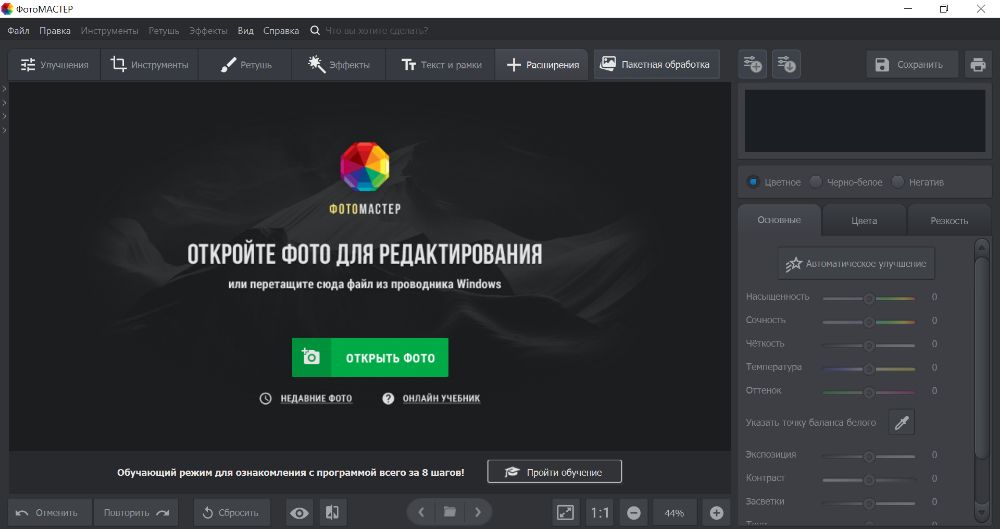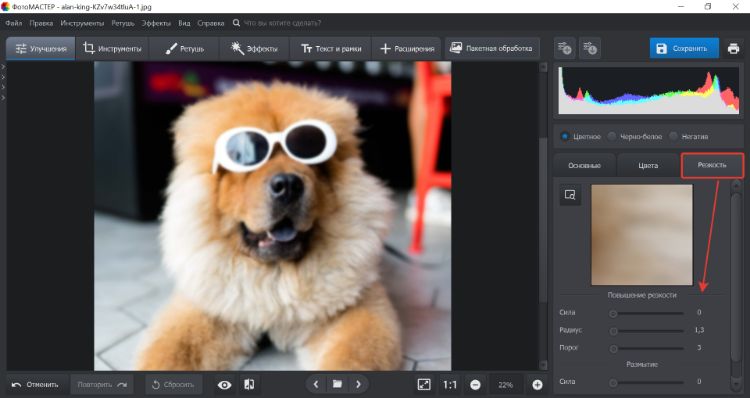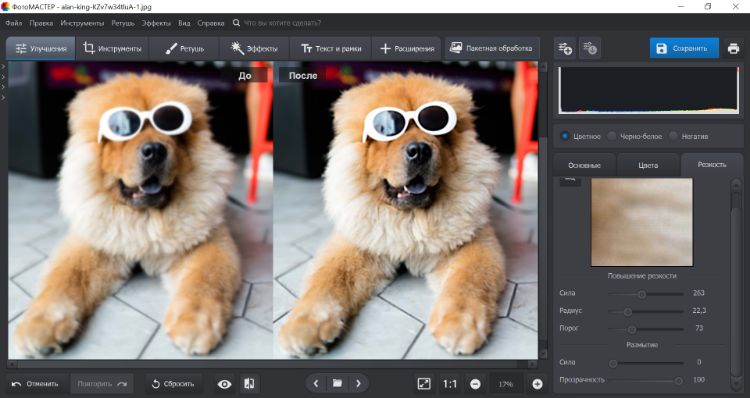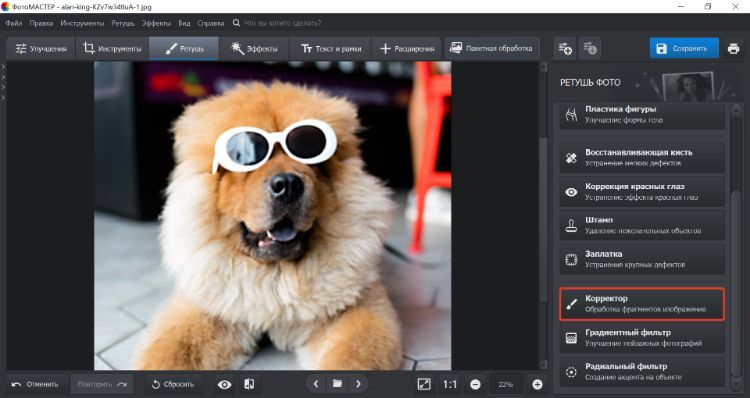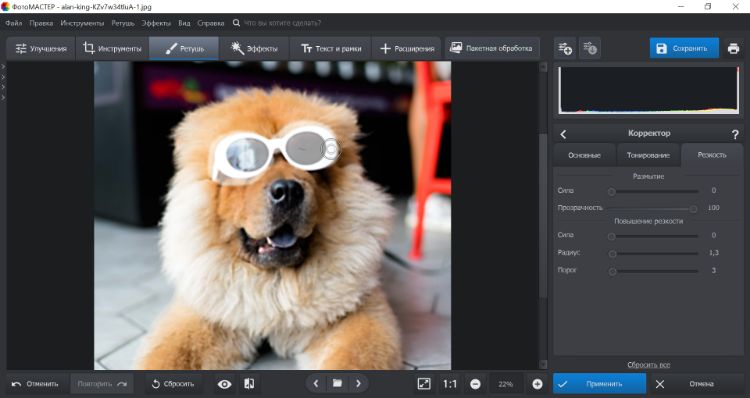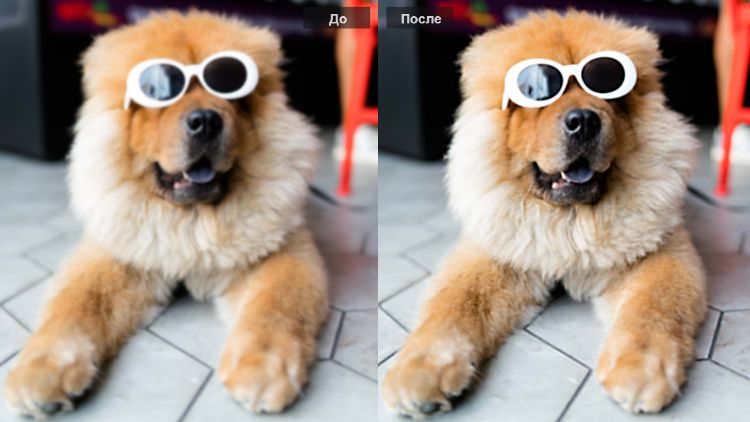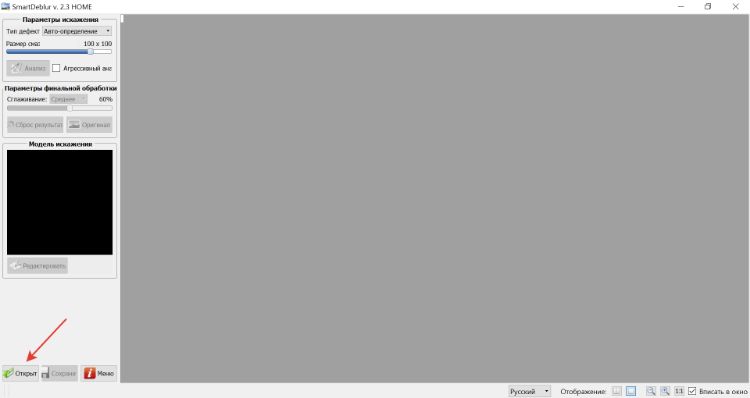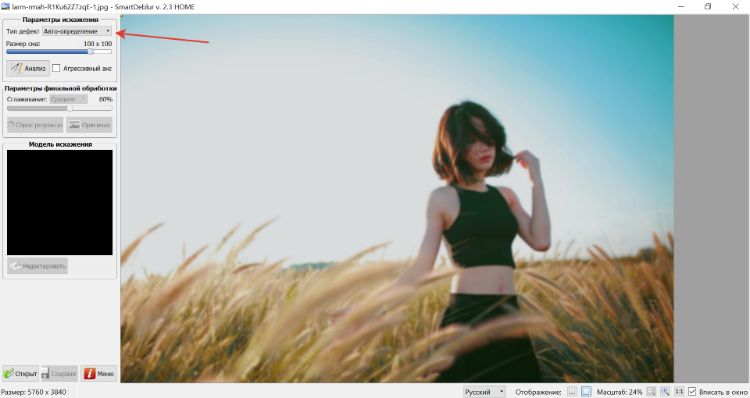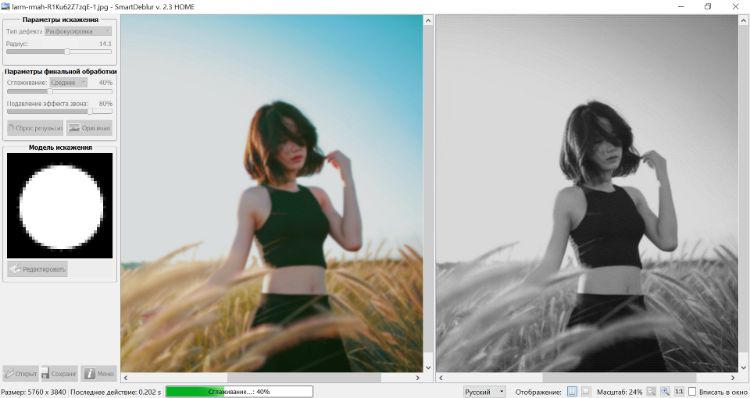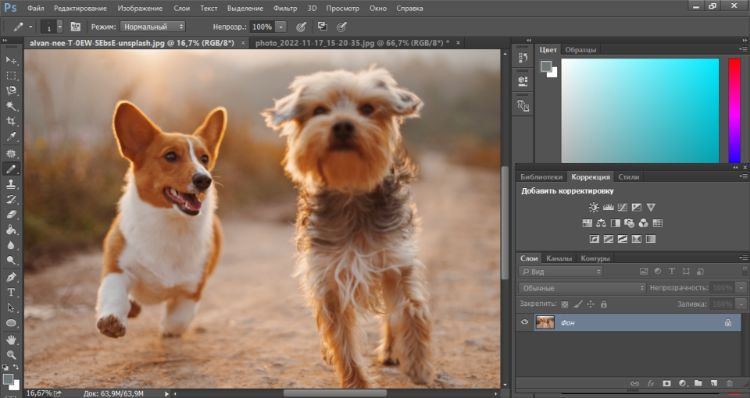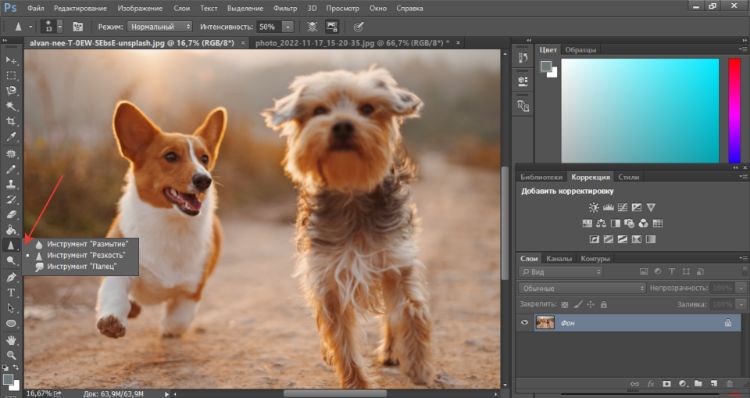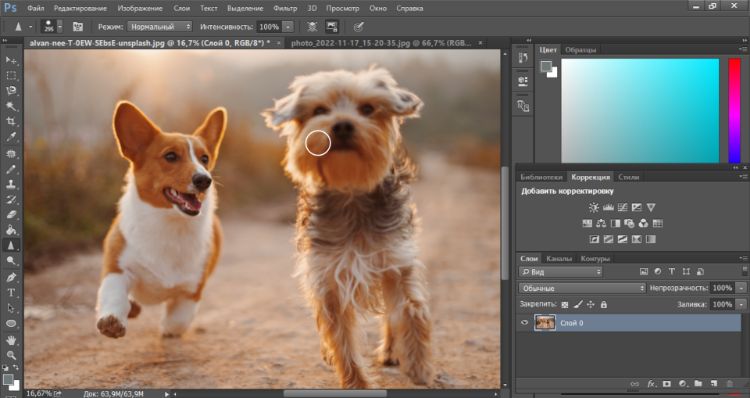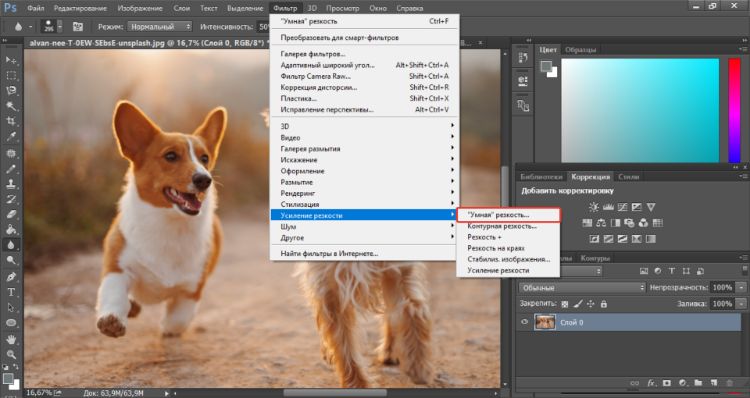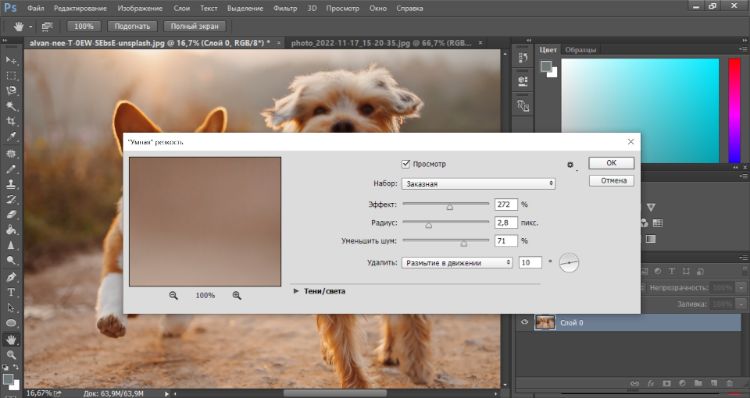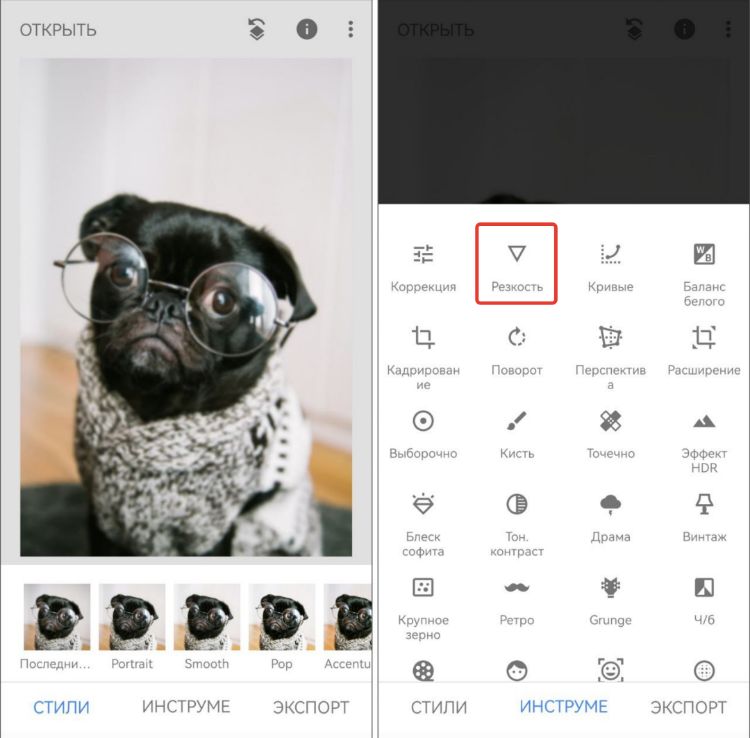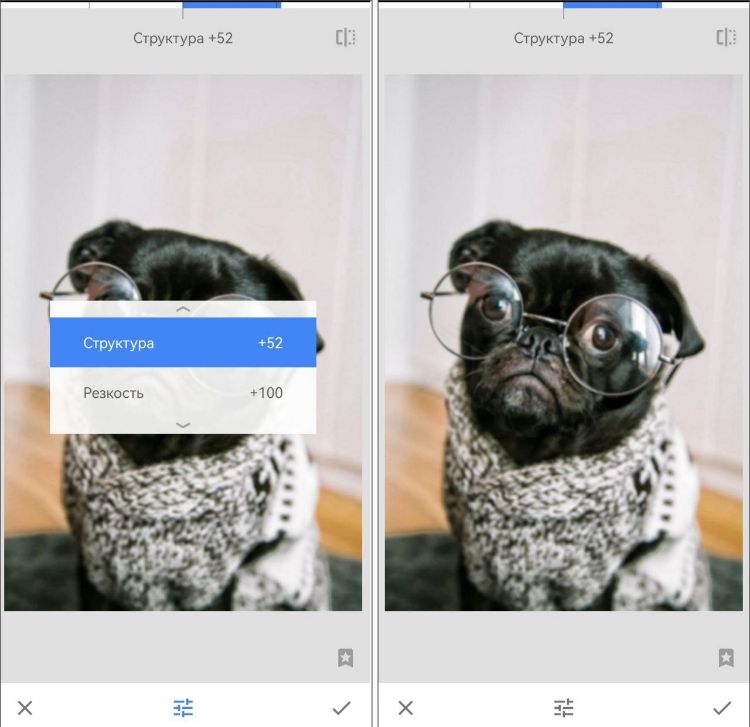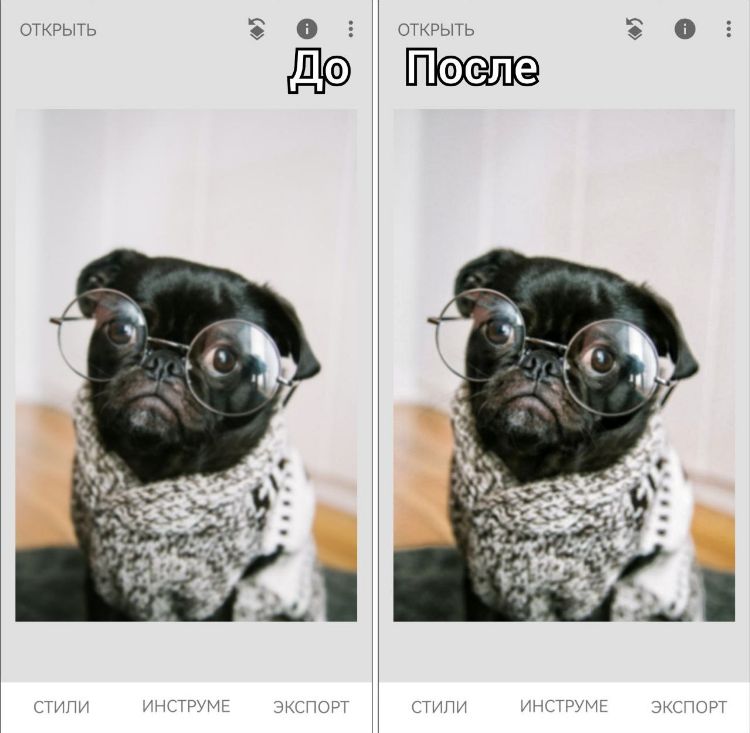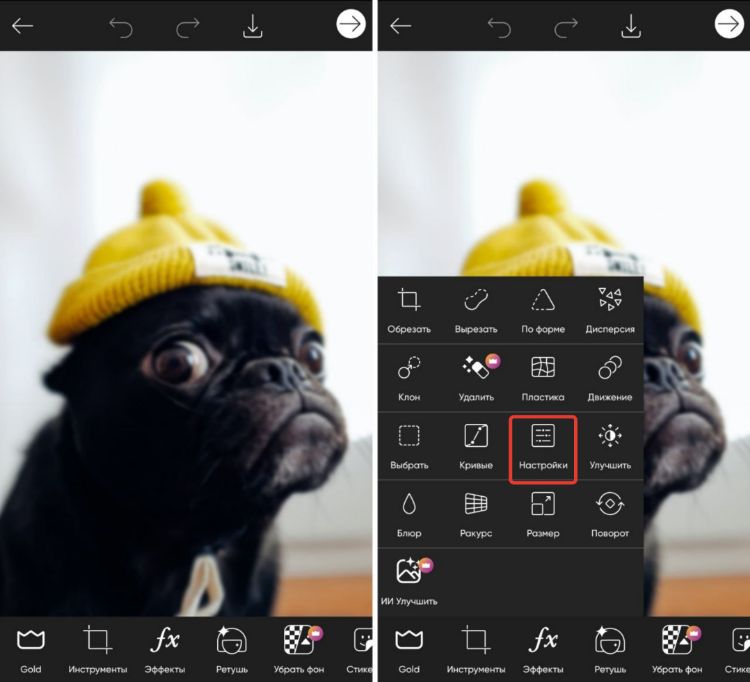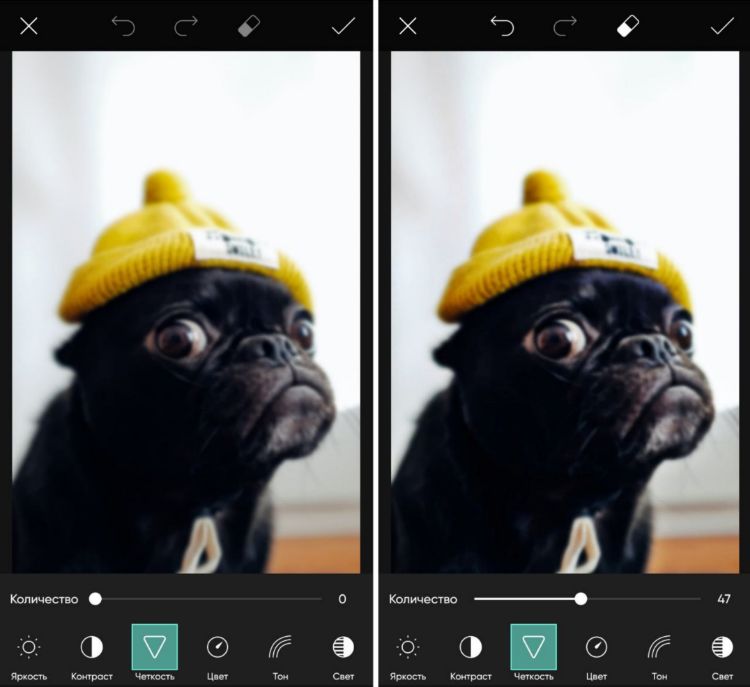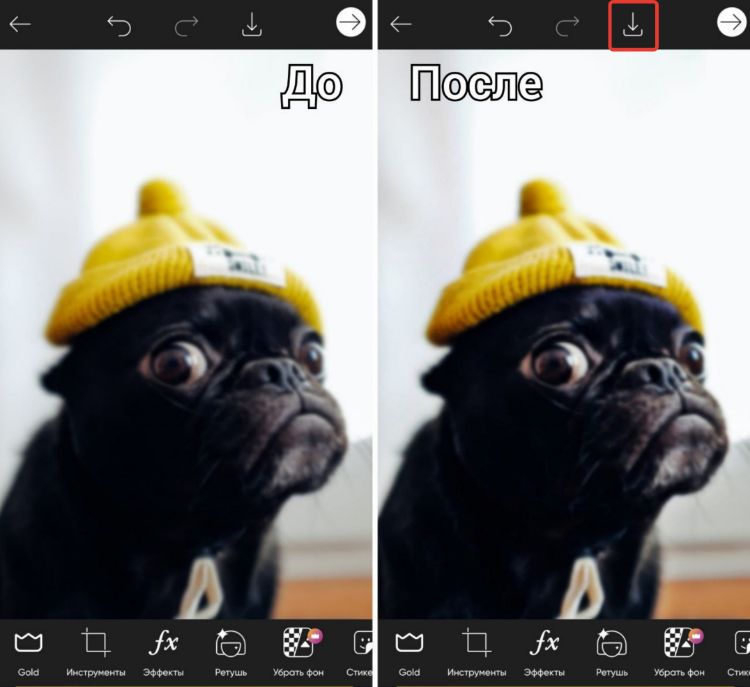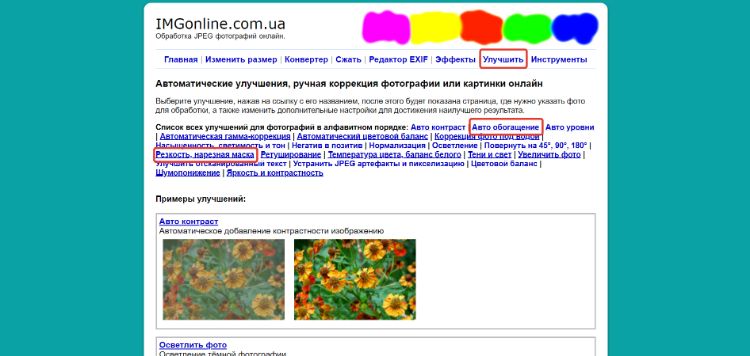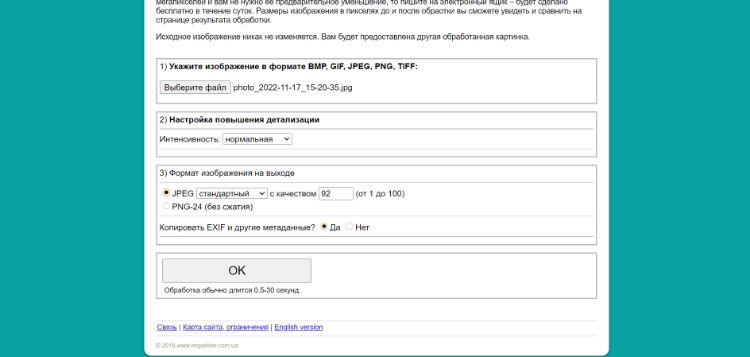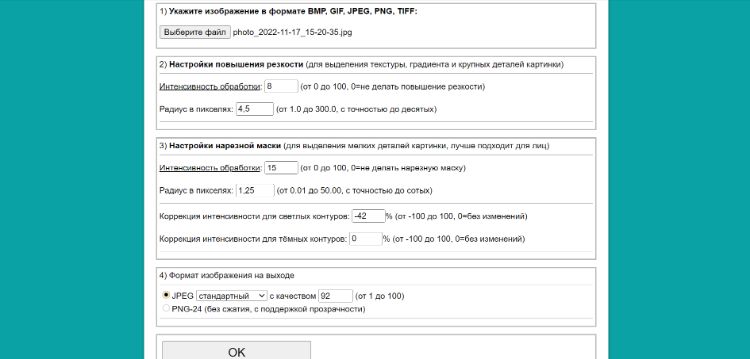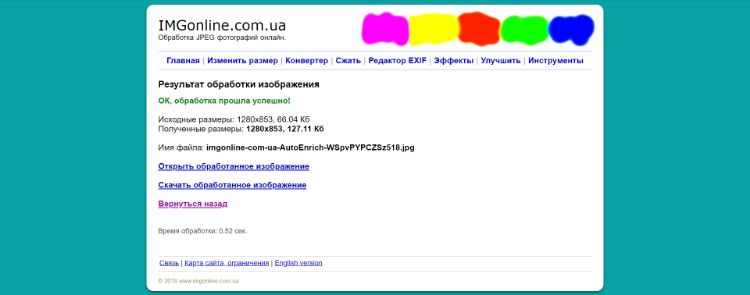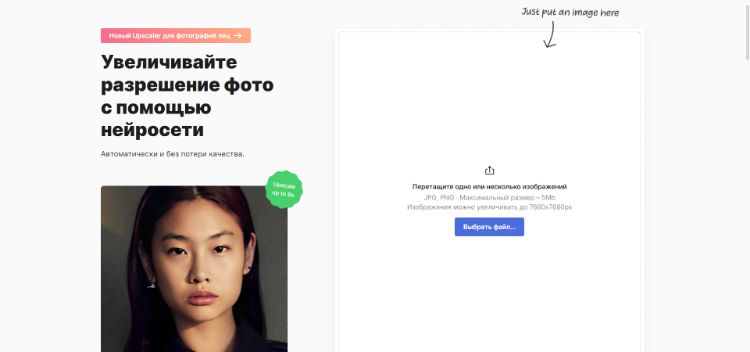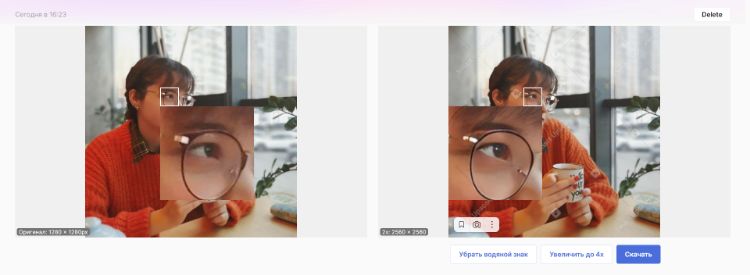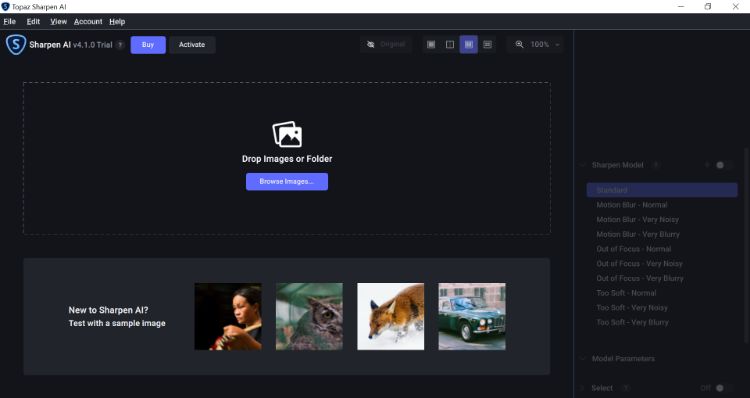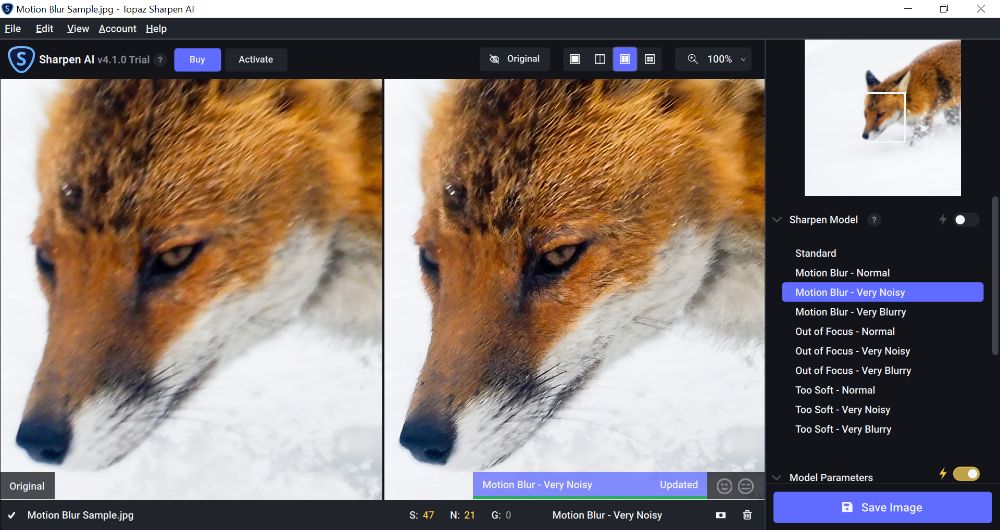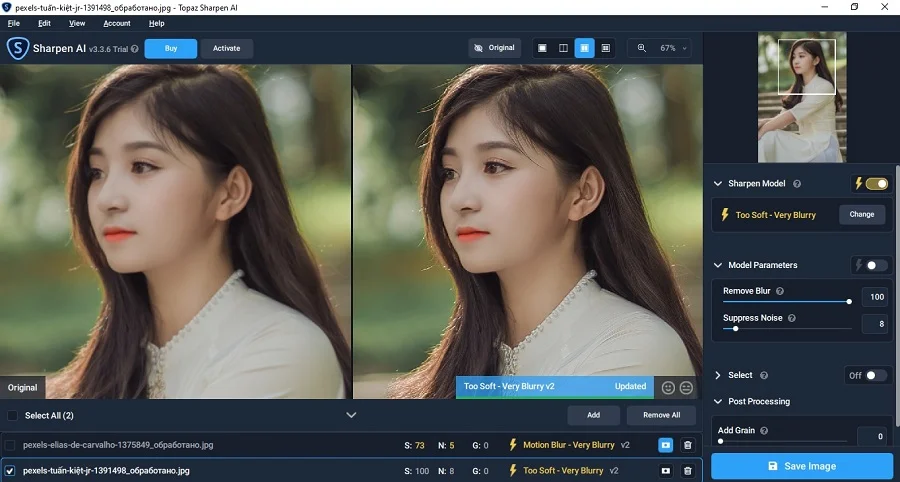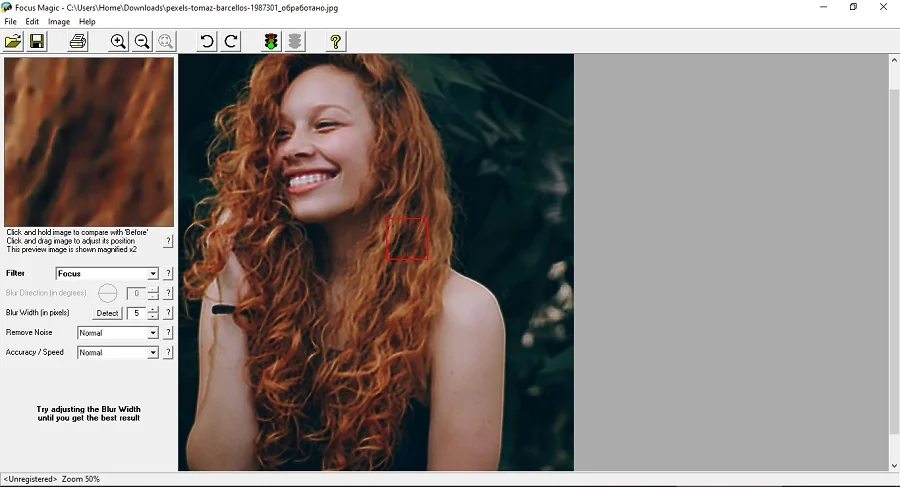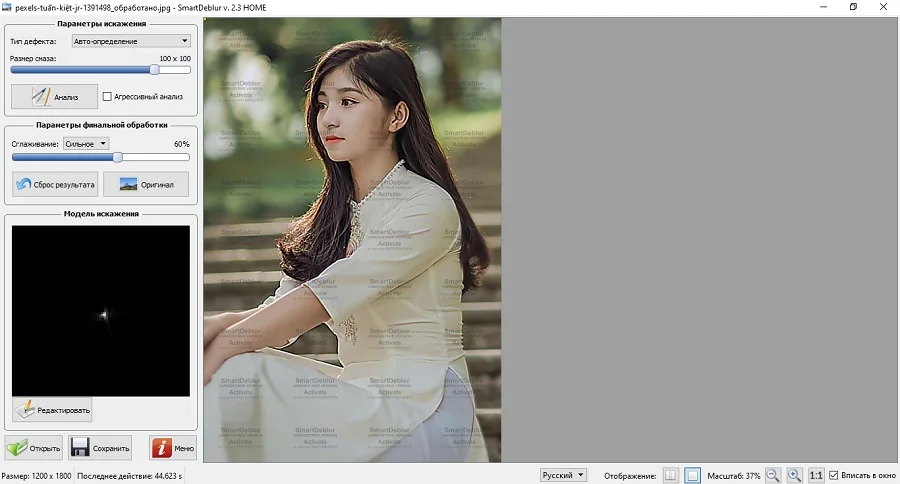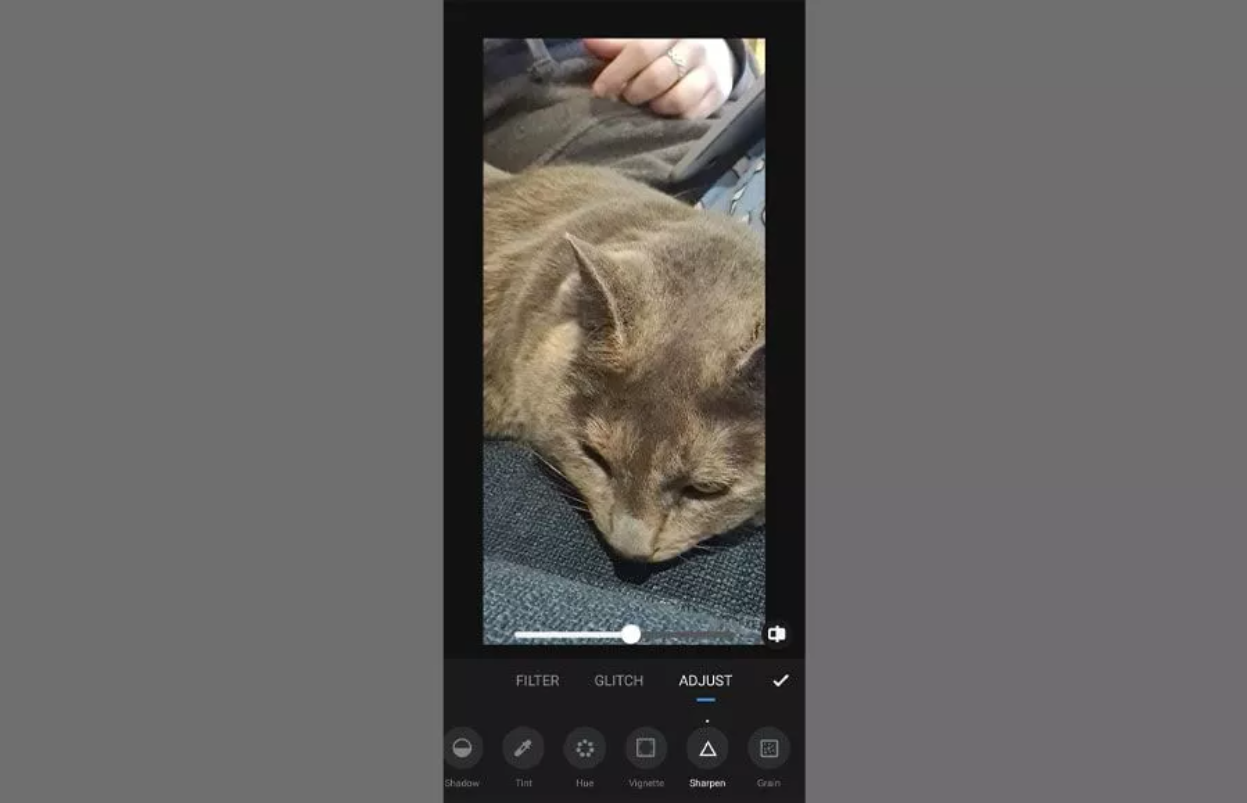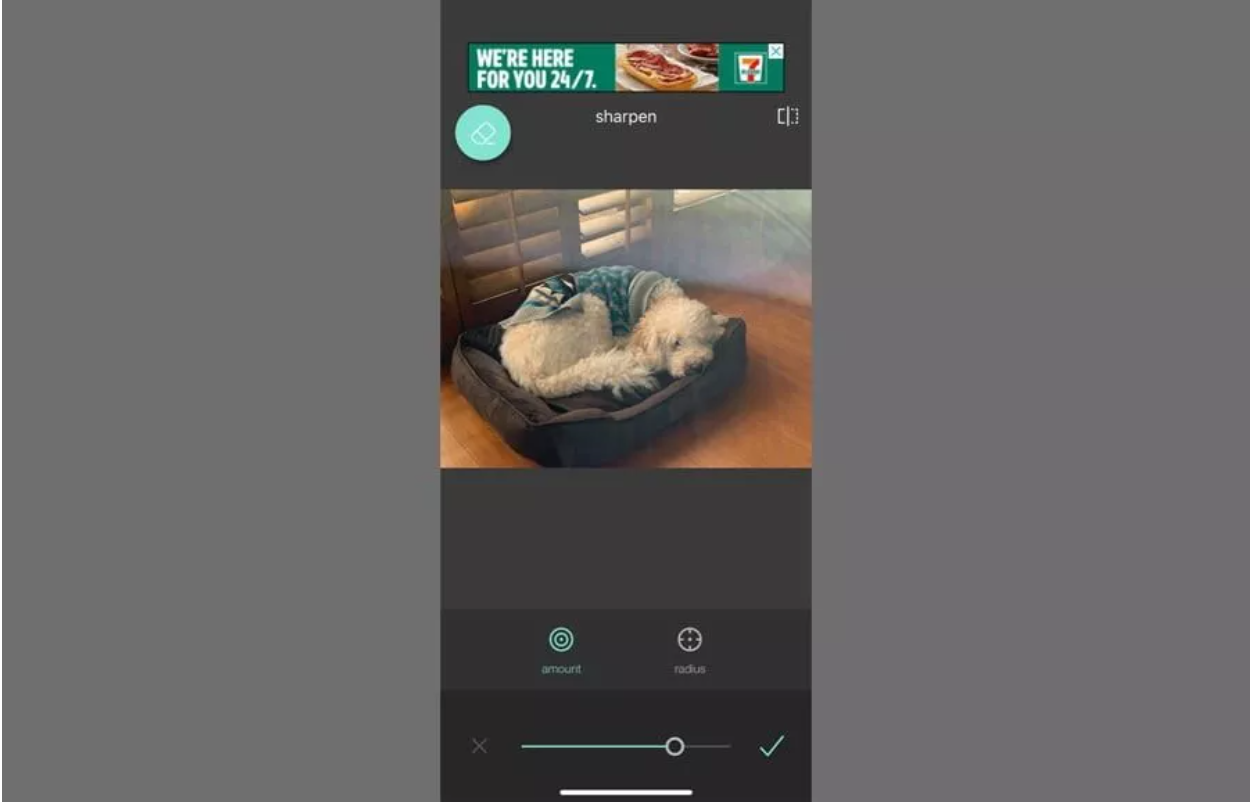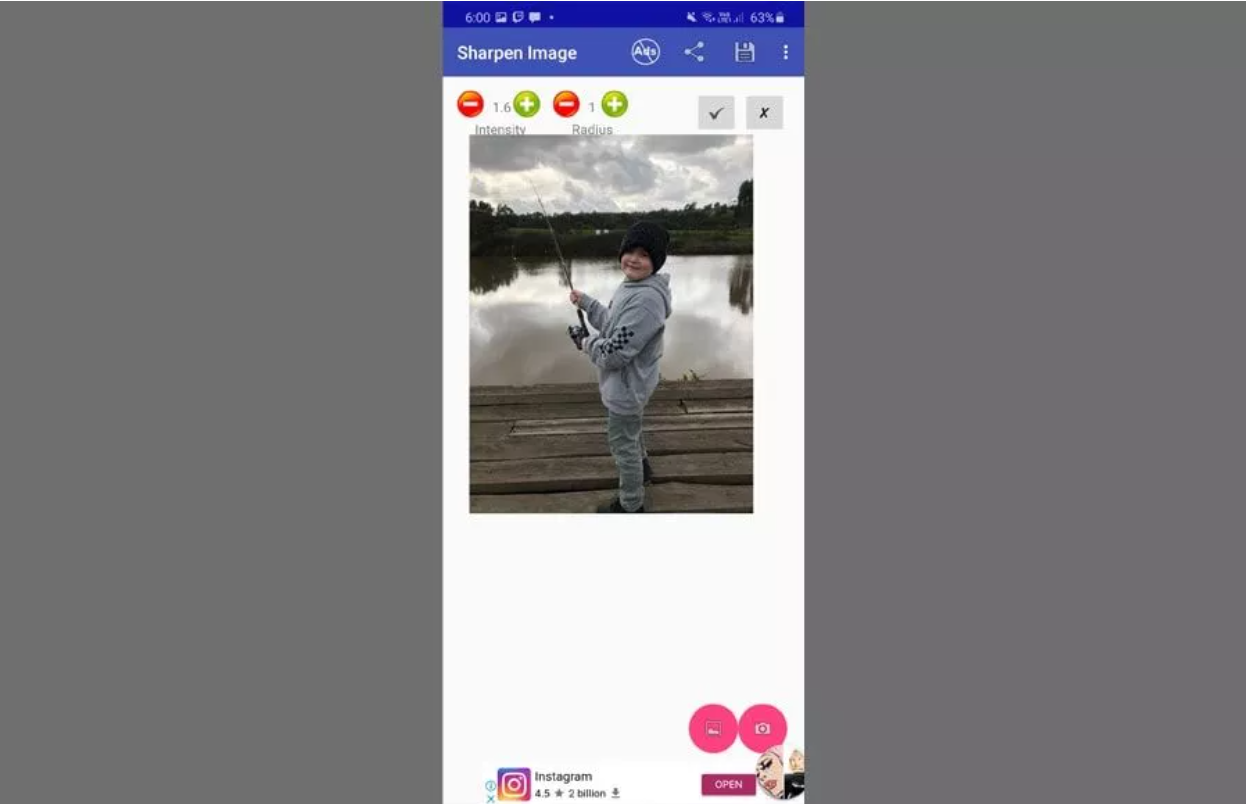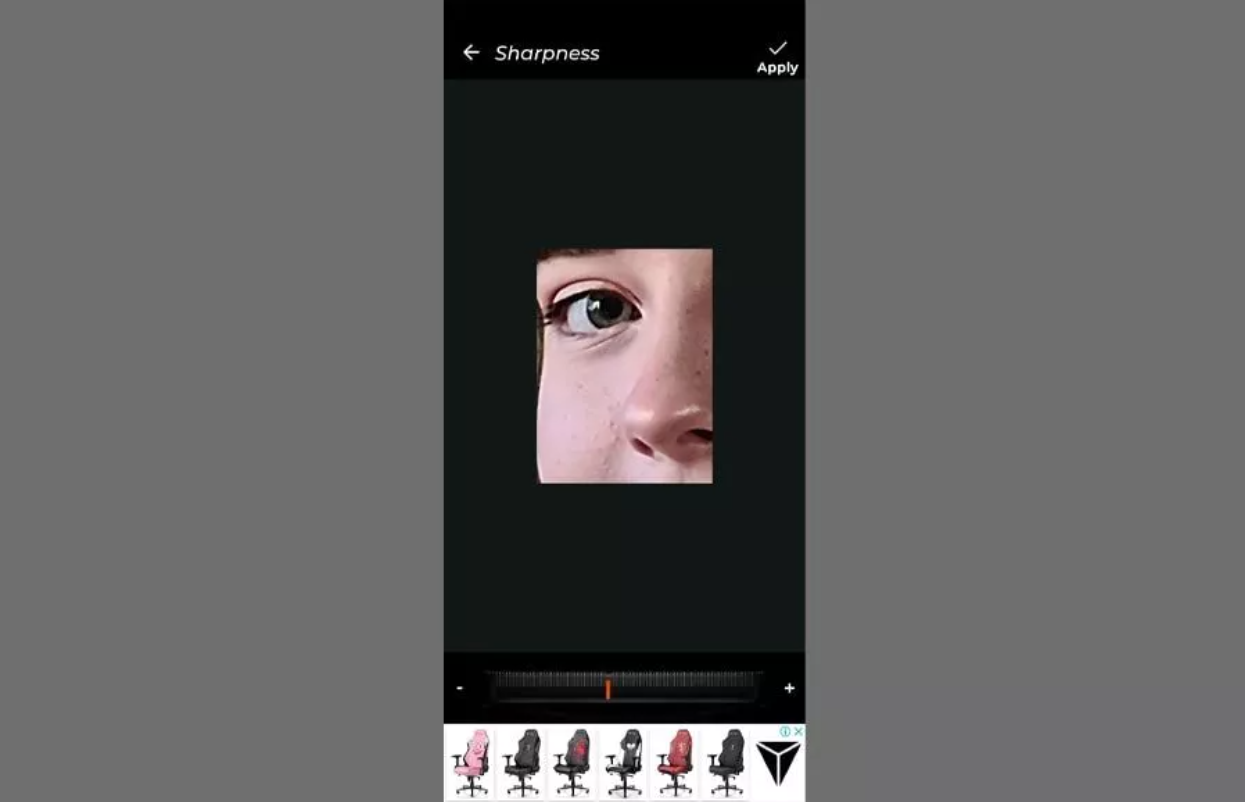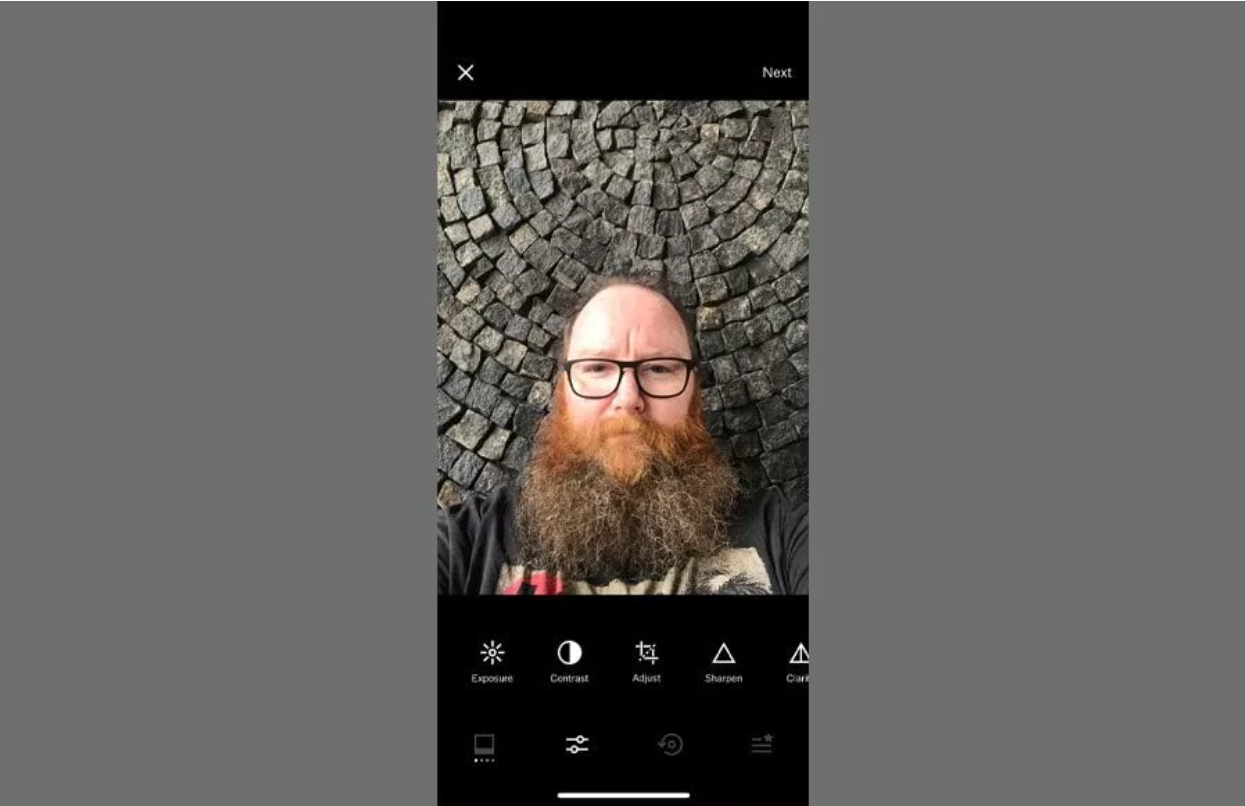Под редакцией
6 Июня 2022
Фотография с концерта или спортивного мероприятия может получиться смазанной и нечеткой. Возможно, снимаемый объект двигался, руки дрогнули при съемке, сбилась фокусировка или освещение было плохим. Если изображение получилось мутным, то исправить его можно с помощью программы для увеличения резкости. Воспользуйтесь Movavi Photo Editor, чтобы сделать фото более четким.
Узнайте, как улучшить четкость фото, из пошаговой инструкции ниже. Достаточно скачать Movavi Photo Editor и использовать специальные инструменты и эффекты, чтобы исправить размытое изображение и улучшить его качество.
Шаг 1. Установите Movavi Photo Editor
Скачайте установочный файл на компьютер и запустите его. Следуйте инструкциям по установке на экране. По окончании установки программа откроется автоматически.
Шаг 2. Загрузите изображение в фоторедактор
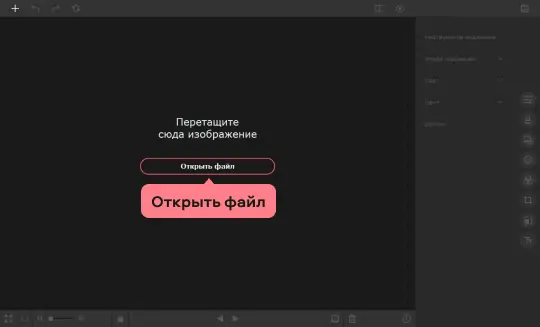
Нажмите кнопку Открыть файл и выберите фото для обработки или просто перетащите картинку в окно программы.
Шаг 3. Отредактируйте изображение
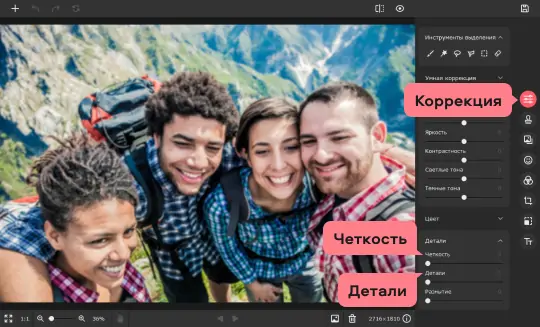
Чтобы повысить резкость, откройте раздел Детали во вкладке Коррекция. Передвигайте ползунок Четкость, пока изображение не станет более резким. Потяните вправо ползунок Детали, чтобы выделить текстуру. Эти инструменты помогут уменьшить размытие и смазанность изображения. Помимо повышения резкости, во вкладке Коррекция есть еще множество различных инструментов. Используйте их, чтобы увеличить насыщенность изображения, сделать его ярче и контрастнее.

Вы также можете обработать отдельный фрагмент изображения. Используйте любой Инструмент выделения, чтобы обозначить область для редактирования. Установите подходящие значения параметров Четкость и Детали.
Шаг 4. Сохраните отредактированное изображение
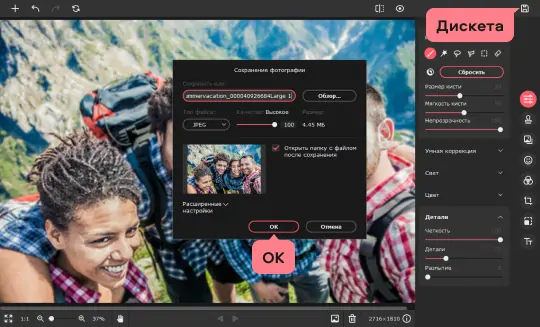
Нажмите иконку дискеты в правом верхнем углу окна программы. В появившемся окне введите имя файла, затем выберите папку для сохранения и формат исправленного фото. Затем нажмите кнопку OK.
Теперь вы знаете, как убрать размытость на фото и сделать его более четким с помощью Movavi Photo Editor всего за пару минут! Возможности программы не ограничиваются исправлением качества фото: в ней можно удалять ненужные объекты, заменять фон, добавлять надписи, применять художественные эффекты, делать коллажи и многое другое.

Movavi Photo Editor
Качественная обработка фото – это легко!
Другие полезные инструкции
Screen Recorder
Надежная и эффективная программа для записи видео с экрана в HD. Захватывайте видео из программ, онлайн-трансляции и даже разговоры в Skype и сохраняйте клипы в любом популярном формате.
Movavi Video Editor
Удобная и мощная программа для видеообработки, в которой вы найдете все, что нужно для создания крутых видеороликов со спецэффектами, музыкой, титрами и переходами.
Подпишитесь на рассылку о скидках и акциях
Ваш email
Адрес электронной почты введен неверно. Проверьте адрес электронной почты и повторите попытку.
Адрес электронной почты введен неверно. Проверьте адрес электронной почты и повторите попытку.
Ваш e-mail адрес успешно добавлен. Спасибо за ваш интерес!
Расфокусированные фотографии с эффектом боке становятся всё более популярными, но обычно они только раздражают. Допустим, вы постарались снять уникальное в своем роде семейное видео только лишь для того, чтобы обнаружить, что изображение размыто и дрожит.
Оказывается, существуют программы, которые могут улучшить резкость фотографий без возни в Photoshop. Хотя в большинстве случаев из размытого фото или видео никогда не сделать резкую и красивую копию, эти инструменты можно использовать для восстановления важных деталей и вернуть резкость, чтобы сделать материал чуть более качественным.
Естественно, не стоит ожидать, что, сделав ряд сильно расфокусированных фотографий, вы отредактируете их так, что они сгодятся на обложку журнала, однако вы можете изощряться в стиле сериала CSI, используя эти приложения, и получить удивительные результаты.
SmartDeblur
SmartDeblur — полностью бесплатное приложение, которым можно пользоваться сколько угодно раз, и во многих отношениях оно дружелюбнее, чем Focus Magic. С другой стороны, его работа не отличается стабильностью (программа зависала несколько, пока я ее тестировал, особенно при загрузке слишком тяжелых изображений), а результаты, которые выдает программа, могут быть разными.
Есть несколько полезных возможностей в SmartDeblur — наличие zoom-опции, а также опции Fit To Window (Подстроить под размер окна). Также можно сравнивать результаты с оригиналом, нажав на «Show Original». Предобзор доступен для всего изображения. Программа содержит образец на котором можно научиться увеличивать резкость, чтобы прочесть размытый текст.
Испытав инструмент на своих собственных фотографиях, я обнаружил, что он не работает так же хорошо как Focus Magic. Но мне удалось получить хорошие результаты с картинкой, содержащей текст.
- Плюсы: Абсолютно бесплатное, обладающее дружелюбным интерфейсом, очень полезное для прочтения на фотографии размытого текста.
- Минусы: Не очень стабильное, не так уж хорошо работает с реальными фотографиями (но испытайте приложение сами, чтобы вынести свой вердикт).
Пытаясь восстановить потерянные детали, вы почувствуете, будто работаете с CSI, но не ожидайте ничего выдающегося.
Focus Magic
Focus Magic — это нечто большее, чем просто программа увеличения резкости. Согласно заявлениям с их сайта, используются «продвинутые криминалистические деконволюционные технологии, которые буквально, как рукой, снимают размытие». В теории, приложение справляется с расфокусированными изображениями и размытыми видео, восстанавливая потерянные детали. Но действительно ли это работает?
Программа Focus Magic далеко не автоматический инструмент. И это огромный минус, поскольку бесплатная пробная версия позволяет выполнить только 10 операций. После этого нужно будет приобрести полную лицензию, которая стоит 45 долларов. После загрузки изображения вам сперва необходимо решить, будете ли фокусировать, убирать размытие при движении, дефокусировать или очищать изображение от мусора. Потом начинается долгий процесс подстройки параметров.
Поскольку возможно увидеть привью лишь для небольшой области изображения, уходит множество попыток, чтобы достичь хорошего эффекта для всей фотографии.
- Плюсы: Выглядит как профессиональный инструмент, с помощью которого действительно можно достичь хороших результатов.
- Минусы: Работа требует множества попыток, но их у пользователя бесплатной версией только 10. К тому же, отсутствует опция изменения масштаба (зума), что доставляет неудобства.
С помощью приложения можно вернуть резкость изображениям, если у вас есть терпение и деньги.
Blurity
Приложение Blurity в отличие от своих конкурентов обладает несколькими особенностями: очень подробным руководством и самодостаточностью. Под самодостаточностью я понимаю способность программы взять на себя тяжелую работу по настройке, если того пожелаете. Если знаете, что делаете, можете получить доступ к продвинутым настройкам, но это совсем необязательно.
После прохождения обучения, можно приступать к обработке. Для этого необходимо поместить красный квадрат на область с сильной размытостью и нажать на кнопку Process. В большинстве случаев на этом всё. Если результаты вас не удовлетворяют, можно переместить квадрат в другую область и попытаться снова. Приложение выполняет свою работу хорошо, ему удалось превратить некоторые размытые фотографии во вполне достойные.
Как видите, минусом являются водяные знаки, которые накладываются на все фотографии, которые вы обрабатываете, используя бесплатную версию приложения. Если вам действительно нравится программа и хотите избавиться от водяных знаков, лицензия будет стоить вам 39$.
- Плюсы: Легкость в использовании, хорошие результаты обработки, с текстом — хуже.
- Минусы: На все обработанные фото накладываются водяные знаки. Лицензия стоит 39$.
Выводы
Хотите – верьте, хотите – нет, но я потратил полдня, исследуя данную тему. Попытавшись повысить резкость у множества размытых фото и видео, я осознал одну вещь — лучше сразу снимать хороший материал. Но если по какой-то причине «план А» не сработал, то вышеперечисленные приложения способны выжать кое-что из вашего материала, но это на самом деле зависит от того, чего вы стремитесь достичь.
Фотография может получиться нечеткой по разным причинам: у фотографа дрожали руки, плохо падал свет, модель в кадре двигалась или возник дефект линзы. К счастью, современные фоторедакторы позволяют убрать все эти дефекты со снимка. В статье мы расскажем, как убрать размытие на фото в 8 разных программах и сервисах.
3 лучших способа удалить блюр
- 🏆 ФотоМАСТЕР — универсальный фоторедактор для ПК с большим количеством настроек для улучшения качества снимков.
- Snapseed — бесплатное мобильное приложение и неплохой вариант, когда нужно быстро обработать кадр «на ходу».
- IMGonline — онлайн-сервис для тех, кому не хочется скачивать новые программы ради обработки пары снимков.
Как убрать блюр с фото на ПК
Компьютерные программы лучше всего подходят для обработки фотоснимков. В них нет ограничения на количество фотографий и размер исходников, поэтому они помогут быстро и легко снять замыливание с картинки.
ФотоМАСТЕР
ФотоМАСТЕР — простой и понятный в использовании комплексный фоторедактор для ПК. В нем есть опции как для ручного улучшения, так и для автоматического. Например, устранение шума, исправление искажений, пресеты для коррекции цвета. Большой набор функций позволяет отретушировать снимок, наложить интересные эффекты и улучшить резкость. Кроме того, здесь есть пакетная обработка, которая позволяет одновременно обрабатывать любое количество файлов, что значительно ускоряет процесс.
- Установите ФотоМАСТЕР
Скачайте инсталлятор и установите программу на компьютер.
Для Windows 11, 10, 8, 7 и XP
Затем зайдите в нее и добавьте фотографию, которую нужно отредактировать: перетащите ее в рабочее поле или нажмите на кнопку в центре.
- Отрегулируйте параметры
Перейдите во вкладку «Резкость» на боковой панели. Найдите поле «Повышение резкости» и настройте бегунки.
«Сила» повышает четкость в целом. «Радиус» отвечает за выразительность края. «Порог» сглаживает картинку, чтобы мелкие недостатки редактуры не были заметны. Точные значения зависят от общей смазанности.
- Поправьте мелочи
Если остались зоны, которым нужно придать больше детализации, их можно отдельно отретушировать. Для этого зайдите в «Ретушь» → «Корректор».
Курсором обведите область, которую нужно исправить. Затем отрегулируйте настройки — они такие же, как в прошлом шаге.
- Сохраните результат
Когда итог вас устроит, сохраните его, нажав на кнопку в правом верхнем углу.
ФотоМАСТЕР — это самый быстрый и простой способ восстановить детализацию. Если краткой инструкции оказалось недостаточно — прочитайте подробную статью о том, как улучшить четкость фото. С ней вы точно во всем разберетесь.
SmartDeblur
SmartDeblur — специальная программа для Windows и macOS, чтобы разблюривать фотографии. Она поможет убрать сильное и не очень размытие и цензуру с помощью простых функций.
- Установите SmartDeblur и откройте изображение
Скачайте установщик с официального сайта и запустите его. Добавьте картинку с помощью кнопки «Открыть» или перетащите ее в рабочее поле.
- Настройте фокусировку
Перед началом работы в панели выбрано «Авто-определение». Оно автоматически определяет проблему и устраняет ее. Но при работе с расплывчатыми фото лучше выбирать режим «Расфокусировка». Поменяйте его в верхнем левом углу.
Затем в открывшейся панели увеличьте радиус. Там же можно изменить сглаживание и подавление шума.
На время обработки снимок становится черно-белым — цвет потом вернется.
- Сохраните итог
Чтобы сохранить все, кликните на кнопку в левом нижнем углу.
Главный недостаток SmartDeblur в том, что в пробной версии получившаяся фотография закрывается водяными знаками. Если вы постоянно работаете с размытыми снимками — есть смысл покупать полную версию, в остальных же случаях лучше выбрать другие программы.
Photoshop
Adobe Photoshop — сложный фоторедактор, рассчитанный в первую очередь на профессионалов. В нем множество инструментов и функций для любых целей, в том числе и для удаления заблюренности и сложного фотомонтажа.
- Установите программу
Зайдите в Photoshop и перетащите нужное изображение на рабочую панель или просто откройте его сочетанием клавиш Ctrl+O.
- Удалите размытость с деталей
Если, как в нашем случае, на снимке смазана только одна часть, сделать ее четче можно с помощью опции «Резкость». Найдите на панели «Размытие», кликните по нему правой кнопкой мыши и поменяйте на «Резкость».
На верхней панели можно легко изменить размер и интенсивность кисти. Затем проведите ей по размытой части изображения.
В некоторых местах придется провести кистью несколько раз. Главное — не переборщите, чтобы не появились лишние шумы.
- Уберите смазанность в целом
Чтобы удалить размытость со всей полностью картинки (в том числе с фона), воспользуйтесь фильтром. Зайдите на верхней панели в «Фильтр» → «Усиление резкости» → «”Умная” резкость…».
Откроется окно, в котором вы сможете поправить резкость на всей фотографии. Внизу можно выбрать причину размытия, чтобы лучше устранить его. Например, если кадр смазался из-за движения, выберите «Размытие в движении».
Регулируйте бегунки, пока не достигните желаемого результата.
- Зафиксируйте итог
Чтобы экспортировать итог на компьютер, нажмите «Файл» → «Сохранить как…», введите имя и установите нужный формат.
Как убрать размытость на фото на телефоне
Если под рукой нет компьютера — можно использовать приложения на айфон или андроид. Нужная функция есть в большинстве фоторедакторов. Расскажем, как разблюрить фото в двух наиболее популярных приложениях — Snapseed и Picsart.
Snapseed
Android | iOS
Snapseed — известный бесплатный фоторедактор. В нем есть множество полезных возможностей: изменение перспективы, точечное устранение недостатков и общие параметры резкости. Последняя опция нам и нужна.
- Откройте исходник в редакторе
Скачайте приложение на смартфон и запустите его. Затем нажмите на экран и загрузите снимок из галереи для редактирования.
- Отрегулируйте настройки
Перейдите на вкладку «Инструменты» внизу экрана. В списке тапните на «Резкость».
Нажмите значок с бегунками на нижней панели. Откроются параметры «Структура» и «Резкость». Чтобы их увеличить — проведите пальцем вправо, уменьшить — влево.
Отрегулируйте оба параметра. Когда результат вас устроит, нажмите на галочку.
- Сохраните результат
Чтобы сохранить итог, щелкните на «Экспорт».
Это хороший способ, если нужно быстро отредактировать фотографию, не загружая ее на ПК.
Picsart
Android | iOS
Picsart — мобильный редактор, известный своими креативными фильтрами и эффектами. Но в нем есть и базовые функции, в том числе возможность изменить уровень детализации.
- Откройте исходник в редакторе
Установите приложение, зайдите в него и нажмите на «+», чтобы добавить файл.
- Отрегулируйте резкость
Найдите на нижней панели «Инструменты» —> «Настройки».
На панели найдите «Четкость». Переместите бегунок вправо, чтобы ее увеличить. Затем нажмите на галочку наверху.
- Экспортируйте итог
Нажмите на выделенный значок наверху, чтобы быстро скачать получившуюся картинку в галерею. Если хотите изменить параметры сохранения или экспортировать напрямую в соцсети — нажмите «→».
Недостаток фоторедакторов на телефоне в том, что настроек для изменения четкости в них мало. В Picsart регулируется всего один параметр, в Snapseed — два, а в рассмотренных ранее программах на ПК — три. Поэтому в компьютерных редакторах можно добиться лучшего и более качественного результата, чем в мобильных.
Как убрать размытие с фото онлайн
Если компьютер у вас под рукой, но скачивать новые программы вы не хотите, то в данном случае лучшая альтернатива — онлайн-обработка.
IMGonline
IMGonline — простой онлайн-сервис для обработки фотографий, предлагающий более 150 инструментов. Но на сайте есть ограничения: размер загружаемых файлов должен быть не больше 35-128 Мб в зависимости от эффекта. Этого достаточно для большинства изображений.
В сервисе есть два способа, как убрать блюр с фотографии. Рассмотрим оба.
- Откройте сайт
На верхней панели нажмите «Улучшить». На скриншоте мы выделили две опции: «Авто обогащение» и «Резкость, нарезная маска». Первая подходит для автоматического повышения четкости фото, вторая — для ручного.
- Уберите размытость автоматически
Перейдите на первый инструмент — «Авто обогащение». Загрузите фотографию, нажав на кнопку «Выберите файл».
Поменяйте интенсивность детализации и формат на выходе или оставьте параметры по умолчанию. Затем кликните «ОК».
- Уберите размытость вручную
Если результат обогащения не устроил — отредактируйте вручную. Для этого зайдите в «Резкость, нарезная маска» и так же загрузите файл.
Здесь уже больше параметров: можно менять интенсивность, радиус и уровень коррекции. На сайте нет функции предпросмотра, поэтому поначалу придется регулировать наугад или использовать стандартные пресеты. Также выберите нужный формат и нажмите «ОК».
- Скачайте итог
Если редактура пройдет успешно, вы увидите подтверждение на экране. Затем вы можете открыть изображение для просмотра и скачать его на компьютер, кликнув на соответствующие ссылки. Результат хранится на сайте в течение 2 часов — нужно успеть скачать картинку за это время.
Единственный минус этого онлайн-сервиса — отсутствие предварительного просмотра при редактирования. Итог со стандартными значениями выглядит так:
Если постоянно пользоваться этим сайтом, со временем можно научиться подбирать подходящие настройки самостоятельно.
Как сделать фотографию четче с помощью нейросети
Еще один помощник в улучшении кадров — это искусственный интеллект. Современные нейросети способны на многое, в том числе и на автоматическое повышение качества, разрешения и детализации фото.
AI Image Upscaler
AI Image Upscaler — автоматизированный искусственный интеллект, который увеличивает размер фотоснимков без потери качества и четкости. Он доступен онлайн на фотохостинге icons8. В бесплатной версии можно обработать 3 файла размером не больше 5 Мб, и на результат накладывается водяной знак.
- Загрузите исходник
Откройте сайт и перетащите снимок, который нужно отредактировать, в рабочее поле или нажмите кнопку «Выбрать файл».
- Экспортируйте итог
Обработка начнется автоматически. После этого вы можете сравнить снимки. Заметнее всего разница на лицах:
Затем выберите «Скачать», чтобы сохранить результат на компьютер. Image Upscaler — хороший инструмент, который пригодится, если снимок выглядит мутным из-за маленького размера. Он увеличит разрешение и подчеркнет детали.
Topaz Sharpen AI
Sharpen AI — нейросеть, автоматически повышающая четкость фото. В ней есть 10 пресетов для разных случаев, о которых мы расскажем ниже. У программы есть пробная версия, в которой доступны все функции, но на результат накладывается водяной знак.
- Установите Sharpen AI и откройте фото
Скачайте установщик с сайта Topaz Labs и запустите его. Затем откройте фотографию, перетащив ее в рабочее поле или нажав на кнопку «Browse Images…»
- Выберите режим резкости
Среди режимов справа есть «Motion Blur» — размытие в движении, «Out of Focus» — расфокус, «Too Soft» — слишком мягкое изображение. В каждой из категорий есть уточнения: «Normal» — обычный режим, «Very Noisy» — много шума, «Very Blurry» — высокая степень размытости. Выберите ту проблему, которая есть на фото, а если сомневаетесь, — нажмите на общую настройку «Standart».
При необходимости можно отредактировать снимок вручную, перейдя в правой панели к пункту «Model Parameters».
- Сохраните итог
Кликните «Save Image» в правом нижнем углу.
Нейросеть хорошо справляется со своей работой, но доступна она только на английском языке, и чтобы приобрести лицензионную версию, потребуется карта зарубежного банка.
Итоги
Теперь вы знаете 8 способов, как убрать размытие на фото с помощью программ для ПК, приложений на смартфон и онлайн-сервисов. Подведем итог, какой вариант лучше выбрать.
- Если под рукой нет компьютера — используйте мобильные приложения. Они быстро обработают фото, но ограничены количеством настроек. В Snapseed можно точнее отрегулировать обработку, так что выбирать лучше его.
- Онлайн-сервисы подойдут, если нужно отредактировать несколько небольших файлов. Но скорость их работы зависит от скорости интернета, а в некоторых местах есть ограничения по количеству и размеру фотоснимков. Сервис IMGonline позволяет бесплатно обработать большинство картинок, но с настройками придется повозиться.
- Самый оптимальный вариант — ФотоМАСТЕР. Он может обрабатывать неограниченное количество фотографий одновременно, все функции интуитивно понятны, а попробовать редактор можно бесплатно — это простой и эффективный способ обработки размытых фото.
Эти статьи могут вам понравиться:
Как сделать размытое фото четче
Размытие в кадре появляется по нескольким причинам: из-за естественного дрожания рук, которые держат камеру; неблагоприятных погодных условий; движения главного объекта съемки. Если после фотосъемки вы обнаружили, что некоторые снимки получились мутным, не спешите их удалять. Проблемные кадры вполне возможно восстановить — нужен только подходящий софт. В этом обзоре мы расскажем, как убрать размытие на фото несколькими простыми способами.
ФотоМАСТЕР
ФотоМАСТЕР – фоторедактор, включающий в себя «умные» функции искусственного интеллекта. Это означает, что софт сам анализирует фотографию и исправляет дефекты. В программе также есть ручные настройки для более детальной проработки фотографий. В редакторе можно исправить расфокусированное фото несколькими способами: обработать всю картинку или отдельные участки.
Помимо этой функции, среди возможностей ПО присутствует профессиональная цветокоррекция, исправление ошибок перспективы, работа с освещением, добавление визуальных эффектов.
Опробовать функционал редактора можно совершенно бесплатно, скачайте инсталлятор на ваш ПК.
Скачать

Как убрать размытие на фото в ФотоМАСТЕРе
Рассмотрим, как убрать размытость на фото в программе несколькими способами.
Шаг 1. Установите программу
Для начала скачайте установщик программы и запустите распаковку двойным кликом. Когда редактор установится на компьютер, откройте его и импортируйте фото с дефектом.
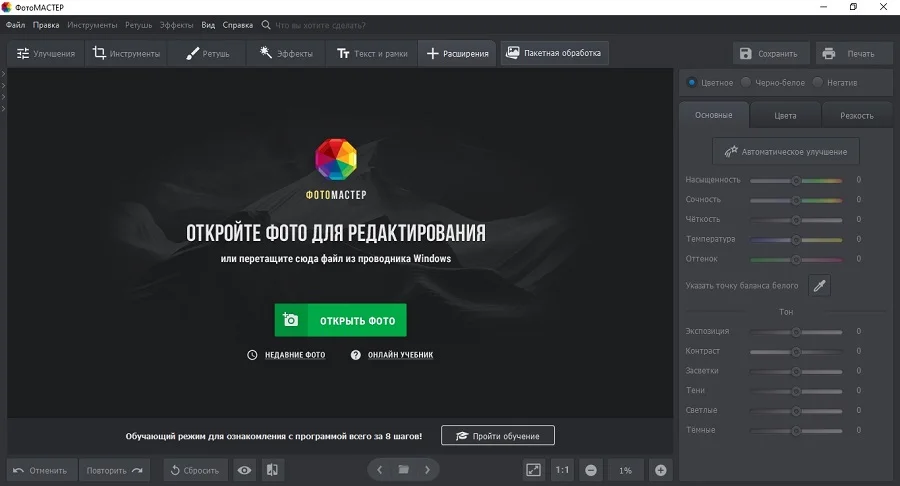
Шаг 2. Исправьте нечеткий кадр
Чтобы исправить некачественное изображение, в колонке справа откройте вкладку «Резкость». В разделе «повышение резкости» отредактируйте силу инструмента. Настройки можно подбирать наугад, т.к. все изменения сразу отображаются в окне предпросмотра.
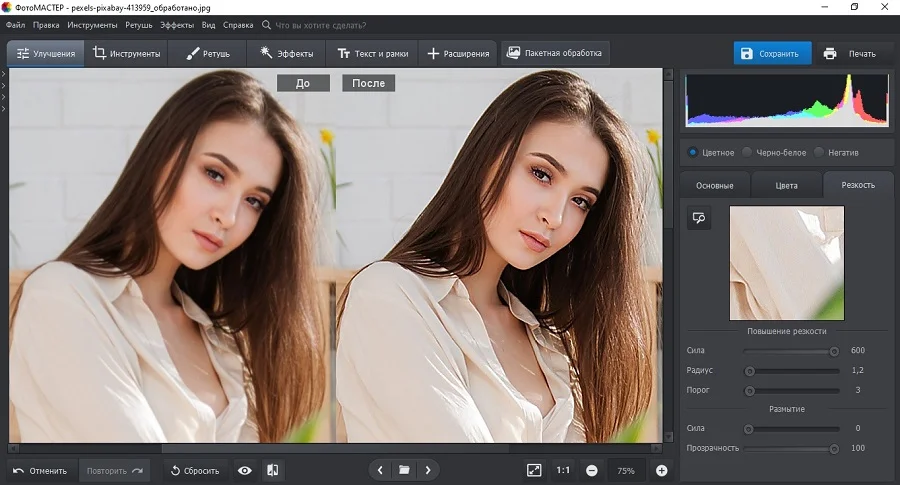
Шаг 3. Обработайте отдельную область
Если требуется исправить нерезкость на определенном участке, например, сделать четким лицо, перейдите в раздел «Ретушь». В правой колонке отыщите инструмент «Корректор».
Отрегулируйте размер кисти и закрасьте курсором фрагмент, который нужно исправить. После этого раскройте вкладку «Резкость» и подберите подходящие параметры.
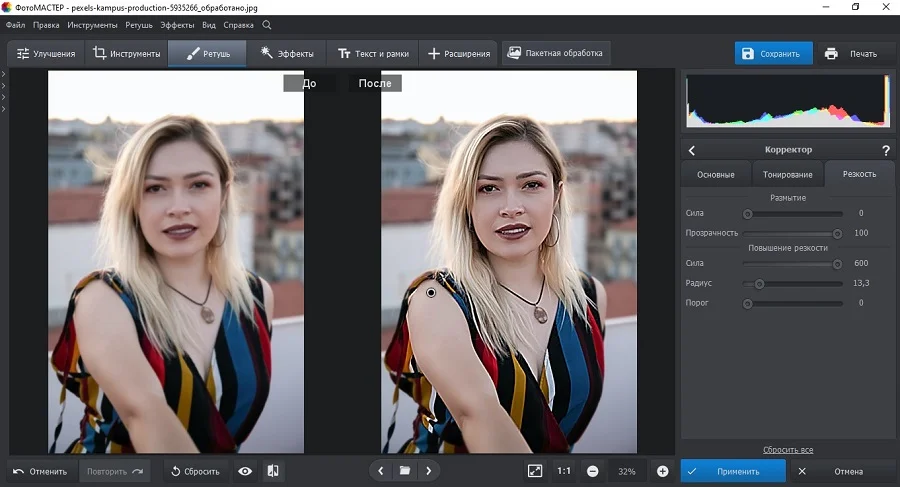
Шаг 4. Сохраните результат
Вы можете повысить резкость во время экспорта, параллельно сжав размер медиафайла. Для этого раскройте пункт «Файл» и выберите «Изменить размер и сохранить».
В окне параметров отыщите пункт «Резкость» и выберите сильную умеренную или слабую степень.
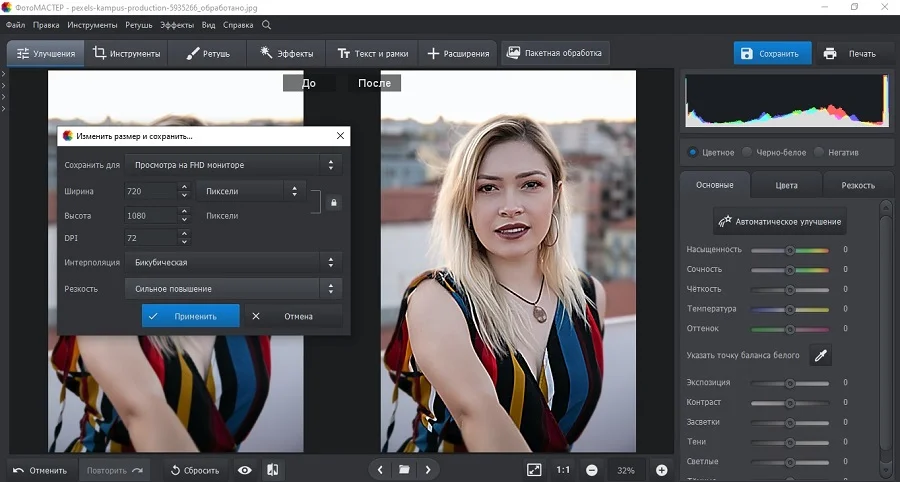
ФотоМАСТЕР поддерживает все разрядности системы, можно устанавливать на любую сборку Windows. Благодаря тому, что софт почти не потребляет системных ресурсов вашего компьютера, он быстро работает даже на слабых устройствах.

Скачать

ФотоВИНТАЖ
ФотоВИНТАЖ разработан для реставрации старых фотокарточек. Данная программа включает в себя такие инструменты улучшения
качества снимков, как снижение шумов, колоризация, удаление отдельных предметов из кадра и другое. Присутствует коллекция фильтров и эффектов, можно накладывать
картинки друг на друга. Среди многочисленных опций редактора есть также возможность повысить резкость снимков. Чтобы в ФотоВИНТАЖе размытое фото сделать четким,
следуйте нашей инструкции.
Как убрать блюр с фото в ФотоВИНТАЖ
Как и в ФотоМАСТЕРе, в данной программе исправление можно провести несколькими способами.
Шаг 1. Запустите фоторедактор и загрузите изображение.
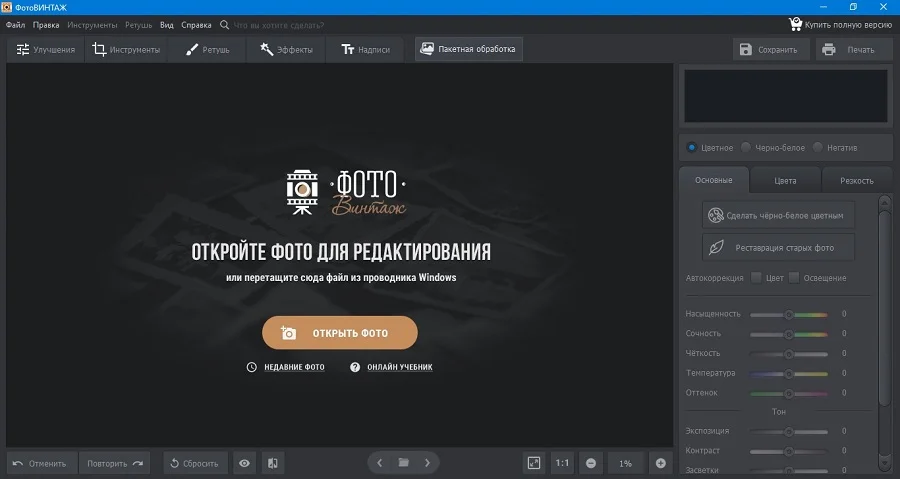
Шаг 2. Для более удобной работы включите режим просмотра До/После в нижней панели программы. После этого в боковой колонке раскройте вкладку «Резкость». Подберите подходящие параметры силы, радиуса и порога, отслеживая изменения.
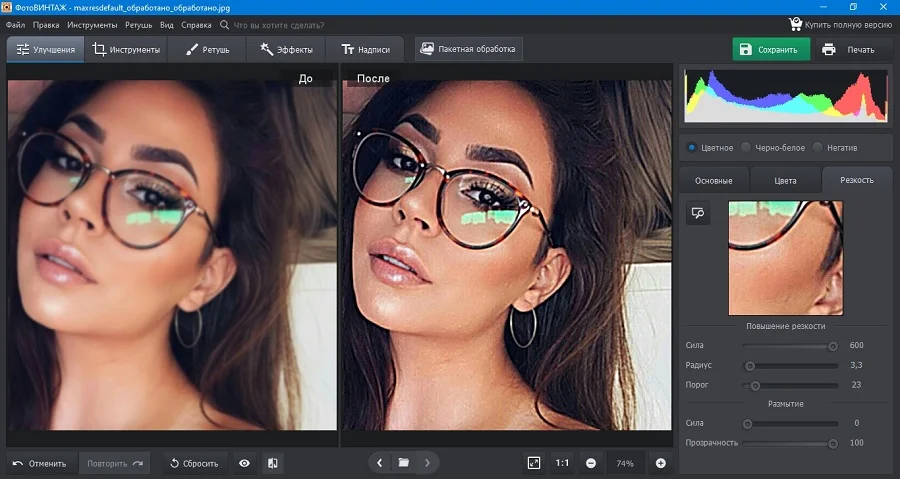
Шаг 3. Вызовите меню экспорта через пункт меню «Файл». Вы можете сохранить картинку через опцию «Изменить размер и сохранить», параллельно сжав размер и увеличив резкость. Либо экспортируйте фотографию стандартным образом через функцию «Сохранить».
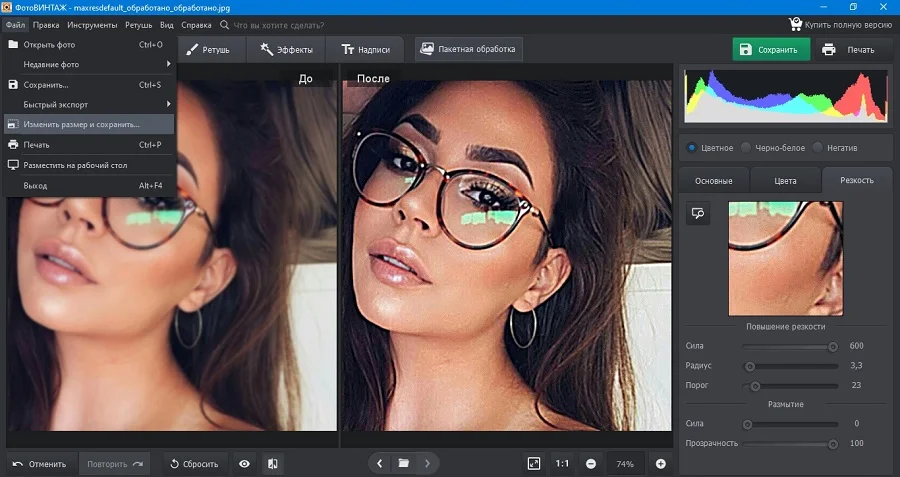
Как и ФотоМАСТЕР, данный софт почти не нагружает процессор, это хороший вариант для ноутбуков.
Topaz Sharpen AI
Как понятно из названия, Topaz Sharpen AI специализируется только на одной задаче – повышение резкости нечетких фотографий. Софт включает в себя функции искусственного интеллекта и позволяет исправить смазанное фото даже при работе со сложными дефектами. Несмотря на отсутствие русскоязычного интерфейса, работать в ней предельно просто, так как все действия совершаются в автоматическом режиме.
Плюсы:
- Качественный эффект даже при сильной «шевеленке».
- Поддерживается пакетная обработка.
- Можно использовать как плагин Photoshop.
Минусы:
- Сильная нагрузка на процессор.
- Медленная обработка.
- Отсутствует русский перевод.
Для повышения четкости в данной программе следуйте инструкции:
- Загрузите фотографию через кнопку Add files.
- Софт автоматически проанализирует снимок и выведет рекомендуемые настройки.
- Вы можете изменить параметры в колонке справа, настроить степень удаления блюра (Remove Blur) и снижение шума (Suppress Noise).
- Также можно изменить режим обработки Sharpen Mode, выбрав слабую, сильную или среднюю силу.
- Сохраните картинку кнопкой Save image.
Focus Magic
Focus Magic можно использовать как стандартную программу или плагин Photoshop. Софт помогает повысить четкость фото при помощи специальных фильтров. Во время обработки доступно подавление шумов, выбор режима анализа. Пользователи могут обрабатывать весь снимок или отдельные участки. Софт функционирует только на английском, но в целом разобраться с управлением не составит труда.
Плюсы:
- Автоматический анализ и обработка.
- Простой в управлении интерфейс.
- Почти отсутствует нагрузка на ЦПУ.
Минусы:
- Только на английском языке.
- Не очень реалистичный результат.
Чтобы сделать мутное изображение качественнее, проделайте следующее:
- Загрузите в приложение фотографию, кликнув по иконке в виде желтой папки.
- В пункте Filter выберите вариант Focus.
- Если вы хотите обработать участок снимка, наведите на него курсор с красным квадратиком и кликните по нужному месту.
- Чтобы отредактировать все изображение, в верхней панели кликните по значку в виде светофора.
- Для экспорта фотографии воспользуйтесь пунктом меню File.
SmartDeblur
Благодаря простому интерфейсу в SmartDeblur можно быстро научиться тому, как исправить размытое фото. Этой программой можно отредактировать естественный и творческий смаз и последствия расфокусировки. Софт умеет различать разные типы размытия и применяет настройки, исходя из силы дефекта. Возможностей приложения хватает даже на то, чтобы сделать различимым смазанные надписи.
Плюсы:
- Способно восстанавливать размытый текст.
- Удобный русскоязычный интерфейс.
- Автоматический анализ и исправление.
Минусы:
- В пробной версии накладывается водяной знак.
- Некачественный результат при сильных размытиях.
Для исправления фотографии проделайте следующее:
- Загрузите снимок через кнопку «Открыть» в правом нижнем углу.
- Нажмите «Анализ», чтобы софт определил силу и метод размытия.
- Для более точных результатов отметьте пункт «Агрессивный анализ».
- Укажите степень сглаживания: сильное или слабое.
- Приложение автоматически исправит фото. При желании процесс можно повторить, если результат показался недостаточным.
- Для экспорта изображения воспользуйтесь кнопкой «Сохранить».
Приложения для Android и iOS
Многие мобильные фоторедакторы предлагают инструменты улучшения, которые позволяют увеличить резкость фото. Итоговый результат зависит от качества оригинального снимка и силы смаза.
Наиболее популярными фоторедакторами для Андроида и Айфона являются следующие:
- Pixlr;
- ToolWiz Photos;
- Facetune;
- Adobe Photoshop Lightroom;
- PicsArt;
- Adobe Photoshop Express;
- Snapseed.
Работа в подобных приложениях обычно схожа друг с другом, поэтому мы рассмотрим, как убрать смазанность на фото в редакторе Pixlr. Он поставляется с крупным набором инструментов повышения качества, в том числе автоматическими функциями улучшения.
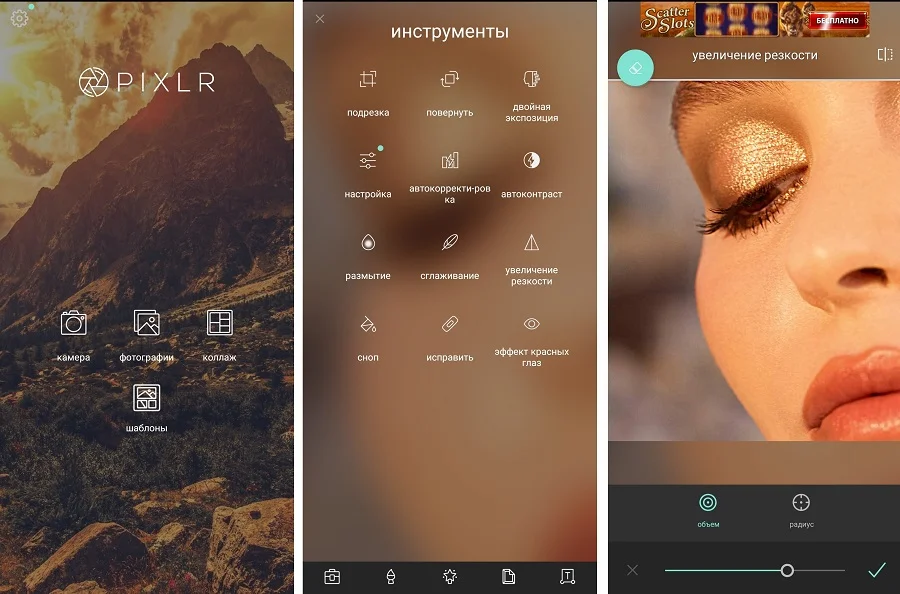
- Запустите редактор и в стартовом окне выберите «Фотографии».
- Добавьте изображение из галереи телефона.
- В нижней строке тапните по значку в виде чемоданчика.
- Среди списка инструментов отыщите «Увеличение резкости».
- Установите нужные параметры, двигая ползунки параметров «Объем» и «Радиус».
Помимо редакторов общего направления, для исправления проблемных фотографий можно использовать специализированные приложения. Чаще всего такой софт направлен только на одну цель – повышать качество снимков. К таким относятся следующие приложения:
- Enhance Photo Quality;
- Sharpen Image;
- Remini;
- AfterFocus;
- Fix Blur and Sharpen Images;
- EnhanceFox.
Так как подобный софт в основном направлен на одну-две задачи, они очень просты в работе. Давайте рассмотрим, как сделать фотографию четче в программе Enhance Photo Quality. В ее арсенале присутствует несколько опций: автоулучшение, колоризация, визуальные эффекты, фоторамки и компрессор.
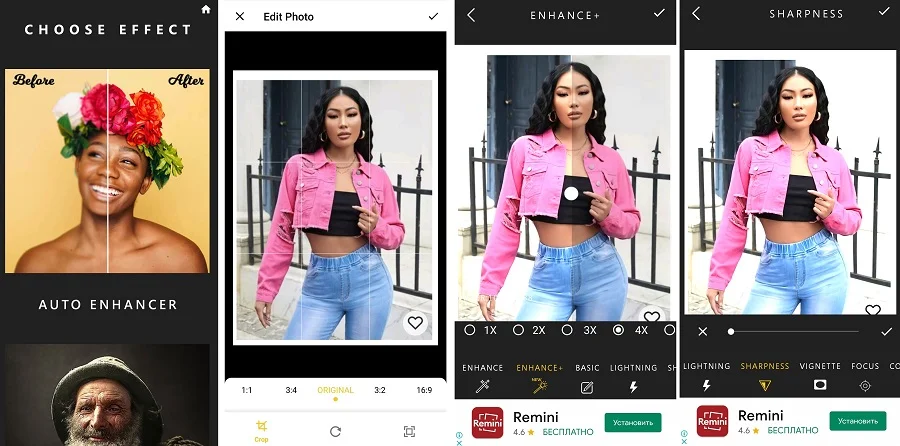
- В стартовом окне откройте вкладку Image и нажмите Start.
- В предложенных фильтрах выберите Auto Enhancer.
- Загрузите картинку из галереи.
- Укажите размер и примените правки галочкой.
- В открывшемся редакторе кликните по значку Sharpness и подберите параметр.
- Примените изменения и скачайте фото, кликнув на иконку в виде стрелки справа сверху.
К недостатку приложения стоит отнести не очень интуитивное управление. Использование бесплатное, но присутствует большое количество рекламы, которая часто перекрывает экран во время работы.
Как увеличить резкость фото в онлайн-сервисах
Онлайн-редакторы станут хорошим выходом, если у вас нет возможности установить сторонние программы. Улучшить резкость фото можно практически на любом сервисе. Среди них:
- Pixlr;
- Photopea;
- Fotor;
- Fotoramio;
- Polarr;
- Lunapic;
- Fotostars.
Так как все они действуют по схожему принципу, мы рассмотрим, как убрать блюр с фото на сайте Fotostars. Сервис поставляется с базовым набором функций: работа с яркостью и контрастом, цветокоррекция, обрезка, виньетка, текст. Сайт полностью бесплатный и не требует регистрации.
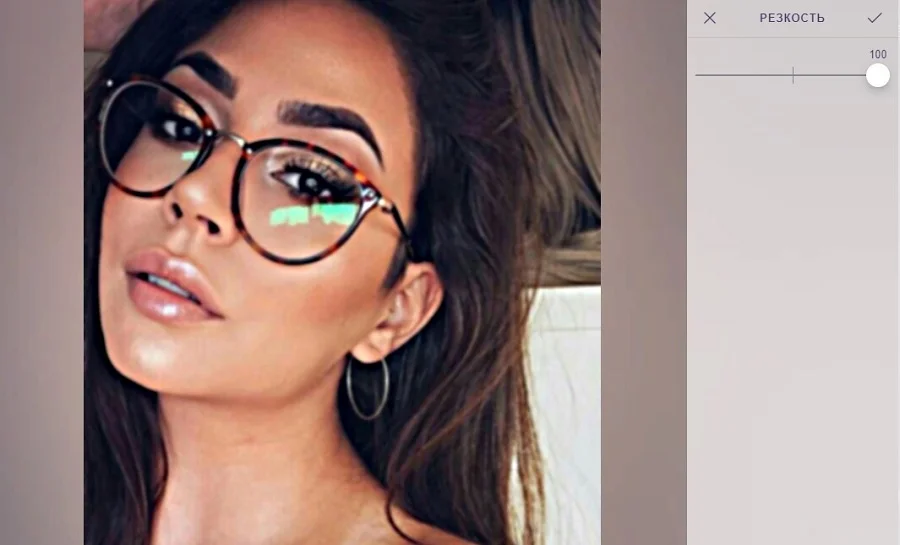
- На главной странице сервиса нажмите «Редактировать фото» и загрузите изображение.
- Среди списка инструментов выберите вариант «Резкость».
- Потяните ползунок до тех пор, пока кадр не станет более четким.
К небольшому недостатку сайта можно отнести сбои в работе: если вы перешли на другую вкладку браузера, редактор перестанет откликаться на щелчки мыши.
Выводы
Теперь вы знаете, как из размытой фотографии сделать четкую. Какой из рассмотренных способов выбрать, зависит от сложности цели и используемого вами устройства.
Однако наиболее удобным и надежным вариантом является ФотоМАСТЕР — он умеет справляться со сложными случаями и при этом не нагружает компьютер и не накладывает
ограничений. К тому же, в редакторе вы можете дополнительно улучшить снимок: провести ретушь, сделать пластику лица, применить фильтры и многое другое.
Содержание:
- Способ 1: WTools
- Способ 2: IMGonline
- Способ 3: Sharpen Image
- Способ 4: Raw.Pics
- Способ 5: Pixelied
- Вопросы и ответы
Обратим ваше внимание на то, что следующие инструкции будут сосредоточены на повышении четкости размытых участков на фото. Способы не подходят для удаления замазки, которой целенаправленно были скрыты определенные области на изображении. К сожалению, вариантов убрать такое размытие не получится, поэтому используйте следующие советы только в том случае, если вас интересует повышение резкости фотографии.
Способ 1: WTools
Начнем с самого простого онлайн-сервиса, который предоставляет в распоряжение пользователя всего одну функцию, отвечающую за повышение резкости. Управление осуществляется путем перетаскивания ползунка. Давайте более детально остановимся на WTools и разберемся, как с его помощью устранить чрезмерное размытие.
Перейти к онлайн-сервису WTools
- Щелкните по ссылке выше, чтобы сразу попасть на требуемую страницу веб-сервиса. Вы можете перетащить файл для обработки в выделенную область.
- Если такой вариант вам не подходит, нажмите «Добавить изображение» для перехода в «Проводник».
- В нем отыщите интересующий вас снимок для устранения размытия и дважды кликните по нему левой кнопкой мыши.
- Найдите ниже ползунок «Резкость» и передвиньте его вправо, чтобы получить необходимый результат.
- В окне предпросмотра сверху результат изменения будет виден сразу же, поэтому вы можете обойтись без предварительного скачивания картинки, регулируя ползунок неограниченное количество раз.
- После достижения требуемого эффекта остается только скачать снимок на компьютер. WTools поддерживает формат PNG и JPEG. Для выбора формата кликните одну из кнопок с соответствующим названием.
- Загрузка файла будет запущена автоматически, никаких дополнительных действий выполнять не придется.
Способ 2: IMGonline
Далее предлагаем остановиться на онлайн-сервисе IMGonline. Этот сайт довольно прост в управлении, но предоставляет продвинутый набор опций для увеличения резкости изображения, что позволит избавиться от лишнего размытия. Благодаря гибкости настраиваемых параметров вы получите фотографию без артефактов и заметных искажений.
Перейти к онлайн-сервису IMGonline
- Сначала на странице с инструментом ознакомьтесь с примером обработки, чтобы понять, подойдет ли сайт для осуществления задуманного.
- Далее импортируйте исходный снимок, кликнув по «Выберите файл» и отыскав его на компьютере.
- Переходите ко второму шагу и укажите интенсивность обработки, а также радиус в пикселях. Пока что эти значения можно оставить по умолчанию, если вы не знаете, насколько сильно нужно выделять текстуры, градиенты и крупные детали.
- То же самое относится к настройке нарезной маски, которая нужна для выделения мелких деталей на снимке. Если на фотографии отсутствуют лица или другие части с мелкими деталями, с которых хотелось бы снять размытие, оставьте все параметры в состоянии по умолчанию.
- Далее выберите формат, в котором нужно скачать итоговое изображение после обработки.
- Нажмите «ОК», чтобы применить наложение установленных только что параметров.
- После перезагрузки страницы обязательно щелкните по «Открыть обработанное изображение», чтобы ознакомиться с результатом перед его скачиванием.
- Если повышение резкости было недостаточным или замечены какие-то проблемы, нажмите «Вернуться назад», чтобы снова перейти к редактору и поменять некоторые параметры.
- Для загрузки итогового снимка щелкните по строке с соответствующим названием.
Способ 3: Sharpen Image
Рассмотрим еще один простой онлайн-сервис, принцип взаимодействия с которым будет понятен даже начинающим. В нем есть всего один ползунок, за счет которого и осуществляется управление резкостью фотографии. Изменения можно посмотреть еще до скачивания результата на ПК, чтобы в случае необходимости внести соответствующие правки.
Перейти к онлайн-сервису Sharpen Image
- Откройте сайт на странице с требуемым инструментом и ознакомьтесь с примером обработки. Вы будете четко видеть, как на втором снимке повысилась резкость и убралось ненужное размытие. Примерно такого же результата удастся достичь и вам.
- Для загрузки снимка нажмите кнопку «Upload Image».
- В открывшемся окне «Проводника» найдите требуемый файл и дважды щелкните по нему левой кнопкой мыши.
- Как уже было сказано выше, Sharpen Image предлагает только одну настройку, которая и предназначена для повышения резкости. Управляйте ей путем передвижения ползунка вправо.
- Нажмите «Sharpen Image», чтобы применить новые настройки резкости.
- Оцените результат в появившемся блоке справа и решите, подходит ли он для скачивания на компьютер. Если нет, повторите предыдущие действия с регулировкой ползунка и снова воспользуйтесь «Sharpen Image».
- Для скачивания итогового снимка щелкните по «Download Image».
Способ 4: Raw.Pics
Функциональность онлайн-сервиса Raw.Pics предназначена для работы с «сырыми» изображениями, форматы которых не поддерживают многие графические редакторы, работающие в браузере. Однако в данном случае мы предлагаем воспользоваться только одним инструментом, чтобы повысить резкость снимка и сохранить его в том же формате на компьютере.
Перейти к онлайн-сервису Raw.Pics
- Откройте главную страницу сайта и нажмите кнопку «Start».
- Вы будете перенаправлены в сам редактор, в котором следует кликнуть по «Open files from computer».
- Загрузите снимок через «Проводник» и на панели слева выберите раздел «Edit».
- Далее справа появится список с доступными инструментами, среди которых вас интересует «Sharpen».
- Нажмите по данному пункту один раз для повышения резкости, после чего ознакомьтесь с результатом и по необходимости кликните еще несколько раз, чтобы повысить уровень наложения.
- Если оказалось, что вы переборщили с силой применения инструмента, используйте кнопку со стрелкой влево на верхней панели, чтобы отменить последние действия.
- По окончании на левой панели выберите пункт «Save selected», чтобы перейти к экспорту результата.
- Укажите название для файла, его формат, качество и разрешение, если то нужно поменять. После этого подтвердите экспорт, кликнув по «Save».
Способ 5: Pixelied
В завершение рассмотрим онлайн-сервис с названием Pixelied, который выполняет функцию графического редактора и средства создания графических дизайнов. В его функциональность входит ряд настроек для регулировки цветов на изображении. Поддерживается и добавление резкости, о чем и пойдет речь в следующей инструкции.
Перейти к онлайн-сервису Pixelied
- Откройте графический редактор, отыскав его через поисковик или кликнув по ссылке выше. В нем вас интересует кнопка «Upload Your Image».
- Импортируйте снимок через открывшееся окно «Проводника».
- После этого нажмите кнопку «Image Effects & Filters», которая находится на верхней панели.
- Найдите ползунок «Sharpen» и переместите его немного вправо, чтобы добавить резкости и убрать размытие.
- Дополнительно можете воспользоваться всеми представленными на сайте эффектами и фильтрами, чтобы обработать изображение и оценить результат в окне предпросмотра справа.
- По окончании взаимодействия нажмите кнопку «Download».
- Выберите подходящий формат картинки, задайте качество и размер, после чего подтвердите экспорт.
Поделиться статьей в социальных сетях:
Размытые кадры могут получиться даже у профессиональных фотографов. Это не зависит от того, на какую камеру вы делаете снимок. Среди причин появления блюра — неверный выбор параметров съемки, плохие погодные условия или обыкновенное дрожание рук. Устранить дефект можно на готовом снимке. Как это сделать и какие инструменты выбрать, читайте в статье.
Оглавление
- Как убрать размытость на фото на компьютере
- Как убрать размытость на фото на телефоне
- Как на фото убрать размытость при помощи онлайн сервиса
- Итоги
Как убрать размытость на фото на компьютере
Размытыми могут быть как отдельные участки, так и снимок целиком. Удобно, когда в арсенале есть несколько способов устранения блюра. Предлагаем познакомиться с самыми эффективными.
ФотоМАСТЕР
Хороший вариант для новичков и пользователей, которым важна быстрота. Софт разработан в РФ и доступен для скачивания на официальном сайте.
Есть три способа, как убрать блюр с фото в этом редакторе:
- В разделе «Улучшения» найдите параметр «Четкость». Двигайте бегунок вправо до тех пор, пока не получите желаемый результат.
- Перейдите во вкладку «Резкость» и настройте силу, порог и радиус.
- Если нужно отредактировать конкретную область, откройте раздел «Ретушь» и выберите инструмент «Корректор». Закрасьте фрагмент фото для обработки, после перейдите во вкладку «Резкость» и выставьте нужные настройки.

Paint.NET
Бесплатная программа, в которой можно повысить четкость всего изображения. Делается это просто: откройте фото, перейдите в меню «Эффекты» -> «Для фотографий» -> «Резкость». Появится новое окно. Выставьте в нем нужные параметры, нажмите «ОК» и сохраните результат.
GIMP
Аналог Фотошопа, который может показаться сложным новичкам. Как и другие программы выше, позволяет за пару кликов увеличить четкость снимка. Чтобы это сделать, откройте фотографию в программе и перейдите в меню «Фильтры» -> «Повысить резкость (Нерезкая маска)». Настройте параметры, ориентируясь на результат в окне просмотра.
8 советов, как избежать размытости на фото
Добиться идеальных условий съемки практически невозможно. Например, бывает недостаточно освещения или объекты движутся слишком быстро. Поэтому приходится корректировать резкость в фоторедакторе. Но можно избежать размытости фотографий еще во время съемки. Делимся советами, как это сделать.
1. Соблюдайте базовые правила
Чтобы фото получилось четким, не стоит спешить. Убедитесь, что в кадре желаемое изображение, и не убирайте камеру слишком резко. Также попробуйте найти надежную опору. Прислонитесь к мебели, стене или дереву в зависимости от места съемки.
2. Следите за фокусом
В режиме автофокуса следите за тем, чтобы точка фокусировки находилась на главном объекте. Если делаете портрет, акцентируйте внимание на глазах. А в случаях, когда фон имеет низкую контрастность, рекомендуем вообще отказаться от автофокуса. Например, если фотографируете городское здание, установите фокус вручную на одной из стен, тогда прохожие не будут смещать внимание камеры на себя.
3. Выбирайте оптимальную выдержку
Движущиеся объекты часто получаются размытыми. Причина в неверном времени выдержки. Если ваше устройство позволяет это регулировать, то устанавливайте длинную выдержку только для статичных объектов. А если хотите, например, сделать фото проезжающих авто, выбирайте короткую выдержку до нескольких долей секунды.
4. Используйте пульт или таймер
Любое воздействие на камеру может привести ее в движение. Это происходит и когда вы нажимаете на кнопку съемки. Чтобы не прикасаться к фотоаппарату, используйте пульт или установите таймер на спуск затвора. Если ваш фотоаппарат поддерживает wi-fi, управляйте съемкой со смартфона.
5. Делайте серию снимков
Серийная съемка — это способ остановить момент. Особенно актуально, когда вы снимаете объекты в движении. В серии тоже могут получиться размытые фото. Но вы сможете выбрать из большого количества кадры с высокой резкостью.
6. Установите фотоаппарат на штатив
Он удерживает камеру неподвижно в стабильном положении, а это залог четких снимков без блюра. Удобно использовать штатив, когда вы делаете композиционные фото или серию снимков из предыдущего совета.
7. Подсвечивайте объекты для съемки в темноте
Фото на закате часто получаются размытыми из-за проблем с фокусом. Избежать блюра в этом случае поможет регулировка освещения. Включите подсветку автофокуса. А если ее нет, используйте то, что есть под рукой. Обыкновенным фонарем можно подсветить лицо человека в кадре. После установки фокуса фонарь можно погасить.
8. Следите за чистотой объектива
Предыдущие советы окажутся неэффективными, если на стекле объектива будут загрязнения. Даже мелкие частички пыли могут привести к появлению блюра. Поэтому регулярно используйте средства для очищения оптики.
Как убрать размытость на фото на телефоне
Современные устройства позволяют не только сделать фото, но и полноценно отредактировать его. Изображение не нужно никуда переносить. Устанавливаете редактор и улучшаете ваши снимки. Рассказываем, как убрать блюр с фото при помощи мобильного приложения InShot — бесплатный редактор для Android и iOS.
Этап 1. Загрузить фото с устройства
Запустите приложение и выберите значок «Фото». Здесь можно начать обработку изображения. После клика по кнопке «Новый» вы попадете в библиотеку устройства. Выберите нужное фото и кликните по нему для подтверждения.
Этап 2. Перейти к регулировке резкости
На передвижной панели кнопок под выбранным фото найдите значок «Регулировка». Нажмите на него, а затем снова сдвиньте нижнюю панель вправо и нажмите на значок «Резкость». Теперь можно настроить этот параметр.
Этап 3. Настроить четкость изображения
Плавно сдвигайте точку регулировки вправо, усиливая резкость снимка. Наблюдайте, как повышается четкость изображения, остановитесь по достижении желаемого эффекта. Необязательно, что это будет максимальное значение. Для удобства настройки можно увеличить масштаб фотографии.
Как на фото убрать размытость при помощи онлайн-сервиса
Еще один вариант, как убрать блюр с фото — воспользоваться онлайн-сервисом. В этом случае не понадобится установка специального софта. Предлагаем два проверенных веб-сервиса по обработке изображений.
Fotor
Онлайн-редактор, который доступен для работы на ПК и мобильных устройствах. Во втором случае можно использовать браузер смартфона или скачать и установить приложение. Совместим с устройствами на базе Android и iOS.
Fotor предполагает 2 варианта устранения блюра: простую настройку резкости и повышение четкости снимка. Первый вариант находится во вкладке «Зернистость», а второй можно найти в «Основной регулировке». Допустимо применить один инструмент или совместить.
iPiccy
Бесплатный веб-редактор для детальной обработки снимков. Позволяет загружать файлы с ПК, сайтов или делать снимки на веб-камеру и сразу улучшать их.
После выбора пункта «Резкость» в меню iPiccy доступна настройка резкости, прозрачности и насыщенности. Для коррекции нужно перемещать бегунок и наблюдать за изменениями. Оценить эффект можно после нажатия кнопки сравнения рядом с основным меню.

Итоги
Теперь вы знаете, как можно убрать блюр с фото. Дефект встречается часто, но хорошо поддается коррекции. Для устранения размытости на смартфоне вы можете использовать приложения и некоторые онлайн-сервисы. Обработка происходит быстро, но есть ограничения. Например, нельзя проработать отдельную область, не затрагивая весь снимок.
Если требуется более высокая четкость снимков, вы можете использовать софт для ПК. Он позволяет обработать фото с любых носителей, а по легкости использования не уступает мобильным приложениям.
Нерезкие фото, нечёткие фото, смазанные фото — если вы хоть раз брали в руки что-то, что умеет фотографировать, вы наверняка сталкивались с этой проблемой. И она становится проблемой в квадрате, потому что часто советы по борьбе со смазом противоречат друг другу. Дело в том, что у смаза (нерезкости, нечёткости) бывает как минимум 7 причин. И бороться с ними придётся 7 разными способами. Разбираемся во всех тонкостях в этом материале.

Смазанные фото при съёмке движения
Что делать, если укорачивать выдержку некуда
Смазанные фото из-за движения рук или шевелёнка
Классическая ошибка по фокусу
Проблемы с фокусировкой в темноте
Проблемы с фокусом из-за движения объекта на камеру
Недостаточная ГРИП
Какие смазы говорят о поломке объектива
В одной ветке комментариев в группе, посвящённой фотографии, я видела дивную (и очень типичную) дискуссию. Если коротко, её суть:
— Снимаю корпоративы в помещении на младшую зеркалку. Фото получаются нерезкие, помогите!
— А диафрагма какая?
— 1.4
— Это все потому, что у вас маленькая ГРИП. Закрывайтесь до 8 и будет вам счастье.
— Попробовала. Стало ещё хуже. Были чуть-чуть нерезкие, стали совсем размазанные. Запорола съёмку.
— Ну, не знаю тогда. Мне помогает.
И проблема нерезких фото у новичка, и совет, и то, что он не помогает — здесь всё крайне типично. Первая проблема в том, что под словом «нерезкие» у человека малоопытного могут скрываться разные проблемы. Вторая — в том, что смаз бывает очень разным. И бороться с ними нужно по-разному. И закрытая диафрагма может помочь бороться только с двумя типами проблем. И то, это далеко не лучший метод. Давайте обо всём по порядку.

Смазанные фото при съёмке движения
Смаз движения объекта — очень частая проблема. Возникает, когда вы снимаете что-то относительно подвижное: танцующую пару, играющих детей, бегущего котика, едущие по дороге автомобили.
Выглядит примерно так: движущийся объект (или отдельные его части, например, кисти рук) размыты, всё остальное относительно чёткое

Единственный метод борьбы со смазом движения: подбор правильного значения выдержки. Максимально длинная выдержка, которую стоит использовать:
- для статично позирующей группы людей — 1/30 (осторожно, может появиться смаз движения рук, о нём в следующем разделе);
- для медленного движения (йога, спокойная ходьба) — 1/100;
- для быстрого движения (бег, животные, играющие дети) — 1/500;
- для очень быстрого движения (профессиональный спорт, автомобили и т.п.) — 1/1000.
В плане контроля выдержки, удобнее всего снимать в режиме приоритета выдержки (Tv или S в зависимости от системы).
Что делать, если укорачивать выдержку некуда
Предположим, вы снимаете в танцующую пару в помещении, где темновато. Например, на свадьбе или корпоративе. Параметры, на которых фото получается нормально проэкспонированным, например такие: F 2.8, ISO 800, 1/100.
Объективно, сотки маловато для съёмки танца, особенно быстрого. По-хорошему, нужно 1/250 или 1/500. Чтобы получить досвеченный кадр на таких значениях выдержки, придётся либо поднимать ISO, либо открывать диафрагму.
Если значение диафрагмы это уже предельное (нормальная история для бюджетного китового объектива), остаётся только ISO. Но если камера столь же бюджетна, что и объектив, на ISO 1600 уже пойдут сильные шумы. А тем более на 3200. С такими проблемами вы можете столкнуться, если снимаете, например, на Nikon D5300, а вот если у вас Canon EOS 5D Mark IV, то он справится с такой сценой без каких-либо проблем просто за счёт более высоких рабочих ISO.
Но что делать если у вас бюджетная камера? Либо снимать со вспышкой, либо смиряться с тем, что этот сюжет на эту камеру снять невозможно никак.
Кстати, в этой ситуации предложение закрыть диафрагму до 8 как раз будет убийством съёмки: закрываем до 8, выдержка удлиняется до 1/15. Мы получаем и более сильный смаз движения, и ещё смаз движения рук.
Или альтернативный вариант: выдержка остаётся прежней, а ISO летит в космос, поднимаясь до 6400, провоцируя сильные шумы. В любом случае съёмка слита.
Смазанные фото из-за движения рук, или шевелёнка
Тоже возникает из-за движения. Но от движения рук фотографа. Может появляться на и на снимках бегущих детей, и на снимках пейзажа.

Для решения этой проблемы снова возвращаемся к выдержке. Есть формула, которая помогает вычислить выдержку, при которой смаза движения рук быть не должно. Эту формулу можно встретить в абсолютно каждом тексте про нерезкие фото. Вот она:
Самая короткая выдержка = 1 / фокусное расстояние объектива
Если по формуле сложно, не огорчайтесь. Всё равно она абсолютно точна и полезна, только если вы снимаете на «Зенит» 1960 года выпуска. Во-первых, потому что формула была выведена во времена плёночных камер, расчёт ведётся для плёночных камер, которые обладали не самой высокой резкостью по сравнению с современными цифровыми. Например, тесты показывают, что на матрицах размером более 40 Мп (Sony Alpha A7R IIIA), выдержки, рекомендованные этой формулой, дают микросмаз. А хороший результат достигается при выдержках в два раза короче.
Во-вторых, потому что в 2022 году нужно ещё делать поправку на то, какая у вас камера и какой объектив. Если у вас стабилизированный объектив или камера (например, Fujifilm X-T4 и Nikon 18-140 mm), то наоборот, вы сможете не размазывать более длинные выдержки (в 3-4 раза).
А если стабилизированное и то, и другое, то в этом уравнении уже две переменные.
Всё это занимательная математика. Но по сути, для решения проблемы нужно выяснить, какую выдержку именно вы держите на своей конкретной аппаратуре, а какую — размазываете. Можно посчитать по формулам, но лучше провести эксперимент. Переведите камеру в режим приоритета выдержки и сделайте несколько кадров на значениях от 1/500 до 1/30. Потом посмотрите на большом экране, где начинается значение смаза. На выдержках длиннее с рук лучше не снимать.
Стоит помнить ещё про человеческий фактор: если дома, например, вы спокойно держите 1/50, на ответственной съёмке, когда вы нервничаете, вы можете её размазать. На таких съёмках лучше работать на чуть более коротких выдержках.
Ещё полезно посмотреть старые съёмки, найти смазанные картинки и выяснить, какая там была выдержка. Большинство снимков с большинства камер хранят в себе все данные о параметрах съёмки. Просмотреть их можно при помощи стандартного обозревателя Windows.

Как правило, минимальная выдержка, на которой нет смаза, у разных людей находится в диапазоне от 1/30 до 1/200. Это зависит от техники (стабилизированные камеры и объективы помогают держать более длинные выдержки), и от навыков.
Тут можно пойти двумя путями: либо укорачивать выдержку (так же, как в случае смаза движения объекта), либо учиться снимать на более длинных выдержках.
Что может помочь снимать без смаза на более длинных выдержках:
— Штатив или монопод. Если снимаете статику (пейзаж, натюрморт, вечерний портрет взрослого человека, который способен стоять неподвижно), сам бог велел воспользоваться чем-то подобным. О том, как работать с моноподом, можно почитать здесь. Если штатива нет, а снимать нужно, ищите любую опору для рук. Упритесь локтями в стол, прислонитесь к стене. Всё это поможет немного минимизировать тряску.
— Правильный хват камеры. Легко смазать фотографию, если снимаешь её с вытянутых над головой рук. Существуют правильные хваты, которые помогают минимизировать тряску камеры в момент снимка. Самый распространённый хват выглядит, как на фото ниже.

И помните, что положение всего тела поможет минимизировать тряску. Для этого расставьте ноги, встаньте устойчиво и наклонитесь немного вперёд. Эта поза оптимальна, чтобы фото не размазывались.

— Серийная съёмка. Если вы видите, что выдержка длинновата, а снимать надо, снимайте не один снимок, а длинную серию. Чаще всего движения рук, которые вызывают смаз, происходят именно в момент нажатия на кнопку спуска. В серии первые два снимка могут быть подмазанными, а у следующих двух уже есть шансы получиться резкими. Однако помните, что этот фокус помогает только при съёмке статики.
Классическая ошибка по фокусу
Иногда проблема в том, что автор снимка просто не попал в фокус при съёмке на относительно светосильный объектив. И результат выглядит, например, вот так:

Когда так происходит? Предположим, человек несколько лет снимал на китовый объектив, и в принципе не имеет привычки фокусироваться. Минимальное значение диафрагмы у него 4. А человек ещё и большой поклонник автодиафрагмы, которая эту 4 закрывает до 8. Фокусировочная точка болтается где-то в верхней левой части экрана, но на закрытой диафрагме резкость всё равно по всему кадру, так что отсутствие привычки фокусироваться жить не мешает.
Человек решает купить себе портретный полтинник на 1.4 и попробовать поработать с ним. А с ним уже нужно следить, чтобы фокусировочная точка была точно на зоне глаз модели, а не на ухе, не на руке, не на стене за спиной. А привычки фокусироваться нет. Отсюда такие ошибки. Иногда всё выглядит не так страшно, как на картинке выше, а например, вот так:

Проблемы с фокусировкой в темноте
Картинка выше — отличная иллюстрация проблемы недофокуса из-за темноты. Дело в том, что иногда недорогие светлые объективы медленно фокусируются. Если китовый объектив наводится на фокус за доли секунды, светлый в сложных условиях может ёрзать взад-вперёд несколько секунд и в итоге фокусироваться непонятно где. Или просто не сфокусироваться.

Причём необязательно, чтобы темнота была кромешная. Также плохими условиями для фокусировки будут:
- контровой свет (портрет на закате, когда солнце в спину);
- постоянно меняющийся, мелькающий свет (танцы на свадьбе со стробоскопами).
Тут как раз съёмка в контровике. Лицо девушки подсвечено вспышкой, которая срабатывает уже в момент спуска затвора. В момент фокусировки оно было в сплошной тени. Фокус ёрзал и остановился на букете, который подсвечен гирляндой (постоянным светом) между веток.
Как бороться с недофокусом из-за темноты:
- Использовать подсветку автофокуса. Если её нет, подойдёт любой фонарь. Причём, если дополнительный свет портит вам атмосферу кадра, использовать его можно только в момент фокусировки. Подсветили фонарём лицо героя, сфокусировались полунажатием кнопки спуска, не отпуская её, погасили фонарь, сделали кадр.
- Помнить, что любой фокус любит контраст: сфокусироваться проще на границе глаза, если это крупный портрет, границе кожи и темной одежды, если ростовой. Если фокусировочная точка попадает ровно на середину живота человека в чёрной футболке, сфокусироваться будет сложнее.
Проблемы с фокусом из-за движения объекта на камеру
Эта проблема возникает при съёмке подвижных объектов (например, спортивных соревнований или играющих детей). И, как правило, на на объективы с небольшой ГРИП.

Происходит это так: вы сфокусировались, через несколько долей секунды сделали кадр, но человек за эти доли секунды уже успел из глубины резкости выбежать.
Эта проблем решается использованием непрерывного автофокуса (в большинстве систем AF-C или C-AF).
Недостаточная ГРИП
Переходим от смазов к проблемам, связанным с фокусом. Проблему недостаточной ГРИП (глубина резкости изображаемого пространства) любят приводить все любители советских учебников и формул, подходящих для Зенита. Именно здесь они дают совет закрыть диафрагму до 8.

На деле в современном мире эта проблема скорее редка. Чаще всего недостаточная ГРИП мешает либо при предметной съёмке, либо при съёмке пейзажей. О том, как получить и резкий горшок, и размытый фон, можно почитать здесь.
Либо ещё бывает частая ситуация при съёмке групп людей. Например, снимаем крупный или грудной портрет пары, где один человек стоит за плечом у другого.

В этом случае действительно можно прикрыть диафрагму до 4, и проблема исчезнет. Единственный момент, что при F4 вы потеряете размытие фона и красивое боке от ёлочной гирлянды. Будет, как на фото с горшком выше. То есть закрытие диафрагмы пойдёт, как экстренная мера, которая поможет спасти кадр, но точно не годится, как долгосрочная стратегия.
Здесь проблема в том, что у объёктива действительно не слишком большая ГРИП. Если быть точной, с такого расстояния у конкретно этого объектива глубина резкости составляет около 10 сантиметров. И для такого двойного портрета её оказалось маловато.
Что тут можно сделать:
Во-первых, стараться располагать людей примерно по одной линии. Посмотрим на другой снимок из этой серии.

Во-вторых, стоит детально познакомиться со своей аппаратурой и понять, какая у какого объектива глубина резкости на каких портретах. Есть хороший сервис, который симулирует разную глубину резкости на разных камерах.

С его помощью можем посмотреть, какой будет глубина резкости, если снимать поясной портрет на полнокадровую зеркалку на Canon EF 50mm f/1.4. ГРИП составит 8 сантиметров, что приемлемо для поясного портрета.

А вот снимать групповой поясной портрет (например, на девичнике) на подобный объектив с открытой диафрагмой уже не стоит. Три девушки встанут не в идеально ровную линию, кто-то обнимет подругу сзади и получится та самая проблема, которая была у первого новогоднего портрета.
Какие смазы говорят о поломке объектива
Иногда бывает, что в смазе виноваты не некорректные настройки, не сложные условия съёмки, а неисправная техника. Суперхарактерный пример, который снят на бюджетный Fujifilm XC 50-230. У объектива пластиковый корпус, его легко повредить, он к моменту съёмки был уже не новый, и выдал вот такую картинку.

Можно было бы списать всё на недостаточную ГРИП, но лыжник №260 дальше от камеры, чем №286, и если бы была проблема в ГРИП, он был бы более размытым. Более того, сравните характер размытия. Лыжник №260 уходит в размытие, а №286 именно смазан. Можно было бы списать всё на смаз движения, но выдержка на этом снимке 1/250. Лыжники поднимаются в гору, едут медленно, такой выдержки более, чем достаточно.
Ещё один важный признак такого смаза: фото всегда нерезкие. Смаз будет повторяться от кадра к кадру, постоянно возникать на одном и том же месте. Независимо от, того, какой сюжет вы снимаете, независимо от того, где фокус и какая выдержка. С такой проблемой уже ничего не поделаешь: нужно нести аппаратуру в ремонт или менять на новую.

Впрочем, если увидели такое на своих снимках, не спешите паниковать. Для начала проверьте, не запачканы ли передняя и задняя линза. Иногда грязь на них даёт похожий эффект. Если запачканы — протрите, если чистые — тогда в сервис.
Самая большая проблема с расплывчатыми изображениями заключается в том, что без подходящей программы исправить это невозможно. А если вы хотите быстро и легко делать размытые изображения четкими, нужно хотя бы немного разобраться в приложениях.
Если у вас на телефоне или фотокамере есть размытые изображения, которые стали бы гораздо лучше от повышения четкости, не спешите с ними прощаться. В этой статье мы научим вас делать размытые картинки четкими.
Есть десятки приложений, которые могут избавиться от размытия за считанные секунды, и принцип их работы, практически, одинаковый. В каждом из них есть свой инструмент для повышения резкости. Именно с его помощью произойдет магия, и ваша фотография станет еще прекраснее.
Единственная разница заключается в возможностях и качестве инструмента резкости. Продолжайте читать и узнаете на что способны приложения и насколько хорошо каждое из них справляется с этой задачей.
Photo Editor Pro
Приложение Photo Editor Pro можно использовать бесплатно или получить улучшенную версию за небольшую плату. В нем есть еще несколько полезных инструментов для обработки изображения, кроме простого устранения размытия. Вы можете экспериментировать с изображениями: применять разнообразные эффекты, использовать фильтры, добавлять текст, создавать коллажи и многое другое.
Что касается качества, оно и правда на уровне, особенно если учесть, что это бесплатное приложение. А если вы хотите получить еще больше преимуществ, профессиональная версия стоит не так уж дорого.
Кроме того, в Photo Editor Pro есть специальный инструмент для устранения размытия. Всего за минуту вы можете загрузить приложение, исправить фотографию и опубликовать ее в сети.
В целом это достаточно удобное, интуитивно понятное и многофункциональное приложение. Единственным неудобством бесплатного использования является демонстрация рекламы.
Pixlr
Pixlr на 100% бесплатно и доступно как для iOS, так и для Android. Удивительно, но несмотря на то, что приложение полностью бесплатно, оно не перенасыщено рекламой.
Приложение очень красиво оформлено, а инструменты редактирования организованы таким образом, что никаких трудностей в использовании возникнуть не может. Также в нем есть отличные инструменты для креативов. Среди прочего, вы можете рисовать на своих изображениях, делать забавные надписи и применять фильтры.
Но Pixlr не останавливается на достигнутом. Приложение позволяет создавать рамки, настраивать внешний вид изображения и повышать резкость размытой фотографии. Инструмент повышения резкости очень хорош. Он значительно лучше справляется с повышением резкости, чем другие бесплатные фоторедакторы. Не происходит ни малейшего искажения фотографии.
Если вам нужно получить очень четкое изображение, Pixlr отлично подойдет для выполнения обработки.
Adobe Photoshop Express
Photoshop Express — еще один замечательный инструмент для редактирования от Adobe. Настольная версия приложения является одним из самых мощных инструментов для редактирования фотографий, из всех сейчас доступных. Но, при этом мобильная версия будет удобной даже для новичков, в отличие от настольной, которая может показаться сложной в использовании. Программа действительно хорошо устраняет размытие с помощью всего лишь одного инструмента.
Конечно, за Photoshop Express придется немного заплатить, но оно того стоит. В итоге вы получите больше профессиональных инструментов для устранения размытия и другие полезные функции. Следует добавить, что инструмент повышения четкости в Photoshop Express самый эффективный. Также в приложении доступна функция волшебной палочки, при нажатии на которую моментально улучшается резкость фотографии.
Sharpen Image
Sharpen Image — отличное приложение с одной лишь функцией. Приложение предназначено исключительно для повышения резкости изображений. Оно совершенно бесплатно и доступно в магазине приложений Google Play.
Именно потому, что приложение очень простое в использовании, это идеальное решение для тех пользователей, которым нужно быстро улучшить резкость фотографий. Но есть один минус, и это надоедливая реклама.
К сожалению, оно отстает по качеству от некоторых платных программ. Честно говоря, это игра случая. Во многом результат зависит от исходного изображения, приложение способно сделать его лучше либо полностью испортить.
Если вы остановите свой выбор на Sharpen Image, следует учесть, что при высоких настройках резкости появляется нежелательная зернистость фотографии. Тем не менее, как для бесплатной программы, результаты не так уж и плохи.
Afterlight
Afterlight доступно как для iOS, так и для Android. Вы можете использовать бесплатную версию приложения или ежемесячно оплачивать использование профессиональной. В отличие от предыдущего приложения, это комплексное решение, которое редактирует фотографии с использованием пресетов. Если вы не разбираетесь в редактировании фотографий, вам придется немного подучиться. Здесь много настроек, к которым нужно привыкнуть.
Именно тонкость настроек делает Afterlight полностью функциональным приложением, которое может создавать двойную экспозицию, собственные фильтры и, конечно же, устранять размытость изображений. Это приложение предназначено больше для тех пользователей, которые готовы уделить время и проявить творческий подход в обработке своих фотографий, а не только повысить резкость изображения.
Enhance Photo Quality
Приложение Enhance Photo Quality делает именно то, что указано в названии — позволяет улучшить качество фотографий. Это очень простой инструмент, который поможет эффективно повысить резкость изображения. Вы можете скачать его в Google Play.
Enhance Photo Quality считается одним из самых простых в использовании приложений. Если все, что вам нужно, это устранить размытие фотографии, все будет готово после незначительных манипуляций. Просто откройте приложение, внесите изменения, и получите результат.
Единственным недостатком является то, что, существует риск появления зернистости, если слишком повысить резкость. Этот неприятный эффект может испортить фотографию. Также, поскольку это бесплатное приложение, вам никуда не деться от просмотра рекламы.
Focos App
Приложение Focos App работает только на iOS. Оно использует практически такие же настройки, как и при съемке фотографий. Опыт можно сравнить с использованием настраиваемой вручную камеры, поэтому лучше быть подкованным в таких понятиях, как диафрагма и выдержка.
С помощью Focos App вы можете вносить те же настройки, что и в более популярных приложениях, таких как Lightroom. Только результат не будет настолько хорошим. В конце концов, это бесплатное приложение, и, если вы не хотите платить за профессиональную версию, более деликатные эффекты не будут работать настолько хорошо, как могли бы.
Тем не менее Focos может бесплатно устранить размытие на всех фотографиях, которые есть на вашем iPhone. Приложение также можно использовать, если вас не устраивает фокус камеры. Когда дело касается устранения размытия, это происходит так же просто, как регулировка диафрагмы, фокуса и контрастности.
Adobe Lightroom CC
Adobe Lightroom — это профессиональное приложение, которое способно на все возможные манипуляции с фотографией. Lightroom, пожалуй, самое лучшее приложение для редактирования фотографий, и на это есть достаточно оснований. Приложение доступно на как на компьютере, так и на телефоне, что позволит вам максимально оперативно устранять размытость изображений.
Если у вас есть подписка, вы можете переключаться между обеими версиями и размывать изображения на свое усмотрение не зависимо от используемого девайса. Доступный в Lightroom инструмент маскирования, позволяет выбирать, какие именно части изображения вы хотите сделать четкими.
Да, Adobe Lightroom более сложное в использовании программное обеспечение, чем большинство других, но именно благодаря широкому набору функций оно считается лучшим. Однако, если ваша цель только устранить размытие, и вы не желаете внимать в тонкости постобработки, нужно что-то попроще.
VSCO
VSCO — одно из самых популярных и используемых приложений для iOS. Это крутое приложение, потому что с его помощью можно редактировать как снимки на камеру телефона, так и снимки, сделанные на профессиональную камеру. Оно соединяет в себе лучшее из двух миров. В приложении также есть набор фильтров, которые вы можете применить к своим фотоснимкам.
Теперь об инструменте для настройки резкости. Этот инструмент является очень эффективным средством уменьшения размытости и повышения резкости практически любой фотографии.
Единственным недостатком VSCO является то, что если вы захотите получить полное приложение, придется потратить немного денег. Это приложение доступно только для iOS, поэтому тем, у кого Android, не повезло. Полная версия оплачивается при годовой подписке. Также существует бесплатная демоверсия, которую вы можете попробовать.
Заключение
Как видите, есть много способов повысить резкость изображения. Когда дело касается устранения размытости, все приложения работают плюс-минус одинаково. Почти в каждом приложении есть специальный инструмент повышения резкости, который позволит вам сделать изображение более четким. Регулировка происходит привычным перемещением ползунка со стороны в сторону, а когда результат вас устроит — остановитесь на выбранных настройках. Этих манипуляций будет достаточно для повышения резкости, но некоторые приложения позволяют добиться более значительных результатов.
Например, более продвинутые приложения могут не только повысить резкость, но и прояснить изображение, отрегулировать контраст, поиграть с экспозицией и даже отрегулировать затухание. Все зависит от того, насколько кардинальные изменения вы хотите внести.
Вы можете скачать бесплатное приложение и увеличить резкость изображения, или использовать более профессиональное, которое не только повысит резкость, но и оживит изображение, с помощью увеличения детализации.
Читайте также:
Как сделать отличный хедшот, который подчеркнет профессионализм человека
8 способов улучшить монохромную фотографию
Естественный свет в фотографии: 6 правил, которые помогут делать качественные снимки
Источник
Превью by Karen Lau on Unsplash