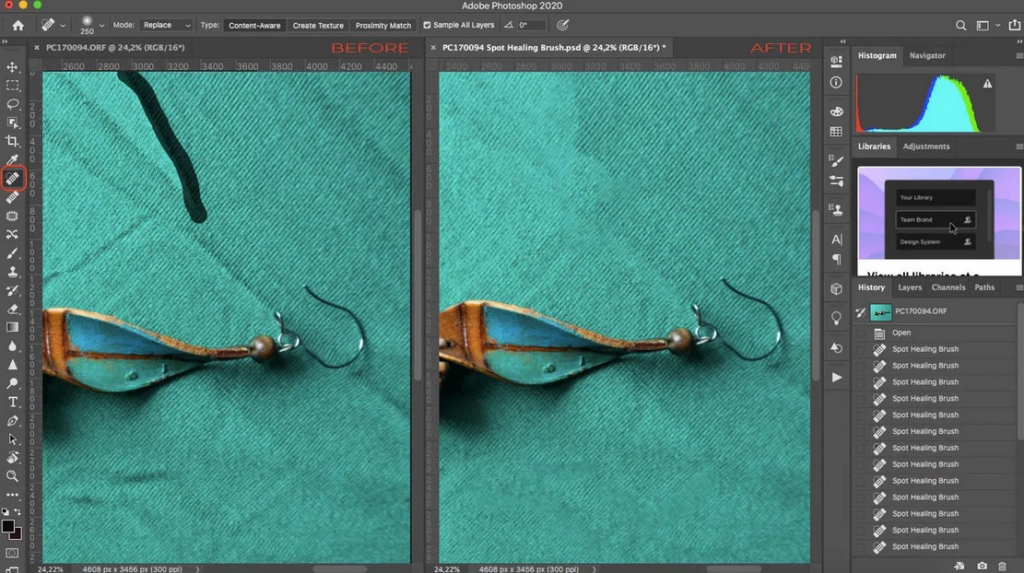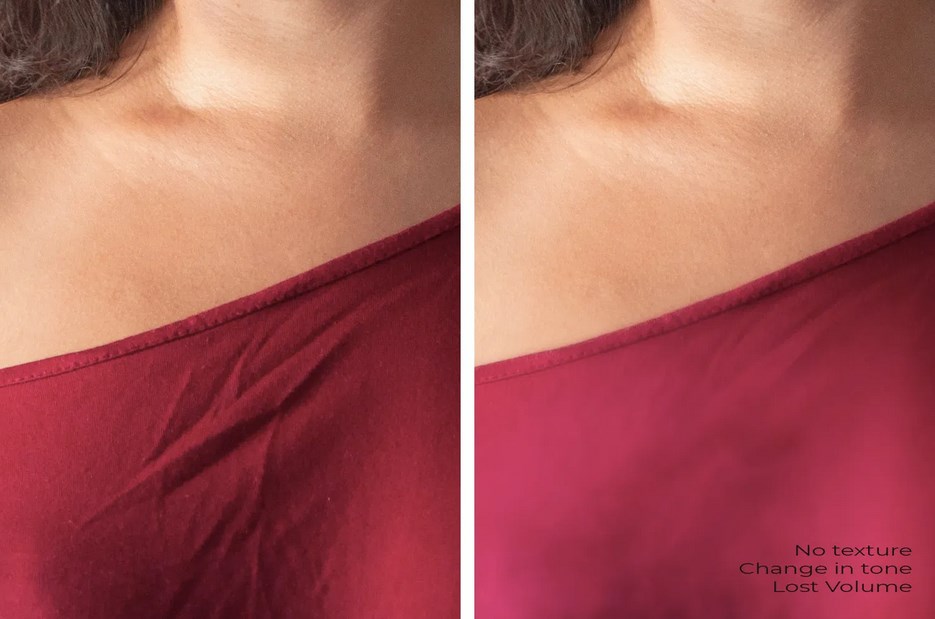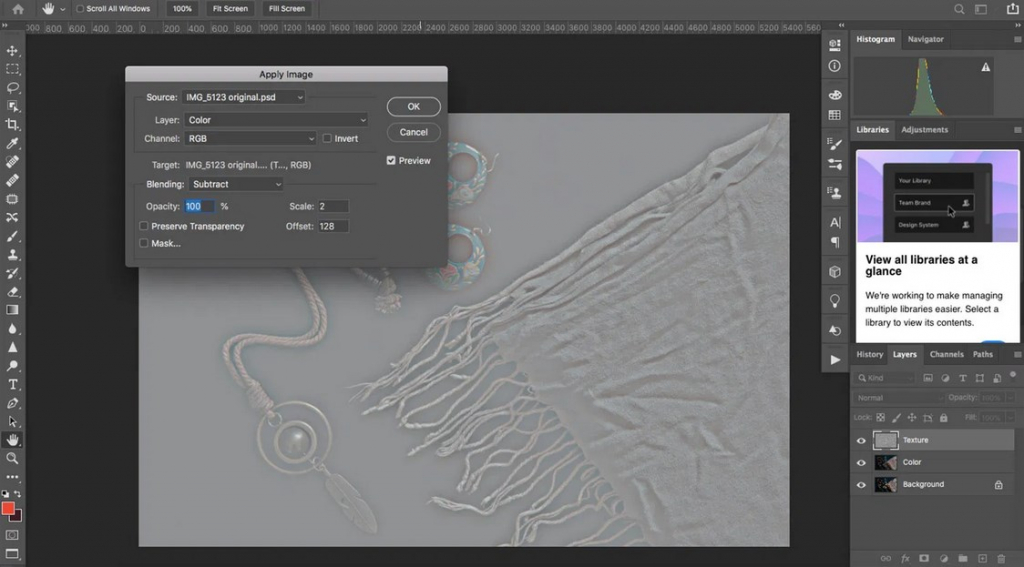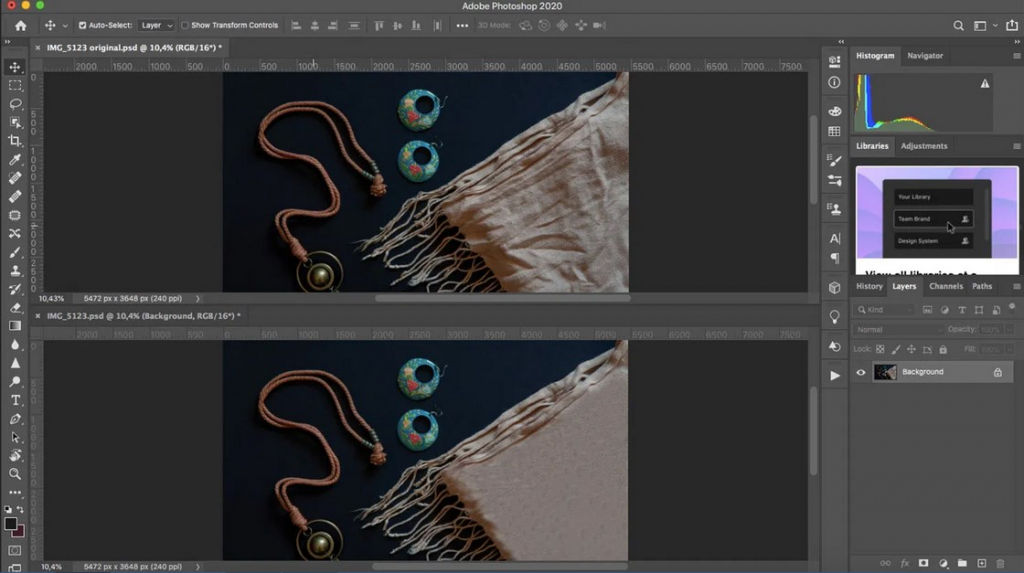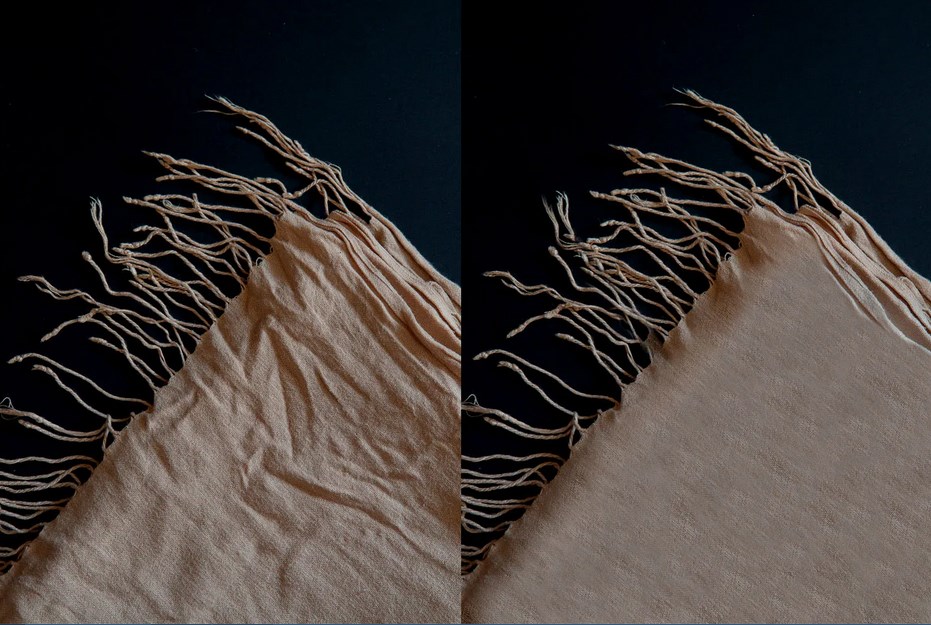Последнее обновление 11 ноября 2021 г. by Питер Вуд
Если вам нужно создать потрясающее фото, вы можете выровнять рисунок. Это навык для неопытных фотографов. Вы, наверное, сделали несколько снимков, но ваш смартфон или цифровая камера были не на идеальном уровне. Эти изображения находятся в перекошенной линии горизонта или искривленном объекте. Исправить и выпрямить кривую фотографию легко, если вы используете подходящий редактор фотографий. Просто узнайте больше подробностей из учебника о как поправить картинки легко.
- Часть 1: Как выровнять фотографии с помощью WidsMob Viewer Pro
- Часть 2: Как выровнять фотографии в Lightroom
- Часть 3: Как выровнять фотографии с помощью Pixlr
- Часть 4: Как выровнять фотографии с помощью GIMP
- Часть 5: Как выровнять фото онлайн с помощью Fotor
- Часть 6: Как выровнять фотографии с помощью Фотоальбома Windows Live
Часть 1: Как выровнять фотографии с помощью WidsMob Viewer Pro
WidsMob Viewer Pro — это фоторедактор, позволяющий улучшить изображение без каких-либо технических навыков. Он защищает качество фото при редактировании и поддерживает широкий спектр форматов изображений, таких как RAW файлы. Он также может обрабатывать несколько фотографий одновременно.
Win Скачать
Mac Скачать
Как сделать изображение более ярким в Windows 11/10/8/7 и macOS
Шаг 1. Запустите программу после того, как установите ее на свой компьютер. Затем нажмите Файл -> Откройте с верхней ленты, чтобы добавить фотографию, которую вы хотите выпрямить. Либо перетащите изображение в интерфейс, чтобы открыть его напрямую.
Шаг 2, Далее перейдите к Редактировать меню в верхней строке меню и выберите Отразить по горизонтали or Отразить по вертикали исходя из ориентации фото. Чтобы получить правильный угол, вы можете попробовать каждый вариант и использовать его несколько раз. Он может сделать изображение более четким и выполнить другое редактирование, например обрезать, повернуть и т. Д.
Шаг 3. После редактирования нажмите Файл -> Сохранить как , чтобы открыть диалоговое окно «Сохранить как». Введите имя файла в поле «Сохранить как», если вы не хотите заменять исходное изображение. Введите теги в поле Теги и нажмите где возможность выбрать папку назначения. Определите выход Формат и Качество. Наконец, нажмите на Сохраните кнопку для вывода изображения на ваш компьютер.
Win Скачать
Mac Скачать
Часть 2: Как выровнять фотографии в Lightroom
Adobe Lightroom является отличным редактор фото. Это позволяет устранить любые искажения, которые может создавать ваш объектив. Кроме того, он предоставляет две горизонтальные и две вертикальные линии для рисования и выравнивания фотографий.
Шаг 1: Импортируйте кривое изображение в Lightroom и нажмите Разработка значок, чтобы переключиться на Разработать модуль окно.
Шаг 2: Найдите панель в правой части экрана и нажмите Обрезать наложение орудие труда. Затем выберите фотографию для выпрямления из раскрывающегося списка. И ваша мышь превратится в значок линейки.
Шаг 3: Щелкните начальную точку прямой линии, затем, удерживая кнопку мыши, перетащите ее во вторую точку. Теперь отпустите кнопку мыши, чтобы исправить фотографии.
Шаг 4: Поверните изображение по линии между двумя точками. Проверьте результат фотографии и повторите описанный выше шаг, чтобы внести изменения, пока не получите удовлетворительный результат и не измените Угол поправить фото.
Внимание: Если ваше фото очень большое или Изображение RAW, вам нужно немного подождать, чтобы обработать и выровнять фотографию. Lightroom может давать качественные результаты, но редактор фотографий стоит довольно дорого.
Часть 3: Как выровнять фотографии с помощью Pixlr
Pixlr — еще один гибкий фоторедактор с бесплатной и профессиональной версией. Если вы хотите выровнять или исправить наклонную картинку, вы можете воспользоваться бесплатной версией.
Шаг 1: Откройте вашу кривую фотографию в Pixlr. Выберите быстро меню и выберите Инструмент для выпрямления на панели инструментов слева, чтобы открыть Выпрямлять панель для выпрямления импортированного изображения.
Шаг 2: В верхней части есть 3 предустановленных параметра, и вы можете использовать их для поворота изображения. Но вариант угла эффективен для выравнивания наклонной фотографии в соответствии с вашими требованиями.
Шаг 3: Переместите ползунок или введите значение в поле, чтобы исправить ориентацию фотографии. Затем нажмите кнопку Применить кнопку, чтобы подтвердить изменения, или нажмите Отмена чтобы отменить редактирование.
Шаг 4: Перейдите к Файл меню и экспортируйте выпрямленную фотографию на жесткий диск. Pixlr также предоставляет веб-приложение для настройки размера кадра и автоматической обрезки изображения.
Часть 4: Как выровнять фотографии с помощью GIMP
GIMP — это фоторедактор с открытым исходным кодом, который позволяет бесплатно выровнять фотографию. Он обеспечивает высококачественную обработку фотографий, от ретуширования до восстановления и создания композиций в соответствии с вашим воображением.
Шаг 1: Запустите фоторедактор и импортируйте кривую фотографию. Поместите ориентир на свое изображение, перетащив линейку вверху окна. Тогда вы получите линию горизонта.
Шаг 2: Выбрать Поворот инструмент из ящика для инструментов слева. И вы получите несколько вариантов редактирования, например Обрезание, Поворот, урожай с аспектом и многое другое.
Шаг 3: Выберите фотографию и перетащите ее круговыми движениями, чтобы выпрямить фотографию. Вы можете изменить параметры Угол, Центр X и Центр Y на Поворот панель, чтобы исправить ориентацию фотографии.
Шаг 4: Как только изображение будет выровнено правильно, нажмите Поворот чтобы подтвердить это. GIMP не может обрезать ваше изображение после выпрямления, поэтому вы должны использовать урожай вариант Содержание инструмента в Фото товара меню, чтобы сделать это вручную.
Шаг 5: Перейдите к опции изображения, а затем вы можете выбрать Удалить все направляющие из Руководство , чтобы удалить направляющую и экспортировать выпрямленную фотографию на жесткий диск.
Часть 5: Как выровнять фото онлайн с помощью Fotor
Fotor — популярный онлайн-редактор фотографий, который предоставляет множество инструментов для редактирования, включая функции выпрямления фотографий. Кроме того, вы также можете редактировать фотографии, применять Photo Effects и ретушь портретов по желанию.
Шаг 1: Откройте Fotor и войдите в свою учетную запись. Щелкните и разверните Открыть в верхней части окна и загрузите наклонное изображение со своего компьютера, Dropbox или Facebook.
Шаг 2: Найдите левую боковую панель и нажмите Базовый меню для выбора Поворот вариант. Вы получите Фото выпрямить инструмент для настройки параметров для выпрямления фотографий.
Шаг 3: Середина значения равна 0. Положительное число выпрямляет фотографию по часовой стрелке, а число навигации поворачивает фотографию против часовой стрелки.
Шаг 4: После редактирования фотографий вы можете щелкнуть Сохраните меню, чтобы загрузить изображение на свой компьютер, или нажмите на Поделиться меню, чтобы опубликовать его в своей социальной сети.
Часть 6: Как выровнять фотографии с помощью Фотоальбома Windows Live
Windows Live Photo Gallery — это бесплатный редактор фотографий по умолчанию для ПК с Windows. Это немного просто подправить фотографии. В программе есть инструмент «Выпрямить фото» для получения нужных файлов.
Шаг 1: Откройте Фотоальбом Windows Live на своем компьютере и выберите кривую фотографию, которую хотите исправить, а затем нажмите кнопку фиксированный на панели инструментов.
Шаг 2: Он обнаружит наклоненную фотографию и нанесет на изображение направляющую для их исправления. Переместите ползунок под Выпрямить фото инструмент влево и вправо, пока не выровняете фотографию.
Шаг 3: После этого вы можете автоматически сохранить изменения в Галерее вашего телефона Android. Когда вы закончите весь процесс, вам нужно будет только вывести свою фотографию как обычно.
Заключение
В статье рассказывается о 6 простых методах выпрямления фотографии с помощью WidsMob Viewer Pro, Lightroom, Pixlr, GIMP, Fotor или Windows Live Photo Gallery. Если вы хотите облегчить редактирование, вы можете выбрать WidsMob Viewer Pro. Lightroom — это профессиональный метод коррекции горизонта; Pixlr и GIMP — это бесплатные методы обработки ваших наклонных фотографий; Fotor — это онлайн-редактор фотографий, позволяющий вращать и выравнивать изображения, не устанавливая ничего на ваш компьютер. А фотоальбом Windows Live — это менеджер фотографий для Windows, который предлагает несколько инструментов редактирования, например, выпрямление фотографий.
Win Скачать
Mac Скачать
Вы можете быть заинтересованы
- Кадрирование фотографий — 10 лучших редакторов кадрирования фотографий для групповой или одиночной кадрирования
- Перевернуть фотографии — 10 методов зеркального отображения и просмотра фотографий под другим углом на Windows, Mac, iPhone, Android и в Интернете
- Как изменить размер фотографий для разных сценариев — 34 средства изменения размера фотографий, которые вы должны знать
| ���������� ���� :: ��������� ���� | |||||
| ����� | ��������� | ||||
|---|---|---|---|---|---|
| Alimak �������-��������  ���������������: 11.11.2003 ���������: 838 ������: Berlin |
|
||||
| ��������� � ������ |
|
||||
| ����� |
|
||||
| ��������� � ������ | |||||
| Alimak �������-��������  ���������������: 11.11.2003 ���������: 838 ������: Berlin |
|
||||
| ��������� � ������ |
|
||||
| ������ ����� ���������������: 27.07.2004 ���������: 277 ������: ����, ������� |
|
||||
| ��������� � ������ |
|
||||
| Alimak �������-��������  ���������������: 11.11.2003 ���������: 838 ������: Berlin |
|
||||
| ��������� � ������ |
|
||||
| alina_t �������-��������  ���������������: 04.04.2003 ���������: 883 ������: Eilat, Israel |
|
||||
| ��������� � ������ |
|
||||
| ����� ������ ������ ��̣��� ����������  ���������������: 17.08.2003 ���������: 6450 ������: ������� |
|
||||
| ��������� � ������ |
|
||||
| alina_t �������-��������  ���������������: 04.04.2003 ���������: 883 ������: Eilat, Israel |
|
||||
| ��������� � ������ |
|
||||
| ����� ������ ������ ��̣��� ����������  ���������������: 17.08.2003 ���������: 6450 ������: ������� |
|
||||
| ��������� � ������ |
|
||||
|
�������� � �������� |
�� �� ������ �������� ���� |
Ретушь для каталога, портретная, фэшн-съёмка, а иногда даже и свадебные фотосессии не обходятся без постобработки одежды. В идеальном мире все вещи на модели чистые, отпаренные и вычищенные липким валиком до идеального состояния. Но в реальности на съёмку порой приезжают невразумительные мятые комки ткани, которые нужно доводить до идеала в графическом редакторе.
Рассказываем, как разгладить одежду, а также почистить её от шерсти и пятен в Photoshop.
Как убрать складки в Photoshop — способ для ленивых
Как убрать шерсть
Как разгладить одежду и убрать пятна в Photoshop
Частотное разложение — как разложить на три полосы
Как убрать складки в Photoshop — способ для ленивых
Этот способ ретуши одежды в Photoshop подойдёт для вещей без ярко выраженной текстуры, а также для снимков в полный рост, где сложно разглядеть узор ткани. То есть, почти для любой съёмки каталогов одежды. Например, атласное платье или хлопковая футболка прекрасно почистятся за пару минут, а вот свитер крупной вязки почистить от складок таким образом не получится — узор попросту сотрется.
- Откройте файл и сделайте копию исходного слоя.
Для этого в палитре Слои / Layers (если она не открыта, найдите её в Окно / Window — Слои / Layers или нажмите F7) нажмите правой кнопкой мыши на Фоновый слой / Background и выберите команду Создать дубликат слоя / Duplicate Layer.
2. Встаньте на созданную копию исходника и выберите инструмент Микс-кисть / Mixer Brush. Она находится на панели инструментов слева. Иконка — кисть с прозрачной каплей слева. Чтобы быстро вызвать Микс-кисть, зажмите Shift и нажимайте на английскую B до тех пор, пока программа не переключится на нужную вам иконку.

3. Подбирая размер микс-кисти (например, с помощью горячих клавиш [ и ]), разглаживайте складки по направлению движения ткани. Так, если модель просто стоит, двигайтесь строго вертикально, а если подпрыгивает, как на скриншоте, и складки идут в сторону, изгибайте направление штриха.

Лайфхак: чтобы рука меньше уставала и работа шла быстрее, задумайтесь о графическом планшете. Для фотографа, который много занимается ретушью, это незаменимый девайс.
Как убрать шерсть
Шерсть, пыль, попавшие на одежду отдельные волоски модели — вечная проблема фотографа. Иногда, если у модели домашние животные, даже добросовестная чистка липкой лентой не гарантирует «стерильность» внешнего вида вещей. Рассказываем, как быстро почистить одежду от лишних объектов.
- Откройте фотографию и создайте новый пустой слой.
Для этого в палитре Слои / Layers нажмите на иконку с плюсиком, которая находится в нижней левой части панели. Второй способ — нажмите сочетание клавиш Shift + Ctrl + N. Плюс этого способа в том, что слой можно сразу же переименовать, чтобы в них не путаться, а также подсветить его цветовым маркером, чтобы он выделялся среди всех остальных.
2. Встаньте на только что созданный пустой слой и выберите инструмент Лечащая кисть / Healing Brush. Он находится на панели инструментов слева и представляет собой иконку, похожую на пластырь. Быстро вызвать Лечащую кисть можно с помощью клавиш Shift + J.

3. Начните чистить одежду.
Для этого зажмите левый Alt и наведите курсор мыши или планшета на ту область, которая будет вашей заплаткой. Когда выберите её, кликните левой кнопкой мыши и отпустите Alt — программа запомнит ваш выбор.
Важно: если на одежде видна текстура, как на примере, выбирайте ту область, которая станет продолжением вашей заплатки. Нужно двигаться по направлению движения ткани, не ломая узор.

Теперь просто зарисуйте ту область с шерстью, пылью или мелкой складкой, которая вам не нравится. Сделав это, выберите следующую область для заплатки, полностью повторив пункт 3.
Как разгладить одежду и убрать пятна в Photoshop
Ретушь одежды часто предполагает сразу две области работы. С одной стороны, нужно перенести правильную текстуру и сохранить форму объекта, а с другой — разгладить помятости и пятна на светотени. Рассказываем, как совместить эти две задачи в одном способе ретуши.
Этот способ называется частотное разложение (подробно о нём рассказывали в этом тексте). Он универсален и позволяет также ретушировать предметы, фон, кожу. Разница в том, что для каждой задачи и размера объекта нужно подбирать свой радиус размытия.
Для ретуши одежды подходит не классическое частотное разложение, где мы делим картинку на две частоты. Тут нам понадобится разложение на три полосы частот. Его считают более грубым и быстрым методом, но для одежды он подходит, так как взгляд человека менее придирчив к фальши, когда дело касается неодушевлённых предметов. Это позволит добиться желаемого результата и сэкономить время..
Частотное разложение — как разложить на три полосы
1. Откройте фотографию и создайте сразу два дубликата слоя. Для этого в палитре Слои / Layers нажмите на Фоновый слой / Background и выберите команду Создать дубликат слоя / Duplicate Layer. Это действие нужно повторить два раза.
2. Нажмите на значок глаза, чтобы отключить видимость верхнего слоя. Встаньте на нижний слой и размойте его. Для этого зайдите в Фильтр / Filter — Размытие / Blur — Размытие по Гауссу / Gaussian Blur.

Мы получили форму. Теперь время вычленить из фотографии текстуру и средние частоты — пятна, которые создают ощущение помятости.
3. Включите видимость верхнего слоя. Встаньте на него, кликнув левой кнопкой мыши. Зайдите в Изображение / Image — Внешний канал / Apply Image.

4. Создайте дубликат получившегося у вас серого слоя с вычитанием. Для этого нажмите Ctrl + J. Отключите видимость самого верхнего слоя — к нему мы вернёмся позже.
5. Кликните левой кнопкой мыши на средний слой. Размойте его в Фильтр / Filter — Размытие / Blur — Размытие по Гауссу / Gaussian Blur.

6. Включите видимость верхнего слоя с текстурой. Зайдите в Изображение / Image — Внешний канал / Apply Image.

Поставьте слой с текстурой и слой с помятостями (верхний и средний) в режим наложения Линейный свет / Linear Light. Готово. Теперь слои готовы к обработке частотным разложением.

7. Время ретушировать!
Встаньте на слой со средними частотами и возьмите чёрную кисть, чтобы разгладить помятости. Добавьте к слою со средними частотами маску, нажав на чёрный прямоугольник с кругом в палитре Слои / Layer.

Чтобы исправить светотень на одежде — крупные складки, неровности, возникающие благодаря позе или фигуре, встаньте на слой с низкими частотами и разглаживайте одежду с помощью микс-кисти.

Чтобы исправить текстуру, убрать заломы на ткани, встаньте на слой с высокими частотами. Работать придётся Штампом / Clone Stamp с мягкими краями или Лечащей кистью / Healing brush.


Содержание
- Сервисы для выравнивания фотографий
- Способ 1: Canva
- Способ 2: Editor.pho.to
- Способ 3: Croper
- Вопросы и ответы
Современные онлайн-фоторедакторы позволяют за считанные секунды исправить все неточности съемки и сделать фотографию качественной и неповторимой. В отличие от декстопных версий, они работают через облачные сервисы, поэтому совсем не требовательны к ресурсам компьютера. Сегодня мы разберемся, как в онлайн-режиме можно выровнять фото относительного горизонта.
Сервисы для выравнивания фотографий
В сети достаточно сервисов, которые позволяют произвести максимальную обработку фотокарточки. Можно добавить к фото эффекты, убрать красные глаза, изменить цвет волос, однако все это будет меркнуть на фоне того, что картинка перекошена.
Причин неровной фотографии может быть несколько. Возможно, во время фотографирования дрогнула рука или желаемый объект по-другому снять на камеру не получилось. Если фотография получилась неровной после сканирования, то ее просто неаккуратно положили на стекло сканера. Любые неровности и перекошенности легко устраняются с помощью онлайн-редакторов.
Способ 1: Canva
Canva – это редактор с огромными функциональными возможностями в области выравнивания фотографии. Благодаря удобной функции поворота изображение легко разместить правильно в пространстве относительно элементов дизайна, текста, картинок и прочих нужных деталей. Поворот осуществляется с помощью специального маркера.
Каждые 45 градусов фотография автоматически замирает, что позволяет пользователям добиться точного и ровного угла в конечном снимке. Профессиональных фотографов порадует наличие специальной линейки, которую можно перетянуть на фото для выравнивания одних объектов на снимке относительно других.
Есть у сайта и один недостаток — для доступа ко всем функциям необходимо зарегистрироваться или войти с помощью аккаунта в социальных сетях.
Перейти на сайт Canva
- Начинаем редактирование фото нажатием на «Изменить фото» на главной странице.
- Регистрируемся или авторизуемся с помощью социальной сети.
- Выбираем, для чего будет использоваться сервис, и заходим непосредственно в сам редактор.
- Читаем руководство пользователя и щелкаем «Руководство закончено», после чего во всплывающем окне нажимаем «Создайте собственный дизайн».
- Выбираем подходящий дизайн (отличаются размером холста) либо вводим собственные размеры через поле «Использовать специальные размеры».
- Заходим во вкладку «Мое», щелкаем «Добавьте собственные изображения» и выбираем фотографию, с которой будем работать.
- Перетаскиваем фото на холст и поворачиваем его с помощью специального маркера до нужного положения.
- Сохраняем результат с помощью кнопки «Скачать».
Canva является довольно функциональным инструментом для работы с фотографиями, но при первом включении некоторым довольно сложно разобраться в его возможностях.
Способ 2: Editor.pho.to
Еще один редактор фотографий, работающий в режиме онлайн. В отличие от предыдущего сервиса не требует регистрации в социальных сетях за исключением тех случаев, когда нужно работать с фотографиями из Facebook. Сайт работает шустро, разобраться в функционале можно за считанные минуты.
Перейти на сайт Editor.pho.to
- Заходим на сайт и щелкаем «Начать редактирование».
- Загружаем нужное фото с компьютера либо из социальной сети Facebook.
- Выбираем функцию «Поворот» на левой панели.
- Передвигая ползунок, поворачиваем фотографию до нужного положения. Обратите внимание на то, что части, которые не войдут в область поворота, будут обрезаны.
- После завершения поворота щелкаем на кнопку «Применить».
- При необходимости применяем к фотографии другие эффекты.
- Как только обработка завершена, нажимаем на «Сохранить и поделиться» в нижней части редактора.
- Нажимаем на значок «Скачать», если необходимо загрузить обработанное фото на компьютер.
Способ 3: Croper
Онлайн-фоторедактор Croper можно использовать в случае, если необходимо повернуть фотографию на 90 либо 180 градусов для удобного просмотра. На сайте имеются функции выравнивания снимка, которые позволяют исправить фотографии, снятые не под тем углом. Иногда изображение поворачивают намеренно, чтобы придать ему художественного шарма, в этом случае также поможет редактор Croper.
Перейти на сайт Croper
- Переходим на ресурс и жмем на ссылку «Загрузить файлы».
- Нажимаем «Обзор», выбираем картинку, с которой будет вестись работа, подтверждаем щелчком по «Загрузить».
- Заходим в «Операции», далее в «Редактировать» и выбираем пункт «Повернуть».
- В верхнем поле выбираем параметры поворота. Вводим нужный угол и щелкаем «Налево» или «Направо» в зависимости от того, в какую сторону нужно выравнивать фотографию.
- После завершения процедуры обработки переходим в пункт «Файлы» и щелкаем «Сохранить на диск» либо загружаем картинку в социальные сети.
Выравнивание фотографии происходит без обрезки, поэтому после обработки желательно убрать лишние части с помощью дополнительных функций редактора.
Мы рассмотрели самые популярные редакторы, позволяющие выровнять фотографию онлайн. Самым приветливым к пользователю оказался Editor.pho.to — с ним и работать проще, и после поворота не нужно проводить дополнительную обработку.
Еще статьи по данной теме:
Помогла ли Вам статья?
| личный кабинет | SOS как выпрямит фоты. | |||||||||||||||||||||||||||||||||||||||||||||||||||||||||||||||||||||||||||||||||||||||||||||||||||||||||
|
 |
|
||||||||||||||||||||||||||||||||||||||||||||||||||||||||||||||||||||||||||||||||||||||||||||||||||||||||
 |
Мятая одежда — одна из тех деталей, которую легко упустить из виду в кадре. Вы просто не замечаете помятость ткани, пока не вернетесь домой, не откроете изображение и не увидите большую уродливую складку, портящую всю фотографию. К счастью, есть несколько простых способов избавиться от них и продемонстрировать одежду во всей красе.
Есть складки, которых не должно быть на одежде. Например, когда кто-то забыл воспользоваться утюгом. Обычно мы удаляем контуры, которые появляются, когда нижнее белье торчит из-под одежды, например, бретелька бюстгальтера. Но есть предел тому, сколько усилий фотограф готов приложить. Если из-под футболки торчат джинсы, можно их оставить. Когда одежда плохо сидит на модели, когда она слишком свободна, мы должны исправить ее форму, удалив складки, которые в основном представляют из себя темные пятна на светлой поверхности. Это кажется относительно просто для однотонных гладких предметов, но не совсем возможно с узорами, такими как клетка или полоски. Официальная одежда: куртки, пиджаки и брюки, более требовательна, чем толстовки, футболки и свободные штаны. Мятая толстовка с капюшоном — это нормально, но куртка с такими же складками может выглядеть небрежно.
В этой статье фотограф Ана Мирелес (Ana Mireles) покажет свои методы быстрого и легкого удаления складок при постобработке.
Сколько бы ни платили вам за изображение, надо убирать неприятные складки. Если это требует слишком много времени, дефектные изображения следует отклонить и переснять.
Зачем нужно убирать складки с ткани в фотошопе?
Складки отвлекают. Фактически, большинство людей недооценивают, насколько они могут быть заметными в кадре. Все в кадре должно работать вместе и направлять взгляд зрителя к ключевым композиционным элементам. Вот почему такие складки могут иметь столь негативное влияние — зрители будут зациклены на недостатке, вместо того чтобы задумываться о том, что им нравится в вашей фотографии. А если вы планируете заниматься профессиональной портретной съемкой, то должны держать складки под контролем.
Потому что правда в следующем: часто разница между профессиональной фотографией и фотографией, сделанной новичком, заключается просто во внимании к деталям.
Удаление помятостей одежды в Photoshop: основы
В Photoshop есть множество инструментов, с помощью которых можно легко удалить складки с одежды. Но самые популярные варианты — это инструменты восстановления. В Photoshop их три: инструмент Healing Brush (Восстанавливающая кисть), Spot Healing Brush (Точечная восстанавливающая кисть) и инструмент Patch (Заплатка). Каждый из них можно использовать, чтобы «погладить» одежду и убрать складки в Photoshop.
Когда вы восстанавливаете изображение, Photoshop выбирает пиксели из окружающей области, а затем сопоставляет текстуру и освещение с пикселями, подлежащими «лечению». Таким образом, ретушь смешивает соседние элементы. Теперь точечная восстанавливающая кисть автоматически определит лучшие пиксели для выборки, поэтому все, что вам нужно сделать, это установить размер и жесткость кисти и закрасить складку. Об остальном позаботится Photoshop.
Обратите внимание, что меню Mode (на верхней панели) позволяет выбрать режим рисования Spot Healing Brush. Для устранения складок на одежде лучший вариант — Replace. Видите ли, ткань всегда имеет текстуру, а этот режим позволяет сохранить ее, даже когда вы «заживляете» складки.
Затем вы можете выбрать тип восстановления. У вас есть три варианта: Content-Aware, Create Texture и Proximity Match. Не существует единственного «лучшего» выбора; вместо этого просто поэкспериментируйте, чтобы увидеть, какой из них оптимально подходит для вашей фотографии. В приведенном выше примере фотограф обнаружила, что Content-Aware дает наилучшие результаты. Инструмент Healing Brush работает так же, за исключением того, что вы выбираете пиксели, которые хотите. Просто удерживайте клавишу Alt/Option и щелкните область, из которой хотите взять образец. После этого отпустите клавишу Alt/Option и щелкните на пиксели, которые нужно замазать.
Наконец, инструмент Patch позволяет нарисовать выделение вокруг области, которую нужно изменить, а затем перетащить ее к пикселям, которые вы хотите создать. Инструмент Patch позволит работать быстрее, так как вы можете покрывать большую площадь. Но не переусердствуйте. Если область слишком велика, инструмент Patch не сработает, поэтому вам нужно найти правильный баланс.
Вы также можете переместить ползунок Diffusion, чтобы настроить скорость и качество наложения. Используйте более низкие значения для пикселей с большим количеством деталей и более высокие значения для более гладких областей.
Проблемы при удалении складок на одежде
Когда вы удаляете единственную изолированную складочку, все не так сложно. Однако, когда у вас складок много или есть большие площади, которые нужно покрыть, у вас могут возникнуть проблемы. Некоторые из наиболее распространенных проблем при использовании любого из инструментов восстановления, а также инструмента Clone Stamp — это случайные шаблоны, которые вы можете создать. Чтобы этого избежать, отрегулируйте размер и жесткость кисти. Кроме того, измените точку источника и расстояние, чтобы избежать распознаваемых повторов. Наконец, измените режим наложения и непрозрачность.
Имейте в виду, что, хотя вы не хотите создавать случайные узоры, вам необходимо следовать узорам рисунка и текстуры ткани. Вот в чем проблема.
Еще одна сложность — поддержание освещенности. Всегда клонируйте или лечите из тех мест, где яркость кажется соответствующей окружающей среде, хотя это не обязательно означает, что вы должны получать пиксели прямо рядом с вашей складкой. Даже если вы не заметите восстановления при первом мазке, то увидите его после нескольких. Поэтому, когда вам нужно работать с большими площадями, лучше использовать продвинутую технику.
Продвинутая техника удаления морщин с одежды в Photoshop: частотное разделение
Частотное разделение — это популярный высокоуровневый метод ретуши дефектов кожи. Но он также отлично помогает избавиться от складок на ткани.
Основная идея состоит в том, что вы разделяете текстуру и цвет на два разных слоя. Для этого создайте две копии исходного слоя. Затем скройте верхнюю копию, щелкнув значок глаза рядом с ней. Выберите средний слой (т.е. слой, зажатый между верхней копией и оригиналом). Если хотите, можете переименовать его в Color.
Выберите Filter > Blur > Gaussian Blur. Перетаскивайте ползунок, пока не исчезнут детали ткани.
Теперь снова включите верхний слой и выберите его. Выберите Image > Apply Image. В диалоговом окне выберите слой под названием Color. Затем выберите Subtract в качестве режима наложения. Наконец, установите Opacity на 100%, Scale на 2 и Offset на 128.
Теперь перейдите на панель Layers. Убедитесь, что слой текстуры выбран, затем установите режим наложения на Linear Light.
И это основы разделения частот — теперь ваша фотография разделена на слои текстуры и цвета. И вы можете восстанавливать каждый слой отдельно! Кроме того, если вы чувствуете, что объект слишком «плоский» после применения этой техники разделения частот, вы можете воспользоваться dodging and burning, чтобы вернуть некоторую размерность.
Как убрать складки на одежде в фотошопе: заключение
Теперь вы сможете уверенно удалять складки любого типа с помощью всего лишь нескольких быстрых правок в Photoshop. На самом деле, в этой статье приведены очень крайние примеры, и вряд ли вы столкнетесь с такими серьезными морщинами на одежде, ну разве что вообще ничего не гладите. Поэтому в конце дадим самый главный совет: рекомендуется немного прогладить одежду перед фотосессией, чтобы сэкономить время при редактировании позже.
Сообщения без ответов | Активные темы
Как распрямить фотографии?
| Автор | Сообщение |
|---|---|
|
|
|
|
|
как старую, более 50 лет, фотографию распрямить? Положил под книги, но похоже больше вреда нанес, по краям хрупкое. Фото большое в 60см или около того. |
| Вернуться к началу |
|
|
Кузнецов Сергей |
|
|
|
Попробуйте размочить в теплой воде с пол-часика. |
| Вернуться к началу |
|
|
Amirko |
|
|
|
переснимите цифровой зеркалкой и напечатайте. Получается не так плохо, если правильно освещено и линза не вносит искажений (фокусное расстояние от 50мм). Отсканируйте по частям и сшейте в ФШ, потом напечатайте. Что касается распрямления то я бы размачивать не стал. Можете поместить во влажную атмосферу на часок или чуть увлажнить обратную сторону, и потом с двух сторон проложить бумагу (только не газеты), и на стол, сверху стекло и на него те же книги. |
| Вернуться к началу |
|
|
igor198 |
|
|
|
склоняюсь к этой версии, возможно есть какие то пластификаторы, что же до сканирования, то не аппаратом цифровым надо снимать, а сканером, а потом кусками сшивать, я тыща раз так делал. |
| Вернуться к началу |
|
|
Кузнецов Сергей |
|
|
|
Ну распрямить сканированием невозможно, это просто копию сделать, да. А то что задубленная старая эмульсия трескает, так это через отсутствие влаги в желатине, возможно в теплой воде растворить глицерин и в этой воде подержать чуток. Потом сушить положив на ткань и прижав края, а дальше под пресс, можно из книг, и тоже под тканью. |
| Вернуться к началу |
|
|
Amirko |
|
|
|
Кузнецов Сергей писал(а): Ну распрямить сканированием невозможно, это просто копию сделать, да. А то что задубленная старая эмульсия трескает, так это через отсутствие влаги в желатине, возможно в теплой воде растворить глицерин и в этой воде подержать чуток. Потом сушить положив на ткань и прижав края, а дальше под пресс, можно из книг, и тоже под тканью. Сергей, вот вы уверенно даёте советы. Вы сами так делали? |
| Вернуться к началу |
|
|
Amirko |
|
|
|
igor198 писал(а): что же до сканирования, то не аппаратом цифровым надо снимать, а сканером, а потом кусками сшивать, я тыща раз так делал. Я делал и так и так. Переснимается если нет сканера или надо быстро; результат получается не такой плохой, если со штативом и светом. |
| Вернуться к началу |
|
|
Кузнецов Сергей |
|
|
|
Amirko писал(а): Кузнецов Сергей писал(а): Ну распрямить сканированием невозможно, это просто копию сделать, да. А то что задубленная старая эмульсия трескает, так это через отсутствие влаги в желатине, возможно в теплой воде растворить глицерин и в этой воде подержать чуток. Потом сушить положив на ткань и прижав края, а дальше под пресс, можно из книг, и тоже под тканью. Сергей, вот вы уверенно даёте советы. Вы сами так делали? 50-летней давности не выпрямлял, а вот когда сам печатал приходилось 3-4 летней давности отмачивать. |
| Вернуться к началу |
|
|
Amirko |
|
|
|
Кузнецов Сергей писал(а): Amirko писал(а): Кузнецов Сергей писал(а): Ну распрямить сканированием невозможно, это просто копию сделать, да. А то что задубленная старая эмульсия трескает, так это через отсутствие влаги в желатине, возможно в теплой воде растворить глицерин и в этой воде подержать чуток. Потом сушить положив на ткань и прижав края, а дальше под пресс, можно из книг, и тоже под тканью. Сергей, вот вы уверенно даёте советы. Вы сами так делали? 50-летней давности не выпрямлял, а вот когда сам печатал приходилось 3-4 летней давности отмачивать. Я довольно много работал со старыми фото и негативами. До 100 лет. У меня такой совет — по возможности ничего радикального не делать с тем что представляет какую-либо ценность. Чаще всего все эти действия необратимы. Только если есть информация из квалифицированного источника. Переснять или отсканировать, если это возможно — самый безболезненный способ. Глицерин я использую, но чаще всего для защиты вулканита на лейках — работает очень хорошо, прочитал где-то и пользуюсь. |
| Вернуться к началу |
|
|
Кузнецов Сергей |
|
|
|
«Дубление, однако, повышает хрупкость эмульсионного слоя. Кроме того, сильно задубленные слои после сушки подвергаются усадке. Во избежание этих явлений в эмульсию вводят пластификаторы. Среди них — глицерин, этиленгликоль, поверхностно-активные вещества, латексы.» Взято от сюда. http://www.schoolphotography.ru/library … Ch2_6.html |
| Вернуться к началу |
|
|
Amirko |
|
|
|
Цитата: Our own work in examining the properties of gelatin was caused by observations made during experiments on the chemical restoration of discolored black-and-white negatives and prints. In the course of these experiments, which will be reported elsewhere, fifty year old experimental prints did not always survive’ passing through a series of aqueous solutions at different pH values. In particular, when moving a print from a high acidic bath (pH 3.2) to an alkaline solution (pH 10.8), the gelatin layer occasionally separated from its support. Sometimes this happened during a subsequent washing stage. Отсюда: http://albumen.conservation-us.org/libr … riks1.html Т е было отставание эмульсии на отпечатке 50-летней давности который они химически в растворах с разным PH пытались восстановить, иногда на стадии промывки. Причём они это делали не на большом отпечатке, а на кусочках (далее в статье). Это конечно не значит что отпечаток автора при замачивании в водопроводной воде пойдёт пузырями и отслоится, но опять-таки, я бы сначала экспериментировал, а потом пользовался результатами, а ещё лучше если есть готовые (инструкции). |
| Вернуться к началу |
|
|
Amirko |
|
|
|
Кузнецов Сергей писал(а): «Дубление, однако, повышает хрупкость эмульсионного слоя. Кроме того, сильно задубленные слои после сушки подвергаются усадке. Во избежание этих явлений в эмульсию вводят пластификаторы. Среди них — глицерин, этиленгликоль, поверхностно-активные вещества, латексы.» Взято от сюда. http://www.schoolphotography.ru/library … Ch2_6.html вы путаете. Это про изготовление свежей эмульсии, к настоящему топику отношения не имеет. |
| Вернуться к началу |
|
|
Кузнецов Сергей |
|
|
|
Amirko писал(а): Кузнецов Сергей писал(а): «Дубление, однако, повышает хрупкость эмульсионного слоя. Кроме того, сильно задубленные слои после сушки подвергаются усадке. Во избежание этих явлений в эмульсию вводят пластификаторы. Среди них — глицерин, этиленгликоль, поверхностно-активные вещества, латексы.» Взято от сюда. http://www.schoolphotography.ru/library … Ch2_6.html вы путаете. Это про изготовление свежей эмульсии, к настоящему топику отношения не имеет. Да это к изготовлению. Конкретных научных разработок как восстановить старый эмульсионный слой нет. |
| Вернуться к началу |
|
|
Amirko |
|
|
|
Кузнецов Сергей писал(а): Конкретных научных разработок как восстановить старый эмульсионный слой нет. я выше дал ссылку на статью где люди именно этим и занимались — восстанавливали старую эмульсию. Кузнецов Сергей писал(а): Да и из процесса нашего с вами общения, автор сам решит что ему делать. согласен |
| Вернуться к началу |
|
Кто сейчас на форуме |
|
Сейчас этот форум просматривают: Google [Bot] и гости: 5 |
| Вы не можете начинать темы Вы не можете отвечать на сообщения Вы не можете редактировать свои сообщения Вы не можете удалять свои сообщения Вы не можете добавлять вложения |











 �� ����� ����������� � ����������� ������������ � ����������� �������� ����� �� ���������
�� ����� ����������� � ����������� ������������ � ����������� �������� ����� �� ���������  .
. ������� ������� �� �����, ������!
������� ������� �� �����, ������! ��� ��� ����� �������…���������….� ����� ������, ��� ��� ��� � ����.
��� ��� ����� �������…���������….� ����� ������, ��� ��� ��� � ����.




















 Александр Морозов
Александр Морозов