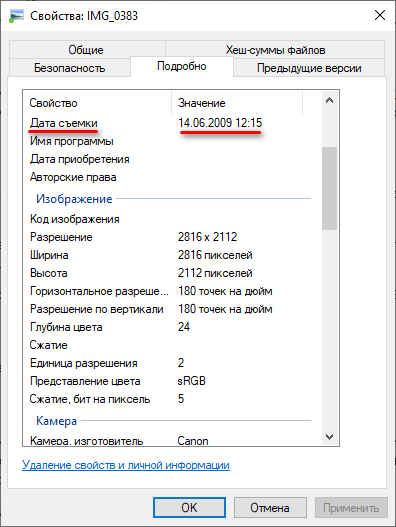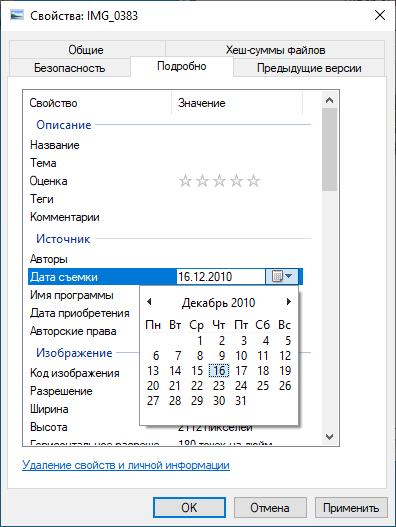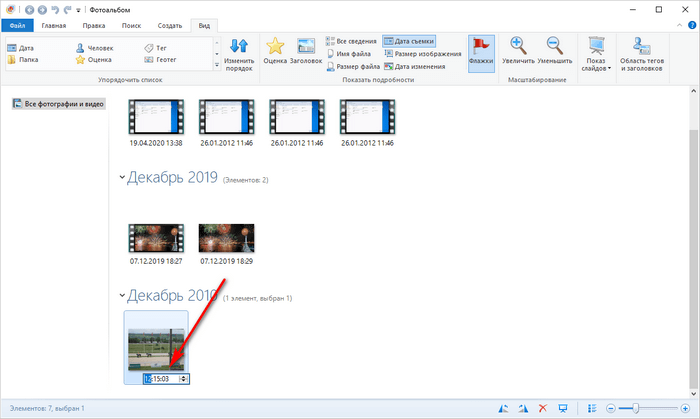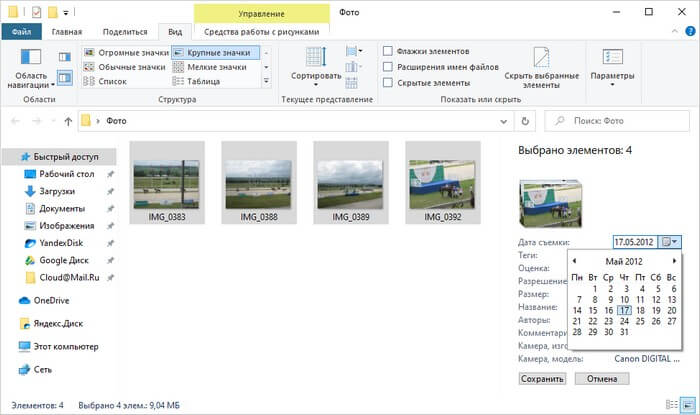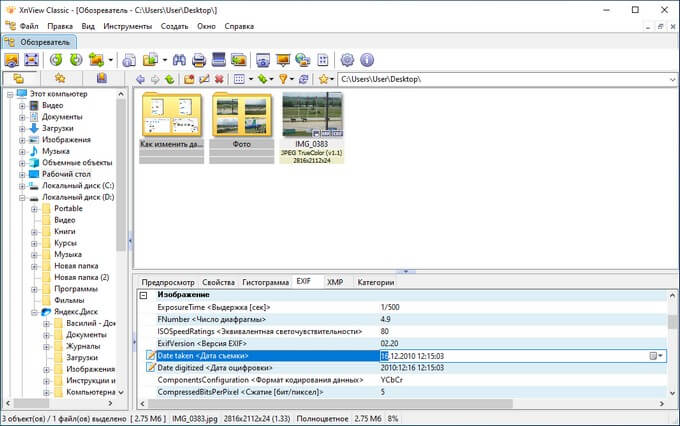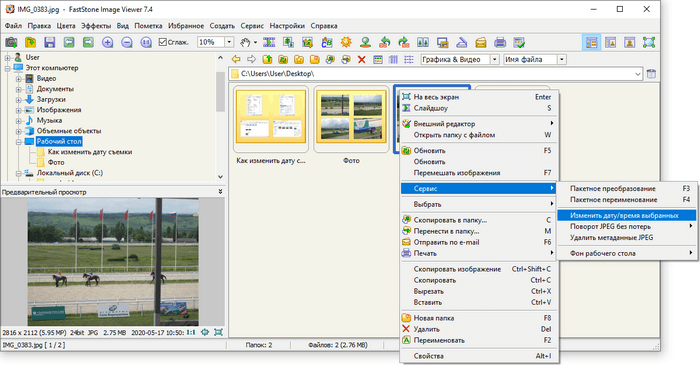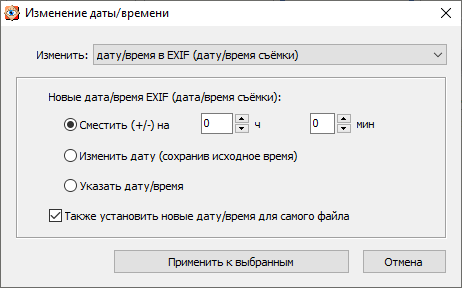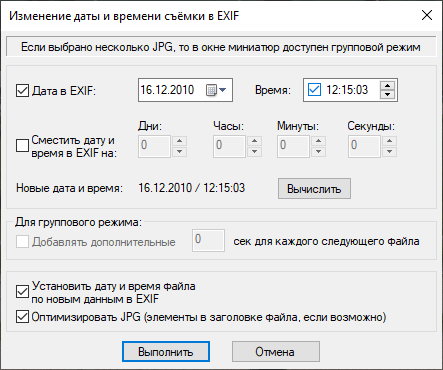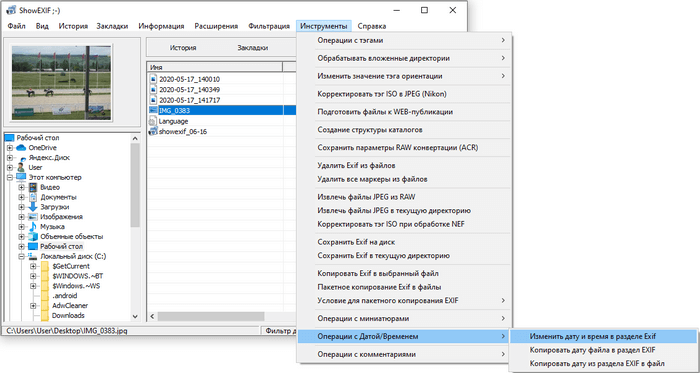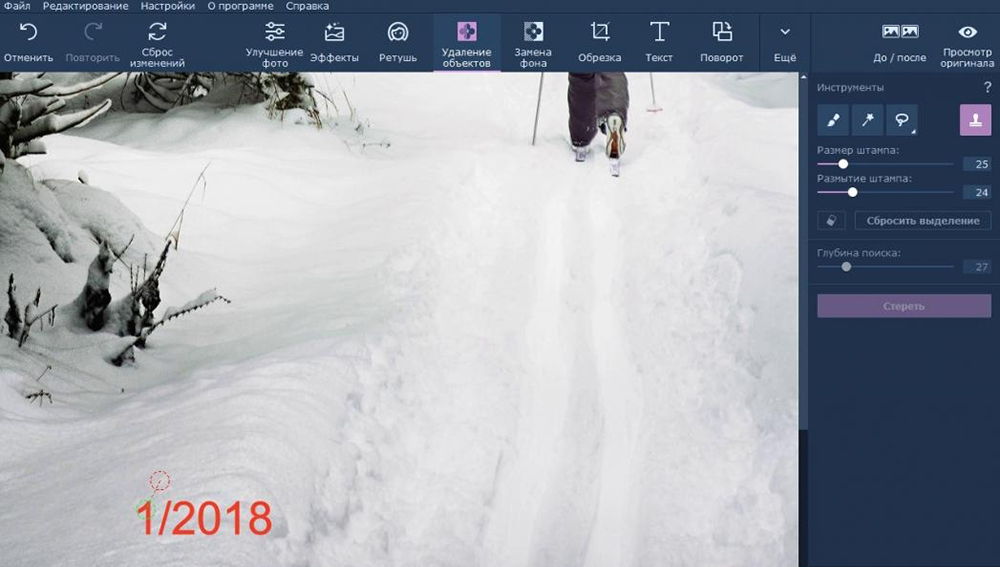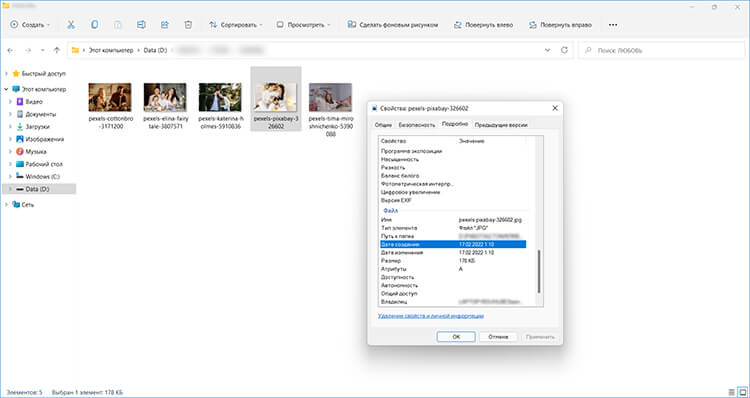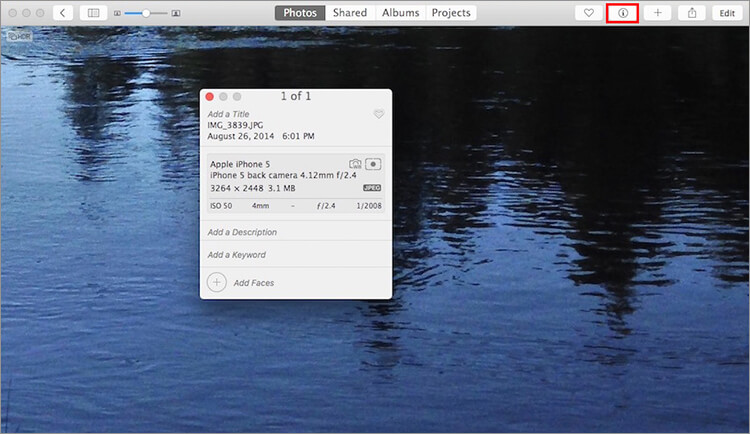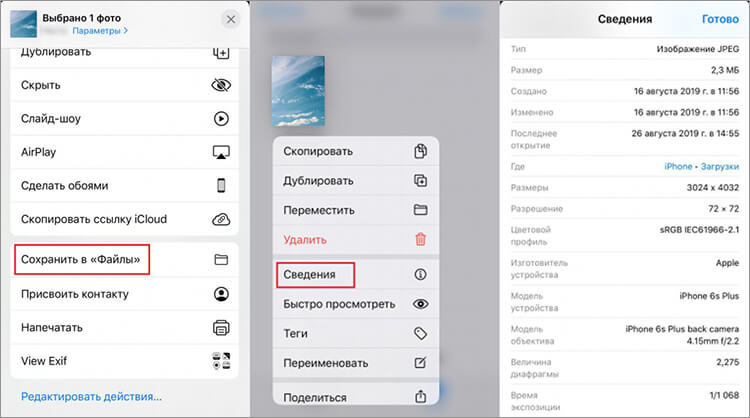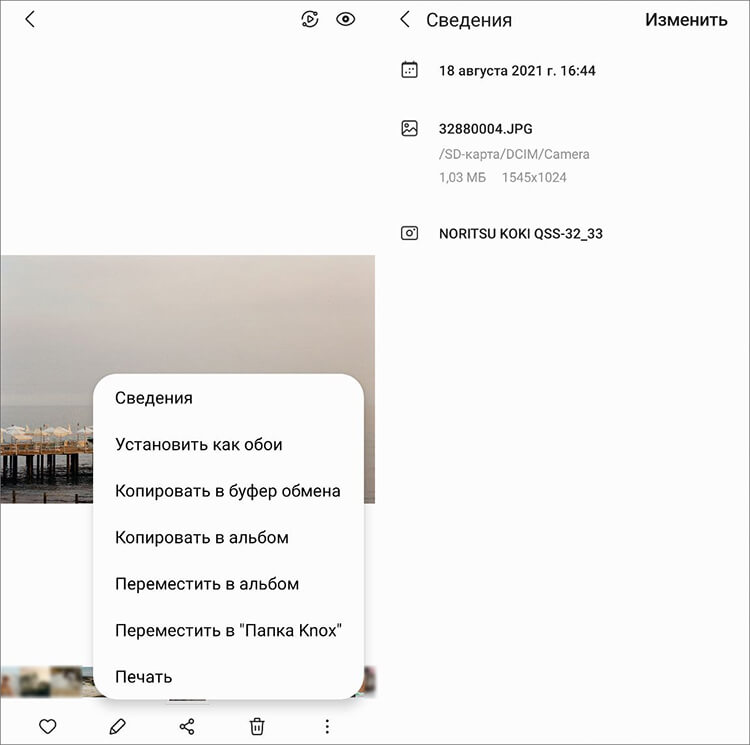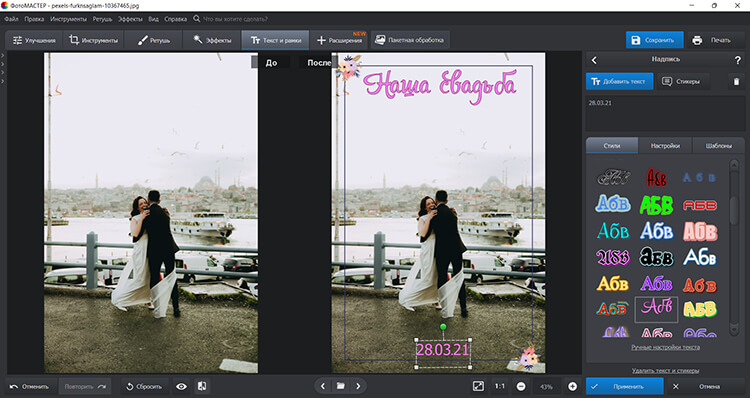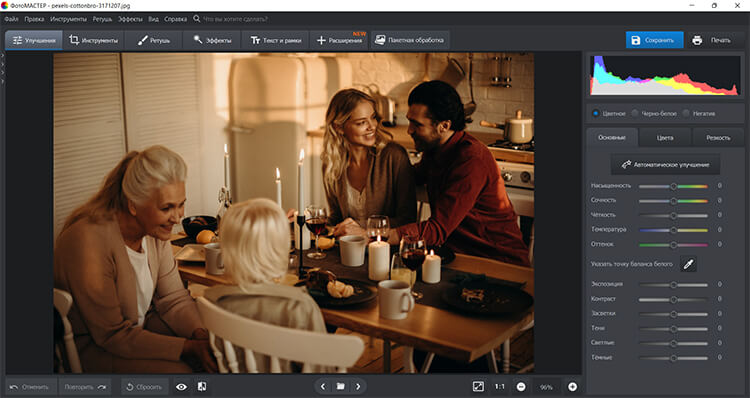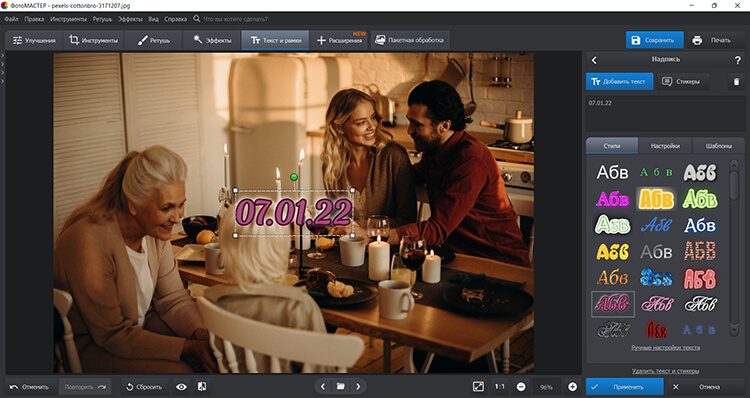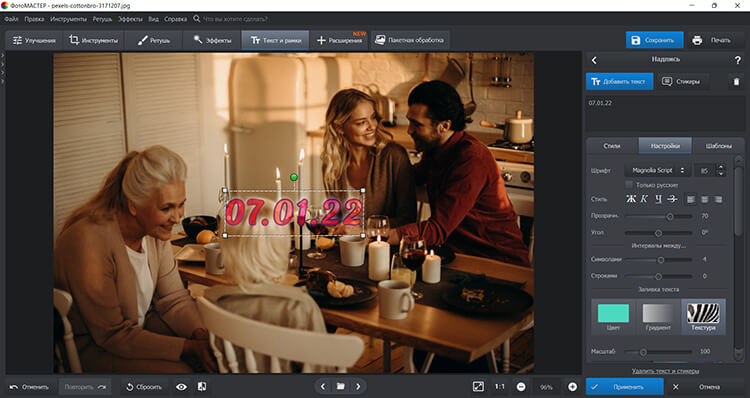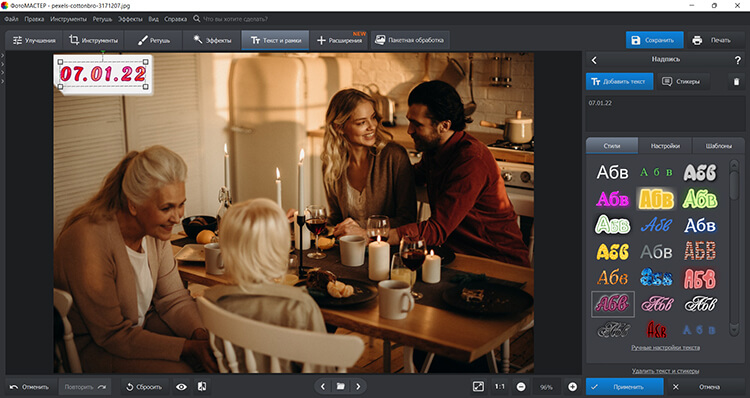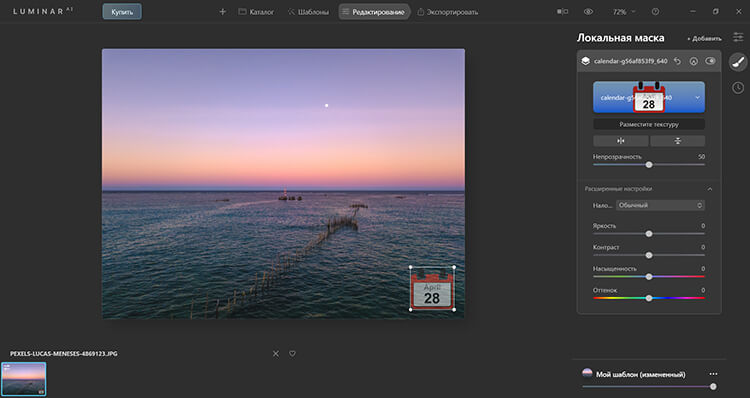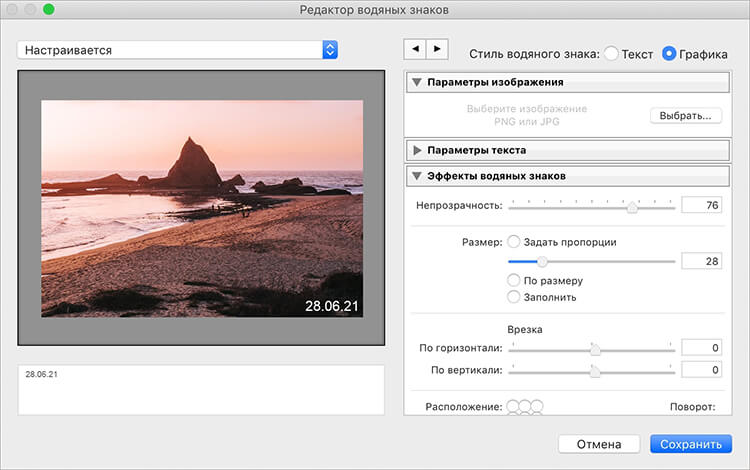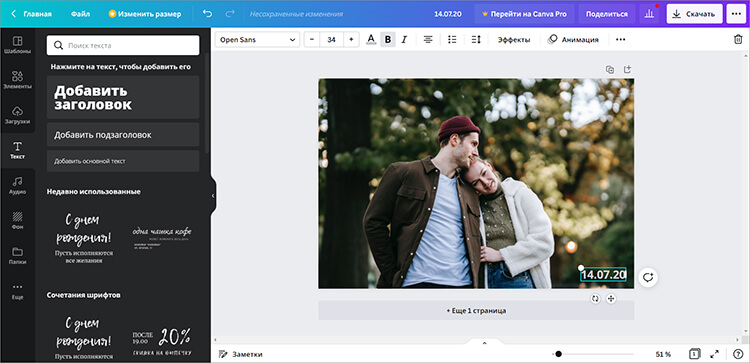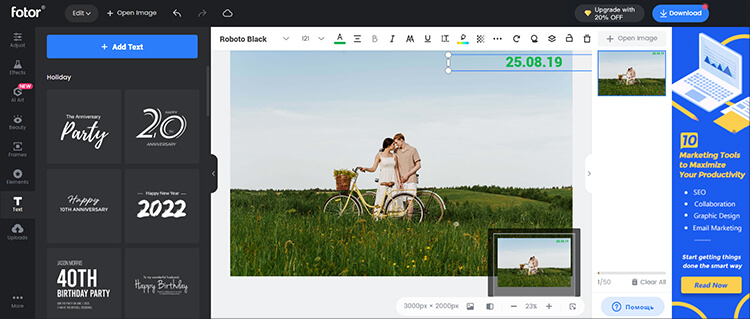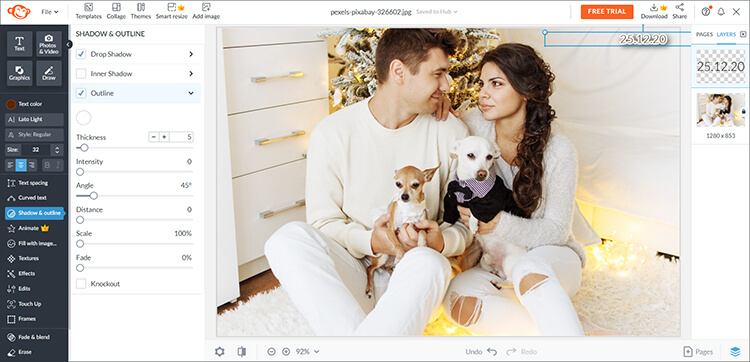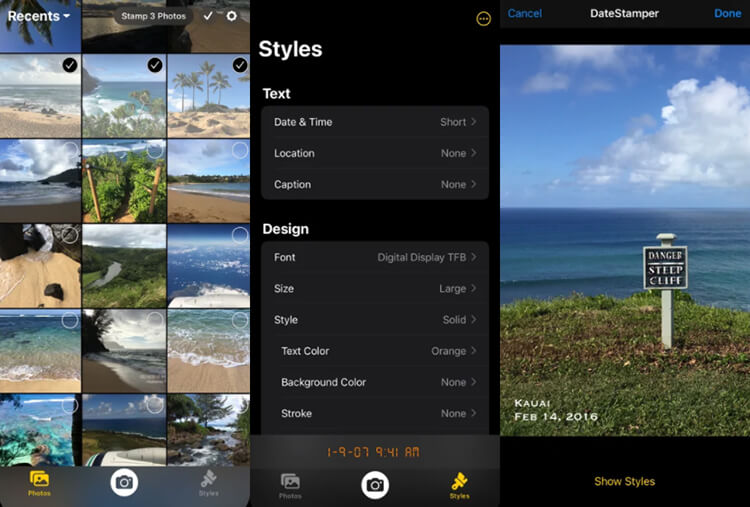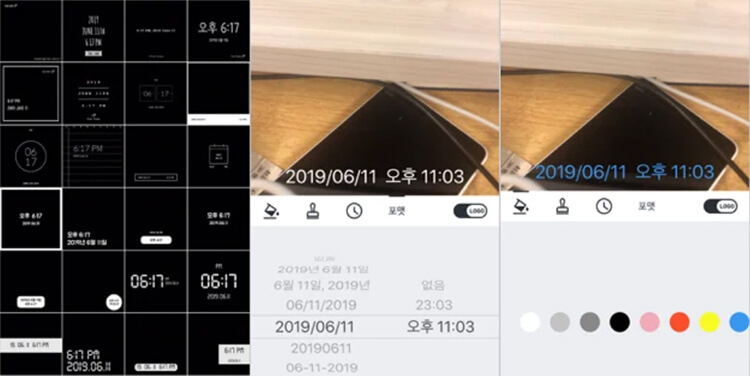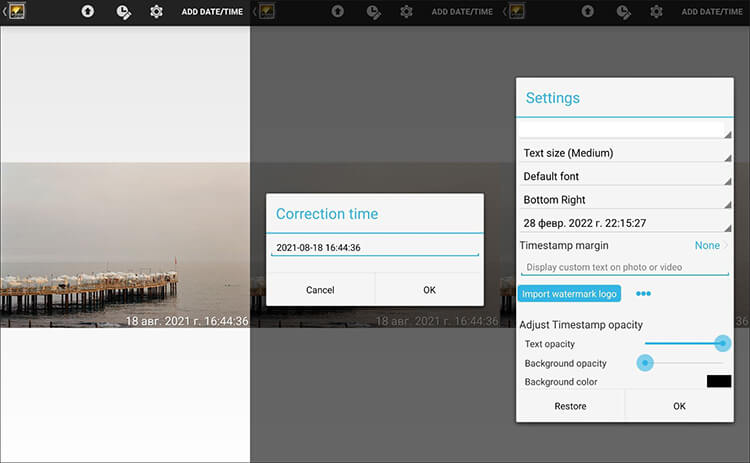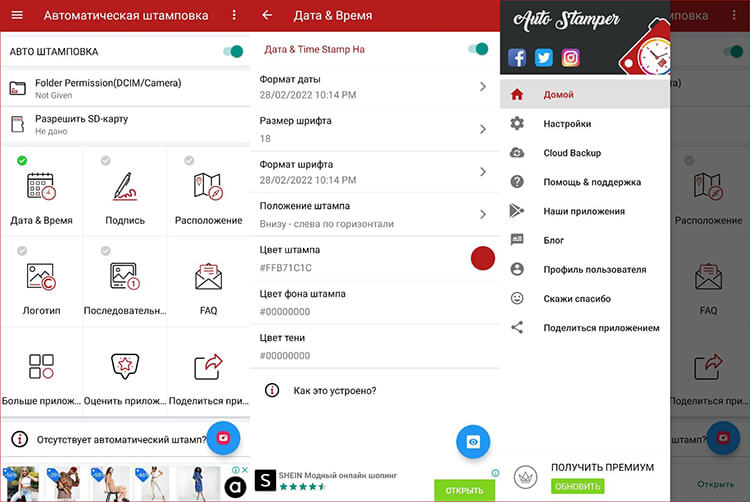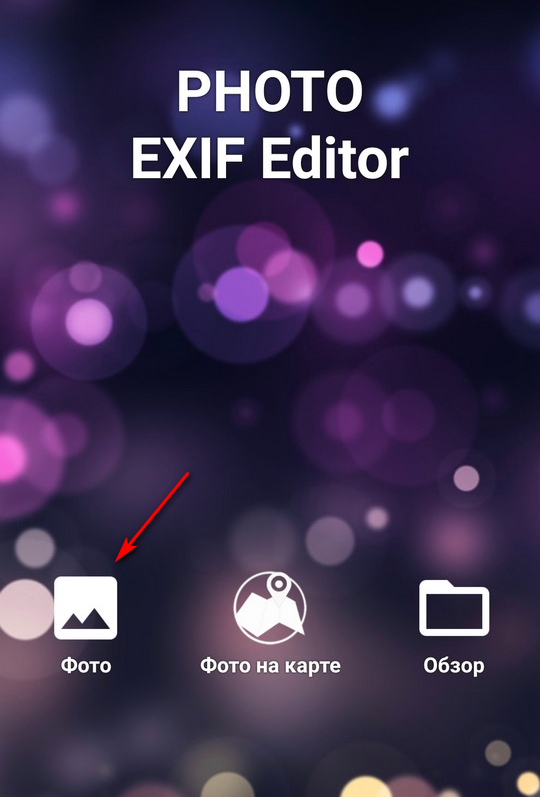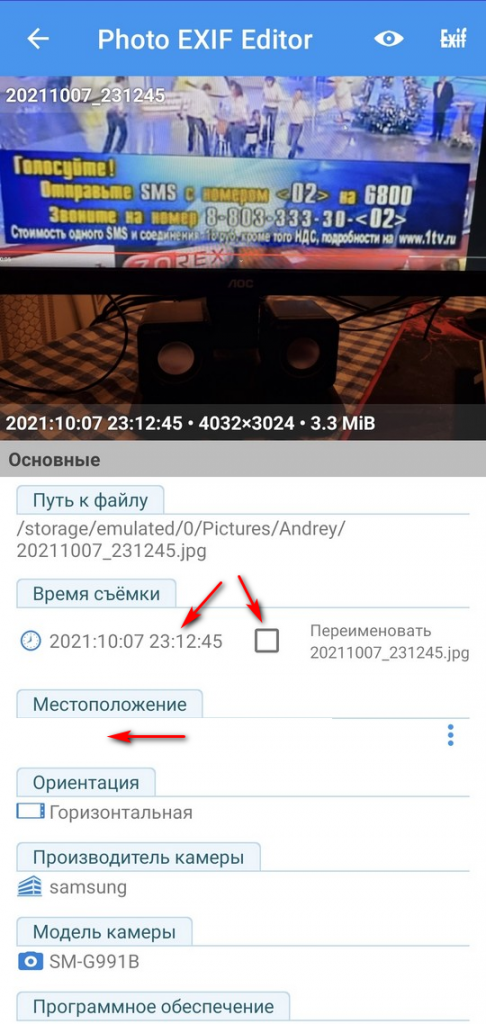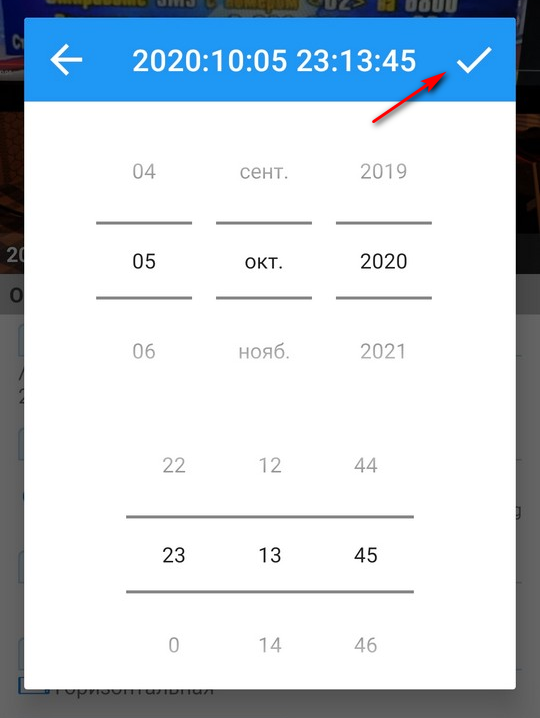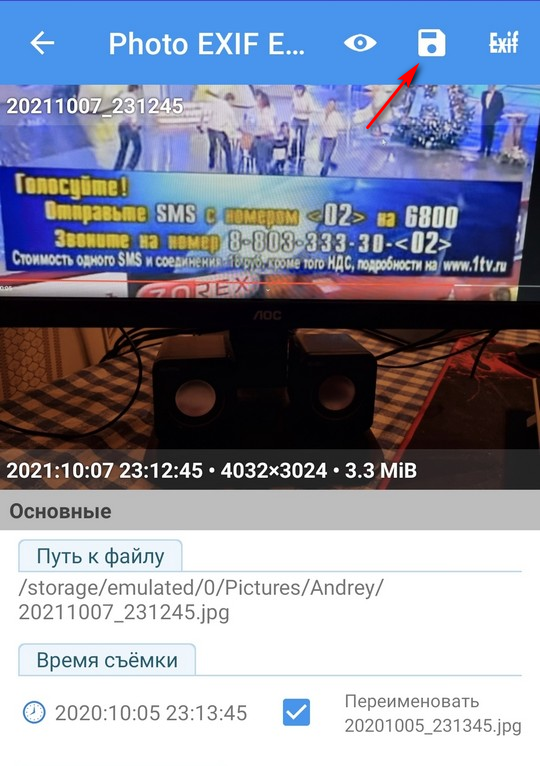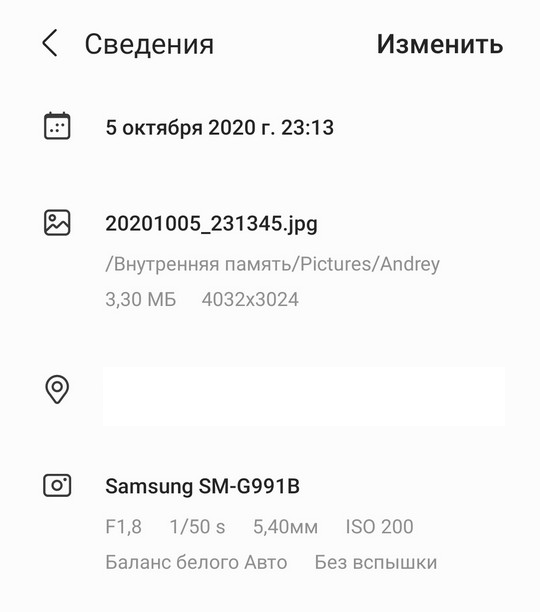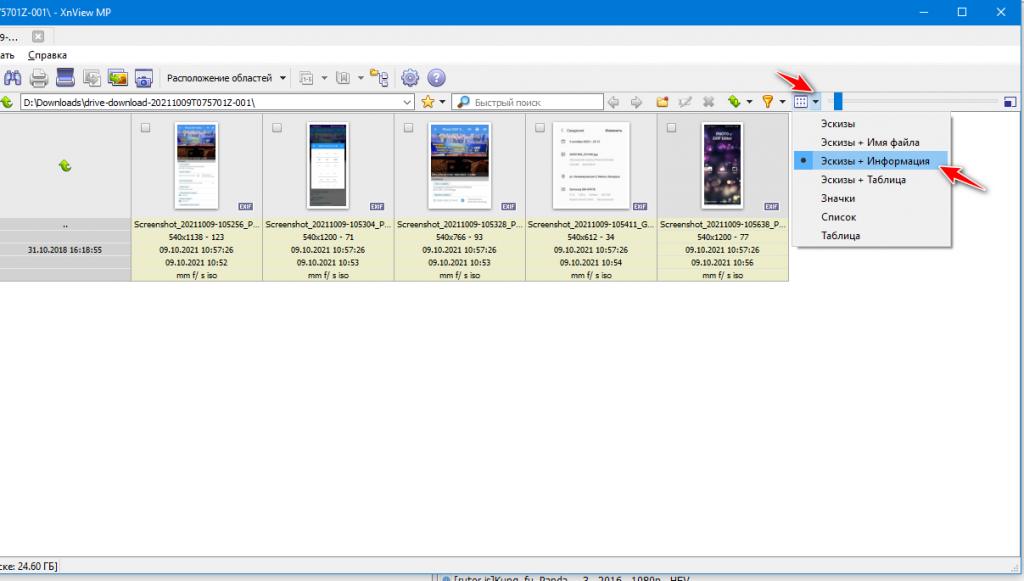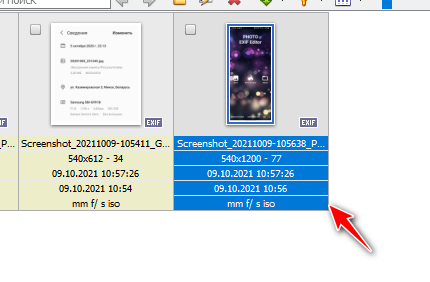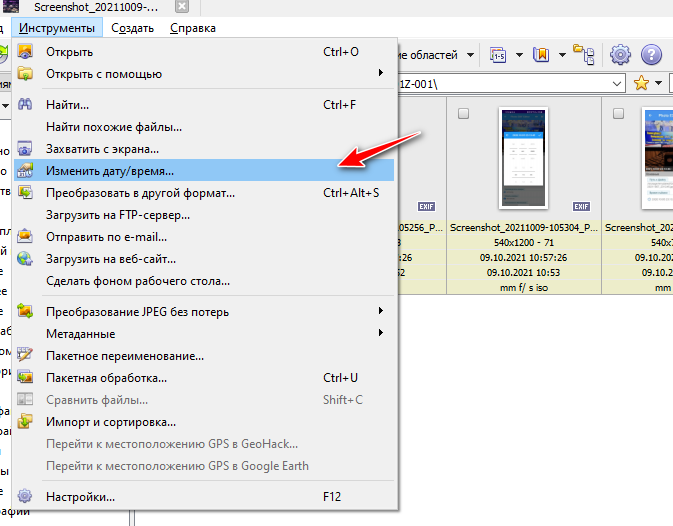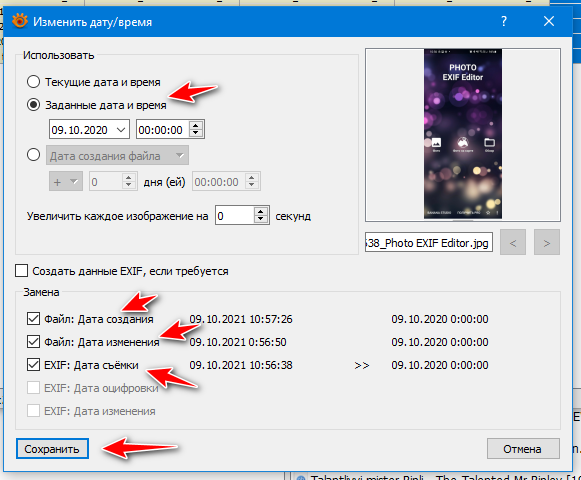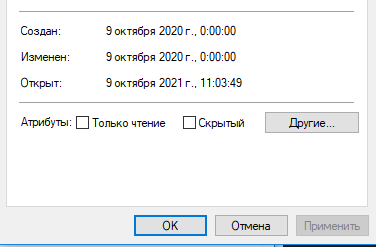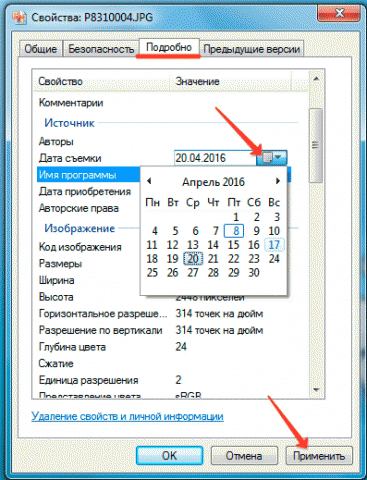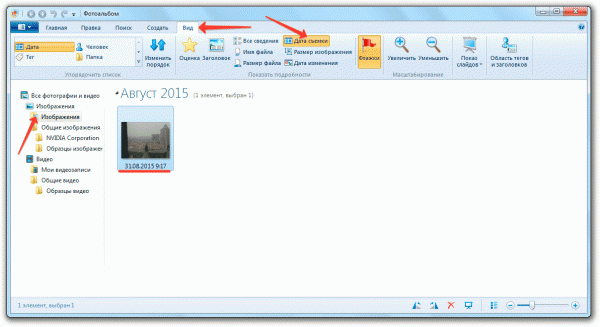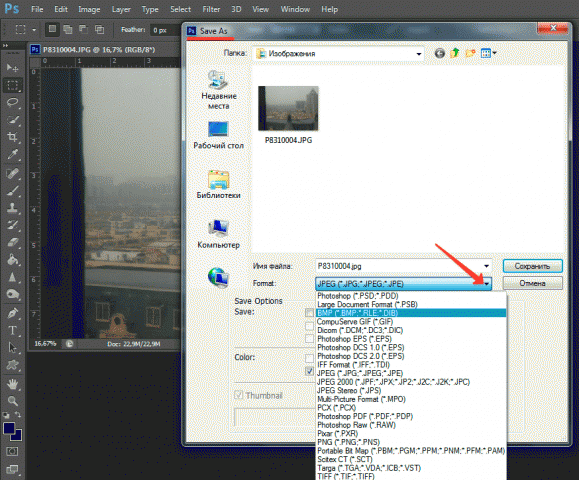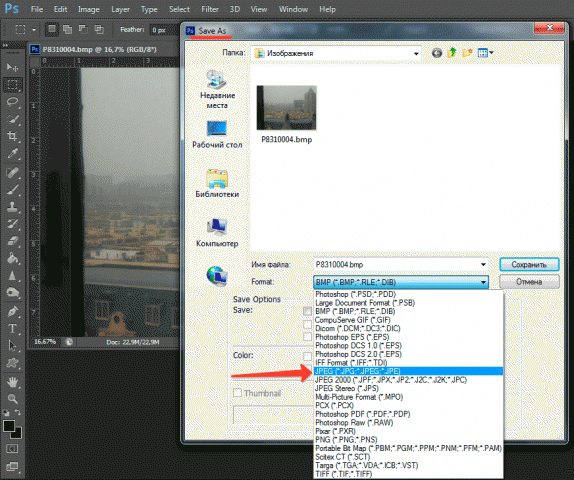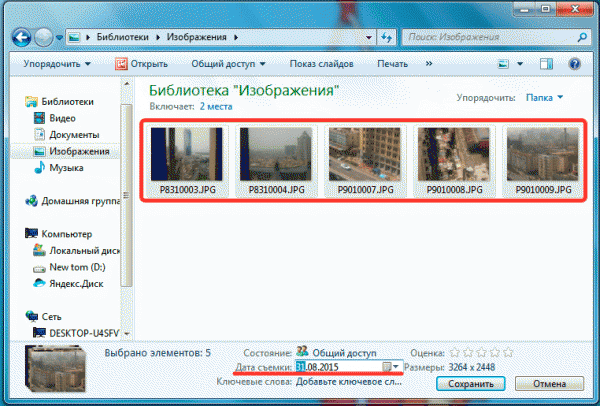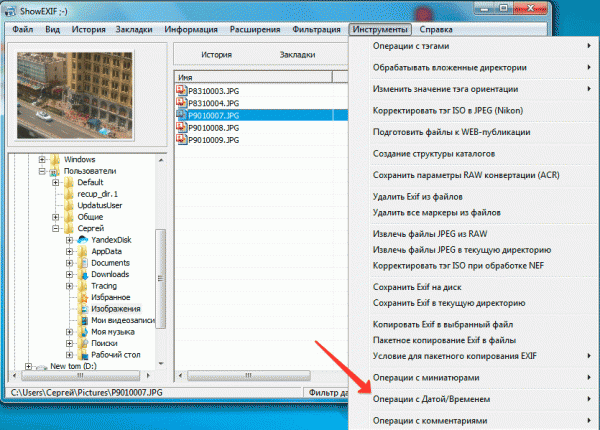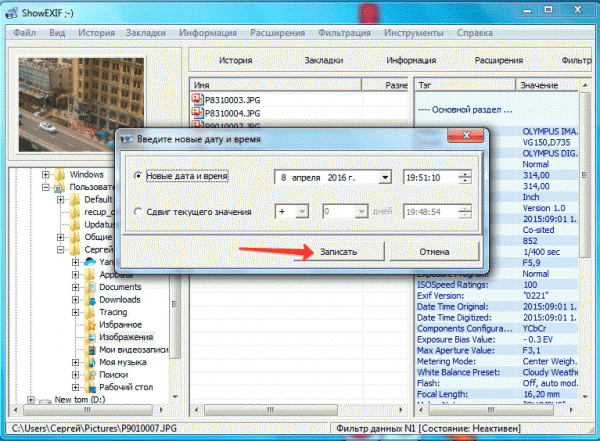При работе с фотографиями некоторых пользователей интересует ответ на вопрос, как изменить дату создания фото, для того чтобы поменять метаданные. После создания снимка, в файле изображения появляется дополнительная информация с сопутствующими сведениями.
В цифровых фотокамерах используется стандарт EXIF (Exchangeable Image File Format), который добавляет к файлам фотографии комментарии. Эта дополнительная информация (метаданные) описывает различные параметры съемки.
Содержание:
- Где посмотреть метаданные фотографии
- Как изменить дату съемки в свойствах фотографии
- Как изменить дату съемки в Фотоальбом Windows
- Групповое изменение даты съемки в Проводнике
- Как изменить дату съемки на фото в XnView
- Как изменить дату съемки файла в FastStone Image Viewer
- Как сдвинуть EXIF дату в IrfanView
- Редактирование EXIF в ShowEXIF
- Выводы статьи
- Как изменить дату и время съемки фото — 7 способов (видео)
Метаданные могут отличаться, в зависимости от производителя фотоаппарата. В большинстве случаев, в EXIF записываются следующие данные:
- модель и производитель камеры;
- диафрагма, выдержка, ISO и т. д.;
- использовалась ли при съемке вспышка, разрешение, фокусное расстояние и т. д.;
- географические координаты;
- дата и время съемки.
Нас интересует сведения о дате и времени создания снимка, потому что нам нужно изменить дату съемки фотографии. Проведение изменения в метаданных может потребоваться в некоторых ситуациях: на фотокамере сбились настройки и поэтому сохраняются неверные сведения, необходимо задать другое время съемки, отличное от фактического, изменив дату на более поздний или более ранний период.
Где посмотреть метаданные фотографии
После перемещения фотографии на компьютер пользователь может посмотреть сохраненные метаданные изображения. Эти сведения находятся в свойствах файла данного изображения.
Нужно выполнить следующие действия:
- Щелкните правой кнопкой мыши по фотографии.
- В контекстном меню выберите «Свойства».
- В окне «Свойства: Х» откройте вкладку «Подробнее».
- Наряду с другой информацией, в метаданных имеется сведения о дате съемки.
Для изменения параметров создания фотографии, необходимо провести редактирование EXIF данных. Нам нужно изменить дату и время съемки.
В этом руководстве мы разберем, как изменить дату создания фото на компьютере. В инструкциях этой статьи использованы средства операционной системы Windows и бесплатные графические программы.
Как изменить дату съемки в свойствах фотографии
Самый простой способ изменить информацию о дате создания фотографии: редактирование даты съемки в свойствах файла изображения. Сделать это можно средствами операционной системы Windows.
Пройдите шаги:
- Кликните по файлу правой кнопкой мыши.
- В контекстном меню нажмите на пункт «Свойства».
- В открывшемся окне войдите во вкладку «Подробнее».
- Выделите пункт «Дата съемки».
- Щелкните курсором мыши по дате, выберите подходящее значение: год, месяц, день.
- Нажмите на кнопку «ОК».
Этим способом можно изменить дату съемки, а время создания фотографии останется прежним.
Как изменить дату съемки в Фотоальбом Windows
Бесплатная программа Фотоальбом Windows входит в набор приложений «Основные компоненты Windows Live». В данный момент времени, корпорация Майкрософт прекратила распространение основных компонентов, но программы, входившие в их состав, продолжают работать в операционных системах Windows 10, Windows 8.1, Windows 8, Windows 7.
В статье Фотоальбом Windows Live есть ссылка на загрузку основных компонентов Windows Live на компьютер. Пользователь может выбрать, что нужно установить на ПК, например, только Фотоальбом или Киностудию Windows, без установки остальных компонентов.
В программе Фотоальбом можно изменить не только дату съемки, но и вписать в свойства фото другое время создания съемки.
Порядок действий в программе Фотоальбом выглядит следующим образом:
- Добавьте фото в программу через меню или перетащите изображение с компьютера в окно приложения.
- Откройте вкладку «Вид».
- В группе «Показать подробности» нажмите на кнопку «Дата съемки».
- Перейдите к нужному изображению.
- Щелкните левой кнопкой мыши по дате для изменения этой информации, а затем по времени съемки для модификации этого параметра.
Групповое изменение даты съемки в Проводнике
Встроенное системное средство — файловый менеджер Проводник Windows может изменить параметры даты съемки нескольких фотографии в пакетном режиме.
Выполните следующие действия:
- Откройте папку с фотографиями на компьютере.
- Выделите группу изображений в папке с фото.
- В окне Проводника войдите во вкладку «Вид».
- В группе «Области» нажмите на кнопку «Область сведений».
- В правой части окна появится информация, касающаяся выделенных фотографий. В пункте «Дата съемки» измените исходные данные на другие.
- Нажмите на кнопку «Сохранить».
Как изменить дату съемки на фото в XnView
Бесплатная программа XnView — просмотрщик графических форматов. Обладающая мощным функционалом программа XnView поможет отредактировать метаданные фотографии.
Пройдите следующее:
- Откройте файл в программе XnView.
- Вам нужно открыть вкладку «EXIF», расположенную ниже области просмотра.
- В пункте «Дата съёмки» измените дату и время создания фотографии.
Как изменить дату съемки файла в FastStone Image Viewer
FastStone Image Viewer — бесплатная программа для просмотра и обработки изображений. В программе FastStone Image Viewer имеется инструмент для изменения EXIF информации в цифровых фото.
В FastStone Image Viewer выполните следующие действия:
- Откройте папку с фотографией в окне программы.
- Выделите фото.
- Нажмите на изображение правой кнопкой мыши.
- В контекстном меню сначала выберите «Сервис», а затем «Изменить дату/время выбранных».
- В окне «Изменение даты/времени», в поле «Изменить:» выберите «дату/время в EXIF (дату/время съёмки)».
- Укажите нужные значения, а затем нажмите на кнопку «Применить к выбранным».
Как сдвинуть EXIF дату в IrfanView
Бесплатная программа IrfanView предназначена для просмотра и обработки файлов графических форматов. В приложении IrfanView имеется инструмент для изменения атрибутов даты съемки в EXIF, который добавляется в программу с помощью плагина.
В программе IrfanView пройдите шаги:
- Нужно добавить фото в окно программы.
- Войдите в меню «Сервис».
- В открывшемся контекстном меню нажмите на «Изменить дату/время съёмки в EXIF … (плагин)».
- В окне «Изменение даты и времени съёмки в EXIF» выберите новые дату и время.
- Нажмите на кнопку «Выполнить».
Редактирование EXIF в ShowEXIF
ShowEXIF — бесплатная программа, специально предназначенная для редактирования метаданных фотографий. С помощью ShowEXIF можно поменять время создания фото на другое. Программа ShowEXIF не требует установки на компьютер, поддерживает русский язык интерфейса.
Если программа при первом запуске открывается на английском языке, войдите в меню «Файл», нажмите на «Language», выберите русский язык.
Необходимо выполнить следующие действия:
- С помощью древа папок откройте в программе папку, в которой находится нужная фотография, а потом выделите это фото.
- Войдите в меню «Инструменты», в контекстном меню поочередно нажмите на «Операции с Датой/Временем» и «Изменить дату и время в разделе Exif».
- В окне «Введите новую дату и время» заполните поля с новыми данными.
- Нажмите на кнопку «Записать».
Выводы статьи
В некоторых ситуациях, пользователям может понадобится изменить дату и время съемки цифровой фотографии на компьютере. Эти данные сохраняются в EXIF информации (метаданных) фото, которую можно увидеть в свойствах изображения. Изменить дату и время съемки можно при помощи средств Windows, или с помощью стороннего софта: бесплатных программ, предназначенных для просмотра изображений.
Как изменить дату и время съемки фото — 7 способов (видео)
Похожие публикации:
- Как изменить формат фото онлайн — 5 сервисов
- Как сделать водяной знак на фото онлайн или в программе
- Лучшие бесплатные просмотрщики изображений — 5 программ
- Как изменить формат фото — 10 способов
- FotoSketcher — превращение фотографий в рисунки
Создание хорошего снимка включает в себя композицию, игру света и теней, сюжетную линию. Поймать удачный кадр непросто, и тем более обидно, когда на фотографии имеются какие-либо надписи. Чаще всего это дата и время съёмки. Раньше практически на всех фотоаппаратах по умолчанию была выставлена функция постановки даты, и далеко не все знали, как её отключить. Мы расскажем, как убрать дату с фотографии на компьютере, и какие приложения подойдут для этого. Современные графические редакторы позволяют убирать и ставить надписи быстро и без ущерба качеству снимка. Сложность процедуры заключается в фоне, который скрывается под надписью. Рассмотрим основные варианты приложений и инструментов.
Установка даты на фотографии.
Убираем и добавляем дату фотографии с помощью Photoshop
Как известно, Photoshop – самая «продвинутая» утилита для работы с изображениями. Её возможности практически безграничны, а набор инструментов позволяет проводить всевозможные манипуляции.
Убираем дату на простом фоне
Проще всего удалить дату с той части фотографии, на которой не располагается никаких значимых элементов. Простым фоном считаются однородные поверхности, на которых не будут заметны небольшие погрешности. Работать с таким фоном можно с помощью «Заплатки». Вызвать этот инструмент можно кнопкой «J» или же найти его в 7-ой группе панели инструментов. Алгоритм действий таков:
- Выделяем дату «Заплаткой», обрисовывая её по контуру.
- Нажимаем на выделенную область левой кнопкой мыши и перемещаем её в бок. Приложение замещает фрагмент надписи соседним фоном.
- Отпускаем кнопку мыши. Программа сама поместит соседний фон вместо надписи и размоет границы так, чтобы коррекция не была заметна.
- Нажимаем «Ctrl+D» чтобы убрать область выделения.
- Наслаждаемся результатом.
Проставить даты на фото можно также при помощи соответствующего элемента на панели инструментов.
Убираем дату на сложном фоне
Удалить надписи с фона, на котором находятся значимые фрагменты, гораздо сложнее. Зачастую восстановить фон под датой бывает уж очень трудно, и делать это нужно кропотливо, по частям. Прежде всего, вам понадобится немного усидчивости и смекалки. Заменять элементы на сложном фоне нужно по частям, клонируя подходящие по композиции с нужных участков. Сделать это можно несколькими способами.
Способ 1.
- Увеличиваем фотографию так, чтоб можно было рассмотреть каждый элемент.
- Выбираем инструмент «Прямоугольная область» и обводим цифры с отступом от края в один пиксель.
- Удаляем выделенный фрагмент с помощью комбинации клавиш «Shift + Backspace».
- В открывшемся окне ничего не меняем и нажимаем ОК. Приложение само заполнит появившуюся область соседними фрагментами. Если пограничный фон совпадает с удалённым, то заполнение будет точным.
СОВЕТ. для удаления тёмного пятна в области выделения, используйте инструмент «Восстанавливающая кисть».
Способ 2.
В случаях, когда фон под датой и граничащий с ней отличаются, автоматическое заполнение элементов не подойдёт – лучше сделать это вручную.
- Нажимаем клавишу «S» для активации инструмента «Штамп».
- Клонируем вручную нужный фон, удерживая кнопку «Alt», и помещаем его на фрагменты даты. Настроить размер и жёсткость кисти можно через правый клик.
Убираем с помощью Movavi Фоторедактора
Конечно, Photoshop имеет гораздо больше возможностей, однако новичку в нём бывает очень сложно разобраться. Да и стоит программа недёшево. Мы же рекомендуем воспользоваться продуктом отечественных разработчиков — Movavi Фоторедактором, который доступен для скачивания на официальном сайте. Работать с этим приложением куда проще, чем с предыдущим. На фотографиях с простым фоном делаем следующее:
- Перетягиваем нужный снимок в программу.
- Находим функцию «Удаление объектов» на верхней панели.
- Выделяем надпись при помощи кисти и закрашиваем её. Можно также использовать опцию «Лассо» и обвести дату по контуру. Для корректировки выделенной области используйте «Ластик».
- Выбираем пункт «Стереть». Всё!
СОВЕТ. если некоторые помарки всё же заметны, можно настроить «Глубину поиска». Этот параметр определяет, из какой области берутся соседние пиксели для замещения.
Для работы с более сложными фонами в Movavi, как и в Photoshop, есть инструмент «Штамп». Самым главным недостатком программы является то, что бесплатная версия позволяет сохранить только десять фотографий. Вот так просто можно избавиться от ненужных элементов на фотоснимках. Сделать подобные надписи куда проще – в любом фоторедакторе есть такая функция. Если же у вас что-то не получилось, задавайте возникшие вопросы в комментариях!
В прошлом люди часто подписывали фотографии и указывали дату и место съемки, а также имена людей в кадре. Сейчас традиция составлять фотоальбомы возвращается и становится популярной. Также многие датируют фотографии в социальных сетях, особенно снимки памятных событий: дней рождений, свадеб и т.д.
Раньше время добавлялось прямо на пленку или люди указывали его вручную на фотокарточке. Теперь информацию можно проставить на телефоне или компьютере. В этой статье мы собрали лучшие программы для установки даты на фотографии.
Как узнать дату создания фото
Прежде чем датировать изображение, необходимо выяснить информацию о съемке. Если не помните, когда был сделан снимок, посмотрите свойства файла на ПК, Айфоне или Андроиде.
На компьютере
Если работаете на Windows, то щелкните правой кнопкой мыши по необходимому файлу и выберите в появившемся списке пункт «Свойства». Перейдите во вкладку «Подробно» и пролистайте информацию вниз до «Дата создания».
На компьютерах с MacOS импортируйте изображение в программу «Фото». Нажмите на кнопку «i». Появиться окно с основными метаданными, в том числе моментом создания.
На Айфоне
На iPhone тоже можно посмотреть подробные сведения о фотоснимке с помощью встроенных инструментов. Для этого следуйте инструкции:
- Откройте фото и тапните по кнопке «Поделиться».
- Выберите «Сохранить в “Файлы”» и укажите подходящее место.
- В приложении «Файлы» найдите нужную картинку.
- Зажмите элемент на экране и тапните на «Сведения».
- Кликните «Показать еще» и найдите необходимые данные.
На Андроиде
На смартфонах с Android следуйте алгоритму:
- Откройте фотографию в галерее.
- Выберите функцию «Сведения».
- Узнайте день создания изображения.
Также многие телефоны задают имя по времени съемки. Вы можете просто посмотреть название документа и увидеть число, месяц и год.
ТОП-3 приложения для простановки даты
- ⭐ ⭐ ⭐ ФотоМАСТЕР – лучший редактор на операционную систему Windows для нанесения надписей. Предлагает гибкие настройки текста, готовые стили подписей и опции для пакетного добавления дат на несколько фото за один раз.
- DateStamper – приложение на iOS для добавления стильных штампов и текстовых слоев.
- Timestamp Photo and Video – простой софт на Android для размещения временных отметок.
Как проставить дату на ПК
Если вы храните фотографии на компьютере или хотите качественно обработать кадры, то лучше воспользоваться специальным софтом. Далее представлена подборка программ для начинающих и продвинутых пользователей.
ФотоМАСТЕР
Удобный редактор для Windows, который предлагает инструменты для наложения надписей и обработки снимков. В ФотоМАСТЕРе можно выбрать стиль текста из каталога или установить размер, шрифт, эффекты слоя самостоятельно.
Возможности:
- использование текстуры или градиента в качестве заливки текста;
- размещение стикеров из каталога под текстовый слой для выделения даты;
- предлагает много шрифтов с поддержкой цифр и кириллицы;
- экспорт в JPG, PNG, BMP и TIFF.
Установите ФотоМАСТЕР прямо сейчас!
Для Windows 11, 10, 8, 7, XP
Затем следуйте пошаговой инструкции:
- Загрузите фотоснимок. Запустите софт и щелкните по «Открыть фото». Укажите путь к фотографии на диске. Также можно перетащить ее из Проводника. Редактор поддерживает JPG, PNG, RAW и другие форматы.
- Наложите подпись. Перейдите в раздел «Текст и рамки» – «Добавить текст». В соответствующее поле введите число, месяц и год. Во вкладке «Стиль» подберите подходящее оформление.
- Сохраните итог. Перед выводом можно продолжить обработку. Кликните «Файл» – «Быстрый экспорт». Укажите формат, папку и название, качество.
Вы можете изменить свойства в разделе «Настройки». Можно установить шрифт, стиль, интервалы, заливку, контур и тень. Также вы можете снизить прозрачность элемента.
Переместите объект в подходящее место на холсте. Для уменьшения или увеличения размеров потяните за углы рамки. Чтобы повернуть элемент, зажмите зеленый круг и скорректируйте угол наклона.
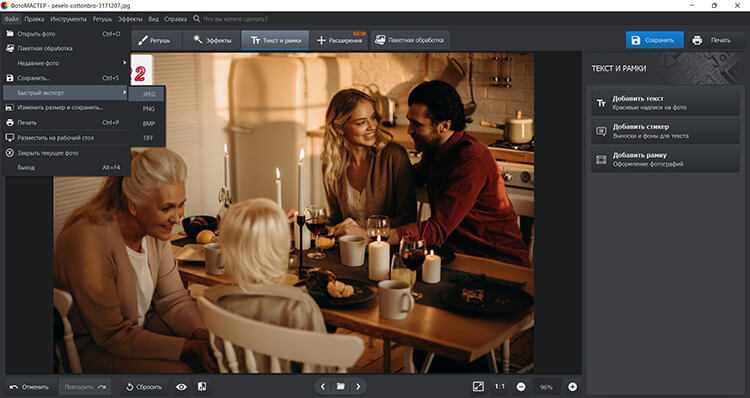
Luminar
Подходит для улучшения фото с помощью искусственного интеллекта и ручной коррекции. В Luminar можно разместить клипарт с числом и месяцем и настроить параметры наложения.
Возможности:
- использование маски для рисования цифр;
- регулирование прозрачности датировки;
- встроенный каталог текстур для надписей.
Скачайте пробную версию софта. Запустите ПО и зарегистрируйтесь в стартовом меню. Затем выполните следующие действия:
- Импортируйте исходник. Перейдите во вкладку «Локальная маска» справа.
- Нажмите «Добавить» – «Текстура». Используйте «Выбор текстуры» и значок плюса. Выберите файл с диска. Импортируйте картинки PNG на прозрачном фоне или JPG на белом и черном.
- Кликните на «Разместить текстуру» и отрегулируйте пропорции рамки. Если клипарт на цветном фоне, разверните «Расширенные настройки». Для черного заднего плана в поле «Наложение» укажите «Экран», белого – «Умножить».
- Экспортируйте итог на жесткий диск.
Adobe Lightroom
Программа для редактирования изображений и добавления вотермарков. В Lightroom можно наложить временную отметку при экспорте и отрегулировать положение и размер элемента.
Возможности:
- добавление подписей на файлы RAW;
- изменение пропорций надписи;
- сохранение текстовых настроек в качестве пресета.
Загрузите софт с официального сайта:
- Импортируйте файл. Нажмите по пункту «Редактировать» и далее «Редактировать водяные знаки».
- Поставьте галочку рядом с «Текст». В поле для ввода проставьте датировку. Измените положение, прозрачность и другие параметры.
Щелкните «Сохранить» и введите имя пресета. - Кликните на «Файл» – «Экспорт». В правом окне прокрутите вниз до раздела «Водяной знак» и поставьте флажок рядом с вотермарком.
- Выведите работу на ПК.
Как поставить дату на фото онлайн
Для быстрой постановки датировки можно воспользоваться веб-платформами. Онлайн-сервисы работают в браузере и не требуют установки.
Canva
Платформа для обработки кадров и разработки дизайнерских материалов. В Canva можно наложить отметки и изменить их шрифт, размер, начертание, цвет.
Возможности:
- готовые сочетания шрифтов в текстовом слое;
- применение эффектов к подписи — тень, обводка, свечение и т.д.;
- экспорт в PNG и JPEG.
Как поставить дату на фото? Зарегистрируйтесь на платформе и:
- Нажмите на «Создать дизайн» – «Редактировать фото».
- Щелкните по «Текст» – «Добавить подзаголовок».
- Введите данные и настройте их свойства на верхней панели.
- Скорректируйте положение объекта, переместив рамку.
- Кликните «Скачать» и подберите формат.
Fotor
Подходит для базовой коррекции изображений. В Fotor можно работать со встроенными текстовыми стилями, регулировать размеры объекта и сохранять итог в JPG или PNG.
Возможности:
- увеличение расстояния между буквами;
- создание зачеркнутой, жирной или курсивной подписи;
- работа со слоями для размещения фигур, подложек и других объектов под текст.
Зарегистрируйтесь на сайте и выполните несколько простых шагов:
- Перейдите во вкладку «Edit Photo» – «Upload Photo».
- Перетащите файл из папки на страницу.
- Во вкладке «Text» – «Add Text» напечатайте время. Отрегулируйте оформление.
- Выведите результат, нажав «Download».
PicMonkey
Англоязычная платформа для улучшения фото и добавления графических деталей. В PicMonkey можно наложить текстовый слой, изменить его заливку и применить тень и контур.
Возможности:
- установка высоты букв и расстояния между ними;
- разработка неровного текстового слоя: волной, дугой и т.д.;
- заливка подписи текстурой или рисунком с устройства.
Перейдите на страницу ресурса и создайте аккаунт. После:
- Перетащите материал из проводника в окно редактора.
- На левой панели используйте опцию «Text».
- Оформите слой вручную или перетащите шаблон.
- Напечатайте сведения и отрегулируйте свойства объекта.
- Сохранить итог на ПК можно только в премиум-подписке. В базовом тарифе можно отправить результат в сеть с помощью функции «Share».
Приложения для простановки даты на iPhone
Многие пользователи хранят фото на телефонах. Если нужно обработать картинки на Айфоне, установите приложение из списка ниже.
DateStamper
Подходит для быстрой простановки временных штампов. В DateStamper можно наложить элемент пакетно, а также скорректировать дизайн подписи.
Возможности:
- настройка фона отметки;
- автоматическое размещение информации о съемке;
- изменение формата даты и последовательности чисел.
Загрузите программное обеспечение из App Store и следуйте инструкции:
- Выделите в списке фото.
- Тапните по «Styles» и настройте штамп.
- На верхней панели примените опцию «Share».
Временная камера
Простой инструмент для штамповки фотографий. В софте представлена коллекция готовых пресетов, которые можно изменить под себя – вы сможете настроить величину и оттенки.
Возможности:
- встроенная камера для создания снимков;
- указание формата времени;
- изменение тона заливки.
Установите приложение и выполните несколько шагов:
- Разрешите доступ к галерее и найдите кадр.
- Укажите тип штамповки.
- Экспортируйте на телефон.
Приложения для простановки даты на Android
Пользователи Android могут загрузить специальные программы для датирования кадров. Рассмотрим самые популярные варианты.
Timestamp Photo and Video
Позволит быстро добавить временные пометки на кадры из локальной памяти. Timestamp автоматически определит момент съемки и разместит информацию в любую часть.
Возможности:
- коррекция величины объекта;
- изменение заливки и цвета фона;
- уменьшение прозрачности датировки.
Установите фоторедактор и следуйте инструкции:
- Разрешите доступ к локальной галерее.
- Укажите изображение. На него будет добавлена отметка.
- Щелкните «Add date/time». Итог будет сохранен.
Автоштамп
Предназначено для размещения штампов со временем, локацией, цитатой и т.д. Можно определить дату съемки, поместить пользовательскую надпись и указать место для знака.
Возможности:
- использование более 50 штамповок;
- регулирование величины и цвета знака;
- выбор языка интерфейса.
Запустите программное обеспечение и выполните следующие шаги:
- Поставьте галочку рядом с «Дата&Время».
- Тапните на значок камеры. Выберите картинку.
- Она будет автоматически проштампована.
Заключение
Теперь вы знаете, как поставить на фото дату на компьютере или смартфоне. Если вам требуется обработать кадр с ПК или ноутбука, то можно использовать фоторедакторы или онлайн-сервисы. Однако веб-платформы зависят от качества сети и требуют регистрации.
Для работы в офлайн-режиме новички могут установить ФотоМАСТЕР. Он позволит нанести надписи и выполнить ретушь. Продвинутым пользователям подойдет Adobe Lightroom. Редактор предназначен для профессиональной цветокоррекции и позволяет настроить все параметры добавленной поверх изображения надписи.
На мобильных устройствах можно воспользоваться простыми инструментами для добавления временных пометок. На Android хорошим вариантом будет приложение Timestamp Photo and Video, а для iPhone – DateStamper.
Популярные вопросы
Как установить дату на фото в телефоне Самсунг?
Скачайте Timestamp Photo and Video из Play Market. Затем следуйте инструкции:
- Запустите ПО и разрешите доступ к мультимедиа.
- Откройте альбом и тапните по картинке.
- Нажмите на «Add date/time».
- Материал будет автоматически сохранен в локальную память.
Как изменить дату съемки на фото?
Чтобы сменить метаданные на Windows, сделайте несколько простых действий:
- Откройте проводник и найдите фотографию.
- Кликните по медиа правой кнопкой мышки.
- Перейдите в «Свойства» – «Подробно».
- Щелкните по числу и введите новые значения.
Эти статьи могут вам понравиться:
Содержание
- Способ 1: Графические редакторы
- Вариант 1: Paint.NET
- Вариант 2: Adobe Photoshop
- Способ 2: Онлайн-сервисы
- Способ 3: Удаление даты из метаданных
- Вопросы и ответы
Способ 1: Графические редакторы
Наиболее простым методом решения рассматриваемой задачи является использование графических редакторов – таковых для Windows выпущено огромное количество.
Читайте также: Аналоги Adobe Photoshop
Вариант 1: Paint.NET
Приложение Paint.NET известно как достаточно функциональный и к тому же бесплатный софт, в котором есть все инструменты для удаления даты со снимка.
Скачать Paint.NET
- Воспользуйтесь пунктами «Файл» – «Открыть» для выбора желаемого документа.
Посредством диалогового окна «Проводника» перейдите к местоположению снимка, выберите его и нажмите «Открыть».
- После загрузки фотографии в приложение масштабируйте её – зажмите клавишу Ctrl и проверните колесо мыши от себя для увеличения. Если этот вариант по каким-то причинам недоступен, воспользуйтесь пунктами «Вид» – «Увеличить» и нажимайте его до тех пор, пока размер не станет для вас комфортным.
- Требуемый для нашей задачи инструмент называется «Клонирующая кисть» – выберите его с панели слева, посредством выпадающего меню или нажав на клавишу L (Д в русской раскладке).
- Далее потребуется задать подходящую ширину. Для фото высокого разрешения, как в нашем примере, оптимальным числом будет от 2 до 10, подбирайте в зависимости от размеров штампа с датой. Что же касается остальных параметров (вроде жёсткости, режима смешивания и т. д.), то их стоит оставить по умолчанию.
- После настройки можно задействовать выбранный инструмент. Суть метода заключается в том, чтобы заместить пиксели штампа с датой соседними при помощи «Клонирующей кисти». Для оптимального результата следует выбирать места, которые находятся в непосредственной близости от надписи – зажмите клавишу Ctrl и кликните левой кнопкой мыши (ЛКМ) по нужному участку. На полотне появится две кисти – источник (условная «верхняя») и приёмник (условная «нижняя»). Наведите кисть-приёмник на нужный участок и зажав ЛКМ, начните её закрашивать.
Чтобы закрашенная область не так бросалась в глаза, можете прибегнуть к небольшой хитрости: убирайте её с разных сторон, используя в качестве источника все области вокруг. Также не стесняйтесь менять размер кисти, жёсткость или масштаб полотна.
- Через некоторое время вы сможете закрасить ненужную надпись соседними пикселями и если следовали всем рекомендациям, это место будет неотличимо от остального фона.
Сохранить результаты работы мы советуем в отдельный документ – воспользуйтесь пунктами «Файл» – «Сохранить как…».
Выберите желаемое местоположение редактированной копии, задайте ей имя (оно должно отличаться от оригинала) и новый формат, если хотите, и нажмите «Сохранить».
Данный метод достаточно трудоёмкий и требует творческого подхода, однако при правильном применении он гарантирует положительный результат.
Вариант 2: Adobe Photoshop
Убрать штамп с датой со снимка можно и с помощью Адоби Фотошоп.
Скачать Adobe Photoshop
- Воспользуйтесь пунктами «Файл» – «Открыть» для загрузки исходного снимка в программу.
Как и в случае с Paint.NET, интерфейс добавления представляет собой окно «Проводника».
- Если изображение открыто в слишком мелком масштабе, увеличьте его посредством инструмента «Лупа»: выберите его на соответствующей панели, затем в настройках укажите увеличение, наведите курсор на фотографию и нажатиями ЛКМ доведите размер снимка до желаемого.
- Средство, которым мы будем пользоваться для затирания даты, называется «Заплатка» – выберите его. Если инструмент не виден, наведите курсор на нужную позицию и кликните правой кнопкой мыши (ПКМ).
- Теперь с выбранной «Заплаткой» выделите прямоугольную или овальную область вокруг надписи – важно, чтобы она была замкнутой.
Далее наведитесь на выделенное, зажмите ЛКМ и потяните в любом направлении для замены даты частью соседнего фона.
Проверьте полученный результат (воспользуйтесь сочетанием клавиш Ctrl+D, чтобы быстро убрать выделение) – если он вас устраивает, переходите к сохранению (шаг 7). Если нет, то отмените ввод (комбинация Ctrl+Z) до состояния изначального файла и читайте далее.
- В ситуациях, когда фон на фотографии неоднородный, можно задействовать инструмент «Штамп» – он работает аналогично «Клонирующей кисти» из Paint.NET, но клавишей для задания источника является Alt. Также рекомендуем установить параметр «Нажим» в значение «90%».
- Альтернативой этому методу будет использование заливки. Первым делом выберите «Прямоугольная область» и с его помощью выделите область с надписью, желательно пиксель в пиксель.
Дальше воспользуйтесь пунктами «Выделение» – «Модификация» – «Расширить».
Ширину расширения задайте в 3 пикселя и нажмите «ОК».
Теперь перейдите по пунктам «Редактирование» – «Выполнить заливку».
В выпадающем меню «Содержание» укажите вариант «С учётом содержимого» и кликните «ОК» для применения.
Проверьте результаты работы – в большинстве случаев эта функция должна срабатывать хорошо.
- Дальше сохраните копию – воспользуйтесь пунктами «Файл» – «Сохранить как…».
В уже знакомом интерфейсе «Проводника» укажите все необходимые параметры (место, название, формат) и нажмите «Сохранить».
Как видим, Adobe Photoshop предлагает больше инструментов для решения рассматриваемой задачи, чем Paint.NET, но в отличие от него, не бесплатно.
Способ 2: Онлайн-сервисы
Кроме выделенных графических редакторов существуют также онлайн-сервисы, посредством которых можно убрать лишние объекты с фотографий. Одним из таких является сайт InPaint, предназначенный для этой цели.
Перейти на сайт InPaint
- Откройте ресурс по ссылке выше и нажмите на кнопку «Upload Image».
- Загрузите в сервис целевой снимок.
- Через несколько мгновений изображение будет доступно для редактирования. Скорее всего, вам понадобится масштабировать его и переместить – воспользуйтесь соответствующими инструментами.
- Теперь задействуйте средства «Marker Tool» и «Mask» (указаны на скриншоте ниже) и с их помощью выделите область с надписью.
- После выделения нажмите на кнопку «Erase».
- Ознакомьтесь с полученным результатом – как правило, сервис достаточно точно и корректно удаляет ненужные элементы. Чтобы сохранить новое изображение, щёлкните «Download».
К сожалению, бесплатно сервис позволяет загружать только варианты с низким разрешением – кликните «Download Low Resolution».
- Воспользуйтесь средствами своего браузера для сохранения результатов.
Данный сервис достаточно удобен, но недостатки в виде временами некорректной работы и платных функций не позволяют назвать его хорошим решением.
Способ 3: Удаление даты из метаданных
Также под удалением даты из фотографий может подразумеваться стирание этой информации из EXIF файла. Сделать это можно посредством системных инструментов Windows.
- Откройте папку с целевым изображением, кликните по нему ПКМ и выберите «Свойства».
- Перейдите на вкладку «Подробно» и воспользуйтесь ссылкой «Удаление свойств и личной информации» внизу окна.
- Переключите опции в положение «Удалить следующие свойства для этого файла», затем отметьте пункт «Дата съёмки» и нажмите «ОК».
Готово – теперь данные будут стёрты из файла.
Еще статьи по данной теме:
Помогла ли Вам статья?
Дата и время создания фотоизображения – это часть информации о нем. При переносе снимка с камеры на компьютер эти сведения сохраняются, и иногда дата оказывается не той, которая требовалась. Например, мог случиться сбой в настройках камеры, и это привело к неправильному отображению данных. Или вы должны были сделать снимок несколькими днями раньше.
Самый легкий способ отредактировать дату создания фото – изменить ее в «Свойствах». Делаем следующее:
- открываем фотоснимок, дату которого необходимо изменить, и кликаем по нему правой кнопкой мыши;
- выбираем «Свойства»;
- далее выбираем вкладку «Подробно»;
- находим «Источник» и строку «Дата съемки», кликаем по ней;
- вписываем нужное значение;
- нажимаем «Применить» и «ОК». Измененные данные сохраняются.
Плюс этого метода в том, что все остальные данные о фотографии останутся прежними – вычислить подмену значений практически невозможно.
Редактирование даты с помощью Фотоальбома Windows
Если на компьютере установлено приложение «Фотоальбом», то можно воспользоваться следующим способом изменения данных:
- запускаем компонент «Фотоальбом»;
- выделяем папку с изображениями, данные которых необходимо изменить;
- переходим на вкладку «Вид» и выбираем «Дата съемки»;
- кликаем по отметке о дате создания под фотографией и изменяем данные.
Преимущество данного способа заключается в том, что с помощью «Фотоальбома» можно изменить не только число создания изображения, но еще и время. Используя другие способы, отредактировать время не получится.
Изменение данных с использованием функции конвертации
Если в дате съемки должно быть указано сегодняшнее число, для изменения сведений можно применить любой мощный графический редактор. Например, Adobe Photoshop.
- запускаем Photoshop и открываем нужное изображение;
- нажимаем вверху «Файл», затем «Сохранить как»;
- выбираем любой другой формат (к примеру, BMP) и сохраняем;
- сохраненное фото открываем через Photoshop в только что указанном новом формате (BMP);
- возвращаем снимку предыдущий формат JPG.
Главный недостаток этого метода состоит в том, что фотография из-за изменения форматов превращается в обычную картинку, которую можно скачать с любого сайта. Исчезают все сведения о снимке – разрешение, модель аппарата и прочее. Разбирающемуся в этом вопросе человеку нетрудно будет догадаться, что изображение редактировалось в Photoshop.
Внесение изменений через проводник Windows
С помощью вышеописанных способов можно изменить за раз информацию только одной фотографии. Если снимков с неправильно указанной датой у вас десятки, потребуется достаточно много времени для того, чтобы редактировать их в «Свойствах» и через графический редактор. Через проводник Windows можно внести изменения в дату съемки за один раз. Делаем так:
- через проводник добавляем все необходимые фотографии в каталог «Изображения»;
- выделяем все снимки;
- кликаем по появившейся ниже строке «Дата съемки» и вносим изменения в данные.
Минус такого способа заключается в том, что для всех фотоснимков изменения будут одинаковыми, то есть, для всех будет выставлена одна и та же дата. Если для какой-то конкретной группы изображений вам нужна другая датировка, перенесите их в отдельную папку и повторите процедуру.
Изменение даты создания файла в видео уроке:
Изменить дату и время на фото иногда может показаться какой-то невероятной задачей, с которой нереально справится. Если сейчас открыть поиск и попробовать найти онлайн инструмент для изменения exif информации на фото, то можно потратить пару часов разгребая рекламные сайты.
Я потратил эти несколько часов за вас и в этой статье расскажу, каким образом можно изменить дату создания фото на телефоне или компьютере.
Содержание
- Как изменить дату создания фото на Андроид
- Изменение даты фото на Windows и Mac
Как изменить дату создания фото на Андроид
Изменение даты создания фото на Андроид, наверное, самое простое. Я погуглил множество различных онлайн инструментов, но все они либо напичканы рекламой, либо криво работают. Решение проблемы пришло с магазина Play Маркет. Для изменения даты фото на Андроид будем использовать приложение Photo Exif Editor. Качаем приложение по ссылке ниже.
После установки запускаем программу и выбираем Фото.
Дальше находим изображение, которому хотим поменять дату создания и открываем его в программе.
Для изменения даты предназначена вкладка время съемки.
Тапаем по дате и меняем ее на нужную и жмем галочку вверху справа после того, как закончите.
Я также рекомендую поставить флажок Переименовать, чтобы в названии файла было новое время создания. Также можно удалить данные о местоположении на фото, если вы этого хотите.
После того, как изменили дату создания фото, жмите иконку сохранения вверху.
Все, дата изменена. Проверяем в любом приложении, где можно посмотреть детальную информацию о фото.
Отлично, дата изменена.
Как изменить дату создания на Windows или Mac
Для того, чтобы изменить дату или время фото на компьютере будем использовать XnView. Программа абсолютна бесплатна и доступна на многих платформах. Реально? это лучше чем использовать различные онлайн инструменты, потому что они все неудобные и содержат рекламу.
Качаем XnView по ссылке ниже и устанавливаем.
Открываем программу и переходим в папку, где находится фотография, которой нужно изменить дату создания.
В XnView устанавливаем в настройках чтобы отображались эскизы + информация, если это не установлено.
Мышкой выделяем изображение, где нужно изменить дату на компьютере. Изображение подсветится другим цветом.
Выбираем раздел Инструменты — Изменить дату/время.
Указываем новую дату и ставим в разделе замена разделы, где нужно изменить дату (иначе кнопка сохранить будет неактивна) и жмем Сохранить.
Проверяем.
Все супер.
Содержание
- Компьютерный портал. Решение проблем в Windows.
- Редактируем дату создания картинки
- Изменение даты съемки в «Свойствах» изображения
- Редактирование даты с помощью Фотоальбома Windows
- Изменение данных с использованием функции конвертации
- Внесение изменений через проводник Windows
- Установка и удаление даты на фотографии
- Убираем и добавляем дату фотографии с помощью Photoshop
- Убираем дату на простом фоне
- Убираем дату на сложном фоне
- Способ 1.
- Способ 2.
- Убираем с помощью Movavi Фоторедактора
- Как убрать дату с фотографии на компьютере
- Способ 1: Графические редакторы
- Вариант 1: Paint.NET
- Вариант 2: Adobe Photoshop
- Способ 2: Онлайн-сервисы
- Способ 3: Удаление даты из метаданных
- Как исправить дату на фотографии в компьютере
- Редактируйте фото онлайн бесплатно в редакторе фотографий
Компьютерный портал. Решение проблем в Windows.
Редактируем дату создания картинки
Дата и время создания фотоизображения – это часть информации о нем. При переносе снимка с камеры на компьютер эти сведения сохраняются, и иногда дата оказывается не той, которая требовалась. Например, мог случиться сбой в настройках камеры, и это привело к неправильному отображению данных. Или вы должны были сделать снимок несколькими днями раньше.
Изменение даты съемки в «Свойствах» изображения
Самый легкий способ отредактировать дату создания фото – изменить ее в «Свойствах». Делаем следующее:
Плюс этого метода в том, что все остальные данные о фотографии останутся прежними – вычислить подмену значений практически невозможно.
Редактирование даты с помощью Фотоальбома Windows
Если на компьютере установлено приложение «Фотоальбом», то можно воспользоваться следующим способом изменения данных:
Преимущество данного способа заключается в том, что с помощью «Фотоальбома» можно изменить не только число создания изображения, но еще и время. Используя другие способы, отредактировать время не получится.
Изменение данных с использованием функции конвертации
Если в дате съемки должно быть указано сегодняшнее число, для изменения сведений можно применить любой мощный графический редактор. Например, Adobe Photoshop.
Главный недостаток этого метода состоит в том, что фотография из-за изменения форматов превращается в обычную картинку, которую можно скачать с любого сайта. Исчезают все сведения о снимке – разрешение, модель аппарата и прочее. Разбирающемуся в этом вопросе человеку нетрудно будет догадаться, что изображение редактировалось в Photoshop.
Внесение изменений через проводник Windows
С помощью вышеописанных способов можно изменить за раз информацию только одной фотографии. Если снимков с неправильно указанной датой у вас десятки, потребуется достаточно много времени для того, чтобы редактировать их в «Свойствах» и через графический редактор. Через проводник Windows можно внести изменения в дату съемки за один раз. Делаем так:
Минус такого способа заключается в том, что для всех фотоснимков изменения будут одинаковыми, то есть, для всех будет выставлена одна и та же дата. Если для какой-то конкретной группы изображений вам нужна другая датировка, перенесите их в отдельную папку и повторите процедуру.
Изменение даты создания файла в видео уроке:
Источник
Установка и удаление даты на фотографии
Создание хорошего снимка включает в себя композицию, игру света и теней, сюжетную линию. Поймать удачный кадр непросто, и тем более обидно, когда на фотографии имеются какие-либо надписи. Чаще всего это дата и время съёмки. Раньше практически на всех фотоаппаратах по умолчанию была выставлена функция постановки даты, и далеко не все знали, как её отключить. Мы расскажем, как убрать дату с фотографии на компьютере, и какие приложения подойдут для этого. Современные графические редакторы позволяют убирать и ставить надписи быстро и без ущерба качеству снимка. Сложность процедуры заключается в фоне, который скрывается под надписью. Рассмотрим основные варианты приложений и инструментов.
Установка даты на фотографии.
Убираем и добавляем дату фотографии с помощью Photoshop
Как известно, Photoshop – самая «продвинутая» утилита для работы с изображениями. Её возможности практически безграничны, а набор инструментов позволяет проводить всевозможные манипуляции.
Убираем дату на простом фоне
Проще всего удалить дату с той части фотографии, на которой не располагается никаких значимых элементов. Простым фоном считаются однородные поверхности, на которых не будут заметны небольшие погрешности. Работать с таким фоном можно с помощью «Заплатки». Вызвать этот инструмент можно кнопкой «J» или же найти его в 7-ой группе панели инструментов. Алгоритм действий таков:
Проставить даты на фото можно также при помощи соответствующего элемента на панели инструментов.
Убираем дату на сложном фоне
Удалить надписи с фона, на котором находятся значимые фрагменты, гораздо сложнее. Зачастую восстановить фон под датой бывает уж очень трудно, и делать это нужно кропотливо, по частям. Прежде всего, вам понадобится немного усидчивости и смекалки. Заменять элементы на сложном фоне нужно по частям, клонируя подходящие по композиции с нужных участков. Сделать это можно несколькими способами.
Способ 1.
Способ 2.
В случаях, когда фон под датой и граничащий с ней отличаются, автоматическое заполнение элементов не подойдёт – лучше сделать это вручную.
Убираем с помощью Movavi Фоторедактора
Конечно, Photoshop имеет гораздо больше возможностей, однако новичку в нём бывает очень сложно разобраться. Да и стоит программа недёшево. Мы же рекомендуем воспользоваться продуктом отечественных разработчиков — Movavi Фоторедактором, который доступен для скачивания на официальном сайте. Работать с этим приложением куда проще, чем с предыдущим. На фотографиях с простым фоном делаем следующее:
Для работы с более сложными фонами в Movavi, как и в Photoshop, есть инструмент «Штамп». Самым главным недостатком программы является то, что бесплатная версия позволяет сохранить только десять фотографий. Вот так просто можно избавиться от ненужных элементов на фотоснимках. Сделать подобные надписи куда проще – в любом фоторедакторе есть такая функция. Если же у вас что-то не получилось, задавайте возникшие вопросы в комментариях!
Источник
Как убрать дату с фотографии на компьютере
Способ 1: Графические редакторы
Наиболее простым методом решения рассматриваемой задачи является использование графических редакторов – таковых для Windows выпущено огромное количество.
Вариант 1: Paint.NET
Приложение Paint.NET известно как достаточно функциональный и к тому же бесплатный софт, в котором есть все инструменты для удаления даты со снимка.
Посредством диалогового окна «Проводника» перейдите к местоположению снимка, выберите его и нажмите «Открыть».
Чтобы закрашенная область не так бросалась в глаза, можете прибегнуть к небольшой хитрости: убирайте её с разных сторон, используя в качестве источника все области вокруг. Также не стесняйтесь менять размер кисти, жёсткость или масштаб полотна.
Сохранить результаты работы мы советуем в отдельный документ – воспользуйтесь пунктами «Файл» – «Сохранить как…».
Выберите желаемое местоположение редактированной копии, задайте ей имя (оно должно отличаться от оригинала) и новый формат, если хотите, и нажмите «Сохранить».
Данный метод достаточно трудоёмкий и требует творческого подхода, однако при правильном применении он гарантирует положительный результат.
Вариант 2: Adobe Photoshop
Убрать штамп с датой со снимка можно и с помощью Адоби Фотошоп.
Как и в случае с Paint.NET, интерфейс добавления представляет собой окно «Проводника».
Далее наведитесь на выделенное, зажмите ЛКМ и потяните в любом направлении для замены даты частью соседнего фона.
Проверьте полученный результат (воспользуйтесь сочетанием клавиш Ctrl+D, чтобы быстро убрать выделение) – если он вас устраивает, переходите к сохранению (шаг 7). Если нет, то отмените ввод (комбинация Ctrl+Z) до состояния изначального файла и читайте далее.
Дальше воспользуйтесь пунктами «Выделение» – «Модификация» – «Расширить».
Ширину расширения задайте в 3 пикселя и нажмите «ОК».
Теперь перейдите по пунктам «Редактирование» – «Выполнить заливку».
В выпадающем меню «Содержание» укажите вариант «С учётом содержимого» и кликните «ОК» для применения.
Проверьте результаты работы – в большинстве случаев эта функция должна срабатывать хорошо.
В уже знакомом интерфейсе «Проводника» укажите все необходимые параметры (место, название, формат) и нажмите «Сохранить».
Как видим, Adobe Photoshop предлагает больше инструментов для решения рассматриваемой задачи, чем Paint.NET, но в отличие от него, не бесплатно.
Способ 2: Онлайн-сервисы
Кроме выделенных графических редакторов существуют также онлайн-сервисы, посредством которых можно убрать лишние объекты с фотографий. Одним из таких является сайт InPaint, предназначенный для этой цели.
К сожалению, бесплатно сервис позволяет загружать только варианты с низким разрешением – кликните «Download Low Resolution».
Данный сервис достаточно удобен, но недостатки в виде временами некорректной работы и платных функций не позволяют назвать его хорошим решением.
Также под удалением даты из фотографий может подразумеваться стирание этой информации из EXIF файла. Сделать это можно посредством системных инструментов Windows.
Готово – теперь данные будут стёрты из файла.
Помимо этой статьи, на сайте еще 12318 инструкций.
Добавьте сайт Lumpics.ru в закладки (CTRL+D) и мы точно еще пригодимся вам.
Отблагодарите автора, поделитесь статьей в социальных сетях.
Источник
Как исправить дату на фотографии в компьютере
Имея много цифровых фотографий на диске, я захотел навести в них порядок, отсортировать по датам. В «Часть 1: Как массово изменить дату создания файлов используя дату из имени файлов» я показал как можно поменять массово дату создания файлов, используя для этого дату в имени файлов. В этой статье я расскажу как поменять имя файлов, дату создания/изменения файлов использую дату съемки из информации EXIF внутри файлов.
Для этого снова пригодилась программа EXIF Date Changer.
Ссылка на оф. сайт программы.
Скачать с оф. сайта (на момент написания статьи я пользовался версией 3.8.0.0)
Скачиваем Free версию, ее вполне достаточно.
Установка и запуск программы в Windows 7 Максимальная 64 битная.
1. Как установить программу EXIF Date Changer я описал в первой части. Там в принципе без каких либо особенностей. Запустили установочный файл, далее, далее и завершить.
2. На рабочем столе запускаем ярлык (или через Пуск ищем папку с программой EXIF Date Changer и там запускаем ярлык):

11. Появляется окно «Обработка фотографий». Если все удачно. Нажимаем кнопку «Закрыть»:
Дополнительно гайд видео по EXIF Date Changer (для тех, кому больше нравится видеть и слушать в живую):
Источник
Редактируйте фото онлайн бесплатно в редакторе фотографий
Теперь не нужно искать фотошоп, платить за услуги редактирования. В интернете это можно сделать самому и бесплатно. Онлайн фото-редактор поможет оригинально, качественно обработать необходимую фотографию.
Онлайн – редактор снимков, который объединил в себе наиболее востребованные и удобные функции редактирования.
Редактор не нужно загружать на компьютер или ноутбук. Пользователю достаточно посетить наш сайт и пользоваться программой в онлайн режиме.
Редактор на русском функционирует оперативно, позволяет оперативно редактировать габаритные снимки. Посетитель может выбрать любое фото с любых источников, в том числе из социальных сетей. После редактирования изображений их можно выставить обратно.
Редактор активно пользуются тысячи посетителей. Мы периодически совершенствуем функции редактора, делаем их эффективнее, увлекательнее, не сложнее в пользовании.
Редактор – многофункциональный редактор, где для обработки фотографий онлайн можно выбрать: разнообразные наклейки; текстуру; тексты; ретушь; оригинальные рамки; с эффектами; коллажи и др.
Редактирование фотографий абсолютно бесплатно, также можно бесплатно пользоваться этим фото в будущем.
Желаете без проблем и качественно отредактировать снимок прямо сейчас? онлайн редактор быстро исправит недостатки, и улучшит качество любого фото!
Человеку не подвластно время. Фотоснимок позволяет сохранить самые дорогие минуты нашей жизни в первозданном облике. Снимок улавливает и передает настроение, эмоции, все тонкие жизненные моменты. С iPhotor для рисования такие воспоминания станут более впечатлительными, яркими и незабываемыми!
Фотография – один из видов искусства. Сам процесс фотографирования простой, но он способен зафиксировать сложные моменты – красивое, хрупкое и быстротечное мгновенье. Это непросто передать с помощью обычных рисунков. Какого бы качества не были фото, редактор iPhotor преобразит даже самое обычные, снятые мобильным или простым фотоаппаратом.
Фотография лучше всего способна передать то, о чем вам хотелось рассказать людям. Фоторедактор iPhotor поможет поделиться с близкими впечатлениями, чувствами, отразит ваше вдохновение.
Возможности Редактора онлайн
Изменение размера, поворот, обрезка
Данное меню позволяет регулировать яркость, ретушь лица, коррекцию теней, светлых участков фото и т.п. Здесь также можно изменить оттенок, насыщенность, увеличить резкость картинок. Изменяя настройки каждого инструмента, можно наблюдать за изменениями в режиме онлайн.
Текст, стикеры, рамки
Графический редактор iPhotor позволяет создавать модные картинки, с прикольными стикерами, оригинальными фото рамками, текстовыми подписями.
С помощью редактора iPhotor можно бесплатно превратить цветное изображение в черно-белое, или наоборот, сделать виньетирование, наложение фото на фото, эффект пикселизации.
Онлайн редактор приукрасит самые дорогие моменты вашей жизни!
Источник
С развитием цифровой фотографии получил распространение стандарт EXIF, добавляющий к изображениям метаданные – дополнительную информацию, комментирующие файл. Среди данных можно отыскать автора снимка, модель аппарата, разрешение, отметку о времени съемки, использование вспышки и эффектов, а также кучу других полезных и не очень сведений.
Если с автором и моделью обычно проблем не возникает, то датировка может быть не той, которая вам нужна. Типичная ситуация: на камере сбились настройки, и в метаданных сохраняются неверные сведения. Или число выставлено правильно, но вам нужно было сделать снимки раньше или позже. Или вы снимали в одном часовом поясе, а фото скидывали на компьютер в другой части света. Ситуации бывают разные, поэтому давайте просто посмотрим, как изменить дату создания фото, если возникла такая необходимость.
Как изменить дату создания фото
- Редактирование в свойствах и через Фотоальбом Windows
- Использование графического редактора
- Изменение через проводник Windows
- Работа с редакторами EXIF
Редактирование в свойствах и через Фотоальбом Windows
Самый простой способ сменить датировку снимка – отредактировать соответствующую графу в свойствах. Операция выполняется в три шага, так что вы точно не запутаетесь:
- Откройте свойства.
- Перейдите на вкладку «Подробно».
- Найдите строку «Дата съемки» и поменяйте её значение.
Нажмите «Применить» для сохранения новой записи. Теперь в параметрах будет закреплено время, которое вы прописали самостоятельно. Остальные данные останутся нетронутыми, то есть подмену почти невозможно заметить. Можно создавать презентацию для отчета и не беспокоиться, что кто-то заподозрит неладное.
Если в составе Windows установлен компонент Фотоальбом, то можно воспользоваться его возможностями для редактирования данных.
- Запустите приложение Фотоальбом.
- Выделите каталог, где хранятся фотки, информацию о которых нужно подредактировать.
- Перейдите на вкладку «Вид» и отметьте пункт «Дата съемки».
Под каждой фоткой появится отметка о времени создания. Щелкайте по строке и меняйте сохраненные данные. Вы можете также поменять время фотографирования, если это важно. В этом преимущество способа с использованием Фотоальбома: остальные методы не предоставляют возможность вписать другое время.
Использование графического редактора
Если нужно поставить в параметрах фотографии сегодняшнее число, то можно воспользоваться функцией конвертации в любом мощном редакторе. Возьмем для примера Adobe Photoshop:
- Откройте фото в Photoshop.
- Разверните меню «Файл» и нажмите «Сохранить как».
- Укажите другой формат – например, BMP, и сохраните.
- Откройте в Photoshop сохраненный файл в формате BMP. Повторите процедуру, вернув формат JPG.
Минус этого способа в том, что вместо фотографии вы получаете картинку, то есть все данные стираются. Разрешение, модель камеры, автор – ничего этого не останется, что вызовет обоснованные подозрения. Опытный пользователь быстро определит, что это не снимок с камеры, а картинка, которую прогоняли через Photoshop или скачали с какого-нибудь сайта, так что это не самый практичный метод.
Изменение через проводник Windows
Через Photoshop или вкладку «Подробно» в свойствах вы можете отредактировать за раз датировку одной фотографии, то есть если снимков несколько десятков, то эти способы потребуют слишком много усилий. На этот случай есть еще один удобный метод:
- Закиньте фотки с неправильной отметкой в одну папку.
- Выделите все файлы. Внизу в области сведений появится строка «Дата съемки».
- Кликните по строке и замените запись о времени создания фотографий.
Здесь тоже есть недостаток: изменения будут внесены в EXIF всех выделенных изображений. Если вам нужна различная датировка, то придется раскидывать фотки по разным каталогам и повторять процедуру для каждой папки.
Работа с редакторами EXIF
Мы разобрались, что информация привязывается к фоткам по стандарту EXIF. Соответственно, специальные редакторы должны позволять изменять любые метаданные. В качестве примера рассмотрим бесплатную программу ShowEXIF.
Это небольшая утилита, не требующая установки, оснащена всеми необходимыми инструментами для работы с метаданными. Изменение записи о моменте фотографирования – в числе стандартных и часто используемых функций.
- Запустите ShowEXIF. Выберите через дерево каталогов слева папку, в которой хранятся изображения с неправильной датировкой.
- Разверните меню «Инструменты» и раскройте раздел «Операции с Датой/Временем».
- Выберите инструмент «Изменить дату и время в разделе EXIF».
- Укажите нужное число и нажмите «Записать».
Указанное вами число будет вписано в метаданные всех файлов, которые находятся в выбранной папке. Поэтому если для разных снимков нужные различные отметки о создании, то раскидайте их по отдельным каталогам и повторите процедуру для каждой папки.
Те же действия выполняются через программу ExifPilot и ряд подобных утилит, так что при желании можно быстро изменить любые данные изображения. Вероятно, серьезную проверку такая небольшая фальсификация не пройдет, но на первый взгляд всё будет выглядеть так, будто никакие изменения не вносились, потому что основные сведения о снимке останутся нетронутыми.