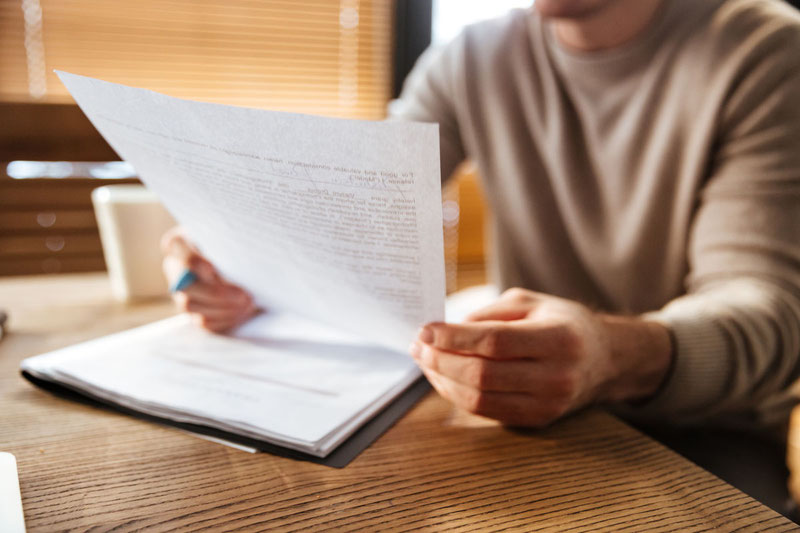Как изменить текст в отсканированном документе
Если распечатать документ, созданный в текстовом редакторе, он станет простой картинкой. Следовательно, сканеры считывают с документов лишь графическое изображение, а графика и текст редактируются по-разному. Но различие в форматах – не проблема. Изменить текст в отсканированном документе можно несколькими способами.

Инструкция
Установите приложение для распознавания текста. Такие программы могут идти в комплекте со сканером или распространяться отдельно. Тем не менее, принцип работы у них один. Запустите приложение для распознавания текста, поместите нужный документ в сканер текстом вниз, произведите сканирование. Нажмите кнопку «Распознать», дождитесь, пока программа переведет графику в текст, экспортируйте файл в текстовой формат, сохраните документ. Далее откройте сохраненный документ в текстовом редакторе и внесите нужные изменения.
Если у вас нет нужного приложения, воспользуйтесь другим способом. Он более творческий по сравнению с первым. Отсканируйте документ, выставив настройки для получения четкого изображения без затемненных и чрезмерно засвеченных областей. Чем выше будет качество вашего изображения, тем меньше придется подчищать рисунок. Сохраните отсканированный документ.
Откройте изображение в любом графическом редакторе. Лучше воспользоваться редактором, который поддерживает работу со слоями. Если вы допустите ошибку при редактировании, ее легче будет исправить на отдельном слое, нежели в цельном документе. Выровняйте фон, воспользовавшись ластиком или кистью. Отрегулируйте яркость и контрастность изображения, если в этом есть необходимость.
Удалите или закрасьте ту часть документа, в которой будет размещен новый текст и создайте новый слой. Выберите инструмент «Текст» (обозначается в графических редакторах буквой «Т»), введите текст на только что созданном слое. Если работаете в Adobe Photoshop, создавать дополнительный слой не требуется. Подберите подходящий стиль и размер шрифта. Используя инструмент для перемещения, сопоставьте старый текст с новым, следя за тем, чтобы строки и поля были ровными, а интервал между строками – одинаковым. Объедините слои, сохраните или распечатайте документ.
Источники:
- как можно отсканировать документ
Войти на сайт
или
Забыли пароль?
Еще не зарегистрированы?
This site is protected by reCAPTCHA and the Google Privacy Policy and Terms of Service apply.
- Руководство пользователя Acrobat
- Введение в Acrobat
- Доступ к Acrobat с настольных компьютеров, мобильных устройств и интернета
- Новые возможности Acrobat
- Комбинации клавиш
- Системные требования
- Рабочее пространство
- Основные сведения о рабочем пространстве
- Открытие и просмотр файлов PDF
- Открытие документов PDF
- Навигация по страницам документа PDF
- Просмотр установок PDF
- Настройка режимов просмотра PDF
- Включение предварительного просмотра эскизов файлов PDF
- Отображать PDF в браузере
- Работа с учетными записями облачного хранилища в Интернете
- Доступ к файлам из Box
- Доступ к файлам из Dropbox
- Доступ к файлам из OneDrive
- Доступ к файлам из SharePoint
- Доступ к файлам из Google Диска
- Acrobat и macOS
- Уведомления Acrobat
- Сетки, направляющие и измерения в PDF
- Использование азиатского текста, кириллицы и текста слева направо в документах PDF
- Создание документов PDF
- Обзор процедуры создания документов PDF
- Создание файлов PDF в Acrobat
- Создание документов PDF с помощью PDFMaker
- Использование принтера Adobe PDF
- Преобразование веб-страниц в PDF
- Создание файлов PDF с помощью Acrobat Distiller
- Настройки преобразования Adobe PDF
- Шрифты PDF
- Редактирование документов PDF
- Редактирование текста в документах PDF
- Редактирование изображений и объектов в документе PDF
- Поворот, перемещение, удаление и изменение нумерации страниц PDF
- Редактирование отсканированных документов PDF
- Улучшение фотографий документов, снятых на камеру мобильного устройства
- Оптимизация документов PDF
- Свойства документов PDF и метаданные
- Ссылки и вложенные файлы в PDF
- Слои документов PDF
- Миниатюры страниц и закладки в документах PDF
- Мастер операций (Acrobat Pro)
- Файлы PDF, преобразованные в веб-страницы
- Настройка документов PDF для использования в презентации
- Статьи PDF
- Геопространственные файлы PDF
- Применение операций и сценариев к файлам PDF
- Изменение шрифта по умолчанию для добавления текста
- Удаление страниц из документов PDF
- Сканирование и распознавание текста
- Сканирование документов в формат PDF
- Улучшение фотографий документов
- Устранение неполадок сканера при использовании Acrobat для сканирования
- Формы
- Основные положения для работы с формами PDF
- Создание форм с нуля в Acrobat
- Создание и рассылка форм PDF
- Заполнение форм PDF
- Свойства полей форм PDF
- Заполнение и подписание форм PDF
- Настройка кнопок для выполнения действий в формах PDF
- Публикация интерактивных веб-форм PDF
- Основные положения для работы с полями форм PDF
- Поля форм PDF для штрих-кода
- Сбор данных формы PDF и управление ими
- Инспектор форм
- Помощь с формами PDF
- Отправка форм PDF получателям с использованием эл. почты или внутреннего сервера
- Объединение файлов
- Объединение или слияние файлов в один файл PDF
- Поворот, перемещение, удаление и перенумерация страниц PDF
- Добавление верхних и нижних колонтитулов, а также нумерации Бейтса в документы PDF
- Обрезка страниц PDF
- Добавление водяных знаков в документы PDF
- Добавление фона в документы PDF
- Работа с файлами, входящими в портфолио PDF
- Публикация портфолио PDF и предоставление совместного доступа
- Обзор портфолио PDF
- Создание и настройка портфолио PDF
- Общий доступ, редактирование и комментирование
- Предоставление общего доступа к документам PDF и их отслеживание онлайн
- Пометка текста при редактировании
- Подготовка к редактированию документа PDF
- Запуск процесса редактирования файлов PDF
- Размещение совместных рецензий на сайтах SharePoint или Office 365
- Участие в редактировании документа PDF
- Добавление комментариев в документы PDF
- Добавление штампа в файл PDF
- Процессы утверждения
- Управление комментариями | просмотр, добавление ответа, печать
- Импорт и экспорт комментариев
- Отслеживание редактирования PDF и управление им
- Сохранение и экспорт документов PDF
- Сохранение PDF
- Преобразование файлов PDF в формат Word
- Преобразование документа PDF в файл JPG
- Преобразование и экспорт документов PDF в файлы других форматов
- Параметры форматирования файлов для экспорта в PDF
- Повторное использование содержимого PDF
- Защита
- Повышенный уровень защиты документов PDF
- Защита документов PDF с помощью паролей
- Управление цифровыми удостоверениями
- Защита документов PDF с помощью сертификатов
- Открытие защищенных документов PDF
- Удаление конфиденциальных данных из документов PDF
- Установка политик безопасности файлов PDF
- Выбор метода защиты для документов PDF
- Предупреждения безопасности при открытии документов PDF
- Защита файлов PDF с Adobe Experience Manager
- Функция защищенного просмотра PDF-документов
- Обзор функций защиты в программе Acrobat и файлах PDF
- Язык JavaScript в файлах PDF, представляющий угрозу безопасности
- Вложения как угроза безопасности
- Разрешить или заблокировать ссылки в PDF-файлах
- Электронные подписи
- Подписание документов PDF
- Съемка подписи на мобильное устройство и использование ее в любых приложениях
- Отправка документов на электронные подписи
- О подписях сертификатов
- Подписи на основе сертификата
- Подтверждение цифровых подписей
- Доверенный список, утвержденный Adobe
- Управление доверенными лицами
- Печать
- Основные задачи печати файлов PDF
- Печать брошюр и портфолио в формате PDF
- Дополнительные настройки печати PDF
- Печать в PDF
- Печать цветных документов PDF (Acrobat Pro)
- Печать файлов PDF с помощью заказных размеров
- Расширенный доступ, теги и перекомпоновка
- Создание и проверка средств расширенного доступа к документам PDF
- Возможности расширенного доступа в файлах PDF
- Инструмент «Порядок чтения» в PDF
- Чтение документов PDF при помощи возможностей расширенного доступа и перекомпоновки
- Редактирование структуры документа на панелях «Содержимое» и «Теги»
- Создание документов PDF с расширенным доступом
- Поиск и индексация
- Индексирование файлов PDF
- Поиск в документах PDF
- 3D-модели и мультимедиа
- Добавление аудио, видео и интерактивных объектов в файлы PDF
- Добавление 3D-моделей в файлы PDF (Acrobat Pro)
- Отображение 3D-моделей в файлах PDF
- Взаимодействие с 3D-моделями
- Измерение 3D-объектов в файлах PDF
- Настройка 3D-видов в файлах PDF
- Включение 3D-содержимого в документе PDF
- Добавление мультимедийного контента в документы PDF
- Добавление комментариев для 3D-макетов в файлах PDF
- Воспроизведение видео-, аудио- и мультимедийных форматов в файлах PDF
- Добавление комментариев в видеоролики
- Инструменты для допечатной подготовки (Acrobat Pro)
- Обзор инструментов для допечатной подготовки
- Типографские метки и тонкие линии
- Просмотр цветоделения
- Обработка прозрачности
- Преобразование цветов и управление красками
- Цветовой треппинг
- Предпечатная проверка (Acrobat Pro)
- Файлы, совместимые с PDF/X-, PDF/A- и PDF/E
- Профили предпечатной проверки
- Расширенная предпечатная проверка
- Отчеты предпечатной проверки
- Просмотр результатов предпечатной проверки, объектов и ресурсов
- Методы вывода в PDF
- Исправление проблемных областей с помощью инструмента «Предпечатная проверка»
- Автоматизация процедуры анализа документов с помощью дроплетов или операций предпечатной проверки
- Анализ документов с помощью инструмента «Предпечатная проверка»
- Дополнительная проверка с помощью инструмента «Предпечатная проверка»
- Библиотеки предпечатной проверки
- Предпечатные переменные
- Управление цветом
- Обеспечение согласованности цветов
- Настройки цветов
- Управление цветом документов
- Работа с цветовыми профилями
- Основы управления цветом
В этой статье приведена информация о том, как редактировать текст и изображения в отсканированных документах PDF в Acrobat.
При открытии отсканированного документа для редактирования Acrobat автоматически запускает OCR (оптическое распознавание символов) в фоновом режиме и преобразует документ в редактируемый текст и изображения. По умолчанию только текущая страница преобразуется в редактируемый текст за один раз. При переходе на следующую страницу она также становится редактируемой.
Посмотрите краткое видеоруководство и приступите к работе
Редактирование текста в отсканированном документе
-
Откройте отсканированный файл PDF в Acrobat.
-
Выберите Инструменты > Редактировать PDF. Acrobat автоматически применяет функцию распознавания текста к документу и преобразует его в полностью редактируемую копию PDF-документа.
В верхнем правом углу появляется подсказка, показывающая распознанный язык текста для распознавания. Чтобы изменить язык, нажмите кнопку «Параметры» в подсказке или на правой панели. Дополнительные сведения о параметрах приведены в разделе Параметры редактирования отсканированных документов ниже.
-
Нажмите на текстовый элемент, который требуется отредактировать, и начните ввод. Новый текст соответствует исходным шрифтам в отсканированном изображении. Дополнительные сведения о редактировании текста представлены в разделе Редактирование текста в документах PDF.
-
Выберите Файл > Сохранить как и введите новое имя для редактируемого документа.
Параметры редактирования отсканированных документов
Если открыть отсканированный документ для редактирования, на правой панели в разделе «Отсканированные документы» отображается два связанных со сканированием параметра.
● Настройки. Отображаются настройки, которые позволяют изменить язык распознавания текста, использовать системные шрифты и сделать все страницы редактируемыми за одно действие. Дополнительные сведения см. в разделе Настройки (язык распознавания текста, системные шрифты и возможность делать все страницы редактируемыми).
● Распознавание текста. Позволяет переключаться между режимами редактирования «из текста в изображение» и «из изображения в текст». Дополнительные сведения см. в разделе Включение или отключение автоматического распознавания текста отсканированных документов.
Настройки (язык распознавания текста, системные шрифты и возможность делать все страницы редактируемыми)
Данные настройки, которые позволяют изменить язык распознавания текста, выбрать использование системных шрифтов и сделать все страницы редактируемыми за одно действие. На панели справа нажмите Настройки в разделе «Отсканированные документы». В данном диалоговом окне есть три настройки, описанные ниже.
- Распознавание текста (язык текста для распознавания). По умолчанию язык текста для распознавания выбирается из региональных настроек, заданных по умолчанию.
- Использовать доступный системный шрифт. Если данный флажок установлен, в процессе преобразования отсканированного изображения в редактируемый текст для отображения преобразованного текста используется установленный в системе шрифт, который больше всего соответствует исходному шрифту на отсканированной странице.
- Сделать все страницы редактируемыми. Если установлен данный флажок, все страницы текущего документа будут преобразованы в редактируемый текст за одно действие. Выбор этой настройки приводит к относительному замедлению процесса. Этот флажок следует использовать, только если требуется отредактировать все страницы или преобразовать все страницы в редактируемый текст.
Изначально язык задан в соответствии с региональными настройками, а остальные варианты отключены. Все изменения этих настроек остаются постоянным и применяются при переходе в режим редактирования («Инструменты» > «Редактировать PDF»).
Включение и отключение автоматического распознавания текста отсканированных документов
Функция распознавания текста включена по умолчанию. Поэтому при открытии отсканированного документа для редактирования текущая страница преобразуется в редактируемый текст. Если пользователю не требуется преобразовывать отсканированные документы в редактируемый текст, функцию автоматического распознавания текста можно отключить.
Включение/отключение автоматического распознавания текста
-
Выберите Инструменты > Редактировать PDF.
-
Чтобы отключить автоматическое распознавание текста, выполните следующие действия:
- На панели справа снимите флажок для параметра Распознавать текст. Теперь программа Acrobat не будет автоматически запускать функцию распознавания текста.
Опция для отключения автоматического распознавания текста -
Чтобы включить автоматическое распознавание текста, выполните следующие действия:
- На панели справа поставьте флажок для параметра Распознавать текст. Теперь программа Acrobat будет автоматически запускать функцию распознавания текста и преобразовывать отсканированный документ в редактируемый текст.
Опция для включения автоматического распознавания текста
Оставить отзыв об этой статье
Мы ценим ваше мнение. Расскажите нам о своем опыте редактирования PDF.
Оставить отзыв
Когда экзамены и защита дипломного проекта уже позади, осталось только получить официальный документ о высшем образовании. Но и здесь могут случиться неприятности, если его неправильно оформили. Мы расскажем, что делать, если в дипломе допущена ошибка.
Больше лайфхаков для студентов и выпускников можно найти в информационном телеграм-канале, а группа с выгодными предложениями поможет сэкономить.
Ошибки в дипломе: виды и причины
Ошибки в дипломе — явление достаточно распространённое. Как правило, их делают по следующим причинам:
- Студент подал о себе некорректные данные.
- Сотрудник деканата проявил невнимательность.
Типы ошибок в дипломе о высшем образовании тоже бывают разные:
- неверная оценка;
- некорректные сведения об обучении (специальность, форма, квалификация);
- неправильные персональные данные.
Независимо от причин и типа ошибки, диплом с ошибкой подлежит замене, ведь документ с неверной информацией считается юридически недействительным.
Кстати! Для наших читателей сейчас действует скидка 10% на любой вид работы
Ошибка в дипломе — что делать
Сразу после выдачи заветного документа о высшем образовании тщательно его проверьте. Если вы обнаружили, что в вузе допустили ошибку в дипломе, необходимо его заменить.
Что делать, если в дипломе ошибка в оценке
Ошибка в оценке чаще всего допускается из-за невнимательности сотрудников деканата, которые водят баллы в бланк. Если студент нашёл такую ошибку в приложении диплома (неправильный балл или неверное написание дисциплины), необходимо обратиться в деканат и попросить сверить приложение с ведомостями.
В случае, если оценка или предмет в приложении указаны неверно, нужно написать заявление на имя ректора с просьбой заменить приложение к диплому. Текст для такого заявления составляется в свободной форме:
Я, Литвинов Александр Николаевич, прошу заменить выданное мне приложение к диплому №….. в связи с допущенной в нём ошибкой: неправильная оценка по предмету «основы психологии».
К заявлению прилагают оригинал приложения и копию экзаменационной ведомости с оценкой по соответствующему предмету. Приложение изымают и уничтожают, а вместо него выдают дубликат. Такое исправление ошибки в дипломе происходит в течение месяца.
Те же действия придётся предпринять, если в приложении неверно указана дата или год рождения, ФИО, форма обучения, специальность или образовательная программа.
Ошибка в фамилии в дипломе
Если студент обнаружил ошибку в личных данных не только в приложении, но и в самом дипломе, то менять придётся и его. Всего лишь одна неверная буква в фамилии — и документ о высшем образовании тоже считается недействительным.
В этом случае также нужно писать заявление на имя ректора, указывая, что Вам нужен новый документ в связи с допущенной ошибкой в фамилии. К заявлению прикладывают диплом и приложение, а также копию паспорта:
Я, Литвинов Александр Николаевич, прошу заменить выданный мне диплом №….. в связи с допущенной в нём ошибкой в написании моей фамилии.
Ошибку в имени в дипломе исправляют по той же схеме, аналогично поступают и если допущена ошибка в отчестве в дипломе.
Внимательно проверяйте выданный диплом и в случае ошибки немедленно подавайте заявление о замене документа. А чтобы в нём стояло как можно больше отличных оценок, обращайтесь за помощью в студенческий сервис: его эксперты знают, как решать учебные проблемы.
Карина – противоречивая натура: любит фильмы Ларса фон Триера и песни Михаила Шуфутинского. В активе – два высших образования и тысяча прочитанных книг.
Тип документов PDF используют для электронных книг, журналов, бизнес-презентаций с большим количество графики и стилей. При форматировании и печати таких файлов сохраняется структура текста, что и сделало этот формат наиболее популярным выбором. Однако изменять ПДФ-файлы намного сложнее, чем обычные текстовые документы. Рассказываем, как редактировать PDF файл сразу несколькими способами.
Как отредактировать ПДФ с помощью специальных программ
Чаще всего для изменения ПДФ-файла применяют специальный компьютерный софт. Для базового редактирования можно использовать бесплатный Adobe Reader, в котором можно добавлять текст, картинки и электронную подпись. Более продвинутые действия потребуют покупки Adobe Acrobat Pro. Он предлагает более широкий спектр инструментов и даже распознает текст со сканов.
Также бесплатно отредактировать документы можно в программе для чтения Foxit Reader. В нем файлы можно подписывать, комментировать и шифровать. Также в макет можно добавлять текст (в том числе из буфера обмена с сохранением стиля) и штампы.
Стоит учитывать, что в большинстве случаев бесплатные варианты накладывают ограничения, например, водяной знак. В целом бесплатный период имеется практически у всех продуктов, так что, если вам нужно сделать разовое действие, можете воспользоваться демо-версией премиум-продукта. Сравнить, какой редактор вам подходит, можно при помощи подробного обзора https://free-pdf.ru/.
Как изменить текст в ПДФ документе с помощью онлайн-сервисов
Если требуется добавить небольшие правки, можно обойтись без специальной программы. Существует большой выбор онлайн-сервисов на русском языке, которые позволяют изменять ПДФ-файл прямо в браузере. Их плюсом является простое управление, так что разобраться, как отредактировать PDF файл, сможет даже новичок.
Один из самых популярных сайтов для редактирования электронной документации – PDF24. Список возможностей этого бесплатного сервиса впечатляет: файлы можно сжать, конвертировать, извлечь изображения, объединить или разделить на страницы и многое другое.
Редактирование ПДФ-файлов на этом сайте сводится к добавлению текстовых и графических элементов. Чтобы удалить какие-то фразы или исправить грамматические ошибки, потребуется сначала прогнать PDF через OCR (распознавание текста). Дополнительно к этому редактор позволяет редактировать только одностраничные документы.
Если вы хотите узнать, как изменить ПДФ файл с несколькими листами, альтернативой можно назвать сайт ILovePDF. В основном сервис направлен на преобразование PDF в другой формат и создание цифровой книги из отсканированных файлов, Word, Excel и других. Также на сайте есть PDF-редактор, благодаря которому в документ можно добавить картинки, текст и геометрические фигуры. В отличие от PDF24, сервис показал быструю работу с многостраничными книгами, но функции распознавания текста здесь нет.
Стоит отметить, что, в отличие от программ для ПК, эти сервисы представляют собой пакет отдельных инструментов. Это значит, что за один раз вы можете выполнить одно действие. Затем потребуется скачать документ и заново загружать его на сервер, что значительно замедляет рабочий процесс.
Изменение PDF через текстовые редакторы
Как уже упоминалось, для изменения содержимого в документации онлайн потребуется распознать текст или преобразовать файл в Ворд. Но если вы работаете со стандартным ПДФ, а не отсканированными бумагами, документ можно обработать на компьютере в самом Microsoft Word.
Эта функция была добавлена в офисный пакет, начиная с версии 2013 года. Программа открывает и распознает файлы, созданные в любом PDF-редакторе. Так что вопросов как исправить текст в ПДФ, не возникнет: просто выделяйте нужные фрагменты и редактируйте, как обычный документ. Результат можно сохранить в PDF, DOC, RTF или текстовый файл.
Однако все же MS Word – это в первую очередь текстовой редактор, поэтому он часто некорректно отображает структуру. К примеру, софт не умеет работать со встроенными шрифтами, а таблицы и графики могут отображаться неправильно, форматирование заголовков сбивается.
Если вас это не смущает, но вам не хочется покупать дорогостоящий Word, бесплатной альтернативой станет Libre Office. Приложение повторяет практически все функции платного конкурента, в проекте можно удалять элементы, писать новый текст и вставлять фигуры. Есть даже специальный режим экспорта в PDF.
Заключение
Итак, мы рассмотрели, как редактировать пдфки и возможно ли сделать это без помощи специальных программ. В целом, чтобы внести небольшие корректировки можно использовать бесплатные онлайн-сервисы или открыть ПДФ в текстовых редакторах. Однако для полноценной работы с цифровой документацией, например, если нужно уменьшить шрифт, замазать фразы, заменить элементы или открыть битый файл ПДФ, потребуется скачать специализированный софт.
- Печать
Страницы: [1] 2 3 … 10 Вниз
Тема: Редактирование текста на грамоте (Прочитано 26100 раз)
0 Пользователей и 1 Гость просматривают эту тему.
Здравствуйте! Дали сегодня в областной администрации мне грамоту, а отчество слегка перепутали. Анатольевна, а надо Антоновна. Хочу переделать. Отсканировала в пдф и ворд. Получилось все одним куском, то есть не редактируется. Что мне сделать?
Наталья, так ворд же преобразует pdf в редактируемый вордовский формат .Сейчас я попробую
Наталья, можно и скан отредактировать в фотошопе, а если фотошоп сложный для тебя, есть неплохая программка Teorex Inpaint , лёгкая для новичков.
Uragan66, да прекрасно редактируется в ворде .Вот как пример был скан с журнала Теспутник .Я сейчас попробовала .Все редактируется .
Uragan66, да прекрасно редактируется в ворде
ALENA, я то знаю, при конвертировании книг нередко приходится редактировать , но может у Натальи не получается так, вот и написал альтернативный вариант.
Программка берет джпг и только убирает объекты, текст не редактирует. У меня ворд 2003 и 2007, одним куском скан, никакой коррекции.
Наталья, 13 офис редактирует 
Teorex Inpaint , лёгкая для новичков.
она у нас вроде на форуме есть .Сейчас поищу
а как сбросить? Комплексы, ну есть там ФИО…
Наталья, ну если в ворде не получается, попробуй Inpaint , см. пост2. Там очень просто, закрашиваешь нужное и программа сама подберёт нужные пиксели для замены . А потом уже подобрав нужный шрифт в фотошопе можно подредактировать.
Ну и метод посложнее, пропустить скан через файнридер, распознать, сохранить в PDF со слоем текста и потом уже ворд без проблем отредактирует.
Кстати, ALENA, возможно скан который ты редактировала в ворде был именно такой, с уже распознанным текстовым слоем.
Наталья, можешь на мыло мое Можешь куда то залить и кинуть ссылку в личку .
Teorex Collection на форуме есть
.Но ссылка на скачивание битая .У меня она есть эта софтинка .Сейчас перелью на облако и отредактирую ссылку на скачивание .
У вас недостаточно прав для просмотра содержимого сообщения .Надо иметь не менее 5 сообщений на форуме
возможно скан который ты редактировала в ворде был именно такой, с уже распознанным текстовым слоем.
так ворд сам распознает текстовой слой .
ALENA, это если он есть (текстовый слой) … но если просто фотка, ворд не сможет распознать как файнридер
Uragan66, это просто фотка . Скажу больше ее Inpaint не распознает .Надо ее сохранять как картинку . Потом ее через Inpaint или фотошоп удалять отчество .А потом подобрать шрифт и сделать правильное отчество .
Наталья, вы не против если я урагану эту фотку перекину ? И мы пошаманим над вашей грамотой ? В паблике она светится не будет
- Печать
Страницы: [1] 2 3 … 10 Вверх
- Беседка »
- Технический раздел »
- Совет ,помощь »
- Редактирование текста на грамоте
Как редактировать документ в Word в режиме правки?
Как редактировать документ в режиме правки?
Чтобы начать редактировать документ в режиме исправления (правки) необходимо:
- В открытом документе выбрать закладку «Рецензирование» и нажать кнопку «Исправления»
- После начала редактирования документа, в местах, где документ корректировался, появятся цветовые поля.
Как вносить правки в режиме рецензирования?
Дважды коснитесь изменения в документе, чтобы выбрать его. На вкладке «Рецензию» нажмите кнопку «Принять». Выполните одно из указанных ниже действий: Коснитесь & «Перейти к следующему», чтобы принять изменение и перейти к следующему изменению в документе.
Как принять сразу все правки в ворде?
Принятие и отклонение всех изменений
- На вкладке Рецензия перейдите к вкладке Изменения.
- Выполните одно из указанных ниже действий. В списке Принять выберите принять все изменения. В списке Отклонить выберите отклонить все изменения.
Как отключить режим редактирования в ворде?
Скрытие исправлений и примечаний в Word
- Чтобы просмотреть изменения по одному, щелкните «Рецензирование», а затем выберите «Принять» или «Отклонить». …
- На вкладке «Рецензирование» в группе «Примечания» щелкните стрелку возле кнопки «Удалить», а затем выберите пункт «Удалить все примечания в документе».
Как включить режим редактирования в ворде?
Включить редактирование в документе
- В меню Файл выберите пункт Сведения.
- Выберите Защитить документ.
- Выберите Включить редактирование.
Как включить режим исправления в Word?
Включаем режим правки в Word
- Перейдите на закладку «Рецензирование».
- Нажмите на кнопку «Исправления».
Что значит режим рецензирования?
Режим рецензирования позволяет не только вносить исправления в текст, но и задавать вопросы друг другу по ходу чтения в примечаниях на полях, принимать или отклонять правку, просматривать текст в чистовом варианте, возвращаться к исходнику и т. д.
Как в Google Docs включить режим правки?
Также редактор позволяет одному пользователю предлагать правки, а другим — подтверждать их. По-умолчанию в Google Docs активирован режим редактирования. Чтобы перейти в режим советования, нужно нажать кнопку с надписью «Редактировать» в правом верхнем углу окна, а затем выбрать из списка вариант «Советовать».
Как в ворде в примечаниях изменить автора?
Как изменить имя в примечаниях в Word
- Откройте вкладку «Рецензирование»;
- Перейдите в «Параметры исправлений» (в нижнем правом углу нажмите кнопочку)
- Нажмите на кнопку «Изменить имя пользователя»
Как разом принять все исправления?
Совет: Чтобы принять или отклонить сразу все изменения, щелкните стрелку на кнопке Принять или Отклонить, а затем выберите Принять все исправления или Отклонить все исправления.
Как принять все изменения в Word 2003?
Чтобы активировать режим правки в Word 2003, зайдите в верхнее меню программы и обратитесь к разделу «Сервис». Далее выберите пункт «Исправления». После этого режим правки будет задействован и включен.
Как убрать пометку в ворде?
- Чтобы выделить примечание, на вкладке Рецензирование в разделе «Примечания» нажмите кнопку Следующее.
- На вкладке Рецензирование нажмите кнопку Удалить. Чтобы удалить сразу все примечания, щелкните стрелку рядом с кнопкой Удалить и выберите команду Удалить все примечания в документе.
Как убрать в ворде Красные исправления?
Кликните правой кнопкой мышки по подчеркнутому слову и откройте меню «Орфография». Вам будут предложены два варианта: «Добавить в словарь» и «Пропустить всё». Наконец, вы можете полностью отключить красное подчеркивание в «Ворде». Для этого нужно нажать на кнопку «Файл» и перейти в раздел «Параметры – Правописание».
Как убрать область исправления в ворде?
Для того чтобы быстро убрать область исправлений в Word, и начать работать с документом как обычно, нужно перейти на вкладку «Рецензирование», открыть выпадающий список «Все исправления» и выбрать вариант «Без исправлений». После этого изменения, которые вы вносите в документ, перестанут отображаться на экране.
Включаем режим правки в Microsoft Word
В программе MS Word есть специальный режим работы, который позволяет вносить правки и редактировать документы, не изменяя при этом их содержания. Грубо говоря, это хорошая возможность указать на ошибки, не исправляя их при этом.
В режиме правки можно сделать исправления, добавить комментарии, пояснения, примечания и т.д. Именно о том, как активировать этот режим работы, и пойдет речь ниже.
1. Откройте документ, в котором нужно включить режим правки, и перейдите во вкладку “Рецензирование”.
Примечание: В Microsoft Word 2003 для включения режима правки необходимо открыть вкладку “Сервис” и там выбрать пункт “Исправления”.
2. Нажмите на кнопку “Исправления”, расположенную в группе “Запись исправлений”.
3. Теперь можно приступить к редактированию (исправлению) текста в документе. Все внесенные изменения будут фиксироваться, а тип правки с так называемыми пояснениями будет отображаться справа от рабочей области.
Помимо кнопок на панели управления, активировать режим правки в Ворде можно и с помощью комбинации клавиш. Для этого просто нажмите “CTRL+SHIFT+E”.
Если это необходимо, вы всегда можете добавить примечание, чтобы пользователю, который в дальнейшем будет работать с данным документом, было проще понять, где он допустил ошибку, что требуется изменить, исправить, убрать вовсе.
Внесенные в режиме правки изменения невозможно удалить, их можно принять или отклонить. Более подробно об этом вы можете прочесть в нашей статье.
Вот, собственно, и все, теперь вы знаете, как в Word включить режим правки. Во многих случаях, особенно, при совместной работе с документами, эта функция программы может оказаться крайне полезной.
Мы рады, что смогли помочь Вам в решении проблемы.
Помимо этой статьи, на сайте еще 11902 инструкций.
Добавьте сайт Lumpics.ru в закладки (CTRL+D) и мы точно еще пригодимся вам.
Отблагодарите автора, поделитесь статьей в социальных сетях.
Опишите, что у вас не получилось. Наши специалисты постараются ответить максимально быстро.
Автору: как работать в режиме исправлений
В режиме отслеживания исправлений помечаются все изменения в тексте. Мы в редакторском бюро «По правилам» проверяем текст только в этом режиме — он позволяет заказчикам и нашим специалистам контролировать все изменения в файле и оставлять наглядные комментарии к тексту.
Режим записи исправлений Word: как включить отслеживание изменений и настроить вид исправлений
В Word последних версий отслеживание изменений включается так: лента с вкладками → Рецензирование → Исправления. Файлы из бюро вы всегда получаете с уже включенным режимом исправлений.
Когда кнопка Исправления выключена, правки не выделяются. Когда включена, новые слова и знаки набираются цветным шрифтом, а удаленное — выносится на поля с пометой «Удалено» или зачеркивается, в зависимости от настроек вида исправлений. Пролистайте примеры:
Вид исправлений (в тексте или в выносках) настраивается в меню Показать исправления → Выноски вкладки Рецензирование:
Рекомендуем выбрать Показывать исправления в выносках.
Как взаимодействовать с редактором
Вы получили текст с правкой редактора. Она выглядит примерно так:
Просмотрите внесенные изменения. Если какая-то редакторская правка не устраивает, отмените ее и либо внесите свою, либо напишите примечание. Встречается примечание редактора — отвечайте или соответственно исправляйте текст.
Как одобрять и отменять исправления
Чтобы одобрить правку редактора или сохранить первоначальный вариант, без правок, выделите фрагмент с исправлениями и нажмите кнопку Принять или Отклонить на вкладке Рецензирование:
С той же целью (принять/отклонить) можно щелкнуть на исправлении правой кнопкой мыши и выбрать желаемое:
Одобренные исправления редактора можете никак не помечать — редактор сам примет правку на этапе контрольной вычитки.
Если хотите увидеть, как выглядит измененный текст, можно на время скрыть правки: они останутся в тексте, но не будут выделены цветом. На панели Рецензирование щелкните по раскрывающемуся списку режима просмотра изменений и выберите Исправления (текст будет чистый, но останутся видны примечания) или Без исправлений (скроются и примечания):
Там же можно выбрать режим Исходный документ, чтобы увидеть изначальный авторский текст. В процессе работы можно переключаться между «было» (Исходный документ) и «стало» (Без исправлений), чтобы оценить разницу. Пролистайте:
Как работать с примечаниями
- Если у редактора возникли вопросы и непонимание, то, вероятно, возникнут и у читателя. Мы просим исправлять непосредственно текст с учетом редакторского примечания, а не писать комментарий редактору. Примечание лучше оставить, а связанную с ним правку внести при активном режиме отслеживания исправлений: задавший вопрос и увидит правку, и вспомнит, чем она вызвана. Напомним, что этот режим уже активен во всех файлах, которые мы отправляем авторам.
- Когда в комментарии редактор предложил вариант формулировки, вы можете с ним согласиться или нет. Если согласны — внесите исправление в текст; если нет — напишите об этом в своем примечании (достаточно слова «нет») или удалите примечание с вариантом.
- Если хотите обсудить примечание редактора, создайте рядом новое. Редактор увидит и свое примечание с вопросом, и ваше примечание с ответом. Очень наглядно и понятно, кто что сказал.
Чтобы оставить комментарий или задать вопрос, выделите соответствующий фрагмент текста, нажмите кнопку Создать примечание и запишите свою мысль. Второй вариант — наведите курсор на комментарий редактора, появится кнопка для добавления ответа.
Примечания будут видны на полях, если в настройках внешнего вида исправлений выбраны Показывать исправления в выносках и Показывать только примечания и форматирование в выносках, или всплывать, когда подводишь курсор к тексту с цветным фоном, если выбрано Показывать все исправления в тексте. Пролистайте примеры:
Справка
У вас не Word для Windows? Принцип работы в режиме отслеживания изменений в целом одинаков во всех популярных текстовых редакторах. Вот ссылки на некоторые инструкции:
© Редакторское бюро «По правилам»
2009–2021
Как редактировать текст
- Откройте документ Photoshop с текстом, который вы хотите отредактировать. …
- Выберите инструмент «Текст» на панели инструментов.
- Выделите текст, который хотите отредактировать.
- На панели параметров в верхней части есть параметры для редактирования типа шрифта, размера шрифта, цвета шрифта, выравнивания текста и стиля текста. …
- Наконец, щелкните на панели параметров, чтобы сохранить изменения.
12.09.2020
Как я могу редактировать текст на отсканированном изображении?
Редактировать текст в отсканированном документе
- Откройте отсканированный файл PDF в Acrobat.
- Выберите «Инструменты» > «Редактировать PDF». …
- Щелкните текстовый элемент, который хотите отредактировать, и начните печатать. …
- Выберите «Файл»> «Сохранить как» и введите новое имя для редактируемого документа.
Как отредактировать отсканированный PDF-файл в Photoshop?
Перейдите к «Редактировать PDF» на правой панели, Adobe автоматически выполнит распознавание текста в отсканированном документе. Отсканированный документ теперь доступен для редактирования. Перейдите к панелям инструментов, чтобы добавить текст или изображение или выполнить любые другие действия по редактированию.
Как вы редактируете текст в формате JPEG в Photoshop?
Чтобы отредактировать текст на текстовом слое, выберите текстовый слой на панели «Слои» и выберите инструмент «Горизонтальный» или «Вертикальный текст» на панели «Инструменты». Измените любой из параметров на панели параметров, например шрифт или цвет текста. Когда вы закончите редактирование, нажмите на галочку на панели параметров.
Как я могу отредактировать отсканированный файл JPEG?
Хотя нет возможности превратить изображение JPEG непосредственно в документ Word, который вы можете редактировать, вы можете использовать бесплатную службу оптического распознавания символов (OCR) для сканирования JPEG в файл документа Word, или вы можете преобразовать файл JPEG в PDF-файл, а затем с помощью Word конвертируйте PDF-файл в редактируемый документ Word.
Как редактировать текст на картинке онлайн?
Бесплатное онлайн-руководство по фоторедактору
- Шаг 1: Откройте бесплатный онлайн-редактор изображений. Img2Go предлагает универсальный и простой в использовании фоторедактор. …
- Шаг 2: Загрузите свою фотографию. Загрузите изображение, которое хотите отредактировать. …
- Шаг 3: Редактируйте изображения быстро и легко. …
- Шаг 4: Сохраните отредактированное изображение.
Можно ли редактировать отсканированные документы?
Как редактировать документы на мобильном устройстве Android? Удерживайте палец на экране, затем переместите его в место, которое хотите отредактировать. Затем выберите параметр для редактирования.
Вы можете захватить текст из отсканированного изображения, загрузить файл изображения со своего компьютера или сделать снимок экрана на рабочем столе. Затем просто щелкните правой кнопкой мыши на изображении и выберите «Захватить текст». Затем текст из отсканированного PDF-файла можно скопировать и вставить в другие программы и приложения.
Как преобразовать JPEG в редактируемый текст?
Конвертируйте JPG в Word онлайн бесплатно
- Перейдите в наш онлайн-конвертер JPG.
- Загрузите файл JPG, который инструмент изначально сохраняет в формате PDF.
- Щелкните «в Word», чтобы преобразовать файл в документ Word.
- Вот и все. Загрузите ваш файл.
25.09.2019
Как мне отредактировать отсканированный PDF-файл на моем телефоне?
Как редактировать PDF-файлы на вашем iPhone или Android-устройстве
- Найдите PDF-файл, который хотите отредактировать, или добавьте новый PDF-файл.
- Откройте меню инструментов в файле PDF, который вы хотите отредактировать.
- Выберите в меню желаемое действие, которое вы хотите выполнить. …
- Вернитесь в главное меню, чтобы найти обновленный PDF-файл.
22.10.2020
Откройте файл PDF, содержащий отсканированное изображение, в Acrobat для Mac или ПК. Щелкните инструмент «Редактировать PDF» на правой панели. Acrobat автоматически применяет оптическое распознавание символов (OCR) к вашему документу и преобразует его в полностью редактируемую копию вашего PDF-файла. Щелкните текстовый элемент, который хотите отредактировать, и начните вводить текст.
Какое программное обеспечение для распознавания текста самое лучшее?
Лучшее программное обеспечение OCR позволит вам легко сканировать и архивировать бумажные документы в файлы PDF.
…
- Adobe Acrobat Pro DC. Лучший для сканирования документов. …
- ОмниПейдж Максимум. OCR-сканирование для профессионалов. …
- Эбби Файн Ридер. …
- Реадирис. …
- Россум.