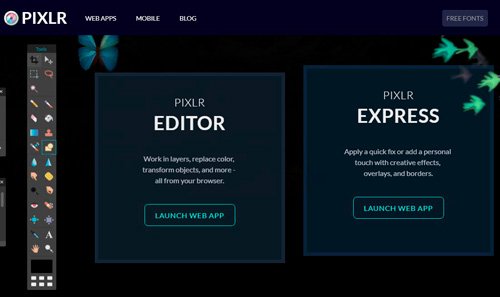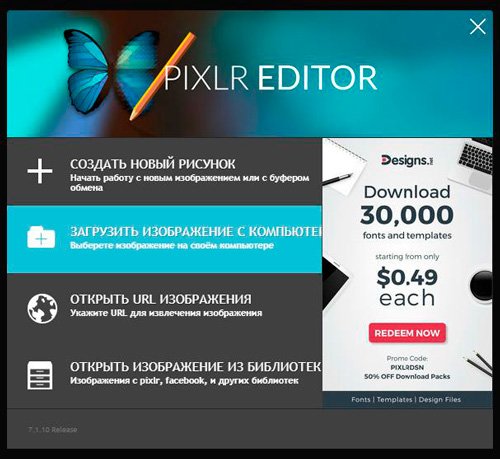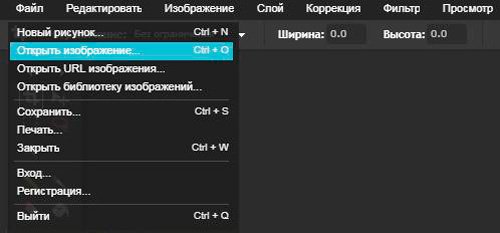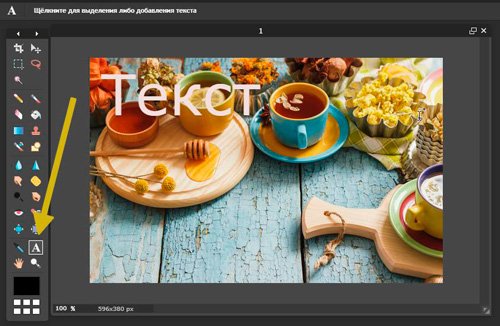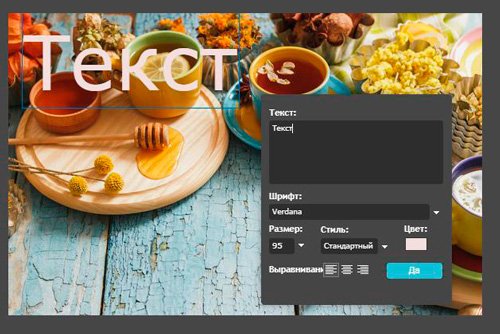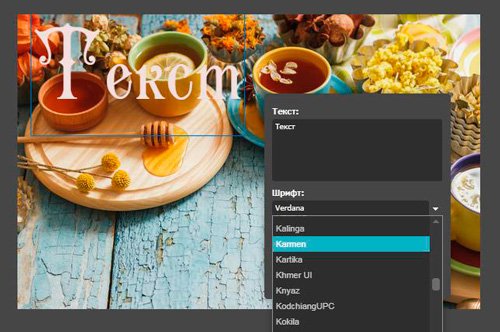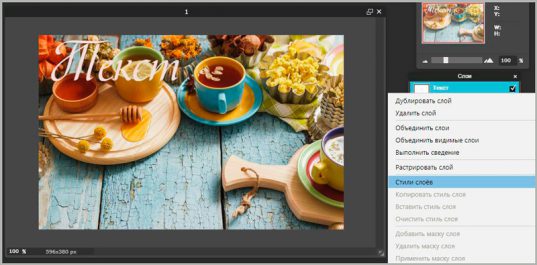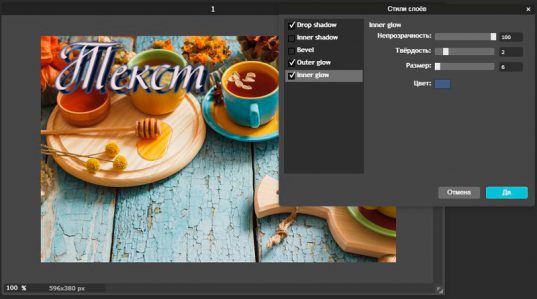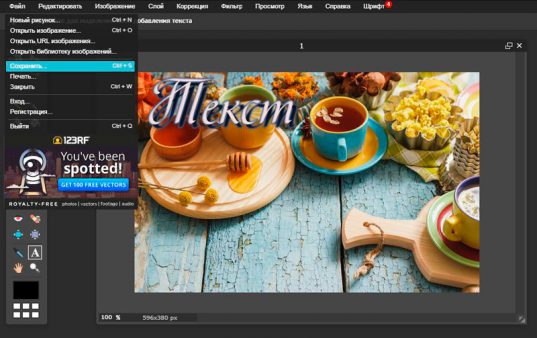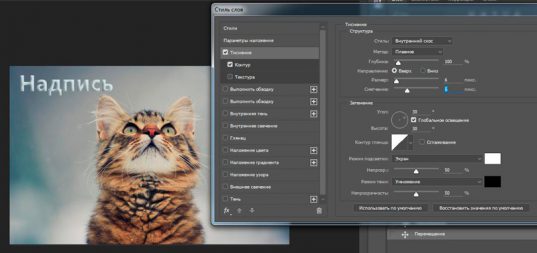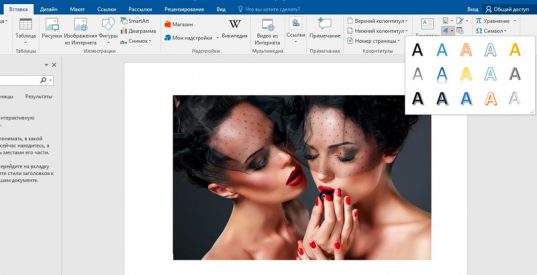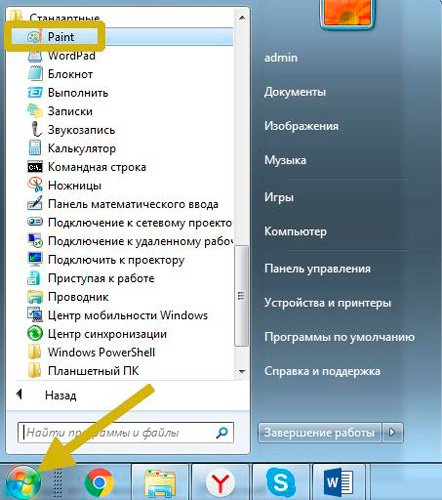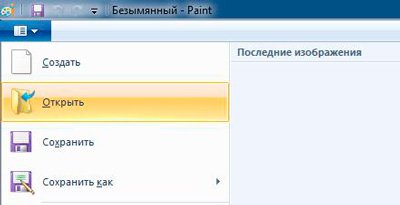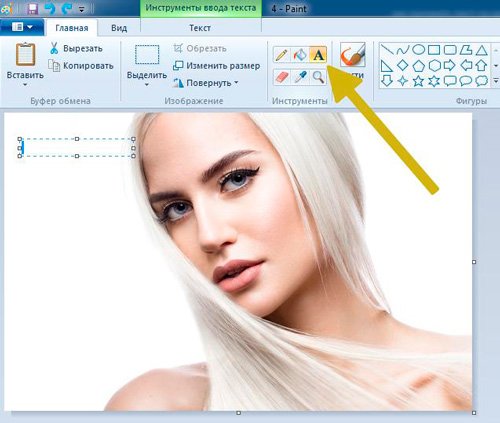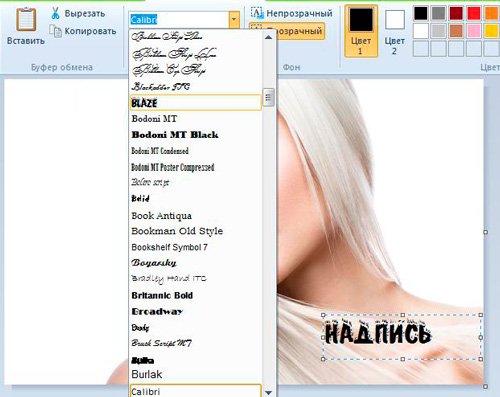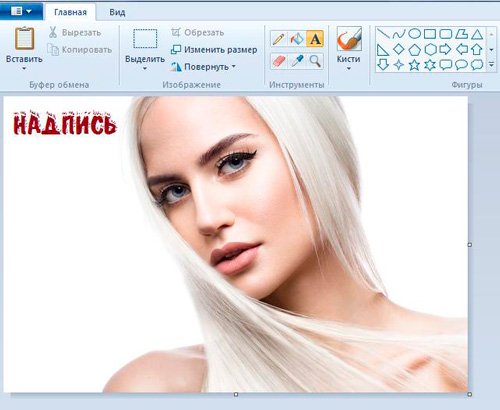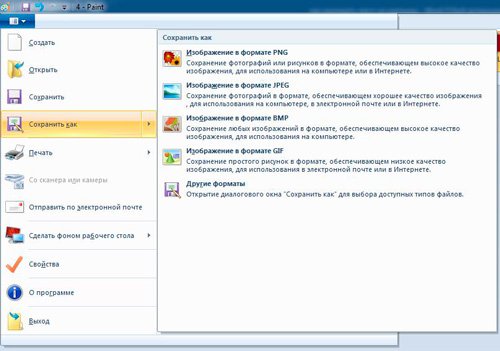Как изменить надпись на картинке
К сожалению, текст, который размещен на фотографии в виде картинки, нельзя отредактировать обычным способом – по аналогии с текстовым редактором. Поэтому если возникает необходимость его изменить, например, заменить другим, рассматривайте его как графический объект, который, нужно удалить с фотографии, чтобы освободить место для нового. В программе Adobe Photoshop для этого имеется целый набор инструментов и множество техник.

Вам понадобится
- Инструменты: Adobe Photoshop CS2 или выше
Инструкция
Откройте исходное изображение.

Закрасьте текст, замаскировав его под фон. С помощью инструмента «Пипетка» выбирайте цвет фона и инструментом «Кисть» закрашивайте изображение. Если фон более-менее однородный, например, зелень, песок, небо и тому подобное, можно наносить большие штрихи.
Но чем пестрее картинка фона, тем тщательнее следует подходить к работе, закрашивая мелкие участки – каждый в свой цвет или оттенок. Старайтесь не захватывать лишнее: чем больше вы закрасите, тем больше придется реконструировать впоследствии.

Когда текст-картинка будет закрашен, выберите инструмент под названием «Заплатка». Ним нужно выделить небольшой фрагмент фона, и затем перетянуть в сторону появившееся выделение. При этом выделенное место заполнится той частью фона, которую вы выберете. Вставлять заплатку нужно очень аккуратно, стараясь выбирать наиболее подходящие фрагменты. Если скопированная часть хорошо состыкуется с окружением, это облегчит вам работу в дальнейшем.

Не нужно беспокоиться по поводу несоответствия контрастности и яркости фрагмента окружению – программа сама подстраивает эти параметры. Конечно, гарантии, что тона совпадут идеально, нет, но справиться с этим просто. Выделив фрагмент, нужно выбрать в меню «Изображения» – «ЯркостьКонтрастность», отрегулировать характеристики. Доводку можно сделать инструментом «Штамп», мелкие неточности убрать с помощью инструмента «Точечная восстанавливающая кисть». Для работы со сложным фоном можно также воспользоваться инструментами «Палец», «Перо», др.

Если вы постараетесь сделать все как можно аккуратнее, получите очищенный от старой надписи фон, на который можно нанести новую надпись. Для этого выберите на палитре инструмент «Текст», отмеченный буквой «Т». Нажмите ним в пределах изображения и напечатайте новый текст. Параметры можно изменить на верхней строковой панели. Как и в обычном текстовом редакторе, здесь можно выбирать тип шрифта, тип начертания, размер, цвет и так далее.

Источники:
- как изменить надпись мой сайт
Войти на сайт
или
Забыли пароль?
Еще не зарегистрированы?
This site is protected by reCAPTCHA and the Google Privacy Policy and Terms of Service apply.
Плохо подписала открытку. Что делать?
48 ответов
Последний —
18 декабря 2022, 21:15
Перейти
28 декабря 2020, 08:02
#1
28 декабря 2020, 08:05
#2
Капитан Очевидность
Если плохой почерк, напечатай на компьютере красивым шрифтом, распечатай и приклей в открытку.
28 декабря 2020, 08:07
#3
28 декабря 2020, 08:08
#4
28 декабря 2020, 08:09
#5
Автор
У меня нет принтера. А встречаюсь с подругой уже сегодня. Да и тупо это как то. Открытка не как книжка, а просто как карточка.
28 декабря 2020, 08:13
#6
Автор
У меня нет принтера. А встречаюсь с подругой уже сегодня. Да и тупо это как то. Открытка не как книжка, а просто как карточка.
28 декабря 2020, 08:14
#7
Капитан Очевидность
Найди отдел с услугами распечатки.
28 декабря 2020, 08:15
#8
Гость
Напиши на плотной красивой бумаге и приклей в открытку.
28 декабря 2020, 08:20
#9
Автор
Я встречаюсь с ней в 12. Сейчас 8 утра и куча дел.
28 декабря 2020, 08:22
#10
Капитан Очевидность
Отмазки, чтобф ничего не исправлять. Осталось только накекать в открытку и размазать 🤣
28 декабря 2020, 08:22
#11
Автор
В какую » в открытку» ?! Я же говорю — это обычная карточка. Да и тупо выглядеть будет.
28 декабря 2020, 08:24
#12
28 декабря 2020, 08:25
#13
Гость
Так что же вы хотите? Распечатать вам не пойдёт, написать и приклеить тем более. Новую купить — не хотите, старая — испорчена. Вы уже сами определитесь что вы хотите.
28 декабря 2020, 08:26
#14
Автор
За что вы такие злые? Я и так себя чувствую отвратно. Все *** идеальные такие. С идеальным почерком и хорошо открытки подписывают. У всех есть время все исправить. Все блин сверхлюди.
28 декабря 2020, 08:27
#15
Гость
Да мы не злые, обычные. Все как-то стараются вам помочь, а вы определиться не можете.
28 декабря 2020, 08:28
#16
28 декабря 2020, 08:29
#17
Автор
Думаете совсем испорчена? Неужели то что я описала реально считается испорченным? Я такой лох , да? Я испортила открытку совсем , да?
28 декабря 2020, 08:29
#18
28 декабря 2020, 08:30
#19
Гость
Я не видела открытку, не знаю, всё ли так ужасно выглядит. Может, и пойдёт, может и испорчена.
28 декабря 2020, 08:31
#20
28 декабря 2020, 08:31
#21
28 декабря 2020, 08:32
#22
Эксперты Woman.ru
-
Максим Сорокин
Практикующий психолог
1 019
-
Владимир Титаренко
Фитнес-нутрициолог
141 ответ
-
Токарь Дарья Анатольевна
Фитнес-тренер
38 ответов
-
Шульгина Ольга Викторовна
Психолог по семейным…
27 ответов
-
Елена Герба
семейный психолог
77 ответов
-
Дворцов Кирилл Олегович
Гинеколог- репродуктолог
12 ответов
-
Иванова Светлана
Коуч
75 ответов
-
Мария Бурлакова
Психолог
331 ответ
-
Осипова Ксения Андреевна
Психолог
40 ответов
-
Кременецкая Мария
Логопед — дефектолог
33 ответа
28 декабря 2020, 08:32
#23
Автор
Это не попытка помочь. А поиздеваться.
Что значит *** на открытку? Вы считаете это посощь? Где жьтут помощь? Сплошные издевательства !!!
28 декабря 2020, 08:35
#24
28 декабря 2020, 08:36
#25
Гость
Капитан Очевидность вам хотел помочь советом, распечатать, но вы отметаете его хороший совет. Вот он и даёт плохой совет.
28 декабря 2020, 08:37
#26
28 декабря 2020, 08:38
#27
28 декабря 2020, 08:39
#28
Автор
И вообще я советов не просила. Внимательно читайте !!!!
28 декабря 2020, 08:39
#29
28 декабря 2020, 08:40
#30
28 декабря 2020, 08:41
#31
Гость
Дело здесь не в открытке, а в вашем скверном характере.
28 декабря 2020, 08:42
#32
Гость
Автор ты лажаешь в открытке, а я в любых формах где нужно писать от руки. Поставить подпись? На двух разных листах она будет выглядеть по разному. Что-то написать? Почерк кривой, косой и с прыгающими буквами. Еще скорее всего будут опечатки.
Поначалу это напрягало. Приходилось переделывать документы по несколько раз. А потом стало всё равно. Вот такой у меня почерк! Не нравится? Идите ****** ! Хотите смотреть на красивый почерк, установите шрифт или обратитесь к мастеру каллиграфии, а у меня вот такой!
28 декабря 2020, 08:43
#33
28 декабря 2020, 08:45
#34
Автор
Это нормально, что я не каждому в ножки кланюсь. Тем более когда вообще не обязана и не спрашивала. Можно подумать вы тут все овно жрете когда дают и молчите в тряпочку? Так? Ну ведь не так же! Тогда у вас тоже у всех скверный характер.
28 декабря 2020, 08:45
#35
Автор
У меня нет опечаток. И почерк в целом ок.
Просто то ручка не писала , то я нервничала.
28 декабря 2020, 08:46
#36
28 декабря 2020, 08:46
#37
Капитан Очевидность
Етить тебя жмыхнуло 🤣🤣🤣
28 декабря 2020, 08:49
#38
Гость
Кому -то же достанется такое «счастье»!
28 декабря 2020, 08:50
#39
28 декабря 2020, 08:51
#40
28 декабря 2020, 08:51
#41
Автор
О , давайте пообсуждаем. Что вы имеете в виду? Мое замужество? Я десять прекрасных лет замужем. Мой муж меня очень любит. Меня любят мои подруги и дети.
Видимо у меня очень скверных характер. Да.
Против фактов не попрёшь… я окружена любимыми людьми и вполне счастлива. Просто иногда нервничаю из за пустяков.
28 декабря 2020, 08:55
#42
Автор
Все. Открытка норм. Подруга поймет. Главное содержание, а его прочитать можно.
А вы все, идеальные сверхлюди с идеальным характером, идите ка в жооопень.
Всегда поражают люди, которые стоят блин в белом такие все из себя, советы они дают. Да еще потом жизни учат. Своих детей жизни учите, только потом психолога не забудьте оплатить им — понадобиться.
28 декабря 2020, 08:56
#43
Автор
О , давайте пообсуждаем. Что вы имеете в виду? Мое замужество? Я десять прекрасных лет замужем. Мой муж меня очень любит. Меня любят мои подруги и дети.
Видимо у меня очень скверных характер. Да.
Против фактов не попрёшь… я окружена любимыми людьми и вполне счастлива. Просто иногда нервничаю из за пустяков.
28 декабря 2020, 08:57
#44
Вау⬜♥️⬜
Может обвести какой нибудь яркой ручкой шедевры с блёстками , например. Ну не знаю, я б от любимой подруги с радостью получила бы такую открытку , пусть хоть мятая вся будет
28 декабря 2020, 08:59
#45
Автор
О ,точно. Спасибо. Выделю слова просто которые и так пришлось обводить ! Ручки были с блестками))
18 декабря 2022, 21:13
#46
Автор
О , давайте пообсуждаем. Что вы имеете в виду? Мое замужество? Я десять прекрасных лет замужем. Мой муж меня очень любит. Меня любят мои подруги и дети.
Видимо у меня очень скверных характер. Да.
Против фактов не попрёшь… я окружена любимыми людьми и вполне счастлива. Просто иногда нервничаю из за пустяков.
Щелкните фотографию правой кнопкой мыши в проводнике Windows и выберите «Microsoft Paint». Затем щелкните значок текстового поля «A» в разделе «Инструменты» на ленте. Введите нужный текст и настройте его размер, цвет и стиль шрифта. Чтобы переместить текстовое поле, поместите курсор на его границу и перетащите его.
Как добавить текст в JPEG в Windows 10?
Следуйте приведенным ниже инструкциям.
- На вкладке поиска введите «Paint», как только вы найдете приложение, дважды щелкнув его.
- Импортируйте изображение, которое хотите отредактировать.
- Выберите вариант редактирования текста и добавьте свой текст.
31.07.2015
Как разместить текст на картинке?
Добавление текста к фотографиям на Android с помощью Google Фото
- Откройте фотографию в Google Фото.
- В нижней части фотографии нажмите «Изменить» (три горизонтальные линии).
- Коснитесь значка «Разметка» (волнистая линия). Вы также можете выбрать цвет текста на этом экране.
- Коснитесь инструмента «Текст» и введите нужный текст.
- По завершении выберите Готово.
Единственный способ редактировать текст в JPG — это закрасить его и добавить новый текст. Нет возможности редактировать текст в файле JPG. Вы можете написать свое имя на изображении или написать вдохновляющую цитату.
Как я могу добавить текст к изображению JPEG онлайн?
Как добавить пользовательский текст к изображениям с помощью Kapwing
- Загрузите свое изображение. Загрузите фотографию, к которой вы хотите добавить текст, или вставьте ссылку из Instagram, Twitter и т. д., чтобы импортировать фотографию напрямую.
- Добавить и стиль текста. Используйте инструмент «Текст», чтобы поместить шрифт в нужное место на фотографии. …
- Экспорт и обмен.
Как добавить текст к картинке в Windows?
На вкладке «Вставка» в группе «Текст» щелкните «Текстовое поле», щелкните в любом месте рядом с изображением и введите текст. Чтобы изменить шрифт или стиль текста, выделите текст, щелкните его правой кнопкой мыши и затем выберите нужное форматирование текста в контекстном меню.
Как я могу написать имя на изображении в формате JPEG?
Как добавить текст к изображению JPG
- Откройте программу для редактирования фотографий. То, как вы открываете программы, будет зависеть от вашей операционной системы. …
- Откройте изображение в формате JPEG. …
- Щелкните инструмент «Текст» вашей программы. …
- Щелкните изображение, в которое вы хотите вставить текст. …
- Введите текст.
- Выберите цвет, размер и шрифт шрифта.
Какое приложение помещает текст на изображения?
Фонто. Это великолепно разработанное удобное приложение для добавления текста к фотографиям, доступное как для Android, так и для iOS. Его очень легко использовать: сделайте снимок или импортируйте изображение в приложение, добавьте текст и настройте его по своему вкусу.
Как добавить текст к картинке на айфоне?
Фото
- Перейдите в раздел «Фотографии» и выберите нужную фотографию.
- Коснитесь «Изменить», коснитесь, затем коснитесь «Разметка». Нажмите кнопку с плюсом, чтобы добавить текст, фигуры и многое другое.
- Коснитесь «Готово», затем снова коснитесь «Готово».
3.10.2019
Можно ли редактировать текст на картинке?
Нажмите на изображение, где должен начинаться текст. … Как только вы закончите печатать, выделите текст (Ctrl+A, или нажмите мышью в начале текста, переместитесь в конец и отпустите мышь). Вы можете изменить стиль текста в верхней панели. Основными параметрами являются Шрифт, Размер и Цвет текста.
Как я могу редактировать текст на отсканированном изображении?
Редактировать текст в отсканированном документе
- Откройте отсканированный файл PDF в Acrobat.
- Выберите «Инструменты» > «Редактировать PDF». …
- Щелкните текстовый элемент, который хотите отредактировать, и начните печатать. …
- Выберите «Файл»> «Сохранить как» и введите новое имя для редактируемого документа.
Как вы редактируете текст в формате JPEG в Word?
Хотя нет возможности превратить изображение JPEG непосредственно в документ Word, который вы можете редактировать, вы можете использовать бесплатную службу оптического распознавания символов (OCR) для сканирования JPEG в файл документа Word, или вы можете преобразовать файл JPEG в PDF-файл, а затем с помощью Word конвертируйте PDF-файл в редактируемый документ Word.
Как я могу добавить текст к изображению онлайн?
Быстро и просто
Перетащите фотографию в приложение или нажмите «Выбрать изображение». Добавьте текст или логотип, который вы можете загрузить со своего компьютера, Google Диска или Dropbox. Введите свой текст и поэкспериментируйте с настройками. Стилизуйте текст, как хотите.
Как написать текст на картинке онлайн бесплатно?
Как это работает?
- Загрузите одну фотографию со своего компьютера, Google Диска или Dropbox. Добавьте текст или логотип. …
- Отредактируйте свой текст или логотип с помощью набора инструментов для редактирования. Перетащите текст или логотип в любое место на картинке. …
- Нажмите «Сохранить изображение» и загрузите копию изображения с текстом или логотипом.
Как вы пишете на фотографиях?
Использование редактора разметки с приложением «Фотографии»
- Запустите приложение «Фотографии». Коснитесь значка приложения «Фотографии», чтобы открыть его. …
- Выберите нужную фотографию. Нашли нужное изображение? …
- Нажмите кнопку «Изменить». …
- Нажмите кнопку «Плюс» и выберите «Текст». …
- Введите текст. …
- Настроить. …
- Дважды нажмите Готово.
24.11.2020
Даты на фотографиях, водяные знаки и пометки с адресами сайтов портят внешний вид снимков. Возникает вполне закономерное желание избавиться от всего этого «мусора». Прочитайте данную статью и узнайте как убрать надпись с картинки без фотошопа. Рассмотрим несколько самых простых методов.
До
После

Пример обработки: на фотографии были удалены дата и логотип
Содержание:
1. Как убрать надпись с фото: самый простой способ
2. Как убрать текст с картинки в Paint
3. Как убрать надпись с фото на телефоне
4. Как убрать надпись с фото онлайн
Как убрать надпись с фото: самый простой способ
Избавиться от пометки на снимке легко и быстро можно в программе ФотоМАСТЕР. Это полнофункциональный редактор, который поможет не только стереть надпись с фото, но и улучшить качество ваших изображений.
Некогда читать инструкцию? Просто посмотрите двухминутное видео:
ФотоМАСТЕРКак убрать надпись с фото
Попробуйте прямо сейчас! Скачайте программу ФотоМАСТЕР:
Скачать бесплатно!
Подходит для всех версий Windows
Мы будем использовать инструменты, находящиеся во вкладке «Ретушь»: «Заплатку», «Штамп», «Восстанавливающую кисть». В дальнейшем вы можете выбрать любой из них, но мы разберемся как функционирует каждый.
1. «Заплатка» отлично справляется с удалением крупных дефектов на снимках, а значит позволит запросто удалить текст с картинки. Выберите инструмент и обведите нежелательный объект. В нашем случае это авторский знак. После перетащите выделение на участок, свободный от надписи и совпадающий по текстуре и цвету с соседними областями. Преображение произойдет мгновенно. Надпись удалилась не полностью? Повторите процедуру еще раз. Сохраните результат, нажав кнопку «Применить».
Инструмент «Заплатка»
2. «Штамп». Этот инструмент клонирует пиксели с одного участка фото на другой. Отметьте удаляемый фрагмент. Появятся две области выделения. Первая — вокруг ненужной надписи, ее не надо трогать. А вот вторую перетащите на участок, с которого программа должна скопировать пиксели. Убрать надпись с фото при помощи штампа проще всего на снимках с однородным фоном. Тогда не нужно следить, чтобы участки совпадали по текстуре. Если фон сложный и надпись перекрывает значимый объект в кадре, вам также поможет штамп. Просто надпись/дату придется удалять последовательно, тщательно следить, чтобы копируемые участки были идентичны друг другу.
Инструмент «Штамп»
3. «Восстанавливающая кисть». Этот инструмент подойдет для работы с мелкими объектами, когда надпись/дата не занимают и четверти снимка. Убирать крупные водяные знаки или логотипы ей не слишком удобно. Перед использованием инструмента настройте кисть: задайте размер, растушевку. Прозрачность оставьте по умолчанию. Затем пройдитесь по удаляемому фрагменту. «Восстанавливающая кисть» работает мягко, деликатно. Для аккуратного результата советуем проделывать манипуляции частями: не стоит пытаться закрасить полностью всю область.
Инструмент «Восстанавливающая кисть»
4. «Кадрирование». Пригодится, если вы думаете о том, как убрать логотип. Это самый простой способ, используемый в том случае, когда водяной знак или надпись находятся с краю фотографии. Найдите кадрирование в разделе «Инструменты». Поверх изображения появится сетка. Настройте ее так, чтобы проблемные участки не входили в область выделения. Нажмите «Применить». Также вы можете воспользоваться заготовками из списка с правой стороны. Готовые фильтры созданы по определенным пропорциям: квадрата, прямоугольника, соотношения сторон 3х4 и 5х5 и т.п.
Инструмент «Кадрирование»
Теперь вы знаете как убрать текст с картинки при помощи ФотоМАСТЕРа. Программа пригодится вам и во многих других случаях. Например, с ее помощью вы сможете избавиться от эффекта красных глаз, провести быструю ретушь, сделать красивую цветокоррекцию портретного или пейзажного снимка.
Удалите все лишнее со снимка прямо сейчас! Скачайте ФотоМАСТЕР:
Скачать бесплатно!
Подходит для всех версий Windows
Как убрать текст с картинки в Paint
Программа входит в пакет Microsoft, поэтому она, скорее всего, уже присутствует на вашем ПК. Кликните правой кнопкой мыши по выбранному снимку и в открывшемся окне укажите «Открыть с помощью Paint». Далее мы рассмотрим как замазать надпись на фото кистью. Отыщите инструмент, настройте толщину и цвет.
Оттенок можно «подцепить» с самой фотографии, кликнув пипеткой по фону.
Начните закрашивать нежелательный элемент. Метод неплохо работает на однотонных фонах. Когда итоговый результат вас удовлетворит, нажмите на значок с изображением дискеты в левом верхнем углу и выберите пункт «Сохранить как…», после чего определитесь с форматом изображения для экспорта.
Когда закончите, сохраните изменения
Тут есть еще одна возможность избавиться от метки на фото. На этот раз нам понадобится ластик. Он находится рядом с пипеткой. Сотрите дату, текст или логотип.
Также удалить лишнее можно с помощью ластика
Пипеткой определите цвет, ориентируясь на соседние участки рядом с нежелательным объектом, возьмите кисть или заливку и закройте «оголенную» область. Или еще вариант. Активируйте инструмент под названием «Выделить». Обведите участок, нуждающийся в удалении. Затем нажмите на иконку в форме ножниц, и фрагмент будет вырезан. Вместо него останется белый фон, который вы можете закрасить, используя знакомую заливку.
Метод работает только на однотонных поверхностях.
Работа в Paint не самый удобный вариант да и результат получается не самый аккуратный. Дальше рассмотрим, как убрать надпись с фото на Айфоне или Андроиде, т.к. мобильные приложения для редактирования снимков занимают все большее место в нашей жизни.
Как убрать надпись с фото на телефоне
Популярное приложение ПиксАрт поможет вам избавиться от метки на снимке с телефона. Редактор уникален тем, что по своему функционалу приближен к знаменитому Фотошопу, но кроме снимков может обрабатывать еще и видеоролики, плюс является своеобразной социальной сетью. Вы сможете оценивать фотографии других участников, выкладывать свои работы, принимать участие в конкурсах. Скачайте программу в Play Маркете, если у вас смартфон на платформе Android, или в App Store, если у вас iPhone. Программа платная, но имеет бесплатную семидневную версию с ограниченным функционалом.
Выберите фото, которое хотите отредактировать. Увеличьте нужный участок, просто приблизив фотографию пальцами. Далее тапните по иконке «Инструменты». Откроется окно с набором различных опций. Нам нужен инструмент с незамысловатым названием «Удалить». Активируйте его и настройте размер кисти. Теперь просто проведите по дате/надписи. Если случайно отметили тот или иной участок, возьмите ластик и сотрите лишнее.
Запустите PicsArt и последовательно выполните приведенные шаги
Выделение готово? Нажмите кнопку «Удалить». Сохраните результат, тапнув по стрелочке в верхней части экрана. Стоит отметить, что в пробной версии эта стрелочка не появляется и вам предлагают перейти на версию «Gold». Кроме того, удалив метку, PicsArt ставит свою собственную. Так что если вы не счастливый обладатель полноценного редактора, вам лучше обратить свое внимание на менее популярное приложение. Например, Snapseed.
Принцип удаления надписи примерно аналогичен PicsArt. Вы загружаете картинку, идете в раздел «Инструменты» и выбираете «Точечно». Затем просто начинайте замазывать надпись, которая будет удалена автоматически. Если действие было произведено некорректно, сбросьте результат, нажав на дугообразную стрелочку слева внизу.
В Snapseed удалить лишнее можно за 2 шага
Сохраните работу, тапнув по галочке. Далее нам нужна опция «Экспорт» – «Сохранить». К минусам этого приложения можно отнести отсутствие ластика и настроек кисти.
Как убрать надпись с фото онлайн
Есть специальные сервисы, предназначенные для коррекции снимков прямо в браузере. Один из самых простых в использовании – это ресурс Photopea. Все его функции совершенно бесплатны. Зайдите на этот сайт и выберите опцию «Open from computer».
Главная страница сайта Photopea
Загрузите требуемый файл в программу и увеличьте изображение при помощи зума. Сначала нажмите на иконку с плюсиком, затем на участок с логотипом.
Приблизьте проблемный участок
Далее нам потребуется «Spot Healing Brush Tool».
Выберите инструмент в списке
Настройте параметры, кликнув по пиктограмме в верхней левой части панели.
Настройте параметры кисти
Инструмент автоматически берет образцы для замены ненужного фрагмента, так что исправление происходит в один этап. Просто приступайте к закрашиванию логотипа.
Закрасьте ненужный участок
Теперь сохраните фото пройдя по пути «File» – «Export as» и укажите желаемый формат.Теперь вы знаете как убрать дату с фото онлайн, логотип или иную надпись.
Сохраните результат
Заключение
Мы рассмотрели несколько способов удаления ненужного фрагмента в разных редакторах.
- Стандартный Paint оказался не слишком к этому пригоден, зато его бесспорный плюс в том, что он уже установлен на ПК и работать с ним можно бесплатно.
- Онлайн-сервисы хороши тем, что их вообще не нужно устанавливать. Правда,есть и минус — они работают только при наличии интернета.
- Мобильные приложения отлично подходят, если возникла необходимость отредактировать снимки прямо в телефоне. Но если картинка загружена из сети или снята на обычный фотоаппарат, то для обработки изображение нужно сначала загрузить в смартфон и только потом подвергать коррекции.
- ФотоМАСТЕР представляется наиболее оптимальной программой. Ведь скачав и установив софт на компьютер, вы получаете доступ к целому спектру разнообразных функций. Вы сможете удалить не только мешающую надпись, но и человека! А также поменять фон, нанести макияж, улучшить свето- и цветокоррекцию и многое другое. Попробуйте этот фоторедактор и вы вряд ли захотите искать ему альтернативу.
Вам также может быть интересно:
- Обрезка
- Поворот
- Экспозиция
- Цвета
- Резкость
- Стикеры
- Текст
- Эффекты
- Рамки
- Textures
Настройки текста
Тень
off
Тень
Прозрачность
0%
+
−
Сдвиг по оси Х
0
+
−
Сдвиг по оси Y
0
+
−
Размытие
0
+
−
Цвет
Интенсивность
0
+
−
Режим рисования
Интенсивность
0
+
−
Режим рисования
Размер ячейки
0
+
−
Режим рисования
Мягкость краев
0
+
−
Размер области
0
+
−
Цветовой баланс
0
+
−
Оттенок теней
0
+
−
Оттенок светов
0
+
−
Насыщенность теней
0
+
−
Насыщенность светов
0
+
−
Режим рисования
Экспозиция
Яркость
0
+
−
Контраст
0
+
−
Коррекция светов
0
+
−
Коррекция теней
0
+
−
Цвета
Насыщенность
0
+
−
Тон
0
+
−
Температура
0
+
−
Red
0
+
−
Green
0
+
−
Blue
0
+
−
Режим рисования
Резкость
Настройка резкости
0
+
−
Режим рисования
Размер
+
−
Применить
Отмена
Размер
+
−
Применить
Отмена
Размер
+
−
Применить
Отмена
Настройки стикера
Размер
100%
+
−
Прозрачность
0%
+
−
Режим рисования
Обратный эффект
Ластик
Кисть
Размер кисти
15
+
−
- Settings
- Positioning
Blend mode
Screen
- Normal
- Multiply
- Screen
- Overlay
- Hard Light
- Lighten
- Soft Light
- Linear Dodge
Toning
Прозрачность
50%
+
−
Насыщенность
100%
+
−
Режим рисования
Сменить фото
Сохранить и поделиться
размер, хорошее качество
Формат и качество
Высокое (80%)
- Не высокое (60%)
- Нормальное (70%)
- Хорошее (80%)
- Высокое (90%)
- Максимальное (100%)
Размер
Средний
- Оригинальный
- Максимальное
- Маленький
- Средний
- Большой
x
(512Kb)
Если окно публикации не появилось, перейдите по ссылке:
×
Выбор фотографии
Выберите фотографию из ваших альбомов
Содержание
- Как написать текст на картинке?
- Пишем текст на картинке (инструкция)
- Четыре программы, которые помогут наложить текст на картинку
- Pixlr
- Полная версия Photoshop
- Paint
- Как сделать открытку на компьютере
- Как сделать открытку: подготовка к работе
- Как сделать поздравительную открытку в Word?
- Видео — Как сделать поздравительную открытку в MS Word
- Открытка с помощью программы PowerPoint
- Открытка в программе Microsoft Office Publisher
- Поздравительная открытка онлайн-сервисы
- Как отправить открытку, сделанную на компьютере?
- Отправка по электронной почте
- Отправка через социальные сети
- Видео — Как создать открытку с помощью онлайн-сервиса Онлайн-открытка.рф
Как написать текст на картинке?

Чтобы подобных вопросов у вас не возникало, читайте далее.
Но, прежде, хотел бы отметить, что сделать это можно практически в любом графическом редакторе. Однако, все эти программы нужно устанавливать и разбираться в них. Поэтому рассмотрим как сделать текст в изображении стандартным инструментом Windows, а именно Paint.
Пишем текст на картинке (инструкция)
1. Откройте меню Пуск, наберите в строке поиска «Paint» и нажмите ввод.
2. После этого, откройте нужную картинку в Paint. Для этого используйте комбинацию клавиш «Ctrl + O». Советую, перед редактированием сделать резервную копию картинки.
3. Перейдите во вкладку «Главная» и в блоке под названием «инструменты» щелкните по иконке с буквой «А».
5. В верней части откроется вкладка, где можно будет выбрать шрифт, оформление (жирный, подчеркнутый и так далее), размер, а так же указать цвет текста. Сделать это стоит до ввода текста. Если же текст ввели, то для изменения цвет, шрифта и прочего, необходимо вначале выделить текст.
7. Сохраните изображение через меню или с помощью комбинации клавиш «Ctrl + S».
8. Изображение готово.
Как видите, добавить текст в картинку не так уж и сложно. И проделав все это один-два раза, вы уже будете создавать свои открытки без помощи подобной инструкции.
Источник
Четыре программы, которые помогут наложить текст на картинку
Здравствуйте, уважаемые читатели блога Start-Luck. Иногда очень простые действия вызывают массу неудобств и заставляют человека надолго задумываться: «А как, собственно, решить поставленную задачу?». Сегодня речь пойдет именно об этом.
Я собираюсь рассказать вам как наложить текст на картинку четырьмя способами при помощи программ, которые, я думаю, установлены на ваш компьютер – это Word, Paint и Photoshop, а также посредством одного очень популярного сервиса, онлайн аналога фотошоп, в котором можно работать бесплатно.
Вы узнаете о преимуществах каждого из способов и сможете решить в каком случае тот или иной вариант подойдет наилучшим образом. Ну что ж, давайте начинать?
Pixlr
Плюсы: большое количество красивых шрифтов, возможность создания без скачивания дополнительных программ.
Минусы: я бы не назвал интерфейс этой программы очень простым и понятным для новичка. Если вы знаете что искать и уже работали с полной версией фотошопа, то скорее всего докопаетесь до нужных функций, если же нет, то ваши возможности будут несколько ограничены.
Теперь откройте изображение. Сделать это можно при помощи функции, которая появляется при открытии окна программы.
Есть и второй вариант загрузки картинки. Он подойдет в том случае, если вы уже закрыли приветственное окно. Не обязательно будет перезагружать сервис. Просто щелкните на «Файл», а затем кликните по пункту «Открыть изображение».
Также вы можете воспользоваться сочетанием клавиш Ctrl+O.
Как и во многих программах и сервисах, функция добавления текста открывается при помощи иконки с большой буквой «А». Далее кликаете в любом месте картинки.
Чтобы добавить свой текст, его необходимо вписать в поле появившегося меню. Здесь же можно выбрать размер шрифта, стиль и цвет текста.
Раздел «Шрифт» содержит довольно большое количество красивых вариантов написания, но не все они подходят для текста на русском языке.
Вы уже знаете что такое слой? Если да, то нет необходимости читать другую публикацию из этого блога с детальным разъяснением. Просто щелкаете по текстовому слою правой клавишей мыши и выбираете пункт «Стили».
Здесь вы можете добавить тень, обводку и некоторые другие эффекты. Каждый из них содержит в себе различные настройки – подбираете цвет, устанавливаете ширину, твердость кисти, непрозрачность. Попробуйте самостоятельно разобраться в этих кнопках методом тыка. Это не сложно.
Готово. Осталось только сохранить, открыв категорию «Файл» в панели сверху и выбрать одноименный пункт в вывалившемся меню или же воспользоваться сочетанием клавиш Ctrl+S.
Никаких логотипов программы и прочих водяных знаков на вашей работе не появится. Это существенное преимущество данного способа относительно аналогичных онлайн сервисов и редакторов.
Полная версия Photoshop
Я уже детально описывал возможности фотошопа и то, как написать в нем текст, в том числе и по кругу, сделать объемные буквы и многое другое. Возможности этой программы поистине безграничны. На что только не способна утилита! Она превращается в настоящую сокровищницу в опытных руках, которые знают что делают.
Если вы тоже хотите научиться владеть Photoshop на 100%, могу предложить вам два обучающих курса. Один подойдет новичкам, которые пока ничего не знают об этой программе. « Фотошоп для начинающих в видео формате ».
Для более продвинутых пользователей в большей мере подойдет « 100 уроков Photoshop ». Эти уроки примечательны еще и тем, что в них вам поведают не только о технических моментах, вы много узнаете о свете, тенях, важных моментах художественного оформления. Все это выведет дизайнерские навыки на качественно новый уровень.
Я расскажу о базовых возможностях написания красивого текста в фотошопе. Для начала открываем файл. Это можно сделать путем перетаскивания фото из папки в рабочее окно программы, при помощи сочетания клавиш Ctrl+O или через верхнюю панель инструментов: «Файл» — «Открыть».
Здесь иконка для добавления текста обозначена буквой «Т» в меню слева, а специальная панель для управления настройками открывается сверху. Тут вам и выбор шрифта, кстати, возможно вам пригодится моя статья о добавлении новых, и размер текста, и его цвет, и дополнительные возможности.
Все шрифты, что отображаются в программе фотошоп – это те, что установлены на вашу операционную систему. Хотите добавить новые? Сделать это не так уж сложно, ссылку на обучающую инструкцию я уже дал.
Нажав сперва на текстовый слой, а затем открыв опцию «Параметры наложения» вы без труда добавите новые эффекты – плавный переход цвета, узор, тень, обводка и многое другое. Здесь функций в разы больше, чем в урезанном онлайн сервисе.
Опять же, метод тыка или курсы, о которых я рассказал вам чуть выше помогут разобраться что и в каком случае применяется.
Осталось только «Сохранить как…» все в той же вкладке «Файл» панели инструментов в верхней части программы. Кстати, возможно вам понадобится переместить текст. Для этого нажмите инструмент со стрелками, он располагается первым. Ну а для уменьшения или увеличения объекта используйте горячие клавиши Ctrl+T.
Кстати, могу посоветовать вам еще одну статью, которую я писал совсем недавно. Она рассказывает про создание черного фона. На нем все тексты смотрятся очень эффектно. Не пропустите.
Не знаю что может заставить человека целенаправлено открыть Word, чтобы создавать текст на картинке именно таким образом, на мой взгляд, намного проще поработать с изображением уже описанными мной методами, но в жизни случается всякое и мой долго описать каждую возможность, что предоставляет нам компьютер.
Вставить картинку в документ можно все также путем перетаскивания из папки.
Так у вас есть возможность открыть вкладку «Вставка» и кликнуть на иконку с изображением рисунка. Откроется стандартный проводник, в котором надо будет щелкнуть на необходимый файл.
Все в той же вкладке «Вставка» нажимаете на букву А, а затем выбираете стиль написания текста.
Осталось только ввести свой текст и готово.
Чтобы впоследствии скачать картинку, я бы посоветовал вам воспользоваться программами для создания скриншотов, то есть фотографиями экрана монитора.
Paint
Последний способ работы – программа Paint, от которой по слухам создатели Windows собираются отказаться в ближайшее время. Жмете на меню «Пуск», затем кликаете по папке «Стандартные» и там отыскиваете нужную программу, которая пока имеется в этом меню.
После того как прога будет открыта, открываете необходимый файл.
Жмете на иконку с буквой «А» и вставляете свою надпись.
Можно выбрать шрифт из тех, что уже есть в вашей системе Windows.
Выбор цвета и шрифта – это единственные функции, что доступны, если вы применяете данный способ работы.
Сохранить результат работы можно в нескольких форматах – jpeg, png, gif, bmp и других.
Я думаю, не трудно догадаться какой способ, на мой взгляд, является наиболее приемлемым. Изучайте фотошоп, знакомьтесь с этой программой, хотя бы посредством урезанной онлайн-версии. Это откроет перед вами много новых возможностей.
Даже если вы ни в коей мере не задумываетесь о заработке на веб-дизайне, у вас нет ни тени таланта и желания открывать в себе дар дизайнера, даже простые задачи лучше, все-таки, решать со стопроцентной отдачей.
Если перед вами возникла такая потребность, почему бы не улучшить уровень своих знаний в области базовых программ. Фотошопом сейчас умеют пользоваться все без исключения. Не оставайтесь в стороне.
На этом у меня все. Не забывайте подписываться на рассылку и группу Start-Luck Вконтакте . До новых встреч и удачи в ваших начинаниях.
Источник
Как сделать открытку на компьютере
Электронная открытка – замечательный способ поздравить человека с каким-либо праздником, особенно, если вы находитесь далеко друг от друга. Существует несколько способов создать поздравительную открытку. Сделать это можно с помощью специальных сервисов либо самостоятельно, используя программное обеспечение вашего компьютера.
Как сделать открытку: подготовка к работе
Чтобы создать красивую виртуальную открытку самостоятельно, необходимо учитывать следующие моменты:
Заметка! Во время создания открытки не торопитесь, внимательно следуйте пошаговой инструкции и не забудьте сохранить ваше творчество на компьютере или флешке.
Как сделать поздравительную открытку в Word?
Создание поздравительной открытки в MS Word – дело несложное. Хоть программа чаще всего используется для создания текстовых файлов, здесь можно сделать красивую открытку на любой праздник. Создайте электронную открытку за шесть простых шагов:
Шаг 1. Откройте программу и перейдите в меню «Файл».
Шаг 2. Выберите вкладку «Создать», напишите в открывшейся строке поиска слово «Открытка».
Шаг 3. Выберите готовый качественный шаблон для электронной открытки. В правом боковом списке можно выбрать подходящую категорию.
Шаг 4. Щелкните по выбранному шаблону и нажмите «Создать». Подождите, когда шаблон откроется в новом файле.
Шаг 5. Заполните свободные поля. Напишите поздравление, подпись и другую необходимую информацию.
Шаг 6. Убедитесь, что текст помещается в поля открытки. При необходимости поменяйте ориентацию листа с книжной на альбомную.
Шаг 7. Сохраняем открытку («Файл» – «Сохранить как»), а затем отправляем получателю либо распечатываем ее.
Видео — Как сделать поздравительную открытку в MS Word
Открытка с помощью программы PowerPoint
PowerPoint – программа по созданию презентаций, которую можно найти на каждом компьютере с операционной системой Windows. Для начала откройте через меню «Пуск» программу. Мастер-класс по созданию открытки на компьютере с помощью программы PowerPoint:
Шаг 1. Для начала необходимо выбрать фон слайда. Нажмите на вкладку «Главная», затем выберите «Макет», после – «Пустой слайд».
Шаг 2. Чтобы сделать красивый фон у открытки, нажмите на вкладку «Дизайн» и выберите кнопку «Формат фона» в категории «Стили фона».
Шаг 3. Выберите рисунок или текстуру, также можно добавить собственное изображение с компьютера. Картинка растянется до размеров слайда.
Шаг 4. Нажмите на вкладку «Вставка», затем – «Рисунок». Выберите понравившееся изображение, добавьте его в слайд, при необходимости переместите картинку в нужный угол открытки.
Шаг 5. Следующий шаг – добавление текста. Воспользоваться нужно той же командой «Вставка», затем нажмите на «WordArt». Выберите образец шрифта и напишите собственное поздравление.
Шаг 6. Сохраните открытку через команду «Файл» – «Сохранить как». Обязательно поменяйте тип файла на «Рисунок в формате JPEG», иначе открытка откроется у получателя в программе PowerPoint.
Шаг 7. Выберите кнопку «Только этот». Готово! Можно отправлять открытку получателю.
Заметка! Не спешите удалять презентацию. Ее можно использовать в дальнейшем как шаблон для других открыток.
Открытка в программе Microsoft Office Publisher
Сделать красивую открытку другу, знакомому или члену семьи можно в программе для создания открыток, плакатов и буклетов Microsoft Office Publisher. Можно сделать открытку с чистого листа, но проще всего использовать готовый, встроенный в программу шаблон.
Шаг 1. Запустите программу, в возникшем окне выберите «Встроенные», затем – «Открытки».
Шаг 2. В программе можно найти несколько тематических категорий. Выберите шаблон, который больше всего вам понравился.
На заметку! Если ни один из них вам не подходит, можно найти больше дизайнов открыток на веб-ресурсе программы.
Шаг 3. Нажмите на вкладку «Создать». Вы увидите рабочую область с выбранным вами шаблоном. Замените текст на свой, предварительно щелкнув по нему.
Шаг 4. Чтобы добавить новый текст, нажмите на «Вставка», затем на кнопку «Добавление надписи». Придумайте оригинальное поздравление и поместите его на слайд.
Шаг 5. Правой кнопкой мышки щелкните на рисунок и выберите «Изменить рисунок», чтобы выбрать источник нового изображения.
Шаг 6. Чтобы добавить новый или свой рисунок, нажмите на вкладку «Вставка», выберите группу «Иллюстрации» и нажмите «Рисунок».
Шаг 7. Чтобы сохранить открытку, нажмите на меню «Файл», затем выберите команду «Сохранить как».
Поздравительная открытка онлайн-сервисы
Если вы не хотите использовать программы компьютера, вы можете воспользоваться сервисами, где можно сделать поздравительную открытку онлайн на Новый год, День рождения, свадьбу и другое торжество. Вот список бесплатных ресурсов:
Заметка! Некоторые сервисы могут иметь дополнительные платные услуги, которые сделают вашу открытку более оригинальной. Если вы не хотите платить за изображения, просто используйте бесплатные изображения.
Как отправить открытку, сделанную на компьютере?
Итак, открытка готова, пора порадовать получателя приятным виртуальным сюрпризом. Вы можете отправлять электронные открытки различными способами. Среди них:
Отправка по электронной почте
Отправка через социальные сети
Подарить открытку лично. Что может быть лучше личной встречи? Подарить сделанную самостоятельно открытку можно лично, но нужно помнить, что для этого вам необходимо предварительно распечатать ваше творчество.
Теперь вы знаете, как сделать электронную открытку на компьютере. Это несложное и интересное действие, которое можно легко выполнить с помощью программ офиса MS. Не бойтесь творить, удивлять близких великолепной электронной открыткой, а себя — своей креативностью! Ваши близкие обязательно скажут вам «Спасибо».
Видео — Как создать открытку с помощью онлайн-сервиса Онлайн-открытка.рф
Понравилась статья?
Сохраните, чтобы не потерять!
Источник