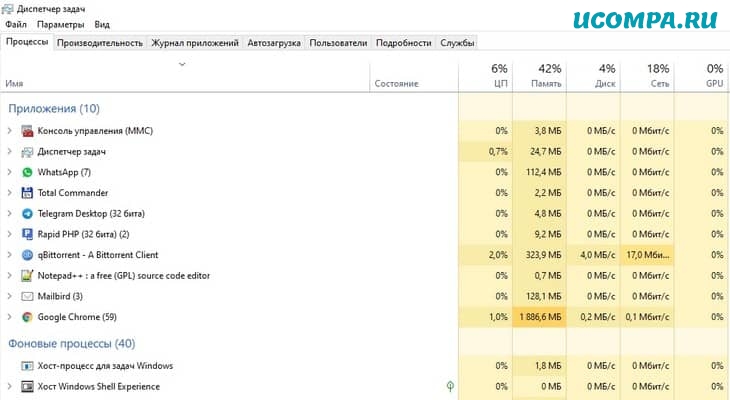Содержание
- Причины высокой нагрузки
- Способ 1: очистка «Диспетчера задач»
- Способ 2: чистка реестра
- Способ 3: удаление вирусов
- Способ 4: очистка ПК от пыли и замена термопасты
- Вопросы и ответы
Повышенная нагрузка на центральный процессор вызывает торможения в системе – приложения дольше открываются, увеличивается время обработки данных, могут происходить зависания. Чтобы от этого избавиться, требуется проверить нагрузку на главные компоненты компьютера (в первую очередь на ЦП) и уменьшить её до тех пор, пока система снова не заработает нормально.
Причины высокой нагрузки
Центральный процессор нагружают открытые тяжёлые программы: современные игры, профессиональные графические и видеоредакторы, серверные программы. После завершения работы с тяжёлыми программами обязательно закрывайте их, а не сворачивайте, тем самым вы сохраните ресурсы компьютера. Некоторые программы могут работать даже после закрытия в фоновом режиме. В этом случае их придётся закрыть через «Диспетчер задач».
Если у вас не включено каких-либо сторонних программ, а на процессор идёт высокая нагрузка, то тут может быть несколько вариантов:
- Вирусы. Есть много вирусов, которые не оказывают существенного вреда системе, но при этом сильно нагружают её, делая обычную работу затруднительной;
- «Засорившейся» реестр. Со временем работы ОС скапливаются различные баги и мусорные файлы, которые в большом количестве могут создавать ощутимую нагрузку на компоненты ПК;
- Программы в «Автозагрузке». Некоторое ПО может добавляться в этот раздел и загружаться без ведома пользователя вместе с Windows (наибольшая нагрузка на ЦП происходит именно во время старта системы);
- Скопившаяся пыль в системном блоке. Сама по себе не загружает ЦП, но способна вызывать перегрев, который уменьшает качество и стабильность работы центрального процессора.
Также старайтесь не устанавливать программы, которые не подходят вашему компьютеру по системным требованиям. Такое ПО может относительно нормально работать и запускаться, но при этом оно оказывает максимальную нагрузку на ЦП, что со временем сильно уменьшает стабильность и качество работы.
Способ 1: очистка «Диспетчера задач»
В первую очередь посмотрите какие процессы забирают больше всего ресурсов у компьютера, по возможности, отключите их. Аналогично нужно сделать с программами, которые загружаются вместе с операционной системой.
Не отключайте системные процессы и службы (имеют специальное обозначение, которое отличает их от других), если не знаете какую функцию они выполняют. Отключать рекомендуется только пользовательские процессы. Отключить системный процесс/службу можно только в том случае, если вы уверены, что это не повлечёт перезагрузку системы или чёрный/синий экраны смерти.
Инструкция по отключению ненужных компонентов выглядит так:
- Комбинацией клавиш Ctrl+Shift+Esc откройте «Диспетчер задач». Если у вас Windows 7 или более старая версия, то воспользуйтесь комбинацией клавиш Ctrl+Alt+Del и из списка выберите «Диспетчер задач».
- Перейдите во вкладку «Процессы», в верхней части окна. Нажмите «Подробнее», в нижней части окна, чтобы видеть все активные процессы (в том числе и фоновые).
- Найдите те программы/процессы, которые оказывают наибольшую нагрузку на ЦП и отключите их, нажав по ним левой кнопкой мыши и выбрав внизу «Снять задачу».

Также через «Диспетчер задач» нужно очистить «Автозагрузку». Сделать это можно так:
- В верхней части окна перейдите в «Автозагрузка».
- Теперь выберите программы, которые оказывают наибольшую нагрузку (написано в колонке «Влияние на запуск»). Если вам не нужно, чтобы данная программа загружалась вместе с системой, то выделите её мышью и нажмите на кнопку «Отключить».
- Проделайте пункт 2 со всеми компонентами, оказывающими наибольшую нагрузку (если вам не нужно, чтобы они загружались вместе с ОС).

Способ 2: чистка реестра
Чтобы очистить реестр от битых файлов, достаточно лишь скачать специальное ПО, например, CCleaner. Программа имеет как платные и бесплатные версии, полностью русифицирована и проста в использовании.
Урок: Как очистить реест с помощь CCleaner
Способ 3: удаление вирусов
Мелкие вирусы, которые нагружают процессор, маскируясь под различные системные службы, очень легко удалить при помощи практически любого качественного антивирусника.
Рассмотрим чистку компьютера от вирусов на примере антивируса Kaspersky:
- В открывшемся окне антивирусника найдите и перейдите в пункт «Проверка».
- В левом меню перейдите в «Полная проверка» и запустите её. Она может занять несколько часов, зато все вирусы будут найдены и удалены.
- По завершению проверки Касперский покажет вам все найденные подозрительные файлы. Удалите их, нажав на специальную кнопку напротив названия.

Способ 4: очистка ПК от пыли и замена термопасты
Сама по себе пыль никак не нагружает процессор, но способна забиться в систему охлаждения, что быстро вызовет перегрев ядер ЦП и повлияет на качество и стабильность работы компьютера. Для очистки вам понадобится сухая тряпка, желательно специальные салфетки для очистки компонентов ПК, ватные палочки и маломощный пылесос.
Инструкция по очистке системного блока от пыли выглядит так:
- Отключите питание, демонтируйте крышку системного блока.
- Протрите салфеткой все места, где обнаружите пыль. Труднодоступные локации можно очистить при помощи нежёсткой кисточки. Также на этом шаге можно использовать пылесос, но только на минимальной мощности.
- Далее демонтируйте кулер. Если конструкция позволяет отсоедините вентилятор от радиатора.
- Прочистите эти компоненты от пыли. В случае с радиатором можно использовать пылесос.
- Пока кулер снят, уберите старый слой термопасты при помощи ватных палочек/дисков, смоченных в спирте, а после нанесите новый слой.
- Подождите 10-15 минут пока высохнет термопаста, а после установите кулер на место.
- Закройте крышку системного блока и подключите компьютер обратно к сети питания.
Уроки по теме:
Как снять кулер
Как нанести термопасту
Используя эти советы и инструкции, вы можете значительно уменьшить нагрузку на центральный процессор. Не рекомендуется скачивать различные программы, которые якобы ускоряют работу ЦП, т.к. вы не получите никаких результатов.
Компьютер – сложно устроенный аппарат, который является полезным инструментом для работы. Однако функционирование ПК может протекать не так гладко из-за того, что процессор работает буквально на износ, задействуя максимальные ресурсы. В подобной ситуации пользователю нужно разобраться, как уменьшить нагрузку на ЦП компьютера с Windows 10. А для этого понадобится определить, из-за чего процессор сильно нагружается.
На что влияет загруженный процессор
Если вы считаете, что высокая нагрузка на ЦП – стандартное явление, которое не доставляет никаких неудобств, то вы заблуждаетесь. Перегруженный процессор становится причиной лагов в играх, тормозов при просмотре онлайн-видео и веб-серфинге, а также низкой скорости загрузки файлов.
Проблему излишней нагрузки обязательно нужно решать, но сначала следует рассмотреть факторы, влияющие на неадекватные показатели ЦП:
- устаревшее ПО или оборудование;
- вредоносные программы и файлы;
- захламленность системного хранилища;
- большое количество приложений в фоне;
- неправильно подобранные настройки электропитания.
Таким образом, единственной причиной, которая не позволяет исправить ошибку, является устаревшее оборудование (процессор). Слабый ЦП попросту не обрабатывает стандартные операции на базе Windows, а потому в данной ситуации можно порекомендовать купить новый компьютер. В остальных случаях проблема решается встроенными средствами ОС.
Как уменьшить нагрузку на ЦП
Несмотря на то, что проблема не является критической, снижение нагрузки на процессор отнимает немало времени. Пользователю придется выполнить ряд действий по оптимизации «железа», осуществляя как простые, так и сложные операции. Разумеется, начать следует с самых доступных вариантов, которые не вызовут затруднений даже у новичка.
Обновление драйверов комплектующих
Процессор компьютера – это не просто железка, осуществляющая обработку операций. Это сложный элемент, для стабильного функционирования которого требуется программное обеспечение. Устаревшие драйверы становятся следствием целого ряда проблем, включая завышенные показатели нагрузки при выполнении базовых задач.
На заметку. Загруженность ЦП возникает не только из-за устаревшего ПО самого процессора, но и вследствие отказа от установки обновлений для других видов оборудования.
Проблема решается следующим образом:
- Кликните ПКМ по иконке «Пуск».
- Выберите «Диспетчер устройств» (также можно воспользоваться поиском).
- Кликните ПКМ по названию оборудования, которое требует установки апдейта (обычно помечается желтой иконкой с восклицательным знаком).
- Нажмите кнопку «Обновить драйвер».
Загрузка и установка обновлений происходят в автоматическом режиме. Но так происходит не всегда. Иногда Windows 10 не видит апдейты, из-за чего обнову приходится самостоятельно скачивать через официальный сайт разработчика.
Кроме того, проблема показывает себя не только из-за отсутствия обновлений, но и по причине их неправильной установки. В таком случае следует удалить драйверы, выбрав соответствующий пункт меню, а затем установить их заново.
Установка системных обновлений
Понизить загрузку процессора также помогает установка обновлений системы. Разработчики Windows 10 регулярно выпускают апдейты, в каждом из которых проделывается работа над ошибками, предполагающая оптимизацию ресурсов.
Для обновления ОС требуется:
- Используя меню «Пуск», запустить «Параметры».
- Перейти в раздел «Обновление и безопасность».
- Нажать кнопку «Установить обновления».
Важно. Иногда требуется удалить остаточные файлы апдейтов через журнал обновлений аналогичного раздела меню «Параметры».
Как и в случае с драйверами оборудования, поиск и установка обновлений Виндовс осуществляется автоматически. На выполнение операции уходит 10-15 минут, в зависимости от размера апдейта и характеристик компьютера.
Проверка ОС на наличие вирусов
Разгрузить процессор помогает проверка на вирусы. Вредоносное ПО расходует огромное количество ресурсов ПК, замедляя его работу. А для избавления от «вредителей» следует воспользоваться одним из следующих антивирусов:
- Kaspersky;
- Avast;
- Web.
Поскольку антивирусные программы работают по принципу предоставления платной подписки, подобный вариант проверки компьютера подходит далеко не всем. В качестве альтернативного варианта предлагается обратиться к помощи встроенного защитника Windows. Его можно найти при помощи поисковой строки системной панели.
Очистка системы от ненужных файлов
Снизить нагрузку еще на несколько пунктов помогает очистка от мусора. Легче всего выполнить операцию встроенными средствами. Для этого нужно:
- Открыть «Компьютер».
- Кликнуть ПКМ по названию диска.
- Выбрать «Свойства».
- Нажать кнопку «Очистка диска».
- Дождаться окончания сканирования.
- Кликнуть «Очистить системные файлы».
Альтернативный способ очистки мусора – использование стороннего ПО. Лучшим вариантом представляется утилита CCleaner. Она совершенно бесплатная и предлагает пользователю массу вариантов по оптимизации хранилища, а также снижения нагрузки ЦП.
Отключение автозагрузки ненужных программ
Windows 10 располагает функцией автозапуска программ. Она, как следует из названия, автоматически запускает приложения при включении компьютера. Так, пользователю не приходится тратить время на поиск ярлыка программы. Но есть в опции и сильный недостаток – повышенная нагрузка на процессор. Снизить этот показатель может только полный отказ от автозагрузки:
- Запустите «Диспетчер задач» («Ctrl + Shift + Esc»).
- Откройте вкладку «Автозагрузка».
- Выделите интересующий процесс и кликните ПКМ.
- Нажмите кнопку «Отключить».
Рекомендуется повторить операцию с каждым процессом, который отображается во вкладке «Автозагрузка». Только так вы сможете снизить нагрузку на ЦП и минимизировать количество лагов.
Включение очистки файла подкачки
Файл подкачки предназначен для улучшения быстродействия Windows 10. Но, к сожалению, функция далеко не всегда идет в «плюс» компьютеру. Зачастую устройство начинает работать медленнее, из-за чего от использования опции приходится отказаться:
- Нажмите «Win + R», чтобы запустить окно «Выполнить».
- Введите запрос «regedit».
- Найдите папку «Memory Management» в Редакторе реестра.
- Откройте параметр «ClearPageFileAtShutDown».
- Установите значение «1» и сохраните настройки.
Чтобы изменения вступили в силу, потребуется перезагрузить компьютер. После этого процессор не будет использовать большое количество ресурсов для обработки стандартных операций.
Отключение визуальных эффектов
Windows 10 – это не только функциональная, но и красивая операционная система. Ее «красота» обусловлена наличием визуальных эффектов, отображение которых требует немалых ресурсов ПК. Отключите анимации, если хотите повысить производительность:
- Откройте «Параметры».
- Перейдите в раздел «Система».
- В подпункте «О системе» откройте сведения.
- Запустите дополнительные параметры.
- В открывшемся окне нажмите кнопку «Параметры».
- Отметьте пункт «Обеспечить наилучшее быстродействие.
- Сохраните настройки.
Совет. Для обеспечения еще более внушительного прироста производительности отключите эффекты вручную, убрав галочки. Система сама подберет оптимальные настройки для компьютера, после чего загрузка ЦП перестанет быть существенной.
Дефрагментация жесткого диска
Еще замедляет работу компьютера фрагментация жесткого диска. Избавиться от подобного явления можно следующим образом:
- Откройте «Компьютер».
- Перейдите в свойства жесткого диска.
- Во вкладке «Сервис» нажмите кнопку «Оптимизировать».
- Дождитесь окончания выполнения операции.
После завершения оптимизации рекомендуется перезагрузить компьютер. Если это не поможет снизить нагрузку – переходите к следующему этапу.
Отключение системных уведомлений
Виндовс регулярно присылает оповещения, из-за которых многим программам приходится работать в фоне, нагружая тем самым «железо». Оптимизация выполняется путем отключения уведомлений:
- Запустите «Параметры».
- Перейдите в раздел «Система».
- Выберите подпункт «Уведомления и действия».
- Отключите оповещения при помощи переключателя.
Вряд ли отказ от использования опции сильно скажется на производительности, но прирост в 2-3 % гарантирован, что подтверждается показателями в Диспетчере задач.
Сброс параметров плана электропитания
Настройки ноутбуков на Windows 10 позволяют изменить параметры питания, что обязательно нужно сделать для повышения производительности:
- Кликните ПКМ по значку аккумулятора в системной панели.
- Перейдите в раздел «Электропитание».
- Выберите режим «Производительность».
- Сохраните настройки.
Повышение производительности при выборе соответствующего режима чередуется с ухудшением автономности. Учитывайте этот фактор при изменении настроек.
Завершение ненужных задач
Поскольку нагрузка процессора напрямую связана с мощностью «железа», нужно объективно оценивать возможности ПК. Поэтому пользователю следует посмотреть запущенные процессы, а затем закрыть лишние. Операция выполняется в Диспетчере задач. Владельцу компьютера нужно лишь кликнуть ПКМ по одному из процессов, после чего нажать кнопку «Снять задачу».

Я думаю, почти каждый пользователь (хотя бы с небольшим опытом), сталкивался с подобной проблемой: работаешь-работаешь за компьютером, а потом начинаешь замечать, что он как-то медленно реагирует на нажатие кнопок мышки, клавиатуры, программы дольше запускаются (начал тормозить..?). 👀
Очень часто причиной «такой» медленной работы и подлагиваний — является высокая загрузка процессора, иногда она доходит до 100%!
Решить эту проблему не всегда просто, тем более что ЦП может быть загружен и без видимой на то причины (т.е. возможно вы и не запускали никаких ресурсоемких программ: игр, видеоредакторов и пр.).
В этой статье рассмотрю последовательность действий, что можно предпринять, чтобы убрать загрузку ЦП и вернуть компьютер к нормальной производительности.
Итак…
*
Содержание статьи
- 1 Что делать, если процессор загружен: советы и рекомендации
- 1.1 Каким процессом, программой загружен процессор
- 1.2 Если ЦП грузит interrupts
- 1.2.1 👉 Проверка и обновление драйверов
- 1.2.2 👉 Поиск вирусов
- 1.2.3 👉 Периферийное оборудование
- 1.3 Svchost.exe грузит процессор — что это?
- 1.4 Нет ли перегрева? Проверка температуры процессора
→ Задать вопрос | дополнить
Что делать, если процессор загружен: советы и рекомендации
Первое, что необходимо попробовать — это определить процесс или программу, которая нагружает ЦП.
Как бывает в большинстве случаев: была запущена какая-нибудь программа (или игра), затем пользователь из нее вышел, а процесс с игрой остался, который и нагружает процессор…
👉 Кстати!
При тормозах компьютера рекомендую попробовать почистить Windows от мусора для ускорения его работы.
*
Каким процессом, программой загружен процессор
Самый быстрый способ определить, какая программа нагружает ЦП — это вызвать диспетчер задач (кнопки: Ctrl+Shift+Esc).
В диспетчере задач откройте вкладку «Процессы» и отсортируйте приложения по нагрузке на ЦП. На скриншоте ниже 👇, видно, что львиную долю ЦП (~66%) съедает браузер Firefox (хотя он у меня даже не запущен… ).
Если у вас есть подобная «скрытая» программа — то тут же из диспетчера задач ее можно закрыть (достаточно нажать на нее правой кнопкой мышки…).
Диспетчер задач Windows — загрузка ЦП 66%
👉 Примечание
В Windows есть свой мониторинг ресурсов, который также можно использовать для просмотра загрузки процессора, памяти, диска и сети. Чтобы его вызвать, нажмите кнопки Win+R, затем введите в строку «Открыть» команду resmon и нажмите Enter.
Мониторинг ресурсов в Windows
*
👉 Важно!
В некоторых случаях диспетчер задач не позволяет вычислить причину загрузки процессора. Кстати, процессор может быть загружен и не на 100%, а, скажем, на 20-50%…
Если диспетчер задач не дал информации к размышлению — рекомендую воспользоваться одной утилитой Process Explorer (кстати, загрузить ее можно с сайта Microsoft…).
Process Explorer (поиск «невидимой» причины тормозов)
Сайт: https://docs.microsoft.com/
Отличная программа, которая не раз меня выручала! Основное ее направление работы — показать вам ВСЕ процессы и программы, запущенные на компьютере (от нее, наверное, не уйдет никто…). Таким образом, вы сможете определить наверняка, какой именно процесс нагружает ЦП.
👇 Ниже скриншот очень показательный:
- System idle process — это показатель в % бездействия системы. Т.е. на первой половине скрина ниже — процессор почти на 95% бездействует (именно так и должно быть, если на нем открыто пару-тройка программ: браузер, проигрыватель);
- а на второй части скрина System idle process составляет 65%, но hardware interrupts and DPCs аж 20% (а временами доходят и до 70-80%! Такого быть не должно. Вообще, interrupts (это системные прерывания) при нормальной работе, редко уходят за пределы нескольких процентов! Вот вам и причина тормозов и загрузки компьютера!
- кстати, очень часто систему грузит процесс svchosts.exe. Вообще, это системный процесс, но есть ряд вирусов, которые маскируются под него и выдают себя за него. Ниже рассмотрим вопрос, как их отловить…
Process Explorer: на первой части скриншота — все нормально, на второй — процессор загружен на ~20% системными прерываниями (hardware interrupts and DPCs).
*
Если ЦП грузит interrupts
Если проблема связана hardware interrupts and DPCs — то скорее всего проблемы связаны с драйверами. Точнее с их конфликтом межу собой, а еще более вероятней, несовместимостью с вашей ОС Windows. Причем, даже если в описании к драйверу значится ваша версия Windows — это не 100% гарантия совместимости.
👉 Особое внимание обратите на драйверы: видеокарты, чипсета мат. платы, сетевой карты, Wi-Fi, звуковой карты. Рекомендую скачать их сразу нескольких версий и поочередно попробовать.
Реже проблема связана с вирусами, еще реже с периферийным оборудованием: принтер, сканер, сетевые карты и т.д.
*
👉 Проверка и обновление драйверов
Иногда подобрать подходящие драйвера для компьютера/ноутбука далеко не так просто, как кажется, на первый взгляд…
Вообще, обычно, новая версия драйвера работает лучше старой (но иногда — все ровно наоборот). Если у вас загрузка ЦП связана с hardware interrupts and DPCs — рекомендую:
- попробовать установить драйвера с официального сайта производителя вашего оборудования. Обычно, для этого требуется определить производителя — это можно сделать с помощью 👉 утилит для определения характеристик ПК;
- если сайт вы не нашли или не смогли определить производителя, можно попробовать воспользоваться какой-нибудь 👉 спец. утилитой по обновлению драйверов;
- если при установке возникли проблемы с удалением старого драйвера из системы — 👉 рекомендую эту инструкцию.
*
Чтобы узнать, есть ли у вас в системе устройства, для которых нет драйверов — откройте диспетчер устройств. Для этого вызовите меню «Выполнить» — кнопки Win+R, введите devmgmt.msc (пример на скрине ниже 👇).
Как запустить диспетчер устройств
Далее обратите внимание на все устройства, на которых горит восклицательный знак (иногда красный крестик) — значит, что для устройства в системе нет драйверов. 👇
Есть неизвестное устройство
*
👉 Поиск вирусов
Вирусы — могут быть причиной всего, чего угодно…
Обычно, когда процессор загружен из-за вирусов — можно найти какой-нибудь процесс, который грузит систему. Чаще всего, этот процесс системный: например, вирусы маскируются под процесс svchost.exe — даже пользователю с опытом удается не сразу найти и опознать среди реальных процессов, вирусный (но об этом файле будет рассказано ниже 👇).
Кстати, рекомендую загрузить Windows 👉 в безопасном режиме — и проверить нет ли в нем загрузки ЦП (часто именно в безопасном режиме — процессор работает нормально!). Сделать это можно разными путями:
- В Windows XP, 7: можно нажать при загрузке ОС (сразу после включения ПК) несколько раз клавишу F8 — должно появиться «черное» окно с выбором вариантов загрузки;
- в Windows 8, 10: нажать Win+R, ввести команду msconfig. Далее в разделе «Загрузка» выбрать ОС Windows и поставить галочку напротив пункта «Безопасный режим». Сохранить настройки и перезагрузить ПК (скриншот ниже 👇).
Как запустить безопасный режим
А уже из безопасного режима целесообразно запускать проверку на вирусы. Для этого не обязательно иметь на компьютере установленный антивирус — есть специальные утилиты, которые не нужно устанавливать.
👉 В помощь!
Рекомендую воспользоваться вот этой инструкцией по удалению даже «невидимых» вирусов (часть 2: про AVZ).
*
👉 Периферийное оборудование
Если проблема до сих пор не была найдена, рекомендую попробовать отключить от ноутбука (компьютера), все лишнее: принтер, сканер, мышку и пр.
Так же еще раз заострю внимание на 👉 диспетчере устройств (точнее на драйверах). Возможно, для какого-то периферийного оборудования не установлены драйвера в системе и горит восклицательный знак …
Особое внимание обратите на старые устройства, которые, возможно и работают в новой ОС Windows, но драйвера вы для них устанавливали «принудительно» (например, Windows могла предупреждать, что нет подписи, и вы продолжили установку).
Вообще, довольно сложно найти истинного виновника в данном случае. Если 👉 в безопасном режиме процессор не нагружается — рекомендую попробовать удалять поочередно драйвера на периферийное оборудование и смотреть, как себя поведен нагрузка.
👉 В помощь!
Как удалить старые или лишние «дрова» — см. пошаговую инструкцию.
*
Svchost.exe грузит процессор — что это?
Очень часто грузит процессор файл svchost.exe — по крайней мере, так говорит диспетчер задач. Дело в том, что это основной процесс для загрузки служб — т.е., грубо говоря, нужный системный процесс, без которого не обойтись…
Здесь есть два варианта случаев:
- под этот процесс часто маскируются вирусы, а отличить реальный svchost от маскирующегося — даже опытным пользователям не всегда под силу;
- реальный svchost может нагружать систему (при определенных ситуациях).
Для начала, рекомендую определить, нет ли у вас в системе подозрительных процессов, именуемых svchost.
Рекомендую также ознакомиться со статьей о том, почему Svchost.exe грузит процессор: https://ocomp.info/svchost-exe-gruzit-protsessor.html
Как определить: какой svchost.exe файл системный, а какой нет?
На мой взгляд, самый простой способ — это воспользоваться утилитой AVZ (описание и ссылку на скачивание найдете здесь).
Когда ее запустите, нужно перейти в меню Сервис/Диспетчер процессов (см. скриншот ниже 👇). Далее вы увидите ВСЕ процессы в системе — их нужно отсортировать по названию (так удобнее, мне кажется…).
Суть в чем: все системные процессы, о которых знает AVZ, помечены зеленым цветом. Т.е. если у вас в списке будут svchost черного цвета — присмотритесь к ним очень внимательно, они, скорее всего, вирусные.
Кстати, при помощи этой AVZ можно проанализировать и все другие подозрительные процессы.
AVZ — диспетчер процессов
Отключение автоматического обновления Windows
Довольно часто svchost грузит процессор из-за включенного автоматического обновления Windows. Я предлагаю ее отключить (ничего плохого в этом нет — просто пару раз в месяц будете вручную проверять обновления — 1-2 раза нажать мышкой…).
Для начала нужно открыть вкладку службы. Самый быстрый способ сделать это — нажать кнопку WIN+R, ввести services.msc и нажать Enter (как на скрине ниже).
Как открыть службы
Далее в списке служб найдите и откройте службу с названием «Центр обновления Windows». В открытом окне службы, сделайте две вещи:
- тип запуска поставьте «Отключена»;
- и нажмите кнопку «Остановить».
Сохраните настройки и перезагрузите компьютер.
Центр обновления Windows
*
Нет ли перегрева? Проверка температуры процессора
Возможная причина загрузки процессора может крыться в перегреве. Причем, если раньше у вас все было нормально — это совсем не означает, что сейчас он не может начать перегреваться.
👉 Чаще всего, причиной перегрева является:
- пыль (особенно если давно не чистили от нее системный блок). Пыль забывает вентиляционные отверстия, воздух плохо начинает циркулировать в корпусе устройства — и горячий воздух от процессора остается на «месте», и температура начинает расти.
Пыль и чистка пыли
- Самый легкий способ избавиться от пыли — открыть крышку системного блока и выдуть пыль с помощью пылесоса (включив режим реверса). С ноутбуками все сложнее — если раньше никогда не разбирали его, рекомендую отдать спецам…
- высокая температура в помещении. Обычно, это происходит в жаркую погоду летом, когда температура за окном может существенно повыситься. В этом случае можно открыть боковую крышку системного блока и направить в его сторону обычный вентилятор. Для ноутбука в продаже есть специальные охлаждающие подставки.
- сломавшийся кулер (или он так же мог забиться пылью). Здесь совет простой: замена или чистка.
Слева — боксовые кулер, справа — кулер башенного типа
*
👉 В помощь!
1) Как почистить компьютер от пыли (в т.ч. чистка монитора, системного блока, клавиатуры).
2) Как почистить ноутбук от пыли: в домашних условиях, самостоятельно 👌
👉 Признаки, по которым можно заподозрить перегрев:
- компьютер (ноутбук) начинает зависать, может появляться синий экран, внезапная перезагрузка или выключение;
- сильный гул кулера — особенно это заметно у ноутбуков. Ваша рука, если приблизиться к левому боку (где, обычно, у ноутбуков вентиляционные отверстия) так же может почувствовать выход горячего воздуха, иногда даже не терпит его ☝.
- вылет различных приложений с ошибками.
Чтобы узнать температуру процессора — рекомендую воспользоваться какой-нибудь утилитой для определения характеристик ПК. Мне, например, симпатичны 👉 Speccy и Aida 64. Скриншот температуры процессора из Speccy вы можете увидеть ниже (t=49 °C, градусов Цельсия).
Температура процессора
*
👉 Какой должна быть температура процессора?
Очень популярный вопрос, на который нельзя дать однозначного ответа. Дело в том, что у разных производителей — разные критические температуры. Рекомендую ознакомиться с парочкой статей ниже, там я ответил более подробно! 👇
👉 Дополнение
1) Температура процессора Intel: как ее узнать; какую считать нормальной, а какую перегревом.
2) Температура процессоров AMD Ryzen: какую считать нормальной (рабочей), а какую перегревом. Несколько способов снижения температуры (t°C)
*
👉 Для персонального компьютера (пару слов о t°C)
Вообще, идеальный вариант — это посмотреть модель своего процессора и открыть сайт производителя: на нем всегда указаны критические температуры.
Если говорить в общем, то если температура вашего процессора до 40-45°C (градусов Цельсия) — то с ним все в порядке, система охлаждения справляется. Температура выше 50°C — может указывать на проблемы в системе охлаждения (или на большое количество пыли).
Все что выше 60 градусов — необходимо пристально просмотреть и принять меры: почистить от пыли, установить дополнительные кулеры (или заменить старые).
👉 Для ноутбука (кратко)
Что касается ноутбуков — то здесь планка несколько иная. Так как пространство в ноутбуке ограничено — то процессоры здесь нагреваются выше. Например, не редкость, что рабочая температура в нагрузке у многих процессоров составляет около 70-80°C (особенно у игровых моделей).
При простое, обычно, эта планка составляет около 40-50°C. Вообще, стоит начинать беспокоиться (для большинства современных ноутбуков), если температура процессора поднимается выше 75-80°C (по крайней мере уточнить, нормальная ли это для вашего устройства).
Чаще всего, такая высокая температура достигается при запуске игр, редакторов, и других тяжелых приложений.
Кстати, многие опытные пользователи (да и некоторые спецы) вторят про критические 105°C для современных ноутбуков. Я скажу так, работать-то ноутбук может и будет при 90-95°C, и даже, возможно, при 100°C — но главный вопрос: сколько? Вообще, эта тема дискуссионная для многих…
*
PS
Последний совет.
Иногда найти и устранить причины высокой нагрузки на процессор и тормозов компьютера — дело достаточно утомительное и не простое.
В подобных случаях, рекомендую попробовать некоторые LiveCD-диски с разными ОС, или заменить свою Windows 7, скажем, на более новую Windows 8/10 — проблема может решиться всего лишь 10-минутной переустановкой ОС…
Ну, а на этом у меня все. Если решили вопрос иначе — чиркните пару слов в комментариях! Заранее спасибо.
Удачи!
😉
Первая публикация: 22.12.2016
Корректировка: 22.04.2021


Полезный софт:
-
- Видео-Монтаж
Отличное ПО для создания своих первых видеороликов (все действия идут по шагам!).
Видео сделает даже новичок!
-
- Ускоритель компьютера
Программа для очистки Windows от «мусора» (удаляет временные файлы, ускоряет систему, оптимизирует реестр).
Центральный процессор или ЦП — это основной компонент компьютерной системы. Он действует как мозг любого компьютера, поскольку отвечает за работу установленной на нем операционной системы. Он принимает ввод от пользователя и ОС, обрабатывает его, а затем осуществляет вывод, который отображается на мониторе/экране. Многие современные компьютеры сегодня являются многопроцессорными или имеют многоядерные процессоры, установленные в ЦП. Несмотря на то, что ЦП является наиболее мощным компонентом ПК и может одновременно обрабатывать несколько задач, компьютер может иногда испытывать высокую или близкую к 100% загрузку ЦП. Когда это произойдет, система замедлится, программы и функции будут зависать, а приложения перестанут отвечать. Продолжайте читать, чтобы узнать, как проверить использование ЦП в Windows 10 и как решить проблему с высокой загрузкой ЦП.
Как проверить использование ЦП в Windows 10
Чтобы проверить высокую или близкую к 100% загрузку ЦП в системе Windows 10, просто выполните следующие действия:
1. Введите Диспетчер задач в поле поиска Windows и запустите его из результатов поиска.
2. Нажмите Подробнее в нижней части экрана, если вы видите пустой экран.
3. Перейдите на вкладку Производительность в окне диспетчера задач.
4. Проверьте процентное значение, указанное в разделе ЦП или Использование.
Если процессор загружен слишком высоко или приближается к 100%, продолжайте читать!
Почему загрузка ЦП высокая или 100%?
- Запуск фоновых процессов: компьютерам с Windows требуются фоновые процессы, которые дополняют и поддерживают работу основных процессов. Следовательно, чем больше программного обеспечения установлено на компьютере, тем больше требуется фоновых процессов для их запуска. Это может привести к 100% загрузке ЦП.
- Процесс Netsvcs: процесс Netsvcs, также называемый Svchost.exe, является критическим процессом Windows, вызывающим высокую загрузку ЦП. Этот процесс в сочетании с другими процессами может вызвать высокую загрузку ЦП.
- Управление приложениями: этот процесс запускается в Windows для устранения проблем с компьютерными системами в определенной сети. WMI Provider Host, или Wmi.PrvSE.exe, является критическим процессом, который может перегрузить ЦП.
- Сторонняя антивирусная программа или вирус: сторонняя антивирусная программа может вызвать высокую загрузку ЦП. С другой стороны, если в системе есть вирус, это может привести к загрузке ЦП и замедлению работы компьютера.
Ниже перечислены различные решения, позволяющие снизить загрузку ЦП в Windows 10.
Метод 1: Перезапустите службу управления приложениями
Как объяснялось ранее, WMI Provider Host может вызывать 100% загрузку ЦП. Чтобы исправить это, вам необходимо перезапустить службу с помощью приложения Службы следующим образом:
1. Введите Службы в строке поиска Windows и запустите их из результатов поиска.
2. Щелкните правой кнопкой мыши Инструментарий управления Windows в окне Службы и выберите Перезапустить или Обновить.
3. Повторите тот же процесс для Службы управления Windows.
Метод 2: Выявление проблем с помощью средства просмотра событий
Если использование ЦП, вызванное WMI Provider Host, не может быть уменьшено, вам необходимо определить проблему с помощью средства просмотра событий, как описано ниже:
1. Введите Просмотр событий в строке поиска Windows. Запустите его, нажав Открыть.
2. Щелкайте стрелку вниз рядом с каждым файлом, переходя по следующему пути к файлу:
Журналы приложений и служб > Microsoft > Windows > WMI-Activity > Operational
3. На средней панели средства просмотра событий поищите ошибки, если таковые имеются.
4. Для каждой ошибки запишите ClientProcessId, как показано выделенным.
5. Теперь запустите диспетчер задач, как описано в Методе 1, Шаг 1.
6. Затем перейдите на вкладку Подробности и щелкните ИД процесса, чтобы упорядочить данные процессы в порядке возрастания.
7. Используйте ClientProcessId, указанный в шаге 4, и определите связанный с ним процесс.
8. Щелкните правой кнопкой мыши Идентифицированный процесс и выберите Завершить задачу.
Примечание. Ниже показан пример на Google Chrome.
Способ 3: Обновите Windows
Если вы не обновляете операционную систему Windows регулярно, устаревшие драйверы могут привести к высокой загрузке ЦП на ПК. Вот как уменьшить высокую загрузку ЦП, обновив Windows до последней версии:
1. Введите Обновления в поле поиска Windows. Откройте Параметры Центра обновления Windows.
2. Нажмите кнопку Проверить наличие обновлений на правой панели.
3. Windows выполнит поиск и установит доступные обновления, если таковые имеются.
4. Перезагрузите компьютер и проверьте, решена ли проблема. Если нет, попробуйте следующее решение.
Метод 4: Отключите уведомления Windows
Когда уведомления Windows включены, это может привести к значительной загрузке ЦП. Это означает, что их выключение может помочь снять некоторую нагрузку. Вот как уменьшить высокую загрузку ЦП:
1. Введите Уведомления в поле поиска Windows. Нажмите Параметры уведомлений и действий в результатах поиска.

Проверьте, снизилась ли загрузка ЦП, выполнив действия, описанные в разделе Как проверить использование ЦП в Windows 10.
Метод 5: Отключите P2P-общий доступ
Функция Peer-to-Peer или P2P Sharing помогает отправлять и получать файлы через Интернет. Если она включена, это может увеличить нагрузку ЦП. Вот как снизить нагрузку на ЦП на ноутбуке/настольном компьютере с Windows 10, отключив эту функцию:
1. Введите Параметры Центра обновления Windows в поле поиска Windows и щелкните на результат.
2. Нажмите Оптимизация доставки, доступная в левом меню.
3. Выключите переключатель для параметра Разрешить загрузки с других компьютеров, чтобы отключить совместное использование P2P.
Метод 6: Остановите процессы высокой загрузки ЦП
Вы можете использовать диспетчер задач для выявления и завершения процессов, которые используют слишком много ресурсов ЦП. Многие производители ноутбуков, такие как Intel, размещают специальные страницы с этой целью. Ниже приведены шаги для этого.
1. Запустите Диспетчер задач, как описано в Методе 1, Шаг 1.
2. На вкладке Процессы щелкните ЦП, как выделено ниже. Это отсортирует все запущенные процессы в порядке использования ЦП.
3. Определите процесс, у которого высокая загрузка ЦП. Щелкните его правой кнопкой мыши и выберите Завершить задачу.
Вот как можно снизить высокую загрузку ЦП, освободив его ресурсы. Если вы хотите еще больше снизить нагрузку на ЦП, воспользуйтесь методами, описанными ниже.
Метод 7: Отключите или удалите сторонние программы
Windows поставляется со встроенной защитой от вирусов и угроз, которая называется брандмауэром Защитника Windows. Он способен защитить компьютер от злобных атак вирусов и вредоносных программ. Если на компьютере установлен сторонний антивирус для дополнительной безопасности, вы можете отключить его. Такие программы могут вызывать почти 100% загрузку ЦП и замедлять работу ПК. Мы подробно обсудим шаги по отключению и удалению сторонних антивирусных программ.
Вариант 1. Отключите стороннюю антивирусную программу
1. Запустите стороннюю антивирусную программу, которую вы используете на своем ПК.
Примечание. В иллюстративных целях мы использовали антивирус Avast.
2. Перейдите в раздел Настройки защиты на левой панели. Отключите брандмауэр переключателем.
Вариант 2: Удалите стороннюю антивирусную программу
1. Запустите Панель управления из поиска Windows.
2. Щелкните Просмотр > Крупные значки, а затем выберите Программы и компоненты.
3. Щелкните Avast, а затем выберите Удалить.
Если описанный выше метод не помог, возможно, в вашей системе есть вредоносное ПО. Очевидно, теперь вам нужно будет запустить сканирование и устранить угрозы с помощью Защитника Windows, чтобы снизить высокую загрузку ЦП.
Метод 8: Запустите сканирование Защитником Windows
Защитник Windows просканирует все файлы в системе и проверит наличие вредоносных программ. Если угрозы обнаружены, вы можете удалить их с компьютера. Вот шаги для сканирования ПК:
1. Введите Защита от вирусов и угроз в поиске Windows. Запустите его.
2. Щелкните Параметры сканирования.
3. Выберите Полная проверка и нажмите Сканировать.
Примечание. Убедитесь, что ноутбук заряжен и ничто не мешает процессу сканирования.
Полная проверка проверяет все файлы и запущенные программы на жестком диске. Это сканирование может занять больше часа.
Метод 9: Измените настройки схемы электропитания на значения по умолчанию
Если для схемы электропитания ПК установлен режим энергосбережения, то компьютер будет сильно загружать процессор. Как снизить высокую загрузку ЦП, вернув настройки к значениям по умолчанию, описано ниже:
1. Введите Панель управления и запустите ее из параметра поиска Windows.
2. Щелкните Просмотр > Мелкие значки. Затем перейдите к Электропитание.
3. Выберите Сбалансированная, если компьютер находится в режиме энергосбережения.
4. Теперь нажмите Настройка схемы электропитания.
5. Здесь нажмите Восстановить для схемы параметры по умолчанию.
6. Наконец, нажмите Да, чтобы подтвердить и применить эти изменения.
Метод 10: Восстановление Windows
Если все вышеперечисленные решения не сработали, последнее решение — сбросить систему Windows.
Примечание: сделайте резервную копию всех важных файлов в системе, прежде чем вы начнете восстановление компьютера к значениям по умолчанию.
1. Введите Вернуть компьютер в исходное состояние в поле поиска Windows и нажмите Восстановление слева.

3. Затем нажмите на следующем экране опцию Сохранить мои файлы.
Следуйте инструкциям на экране и дождитесь завершения процесса. ОС Windows будет сброшена, и все возможные проблемы будут устранены.
Как исправить высокую загрузку процессора на ПК с Windows
Привет, друзья!
Windows — лучшая и самая популярная операционная система для настольных ПК в мире.
Большинство пользователей в мире используют Windows как операционную систему для настольных компьютеров более 25 с лишним лет.
Это связано с тем, что для Windows доступны приложения, которые практически просты в использовании и работе.
Но из-за оптимизации сторонних разработчиков приложений большая проблема с плавностью работы ОС Windows, которую мы получаем на других сквозных устройствах, ОС, таких как macOS, лучше, но доступность программного обеспечения и игр по-прежнему вызывает большую озабоченность.
Доступность программного обеспечения — причина, по которой Windows по-прежнему широко используются.
Но это стороннее программное обеспечение создает большую нагрузку, а для платформы Windows существует так много вирусов и вредоносных программ, что пользователи получают медленную машину, полную ошибок.
В таких условиях мы можем использовать антивирусные программы для ПК или средства удаления вредоносных программ, но все же некоторые проблемы не могут быть исправлены, что зависит от оборудования.
Одна из таких проблем, с которой сталкиваются пользователи Windows — это высокая загрузка ЦП.
Это происходит, когда Windows в конечном итоге использует всю вычислительную мощность ЦП, а ваши программы и приложения начинают зависать или закрываться.
Если вы регулярно сталкиваетесь с этой проблемой и хотите избавиться от нее, эта статья вам очень поможет.
Здесь мы собираемся объяснить фундаментальные причины, а также их решения и способы исправить высокую загрузку ЦП в Windows.
Таким образом, вы можете наслаждаться быстрыми вычислениями в своей системе Windows.
Как исправить высокую загрузку процессора в Windows?
Есть много причин, по которым ваш компьютер зависает, а ваши приложения Windows тормозят.
Итак, во-первых, убедитесь, что ваша проблема связана с высокой загрузкой ЦП.
Проверьте использование ЦП, выполнив действия, указанные ниже.
Как просмотреть использование ЦП в Windows?
Шаг 1. Откройте «Диспетчер задач» любым из следующих способов:
Щелкните правой кнопкой мыши на панели задач и выберите диспетчер задач.
Нажмите «Alt + Ctrl + Delete» и выберите диспетчер задач.
Нажмите «Ctrl + Shift + Esc»
Шаг 2. В случае Windows 8-10 нажмите «Подробнее» в нижнем левом углу.
Шаг 3. Теперь перейдите на вкладку «Процессы», чтобы увидеть общее использование ЦП, а также использование каждого процесса.
Шаг 4. Щелкните заголовок столбца ЦП, чтобы вызвать процесс с наибольшей загрузкой ЦП.
Метод 1. Убейте процессы с наибольшей загрузкой ЦП
Если на экране процессов вы видите программу, которая показывает очень высокую загрузку ЦП, быстро сохраните данные и завершите процесс.
Убедитесь, что вы сохранили свои данные, так как приложение просто закроется без предупреждения.
Позже вы сможете перезапустить программу.
Таким образом, вы можете закрыть все ненужные процессы, которые используют ваш процессор в фоновом режиме.
Вот как должна выглядеть ваша простаивающая система. Допускается использование до 5.
Шаги по уничтожению нежелательных процессов:
- На экране процессов щелкните правой кнопкой мыши метод, от которого хотите отказаться,
- Появится раскрывающееся меню. Здесь нажмите «Завершить задачу».
Примечание: не убивайте неизвестный процесс.
Следуйте этому методу только для процессов из установленных приложений, таких как Adobe Photoshop или Apple iTunes и т. д.
Некоторые процедуры необходимы для работы Windows и, следовательно, их нельзя убивать.
Способ 2. Процесс WmiPrvSE.exe
Если в диспетчере задач вы видите процесс WmiPrvSE.exe, использующий высокий уровень ЦП, возможно, вы не знаете, что делать, поскольку это процесс Windows.
Этот процесс известен как инструментарий управления Windows и используется в различных задачах Windows, таких как устранение неполадок, интерактивная справка и мониторинг сети.
Вот как справиться с ситуацией, если этот процесс выходит из-под контроля, что приводит к высокой загрузке ЦП.
Шаг 1. Найдите «Службы» в меню «Пуск — Средства администрирования».
Шаг 2. В открывшемся новом окне найдите «Windows Management Instrumentation» (Инструментарий управления Windows).
Шаг 3. Затем щелкните процесс правой кнопкой мыши и перезапустите его.
Примечание. Также может быть другой процесс Windows, который может выйти из-под контроля и вызвать высокую загрузку ЦП.
Вы можете выполнить ту же процедуру или даже найти решение в Google, так как эта проблема очень разнообразна.
Другие способы исправить высокую загрузку ЦП
1. Проверьте свой компьютер на наличие вирусов
Многие вирусы выполняются очень громоздкие процессы и вызывают огромную загрузку ЦП.
Эти вирусы запускают ненужные процессы в фоновом режиме, которые загружают процессор, и, следовательно, регулярная работа на ПК становится проблемой.
Мы рекомендуем платный антивирус, чтобы содержать ваш компьютер в чистоте и исправить высокую загрузку ЦП.
2. Удалите все ненужные программы
Многие программы запускают службы в фоновом режиме, которые учитывают использование ЦП.
Следовательно, рекомендуется удалить неиспользуемые приложения и программное обеспечение, если вы чувствуете замедление работы или высокую загрузку ЦП на вашем ПК с Windows.
3. Управление приложениями, запускаемые при загрузке
Это важный совет, который не только устраняет вашу высокую загрузку ЦП, но также делает вашу систему быстрее.
Выбор приложений для запуска при загрузке остановит все приложения, которые вы не хотите запускать при загрузке компьютера.
Они запустятся, когда вы запустите их вручную.
Этот совет также увеличивает скорость загрузки и освобождает оперативную память.
4. Отключите обновления
Процессы обновления для ОС или различных программных приложений также иногда приводят к высокой загрузке ЦП.
Следовательно, мы рекомендуем отключить автоматические обновления и включать обновления вручную, когда ваша система свободна или не выполняет тяжелую работу.
5. Несколько антивирусных программ
Иногда пользователи устанавливают несколько антивирусных программ и инструментов сканирования для USB и локальных дисков.
Эти антивирусные программы очень сильно замедляют работу системы и могут даже вызывать задержки и высокую загрузку ЦП.
Решение этой проблемы — один платный, надежный антивирус.
Следовательно, это способы исправить высокую загрузку ЦП в Windows.
В заключение, мы надеемся, что вам понравилось это простое руководство о том, как исправить высокую загрузку ЦП в Windows.
Поделитесь своим опытом использования ЦП в комментариях ниже.
Не стесняйтесь обращаться к нам, если у вас возникнут какие-либо вопросы или предложения относительно этой публикации.
До скорых встреч! Заходите!
В нашем обзоре мы рассмотрим все возможные способы, как снизить нагрузку на процессор, когда вы играете. Игры — одна из крупнейших индустрий в мире. Она приносит доход более 100 миллиардов долларов в год, и это было до того, как люди были заперты внутри на год из-за пандемии, и им больше нечего было делать.
Фактически, в более чем двух третях российских семей есть по крайней мере один геймер, и это стало настолько популярным, что теперь люди даже любят смотреть игры в прямом эфире, например, спортивные состязания. Игры становятся все более популярными, компьютеры, на которых геймеры играют, становятся все лучше и лучше.
Но у большинства из нас нет тысяч долларов, которые можно потратить на наши компьютеры, поэтому довольно часто время от времени возникают сбои и проблемы. Одна из наиболее распространенных проблем, с которой сталкиваются геймеры, — как снизить загрузку процессора.
Неважно, насколько хорошо вы играете, если на вашем компьютере возникнет техническая проблема, это серьезно помешает вашей игре. Мы собираемся помочь вам в том, как уменьшить использование вашего процессора, рассматривая такие аспекты, как фоновые приложения, настройки игры и компьютера и драйверы графического процессора.
Но сначала давайте удостоверимся, что мы все согласны с тем, что делает ЦП, чтобы мы могли понять, как и почему он становится чрезмерно загруженным, и, следовательно, как мы можем уменьшить его использование.
Что делает процессор?
Почти все устройства, которыми вы владеете, содержат ЦП или центральный процессор. От вашего компьютера до вашего термостата, от ваших умных часов до вашего мобильного телефона, все они содержат процессор.
Подобно тому, как материнская плата является коммуникационным центром для различных задач, ЦП контролирует то, что происходит. По сути, это чип, который находится внутри материнской платы и отделен от памяти или графики.
Чип заполнен миллиардами микроскопических транзисторов, которые позволяют центральному процессору выполнять все вычисления, необходимые для запуска программ, хранящихся в памяти системы. Это может быть что угодно: от запуска Windows до написания электронного письма или просмотра видео.
В наши дни центральный процессор не выполняет все сам, но он все еще должен выполнять делегирование. Так что ему все еще нужно отправить расчеты в нужные части компьютера. Процессоры тоже стали намного быстрее. Отчасти это связано с тем, что количество транзисторов на каждом микрочипе быстро увеличивается.
На самом деле это число удваивается каждые два года, и это скорость, которую впервые заметил и предсказал Гордон Мур, соучредитель Intel, еще в 1965 году, и теперь она известна как закон Мура. Еще один способ улучшения процессоров со старых добрых времен — это увеличение количества вычислительных ядер.
Раньше процессоры имели только одно вычислительное ядро, но в наши дни они используют несколько ядер одновременно. Почти каждый ЦП, продаваемый сегодня, является как минимум двухъядерным, четырехъядерные ЦП очень распространены, и есть даже некоторые чипы с тридцатью двумя ядрами. Все это означает, что они могут работать в многозадачном режиме и более эффективно обрабатывать данные, чем раньше.
Почему при играх возникает высокая загрузка процессора?
Излишне говорить, что когда вы играете, процессор работает очень усердно, чтобы обрабатывать все сообщения, которые вы ему передаете. Это приводит к тому, что известно как узкое место. Есть куча причин, почему это происходит.
Некоторые из основных причин включают в себя ненужные сторонние приложения, которые могут работать в фоновом режиме, часто без вашего ведома, а также такие аспекты, как режимы энергосбережения, включенные на вашем компьютере, или настройки в играх. Но не волнуйтесь, ниже мы рассмотрим способы решения всех этих проблем.
Почему вам нужно уменьшить использование процессора?
Прежде чем мы это сделаем, вам может быть интересно, зачем вам вообще нужно уменьшать использование ЦП. Если ЦП действительно является мозгом компьютера, и если в наши дни он развит намного лучше, чем раньше, то зачем вам уменьшать загрузку? Разве это не то, для чего он предназначен?
Что ж, когда вы играете, вы используете целый набор функций на компьютере, от графики до звука, а также часто требуете, чтобы были открыты различные приложения. И все это поверх вашего компьютера, работающего в обычном режиме, с открытыми сторонними приложениями в фоновом режиме и так далее.
Все это означает, что ваш процессор работает на полную катушку или, по крайней мере, пытается. Обрабатывается так много вычислений, что может возникнуть небольшая проблема с узким местом. Это, конечно, негативно скажется на ваших игровых возможностях.
Вместо этого лучше попытаться направить больше процессов на графический процессор, который специализируется на ускорении создания изображений и управлении графикой. Он работает независимо от процессора, но часто, когда люди играют, процессор работает на 90-95% мощности, а графический процессор — всего на 40%. Что ж, когда вы играете, вы используете целый набор функций на компьютере, от графики до звука, а также часто требуете, чтобы были открыты различные приложения. И все это поверх вашего компьютера, работающего в обычном режиме, с открытыми сторонними приложениями в фоновом режиме и так далее.
Если вы хотите иметь возможность играть в полную силу, то вам нужно, чтобы ваш компьютер также работал с максимальной производительностью, а это означает, что графический процессор должен полностью раскрыть свой потенциал, а не только на 40%.
Кроме того, когда процессор работает усердно, он нагревается. Но если вы собираетесь отправлять все вычисления на ЦП и, возможно, разгонять его, то ваш ЦП начнет перегреваться. Конечно, вы можете установить больше вентиляторов, но в какой-то момент вам также придется начать снижать нагрузку на ЦП.
Как уменьшить и исправить высокую загрузку ЦП?
Хорошо, давайте рассмотрим некоторые из основных проблем, которые могут повлиять на использование вашего процессора, и то, как вы можете уменьшить их, чтобы максимизировать свой игровой потенциал.
Ограничьте фоновые процессы
Практически первое, что вам нужно сделать, если загрузка ЦП слишком высока, — это убедиться, что у вас нет никаких служб или приложений, работающих в фоновом режиме. Конечно, вам нужно проверить все открытые программы, которые у вас запущены, но вам также следует открыть диспетчер задач. Это может показать вам любое использование процессора в режиме ожидания, которое будет работать без вашего ведома.
Это использование должно находиться примерно между 1 — 5%. Поэтому, если вы находитесь в более высоком диапазоне, выше 10% или 20%, вам нужно выяснить, что именно использует так много процессов, и отключить их. Если есть определенные программы, которые являются основными виновниками, подумайте, нужны ли они вам.
Если это вредоносное ПО или программа, которая вам больше не нужна, обязательно удалите ее. Однако, если это системный процесс или служба, вам нужно выяснить, почему они используют так много ваших ресурсов. Может быть более серьезная основная проблема, которую необходимо исправить.
Проверьте здоровье вашего компьютера
Это может показаться немного очевидным, но вам нужно убедиться, что ваш компьютер остается здоровым, что означает проверку его на наличие вирусов и проверку на перегрев. Если вы не проводите регулярные проверки, маленькие проблемы могут стать большими проблемами.
И ваш компьютер не сможет справиться с вашими играми на максимальной скорости, если он чувствует неважно. Это также означает, что вы должны убедиться, что все ваше оборудование обновлено и находится в хорошем состоянии. Проблема где-то еще может быть причиной того, что ваш процессор оказывается в состоянии перегрузки.
Запускайте свои игры с графическим процессором
Мы уже говорили о том, как важно запускать игры через GPU, а не через CPU, но знаете ли вы, что это можно настроить вручную? Вам нужно будет перейти к настройкам графики и убедиться, что они не просто проходят через вашу встроенную видеокарту, а вместо этого перенаправляют их на ваш выделенный графический процессор. Это очень поможет. Не забудьте проверить это и для разных игр, так как каждая из них может быть разной.
Некоторые игры также могут нуждаться в проверке. Иногда проблема связана только с одной игрой, и часто ее переустановка решает ее сразу.
Отключите режимы энергосбережения
Когда вы пытаетесь стать лучшим игроком, каким вы можете быть, вам не нужно, чтобы ваш компьютер сдерживал вас, пытаясь использовать режимы энергосбережения. Это будет сдерживать производительность ЦП и в любом случае практически бессмысленно, если ваш ЦП уже становится узким местом.
Чтобы исправить это, вам нужно сделать несколько вещей. Во-первых, вы должны проверить простые аспекты, такие как время автономной работы и другие параметры, связанные с энергосбережением. Затем вам также следует перейти в «дополнительные параметры питания» и изменить настройку плана, чтобы убедиться, что он не находится в режиме энергосбережения.
Наконец, если вам нужно, вы также можете перейти в командное окно, запустить его от имени администратора и дать команду «shutdown /r /fw». Это поможет вашему компьютеру загрузить новую команду в настройки прошивки UEFI.
Заключение
Теперь, когда мы разобрались с основными проблемами, вы сможете устранить любые узкие места, с которыми вы сталкивались, чтобы вы могли играть по максимуму. Если ваш компьютер находится в исправном состоянии и ваш процессор больше не работает с перегрузкой, нет причин, по которым вы не можете стать одним из следующих великих игроков.