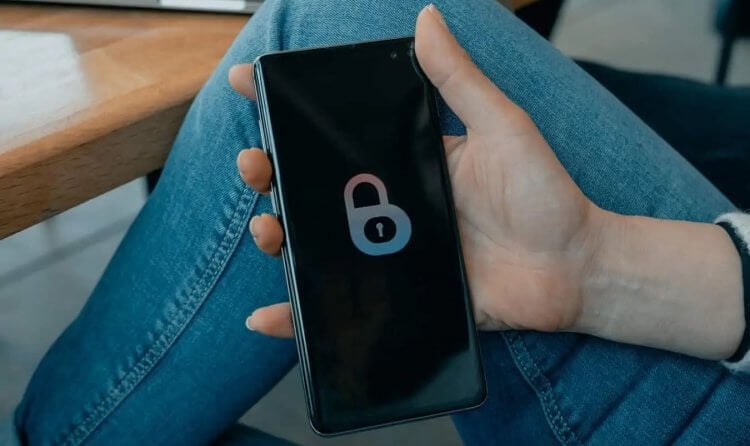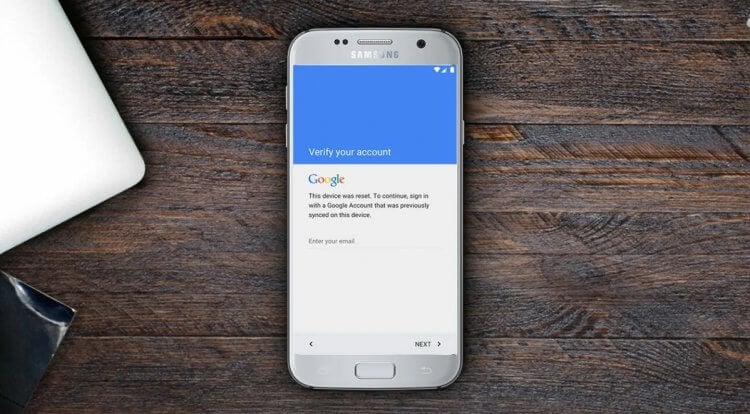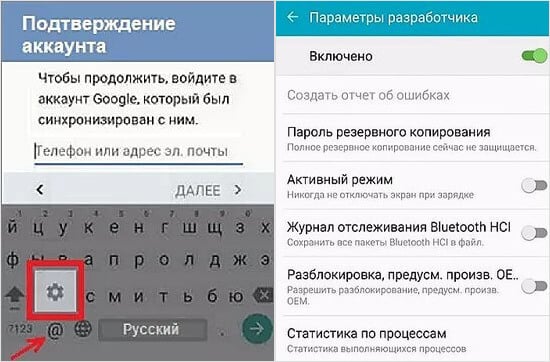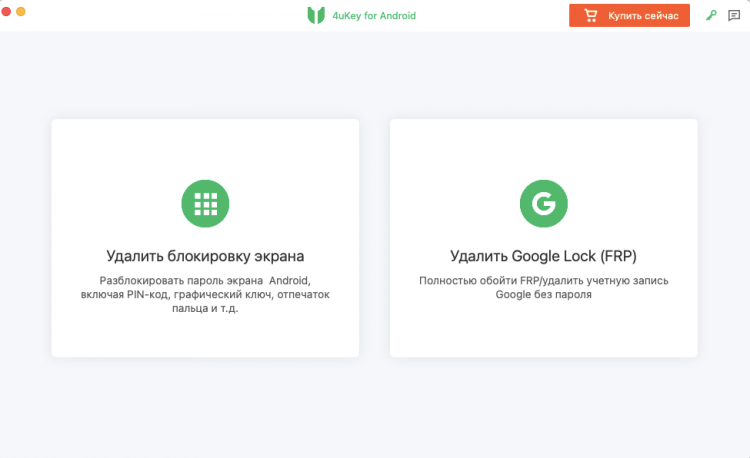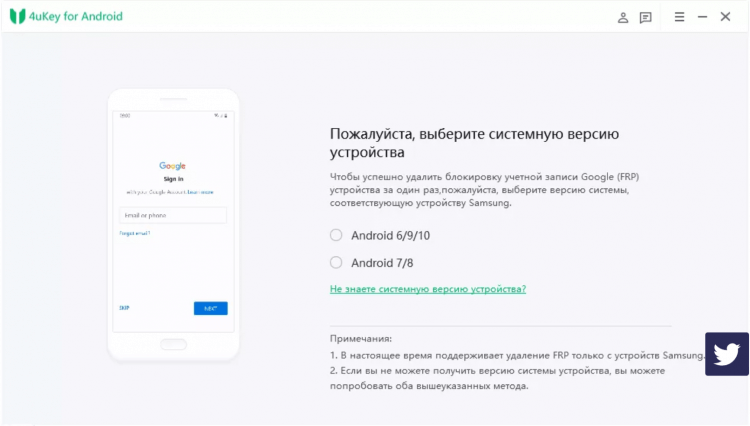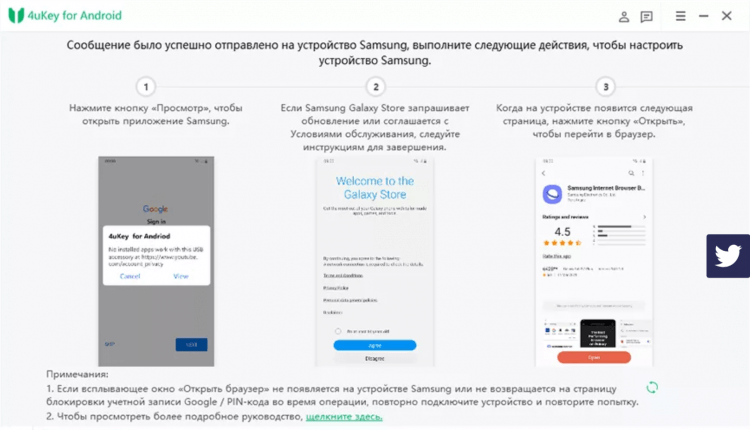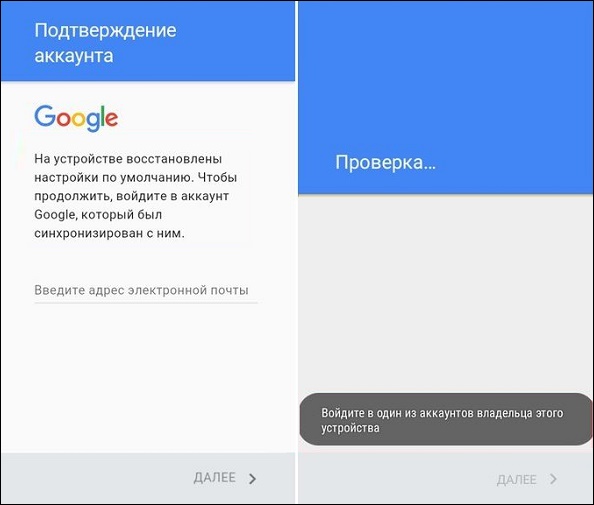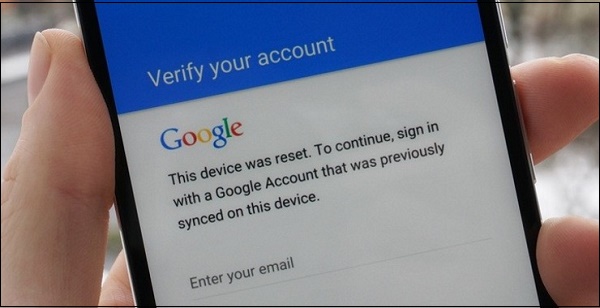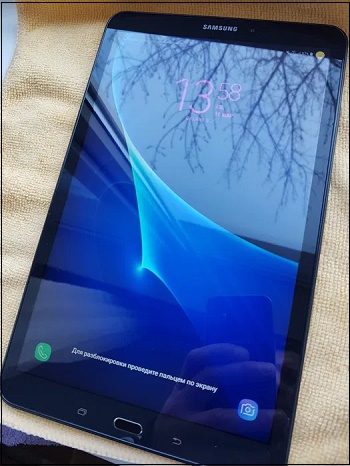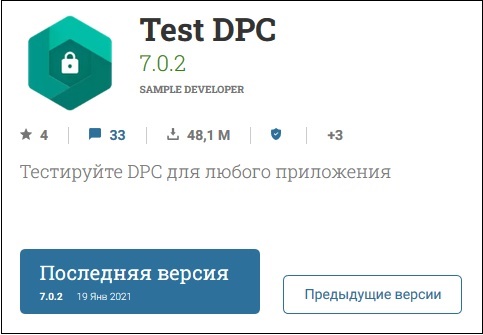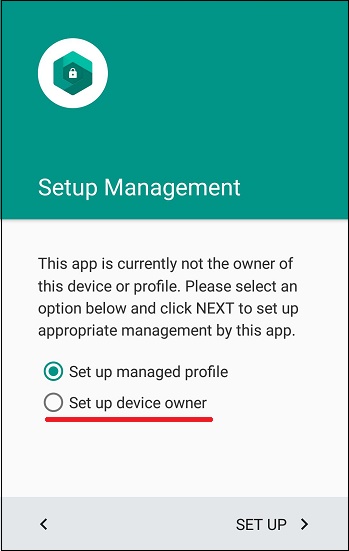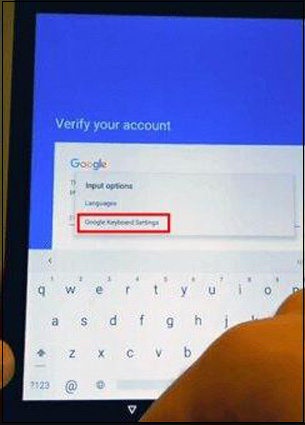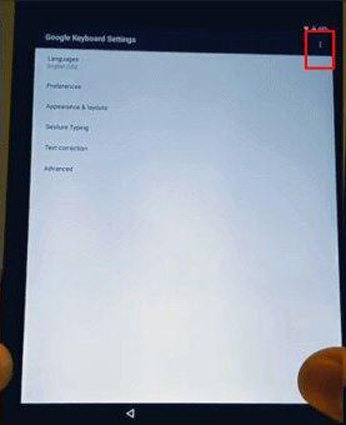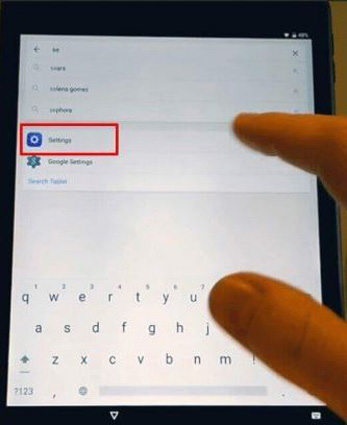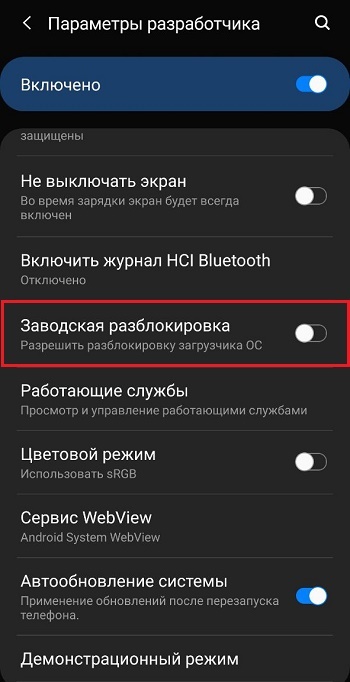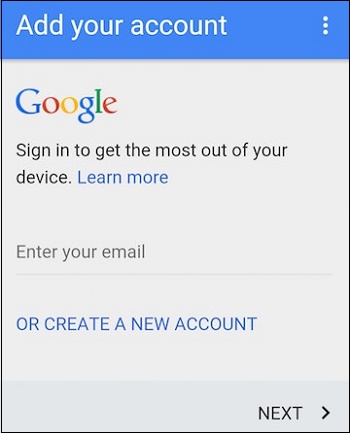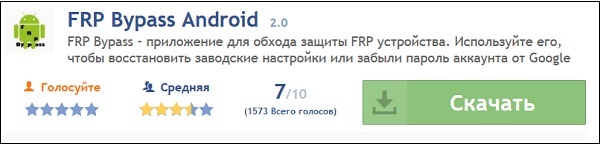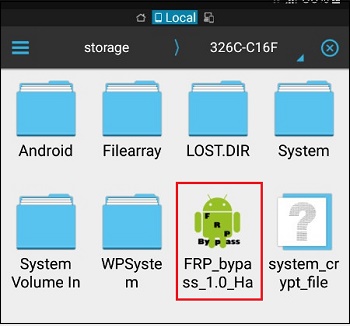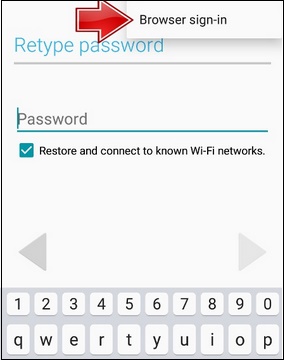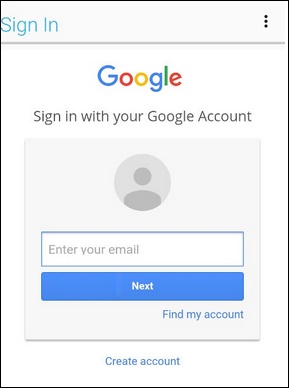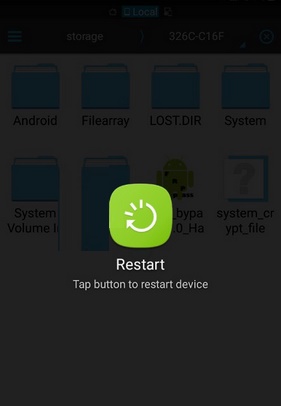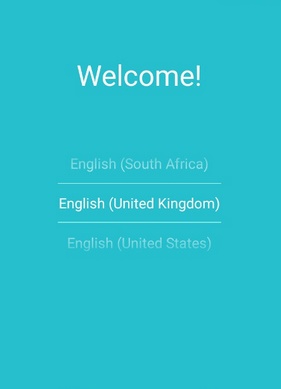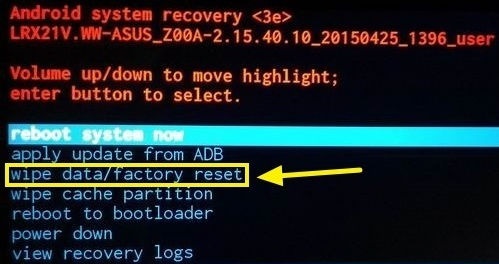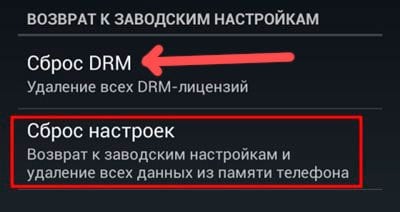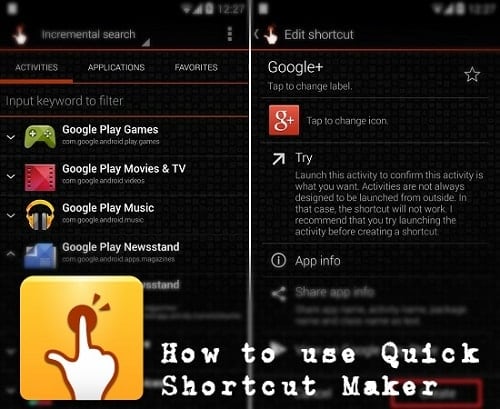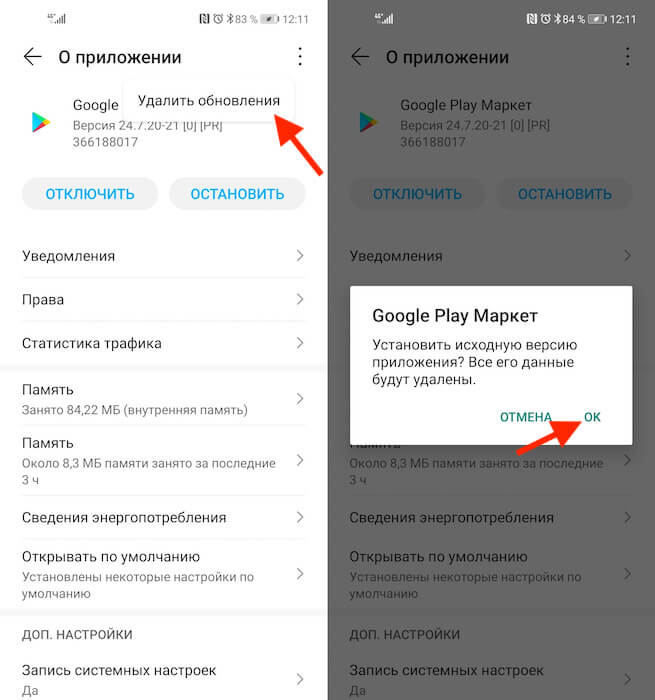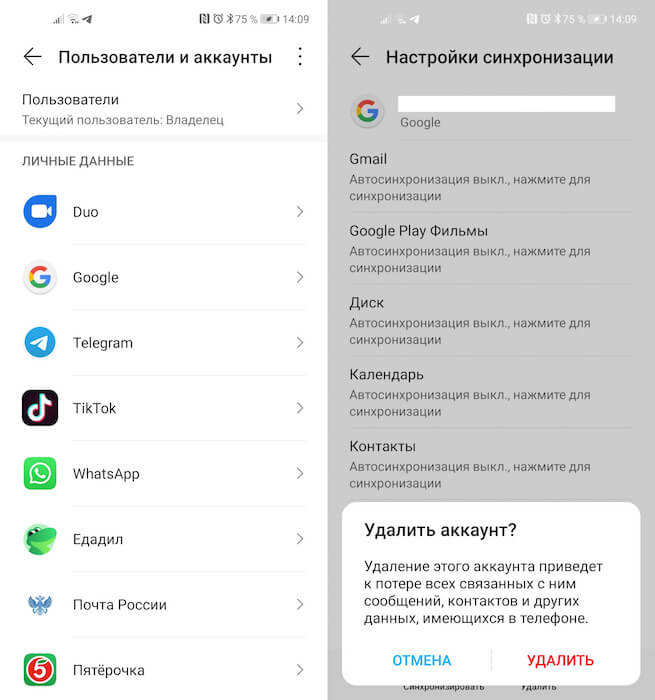Вы можете добавить, изменить и удалить основные данные в аккаунте.
Ваше имя и фото профиля видны другим пользователям сервисов Google, в том числе когда вы общаетесь или делитесь контентом. Подробнее о том, как выбрать, какие сведения о вас будут видеть другие пользователи в сервисах Google…
Примечание. Если название вашего канала YouTube не совпадает с вашим именем, изменения в аккаунте Google его не затронут. Подробнее о том, как изменить название канала YouTube.
Если вы измените имя или фото профиля в аккаунте Google, это не повлияет на название и значок вашего канала на YouTube.
Как добавить или изменить фото профиля
-
На телефоне или планшете Android откройте приложение «Настройки»
.
-
Выберите Google
Управление аккаунтом Google
Личная информация.
-
В разделе «Основная информация» нажмите Фотография. При необходимости выполните вход.
-
Нажмите Выбрать фото профиля. Выберите фотографию или сделайте новую, а затем разместите ее в центре квадратной рамки.
Совет. В большинстве сервисов, где вы видите фото профиля, на него можно нажать и выбрать другое изображение.
Как изменить имя
Вы можете изменять имя в аккаунте Google столько раз, сколько захотите.
-
На телефоне или планшете Android откройте приложение «Настройки»
.
-
Выберите Google
Управление аккаунтом Google.
-
Вверху экрана выберите Личная информация.
-
В разделе «Основная информация» нажмите Имя
«Изменить»
. При необходимости выполните вход.
-
Введите имя и нажмите Готово.
Что делать, если вы по-прежнему видите старое имя
Если вы изменили имя, но по-прежнему видите старое, очистите кеш и удалите файлы cookie.
Важно! При удалении файлов cookie вы можете автоматически выйти из аккаунтов на сторонних сайтах (не принадлежащих Google).
Как изменить личные данные
Вы можете изменить личные данные, например дату рождения и пол, а также адрес электронной почты и номер телефона.
-
На телефоне или планшете Android откройте приложение «Настройки»
.
-
Выберите Google
Управление аккаунтом Google.
-
Вверху экрана выберите Личная информация.
-
В разделе «Основная информация» или «Контактная информация» нажмите на сведения, которые хотите изменить.
Дополнительная информация
Имя
Вы можете изменять имя в аккаунте Google столько раз, сколько захотите.
Псевдоним
Чтобы добавить, изменить или удалить свой псевдоним, перейдите на страницу О себе или account.google.com. Если вы открыли сайт account.google.com, следуйте инструкциям ниже.
- Выберите Личная информация.
- Справа от своего имени нажмите на стрелку
.
- Рядом с пунктом «Псевдоним» нажмите на значок «Изменить»
.
Дата рождения
Дату рождения, которую вы указали в аккаунте Google, нельзя удалить. Однако можно изменить ее и выбрать, кому она будет видна.
Примечание. Ваша дата рождения может использоваться для защиты аккаунта и персонализации сервисов Google.
Кто может видеть вашу дату рождения
По умолчанию вашу дату рождения никто не видит. Изменить эту настройку можно на странице аккаунта Google в разделе О себе.
Для чего нужна информация о вашей дате рождения
Компания Google использует дату рождения в следующих целях:
- Чтобы определять, касаются ли вас возрастные ограничения, установленные для сервисов Google и контента. Например, некоторые видео на YouTube могут быть недоступны для детей.
- Чтобы показывать праздничную тему на странице Google Поиска в день вашего рождения.
- Чтобы предлагать персонализированные рекомендации и объявления с учетом вашего возраста. Вы можете отключить персонализацию рекламы.
Пол
На странице аккаунта Google в разделе Пол можно:
- указать пол;
- отказаться предоставлять информацию о своем поле;
- добавить собственный вариант пола и форму обращения к вам.
Кто может видеть информацию о вашем поле
По умолчанию ее никто не видит. Изменить эту настройку можно на странице аккаунта Google в разделе О себе.
Для чего нужна информация о вашем поле
Эти данные позволяют персонализировать наши сервисы. Зная ваш пол, мы можем:
- Использовать корректное обращение, когда речь идет о вас. Например, те пользователи, кому доступна информация о вашем поле, могут видеть следующий текст: «Отправить ему сообщение» или «В ее кругах».
- Подбирать для вас наиболее подходящий контент, например рекламу.
Если вы не укажете свой пол, то в сервисах Google по отношению к вам будут использоваться нейтральные фразы (например, «Отправить этому пользователю сообщение»).
Мини-профиль
Мини-профиль – это упрощенная версия вашего основного профиля. Благодаря ему пользователи, с которыми вы ещё не взаимодействовали ни в одном из сервисов Google, смогут вас узнать. При этом они не увидят всю информацию о вас. Например, мини-профиль поможет не перепутать получателя при отправке денег через Google Pay. После взаимодействия с вами в одном из сервисов Google пользователь сможет посмотреть ваш полный профиль, в том числе фото и фамилию.
Какие данные включены в мини-профиль
В мини-профиле вы можете:
- использовать полное имя из основного профиля или сокращенную версию;
- показать или скрыть фото профиля.
Как обновить мини-профиль
Примечание. Чтобы использовать мини-профиль, включите параметр Улучшенный общий доступ в Google в настройках номера телефона.
Как изменить другие данные
Статьи по теме
- Правила в отношении контента в разделе «О себе»
Эта информация оказалась полезной?
Как можно улучшить эту статью?
Об этом мало кто знает, но по части базовых функций безопасности Android-смартфоны почти не уступают Айфонам. Они поддерживают механизм поиска на случай пропажи, а от посторонних их защищает аккаунт Google. Вообще, привязка к учётной записи — это обязательное требование для большинства аппаратов на Андроид. Она препятствует несанкционированной активации устройства, блокируя сами устройства на системном уровне. Поэтому забыть пароль от аккаунта Google означает едва ли не лишиться контроля над своим смартфоном. К счастью, выход есть даже из такой ситуации.
Забыли пароль от аккаунта Google? Ничего страшного. Его можно сбросить
Содержание
- 1 FRP на телефоне. Что это
- 2 Как обойти Гугл-аккаунт на Самсунге
- 3 Как сбросить аккаунт Google
- 4 Как обойти аккаунт Гугл без компьютера
FRP на телефоне. Что это
Google блокирует активацию смартфона, если вы не знаете пароль от учётки, к которой он привязан
FRP (Factory Reset Protection) — это особый защитный механизм Android, который блокирует несанкционированное использование устройства посторонними людьми. Он нужен на случай, если его украдут или найдут. Благодаря FRP случайный владелец не сможет получить доступ к данным бывшего пользователя, а также получить полны контроль над устройством. Мало того, что он не сможет восстановить резервную копию, он ещё и не сможет пользоваться Google Play и другими сервисами.
Factory Reset Protection - это аналог блокировки активации на iOS. Благодаря ему рациональность кражи смартфонов практически сводится на нет, потому что без пароля от аккаунта Google его будет не активировать.
Несмотря на это, отключить FRP на Android всё равно можно. Причём сразу несколькими способами. А вот сложность разблокировки будет зависеть от версии Android. Чем она выше, тем сложнее будет снять блокировку, потому что с каждой новой версией своей ОС Google всё больше и больше совершенствовала защиту от несанкционированного доступа. Впрочем, на большинстве современных Android-устройств отключить FRP Lock всё-таки можно. Осталось только разобраться, как именно это нужно делать.
Как обойти Гугл-аккаунт на Самсунге
Вопреки высокому уровню защиты смартфонов Samsung, почему-то именно на них обойти аккаунт Google проще всего. Правда, следует помнить золотое правило — чем ниже версия Android, тем проще процесс разблокировки. Например, на ранних версиях Android вы можете снять блокировку FRP на Samsung при помощи штатных инструментов самого смартфона. Главное — следуйте положениям инструкции, приведённой ниже:
- Сбросьте настройки своего смартфона до заводских;
- Начните активацию, выберите язык и подключитесь к Wi-Fi;
- После появления экрана ввода данных учётной записи нажмите и удерживайте символ @ на клавиатуре;
- Выберите «Настройки клавиатуры Google»;
- Нажмите на три точки в правом верхнем углу и выберите «Помощь»;
Обойти FRP можно даже штатными средствами
- Выберите «Использование клавиатуры Google», выделите любой фрагмент текста и нажмите «Поиск в интернете»;
- Введите «Настройки» в строке поиска и перейдите в раздел «Об устройстве»;
- Нажмите 10 раз на номер сборки для активации меню разработчика;
- Вернитесь в настройки и перейдите в «Для разработчика», а затем активируйте «Разблокировка, предусм. произв. ОЕМ» и нажмите «Назад»;
- Перезагрузите устройство, подключитесь к Wi-Fi и завершите активацию.
Как сбросить аккаунт Google
Поскольку предыдущий метод разблокировки FRP требует, чтобы ваш смартфон работал на одной из старых версий Android, и зачастую это условие оказывается невыполнимым, есть альтернативный способ. Это утилита Tenorshare 4uKey for Android. Она имеет минимум ограничений и работает с Android вплоть до 10-й итерации. Таким образом снять блокировку гугл становится возможным применительно к большинству смартфонов.
- Скачайте Tenorshare 4uKey for Android себе на компьютер;
- Подключите смартфон к компьютеру с помощью кабеля;
На этом этапе вы выбираете нужное действие
- На главном экране 4uKey выберите «Удалить блокировку Google»;
- Выберите версию ОС своего смартфона и нажмите «Начать»;
Выбрать правильную версию Android очень важно для успешного завершения процедуры
- Убедитесь, что смартфон подключен к Wi-Fi и отправьте с компьютера уведомление от 4uKey;
- Следуйте инструкции, представленной на экране, а затем установите пин-код;
Следуйте инструкции и у вас всё получится
- Перезагрузите устройство и введите пин-код, который вы установили на предыдущем этапе;
- Отключите устройство и активируйте его заново с новым аккаунтом Google.
Скачать 4uKey for Android
Как видите, ничего сложного в том, чтобы обойти Гугл-аккаунт после сброса настроек, нет. Достаточно просто следовать инструкции, представленной выше. Другое дело, что важно, чтобы смартфон работал на одной из предыдущих версий ОС. Если это будет Android 11 или тем более Android 12, обойти блокировку FRP будет уже нельзя. Поэтому всё-таки в ваших интересах не забывать пароль от своей учётной записи Google.
Как обойти аккаунт Гугл без компьютера
Впрочем, это не единственный способ снять блокировку FRP на Android. Получить тот же результат можно с утилитой Pangu FRP Bypass Unlocker. Это разработка тех же людей, которые сделали джейлбрейк для iPhone. Однако для обхода Гугл-аккаунта используется другая программа, принцип действия которой довольно ощутимо отличается от взлома iOS, хоть результат и тут, и там будет примерно одинаковый.
- Скачайте на смартфон утилиту Pangu FRP Bypass Unlocker;
- Затем скачайте себе на смартфон утилиту Apex Launcher;
- Запустите Apex Launcher и перейдите в «Настройки»;
- Откройте «Безопасность» — «Другие настройки безопасности»;
- Отключите Find My Device и вернитесь во вкладку «Приложения»;
- Отключите Google Play Services и добавьте Google-аккаунт;
- Включите все отключённые сервисы во вкладках «Приложения» и «Безопасность»;
- Перезагрузите смартфон и завершите процедуру активации.
Этот способ хорош всем, кроме того, что подходит далеко не всем. По неизвестной причине ряд смартфонов просто не поддерживает сброс Гугл-аккаунта таким способом. Например, аппараты Huawei и Honor наотрез отказываются разблокироваться таким способом. Но, если вам нужно отвязать от FRP смартфон Samsung, который будет работать на базе Android 10 и ниже, скорее всего, у вас всё получится.
Далеко не всегда наши телефоны работают стабильно. Иногда они начинают сильно тормозить и глючить, и это нам настолько надоедает, что мы решаем воспользоваться крайним, но довольно эффективным решением – сбросить телефон до заводских настроек. Выполнив сброс нашего устройства, мы сталкиваемся с сообщением на телефоне, предлагающим войти в наш профиль Google через зарегистрированный ранее адрес электронной почты. Тут-то нас и ждёт сюрприз, так как к какому ящику первоначально был привязан наш телефон мы часто не помним. Что же делать, если после полного сброса устройства до его заводских настроек система требует зайти аккаунт? Расскажем в нашем материале.
Содержание
- Почему возникает проблема с входом в аккаунт Гугл
- Для активации FRP нужны два обязательных условия:
- Что делать, чтобы обойти ошибку после сброса телефона до заводских настроек
- Связь с продавцом для решения проблемы с аккаунтом Гугл
- Использование приложение dcp apk
- Применение опции заводской разблокировки устройства
- Приложение FRP bypass apk, если система требует вход в аккаунт Google
- Выполните следующее:
- Выполнение сброса через меню восстановления (для Самсунгов)
- Функция G-mail после сброса смартфона до базовых настроек
- Видео-инструкция
Почему возникает проблема с входом в аккаунт Гугл
Как известно, компания Google уделяет большое внимание конфиденциальности и безопасности пользователей, а также защите пользовательских устройств от стороннего вмешательства. Учитывая большой процент краж телефонов с ОС Андроид, которые злоумышленники просто сбрасывают до заводских настроек и продают в сетевых магазинах, Гугл решила ввести функцию защиты от кражи. С версии ОС Андроид 5.1 (Lollipop) на Андроид-телефонах появилась функция «Factory Reset Protection» (FRP), в переводе — «защита от сброса до заводских настроек». Теперь после сброса устройства до заводских настроек телефон будет требовать пароль от предыдущего Гугл аккаунта, который имелся на телефоне до сброса. Без ввода пароля доступа к телефону вы не получите.
С тех пор телефоны таких производителей как «Samsung», «Sony», «HTC», «Lenovo», «Moto» и других популярных брендов комплектуются данной функцией. Поэтому после сброса телефона до заводских настроек FRP уже не позволит пользователю легко изменить учётную запись Гугл, привязанную к телефону. Телефон становится бесполезным для вора, что делает кражу таких гаджетов невыгодным делом.
Однако эта же функция становится большой проблемой для рядовых пользователей, вполне легально купивших свои телефоны на рынке б/у устройств. Если предыдущий владелец не удалил свою учётную запись с телефона, прежде чем передать (или продать) его вам, вы столкнётесь с проблемой разблокировки телефона после его сброса. Будет отображаться сообщение о сбросе устройства, и необходимости авторизации в аккаунте Гугл.
Для активации FRP нужны два обязательных условия:
- Устройство вошло в систему с учетной записью Гугл;
- Для блокировки экрана установлено любое значение, кроме «Нет» или «Swipe».
Если какое-либо из этих условий не выполняется, FRP автоматически отключается. Таким образом, для избегания ловушки после сброса телефона необходимо перед его продажей (передачей) удалить все аккаунты Гугл с телефона. И установить для экрана блокировку защиту «Нет» или «Swipe» (проведение пальцем по экрану). Но что делать, если система просит зайти в профиль Google? Читайте далее.
Читайте также: На устройстве восстановлены настройки по умолчанию. Чтобы продолжить, войдите в аккаунт Google.
Что делать, чтобы обойти ошибку после сброса телефона до заводских настроек
В сети представлены несколько способов, позволяющих обойти требование аккаунта Google после сброса мобильного до заводских настроек. Нет 100% гарантии, что любой из этих методов подойдёт именно вам. Мало того, что они носят кустарный характер, так к тому же специалисты Гугл регулярно читают подобные материалы и ликвидируют дыры в программном коде, позволяющие обходить защиту FRP.
Тем не менее мы представим перечень решений, актуальных на сегодняшний момент.
Связь с продавцом для решения проблемы с аккаунтом Гугл
Прежде чем переходить к изучению довольно сложных для неопытных пользователей способов. Рекомендуем воспользоваться самым простым из них, и связаться с продавцом или тем человеком, от которого вы получили свой Андроид-телефон. Спросите его о логине Гугл для входа в ваше устройство, и если он вам его предоставит, удалите аккаунт Гугл после успешного входа в смартфон.
Останется создать свой собственный аккаунт, привязать его к своему адресу электронной почты и полноценно пользоваться функционалом гаджета.
Использование приложение dcp apk
Довольно эффективным способом удалить проверку Google при сбросе телефона до базовых настроек будет использовать мобильного приложения dcp apk.
Что нужно сделать:
- Зарядите телефон до 100%, но не отключайте его от зарядного устройства (это очень важно);
- Включите телефон и перейдите на экран, где вас просят ввести адрес электронной почты;
- В поле электронной почты введите subscribe и выполните долгое нажатие (тап) на данное слово до появления небольшого меню;
- В меню выберите «Ещё», а затем «Помощь». Откроется приложение Гугл;
- В строке поиска приложения Гугл введите Chrome и в списке предложений выберите приложение Chrome (отобразится со значком Хром). Эта операция позволит открыть браузер Хром;
- В строке поиска браузера Хром наберите test dpc app и откройте первую же ссылку https://test-dpc.ru.uptodown.com/android (приложение также можно скачать на Яндекс.Диск)
- В открывшейся веб-странице найдите ссылку (кнопку) для загрузки файла apk dpc и загрузите с её помощью файл на телефон;
- Нажмите на кнопку «Назад» на телефоне для возврата в приложение Google;
- В приложении Гугл введите «Загрузки» (или «Downloads»), и откройте приложение загрузок из предложенного системой списка;
- Здесь вы увидите загруженный файл приложения «Test DPC». Запустите инсталляцию данного приложения. На данном этапе ваш телефон должен быть заряжен на 100% и подключен к зарядному устройству;
- После завершения инсталляции откройте данное приложение. В открывшемся меню выбираем «Set up device owner». Следуйте инструкциям приложения, подтверждая переход к следующему шагу через «Encrypt»;
Выберите опцию «Set up device owner» - В ходе работы приложения телефон будет перезагружаться несколько раз. При запросе предоставляйте все необходимые разрешения;
- В конечном счёте ваш телефон запустит главный экран без запроса учётной записи Гугл;
- Перейдите в настройки вашего гаджета, выполните сброс его настроек до заводских и перезагрузите телефон;
- После перезагрузки телефона одиозный экран Гугл с предложением подтвердить учётную запись будет отсутствовать.
Применение опции заводской разблокировки устройства
Также стоит попробовать данный метод с использованием функции разблокировки OEM.
Выполните следующее:
- При появлении страницы с защитой FRP, нажмите и удерживайте кнопку @ на клавиатуре до тех пор, пока не появится окно;
- В окне нажмите на «Настройки клавиатуры Гугл» (Google Keyboard Settings);
- В правом верхнем углу нажмите на кнопку с тремя вертикальными точками;
- Далее выберите «Справка и отзывы» (Help & Feedback);
- Выберите произвольный элемент, выполните долгое нажатие на нём для копирования текста;
- Справа сверху появится кнопка сетевого поиска;
- Тапните на данной иконке и наберите «Настройки» (Settings) в поисковом поле. Выберите внизу найденное совпадение;
- Далее переходите в Настройки (Settings), а затем в «Параметры разработчика» (Developer Options). Если вы не видите последнего пункта, нажмите семь раз на пункте «Номер сборки», который обычно находится в разделе сведений о телефоне;
- В окне параметров разработчика активируйте опцию «Заводская разблокировка» (OEM Unlocking);
- Теперь выполните долгое нажатие на кнопку питания и перезагрузите ваше устройство;
- После перезагрузки телефон загрузится с меню добавления вашего аккаунта вместо блокировки Гугл. Вы сможете легко получить доступ к своему устройству.
Приложение FRP bypass apk, если система требует вход в аккаунт Google
Другим эффективным способом решения проблемы является использование файла FRP bypass apk, прямо предназначенного для обхода блокировки Гугл после сброса смартфона. Для данного способа вам понадобится кабель USB OTG.
Выполните следующее:
- Загрузите файл FRP bypass apk с удобного сайта, и если он в архиве – распакуйте его;
- Скопируйте загруженный файл на USB-накопитель;
- Откройте ваш телефон, и перейдите на экран верификации аккаунта Гугл;
- Подключите кабель OTG к USB и устройству Android;
- На телефоне Андроид откроется функция файлового проводника. Это папка USB;
- Найдите apk файл FRP bypass с помощью файлового менеджера и проинсталлируйте данное приложение;
- После завершения установки запустите приложение;
- Если появится сообщение о блокировке экрана нажмите на Settings;
- Из перечня настроек активируйте опцию установки из неизвестных источников;
- Вернитесь назад и установите приложение;
- После запуска приложения нажмите вверху на кнопку Дополнительно, и выберите вход в браузер (Browser-sign-in);
- Появится форма входа в аккаунт Гугл. Это может быть любой аккаунт, даже новый. Войдите в него;
- Далее нажмите и удерживайте клавишу питания для перезагрузки вашего телефона;
- После перезагрузки запустится алгоритм настройки нового телефона;
- Экран ограничений от Гугл будет отсутствовать.
Таким образом вы сможете пропустить необходимость входа в Гугл и получить доступ к устройству.
Выполнение сброса через меню восстановления (для Самсунгов)
Также может помочь инструкция, которая обычно работает с ранними телефонами от Samsung.
Что нужно сделать:
- Одновременно нажмите на кнопки «Питание», «Громкость вверх» и «Домой» (размещена в самом низу экрана);
- Удерживайте данные кнопки до тех пор, пока на экране смартфона не появится индикация загрузки;
- В открывшемся меню восстановления (Recovery) с помощью кнопки громкости выберите опцию «Wipe data/Factory Reset», и нажмите на кнопку подтверждения (Питание);
- В окне подтверждения выберите «Yes – Delete all user data» и вновь нажмите кнопку питания для подтверждения;
- Далее выберите пункт «Reboot system now». Экран подтверждения аккаунта Гугл после ресета телефона может пропасть.
Функция G-mail после сброса смартфона до базовых настроек
Также можно использовать функционал G-mail, когда система требует данные профиля после сброса телефона.
При появлении экрана ввода данных аккаунта Google выполните следующее:
- Вернитесь назад в форму выбора сети Wi-Fi;
- Прокрутите страницу вниз, нажмите на «Добавить сеть»;
- Наберите что-либо в поле названия сети. Выполните длительное нажатие на набранное, выделите это;
- Нажмите на кнопку с тремя точками сверху, и в открывшемся меню нажмите на «Отправить»;
- Откроется меню пункта отправки. Выберите «G-mail», откроется форма отправки;
- Вновь сверху жмём на кнопку с тремя точками, выбираем «Настройки», а затем на «Добавить аккаунт»;
- Выберите «Mail.ru» (например), введите свой логин и пароль для данного аккаунта на мейл.ру, а затем тапните внизу на «Войти». Согласитесь со всеми подтверждениями;
- После создания аккаунта выберите его, войдите, нажмите вверху справа на кнопку с тремя точками, и кликните на «Управление аккаунтами» — «Продолжить»;
- Пролистайте страницу в самый низ, и выберите «Восстановление и сброс»;
- Далее нажмите на «Сброс настроек», и внизу на «Сбросить настройки телефона» — «Удалить всё»;
- После сброса настроек телефона выберите русский язык, сеть вай-фай, пароль, другие опции. Телефон загрузится в нормальном режиме.
Это может пригодиться: Не удалось связаться с серверами Google повторите попытку позже — как исправить?
Видео-инструкция
Теперь вы знаете, что же делать, если после сброса вашего телефона до заводских настроек система требует аккаунт Гугл. Наиболее эффективным решением станет использование специальных apk-файлов, позволяющих обойти защиту FRP. Задействуйте все перечисленные выше способы, и, возможно, какой-либо из них поможет именно вам. Подробнее смотрите в видео.
Содержание
- 1 Действие 1. Сброс данных через настройки смартфона
- 2 После сброса до заводских настроек не могу войти в аккаунт Google?
- 3 Действие 2. Удаляем DRM-лицензии в настройках смартфона
- 4 Забыли пароль
- 5 Действие 3. Удалить аккаунт Google при помощи Development Settings
- 6 Небольшая предыстория
- 7 Проблемы при восстановлении логина
- 8 Способы обхода аккаунта Google после сброса
- 9 Обнуление лицензий DRM
- 10 Помните имя пользователя и пароль, но не можете войти в аккаунт
- 11 Вы считаете, что вашим аккаунтом пользуется кто-то ещё?
- 12 Проблемы с двухэтапной аутентификацией
Действие 1. Сброс данных через настройки смартфона
Сперва попробуем простой метод, прежде чем входить в аккаунт Гугл – это отключить интернет. Когда начнется проверка аккаунта в телефоне, выключите доступ в интернет, отключите Wi-Fi модуль, а также вытащите сим-карту из устройства. В некоторых моделях можно избежать подтверждения аккаунта.
Если вам этот метод не помог решить «На устройстве восстановлены настройки по умолчанию», необходимо добраться до настроек смартфона и оттуда выполнить сброс или восстановление. Сделать это можно несколькими способами, т.к. процессы входа в разных моделях совершается по-разному. Но самым действенным будет:
- После запуска и настроек языка, зажмите и держите пункт «Домой».
- После этих действий вы должны увидеть поиск Google, в нем напишите «Настройки» и нажмите внизу результат.
- Дальше находим и открываем меню телефона, где нужно найти пункт «Сброс» и выполните это действие.
Сброс настроек
После сброса до заводских настроек не могу войти в аккаунт Google?
Не заходит в аккаунт Гугл на Андроиде после сброса настроек? Данная проблема – явление достаточно распространённое. Каждый второй пользователь Андроид сталкивался с подобной ситуацией. Это связано с перебоями в программном обеспечении. Система планшета или телефона может также глючить из-за попадания вируса в смартфон. В таком случае рекомендуется сбросить настройки самого профиля. Для этого выполните следующие шаги:
- запустите смартфон, предварительно вставив сим-карту;
- активируйте устройство и откройте папку «Настройки»;
- осуществите звонок на этот телефон и удерживайте кнопку «Домой»;
- на экране высветится специальная строка поиска для открытия настроек;
- кликните на неё, и сбросьте информацию о персональном профиле;
- после перезагрузки гаджета, проблема исчезнет.
Действие 2. Удаляем DRM-лицензии в настройках смартфона
Еще один способ устранить «На устройстве восстановлены настройки по умолчанию. Чтобы продолжить, войдите в аккаунт Google» – это удалить DRM-лицензии, что равнозначно удалению аккаунта. Чтобы это сделать, нужно добраться до настроек смартфона. Для этого:
- Включите устройство, выберите язык, сеть и т.д.
- Когда вы дойдете до того места, где необходимо ввести логин и пароль от Google аккаунта, нужно в устройство вставить флешку. Объем не важен, лучше, чтобы она была отформатирована, пустая. Вставлять нужно при включенном телефона, на том месте, где система запрашивает пароль.
- После того, как вы вставили флешку, вы увидите на экране телефона окно с надписью «SD-карта готова, изменить память по умолчанию» — нажмите «Ок».
- Вы окажетесь в меню настройки памяти телефона, опуститесь вниз и выберите «данные приложения и мультимедиа». Среди приложений ищите пункт «Настройки».
- Система перебросит вас в настройки телефона, где нам нужно найти пункт «DRM-лицензии» или что-то подобное. В зависимости от моделей пункт может называться иначе. Найдите и выполните пункт «Сброс DRM».
- Сброс DRM-лицензий
- Теперь вернитесь назад и нажмите «Сброс всех настроек». И в конце подтвердите действие, нажав «Стереть все».
Вы можете посмотреть видео для лучшего усвоения материала:
Забыли пароль
Пользователи устройств часто не записывают пароли от учётных записей. При повторном входе возникают проблемы и ошибки. Разработчики создали несколько вариантов решения такой неурядицы. Восстановить пароль легко. Используйте подобный метод, как при восстановлении электронной почты Джимейл. Для начала скачайте сервис Google Account Recovery. Он быстро и качественно откроет доступ к персональной странице. Следуйте дальнейшим рекомендациям:
- при постоянном вводе неправильной комбинации на экране высветиться следующий вопрос;
- кликните на кнопку «Я не помню пароль»;
- введите адрес электронного ящика и убедитесь в правильности;
- после введения неправильной комбинации система перенаправит пользователя дальше;
- теперь подтвердите авторство страницы с помощью одного из вариантов;
- на мобильный телефон или резервную почту поступит код для восстановления;
- введите его в нужном окне;
- далее создайте новую комбинацию и продублируйте его.
Чтобы избежать подобной ситуации в будущем, запишите пароль на листке или в телефоне. Таким образом, не потеряете доступ к аккаунту.
Действие 3. Удалить аккаунт Google при помощи Development Settings
Не всегда получается применить предыдущий метод открыть настройки на смартфоне, поэтому можно воспользоваться следующим способом – при помощи программы Development Settings. Если кто-нибудь думает, что можно помочь убрать сообщение «Чтобы продолжить, войдите в аккаунт Google» перепрошивкой телефона, то это не так. Прошивка здесь тоже не поможет. Для того, чтобы воспользоваться программой, нам понадобиться OTG-кабель и флешка с разархивированной программой.
- Далее выключаем телефон.
- Подключаем OTG-кабель в соответствующий разъем.
- Теперь нужно сделать сброс устройства при помощи клавиш. У каждого устройства они свои. Комбинация кнопок для сброса к своему устройству найдите в инструкции к телефону или в интернете.
- Выберите пункт «Data factory reset» и включите телефон.
- Далее подтвердите установку программы, после чего откройте ее.
- Откроется окно с настройками телефоны, где мы должны отыскать пункт «Сброс до заводских настроек».
- Когда начнется процесс восстановления, вы можете отсоединить кабель с флешкой.
Небольшая предыстория
Google с каждым новым выходом Android пытается поднять уровень безопасности данной мобильной операционой системы и внедряет все новые механизмы защиты.
С версии Android 5.1 Lollipop был добавлен новый механизм от краж. Суть его заключается в следующем. Владелец смартфона или планшета после покупки привязывает данное устройство к себе, когда вводит свой аккаунт Google. Если девайс будет украден и злоумышленник сотрет все данные, то нарвется на защиту Google Device Protection под названием Factory Reset ProtectionилиFRP.
Но не все пошло так гладко как хотелось, если вы купили телефон с рук или забыли свой аккаунт. Владелец смартфона делает полный сброс устройства (хард резет). Или после перепрошивки смартфон сам делает полный сброс. После первой загрузки, выбора языка и подключения к интернету через WiFi или мобильного интернет, смартфон выдает окно “Подтверждение аккаунта” и следующее сообщение: “На устройстве восстановлены настройки по умолчанию”. Чтобы продолжить, войдите в аккаунт Google, который был синхронизирован с ним. Вот это окно:
Проблемы при восстановлении логина
Не входит в аккаунт Гугл на Андроид после обновления? Для открытия аккаунта запрашивает логин или имя email. Наверняка, многие пользователи сталкивались с подобной неурядицей. Одна неверная буква или цифра не позволит открыть учетную запись. Система предложит восстановить логин. Что для этого делать?
- несколько раз введите ложное название;
- дождитесь появления специального окна;
- в строке введите адрес резервной почты или привязанный номер телефона;
- в открывшимся окне впишите имя и фамилию пользователя, которые записаны в учетной записи;
- подтвердите, что страница принадлежит конкретному человеку;
- на резервный емейл поступит код, который необходимо ввести в специальной форме;
- после аутентификации выберите аккаунт из списка и активируйте страницу.
При выполнении шагов, быстро откроете доступ к системе.
Способы обхода аккаунта Google после сброса
Есть рассматривать глобально, то существует два варианта сброса защиты:
- Официальный
- Неофициальный (обход Factory Reset Protection)
Давайте сначала рассмотрим официальный вариант сброса FRP или как не попасть в данную проблему при сбросе, а после рассмотрим все способы обхода Factory Reset Protection.
Официальный сброс/обход FRP
- Ввести логин и пароль от учетной записи Google которая была до сброса. При покупке телефонов с рук необходимо попросить данную информацию
- Обратиться в сервисный центр при наличие документов, подтверждающих покупку
- Замена ключевых модулей или системной платы смартфона или планшета
Чтобы полностью отключить Factory Reset Protection/FRP
- Для того чтобы отключить защиту после сброса (Factory Reset Protection/FRP) вам будет необходимо перед непосредственным сбросом зайти в «Настройки» Android -> «Аккаунты/Учетные записи» и удалить учетную запись Google.
- Активировать «Режим Разработчика/(Отладка по USB)» и включить «Разблокировку OEM».
Если после сброса Andoid не принимает пароль
Вы после сброса настроек Android пытаетесь ввести аккаунт Google, но пройти дальше не получается. Скорей всего вы не так давно сбрасывали пароль, если это так, то подождите 24-72 часа, после чего повторите попытки.
Обнуление лицензий DRM
Это более мощный способ решения проблемы с заблокированным смартфоном. Для сброса DRM:
- Подключитесь к сети Wi-FI.
- В течение проверки вернитесь к списку доступных сетей.
- Выберите любую другую сеть и введите в поле пароля любые данные. Скопируйте введённый пароль, откройте дополнительное меню и включите подсказки.
- Зайдите в настройки телефона, в категорию восстановления и сброса.
- Сбросьте лицензии DRM.
- Вернитесь к сетевым подключениям, введите новый аккаунт.
На этом сброс лицензий и привязка другой учётной записи закончена.
Помните имя пользователя и пароль, но не можете войти в аккаунт
Причина такого сбоя достаточно банальна. Проверьте подключение к сети интернет. Google аккаунт работает при доступе к всемирной паутине. Для начала откройте любой сайт в браузере. Страница недоступна и выбивает ошибку? Тогда перезагрузите роутер и заново осуществите подключение. Если используете мобильный интернет, проверьте активна ли функция «Передача данных». Несколько раз включите и выключите ее. Возможно на счету нет денег или произошел сбой в «Настройках». В таком случае необходимо очистить кэш или загрузки. Сделать это возможно через папку «Приложения». Попробуйте также перезагрузить устройство. Дождитесь пару минут и включите мобильный заново. Устраните неполадку и вводите данные заново.
Вы считаете, что вашим аккаунтом пользуется кто-то ещё?
Если думаете, что аккаунт взломали и используют в своих целях, тогда откройте вкладку с быстрым восстановлением профиля. В открывшимся окне будет список вопросов. Отвечайте на каждый из них с максимальной точностью. Воспользуйтесь устройством, с которого заходите в профиль постоянно. Смените пароль и логин, а также активируйте сервис «Защитник пароля». Можно также воспользоваться функцией двухэтапной аутентификации, а также скачать антивирусник на гаджет или компьютер.
Проблемы с двухэтапной аутентификацией
Данная опция значительно уменьшает шанс на взлом аккаунта. Подключите ее и будьте в безопасности. Однако, если телефон попал в руки злоумышленников, они могут воспользоваться персональной информацией. Потеряли телефон или он был украден? В таком случае, рекомендуем быстро аннулировать все логины и пароли для входа. Обезопасьте персональные данные от посторонних. Чтобы избежать проблем с этой функцией, выполните следующие рекомендации:
- откройте страницу в Google, введите данные и пройдите двойную проверку;
- теперь уберите старый ключ со своей страницы;
- создайте новый код и активируйте его;
- не забудьте записать информацию на другой носитель.
Используемые источники:
- https://it-doc.info/na-ustrojstve-vosstanovleny-nastrojki-po-umolchaniyu/
- https://huawei-wiki.com/ne-mogu-voyti-v-akkaunt-google-na-android.html
- https://sarserv.ru/factory-reset-protection.html
- https://phone-insider.com/ne-mogu-voyti-v-akkaunt-gugl-na-android-posle-sbrosa-nastroek.html
Все, кто имеет мобильное устройство на базе операционной системы Android знают, что для полноценного использования аппарата необходимо иметь аккаунт Google. Без своего аккаунта вы не зайдете в магазин Google Play, а также ряд других приложений, где он необходим. После совершения сброса настроек можно увидеть подобное сообщение «На устройстве восстановлены настройки по умолчанию. Чтобы продолжить, войдите в аккаунт Google». Вам ничего другого не остается, как ввести данные для продолжения работы устройства. Но как быть, если по какой-либо причине вы забыли пароль или логин? Что делать в этой ситуации мы разберемся далее в статье.
Действие 1. Сброс данных через настройки смартфона
Сперва попробуем простой метод, прежде чем входить в аккаунт Гугл – это отключить интернет. Когда начнется проверка аккаунта в телефоне, выключите доступ в интернет, отключите Wi-Fi модуль, а также вытащите сим-карту из устройства. В некоторых моделях можно избежать подтверждения аккаунта.
Если вам этот метод не помог решить «На устройстве восстановлены настройки по умолчанию», необходимо добраться до настроек смартфона и оттуда выполнить сброс или восстановление. Сделать это можно несколькими способами, т.к. процессы входа в разных моделях совершается по-разному. Но самым действенным будет:
- После запуска и настроек языка, зажмите и держите пункт «Домой».
- После этих действий вы должны увидеть поиск Google, в нем напишите «Настройки» и нажмите внизу результат.
- Дальше находим и открываем меню телефона, где нужно найти пункт «Сброс» и выполните это действие.
Действие 2. Удаляем DRM-лицензии в настройках смартфона
Еще один способ устранить «На устройстве восстановлены настройки по умолчанию. Чтобы продолжить, войдите в аккаунт Google» – это удалить DRM-лицензии, что равнозначно удалению аккаунта. Чтобы это сделать, нужно добраться до настроек смартфона. Для этого:
- Включите устройство, выберите язык, сеть и т.д.
- Когда вы дойдете до того места, где необходимо ввести логин и пароль от Google аккаунта, нужно в устройство вставить флешку. Объем не важен, лучше, чтобы она была отформатирована, пустая. Вставлять нужно при включенном телефона, на том месте, где система запрашивает пароль.
- После того, как вы вставили флешку, вы увидите на экране телефона окно с надписью «SD-карта готова, изменить память по умолчанию» — нажмите «Ок».
- Вы окажетесь в меню настройки памяти телефона, опуститесь вниз и выберите «данные приложения и мультимедиа». Среди приложений ищите пункт «Настройки».
- Система перебросит вас в настройки телефона, где нам нужно найти пункт «DRM-лицензии» или что-то подобное. В зависимости от моделей пункт может называться иначе. Найдите и выполните пункт «Сброс DRM».
- Теперь вернитесь назад и нажмите «Сброс всех настроек». И в конце подтвердите действие, нажав «Стереть все».
Вы можете посмотреть видео для лучшего усвоения материала:
Действие 3. Удалить аккаунт Google при помощи Development Settings
Не всегда получается применить предыдущий метод открыть настройки на смартфоне, поэтому можно воспользоваться следующим способом – при помощи программы Development Settings. Если кто-нибудь думает, что можно помочь убрать сообщение «Чтобы продолжить, войдите в аккаунт Google» перепрошивкой телефона, то это не так. Прошивка здесь тоже не поможет. Для того, чтобы воспользоваться программой, нам понадобиться OTG-кабель и флешка с разархивированной программой.
- Далее выключаем телефон.
- Подключаем OTG-кабель в соответствующий разъем.
- Теперь нужно сделать сброс устройства при помощи клавиш. У каждого устройства они свои. Комбинация кнопок для сброса к своему устройству найдите в инструкции к телефону или в интернете.
- Выберите пункт «Data factory reset» и включите телефон.
- Далее подтвердите установку программы, после чего откройте ее.
- Откроется окно с настройками телефоны, где мы должны отыскать пункт «Сброс до заводских настроек».
- Когда начнется процесс восстановления, вы можете отсоединить кабель с флешкой.
Действие 4. Удаляем аккаунт Google при помощи программы Quickshortcutmaker
В случае, если у вас есть возможность попасть в настройки через приложения:
- Откройте любой браузер в телефоне.
- Найдите в интернете программу Quickshortcutmaker.
- При помощи ее зайдите в «Google account», найдите пункт «Ввести почту и пароль», затем вверху будет строчка «Ввести в браузере» — откроется Google Chrome, где нужно будет ввести новые данные аккаунта.
- Вернитесь в настройки и зайдите в раздел «приложения».
- Остановите приложения «Аккаунт Google» и «Администратор устройства».
- Перезагрузите устройство.
Возможно все методы, которые описаны выше, в вашем случае не помогли. В том случае, если у вас сохранились данные для входа в Google аккаунт, то вам осталось их лишь ввести в соответствующие формы и подтвердить. Первой строкой обычно нужно ввести ваш имейл, после него введите пароль и логин.
Если ни один из способов не решил вашу проблему после восстановления настроек по умолчанию, то сообщение «На устройстве восстановлены настройки по умолчанию» можно решить, обратившись к Google Account Recovery из обычного браузера, можно даже без телефона.
Ошибка «Необходимо войти в аккаунт Google». Что делать
Сам не знаю, как так получается, но я практически никогда не сталкиваюсь с проблемами, с которыми сталкивается большинство пользователей. Поэтому иногда мне бывает сложно поверить в недостатки Android, о которых обычно рассказывают. Но сегодня я лично столкнулся с проблемой, решение которой мне пришлось вырабатывать самому, просто потому что те, что описаны в интернете, абсолютно не подходили. Поэтому настоятельно рекомендую сохранить статью в закладки, ведь никогда не знаешь, когда она пригодится.
Вот такая ошибка может затронуть каждого, но решить её могут не все
Проблема, о которой я говорю, — это уведомление с текстом «Необходимо войти в аккаунт Google», которое я получил, когда запустил Google Play. Сам не знаю, что именно побудило каталог выдать мне эту ошибку. Поэтому первым делом я просто перезагрузил смартфон, но ничего не произошло. Всё, что я видел, — был полупустой экран с кнопками принять или передать приложение через Nearby Sharing или поиграть в казуальные игры, которые доступны без интернета.
Вылетел аккаунт Гугл. Как исправить
В интернете рекомендуют в таком случае сбросить кэш Google Play и удалить обновления каталога, потому что скорее всего сбой спровоцировали они. Вот как это сделать:
- Перейдите в «Настройки» и откройте раздел «Приложения»;
- В открывшемся окне найдите Google Play Market и откройте его;
Очистка кэша и удаление обновлений — самый базовый способ, которым можно попытаться решить эту проблему
- Зайдите во вкладку «Память» и нажмите «Очистить кэш»;
- Затем нажмите на контекстное меню и выберите «Удалить обновления».
Важное уточнение: даже если Google Play не принимает вашу повторную авторизацию, вы сможете устанавливать приложения из фирменного каталога поискового гиганта. Для этого можно воспользоваться веб-версией Google Play. Просто найдите в поиске нужное приложение и нажмите на кнопку установки, а затем подтвердите действие. В этом случае приложение всё равно установится, даже если приложение Google Play требует авторизацию.
После этого выйдите на рабочий стол и попробуйте запустить Google Play заново. Несмотря на то что каталог откатится к исходной версии, в которой он был установлен на ваш смартфон производителем, в этом нет ничего страшного. Примерно через час-другой он подтянет все обновления и установит их автоматически. Однако важно не это, а то, чтобы ошибки, требующей войти в аккаунт Google, больше не было. Как правило, большинству этот способ помогает, но не мне.
Как выйти из аккаунта Google
Поэтому я решил попробовать удалить свою учётную запись Google и добавить её заново:
- Перейдите в «Настройки» и откройте раздел «Пользователи и аккаунты»;
- Во вкладке «Личные» откройте Google и выберите свою учётную запись;
Если чистка не помогает, попробуйте удалить аккаунт
- В открывшемся окне нажмите «Удалить» и подтвердите удаление аккаунта;
- Запустите Google Play и войдите в свою учётную запись Google заново.
Несмотря на то удаление аккаунта приведёт к отключению всех сервисов Google, где требуется авторизация, повторный логин вернёт всё на место. Правда, кое-где, например, в Google Duo, придётся авторизоваться заново. Но не думаю, что это большая проблем, тем более что речь шла о спасении целого Google Play, который для многих пользователей куда важнее всех остальных приложений и служб Google.
Как сбросить Гугл Аккаунт: 5 способов!
Сброс Гугл Аккаунта — возможность восстановить доступ к телефону при возврате аппарата к заводским настройкам. Это необходимо, когда пароль для входа в учетную запись утерян. Причиной блокировки является система Factory Reset Protection, которая привязывает телефон к определенной учетной записи. Как результат, пользоваться смартфоном без знания пароля старого Гугл-аккаунта не получится. Ниже рассмотрим, что это за система, как она работает, и можно ли обойти ограничение.
Зачем делать сброс аккаунта Гугл
В Сети часто встречаются вопросы, мол, после сброса до заводских настроек телефон требует аккаунт Гугл, что делать, и можно ли обойти защиту. Почему так происходит? После первичной настройки смартфон привязывается к какому-то профилю по принципу Apple ID. Если у пользователя пока нет почтового ящика, ему предлагается его сделать. На следующем шаге мобильное устройство привязывается к учетной записи.
Если вы захотите сделать полный Reset, система после загрузки потребует вход в старый профиль Google. Если вы помните логин и пароль, трудностей не возникнет. Если нет, тогда возникают проблемы с применением смартфона. Возникает вопрос, как сбросить аккаунт Гугл на Андроиде. Сделать новый профиль не получится, ведь устройство привязано к старой учетной записи. Если несколько раз ввести неправильные данные, устройство вообще блокируется.
Что такое Factory Reset Protection
Перед рассмотрением вопроса, как сбросить аккаунт Гугл на Андроиде после сброса настроек, поговорим об особенностях системы Factory Reset Protection. Впервые о ее разработке было заявлено в 2014 году, а в 2015-м она появилась на смартфонах с операционной системой Android Lollipop. Указанная выше опция является частью системы. Она активируется при смене пароля от профиля Гугл и сбросе устройства до заводских настроек.
По замыслу разработчиков, блокировка работает в течение трех дней. Этот промежуток выделяется для возврата владельцем утерянного доступа. По истечении этого времени устройство разблокируется и требует подключение к привязанному ранее аккаунту. Если по каким-то причинам первый пароль был утерян, девайс остается заблокированным. В таком случае появляется дилемма, как сбросить аккаунт Гугл, чтобы вернуть прежнюю работоспособность.
Как сделать сброс аккаунта Гугл: работающие и актуальные способы
Сразу отметим, что во многих телефонах обход аккаунта Гугл после сброса не нужен. Дело в том, что в современных устройствах работа выполняется автоматически, если пользователь сам сделал Reset через настройки аппарата. По-иному обстоит дело, если на телефоне предусмотрена дополнительная защита компании, которая изготовила и выпустила на рынок телефон.
Иными словами, подтверждение аккаунта Google на Андроид после сброса требуется не всегда. При выполнении работы все связанные учетные записи удаляются, а телефон освобождается от старых учетных записей, в том числе от Factory Reset Protection. При попытке выполнить сброс через загрузчик, защитная система сработает, и тогда с восстановлением возникнут проблемы — потребуется пароль прошлой учетной записи.
Чтобы проверить, остался ли Factory Reset Protection после сброса, сделайте следующие шаги:
- Войдите в настройки телефона.
- Добавьте новый аккаунт Гугл.
- Попробуйте войти в телефон.
Если устройство запрашивает старое имя пользователя, Factory Reset Protection включен. Рассмотрим, как правильно обойти ограничение.
Официальные способы
Полностью выключить Factory Reset Protection не получится. Лучший способ защиты — ответственно отнестись к созданию аккаунта Гугл и сделать такой пароль, который вы не забудете. В дальнейшем можно записать его на листе бумаге и хранить отдельно от смартфона. Если пароль забыт, существуют официальные способы, как сбросить Гугл Аккаунт с телефона после сброса настроек. Алгоритм такой:
- Введите запрашиваемые данные, а именно логин и пароль от Google.
- Войдите со стационарного ПК или другого привязанного устройства, подвязанного к тому же профилю, а далее зайдите в учетную запись и отвяжите блокированное устройство.
- Пойти в сервисный центр, а там предъявите чек и талон.
- Замените системную плату.
Выше представлены официальные методы, как сделать сброс Гугл Аккаунта. Но они не всегда работают. Поэтому могут пригодиться методы, рассмотренные ниже.
Удаление профилей
Чтобы сделать сброс аккаунта Гугл на Андроиде, подготовьте телефон к сбросу. Для этого сделайте следующие шаги:
- Войдите в Настройки и удалите все средства защиты, которые были установлены. К примеру, уберите экран блокировки, если он задан.
- Перейдите в раздел аккаунтов и удалите все лишние профили. Просто выберите учетную запись, жмите на три точки и выберите нужный пункт.
- Убедитесь, что все учетные записи удалены.
- Делайте сброс.
Таким способом вопрос, как обойти Гугл аккаунт после сброса настроек, не возникнет.
Способ №1
Рассмотрим стандартный способ обхода аккаунта Google FRP после сброса. Сделайте следующие шаги:
- Достаньте СИМ-карту из телефона и включите девайс.
- На странице запроса логина и пароля (в окне, где нужно ввести почту), жмите назад и удерживайте символ @ до появления настроек клавиатуры.
- Жмите назад и зажмите кнопку вызова подменю пока не появится поисковая строка Гугл.
- Напишите в ней Настройки и в меню отключите Автовосстановление и Сохранение резервных копий. В меню Восстановление и сброс, а там сбросьте настройки.
Способ №2
Если смартфон требует подтверждение аккаунта Гугл после сброса настроек, попробуйте еще один способ. Сделайте следующее:
- Установите СИМ-карту и позвоните на нее.
- Примите вызов и выберите Добавить новый вызов.
- В поле для ввода укажите *#*#4636#*#* .
- В графе с расширенными настройками жмите на стрелочку слева и войдите в стандартный настроечный раздел.
- Далее действуйте так, как в методе 1.
Способ №3
Выделим еще один метод, как убрать аккаунт Гугл с телефона Андроид после сброса настроек. Алгоритм такой:
- Подключитесь по Вай-Фай.
- Как только начнется проверка сети, вернитесь назад.
- В меню выбора жмите на любую сеть, а в окне ввода укажите любые символы.
- Выделите их и жмите на три точки вверху.
- Выберите пункт Показывать подсказки.
- В появившемся окне пишите Настройки, а далее действуйте по алгоритму метода №1.
Способ №4
По желанию можно восстановить доступ с помощью WiFi. Сделайте следующее:
- Включите девайс и войдите на страницу подключения к Вай-Фай.
- Выберите сеть, с которой вы можете соединиться. После соединения появляется строка для ввода аккаунта Гугл.
- Задайте голосовую клавиатуру, но ничего не говорите.
- Дождитесь появления ошибки и символа с планетой.
- Выберите Google Now. Откроется окно с данными этой опции.
- Откажитесь от просмотра сведений, после чего появится поисковая строка.
- Впишите настройки, после чего запустится системный настроечный раздел, где можно сделать сброс.
- Выполните сброс и дождитесь перезапуска, после чего войдите в устройство под другим аккаунтом.
Способ №5
Как вариант, можно использовать программу для сброса Гугл аккаунта Fastboot. Сделайте следующее:
- Подключите телефон к компьютеру.
- Установите драйвера Андроид.
- Скачайте и установите Фастбут.
- Переведите устройство в режим Bootloader.
- Введите команду fastboot oem clean_frp.
Итоги
В Интернете встречается много жалоб, мол, после сброса настроек на Андроиде не могу войти в Google аккаунт. Это не проблема, ведь существует ряд способов для возвращения устройства к «жизни». Но лучше ответственно подойти к созданию учетной записи и запомнить пароль.
Ещё по теме
Сброс Гугл Аккаунта : 9 комментариев
я не могу в этот аккаут зайти с телефона. пароль верный после пароля снова просит указать адрес почты
У меня ребята такая проблема чтобы я с телефоном не делал по всякому пытался сбросить настройки как говориться хоть убей но он серавно требует старый акаунт который был раньше а его как раз не кто не помнит, может кто подскажет какую программу можно скачать на компьютер с помощью которой можно будет удалить акаунт ну и заодно почистить телефон
на 4пда -первая помощь- в разделе -способы обхода frp
Я тоже все перепробовал, но толк писать куча способов которые видут в настройки, я там все аккаунты удалил и что только не делал и зброс и не чего не помогает. Всё инструкции к андройду 7 не более.
У меня , вот какая проблема. Века , я в шоке просто. Я с 6ореча в слезах поменяла пароль на телефоне редми 8т , после уснула . проснулась, и сразу не вспомню. О том что поменяла пароль ?, так как он бын на отпечатках и фейсе . а потом ребенок играл и случайно вырубит его. Я включаю там графический пароль. Я перепробовала . ве что могла , но увы не чего . потом по совету на экране решила сбросить настройки .. Но пароль на телефоне редми 8т на 12mi сбросил все но не пароль при загрузке потребовал тат самый пароль. Или гугл . но телефону год и я уже больше 5-6ак сменила 2 вела не все не те …
Что делаешь сейчас не могу понять, как это решить …. Кто знает что можно сделать в этом случае.. А то сума схожу без мобилы
Я не могу восстановить этот акк
андрей
при включении требует акаунт но на раб.стол не выходит что делать
а если он при включении требует его даже на рабочий стол не выходит что делать
Содержание
- Доступ к настройкам
- Основные настройки
- «Главная»
- «Личная информация»
- «Данные и персонализация»
- «Безопасность»
- «Настройки доступа»
- «Платежи и подписки»
- Вопросы и ответы
Доступ к настройкам
Перейти к нужным параметрам можно следующим образом:
- Откройте «Настройки» – «Google».
- Далее тапните по ссылке «Управление аккаунтом».
- Будет открыто средство настройки учётной записи Гугл.
Основные настройки
Доступные параметры сгруппированы по нескольким вкладкам. Рассмотрим, какие же настройки здесь находятся.
«Главная»
Основные параметры, которые могут интересовать пользователя, расположены на вкладке «Главная».
Опции, которые находятся здесь, дублируют находящиеся далее, так что рассмотрим их в соответствующих разделах этой статьи.
«Личная информация»
Одна из важнейших групп параметров касается личной информации, отмеченной в учётной записи.
- В блоке «Профиль» указаны персональные данные, такие как дата рождения, имя пользователя и пароль. Само собой разумеется, что эти сведения можно изменить.
- Раздел «Контактные данные» содержит в себе почтовые ящики и телефонные номера, которые привязаны к аккаунту.
- Настройки пункта «Доступ к данным о вас» отвечают за отображение персональной информации другим пользователям – например, в данных вашего YouTube-канала или при просмотре электронной почты. Здесь можно выбрать, какие сведения стоит отображать, а какие нет.
«Данные и персонализация»
Эта страница открывает доступ к настройкам персонализации и конфиденциальности.
- Отсюда можно настроить параметры сохранения безопасности данных, если не сделали этого при первоначальной настройке учётной записи.
- Под названием «Отслеживание действий» сгруппированы параметры сохранения истории местоположений, поиска в интернете и по Ютубу. Каждую опцию можно выключить или включить по отдельности.
- С пунктом «Персонализация рекламы» тоже всё понятно – отсюда можно управлять рекламным идентификатором, связанным с учёткой.
- Параметры блока «Действия и хронология» частично дублируют возможности отслеживания деятельности, а именно открывают веб-версию настроек аккаунта и предоставляют пользователю доступ к сохранённой истории запросов и перемещения, если эта функция включена.
Читайте также: Как очистить историю браузера на телефоне
- Группа «Ваши действия и данные» отвечает за сведения, указанные в сервисах или приложениях Google, таких как Календарь, почтовый клиент и прочее.
- Из названия раздела «Хранилище на Диске» становится понятно, что эти опции предлагают управление данными на Google Диске. При тапе по этому элементу открывается клиентское приложение.
- Группа «Скачивание, удаление и планирование» одна из самых важных на рассматриваемой странице, поскольку отсюда можно сделать резервную копию всей привязанной к аккаунту информации, настроить автоматическое удаление, если учёткой долго не пользовались, а также полностью удалить её из сервиса.
- «Общие настройки веб-интерфейса» касаются поведения и внешнего вида менеджера параметров аккаунта. Доступны изменения языка, специальные возможности для пользователей с особыми потребностями, а также настройка безопасного поиска.
- Пункт «Бронирование» предлагает пользователю управление забронированными билетами на поездки или мероприятия, а также местами в отелях, сделанными с помощью сервисов Google.
- Последняя опция в этой категории, «Персонализация для бизнеса», ориентирована на юзеров, которые ведут своё дело посредством решений от Гугл – её включение позволит получать предложения от сервиса.
«Безопасность»
Самая важная категория параметров касается безопасности вашей учётной записи.
- Если система обнаружит какие-либо сбои в параметрах безопасности, то сообщит вам на этой странице. Тап по соответствующему разделу переместит вас на экран, где проблемы можно будет исправить.
- Настройки в блоке «Вход в аккаунт Google» предназначены для конфигурирования двухфакторной аутентификации или установки другого метода входа в свою учётку. Также отсюда можно просмотреть текущий пароль и поменять его при необходимости.
Читайте также: Как настроить двухэтапную аутентификацию Google
- Параметры в блоке «Способы подтверждения личности» предназначены для подтверждения пользователя – например, по номеру мобильного телефона или по запасному e-mail.
- Также можно просмотреть и перечень действий, связанных с безопасностью учётки – например, даты входа в неё с других устройств или внесение изменений в соответствующие параметры.
- Также доступен просмотр списка всех девайсов, привязанных к текущему аккаунту: телефоны, планшеты, умные часы, а также компьютеры, на которых вы вошли в него. Отсюда же открывается функция поиска потерянных устройств.
- В блоке «Сторонние приложения с доступом к аккаунту» размещён список приложений, не связанных с Гугл, но которые используют его сервисы. Здесь отображаются как программы для Android, так и аналогичный софт для настольных систем.
- Ниже блока расположен перечень софта, который использует ненадёжные с точки зрения Google методы входа. Здесь можно предоставить доступ таким приложениям или удалить его.
- Раздел «Вход на другие сайты через аккаунт Google» показывает список ресурсов, в которые вы входите с помощью текущей учётки, менеджер паролей и связанные аккаунты.
«Настройки доступа»
Здесь сосредоточены опции, связанные с доступом к контактам, геоданным или информации, которую вы решили сделать публичной.
- Блок «Контакты» позволяет просмотреть информацию о контактных данных, синхронизированных с аккаунтом, включить или выключить сохранение новых, добавление со сторонних устройств, а также «чёрный список».
Читайте также: Просмотр номеров «чёрного списка» в Android
- «Передача геоданных» и «Доступ к данным о вас» дублируют возможности аналогичных опций на странице «Данные и персонализация» соответственно.
- Раздел «Ваши рекомендации в объявлениях» предлагает включить отображение некоторых персональных данных – например, вы оставили отзыв к приложению в Google Play Маркете, и ваши друзья из списка контактов получат об этом уведомление. Таким же образом эта опция работает и в обратном направлении.
«Платежи и подписки»
На этой странице сгруппированы настройки совершения платежей и подключения разнообразных подписок.
- Отсюда можно привязать либо отвязать карту от Google Pay посредством опции «Способы оплаты».
- Доступен просмотр списка всех покупок, сделанных с помощью приложений от Гугл, который можно редактировать.
- Аналогичным образом дела обстоят и с перечнем подписок, только с помощью соответствующей настройки от них можно и отказаться.
- Пункт «Бронирования» полностью соответствует одноимённому со страницы «Данные и персонализация».
Подробнее: Удаляем карту из Google Pay
Читайте также: Отмена подписки на устройствах Android
Еще статьи по данной теме:
Помогла ли Вам статья?
Начиная с Android 5.1 Loolipop, Google внедрила в операционную систему средства защиты от кражи. Позиция компании, следующая: если гаджет украли, то даже сброс к заводским настройкам не поможет его полноценно использовать. Во время начальной активации вместо окна ввода данных нового профиля появляется предупреждение: «чтобы продолжить работу, войдите в аккаунт Google, который ранее был синхронизирован на этом устройстве». В этой статье описаны официальные способы разблокировки и лазейки, которые помогут восстановить доступ, даже если был сброс аккаунта Гугл.
Защитная функция именуется Factory Reset Protection или FRP. По умолчанию она включена во всех устройствах Android. Антиугонную опцию можно деактивировать перед сбросом, чтобы не испытывать проблем с обходом FRP.
И также есть варианты обхода защиты можно поделить на официальные и не очень. Последние – это лазейки (дыры) в ОС, найденные благодаря пользовательскому опыту с заблокированными смартфонами.
Правильный сброс до заводских настроек без FRP
При сбросе сделайте следующее:
1. Откройте ветку «Настройки» – «Аккаунты» – «Google» – «Ваш профиль» – «Удалить». Если профилей несколько, нужно удалить все.
2. Далее перейдите в «Настройки» – «Система» – «О телефоне» — «Номер сборки». Кликните 7 раз для активации раздела разработчика.
3. Вернитесь на шаг назад и зайдите в раздел «Система» – «Для разработчиков».
4. Активируйте функцию «Заводская разблокировка».
5. Введите PIN-код (если установлен) и включите разблокировку OEM /выключите защиту FRP.
6. Откройте путь «Настройки» – «Система» – «Сброс» — «Сброс телефона» для полной очистки смартфона от пользовательских данных без активации защитных функций Google.
Если же возврат к заводским настройкам был без удаления профиля, а какой пароль от него вы не помните или не знаете, ознакомьтесь с официальными и неофициальными вариантами разблокировки устройства на Android.
Официальный
Есть несколько вариантов подтверждения аккаунта и все они связаны с выполнением условий от Google:
1. Ввести логин и пароль учетной записи, которая была активирована до отката к заводским настройкам. Если учетных записей было привязано несколько, указать можно данные любой. А если телефон был куплен с рук, узнайте эту информацию от предыдущего владельца.
2. При наличии гарантийного талона и чека обратитесь в сервисный центр.
3. Войдите в свой Гугл аккаунт на компьютере и отвяжите ваш смартфон. Нажмите три точки напротив устройства и кликните «Выйти».
4. Замените системную плату и модули смартфона или планшета. После смены основных компонентов смартфона никаких данных система вводить не просит.
Важно! Если после сброса настроек ваше устройство не принимает пароль, возможно вы не так давно его меняли. Подождите сутки-трое и повторите попытки входа.
Неофициальный
В основном действия можно разделить на работу через бреши системы и снятие ограничений через программное обеспечение. Вариантов много, ищите тот, который подойдет для вашего смартфона.
Способ 1: звонок + добавление номера в учетную запись
После сброса настроек при первом включении сделайте следующее:
1. Вставьте SIM-карту в проблемный телефон.
2. Позвоните на этот телефон с другого.
3. Примите вызов и кликните на «Добавить новый вызов / Add call».
4. В наборе номера укажите любые цифры и добавьте этот номер в существующий аккаунт Гугл.
5. Введите логин и пароль от вашей учетной записи Google.
6. Сохраните контакт в вашем профиле.
7. Выключите и включите смартфон.
Способ 2: звонок + инженерное меню
Инженерное меню вызывается по-разному. Зависит от процессора смартфона и от оболочки. Правильный код ищите для своей модели мобильного. Инструкция такая:
- Вставьте SIM-карту в смартфон с FRP-защитой.
- Сделайте вызов на этот телефон.
- Вызов примите и параллельно создайте на устройстве новый звонок.
- В появившейся номеронабирателе введите код вызова инженерного меню *#*#4636#*#*.
- После набора вы попадете в расширенное меню настроек, где есть пункты «Восстановление и сброс» или аналогичные, связанные с восстановлением.
- Отключите бэкапы данных и все, что связано с резервированием (отключение Google-защиты).
- Не выходя из инженерного меню, сделайте сброс до заводских.
- Во время первого включения вводите данные своего Google профиля.
Способ 3: звонок + Google Now
Вариант с обходом FRP защиты через Google Now:
- Вставьте SIM-карту и активируйте телефон. Дойдите до момента ввода учетной записи.
- Позвоните на этот телефон с другого номера, примите входящий вызов и удерживайте клавишу по центру до момента появления Google Now.
- С другого телефона прервите связь.
- Нажмите «Назад» и в строке поиска введите с клавиатуры «Настройки». Откройте их.
- Перейдите в раздел разработчика и включите разблокировку OEM. Затем в строке функции сделайте полный сброс настроек телефона. Детали правильного выполнения операции в начале статьи.
Способ 4: подключение к Wi-Fi + инженерное меню
Этот вариант не требует SIM карты, а все действия надо провести после подключения к Wi-Fi:
- Во время первоначальной настройки подключитесь к Wi-Fi сети.
- Введите email и пробуйте его выделить, чтобы появилось диалоговое окно с вариантами «Отправить» или «Поделиться». Выберите этот пункт.
- В качестве сервиса для этой функции выберите приложение «Сообщения/SMS».
- В качестве адресата выберите номер 215, напишите несколько символов и отправьте.
- Через несколько секунд на экране всплывет сообщение, что SMS не доставлено. Кликните по этому сообщению.
- Сверху отыщите кнопку «Вызов» и кликните на нее.
- В появившемся наборе номера введите код вызова инженерного меню. Самый распространенный это *#*#4636#*#*.
- Поочередно нажимайте пункты инженерного меню, какое-то из них откроет «Настройки» операционной системы.
- В меню сделайте правильный сброс до заводских настроек без FRP. Процесс описан в одноименном заголовке в начале статьи.
Способ 5: Клавиатура
Если в смартфоне по умолчанию стоит старая версия клавиатуры Gboard, сделайте следующее:
1. Вытащите симку.
2. Включите устройство и выберите язык, пропустив окно с симкой.
3. Доберитесь до формы ввода email и на клавиатуре зажмите кнопку @ до появления опций. Нажмите на шестеренку. Затем «Настройки клавиатуры».
4. Кликните кнопку «Показать запущенные приложения» и в открывшейся строке Google пишите «Настройки».
5. Выберите пункт с шестеренкой и перейдите в раздел «Восстановление и сброс». Сделайте правильный откат к заводским параметрам.
Способ 6: сброс FRP для смартфонов Xiaomi
Владельцы смартфонов Xiaomi могут попробовать вариант обхода запроса через TalkBack:
- В начальных настройках при включении выберите язык, регион и сопрягите устройство с Wi-Fi.
- Нажмите клавишу «Back» для возврата в самое начало.
- На начальной странице с приветствием удерживайте два пальца на экране до запуска TalkBack.
- Рисуйте пальцем на дисплее литеру «L» и выберите настройки TalkBack.
- Опуститесь в самый конец для выбора «Справка».
- Запустите видео с ютуба и перейдите в само приложение Youtube. Найдите то видео, у которого есть в описании ссылки. Кликните по ним и откройте через Chrome.
- Не входите в учетную запись, пропустите это шаг.
- В поиске введите quickshortcutmaker и скачайте apk-файл с trashbox или другого сайта с софтом под Android.
- Запустите инсталляцию и разрешите установку подобных приложений. Окно выбьет на Chrome, поэтому вновь загрузите apk-файл и снова кликните для установки. На этот раз установка пройдет успешно.
- Откройте приложение и в нем активируйте голосовой поиск. Через него найдите «Настройки».
- Кликните по ним и перейдите в раздел «Система» — «О телефоне».
- Нажмите 7 раз по «Версия MIUI» для открытия раздела «Для разработчика».
- Шаг назад для перехода в «Расширенные настройки» — «Для разработчика».
- Здесь активируйте пункт «Заводская разблокировка» и сделайте правильный сброс до заводских настроек. Наглядный пример в одноименном разделе в начале статьи.
Способ 7: компьютер + режим Bootloader
Этот вариант не является универсальным и рассчитан на опытных пользователей, уже работавших с прошивками смартфонов через FastBoot. Для обнуления:
- Андроид должен поддерживать FastBoot.
- Некоторым устройствам (например Sony) требуется драйвер для Fastboot.
- Установите ADB (Android Debug Bridge – консольное приложение для ПК) на компьютер. Приложение необходимо для поддержки связи со смартфоном и передачи команд в режиме FastBoot. Запустите ADB.
- Подключите устройство к компьютеру по USB и выключите его.
- Переведите в режим Bootloader нажатием кнопки Power + качелька громкости вверх.
- Через строку программы введите команду fastboot oem clean_frp.
- Далее выключите смартфон и запустите заново в штатном режиме.
Заключение
Google в операционной системе Android создал некую защиту устройств от краж. Ведь сбросить смартфон и продать на вторичном рынке – плевое дело для нечистых на руку. С 5 версии операционной системы установлена FRP защита, которая даже после сброса запрашивает ввод данных того аккаунта, который был привязан к устройству и не удален штатным способом.
Но есть обратная сторона медали, при которой эта функция мешает владельцам гаджетов, которые не помнят изначальные данные, что были введены в телефоне. Благо есть лазейки, помогающие обойти защиту и вернуть доступ к устройству с заводскими настройками.