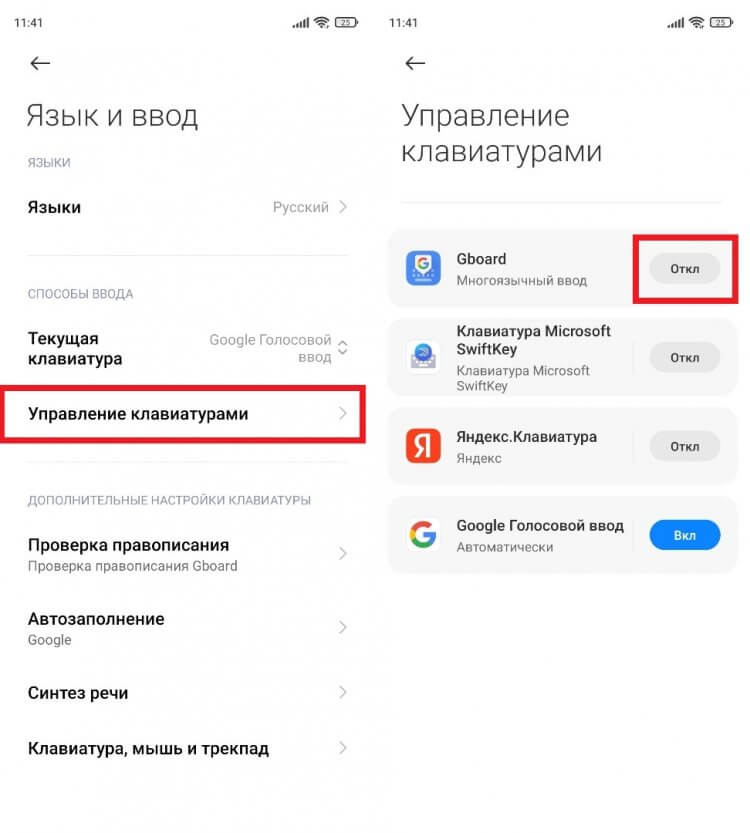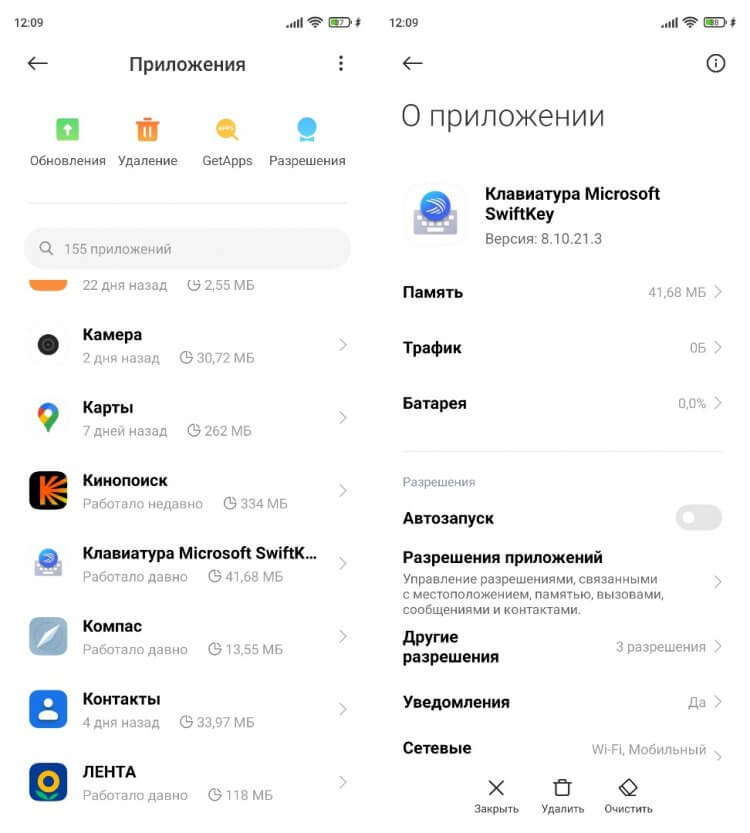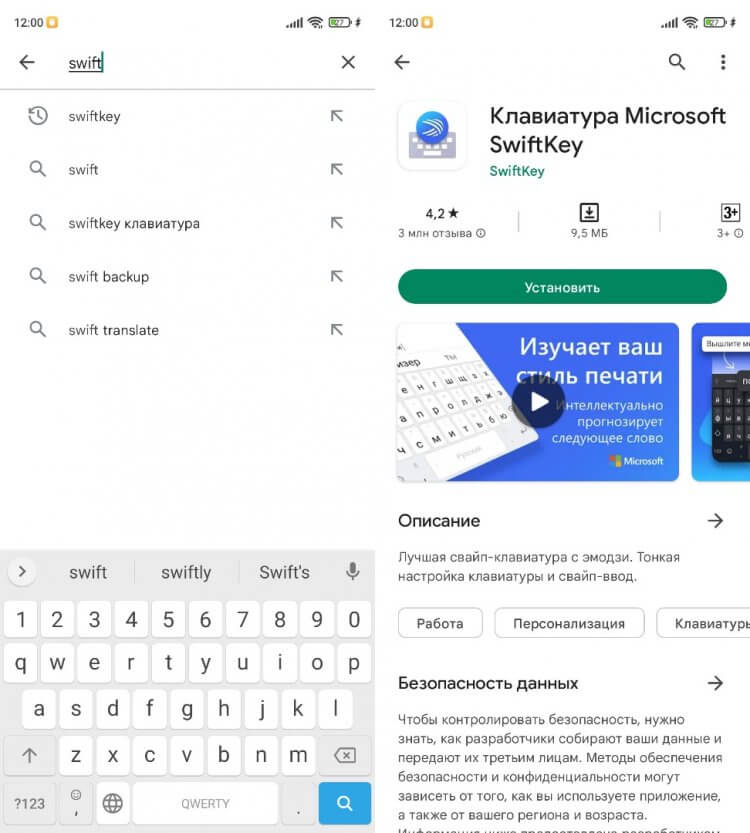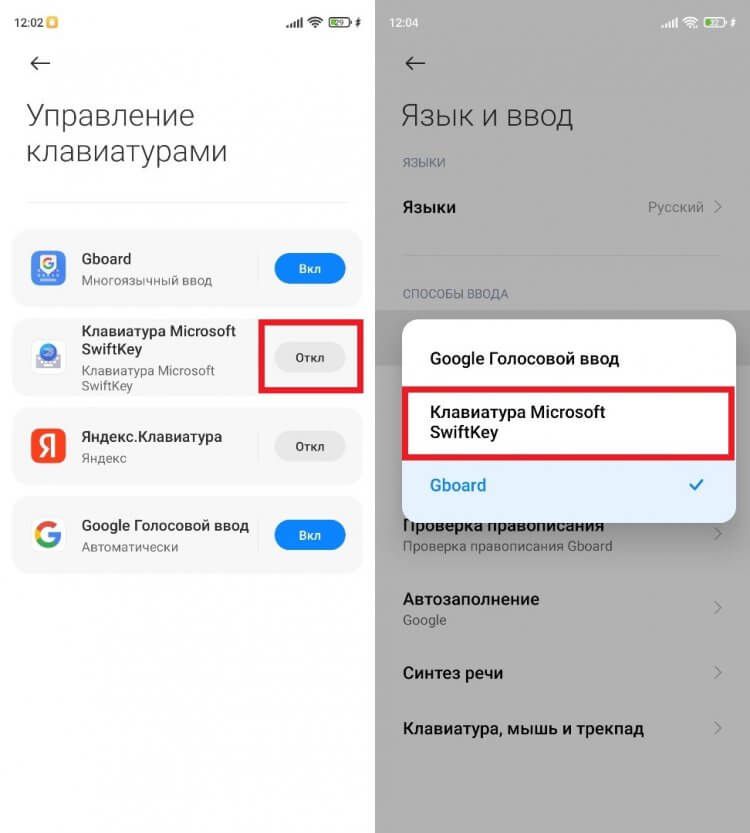- На главную
- Категории
- Прочее
- Как настроить клавиатуру на телефоне (Android)
Пользователи смартфонов могут упростить работу с устройством с помощью индивидуальных настроек клавиатуры. Предоставляется множество вариантов тем и оформления клавиатуры, возможность устанавливать необходимые языки, звуки и вибрацию.
2020-03-27 14:32:29613

Пользователи смартфонов могут упростить работу с устройством с помощью индивидуальных настроек клавиатуры. На выбор юзера предоставляется множество вариантов тем и оформления клавиатуры, возможность устанавливать необходимые языки, звуки и вибрацию, размер шрифта. Активные пользователи социальных сетей и мессенджеров могут установить пакеты эмоджи, автоисправление текста, непрерывный ввод текста. Для тех, кто часто за рулем, незаменимой станет функция голосового набора сообщений.
Настройка стандартной клавиатуры
Пошаговая инструкция, как настроить клавиатуру на Андроиде, представлена на примере Xiaomi Redmi Note 7. Меню других смартфонов может несколько отличаться, однако основные функции и название операций будут одинаковыми для всех смартфонов.
Чтобы открыть меню настроек клавиатуры, нужно выполнить такие действия:
- Открыть «Настройки» и найти пункт «Расширенные настройки».
- Перейти в меню «Язык и ввод».
На экране будет отображаться меню настроек клавиатуры, первой опцией которых является настройка языка. Обратите внимание, что эта функция предполагает смену языка меню во всем телефоне.
Следующая опция отображает текущую клавиатуру и позволяет выполнить ее индивидуальные настройки.
При нажатии на «Управление клавиатурами» пользователь сможет:
- выполнить настройки ввода;
- настроить голосовой поиск.
«Настройки ввода» позволяют пользователю:
- Выбрать языки раскладки клавиатуры. Это может быть любое количество языков, которые будут переключаться прямо во время ввода текста с помощью клавиши быстрого переключения.
- Выполнить тонкие «Настройки». При выборе этой функции можно настроить отображение ряда цифр, переключателя языка, эмодзи на клавиатуре, подобрать оптимальную высоту клавиатуры, включить режим энергосбережения в темное время суток. Также в этом списке настройка звуковых сигналов при нажатии на клавиши.
- Установить «Темы» клавиатуры.
- Установить желаемые настройки «Исправления текста». В этом окне настраиваются подсказки, фильтры нецензурных слов, автоисправление, пробелы после знаков препинания, автоматическая смена букв в первом слове предложения на заглавные.
- Установить непрерывный ввод и управление жестами.
- Включить голосовой ввод текстовых сообщений.
- Добавить уникальные слова в личный «Словарь».
- Выполнить настройки поиска. Рекомендуется включить отображение кнопки поиска Google. Эта опция позволит быстро искать в браузере необходимую информацию.
- Настроить персонализацию на вкладке «Дополнительно».
При выборе настроек голосового поиска откроется такое окно:
В этом окне пользователь сможет настроить языки для голосового распознавания, включить функцию цензуры, распознавания речи оффлайн, разрешить команды по Bluetooth на заблокированном устройстве.
Использование сторонних приложений
Клавиатура в смартфоне – это просто приложение, поэтому выбор пользователя не ограничивается стандартным функционалом. В Play Маркете можно скачать десятки разнообразных программ для клавиатуры, которые отличаются интерфейсом, набором смайлов и прочих дополнительных бонусов. Основной функционал такого софта идентичен.
Для примера представлена работа с популярным среди пользователей приложением SwiftKey. Разработчики этой программы предусмотрели возможность анализа стиля написания, благодаря чему появляются подсказки из словарного запаса пользователя, что ускоряет набор текста. Также особенностью этой клавиатуры являются встроенные смайлики и анимации.
После скачивания приложения нужно перейти в настройки и включить новую раскладку – SwiftKey.
После этого клавиатура примет такой вид:
При желании вернуться обратно к клавиатуре Gboard, нужно перейти в «Настройки» — «Расширенные настройки» — «Язык и ввод» — «Управление клавиатурами» и выбрать стандартное решение вашего Андроида.

Ваш покорный слуга — компьютерщик широкого профиля: системный администратор, вебмастер, интернет-маркетолог и много чего кто. Вместе с Вами, если Вы конечно не против, разовьем из обычного блога крутой технический комплекс.
Смартфон — универсальное средство общения и поиска информации. При реализации этих задач незаменимым инструментом является виртуальная клавиатура для Андроид. По умолчанию она уже должна быть установлена на вашем устройстве. Чтобы вызвать ее, достаточно тапнуть по строке вода в любом приложении, будь то мессенджер или веб-браузер, после чего можно смело набирать текст. Однако у некоторых людей не появляется клавиатура даже на полностью исправном смартфоне. С чем может быть связана подобная проблема, и как ее решить? В этом мы и постараемся разобраться.
Если у вас не отображается клавиатура, вы пришли по адресу
Содержание
- 1 Не появляется клавиатура — что делать
- 2 Не работает клавиатура на телефоне
- 3 Как изменить клавиатуру на телефоне
- 4 Почему еще не работает клавиатура на Андроиде
Не появляется клавиатура — что делать
Первым делом предлагаю определить, в чем именно заключается проблема. Итак, когда вы нажимаете на строку ввода, вместо клавиатуры на экране появляется голосовой ассистент Google, или же область вовсе остается пустой. Возможно, ошибка связана с устаревшей начинкой смартфона, которая заставляет его долго думать, прежде чем он выведет средство ввода на экран. Но чаще всего ключ к решению проблемы скрывается в настройках устройства.
⚡ Подпишись на Androidinsider в Пульс Mail.ru, чтобы получать новости из мира Андроид первым
Через настройки телефона можно изменить клавиатуру, а еще одно неловкое нажатие приведет к полному отключению средства ввода. Тогда его придется активировать повторно, действуя по следующей инструкции:
- Откройте настройки телефона.
- Перейдите в «Расширенные настройки», а затем — «Язык и ввод».
- Откройте вкладку «Управление клавиатурами».
- Нажмите кнопку включения напротив понравившегося средства ввода.
Если вы не можете найти раздел «Язык и ввод», воспользуйтесь поиском внутри настроек
Если все сделано верно, то в следующий раз, когда вы тапните по строке ввода, на экране появится выбранная ранее клавиатура. Как правило, на этом проблема становится исчерпана, но иногда даже рассмотренная выше инструкция не помогает исправить ошибку, и тогда приходится искать новый способ ее решения.
🔥 Загляни в телеграм-канал Сундук Али-Бабы, где мы собрали лучшие товары с АлиЭкспресс
Не работает клавиатура на телефоне
Если вы проверили настройки устройства и убедились, что в качестве основного средства ввода выбрана правильная клавиатура, но она все равно не появляется, возможно, проблема заключается в самом приложении, отвечающем за работу инструмента набора текста. С целью устранения ошибки вы можете прибегнуть к нескольким манипуляциям, но для начала сделайте следующее:
- Откройте настройки смартфона.
- Перейдите в раздел «Приложения».
- Выберите программу, которую вы используете для ввода текста.
Если приложения нет в списке, попробуйте найти его через Google Play
Открыв настройки приложения, вы можете очистить его память, после чего параметры клавиатуры будут возвращены к исходному состоянию. Более радикальная мера — переустановка программы после предварительного удаления. Далее вам останется еще раз убедиться, что в разделе настроек «Язык и ввод» выбран именно тот инструмент набора текста, которым вы планируете пользоваться.
❗ Поделись своим мнением или задай вопрос в нашем телеграм-чате
Если проблема касается стандартной клавиатуры Gboard, то у вас могут возникнуть проблемы с ее поиском в разделе «Приложения» настроек своего телефона. Однако программа продолжит оставаться доступной в магазине Google Play. Поэтому посетите его, откройте страницу Gboard и нажмите кнопку «Удалить». Это действие приведет не к удалению приложения, а к очистке его обновлений, которые могли стать причиной появления ошибки. Затем не забудьте вновь проверить настройки языка и ввода, чтобы убедиться в правильности выбранной клавиатуры.
Как изменить клавиатуру на телефоне
Если после всех предпринятых действий у вас все равно не появляется клавиатура, можно попробовать воспользоваться другим средством ввода, то есть установить стороннее приложение. Ранее мы подробно рассказывали о самых популярных программах, которые могут рассматриваться в качестве инструмента для набора текста. А сейчас остановимся на том, как скачать клавиатуру на Андроид и установить ее:
- Запустите Google Play или любой другой магазин приложений.
- При помощи поисковой строки найдите понравившуюся клавиатуру.
- Нажмите кнопку «Установить».
Установить клавиатуру не составит труда, но ее еще нужно настроить
Как ни странно, после установки приложение не будет работать в качестве основного средства ввода. Все эти параметры вам придется настраивать самостоятельно, действуя по инструкции:
- Перейдите в раздел «Язык и ввод» настроек телефона.
- Откройте вкладку «Управление клавиатурами».
- Включите понравившееся средство ввода.
- Вернитесь на шаг назад и во вкладке «Текущая клавиатура» выберите нужный вариант.
После включения новую клавиатуру нужно выбрать в качестве основного средства ввода
Теперь при нажатии на строку ввода смартфон будет показывать новую клавиатуру, и необходимость в использовании старой программы отпадет сама собой.
⚡ Подпишись на Androidinsider в Дзене, где мы публикуем эксклюзивные материалы
Почему еще не работает клавиатура на Андроиде
В заключение рассмотрим еще один сценарий появления неполадок, когда не появляется клавиатура на Андроид только в отдельных приложениях (например, в браузере), а в остальных продолжает работать. Такая проблема напрямую связана с ошибкой программы, где не отображается инструмент ввода текста. В ее решении помогают следующие советы:
- очистка кэша и данных приложений;
- обновление или переустановка программы;
- откат на старую версию приложения.
Воспользуйтесь одним из предложенных вариантов, а если и ничего не поможет, то постарайтесь связаться с разработчиками приложения и подробно опишите свою ситуацию. Сделать это можно в том числе на странице программы в Google Play и любом другом маркете.

Практически на всех современных Android смартфонах по умолчанию установлена экранная клавиатура Gboard. Это полностью настраиваемое приложение, которое позволяет не только набирать текст, но и отправлять эмодзи, GIF-изображения, осуществлять поиск в Google.
Через настройки телефона вы можете изменить способ ввода, выбрать язык по умолчанию, включить или отключить эффекты (виброотдача, звук), а также отрегулировать ряд других параметров. Далее мы подробно расскажем, как настроить клавиатуру на Андроиде.
Содержание
- 1 Как настроить виртуальную клавиатуру
- 2 Как быстро сменить раскладку и способ ввода
- 3 Как настроить Bluetooth клавиатуру
Как настроить виртуальную клавиатуру
Любая установленная на смартфоне или планшете клавиатура настраивается через меню «Язык и ввод». В нашей инструкции мы будем работать с приложением Gboard. Как настроить клавиатуру:
Шаг 1. Перейдите в меню «Настройки» и в разделе «Личные данные» выберите пункт «Язык и ввод».
Шаг 2. В разделе «Клавиатура и способы ввода» нажмите на пункт «Виртуальная клавиатура». Здесь отобразится список используемых приложений для ввода текста. Если вы хотите включить стороннюю клавиатуру, то нажмите на пункт «Управление клавиатурами» и активируйте нужную. Подробнее об этом вы можете почитать в нашем руководстве как поменять клавиатуру на Андроиде.
Шаг 3. Выберите из списка Gboard, чтобы просмотреть список доступных параметров. Здесь вы можете изменить язык ввода, включить или отключить исправление текста, выбрать тему.
Шаг 4. Если вы не знаете как отключить звук клавиатуры на Андроиде, то нажмите на пункт «Настройки». Здесь тапните на строку «Звук при нажатии клавиш», чтобы передвинуть ползунок в состояние «Выключено».
Шаг 4. Передвиньте ползунок «Вибрация при нажатии клавиш» в состояние «Выключено», чтобы отключить виброотклик. При необходимости измените на этой странице другие параметры.
Теперь вы знаете, как отключить виброотклик, звук и настроить другие параметры для экранной клавиатуры.
Как быстро сменить раскладку и способ ввода
Изменять параметры ввода можно не только через меню «Настройки», но и в любом другом приложении. Инструкция:
Шаг 1. Запустите любое приложение для ввода текста (например, какой-нибудь мессенджер) и тапните в поле для ввода сообщения, чтобы вызвать клавиатуру. Нажмите на значок в виде шестеренки, чтобы быстро перейти в меню «Настройки». Это удобно, если вы хотите отключить исправление слов или изменить способ ввода текста.
Шаг 2. Нажмите и удерживайте на клавиатуре «Пробел», чтобы изменить раскладку или языковые настройки.
При необходимости вы можете менять способ ввода текста в любое время. Для этого достаточно запустить какой-нибудь мессенджер и перейти в настройки. Это удобно, если вы используете разные виртуальные клавиатуры.
Как настроить Bluetooth клавиатуру
На любом современном смартфоне или планшете можно набирать текст не только через виртуальную, но и физическую беспроводную клавиатуру. Подробнее о них вы можете прочитать в нашей подборке лучших Bluetooth клавиатур для Android. Как настроить Bluetooth клавиатуру:
Шаг 1. Подключите устройство к смартфону и перейдите в меню «Настройки». Здесь выберите пункт «Язык и ввод».
Шаг 2. В разделе «Клавиатуры и способы ввода» выберите «Физическая клавиатура».
Шаг 3. Если при наборе текста вы хотите включить клавиатуру на экране, то передвиньте ползунок «Виртуальная клавиатура» в состояние «Включено».
Шаг 4. Нажмите пункт «Быстрые клавиши», чтобы настроить на физической клавиатуры кнопки для быстрого доступа. Например, смену языка, запуск приложений.
На этом настройка клавиатуры заканчивается. При необходимости вы в любое время можете изменить клавиши для быстрого доступа или другие параметры. Кроме того, если ваша Bluetooth клавиатура работает только с «родным» приложением, то не забудьте его установить.
Читайте также
Содержание
- Настройка виртуальной клавиатуры на Андроид
- Настройка языка
- Настройки
- Темы
- Исправление текста
- Непрерывный ввод
- Словарь
- Поиск и голосовой ввод
- Как поменять клавиатуру
- Вопросы и ответы
Настройка виртуальной клавиатуры на Андроид
Клавиатурой телефонов на OS Android обычно можно пользоваться без дополнительных настроек. Тем не менее некоторые полезные функции в ней обычно отключены, а активные опции могут оказаться лишними. Рассмотрим, как сделать процесс набора текста более удобным на примере приложения Gboard от Google, которое по умолчанию установлено в большинстве мобильных Андроид-устройств.
Скачать Gboard в Google Play
- Приложение автоматически включается в момент написания текста. Чтобы открыть его «Настройки», нажимаем значок в виде шестеренки.
- Следующий экран отобразит все параметры Джиборд.
Настройка языка
В разделе «Языки» по умолчанию уже установлены «Русский» и «Латиница», но при необходимости можно добавить новую раскладку.
- Тапаем «Добавить клавиатуру» и в списке выбираем нужный язык.
- Чтобы убрать лишнюю раскладку, жмем иконку «Редактировать» в виде карандаша, ставим галочку напротив ненужного языка и нажимаем «Удалить».
- Первая в списке раскладка является основной. Чтобы назначить другую, зажимаем иконку в виде четырех полосок справа от нее и перетаскиваем наверх.

Настройки
В этом разделе есть несколько секций. В блоке «Клавиши» можно включить или отключить отдельный «Ряд цифр» над раскладкой.
Клавишу переключения языка можно заменить переключателем эмодзи. В этом случае язык раскладки будет меняться долгим нажатием на «Пробел».
Есть возможность над клавишами с символами добавить строку подсказок с эмодзи, которые использовались недавно.
В блоке «Макет» можно немного изменить положение клавиатуры путем закрепления ее на экране справа или слева.
С помощью бокового меню потом можно отменить закрепление, поменять сторону или поднять поле Джиборд выше в пределах ограниченной зоны.
Опция «Высота клавиатуры» позволяет менять размер клавиш.
Есть функция, благодаря которой при выборе эмодзи приложение будет предлагать похожие стикеры.
В Gboard можно включить звук клавиш или виброотклик, а затем изменить громкость звука и силу вибрации.
При активации соответствующей опции во время долгого нажатия на клавишу будет показываться поле с дополнительными символами. Длительность нажатия при этом можно менять.
Темы
В разделе «Темы» есть возможность изменить дизайн приложения. Например, поменять цвет интерфейса, а также сделать фоновым изображением фотографию или любую картинку из галереи смартфона.
- Жмем на знак плюс в блоке «Мои темы», находим подходящее изображение и тапаем по нему.
- Размещаем картинку в выделенной области и жмем «Далее».
- На экране предпросмотра настраиваем яркость и тапаем «Готово».
- Включаем или отключаем контуры клавиш и нажимаем «Применить».
На этом же экране можно перейти к редактированию темы или удалить ее.
- Чтобы сделать Джиборд ярче можно воспользоваться предустановленными цветами.
Применить одно из доступных фоновых изображений.
Есть также градиентные расцветки – светлые или темные.

Исправление текста
Сюда включены рекомендованные приложением опции, предназначенные для упрощения ввода текста. Например, можно включить или отключить эмодзи, строку подсказок во время набора, запретить Джиборд предлагать нецензурные слова, а также разрешить делать подсказки, основываясь на предыдущих словах.
В блоке «Исправления» есть опции, благодаря которым Gboard будет автоматически исправлять ошибки, отмечать слова с опечатками, начинать новые предложения с заглавной буквы, а после двойного тапа на клавишу «Пробел» автоматически расставлять после слов точки с пробелом.
Непрерывный ввод
Если активна функция «Непрерывный ввод», печатать можно, не отрывая пальцев от клавиатуры. При включенной опции «Рисовать линию» на клавишах будет оставаться след движения пальца.
Функция «Включить удаление жестом» позволяет стирать слова движением пальца влево по клавише удаления. Чем длиннее свайп, тем больше слов будет удалено.
Перемещать курсор, например, при редактировании слов можно движением пальца вправо и влево по клавише «Пробел». Для этого должна быть активирована соответствующая опция.
Словарь
Составлять словарь можно на разных языках. В него могут входить слишком длинные, часто употребляемые слова, а также те, которые приложение постоянно исправляет или подчеркивает.
- В настройках выбираем «Словарь» и переходим в «Личный словарь».
- На следующем экране выбираем язык и тапаем плюс, чтобы добавить новое слово.
- В верхней графе пишем слово полностью, а ниже его сокращение из нескольких букв, после которых приложение даст подсказку.
- Чтобы убрать слово из словаря, выбираем его и нажимаем иконку «Удалить».

Поиск и голосовой ввод
В разделе «Поиск» по умолчанию включены «Подсказки при поиске контента». Если во время ввода текста понадобится анимированная картинка, эмодзи или стикер, они будут на языке ввода.
Приложение поддерживает функцию голосового набора. Чтобы ее активировать, необходимо нажать кнопку с изображением микрофона.
Джиборд распознает речь на разных языках в режиме офлайн, но для этого придется скачать соответствующий языковой пакет.
Как поменять клавиатуру
Gboard считается одной из самых популярных клавиатур, но есть не менее удобные приложения от других разработчиков. Чтобы использовать стороннее ПО или, наоборот, вместо него установить стандартную клавиатуру, необходимо поменять их в параметрах мобильного устройства.
- Открываем «Настройки» телефона. Находим меню «Язык и ввод», так как там хранятся все приложения для ввода. Оно всегда называется одинаково, но в зависимости от устройства может находится в разных разделах – «Общие настройки», «Расширенные настройки», «Личные данные», «Система» и др.
- Нажимаем «Клавиатура по умолчанию» и выбираем приложение.
- Если оно отсутствует в списке, его придется добавить. В блоке «Клавиатуры» тапаем «Экранная клавиатура».
Затем жмем «Управление клавиатурами».
- Находим и включаем нужное ПО. Теперь его можно установить по умолчанию.

Читайте также: Виртуальные клавиатуры для Android
В более ранних версиях Android принцип смены клавиатуры немного отличается. Об этом подробно написано в отдельной статье.
Подробнее: Как поменять клавиатуру на Android
Виртуальная клавиатура играет важную роль при эксплуатации смартфона. От того, насколько она удобна, будет зависеть уровень комфорта и скорости во время набора текста. В зависимости от диагонали экрана буквы на «клаве» могут казаться слишком маленькими. И тогда владельцу устройства придется разобраться, как увеличить клавиатуру на операционной системе Андроид. Далее рассмотрим все способы увеличения символов, а также варианты замены стандартной «клавы».
Настройка встроенной клавиатуры
Чтобы клавиатура стала больше, вам не обязательно устанавливать стороннюю «клаву». Можно обойтись предустановленным средством печати. По умолчанию у вас может быть установлена клавиатура Gboard или SwiftKey. В зависимости от того, какую «клаву» вы используете, будет отличаться принцип увеличения букв.
Gboard
Gboard – это стандартный интерфейс компании Google, который по умолчанию устанавливается на все смартфоны под управлением операционной системы Android. Если буквы на ней вам кажутся слишком маленькими, выполните несколько простых шагов:
- Тапните по строке ввода текста, чтобы вывести на экран виртуальную «клаву».
- Нажмите кнопку в виде шестеренки, а затем перейдите в раздел «Настройки».
- Откройте вкладку «Высота клавиатуры».
- Установите значение «Очень высокая».
- Сохраните изменения.
Вместе с высотой «клавы» изменятся и буквы, размещенные на ней. Они станут больше, и вам будет удобнее набирать текст. Особенно, если диагональ смартфона не превышает 5 дюймов. При желании вы можете выставить менее значимую высоту, чтобы адаптировать интерфейс ввода под дисплей смартфона. Возможно, максимальный вариант даже вам покажется слишком большим.
SwiftKey
Это средство печати от команды разработчиков Microsoft. Как и Gboard, он по умолчанию установлен на многие смартфоны и тоже позволяет изменить размер символов при наборе текста. Однако делается это не так. Как в случае с предыдущей «клавой»:
- Тапните по строке ввода.
- Нажмите кнопку в виде трех точек, которая располагается в правом верхнем углу виртуальной клавиатуры.
- Выберите опцию «Изменить размер».
- Используя появившиеся на экране ползунки, адаптируйте интерфейс ввода под размеры дисплея.
В отличие от Gboard, SwiftKey не имеет предустановок, касающихся высоты. Зато данный элемент интерфейса позволяет точечно отрегулировать размер, сделав «клаву» максимально адаптированной под ту или иную диагональ экрана.
Главное – по окончании регулировки сохранить внесенные изменения, нажав соответствующую кнопку.
Go Keyboard
Go Keyboard отличается от двух предыдущих интерфейсов тем, что данная «клава» не является стандартной. Она устанавливается через одноименное приложение, доступное в Google Play Маркете, и вследствие своей популярности довольно часто используется владельцами Андроид-смартфонов. Если у вас в качестве стандартного средства печати установлена Go Keyboard, то для увеличения интерфейса вам понадобится:
- Открыть «клаву».
- Нажать кнопку «Go», после чего тапнуть по иконке в виде шестеренки.
- Тапнуть по «трем точкам», которые в Go keyboard обозначены как «More» («Еще»).
- Перейти в раздел «Отображение», а затем – «Высота клавиатуры, размер шрифта».
- Выберите опцию «Высота клавиатуры».
- Отрегулируйте высоту на собственный вкус.
Изменение размера «клавы» через Go Keyboard осуществляется при помощи ползунков, которые должны быть вам знакомы по Microsoft SwiftKey. После выбора нужного формата остается нажать кнопку «Сохранить», и изменения сразу же вступят в силу.
Программы с большими клавиатурами
Изменить размер кнопок через настройки «клавы» – это, пожалуй, оптимальный вариант адаптации интерфейса ввода под размеры экрана. Однако и у него есть свои недостатки. В частности, какой бы большой ни была клавиатура, разглядеть буквы на ней сможет далеко не каждый человек. Особенно, если у владельца смартфона имеются проблемы со зрением.
В подобной ситуации рекомендуется воспользоваться специальной «клавой» с увеличенными символами. Вот лишь несколько примеров подобных приложений, доступных в Google Play Маркете:
- MessagEase;
- Chrooma;
- 1С Большая клавиатура.
Отличие этих программ от тех, которые были рассмотрены ранее, заключается не только в размере букв, но и в раскладке. Это не QWERTY-клавиатура, а потому на первых порах пользователю придется привыкать к новому расположению элементов ввода.
Однако через пару-тройку дней вы должны адаптироваться к новой «клаве» и начать вводить текст быстрее чем когда бы то ни было. Впрочем, перед этим понадобится выбрать стороннюю клавиатуру в качестве основной. В противном случае на экране будет отображаться стандартная «клава», сколько бы альтернативных приложений до этого вы ни установили.
Как изменить клавиатуру по умолчанию
После того, как вы поставите приложение с альтернативным средством ввода, вам потребуется изменить «клаву» по умолчанию. Операция выполняется по следующей инструкции:
- Запустите только что скачанное приложение и выдайте ему все разрешения.
- Откройте настройки телефона.
- Перейдите в раздел «Язык и ввод».
- Во вкладке «Клавиатура по умолчанию» выберите новое средство ввода.
Если все сделано верно, то в следующий раз, когда вы попытаетесь вывести на экран виртуальную «клаву», перед вами откроется новое средство ввода. При желании его всегда можно сменить на стандартную клавиатуру, воспользовавшись аналогичной инструкцией.
Как сменить клавиатуру на телефоне Android
- Загрузите и установите новую клавиатуру из Google Play.
- Зайдите в настройки вашего телефона.
- Найдите и коснитесь Языки и ввод.
- Нажмите на текущую клавиатуру в разделе «Клавиатура и методы ввода».
- Нажмите на выбрать клавиатуру.
- Нажмите на новую клавиатуру (например, SwiftKey), которую вы хотите установить по умолчанию.
Шаги
- Откройте приложение «Настройки» Android. Найдите и коснитесь.
- Прокрутите вниз и коснитесь «Языки и ввод». Вы можете найти эту опцию в конце меню настроек.
- Коснитесь Виртуальная клавиатура.
- Коснитесь Управление клавиатурами.
- Установите переключатель рядом с клавиатурой в положение.
- Установите текущий переключатель клавиатуры в положение.
Как изменить настройки клавиатуры?
- Нажмите Пуск, а затем нажмите Панель управления.
- В разделе «Часы, язык и региональные стандарты» щелкните Сменить клавиатуру или другие способы ввода.
- В диалоговом окне «Язык и региональные стандарты» нажмите «Сменить клавиатуру».
- В диалоговом окне «Текстовые службы и языки ввода» перейдите на вкладку «Языковая панель».
Как изменить настройки клавиатуры на Galaxy s8?
Как сменить клавиатуру Galaxy S8
- Потяните вниз панель уведомлений и нажмите кнопку настроек в форме шестеренки.
- Прокрутите вниз и выберите Общее управление.
- Затем выберите «Язык и ввод».
- Отсюда выберите Экранная клавиатура.
- и коснитесь «Управление клавиатурами».
- Теперь включите нужную клавиатуру и выключите клавиатуру Samsung.
Как изменить язык клавиатуры на Android?
Настройте раскладку клавиатуры
- На телефоне или планшете Android откройте приложение «Настройки».
- Коснитесь Системные языки и ввод.
- В разделе «Клавиатура и способы ввода» нажмите Виртуальная клавиатура.
- Нажмите «Языки Gboard».
- Выберите язык.
- Включите макет, который хотите использовать.
- Нажмите «Готово».
Как поменять клавиатуру Samsung?
Как поменять клавиатуру на Samsung Galaxy S7
- Проведите вниз от верхнего края экрана, чтобы раскрыть панель уведомлений.
- Нажмите кнопку «Настройки» в правом верхнем углу экрана.
- Проведите вверх, чтобы прокрутить вниз.
- Коснитесь «Язык и ввод».
- Коснитесь Клавиатура по умолчанию.
- Коснитесь настроить методы ввода.
Как изменить размер клавиатуры на android?
Как изменить размер SwiftKey Keyboard на Android
- 1 — Из SwiftKey Hub. Нажмите «+», чтобы открыть панель инструментов, и выберите шестеренку «Настройки». Коснитесь параметра «Размер». Перетащите граничные рамки, чтобы изменить размер и положение SwiftKey Keyboard.
- 2 — Из меню ввода. Вы также можете изменить размер клавиатуры в настройках SwiftKey следующим образом: Откройте приложение SwiftKey.
Как изменить настройки клавиатуры на Android?
Как сменить клавиатуру на телефоне Android
- Загрузите и установите новую клавиатуру из Google Play.
- Зайдите в настройки вашего телефона.
- Найдите и коснитесь Языки и ввод.
- Нажмите на текущую клавиатуру в разделе «Клавиатура и методы ввода».
- Нажмите на выбрать клавиатуру.
- Нажмите на новую клавиатуру (например, SwiftKey), которую вы хотите установить по умолчанию.
Как вернуть нормальные клавиши на клавиатуре?
Все, что вам нужно сделать, чтобы вернуть клавиатуру в нормальный режим, — это нажать одновременно клавиши ctrl + shift. Проверьте, вернулось ли оно к норме, нажав клавишу кавычек (вторая клавиша справа от L). Если он все еще действует, нажмите ctrl + shift еще раз.
Как вы меняете символы на клавиатуре?
Выполните следующие действия, чтобы добавить параметр языка или альтернативную раскладку клавиатуры.
- Откройте панель управления.
- Откройте Клавиатуры и языки.
- Щелкните Изменить клавиатуру, а затем щелкните Добавить.
- В списке языков щелкните + рядом с нужным языком, чтобы расширить выбор.
- Из списка выберите желаемую раскладку клавиатуры.
Как изменить чувствительность клавиатуры на моем Galaxy s8?
Как контролировать чувствительность экрана
- коснитесь настроек.
- Коснитесь «Язык и ввод».
- Прокрутите до самого низа этих настроек и коснитесь скорости указателя.
- Я видел несколько реальных скоростей по умолчанию, ни одна из них не превышает 50%. Увеличьте ползунок, чтобы сенсорный экран стал более чувствительным и с ним было легче переходить с табуляции.
- Нажмите «ОК», а затем поэкспериментируйте с результатами.
Как сбросить настройки клавиатуры?
Сбросить настройки клавиатуры. Откройте Панель управления> Язык. Выберите язык по умолчанию. Если у вас включено несколько языков, переместите другой язык в верхнюю часть списка, чтобы сделать его основным, а затем снова переместите существующий предпочтительный язык обратно в верхнюю часть списка.
Можете ли вы сделать клавиатуру больше на Galaxy s8?
Узнайте, как изменить размер клавиатуры на Samsung Galaxy S8. Вы можете сделать клавиатуру больше или меньше, чтобы на экране было больше места для чтения.
Как изменить язык клавиатуры на моем Samsung?
Изменение языка клавиатуры
- На главном экране нажмите клавишу Меню.
- Нажмите «Настройки».
- Коснитесь «Мое устройство».
- Прокрутите вниз и коснитесь «Язык и ввод».
- Коснитесь значка настроек рядом с клавиатурой Samsung.
- Коснитесь «Языки ввода».
- Нажмите «ОК».
- Коснитесь языков, которые хотите использовать.
Как вы переключаете языки на Android?
Метод 1 Изменение языка дисплея
- Откройте настройки Android. Проведите вниз от верхнего края экрана, затем коснитесь значка «Настройки» в форме шестеренки.
- Прокрутите вниз и нажмите Система.
- Коснитесь «Язык и ввод».
- Коснитесь Языки.
- Коснитесь Добавить язык.
- Выберите язык.
- При появлении запроса выберите регион.
- При появлении запроса нажмите «Установить по умолчанию».
Как изменить язык на моей Bluetooth-клавиатуре Android?
5 ответы
- Перейдите в Настройки -> Язык и ввод -> Физическая клавиатура.
- Затем нажмите на клавиатуре, и появится диалоговое окно для выбора раскладки клавиатуры.
- Выберите нужные макеты (обратите внимание, что вам нужно выбрать два или более, чтобы иметь возможность переключаться), а затем нажмите назад.
Как изменить фон на клавиатуре Samsung?
Измените клавиатуру Galaxy S9
- Потяните вниз панель уведомлений и нажмите кнопку настроек в форме шестеренки.
- Прокрутите вниз и выберите Общее управление.
- Затем выберите «Язык и ввод».
- Отсюда выберите Экранная клавиатура.
- и коснитесь «Управление клавиатурами».
- Теперь включите нужную клавиатуру и выключите клавиатуру Samsung.
Как сменить клавиатуру на Samsung j6?
Android 6.0 — клавиатура Samsung
- На главном экране коснитесь значка приложений.
- Нажмите «Настройки».
- Коснитесь «Язык и ввод».
- Прокрутите вниз до «Клавиатуры и методы ввода» и коснитесь «Клавиатура Samsung».
- В разделе «Интеллектуальный ввод» нажмите Интеллектуальный ввод текста.
- Коснитесь переключателя текста с подсказками, чтобы включить.
- При желании переведите переключатель Live word в положение «Вкл.».
Как откалибровать клавиатуру Android?
Как откалибровать ввод с клавиатуры в HTC One A9
- На главном экране нажмите значок «Все приложения».
- Прокрутите и коснитесь Настройки.
- Прокрутите и коснитесь Язык и клавиатура.
- Нажмите HTC Sense Input.
- Коснитесь Advanced.
- Коснитесь Инструмент калибровки.
- Введите предложенное предложение.
Как изменить раскладку клавиатуры TouchPal?
Шаг 1. Нажмите значок рубашки на панели инструментов над клавиатурой. Шаг 2: Нажмите на красный кружок в правом нижнем углу экрана. Шаг 3: Выберите вкладку «НАСТРОЙКА НОВОЙ ТЕМЫ» и настройте клавиатуру по своему вкусу. Как изменить фон чата на TouchPal Keyboard?
Как поменять шрифт на клавиатуре андроида?
Чтобы изменить стили шрифтов в GO Launcher, сделайте следующее:
- Скопируйте файлы шрифтов TTF на телефон.
- Откройте GO Launcher.
- Найдите приложение «Инструменты» и откройте его.
- Нажмите на значок настроек.
- Прокрутите вниз до раздела «Персонализация» и выберите его.
- Нажмите на шрифт.
- Нажмите «Выбрать шрифт» и нажмите на шрифт, который хотите использовать.
Как поменять клавиатуру на моем Samsung Galaxy s9?
Как сменить клавиатуру Galaxy S9
- Потяните вниз панель уведомлений и нажмите кнопку настроек в форме шестеренки.
- Прокрутите вниз и выберите Общее управление.
- Затем выберите «Язык и ввод».
- Отсюда выберите Экранная клавиатура.
- и коснитесь «Управление клавиатурами».
- Теперь включите нужную клавиатуру и выключите клавиатуру Samsung.
Как починить клавиатуру, если она набирает неправильные буквы?
Компьютерная клавиатура вводит неправильные символы
- Обновите свой компьютер.
- Проверьте свои языковые настройки.
- Проверьте настройки автозамены.
- Убедитесь, что NumLock выключен.
- Запустите средство устранения неполадок клавиатуры.
- Просканируйте вашу систему на наличие вредоносных программ и вирусов.
- Удалите драйверы клавиатуры.
- Купите новую клавиатуру.
Почему клавиатура моего ноутбука набирает неправильные буквы?
Это стандартная раскладка клавиш Number Lock «десять без ключа», которую можно найти на многих компьютерах. Если вы подключите внешнюю клавиатуру и нажмете на ней клавишу Num Lock, то функция клавиш на клавиатуре ноутбука изменится с обычных буквенных клавиш на клавиши «встроенной цифровой клавиатуры».
Как набрать é на клавиатуре?
Нажмите Alt с соответствующей буквой. Например, чтобы ввести é, è, ê или ë, удерживайте Alt и нажмите E один, два, три или четыре раза. Остановите указатель мыши на каждой кнопке, чтобы узнать ее сочетание клавиш. Shift + щелкните кнопку, чтобы вставить ее верхний регистр.
Как исправить настройки клавиатуры?
Способ 1 Windows 10
- Переключайтесь между активными раскладками клавиатуры.
- Откройте меню «Пуск» и выберите «Настройки».
- Выберите «Время и язык».
- Выберите «Регион и язык».
- Установите предпочтительный язык по умолчанию.
- Выберите свой язык.
- Щелкните кнопку «Параметры».
- Удалите все раскладки клавиатуры, которые вы не хотите использовать.
Как мне сбросить клавиатуру Samsung?
Решение 1. Перезагрузите клавиатуру
- Зайдите в меню настроек устройства.
- Прокрутите вниз до раздела «Приложения» и нажмите «Диспетчер приложений».
- Проведите пальцем по экрану, чтобы перейти на вкладку «Все».
- Теперь найдите приложение Android Keyboard и нажмите на него.
- Теперь нажмите Force Stop, чтобы остановить клавиатуру.
Как изменить настройки клавиатуры в Windows 10?
Чтобы добавить новую раскладку клавиатуры в Windows 10, выполните следующие действия:
- Открыть настройки.
- Щелкните Время и язык.
- Нажмите на язык.
- Выберите язык по умолчанию из списка.
- Щелкните кнопку Параметры.
- В разделе «Клавиатуры» нажмите кнопку «Добавить клавиатуру».
- Выберите новую раскладку клавиатуры, которую хотите добавить.
Фото в статье «Лучший и худший фотоблог» http://bestandworstever.blogspot.com/2012/12/
Как настроить клавиатуру на телефоне (Android)
Пользователи смартфонов могут упростить работу с устройством с помощью индивидуальных настроек клавиатуры. На выбор юзера предоставляется множество вариантов тем и оформления клавиатуры, возможность устанавливать необходимые языки, звуки и вибрацию, размер шрифта. Активные пользователи социальных сетей и мессенджеров могут установить пакеты эмоджи, автоисправление текста, непрерывный ввод текста. Для тех, кто часто за рулем, незаменимой станет функция голосового набора сообщений.
Настройка стандартной клавиатуры
Пошаговая инструкция, как настроить клавиатуру на Андроиде, представлена на примере Xiaomi Redmi Note 7. Меню других смартфонов может несколько отличаться, однако основные функции и название операций будут одинаковыми для всех смартфонов.
Чтобы открыть меню настроек клавиатуры, нужно выполнить такие действия:
- Открыть «Настройки» и найти пункт «Расширенные настройки».
- Перейти в меню «Язык и ввод».
На экране будет отображаться меню настроек клавиатуры, первой опцией которых является настройка языка. Обратите внимание, что эта функция предполагает смену языка меню во всем телефоне.
Следующая опция отображает текущую клавиатуру и позволяет выполнить ее индивидуальные настройки.
При нажатии на «Управление клавиатурами» пользователь сможет:
- выполнить настройки ввода;
- настроить голосовой поиск.
«Настройки ввода» позволяют пользователю:
- Выбрать языки раскладки клавиатуры. Это может быть любое количество языков, которые будут переключаться прямо во время ввода текста с помощью клавиши быстрого переключения.
- Выполнить тонкие «Настройки». При выборе этой функции можно настроить отображение ряда цифр, переключателя языка, эмодзи на клавиатуре, подобрать оптимальную высоту клавиатуры, включить режим энергосбережения в темное время суток. Также в этом списке настройка звуковых сигналов при нажатии на клавиши.
- Установить «Темы» клавиатуры.
- Установить желаемые настройки «Исправления текста». В этом окне настраиваются подсказки, фильтры нецензурных слов, автоисправление, пробелы после знаков препинания, автоматическая смена букв в первом слове предложения на заглавные.
- Установить непрерывный ввод и управление жестами.
- Включить голосовой ввод текстовых сообщений.
- Добавить уникальные слова в личный «Словарь».
- Выполнить настройки поиска. Рекомендуется включить отображение кнопки поиска Google. Эта опция позволит быстро искать в браузере необходимую информацию.
- Настроить персонализацию на вкладке «Дополнительно».
При выборе настроек голосового поиска откроется такое окно:
В этом окне пользователь сможет настроить языки для голосового распознавания, включить функцию цензуры, распознавания речи оффлайн, разрешить команды по Bluetooth на заблокированном устройстве.
Использование сторонних приложений
Клавиатура в смартфоне – это просто приложение, поэтому выбор пользователя не ограничивается стандартным функционалом. В Play Маркете можно скачать десятки разнообразных программ для клавиатуры, которые отличаются интерфейсом, набором смайлов и прочих дополнительных бонусов. Основной функционал такого софта идентичен.
Для примера представлена работа с популярным среди пользователей приложением SwiftKey. Разработчики этой программы предусмотрели возможность анализа стиля написания, благодаря чему появляются подсказки из словарного запаса пользователя, что ускоряет набор текста. Также особенностью этой клавиатуры являются встроенные смайлики и анимации.
После скачивания приложения нужно перейти в настройки и включить новую раскладку – SwiftKey.
После этого клавиатура примет такой вид:
При желании вернуться обратно к клавиатуре Gboard, нужно перейти в «Настройки» — «Расширенные настройки» — «Язык и ввод» — «Управление клавиатурами» и выбрать стандартное решение вашего Андроида.
Источник
Как вернуть стандартную клавиатуру на Андроид
1. Прежде всего, попробуйте перезагрузить смартфон. Для этого нажмите кнопку питания в течение нескольких секунд, пока не появится меню. В нем выберите «Перезагрузка» или «Выключение» и включите устройство снова.
Если клавиатура не отображается на смартфоне, это вызывает массу неудобств. О том, как вернуть исчезнувшую клавиатуру, расскажем в этой статье.
И даже если поначалу с этим не всегда получается, так как надо, или как хотелось бы, то научиться можно быстро.
Если нынешняя виртуальная экранная клавиатурка на смартфоне вам уже поднадоела, то всегда есть возможность поставить другую, более новую, удобную и/или просто более симпатичную. Тем более, что клавиатура умолчанию включается на Андроид очень просто. Конечно, если знать, как это делается.
Собственно, мобильная операционная система Андроид (в особенности новые ее версии выпуска последних годов), как известно, тем и отличается, что настраивать и перенастраивать в ней можно все, что душе угодно. Ну, почти всё.
И даже если поначалу с этим не всегда получается, так как надо, или как хотелось бы, то научиться можно быстро.
По крайней мере, виртуальную клавиатуру в своем мобильного Андроид-девайса любой юзер, даже очень начинающий и не очень опытны, поменять может без особого труда. Благо, ассортимент таких клавиатур, как бесплатных, так и платных, с каждым днем только увеличивается. Качай и ставь любую.
О том, как настраивается экранная клавиатура умолчанию в Андроид-смартфоне или планшете мы сейчас и напомним (подробнее об особенностях различных моделей смартфоном и планшетов смотрим здесь — http://gsm-ka.com.ua/planshety-i-planshetnie-kompyutery/) . И расскажем об этом на примере довольно популярного программного продукта. Называется он SwiftKey (и просто первым попал под руку).
Итак, по порядку:
- возвращаемся в меню «Язык и ввод»;
- снова тапаем на «Текущая клавиатура»;
- выбираем нашу SwiftKey (или любую другую), после этого изменение сохраниться автоматически.
Теперь остается только проверить клавиатуру в работе. Просто пишем какое-нибудь сообщение и смотрим, насколько удобна обновка.
Заполненный или перегруженный кэш может стать причиной неисправности приложения, отвечающего за ввод текста. В таком случае его необходимо очистить.
Существует несколько способов исправления проблемы.
Очистка кэша
Заполненный или перегруженный кэш может стать причиной неисправности приложения, отвечающего за ввод текста. В таком случае его необходимо очистить.
- Перейдите в «Настройки» → «Все приложения».
- Выберите приложение, которое установлено по умолчанию в качестве клавиатуры.
Выбор необходимой клавиатуры
Бывает, что в Android происходит сбой при установке нескольких приложений для ввода текста, и система не может определить, какую клавиатуру выбрать.
- Зайдите в «Настройки» → «Дополнительно» → «Язык и ввод».
- Выберите «Текущая клавиатура» (или «Клавиатура по умолчанию»).
- Укажите приложение для ввода, которое хотите использовать.
Установка другого приложения
Если со стандартной клавиатурой происходят сбои, стоит попробовать альтернативные варианты.
Наиболее популярные бесплатные программы ввода текста в 2018 году:
После установки ПО выберите его в качестве метода ввода по умолчанию в пункте настроек «Язык и ввод».
Удаление конфликтной программы
Некоторые приложения «конфликтуют» между собой, что приводит к сбою. В данном случае, это те, которые связаны с методом ввода (например, набор эмоджи, речевые синтезаторы и т.п.). Поэтому следует удалить программы, после установки которых была замечена проблема.
Сброс настроек
Если ни один из вышеописанных методов не помог, необходимо сделать сброс настроек системы. Данный вариант следует использовать в крайнем случае, чтобы не рисковать потерей необходимой информации.
После перезагрузки устройства ввод текста будет работать.
Сначала надо определиться с клавиатурой, поэтому откройте Play Market.
На ранних смартфонах от Huawei и Honor использовалась фирменная клавиатура Huawei Swype, а после — SwiftKey. Клавиатура используется по умолчанию, но при желании ее легко поменять. На какую? А вот это уже зависит только от ваших личных предпочтений.
Сначала надо определиться с клавиатурой, поэтому откройте Play Market.
Укажите в поиске слово «клавиатура» (без кавычек).
Перед собой вы увидите список приложений на любой вкус. Какое из них устанавливать, решать вам.
Мы в качестве примера будем использовать клавиатуру от Google.
Клавиатура установлена, что делать дальше? Зайдите в приложение «Настройки».
Выберите пункт «Система».
На следующей странице нажмите на строчку «Язык и ввод».
В случае, если интерфейс системы у вас отличается, используйте поиск по меню по слову «язык» (без кавычек).
Пункт «Клавиатура по умолчанию» — именно то, что нам нужно. Нажмите на него.
Выберите другую клавиатуру.
Клавиатура была изменена.
Откройте любое приложение, где требуется ввод.
И удостоверьтесь, что клавиатура была изменена.
Друзья! Если наш сайт помог вам или просто понравился, вы можете помочь нам развиваться и двигаться дальше. Для этого можно:
- Оставить комментарий к статье.
- Подписаться на наш канал на YouTube.
- Подписаться на нашу группу ВКонтакте.
Поддерживаются следующие раскладки:
Microsoft SwiftKey предлагает различные раскладки клавиатуры, из которых можно выбрать подходящую для выбранного вами языка или нескольких языков.
Поддерживаются следующие раскладки:
Изменить раскладку можно следующими способами:
- Откройте приложение Microsoft SwiftKey: коснитесь «Языки»
- Выберите язык из списка. Коснитесь его, чтобы открыть переключатель раскладок
- Просмотрите доступные варианты раскладок. Коснитесь раскладки, чтобы выбрать ее.
- Через панель «Инструменты»: коснитесь трех точек (. ) и выберите значок «Раскладки».
- Просмотрите доступные варианты раскладок. Коснитесь раскладки, чтобы выбрать ее.
Когда вы откроете клавиатуру в следующий раз, вы увидите, что раскладка изменилась.
При установке новой клавиатуры для её активации чаще всего не нужно заходить в «Настройки», следуя нашей инструкции. Достаточно при первом запуске согласиться с предложением, ответив на него нажатием кнопки «Да». Либо утилита вас сама перебросит в нужное окно настроек, где необходимо лишь активировать переключатель у установленной клавиатуры.
Как распространяются клавиатуры?
Любая виртуальная клавиатура для планшета или смартфона — это обычное приложение. Если производитель установил собственную клавиатуру, то удалить её без особых ухищрений невозможно. Но это не значит, что нельзя изменить клавиатуру, отображаемую по умолчанию при каждом наборе текста.
Сторонние клавиатуры распространяются посредством всем известного интернет-магазина Google Play. Друг от друга они могут отличаться расположением клавиш (раскладкой), возможностью прилипать к краям экрана, набором стикеров и смайлов, поддержкой тем и многими другими свойствами. Подробнее об этом вы можете прочитать в нашей подборке лучших клавиатур для Android.
При установке новой клавиатуры для её активации чаще всего не нужно заходить в «Настройки», следуя нашей инструкции. Достаточно при первом запуске согласиться с предложением, ответив на него нажатием кнопки «Да». Либо утилита вас сама перебросит в нужное окно настроек, где необходимо лишь активировать переключатель у установленной клавиатуры.
Для начала использования этой функции переходим в “Способы ввода текста” и поступать согласно инструкции. Изменить раскладку на виртуальную можно с помощью специального значка, который расположен на клавиатуре.
Как Убрать Вибрацию Клавиатуры на Телефоне – Отключаем Настройку
Виброрежим во время касания кнопок не всегда удобен для пользователя. Как отключить его?
Если на вашем телефоне стоит стандартная система Андроид, придерживайтесь данной инструкции:
Теперь, когда вам представлены лучшие приложения клавиатур Android, выбрать вариант по душе не составит труда. Обновляйте начинку своего смарта, в соответствии с потребностями и не бойтесь менять его «характер», чтобы сделать лучше, так же, как в случае с установкой новой клавиатуры.
Теперь вы знаете, как поставить продвинутую клавиатуру, осталось подобрать наиболее функциональную и удобную.
Теперь, когда вам представлены лучшие приложения клавиатур Android, выбрать вариант по душе не составит труда. Обновляйте начинку своего смарта, в соответствии с потребностями и не бойтесь менять его «характер», чтобы сделать лучше, так же, как в случае с установкой новой клавиатуры.
Создатели Galaxy Note мечтали о том, что каждый пользователь сможет их изменять, максимально подстраивая под свои потребности. При стопроцентном внешнем сходстве, внутри они могут быть оснащены совершенно по-разному, имеются ввиду широкие возможности выбора софта, который дополняется и обновляется каждый день.
Это делается следующим образом:
Как поменять клавиатуру на телефоне Huawei Honor
Поменять клавиатуру на смартфоне Huawei Honor достаточно просто! Для этого вам необходимо:
При вводе текста в нижней строке экрана справа на Панели навигации появляется дополнительный значок в виде клавиатуры – значок «Выбор способа ввода». Нажмите на него и вам будет представлен список всех способов ввода, установленных на вашем телефоне. Выбрав один из них, вы его включаете.
В нашем случае на экране три вида способов ввода:
- «Gboard» — для ввода текста на клавиатуре Gboard с возможностью голосового ввода;
- «Голосовой ввод Google» – для голосового ввода текста;
- «Клавиатура Swiftkey» — для ввода текста на клавиатуре Swiftkey.
В меню следует найти пункт с используемыми языками, выбрать из предложенного перечня подходящую версию и установить ее как основную на устройстве.
Чтобы кастомизировать внешний вид клавишной панели, в телефонах Сяоми при базовой комплектации установлены 2 типа клавиатур: Google и SwiftKey. Сменить центральный формат раскладки можно в главном меню (в аналогичном разделе, где меняется язык ввода — «Текущая клавиатура»).
Чтобы совершить замену языка и раскладки есть 2 метода:
- нажать специальную кнопку в виде глобуса (слева/справа от пробела);
- нажать клавишу пробела и удерживать ее 1-5 секунд;
В меню следует найти пункт с используемыми языками, выбрать из предложенного перечня подходящую версию и установить ее как основную на устройстве.
Как убрать вибрацию
Окончательно настроить функциональность телефона позволит правильная регулировка режима вибрации. Оптимизировать этот процесс получится напрямую через встроенные параметры телефона или самого приложения:
- Вернитесь к меню «Язык и ввод».
- Найдите подпункт «Виброотклик клавиш».
- Снимите в этом пункте галочку, если необходимо удалить вибрацию непосредственно
Отключить отклик в виде вибрации сенсорных клавиш просто. Стоит зайти в настройки смартфона и в подразделе «Персонализация» выбрать пункт «Звук & вибрация». В новом окне находите команду «Виброотклик» и из предложенных вариантов утвердить состояние «Выключен».
В дальнейшем, совершая ввод слова через сенсорные клавиши, никакой отдачи ощущать владелец при эксплуатации смартфона не будет. Единственное исключение — вибрация останется на сканере отпечатков пальцев, который может быть установлен, как отдельный элемент с центральной клавишей «Home» (как в смартфоне Ксиаоми Mi 5).
Источник
Клавиатуры Android прошли долгий путь от простого инструмента набора текста. Как собственные, так и сторонние опции поддерживают несколько языков, различные методы ввода, специальные разделы для смайликов, GIF-файлов и стикеров, а также встроенные функции перевода. Хотя родные клавиатуры мощны, вы можете смешивать вещи в зависимости от ваших потребностей. Вот как изменить клавиатуру на Android.
Подробнее: 10 лучших приложений для кастомизации Android
Какие у есть варианты клавиатур на Android?
Родные клавиатуры
Родная клавиатура на Android может отличаться в зависимости от телефона. Давайте подробнее рассмотрим две стандартные родные клавиатуры на Android.
Gboard
The app was not found in the store. 🙁
Приложение Google Gboard — это стандартная клавиатура для смартфонов Pixels, OnePlus и других. Вы также можете загрузить его как сторонний вариант из магазина Google Play на телефонах, на которых она не установлена по умолчанию.
Плата представляет собой хорошо продуманную клавиатуру с множеством вариантов ввода. Вы можете использовать голосовой, скользящий и рукописный ввод, если простое нажатие клавиш становится скучным. Вы можете быстро находить и использовать стикеры, Bitmoji, GIF-файлы и смайлики на клавиатуре. Но одна из лучших функций Gboard — это прямой доступ к Google Переводчику. Нажмите кнопку перевода в верхней панели, введите выбранный вами язык и увидите, как появится переведенный текст.
Клавиатура Samsung

Родная клавиатура Samsung очень похожа на Gboard. Вы можете использовать голосовой ввод и включить свайп для ввода текста, а Т9 переходит на новый уровень с помощью предложений стикеров. Клавиатура Samsung включает в себя больше наклеек, GIF-файлов, анимированных смайликов, возможность создавать собственные смайлики и возможность загружать дополнительные одним нажатием кнопки.
Вы также можете настроить интеллектуальный контент на клавиатуре. Что включает в себя стикеры Bitmoji, Google Переводчик, Grammarly и даже возможность добавлять ссылки на музыку Spotify и видео YouTube. Она так же многофункциональна, как и любая сторонняя клавиатура Android, поэтому вам не придется менять родную клавиатуру, если у вас телефон Samsung.
Клавиатуры сторонних производителей
В магазине Google Play доступно множество клавиатур сторонних производителей, от минималистичных до многофункциональных.
Microsoft Swiftkey
The app was not found in the store. 🙁
Многие пользователи меняют свои клавиатуры Android на Swiftkey, как только покупают телефон. Клавиатура отлично подходит для набора текста с помощью свайпа, и если вы включите необходимые разрешения, это один из лучших вариантов для интеллектуального ввода текстовых сообщений и позволяет создавать личный словарь. Вы можете использовать Swiftkey на нескольких устройствах, и приложение будет извлекать уроки от использования и шаблонов ввода, чтобы постоянно улучшать свои текстовые прогнозы.
Microsoft купила Swiftkey в 2016 году, поэтому неудивительно, что появились дополнительные интеграции. Вы можете создавать списки задач на клавиатуре, если войдете в систему с помощью учетной записи Майкрософт, и она предоставляет прямой доступ к Microsoft Translate. Как и другие клавиатуры Android, вы можете использовать смайлики, GIF-файлы и стикеры. Она также поставляется с различными темами и вариантами настройки, чтобы сделать клавиатуру особенной.
Яндекс Клавиатура
The app was not found in the store. 🙁
Клавиатура Яндекс Клавиатура намного проще, чем другие в этом списке, по крайней мере, в том, что касается настроек. Вы не можете сильно изменить внешний вид по сравнению с другими клавиатурами Android, за исключением выбора между нескольких тем.
Клавиатура Яндекс Клавиатура, лучше всего подходит для пользователей Яндекс. Да, другие клавиатуры отлично подходят для предиктивного ввода текстовых сообщений и автозамены. Но Яндекс Клавиатура также проверяет грамматику, пока вы набираете текст, в подсказках появляются подходящие эмодзи. Есть готовые наборы гифок на разные темы и удобный поиск картинок в интернете. Встроенный переводчик помогает общаться, если собеседник не понимает по-русски
Читайте также: 10 лучших приложений для планшетов Android, которые должны быть у всех владельцев планшетов
Как сменить клавиатуру на телефоне Android

Вы можете скачать сторонние клавиатуры, такие как Microsoft Swiftkey, Яндекс Клавиатура и Gboard (на телефонах, где это не опция по умолчанию) из магазина Google Play. После загрузки приложений перейдите в Настройки > Расширенные настройки > Язык и ввод > и Способ ввода и способ ввода и нажмите на текущую клавиатуру, чтобы сменить клавиатуру.
Помните, что шаги будут немного отличаться в зависимости от телефона. На телефоне Samsung под управлением Android 12 перейдите в Настройки > Общее управление > Список клавиатур и по умолчанию > Клавиатура по умолчанию, чтобы изменить ее.

Вы также можете менять клавиатуру во время набора текста. Нажмите на значок клавиатуры в левом или правом нижнем углу клавиатуры, чтобы открыть меню Выбора метода ввода. Если вы не видите этого значка, на некоторых телефонах вы можете долго нажимать клавишу пробела.
Как настроить клавиатуру Android
На Android есть много своих и сторонних клавиатур, которые предлагают много вариантов настройки. Здесь мы рассмотрим, как настроить Gboard, клавиатуру, которая изначально доступна на многих телефонах Android.

Чтобы получить доступ к настройкам клавиатуры, перейдите в Настройки > Расширенные настройки > Язык и ввод > и Способ ввода и нажмите на панель в разделе Текущая клавиатуры. Вот краткое описание некоторых настроек настройки, доступных с помощью Gboard.
Языки

Доска поддерживает 916 языков, включая множество письменностей, а также региональные и национальные диалекты. Перейдите в раздел Языки > Добавить клавиатуру в меню настроек Gboard, чтобы изменить клавиатуру Android на правильный язык. Если в языке используется другой сценарий, нажмите на его название в разделе Языки, чтобы выбрать между клавиатурой в этом сценарии или английской клавиатурой, которая автоматически изменяет вводимый текст на правильный сценарий. Однако помните, что это не функция перевода.
Вы можете изменить макет на тот, который вам больше подходит, включая QWERTY (по умолчанию), QWERTZ, AZERTY и другие. Если вы предпочитаете писать от руки, Board включает в себя клавиатуру для рукописного ввода с 97 языками. Вы увидите опцию рукописного ввода в разделе компоновки, если поддерживается ваш язык.
Настройки

Настройки включают добавление или удаление числовой строки, включая выделенную клавишу emoji, или добавление клавиши переключения языка (если у вас настроено несколько языков). Вы также можете настроить режим работы одной рукой и изменить высоту клавиатуры Android. Вы можете использовать этот раздел для настройки звуковой и тактильной обратной связи нажатием клавиши.
Темы

Темы Gboard включают в себя настройку на темную или светлую тему или выбор между несколькими цветами, пейзажными фотографиями, светлыми и темными градиентами. Вы можете загрузить сторонние темы Gboard и добавить их, нажав на значок + в разделе «Мои темы».
Исправление текста

Этот раздел посвящен тому, как упростить процесс набора текста. Вы можете включить предложения следующего слова, интеллектуальную компоновку, автокоррекцию, автоматическую ввод заглавных букв, проверку орфографии, проверку грамматики и блокировать оскорбительные слова. Вы также можете добавить или удалить полосу предложений на клавиатуре.
Смайлики, стикеры и GIF-ки

Эти настройки позволяют добавить на клавиатуру строку быстрого доступа к эмодзи и строку недавно использованных эмодзи. Вы можете настроить кнопку для клавиатуры с эмодзи и включить интеллектуальный поиск GIF-ок, смайликов и стикеров.
Другие настройки
Gboard также позволяет включать и отключать скользящий и голосовой ввод текста. Есть встроенный буфер обмена, который позволит вам быстро получить доступ к скопированному тексту. Наконец, вы можете настроить Личный словарь, чтобы автокоррекция не меняла то, что вы пытаетесь сказать.
Читайте также: Как опубликовать GIF в Instagram
Как включить и отключить подсказки Android
При наличии различных клавиатур настройка включения и выключения распознавания текста зависит от используемой клавиатуры. Мы рассмотрим включение или отключение этой функции на Gboard, Samsung Keyboard, Microsoft Swiftkey и Яндекс Клавиатура.
Gboard

Вы найдете эти настройки клавиатуры, перейдя в Настройки > Системные настройки > Клавиатура и способ ввода и нажав на Gboard в разделе Доступная клавиатура.
Откройте настройки Gboard и перейдите к исправлению текста. Включите или выключите подсказывать слова, чтобы включить или отключить подсказки на клавиатуре Андроид. Вы можете отключить опцию Показывать строку подсказок, если хотите удалить все подсказки.
Клавиатура Samsung
На телефоне Samsung включите или отключите ввод текста с предсказанием на клавиатуре, перейдя в Настройки > Общее управление > Настройки клавиатуры Samsung.
Microsoft Swiftkey
Прогнозирующий текст неотъемлемая часть работы с Swiftkey. К сожалению, вы не можете отключить панель прогнозирования в верхней части клавиатуры. Откройте настройки Swiftkey (Настройки > Системные настройки > Клавиатура и способ ввода и нажмите Swiftkey в разделе Доступная клавиатура или запустив приложение Swiftkey).

Перейдите к вводу текста и отключите опцию Быстрая вставка прогноза слова, чтобы предсказания не мешали. Вы также можете отключить автоисправление, чтобы удалить все предложения.
Яндекс Клавиатура
Перейдите в Настройки > Расширенные настройки > Язык и ввод > Управление и ввод и нажмите Яндекс Клавиатура в разделе Персонализация. Включение или выключение Запоминание ввода.

Подробнее: Как поменять клавиатуру на iPhone