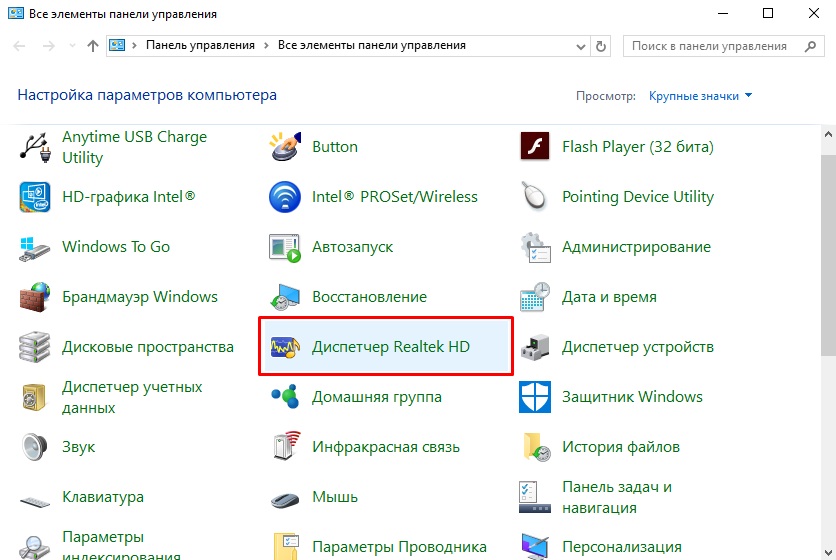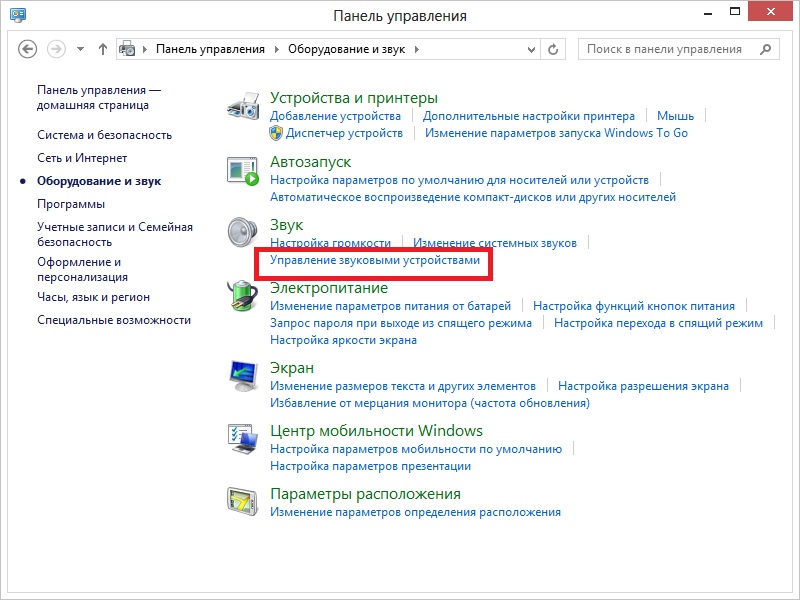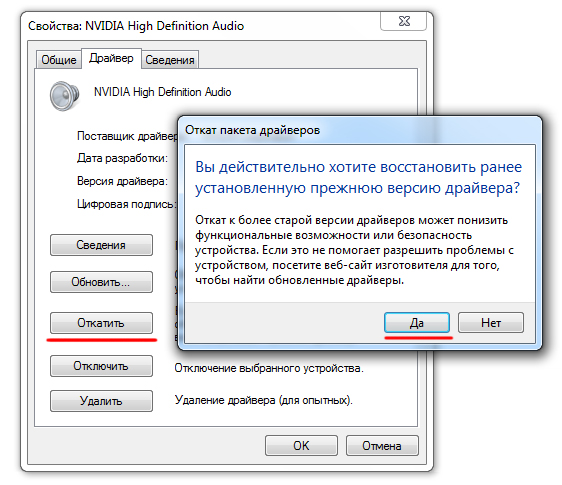Вопрос от пользователя
Доброго времени Александр.
Помогите пожалуйста! На моем ноутбуке не так давно началась какая-то «катавасия» — нормальный привычный звук стал полным дном (грешу на обновление Windows 10, но 100% уверенности в этом нет). Переустанавливать систему очень и очень не хотелось бы, куча программ нужных…
Громкость теперь низкая (но это пол беды), добавилось какое-то эхо — звук идет как будто из трубы или тронного зала. Иногда бывает легкое потрескивание.
Сначала подумал, что дело в наушниках, но их смена не помогла. Куда еще можно посмотреть?
Здравствуйте.
Если звук «портится» после обновления/переустановки ОС — то в подавляющем большинстве случаев проблема возникла из-за драйвера на аудио-карту (реже из-за «некорректных» настроек системы).
Как бы там ни было, ниже приведу несколько наиболее типовых проблем, с которыми чаще всего приходится сталкиваться. Разумеется, «пробежаться» по ним лучше в том порядке, в каком привожу их я… 😉
📌 Важно!
1) Если проблема со звуком возникала сразу после обновления ОС — попробуйте ее «откатить» на ту дату, когда всё работало (прим.: возможно, что Windows создала точку восстановления).
2) Если у вас вообще нет звука в наушниках — то сначала ознакомьтесь с этой инструкцией
*
Содержание статьи
- 1 Что может повлиять на качество звука: диагностика
- 1.1 Причина 1
- 1.2 Причина 2
- 1.3 Причина 3 (⚡)
- 1.4 Причина 4
- 1.5 Причина 5 (⚡)
- 1.6 Причина 6
→ Задать вопрос | дополнить
Что может повлиять на качество звука: диагностика
Причина 1
Первый совет банален: внимательно осмотрите проблемные наушники (колонки*), которые вы подключаете к компьютеру (телефону). В целях диагностики желательно подключить их к другому (нормально-работающему) устройству и проверить, всё ли с ними в порядке!
Кстати, если говорим о наушниках — то у них «больные» места (перегибы) возле штекера и динамиков (см. фото ниже 👇). В этих местах медные жилки внутри провода часто «ломаются» и звук либо пропадает, либо ухудшается.
Фото наушников и штекера (возле штекера провод поврежден)
*
📌 В помощь!
Как починить наушник(и), если один из них не работает / то есть звук, то пропадает (в домашних условиях)
*
Причина 2
Второй момент (о котором просто не могу не сказать при «плохом» звуке) — это качество самих аудио-файлов, которые вы прослушиваете. В ряде случаев из-за низкого битрейта (скорости потока 👇) — хорошего звучания добиться в принципе нельзя! Т.е. проблемы со «звуком» как таковой нет — есть проблема с качеством того, что вы воспроизводите!
Совет: проверьте работу своих наушников и устройств при воспроизведении медиа-файлов из разных источников — Spotify, YouTube и т.д.
*
Кстати, чтобы узнать битрейт текущего аудио- или видео-файла — нажмите по нему правой кнопкой мыши и откройте его свойства. Во вкладке подробно можно узнать частоту, каналы, скорость потока и пр. параметры.
Свойства аудио- видео-файла
Обратите внимание, что при работе с аудио- видео-файлами в различных редакторах (Movavi, например) есть возможность самостоятельно выбирать формат и качество (от этого зависит размер файла).
Если плохое звучание наблюдается только у собственных аудио-/видео-записей — обязательно проверьте настройки той программы, при помощи которой ведётся запись и редактировка файла.
Movavi видеоредактор — выбор качества звука
*
Причина 3 (⚡)
Как уже говорил выше, наиболее часто после обновления (переустановки) Windows, проблема со звуком возникает из-за драйвера:
- либо сбиваются настройки в его панели управления;
- либо Windows ставит самостоятельно «не родной» аудио-драйвер (который и работает «из рук вон плохо»).
*
👉 Поэтому, первый совет здесь — откройте панель управления аудио-драйвером (чаще всего это какой-нибудь «Realtek HD»…). Обычно, значок на его панель управления можно найти в трее (👇), либо в меню ПУСК, либо настройках ОС.
Значок звука от аудио-драйвера
*
Если «искомого» значка нет и вы не можете открыть настройки аудио-карты — вероятно, вам на нее необходимо обновить драйвер (загрузив его в с офиц. сайта). Ссылка на статью ниже в помощь!
📌 В помощь!
Нет значка от панели управления звуком! Как войти в панель управления Realtek, а то никак не могу настроить звук.
*
Обратите внимание на скриншот ниже — в панели управления звуком есть возможность установки эффекта звучания. Разумеется, среди эффектов есть разные стили:
- канализационная труба;
- ванная комната;
- большая аудитория и т.д.
Попробуйте «поиграться» с ними + задействуйте различные фильтры.
Звуковой эффект — настройка аудио-драйвера
Диспетчер звука Realtek HD // Еще один пример
👉 Кстати, также хочу порекомендовать один момент тем, у кого диспетчер Realtek — во вкладке «Микрофон» включите подавление шума и эхо. Это помогает сделать звук чуточку лучше (полезно, если фонит микрофон).
Диспетчер Realtek — подавлять эхо
*
Причина 4
Что касается эффектов и эквалайзеров (о которых чуть выше уже затрагивали тему) — то здесь также нельзя не упомянуть настройки проигрывателя (ведь в них тоже это задается!). Например, в Winamp есть множество пресетов, и некоторые из них звучат далеко не идеально…
Посыл здесь простой: попробуйте другой проигрыватель + измените настройки по умолчанию (возможно, что, слегка подстроив фильтры — звук станет намного лучше и чище!).
📌 В помощь!
10 лучших проигрывателей для Windows ♫ (для MP3, FLAC и др. музыки)
Эквалайзер в Winamp
*
Причина 5 (⚡)
В этом пункте я порекомендую проверить ряд параметров звука в Windows (в некоторых случаях из-за некорректных настроек реестра — звук идет существенно хуже, чем мог бы быть! Встречался уже с этим на нескольких ноутбуках!).
И так, сначала нажмите сочетание Win+R, и используйте команду mmsys.cpl в окне «Выполнить».
Далее откройте свойства наушников (громкоговорителя 👇) и проверьте вкладки: «Дополнительно»; «Пространственный звук»; «Уровни»; «Улучшения» и пр. Попробуйте отрегулировать громкость и вкл. фильтры (какие именно будут у вас — зависит от ПО и «железа»).
📌 В помощь!
Как настроить звук на компьютере (с ОС Windows 10/11) ✔
Устройство воспроизведения по умолчанию
Пространственный звук
*
Теперь, что касается электропитания и реестра.
В некоторых моделях ноутбуков (я пока встречал у HP, Dell, Lenovo) может быть «беда» с совместимостью драйверов с ОС Windows 10 (это связано с электропитанием). Из-за чего при воспроизведении любого аудио- и видео-файла (в т.ч. и онлайн) — слышны «потрескивания», звук отстает, и пр.
Чтобы исправить этот момент — необходимо вручную отредактировать реестр (делается это не сложно!). Заметка ниже расскажет, как это исправить. 👇
📌 В помощь!
Как исправить некорректные настройки электропитания с помощью изменения параметров в реестре.
Настройки электропитания (реестр) // пример, где будем «копаться»
*
Причина 6
Есть небольшая вероятность, что проблемы со звуком могут быть связаны с неисправностью аудио-карты (например, она могла «пострадать» из-за скачка в электросети, аварийного откл. электричества, во время молнии и т.д.).
Вообще, наиболее быстрый способ перепроверить это (а возможно и вовсе решить проблему) — попробовать подключить к ноутбуку (ПК) внешнюю аудио-карту. Благо, что многие из них сейчас размером не больше флешки! 👇 И скажу вам, что даже такая «небольшая штука» способна обеспечить звук не хуже многих встроенных звуковых карт.
Приобрести подобные аудио-карты (как у меня на фото ниже 👇) 👉 можно в обычных комп. магазинах (в т.ч. и под заказ). Цена вопроса: ∼150-1000 руб.
Аудио-карта
*
PS
Если все вышеприведенное не дало результатов — рекомендую также ознакомиться с одной моей давней заметкой о «шумах» (ссылка ниже). Это, конечно, не относится напрямую к текущей проблеме, но всё же… ряд моментов и там и здесь пересекается, и возможно те рекомендации будут полезны!
*
📌 В помощь!
Шипение, шум, треск и другой посторонний звук в колонках и наушниках — как найти и устранить причину?
*
Иные решения проблемы и дополнения по теме — приветствуются!
Успехов!
👋
Первая публикация: 2.08.2021
Корректировка: 10.06.2022


Полезный софт:
-
- Видео-Монтаж
Отличное ПО для создания своих первых видеороликов (все действия идут по шагам!).
Видео сделает даже новичок!
-
- Ускоритель компьютера
Программа для очистки Windows от «мусора» (удаляет временные файлы, ускоряет систему, оптимизирует реестр).
Всем привет! Сегодня будет очередной разбор достаточно популярной проблемы, когда на компьютере или ноутбуке с Windows (10, 11, 7, 8), вдруг внезапно стал очень тихий звук. Или вы только подключили свою гарнитуру и заметили малую громкость звучания. В статье я привел все возможные и невозможные варианты решения. Начнем мы с самого простого и потихоньку будет перебирать все способы. Напомню, что вы всегда можете обратиться за помощью ко мне – просто подробно опишите свой случай в комментариях. Но все же, советую перед этим внимательно почитать статью ниже.
Содержание
- Проверка уровня громкости
- Проверка драйвера
- Проблема с беспроводными наушниками или динамиками
- Проблема с драйвером
- Дополнительные советы
- Задать вопрос автору статьи
Проверка уровня громкости
Итак, у нас есть проблема – по каким-то причинам звук на ноутбуке или компьютере в Windows, очень тихий. Причем неважно какое устройства для вывода звука вы используете – это могут быть наушники, динамики, или встроенная периферия на ноуте. В первую очередь проверяем уровень громкости – нажимаем левой кнопкой мыши (ЛКМ) по динамику и устанавливаем громкость на максимум.
Если поверх динамика вы видите красный крестик – читаем эту инструкцию.
Далее нам нужно открыть микшер громкости для всех запущенных программ и окон. Кликаем правой кнопкой (ПКМ) по динамику и открываем соответствующий пункт.
Смотрите, чтобы уровень громкости был на максимум у всех программ и приложений.
Проверка драйвера
Итак, прошлые шаги нам не дали никакого результата, как же нам обратно усилить звук на ноутбуке или компе с Windows. Для этого давайте зайдем в параметры.
- Чтобы быстро попасть в нужный для нас раздел, кликаем ПКМ по динамику и открываем параметры звука.
- В правом окошке кликните по кнопке «Устранение неполадок». Далее система попробует провести диагностику – просто действуем согласно инструкциям в окошке.
- Если проблема не решилась, листаем немного вниз до подраздела «Дополнительные параметры звука» – кликаем по кнопке ниже.
- Листаем вниз и сбрасываем параметры до значений по умолчанию. После этого проверяем звук.
- Ниже в «Сопутствующих параметрах» откройте «Панель управления звуком».
- Смотрите, после каждого из дальнейших шагов – проверяйте звук. Сначала переходим в «Связь», ставим настройку «Действие не требуется» и жмем «Применить».
- Кликаем ПКМ по вашим динамикам или наушникам, через которые идет звук и заходим в «Свойства».
- В разделе «Уровни» смотрим, чтобы уровень громкости был на максимум.
- Если у вас есть дополнительная вкладка «Enhancements» – выключите все галочки.
- Во вкладке «Дополнительно» установите максимальную частоту дискретизации и битность.
- Выключаем пространственный звук.
- Применяем настройки и делаем проверку. Если проблема осталась – попробуйте перезагрузить систему и сделать проверку повторно.
Проблема с беспроводными наушниками или динамиками
Если вы используете беспроводные наушники или динамики, подключённые по Bluetooth, вам нужно проверить некоторые моменты. Если вы используете небольшие наушники, то проблема может быть в загрязнении сеточки. В такие случаи их нужно чистить – об этом подробно написано тут.
Можно попробовать заново их переподключить – об этом у нас есть подробная инструкция (ссылка). Возможно, при подключении вы сделали что-то не так, поэтому и есть проблема с громкостью и звук стал тише на компьютере.
Проблема с драйвером
Если звук все также очень тих, что в наушниках, что в динамиках – значит есть вероятность поломки драйверов. Иногда при обновлении Windows неправильно устанавливает программное обеспечение. Можно попробовать воспользоваться старым дедовским способом:
- Заходим в «Диспетчер устройств», нажав ПКМ по кнопке «Пуск».
- Прежде чем мы продолжим, проверьте, что вы подключены к интернету. Откройте «Звуковые, игровые и видеоустройства». Найдите вашу звуковую карту, кликните правой кнопкой и выберите «Удалить устройство». Подтвердите действие.
- Далее вы можете просто перезагрузить комп или нажать по кнопке обновления конфигурации оборудования. Драйвера будут скачены с интернета и установлены повторно.
Если это не поможет, нам нужно скачать драйвера вручную с сайта производителя, а потом установить их на компьютере. Если вы используете встроенную звуковую карту, то вам нужно полностью скачать все драйвера для материнской платы. Если вы используете дополнительный звуковой адаптер – то ищем драйвера на официальном сайте. Если вы подключены по Bluetooth, то вам нужно помимо драйвера для звуковой карты, скачать и обновить драйвера для Bluetooth модуля. Вообще, советую скачать полный пак дров для всего железа.
Читаем – как полностью и правильно обновить драйвера для Window.
Дополнительные советы
Все возможные варианты с драйвером и настройками мы уже рассмотрели в предыдущих главах. Если звук как был, так и остался – значит есть проблема в ядре операционной системы. Вот ряд советов, которые должны помочь. Дополнительно я буду оставлять ссылки на конкретные инструкции – просто переходим и делаем то что там написано.
- Если проблема появилась внезапно, возможно, после установки какого-то ПО или драйверов – попробуйте выполнить откат системы до самой ранней точки восстановления.
- Выполните полное обновление ОС – «Пуск» – «Параметры» – «Обновление и безопасность» – устанавливаем все пакеты, которые вам доступны, даже самые мелкие.
- Проделываем чистку системы от всего лишнего. Дополнительно уберите все лишнее из автозапуска.
- Попробуйте заново подключить и настроить звук.
- В первую очередь попробуйте подключить наушники, динамики к другому устройству. Возможно, проблема связана в физической поломке внутренних динамиков. В таком случае поможет только ремонт.
На этом все, дорогие читатели. Если вы хотите получить персональную помощью от специалистов портала WiFiGiD.RU – подробно опишите свой вопрос в комментариях, в самом низу этой статьи. Всем добра и берегите себя!
Новые наушники звучат безупречно. Но со временем что-то происходит, и звук становится тише. О причинах и способах вернуть громкость звучания мы расскажем в этой инструкции. Через несколько минут вы сможете снова слушать музыку на полную громкость.
- Основные причины ухудшения звука наушников
- Чистим наушники от грязи, если ваши наушники стали тише
- Проверяем провода наушников
- Как настроить звук наушников
Основные причины ухудшения звука наушников
Пожалуй, самой распространённой причиной того, что ваши наушники стали тише является загрязнение каналов выхода звука. Ведь даже в самой чистой комнате есть частицы пыли, которые оседают везде. В добавок пот, выделяемый телом человека, способен также скапливаться на поверхности устройства. И со временем превращаться в отложения солей и прочих веществ. Всё это ведёт к тому, что звук уже не так легко выходит нарушу, а значит мы слышим его хуже.
Не исключено, что во время использования наушников владелец изменил настройки в смартфоне или компьютере. В результате этого звук может измениться на более глухой. Достаточно вернуть настройки какими они были до этого, чтобы вновь устройство работало стабильно. Кроме загрязнения защитной сетки и настроек могут быть более серьёзные причины поломки. Если наушники подвергались ударам или воздействию воды, возможно придётся обратиться за помощью к специалистам. Так как одной чисткой делу не поможешь.
Тонкий провод также становится частой причиной выхода наушников из строя. Звук может изменяться, если часть его жили будет переломано или разорвано. В некоторых дорогих моделях наушников даже после соединения разорванных проводов устройство может не работать.
Читайте также: Айфон X/8/7/6/5/ не видит наушники.
Чистим наушники от грязи, если ваши наушники стали тише
Распространённым типом наушников являются «закладные»: два маленьких пластиковых корпусов имеют форму, подходящую для удерживания в ушной раковине. Внутри них расположен небольшой динамик, воспроизводящий звук. Сверху покрывается тонкий слой сетки из различных материалов.
Она служит защитой для динамика, чтобы внутрь ничего не попало и не приглушало звук. Сетку покрывает резиновая прокладка (амбушюра), чтобы наушник в ухе смог задержаться. А также для смягчения трения жёсткого пластика о кожу человека.
- Чтобы почистить такой наушник, нужно освободить его от резиновой прокладки.
- Затем добавьте в небольшую ёмкость перекиси водорода и окуните немного наушник, чтобы в неё погрузилась вся сетка.
- Стоит подержать её в растворе не более 1 минуты.
После чего возьмите иголку и прочистите отверстия сетки. Но не стоит увлекаться, иголку нужно опускать в отверстие на несколько миллиметров. Останется вытереть оба наушника и одеть на место резиновую подкладку. Часто сеточку тоже можно безболезненно снять, чтобы почистить вместилище под ней.
На данном этапе можно проверять, удалось ли увеличить звук или он по-прежнему тихий в наушниках. Если не удалось починить устройство, продолжаем ремонтировать его далее.
Подробнее: Беспроводные наушники не сопрягаются между собой что делать?
Проверяем провода наушников
Внутри кабеля наушников идут чаще медные тонкие провода, по которому «течёт» музыка. Из-за частых его перегибов со временем провод может переломиться. Особенно этому подвержены места с жёстким изгибом (у самого наушника, возле штекера).
Нередко помогают разорвать кабель домашние животные – коты и собаки. Они находят этот предмет забавным и после непродолжительных игр устройство уже не пригодно к использованию. Проверьте кабель наушников. Возможно на них есть явные следы излома или разрыва.
Если их нет, попробуйте подключить наушники к телефону или другому проигрывателю и постепенно изгибать каждый сантиметр кабеля. Если в процессе звук начинает играть громче, значит в этом месте внутри надломлен провод. Попробуйте подключить наушники к другому устройству и проверить, будут ли они работать громче. Переподключите наушники несколько раз к смартфону. Также не лишним будет проверить гнездо для штекера в телефоне. Оно также часто забивается пылью и грязью.
Как настроить звук наушников
В результате использования смартфона могли случайно быть задеты настройки звука. Проверить их можно через настройки.
- В списке параметров смартфона выберите пункт «Звук».
- На экране в устройствах Android и IOS появится несколько регуляторов.
- Убедитесь в том, что в настройках звук включен, а регулятор установлен на полную громкость. Это же помогают сделать боковые клавиши на корпусе смартфона.
- Для регулировки громкости звука музыки нужно включить в этот момент проигрывание трека.
Также среди настроек громкости встречается функция, с помощью которой вы сможете вернуть настройки до значения по умолчанию. Воспользуйтесь ею, чтобы исправить тихий звук.
На самих наушниках иногда есть незаметный регулятор громкости. Попробуйте изменить звучание с его помощью. Если наушники с самого начала звучали негромко, попробуйте использовать приложения для усиления звука.
Видеоинструкция
Почему звучание музыки в наушниках стало хуже слышно, а также как это исправить, смотрите в этом видео.
Содержание
- Технические причины ухудшения звука
- Вода внутри устройства
- Гнездо для штекера у источника звука
- Загрязнение
- Обрыв кабеля
- Программные ошибки
- Обновление драйвера аудиокарты
- Проверка системных настроек
- Проверяем работоспособность наушников на других устройствах
- Человеческий фактор
- Программы для усиления звука
- Усиления звука при помощи кодеков
- K-lite codec pack
- Sound Booster
Технические причины ухудшения звука
Прежде чем обвинять аксессуар, необходимо провести простую проверку, направленную на установление причины неисправности. Нужно подключиться к другому источнику: если прослушивание велось с телефона, то следует посмотреть, как наушники поведут себя на компьютере. Если звучание вернулось в норму, значит проблема не в гарнитуре, а в настройках на телефоне. Но если даже при подключении к другим источникам в наушниках по-прежнему тихий звук, то причины неисправности носят чисто технический характер.
Вода внутри устройства
Если в наушниках тихо играет музыка после того, как пользователь побывал под дождем либо случайно уронил аксессуар в какую-либо жидкость, это говорит о том, что в них затекла вода. Если сразу не отключить гаджет и не начать его просушку, то можно в скором времени потерять устройство: окисление от влаги со временем захватит такую площадь, что ремонт будет уже невозможен, и наушники придется выбросить. От такой неприятности не застрахованы даже вакуумные девайсы.
Сушить гарнитуру следует рядом с источником тепла. С этой целью можно использовать горячую батарею или обогреватель. Нужно дождаться, когда влага внутри полностью испарится. Процесс сушки может быть долгим и занимать до 2-3 дней (с запасом). Однако чтобы быть уверенным в полной просушке устройства, следует проявить терпение.
Важно! Ни в коем случае нельзя располагать аксессуар непосредственно на батарее. От чрезмерного жара внутренности устройства придут в полную негодность.
Летом можно использовать «бабушкин» способ: положить пострадавшие от влаги наушники в пакет с сырым рисом. Это зерно имеет уникальную способность впитывать в себя всю влагу из находящихся рядом предметов.
Гнездо для штекера у источника звука
Выход из строя контактов в гнезде для штекера является редкой, но возможной поломкой. Причинами этого могут быть: неудачная конструкция самого отверстия или спешка при подключении девайса. Это со временем может привести к ситуации, когда для получения чистого звука, без шипения и треска, будет необходимо держать джек все время в нажатом состоянии. Или чуть вытаскивать его из гнезда.
Самостоятельный ремонт без нужного оборудования и знаний может привести к еще более серьезным последствиям. Поэтому в этом случае лучше сразу обратиться к специалистам.
Загрязнение
С большей частью неисправностей можно справиться самостоятельно. Если вы правильно выявили причину поломки, то можно приступать к её устранению:
- Мусор в наушниках. Чтобы избавиться от пыли, грязи или ушной серы, воспользуйтесь перекисью водорода. Налейте небольшое количество раствора в подходящую ёмкость. После чего аккуратно обмакните чашки устройства. Важно следить, чтобы перекись не попала внутрь, ни в коем случае нельзя их переворачивать. Подождите 15 минут, а потом просушите наушники.
Обрыв кабеля
Если длинный провод подвергнется разрушительному внешнему воздействию (например, несколько раз переехать колесами кресла), то наушники работать перестанут. Это приведет к гарантированному обрыву внутри кабеля, что чревато необходимостью полной его замены.
Совет! Подобные разрывы могут быть не заметны визуально и даже не прощупываться руками. Поэтому, если дома нет специального оборудования для прозванивания шнура, то рекомендуется обратиться в сервисный центр.
Программные ошибки
Прежде чем подойти к программным ошибкам, нужно помнить, что в наш век большинство девайсов для своей работы требует собственного программного обеспечения. Чтобы аппаратура, воспроизводящая звук, «увидела» подключенные к ней наушники, нужно чтобы на ноутбуке, андроиде или iphone был установлен специальный драйвер.
Везде (на любых устройствах) должна быть проведена настройка всех параметров, отвечающих за звук. А для корректной работы беспроводных аксессуаров, нужно чтобы на оборудовании был включен bluetooth. И если пользователь сам в не состоянии провести все манипуляции, то всегда есть возможность обратиться к специалистам.
Совет! Сервисные центры, которые обслуживают электротехнику таких производителей, как Sven, Blood, Apple и многих других не менее известных марок, занимаются установкой программного обеспечения и его последующей настройкой.
Но бывают ситуации, когда наушники вообще не играют, несмотря на установку всех необходимых драйверов и прошивки. Или работают, но тихо и с искажением. В этом случае нужно воспользоваться инструментами операционной системы, например, Windows 7, и провести более глубокие настройки.
Обновление драйвера аудиокарты
Драйверы связывают устройство с программным обеспечением, способствуют нормальной работе компонентов. Обычно драйверы обновляются совместно с операционной системой. Но если после переустановки Виндовса или его обновления звук стал тише, значит, драйверы аудиокарты работают некорректно.
Решить эту проблему можно, следуя инструкции:
- Открыть поисковую систему в меню Пуск.
- Ввести запрос: Диспетчер устройств.
- Тапнуть дважды по результату.
- Найти и тапнуть в списке «Звук и другие устройства».
- Нажать ПКМ по драйверу, выбрать «Обновить».
- Нажать на ссылку для обновления.
- Запустится поиск.
- Если на ПК уже имеется последняя доступная версия драйверов, появится уведомление об этом.
После поиска появятся обновления, система установит их автоматически. После завершения процесса пользователю нужно будет повторить операцию с разделом «Аудиовходы/аудиовыходы».
Проверка системных настроек
После подключения наушников пользователю нужно проверить системные настройки. Для увеличения громкости в «десятке» на соответствующем значке ползунок должен стоять в максимально поднятом положении. При отсутствии звука нужно выбрать другое устройство из списка, нажав на название над ползунком. Если базовые настройки не помогли решить проблему, остается регулировать углубленные настройки системы.
Пошаговая инструкция:
- Щелкнуть ПКМ по значку динамика на панели.
- Выбрать пункт «Звуки».
- Зайти во вкладку «Воспроизведение».
- Выбрать устройство вывода (динамики или наушники).
- Нажать один раз ЛКМ по названию, установить значение «По умолчанию».
- Выбрать источник, тапнуть «Свойства».
- Перейти во вкладку «Улучшения».
- Выбрать параметр «Тонокомпенсация», установить маркер рядом с ним.
- Кликнуть «Применить».
После выполнения всех пунктов громкость наушников должна увеличиться.
Проверяем работоспособность наушников на других устройствах
Если проблема в наушниках, то и на других источниках громкость будет недостаточной. Это может говорить о поломке, как упоминалось в пункте 4. Правда, это может говорить о том, что наушники просто реально не «вытягивают» громкость, которую вы считаете нужной. Это касается беспроводных моделей. Стоит также проверить другие наушники от того же устройства, чтобы точно понять, где проблема: в источнике или наушниках.
Человеческий фактор
Все мы любим слушать громкую музыку. Но наше ухо устроено таким образом, что со временем начинает терять остроту звука. Особенно если вы часто прослушиваете аудиофайлы с громкостью свыше 100 дБ.
Программы для усиления звука
Когда тихий звук обусловлен техническими особенностями воспроизводимого файла или оборудования – решение заключается в использовании специальных усиливающих программ. В качестве примера приведем Sound Booster. Она станет незаменимым помощником в случаях, когда громкость слишком мала, но при этом есть уверенность в том, что наушники или динамики могут обеспечить гораздо более мощное звучание.
Утилита способна поднять громкость до 500% в браузерах, мессенджерах (Skype, Telegram и т.п.), плеерах и играх. Уровень звука регулируется с помощью всплывающего ползунка в системном трее. В качестве альтернативы могут быть использованы горячие клавиши. В настройках имеется возможность активации автозапуска. При разумном увеличении громкости удастся избежать любых искажений.
Важно знать
Программа имеет пробный период – 14 дней, затем потребуется приобретение лицензии. Поддерживаются все операционные системы, начиная с Windows XP.
Усиления звука при помощи кодеков
Очень часто при установке драйверов в ручном режиме или в автоматическом есть специальный софт — кодеки.
K-lite codec pack
K-lite codec pack
Одним из самых распространённых и часто используемых аудио и видео кодеков «K-lite codec pack».
Если он у вас уже установлен, то это отлично если же нет, то его несложно найти в интернете.
Это всеядный проигрыватель, который воспроизводить даже DVD диски в системе Виндовс.
Интерфейс K-lite codec pack
Для того чтобы настроить «K-lite codec pack», вам надо запустить в этой программу какой ни-будь тихий фильм.
Потом с трее рядом с часами открыть синий значок кодека который отвечает за настройку аудио, по нему надо дважды кликнуть и впоследствии откроется меню.
Здесь заходим на вкладку
«Volume» и ставим галочки на «NORMAL» , «REGIN VOLUME» и «SHOW CURENT VOLUME».
Протягиваете ползунов
«MASTER VOLUME « до конца в право.
После сохраняете, нажимая ENTER или OK.
Этот метод один из самых распространённых и прост в применении но этим можно и не ограничиваться.
Кроме того, ниже представлено несколько программ для увеличения громкости компьютера или ноутбука.
Скачать
Sound Booster
Sound Booste
- Эта программа на русском языке, способна увеличивать стандартную громкость звука.
- Доступ к меню настроек происходит через значок в трее.
- Звук в любом приложении, которое проигрывается в системе, можно усилить в пятнадцать раз.
- Очень удобное управление программой.
- Можно управлять звуком при помощи слайдера, появляющегося при клике по иконке программы который размещён в трее.
- Также есть функция настройки горячих клавиш для быстрого и лёгкого использования.
- Автозапуск программы будет полезен при ежедневном использовании, когда динамики вашего компьютера слишком тихие и их мощности недостаточно.
- Программа постоянно отслеживает текущий уровень сигнала, предотвращая повышение максимального уровня тем самым предотвращая искажения.
В Sound Booster используется несколько методов усиления: вставка в код приложения и глобальные эффекты.
Источники
- https://headphonesbest.ru/faq/kak-uvelichitusilit-zvuk-v-naushnikax-11224
- https://hitech-online.ru/audio-video-foto/naushniki/chto-delat-esli-stali-ploho-igrat.html
- https://reedr.ru/elektronika/naushniki-stali-tiho-igrat-prichiny-i-ih-ustranenie/
- https://it-tehnik.ru/windows10/nastroyka/tihiy-zvuk-v-naushnikah.html
- https://mobila.guru/faqsingle/chto-delat-esli-tihij-zvuk-v-naushnikah-rukovodstvo-po-uvelicheniyu-gromkosti-zvuka/
- https://pomogaemkompu.temaretik.com/1551432741991484151/6-prichin-tihogo-zvuka-v-windows-kak-ispravit/
Нет предела совершенству, и даже из любимой пары наушников со временем хочется выжать побольше. Вырасти можно не только из джинсов, но и из звука, который ещё недавно казался превосходным. Что же делать? Можно ли улучшить звук наушников, не покупая новый источник или ЦАП? У нас есть лайфхаки и советы, как продлить срок службы вашего аудио и получить от него максимум. Начнём!
Что такое качественный звук?
Многие сопоставляют качество звука с его громкостью: чем громче могут играть наушники, тем они лучше. Это спорное утверждение. Качество звука наушников определяется их возможностью точно и проработанно передавать звучание музыки во всём рабочем частотном диапазоне.
Как распознать качественный звук?
-
Субъективно: на основе своего опыта прослушивания разных моделей наушников и источников звука. Простое правило: чем больше слушаешь, тем больше слышишь.
-
Объективно: с помощью специальных замеров, которые отражают АЧХ, переходные характеристики, динамический диапазон и другие показатели. Однако, измерить эмоции нельзя. Замеры в отрыве от личных ощущений — не лучший способ определить качество звука, так как они не передают его характера. Наушники с одинаковой АЧХ от разных брендов будут звучать по-разному.
Как сделать звук наушников лучше и сохранить их надолго?
Следите за чистотой драйвера
Совет для пользователей внутриканальных наушников. Время от времени они нуждаются в чистке. В звуковод может попасть сера, что сразу скажется на звуке: он станет тише и неразборчивее.
Что делать? Если звуковод защищен металлической сеткой, её можно почистить самому при помощи щеточки, но вычистить всё не получится. В профессиональных IEM часто нет защитной сетки, поэтому сера забивается в звуковод. В таких случаях щётка только навредит. В Dr.Head есть специальный пылесос, который за пару секунд сделает ваши наушники чистыми.
Для повседневной гигиены мы советуем:
Следите за исправностью драйвера
Если динамик откажет полностью, вы сразу это заметите, так как пропадёт один из каналов, но часто даже «подбитый» излучатель продолжает играть. Как понять, что с динамиком что-то не так? Включите хорошо знакомую аудиозапись и обратите внимание, как звучат верхние и низкие частоты. Если есть посторонние призвуки (хрип, щелчки), вероятно, динамик неисправен. Повторите прослушивание с нескольких устройств, чтобы убедиться.
Что делать? Наладить динамик самому не получится, так как для этого нужен специальный инструмент и навыки. В Dr.Head есть сервисный центр, который может исправить неполадки в любых наушника. Кроме того, он является авторизованным сервисом для брендов Sennheiser, Beyerdynamic и Shanling. Подробности здесь.
Следите за исправностью кабеля
Если звук прерывается в проводных наушниках при движении, одна из возможных причин — перебитый кабель. Кроме того, провод может создавать неприятный «микрофонный эффект» при соприкосновением с одеждой или ловить помехи при плохой изоляции.
Что делать? Если у вас наушники со съёмным кабелем, можно заменить его на сторонний более качественный. Если нет — нужно обратиться в сервисный центр. В сервисе Dr.Head можно заменить даже стационарный несъёмный кабель, а также установить новые коннекторы, поставить два отдельных входа на обе чашки наушников и наладить балансное подключение.
Мы создали специальный конструктор, который поможет подобрать кабель для подключения различных аудиокомпонентов.
Используйте подходящие амбушюры или замените их
Если во время прослушивания музыки в звук подмешивается внешний окружающий шум, нужно позаботиться о качественной шумоизоляции. Если наушники прилегают неплотно, от вашего слуха могут ускользать детали любимой песни.
Что делать? Для внутриканальных наушников нужно подобрать насадки по размеру: слишком большие плохо закрепятся в ушном канале, слишком маленькие будут пропускать шум. Шумоизоляция также зависит от материала вкладышей — подбирайте их исходя из своих предпочтений. В полноразмерных наушниках необходимо заменить изношенные амбушюры и протестировать накладки из разных материалов: кожа, велюр, ткань, поролон и другие. Всё об амбушюрах рассказываем здесь.
Лучше всех с посторонним шумом справляются кастомные наушники, корпуса которых делают по слепку ваших ушей. При желании можно создать кастомные насадки для ваших TWS и внутриканальных моделей. О том, как это делают в Dr.Head, читайте в блоге.
Устраняйте искажения в звуке
Причин возникновения звуковых искажений может быть много. Чаще всего они появляются при высоком уровне громкости — излучатель в таких условиях может не справиться с динамическим диапазоном и звуковым давлением. Как понять, что динамик перегружен? Сравните звучание на разных уровнях громкости: если после определённого порога появляется гудение и шипение, то динамик не справляется.
Что делать? Лучший способ уменьшить искажение звука — опустить громкость вашего аудиоустройства (смартфона, плеера, усилителя) ниже установленного вами порога. Важно согласование импеданса наушников и смартфона (сложные наушники с высоким сопротивлением смогут создать дополнительные проблемы при работе со смартфоном).
Обращайте внимание на форматы и кодеки
Чтобы наушники «раскрылись», нужно подать в них качественный звуковой сигнал. Выбирайте форматы без звуковых потерь: FLAC, WAV, AIFF и другие. Откажитесь от форматов с звуковыми потерями: «народный» MP3 может значительно испортить качество записи. Можно ли по звуку определить некачественный файл? Да, обратите внимание на звучание высоких частот: в формате со звуковыми потерями вы услышите треск и цифровые помехи, будто чего-то не хватает.
Используйте возможности приложений и смартфона
Звук наушников можно корректировать с помощью ручного эквалайзера и установленных пресетов в приложении. Например, если в звучании недостаёт средних частот, просто подвиньте линию эквалайзера в нужном спектре.
Примечание: К усилению низких частот нужно подходить аккуратно, так как может возникнуть сильный частотный дисбаланс: бас будет перекрывать собой средние частоты и верхи.
Храните наушники на подставке
Не стоит бросать наушники где попало: на корпусе могут остаться царапины, повредиться мягкие его части. Кабель можно случайно перебить офисным креслом или выдернуть его вместе с коннектором из наушников (пара таких кульбитов, и наушники выйдут из строя). Полноразмерные наушники на стойке — это удобно и эстетично.
Переносите наушники в чехле
Внутриканальные или полноразмерные наушники, которые путешествуют с вами на дне рюкзака или сумки, не прослужат долго. При таком хранении кабель будет сильно запутываться и изнашиваться. Чтобы такого не случилось, пользуйтесь специальными чехлами для транспортировки. Не пренебрегайте этим советом, потому что новая пара наушников обойдётся дороже чехла.
Котики vs наушники
Питомцы не всегда разделяют хобби хозяина. Убирайте наушники в недосягаемые для домашних животных места, если такие есть. В ином случае будьте готовы к тому, что один из наушников окажется в желудке питомца, а кабель разделится надвое благодаря острым зубам.
Улучшить качество звучания любимых наушников вполне возможно, как и значительно продлить срок их службы. Держите в голове этот простой набор правил и при необходимости обращайтесь в сервис Dr.Head для апгрейда и ремонта своей любимой пары.
Все новости, обсуждения и мнения — в нашем Telegram-канале. Подписывайтесь и присоединяйтесь к обсуждениям в чате!
Содержание
- Как усилить и увеличить громкость в наушниках на компьютере
- Как увеличить громкость в наушниках
- Решение проблемы
- Проверка наушников
- Тихий звук в наушниках Windows 10
- Регулировка звука в самой системе или на колонках/наушниках
- Увеличение громкости на ноутбуке windows 10
- Проблема с аудиодрайвером
- Проблема с проигрывателем и фильмами
- Неправильная настройка уровня громкости
- Программа для управления звуком
Как усилить и увеличить громкость в наушниках на компьютере

Как увеличить громкость в наушниках
Существует большое количество причин, из-за которых звук в наушниках может быть очень тихим или просто пропадать. Давайте же рассмотрим все из них, начнём с первой.
- Первая причина является одной из самых распространённых — это наушники, которые плохо подключены к разъёму. Вам сразу нужно убедиться, всё ли правильно установлено, если вы полностью подключите наушники в разъём, то после этого произойдёт своеобразный щелчок, как бы говоря о том, что всё подключено правильно. При включённом компьютере или ноутбуке справа снизу появится уведомление о том, что ваше устройство обнаружило наушники.
Никогда не забывайте о регулировании звука, которое можно использовать благодаря регулятору, расположенному на проводе наушников. Часто бывает, что люди просто забывают про него или же не замечают, после чего пытаются понять причину плохого звука. Не забывайте и о том, что при прослушивании музыки или же просмотре фильмов, всегда можно найти регулятор громкости, который поможет улучшить звук в наушниках.
- Если же вы попробовали два вышеперечисленных варианта, но звук всё равно тихий, то на помощь придёт раздел звук, который и поможет отрегулировать и повысить звук в наушниках.
Как усилить звук в наушниках и сделать так, чтобы всё было намного громче? Для начала вам нужно будет зайти в панель управления Windows, сделать это можно, нажав «Пуск», после чего «Панель управления». Там вы найдёте большое количество различных вкладок, но нам нужно перейти именно в раздел «Звук», в котором можно отрегулировать звук наушников. Для начала нужно посмотреть, включены ли наушники и включить их, если по какой-либо причине они были отключены.
Решение проблемы
В разделе «Звук» у вас должны быть две вкладки. Одна из них отвечает за динамики, если они имеются, вторая же отвечает за наушники, именно в эту вкладку нам и нужно перейти. После того как вы нажали два раза правой кнопкой мыши на «Звук», нужно перейти во вкладку «Дополнительные возможности», именно там и можно найти функцию, которая помогает увеличивать громкость наушников, а также прослушать, как именно эта громкость изменилась. Не забудьте нажать на кнопку «применить», в ином случае все ваши настройки просто не сохранятся и можно будет подумать, что это не принесло никакого результата.

- Перейти в него можно, нажав правой кнопкой мышки на «Компьютер».
- После этого нужно нажать на вкладку «Свойства», находится она ниже всех.
- Далее, слева вы увидите сам диспетчер, на который и нужно будет нажать левой кнопкой мыши. После того как вы это сделаете, перейдите в раздел «Звуковые устройства».
Именно этот раздел и поможет вам решить все проблемы, связанные с драйверами. Именно там и можно будет увидеть, какие драйвера установлены на вашей операционной системе, есть ли они вообще, а также автоматически обновить их или же удалить. Бывают случаи, когда автоматическое обновление драйверов по каким-либо причинам не работает, чаще всего происходит в случае использования непопулярного бренда.
Если вам не помогает автоматическое обновление драйверов, то всегда можно самостоятельно скачать и установить драйвера. Благодаря диспетчеру устройств, можно увидеть название ваших наушников, после чего нужно будет всего лишь найти официальный сайт вашего производителя наушников, который поможет без каких-либо препятствий скачать нужные драйвера. Помните о том, что нужно удалить старые драйвера, ведь при установке новых из-за этого могут возникнуть проблемы. После установки свежих драйверов для вашего звукового устройства, оно должно работать нормально. Но что же делать, если даже после этого ничего не поменялось?
Проверка наушников
В случае, если никакой из этих способов не помог получить звук или улучшить его, то, скорее всего, проблема в самих наушниках. Существует большое количество разных причин, по которым наушники могут плохо работать, стараться выяснить, из-за чего они плохо работают практически бесполезно, для начала потребуется проверить и убедиться, что проблема и правда кроется в них.

Но что же делать, если на другом устройстве, например, на ноутбуке, наушники работают хорошо, в то время как на компьютере они издают плохой звук? Естественно, в этом случае проблема в самом компьютере, но причин, по которым такое может происходить, не так уж и много. Если вы сделали всё то, вышеописанное, то есть установили драйвера, проверили устройство на видимость наушников, отрегулировали звук и правильно подключили их в разъём, то очень велика вероятность того, что проблема в звуковой карте.
Именно эта карта и отвечает за весь звук, её всегда можно вытащить и также отнести в сервис, где её починят практически за один день, потому что в починке звуковой карты нет никаких проблем и сложностей. Естественно, можно купить новую звуковую карту. Но, звуковая карта является главной проблемой в одном случае из ста, чаще всего проблема кроется именно в самих наушниках.
Стоит заметить, что не все устройства поддерживают высокую громкость, поэтому перед тем, как пытаться сделать высокую громкость на вашем устройстве, стоит сначала её проверить на другом устройстве для того, чтобы знать, в чём кроется проблема.
Источник
Тихий звук в наушниках Windows 10
Случается, что со временем пользователь замечает проблемы с громкостью на ноутбуке или ПК с ОС windows 10. Причин тихого звука в наушниках на windows 10 несколько, они легко решаются. Сегодня я расскажу подробно обо всех, предоставлю точные пошаговые инструкции для каждого случая, чтобы сделать звук устройства громче. Будьте внимательны и последовательны, тогда у вас всё получится!
Регулировка звука в самой системе или на колонках/наушниках
Если вы пользуетесь наушниками на персональном компьютере с подключением колонок, то регулятора громкости будет 2. Один от самих колонок, который управляется вручную. Другой принадлежит системе ПК (ноутбука). Даже если вы вывернете колёсико регулятора громкости динамика до упора, звук останется тихим, потому что в настройках устройства он стоит не на 100% уровне. Или наоборот, когда мы добавляем звук в системе, а про регулятор колонки забываем.
Как проверить и задать уровень громкости в операционной системе ноутбука или ПК:
- Справа в трее найдите значок динамика;
- Наведите на него курсор, вы увидите маленькое всплывающее окно с процентом громкости динамиков;
- Щёлкните по значку левой кнопкой мыши, откроется регулятор;
- Задайте уровень 100%.
Тихий звук только наушников может быть из-за неисправности самих ушей. Попробуйте подключить их к другому устройству или к ноутбуку другие наушники, чтобы убедиться. Если колонки выдают нормальную громкость, а наушники шепчут, то проблема может быть от их неисправности или поломки гнезда.
Увеличение громкости на ноутбуке windows 10
Теперь перейдём к инструкциям по решению проблемы тихих наушников на 10 винде. Хочу добавить, что перечисленные способы подходят для компьютера и колонок. Проверьте каждую из позиций и действуйте по указаниям, чтобы сделать звук на своём устройстве громче. Чтобы наглядно понимать изменения, используйте для проверки один и тот же трек в одном плеере на протяжении всех манипуляций.
Проблема с аудиодрайвером
Драйвера связывают «железо» с программным обеспечением, помогают различным компонентам устройства работать правильно. Они регулярно обновляются во время обновления ОС (вы видите сообщение о необходимости и даёте разрешение). Но случается, что новые драйвера плохо контачат со стареньким оборудованием, возникают проблемы. В том числе тихий звук наушников при некорректной работе аудиодрайвера. Давайте разберёмся, как можно проверить и решить эту проблему.
Инструкция:
- Откройте диспетчер устройств. Это можно сделать через поиск устройств в трее или кликнув правой кнопкой по значку «пуск».
- Найдите в списке звуковые устройства, щелкните на них.
- Выбирайте своё устройство звука. Чаще всего используется ПО Realtek High Definition Audio. Если такого нет и вы не знаете, что применяется, то проделайте дальнейшую процедуру для всех компонентов со значком динамика и словом Audio в названии.
- Кликаем на нужной строке правой кнопкой и активируем команду «обновить драйвер».
- Появится окно, где нужно выбрать автоматический поиск драйверов.
- Если появится сообщение, что нужные драйвера установлены, значит ищем проблему тихих наушников на виндовс 10 в другом месте.
- Аналогично следует поступить со строкой аудиовыходы (диспетчер устройств), и попробовать обновить драйвера для них.
Примечание автора! Windows не всегда может ручаться за установленные драйвера, ведь они взяты из ресурсов Microsoft (стандартный пакет). Поэтому можно подстраховаться и вручную установить дрова с официального сайта производителя, если по-другому сделать звук наушников на windows 10 не получается. Для этого введите в поиске браузера название своего звукового устройства и «скачать драйвера». На сайте вы укажете свой тип операционной системы и получите ссылку для скачивания последней версии самых подходящих для вас драйверов. Также есть специальные утилиты, которые тестируют все ваши драйвера на совместимость с оборудованием, например, DriverBooster.
Если вы уверены, что на прошлой версии виндовс или с прежними драйверами звук наушников был громче, то можно попробовать другой способ:
- Забиваем в поиске на панели задач «Выполнение программ, созданных для предыдущих версий Windows».
- Кликаем в новом окне «далее».
- Ждём обнаружения проблемы.
- Если нет, то выбираем из появившегося перечня нужную звуковую программу. Жмем «далее».
- Выбираем «Диагностика программы».
- В новом окне отмечаем первые 2 пункта и кликаем «далее».
- Выбираем прошлую версию ПО или «я не знаю».
- Щёлкаем на «проверить программу».
- Перезагружаем ноутбук или ПК, проверяем громкость своего устройства.
Проблема с проигрывателем и фильмами
Виной тихого звука наушников может стать сам видеоролик, то есть его качество. Часто те, кто нелегально используют чужой контент, используют уловки, чтобы избежать блокировки и ответственности перед правообладателем. Это может быть изменение частот звукового ряда и фильм звучит очень тихо.
Но иногда тихое звучание наушников на виндовс 10 случается по банальной невнимательности. В любом встроенном медиаплеере или плеере на сайтах есть собственный регулятор громкости на панели управления, внизу окошка воспроизведения. Достаточно довести ползунок со значком динамика до максимума, чтобы сделать звук громче. В аудиоплеере есть собственные настройки и эквалайзер, что тоже позволяет повысить уровень громкости.
Неправильная настройка уровня громкости
Мы уже говорили о самом простом способе контроля за звуком системы, но есть и другие способы проверить и решить проблему тихих наушников на windows 10 через системные настройки.
- Кликнуть по значку динамика на панели задач правой кнопкой.
- Выбрать регулятор (микшер) громкости.
- Новое окно. Вы увидите ползунки регуляторов системных звуков и динамиков, поднимите их наверх.
- Повторяем пункт 1 из предыдущего списка.
- Выбираем «звуки», «звуковые устройства» или «устройства воспроизведения».
- Первое окно, выбираем нужное устройство, т.е. динамики/гарнитура. Щёлкаем дважды левой кнопкой.
- Проверяем наличие «использовать это устройство», раздел «применение устройства».
- В этом же окне кликаем по вкладке уровни.
- Здесь также проверяем на каком положении стоят ползунки уровня громкости.
- Нажав кнопку «баланс», можно проверить каждый динамик отдельно.
- Кликаем вкладку «уровни».
- Здесь можно активировать различные звуковые эффекты, что может немного повлиять на проблему тихого звука наушников. Выбирайте, активируйте и проверяйте результат. Для включения нужно поставить галочку напротив «окружение», «объёмный звук в наушниках» или др. и нажать «ок».
- Теперь заходим во вкладку «дополнительно».
- Выбираем формат по умолчанию. Чем выше значения, тем выше должно быть качество звучания (хотя не всегда так). Попробуйте поменять и услышать разницу.
- Также убедитесь ниже, что подключен монопольный режим, стоят галочки.
- Не забудьте нажать «применить».
- Последняя вкладка — «пространственный звук», здесь можно активировать специальный режим для наушников, что благотворно скажется на качестве звучания и громкости.
- Находим диспетчер Realtek в панеле управления. Или кликаем правой кнопкой на значок динамика в трее и выбираем диспетчер звука.
- Сверху вы увидите ползунок баланса между правой и левой колонкой. Если динамик один, то поможет сделать устройство громче переведением ползунка полностью на одну сторону (любую).
- Рядом регулятор общего звука, его тоже можно подправить.
- Внизу есть «объёмный звук в наушниках», поставьте галочку, если её нет.
- Во вкладке «звуковой эффект» пометьте галочкой у надписи «тонкомпенсация».
- Выберите из списка окружающую обстановку (прим. автора: самый удобный режим для универсального использования — комната, обитая войлоком).
- Ниже вы можете выбрать один из готовых режимов эквалайзера или задать свой. Для максимальной громкости можно поднять все ползунки вверх. Чтобы это сделать нажмите на значок эквалайзера, отрегулируйте ползунки и сохраните свой режим.
- Во вкладке «стандартный формат» задайте самое высокое качество звучания, как правило, это 24 бит, 192000 Hz.
- Нажмите «ок», чтобы изменения сохранились.
Программа для управления звуком
Чтобы улучшить звук на ноутбуке или компьютере с ОС windows, можно воспользоваться специальной утилитой. Их много и задачи могут быть разные:
- Управление звуком в одном месте — регулятор громкости, баланс, эквалайзер;
- Создание сочетаний клавиш для быстрого повышения или убавления громкости;
- Усиление громкости;
- Улучшение звучания в наушниках.
Ниже мы рассмотрим самые лучшие утилиты, которые подходят для виндовс 10. Их можно скачать с официальных сайтов.
Примечание автора! На некоторых ноутбуках уже заданы сочетания горячих клавиш для управления звуком. Посмотрите на кнопки F10, F11, F12. На них есть значок динамика? А внизу, рядом с пробелом есть клавиша Fn. Сочетание:
- Fn+F10 — отключение звука;
- Fn+F11 — убавление громкости;
- Fn+F12 — повышение.
Чаще встречается другой вариант:
- Fn+F8 — отключение;
- Fn+стрелка вверх — увеличение;
- Fn+стрелка вниз — уменьшение.
Источник
Если у вас наушники вдруг перестали работать, не спешите в сервис-центр, не торопитесь вызывать ремонтников. Зачастую причина не так сложна, можно самостоятельно исправить недостаток. Разберём причины, по которым устройство работает тихо либо вообще нет звука, как увеличить звук в наушниках, убрать шум. В зависимости от выявленной ошибки будем исправлять ситуацию.
Наушники
Не работают наушники при подключении к USB-порту
У вас на компьютере/ноутбуке нормально работают динамики, а с наушниками возникла проблема: когда подключаете их к порту USB, не передают звук. Что делать, когда нет звука в наушниках?
- В панели задач на рабочем столе вашего ПК внизу справа в области уведомлений найдите значок динамиков. Кликните по нему ПКМ.
- В появившемся меню выберите «Устройства воспроизведения».
- У вас открылось окошко «Звук». При подключении устройства к USB-порту значок его должен появиться в окне. Если значка нет, значит, нужно подключить. Кликните на пустом поле окна ПКМ, выберите «Показать отключённые устройства».
- У вас появится значок устройства, но он будет неактивным, серым, с надписью «Отключено».
- Кликните ПКМ по значку, в меню выберите «Включить».
- Кнопка стала активной, на значке появилась галочка в зелёном кружочке, значит, всё выполнено. На кнопке динамиков при этом значок с галочкой изменится на значок с телефонной трубкой, значит, динамики в это время отключаются, не работают.
- Для настройки работы кликните по значку наушников ПКМ, в меню пройдите в «Свойства».
- Впишите в строке название, установите нужный значок.
- В строке «Применение устройства» должно значится «Использовать это устройство (вкл.)».
- Примените изменения и перейдите на вкладку «Уровни».
- В настройке Speakers переставьте регулятор на максимальное значение. Проверьте, чтобы значок громкоговорителя рядом с этим регулятором стоял в положении включённом (отсутствует на значке красный кружочек, означающий выключенное состояние).
- Пройдите по кнопке «Баланс», нужно также увеличить параметры до 100%, проверьте, чтобы значения регуляторов там были максимальными.
- Примените изменения, перейдите на вкладку «Дополнительные возможности», уберите там все галочки, так уберёте возможный шум.
- Пройдя на вкладку «Дополнительно», можете проверить звучание в разных форматах, выбрать одно из предлагаемых.
- Уберите галочки в разделе «Монопольный режим».
Вы настроили наушники, и они теперь у вас работают правильно. Если при следующем подключении к порту они опять оказались неактивны, щёлкните по ним ПКМ и в меню проставьте работу по умолчанию. После этого при каждом подключении наушники автоматически будут включаться.
Не работают наушники при подключении к передней панели
Вы подключили устройство к передней панели, а оно не работает, нет звука в наушниках. Действуем по алгоритму:
- Зайдите через меню «Пуск» в «Панель управления».
- Пройдите в раздел «Оборудование и звук».
- Там пройдите в «Диспетчер Realtek HD».
Переходим в «Диспетчер RealtekHD»
- Откроется окно диспетчера.
- Увидите, что передняя панель неактивна. Нажимаете на папку «Параметры разъёма». Оба параметра там должны быть отмечены галочкой. Отметьте их, активировав тем самым переднюю панель.
Можно также зайти в дополнительные настройки и там отрегулировать всё, как сказано выше, чтобы убрать шум, помехи.
Звук глухой, тихий
Наушники работают, но некоторые файлы идут с тихим звуком, глухо. При вынимании штекера из компьютера/ноутбука, когда звук проходит через динамики, эти же файлы начинают звучать нормально. Как вылечить такую проблему, как усилить звук в наушниках?
- Зайдите в Панель управления, расположенную в меню «Пуск».
- Проходим по пути: «Оборудование и звук» — «Звук» — «Управление звуковыми устройствами».
Управление звуковыми устройствами
- Пройдите на вкладку «Запись», выберите «Стереомикшер».
- Увеличить громкость нужно на вкладке «Уровни», проставьте максимальное значение, на кнопке «Баланс» тоже ставьте 100%.
Проблема должна устраниться: тихий звук в наушниках будет исправлен, громкость сделается оптимальной.
Шум, помехи
При некорректном воспроизведении звука, когда слышится шум, помехи, легко исправить ситуацию, если она вызвана установленными по умолчанию всяческими эффектами. Если появился шум в наушниках на компьютере, как убрать — рассмотрим этот вопрос.
- Зайдите в свойства устройства.
- Пройдите на вкладку «Дополнительные возможности», отключите все эффекты.
- Вернитесь к списку устройств, зайдите на вкладку «Связь».
- Поставьте значение «Действие не требуется».
Воспроизведение должно улучшиться, звук стать чище, шум вы убрали.
Проблемы с драйверами
Возможно, проблемы со звуком связаны с неправильной работой драйверов звуковой карты. Из-за этого тоже может появиться ненужный шум при подключении устройств. Если предыдущие меры не помогли, используйте обновление или переустановку драйверов, поставьте совместимые драйвера, даже если они «неродные».
Если проблема возникла после установки обновления или утилиты, откатите систему назад. Откройте свойства звуковой карты, на вкладке «Драйвер» нажмите «Откатить». Вы вернёте предыдущее рабочее состояние драйвера.
Откат звуковой карты
Можно использовать другой способ: полностью удаляете драйвера звуковой карты, в диспетчере устройств нажимаете «Обновить конфигурацию». Система автоматически находит, устанавливает необходимое программное обеспечение.
Если система не находит нужный драйвер, установите его вручную. На официальном сайте найдите драйвер. Если не работает звуковая карта ноутбука — ищите на сайте производителя именно этого ноутбука. Если карта встроена в материнку — ищите драйвер на сайте изготовителя материнки. Если карта приобреталась отдельно, ищите драйверы у изготовителя карты. При поиске драйверов обращайте внимание на совпадение разрядности системы: х64 или х86.
Чтобы программное обеспечение установилось заново, а не просто обновилось, предварительно удалите звуковую карту в диспетчере устройств.
Если драйвер есть, но предназначенный для более ранней версии ОС, то запустите установку через режим совместимости. Режим этот находится в свойствах драйвера на специальной вкладке «Совместимость». Укажите параметр скачанного драйвера и запустите установку. Запуск требуется выполнять с полномочиями администратора.
Таким образом, не прибегая к вызову специалистов, в большинстве случаев можно решить проблему плохого звука или его отсутствия самостоятельно, уменьшить шум, увеличить громкость. Не торопитесь прибегать к радикальным мерам — переустанавливать сразу драйвера, возможно, причина более простая. Исходя из ситуации, выбирайте средство восстановления нормальной работы устройств.
Почему в наушниках на компьютере стал тихий звук
При подключении наушников к ПК звучание не всегда получается полнозвучным. Сделать наушники погромче на компьютере под управлением windows 10, если после обновления или переустановки Виндовс звук в «ушах» стал тихим или вообще пропал? Или, например, на компе не установлена программа
Предстоит провести «расследование» и выяснить, почему гаджет не хочет играть музыку громко, на полную мощь.
- Кликнуть внизу экрана ноутбука, компа по специальному значку и выставить желаемый уровень громкости.
- Если штекер болтается в разъеме, выбрать «гнездо», соответствующее размеру наконечника.
- Вставить кабель наушников в компьютер до щелчка, убедиться, что в трее появился соответствующий значок.
- Поднять уровень громкости до желаемого максимума.
Также можно прибегнуть к установке спецприложений.
- Hear 1.0 – своеобразный усилитель, способный улучшить фонацию во время игр, фильмов, воспроизведении музыкальных композиций. Оснащен встроенным эквалайзером, расположен к внедрению виртуального сабвуфера, настройкам 3D-звучания и качества фонации в наушниках производства JBL, Hoco и других, или в колонках.
- Sound Booster призван усилить звук в наушниках и других устройствах из одного окна.
- DFX Audio Enhancer – улучшение звука индивидуально для плееров, браузеров, проигрывателей и проч.
Причиной едва слышного звучания ушного гаджета могут стать отживший свой век софт звуковой карты. Установить свежие драйвера можно так:
- Скачать с официального ресурса и инсталлировать.
- Нажать комбинацию WIN+R, обратиться к «Диспетчеру устройств», войти во вкладку со «Звуковыми, игровыми и видеоустройствами». Дважды нажать на звуковую карту, после чего выбрать вкладку «Драйвер» в выпавшем окошке. Кликнуть «Обновить драйвер», а в менеджере обновлений указать: «Автоматический поиск драйверов». Виндовс сама отыщет и установит свежие драйвера.
- Можно задействовать приложение DriverPack Solution – с разрешения пользователя сканируется ОС, выполняется поиск просроченных драйверов и внедрение новых.
При использовании на компе, например, драйверов Realtek можно не обновлять эти же, а установить High Definition Audio Device или др.
Регулировка звука в самой системе или на колонках/наушниках
При пользовании наушниками совместно с колонками регулировка громкости будет выполняться в двух разных местах. Первый регулятор громкости находится на самих колонках, где уровень звучания регулируется вручную.
Вторая настройка выполняется на компьютере. В правом нижнем углу на панели расположен значок в виде динамика. Нажавшему на него пользователю откроется всплывающее окно с изображением уровня громкости. Курсором мыши или клавишами на клавиатуре юзер может поднять регулятор до 100 %, задав максимальную мощность звучанию.
Если настройка выполнялась только на колонках, а в компьютере уровень остался прежним, звук останется слабый. И наоборот, если управление было только в ПК, а на колонках не регулировалось, результат останется таким же.
Если колонки стали воспроизводить звук в нормальном режиме, а наушники нет, скорей всего, проблема кроется в самом гаджете. Также проблема возможна в гнезде подключения. Если при шевелении провода в месте соединения появились помехи, значит, с ним есть проблемы.
Контакт внутри штекера
Подразумевает пробой штекера. Характеризуется снижением громкости на одном наушнике, возникают различные шорохи. Также существует вероятность замыкания контакта на корпусе.
Обрыв кабеля
Провод по мере эксплуатации изнашивается. Объясняется это частыми изгибами, перекручиванием кабелей. Возможная причина тихого звука в наушниках – обрыв провода.
Общие советы
Перед тем, как приступить к регулировке настроек звука, проверьте работу самих наушников:
- причиной неисправности может быть обычное загрязнение тонкой металлической сетки, закрывающей динамики, что может мешать прохождению звуковых волн; в таком случае необходимо просто протереть ее спиртом;
- при неплотном прилегании качество звучания может ухудшиться; попробуйте сдвинуть положение наушников и проверить, произошли ли какие-то изменения;
- проверьте, работают ли они оба или звук исходит только из одного наушника: возможно, произошло повреждение провода;
- при неплотном примыкании жил может появиться характерное шуршание.
Рекомендации: Как правильно настроить эквалайзер (для наушников) , Как сделать звук в наушниках громче: на компьютере и телефоне , Простые и эффективные способы увеличения баса в наушниках
Недорогие колонки, как причина шума в наушниках
Когда колонки имеют невысокую цену, то естественно и их элементы являются недорогими. Хорошо экономят на проводах, пайке, что вызывает замыкание или плохой контакт внутри, и плохо отражается на всей электрической цепи.
Это может вызвать постороннее шипение и повлиять на качество звука в целом. Чтоб узнать, влияют ли колонки на наушники, полностью отключаем первые и проверяем результат.
Некорректные настройки Windows — сбой в работе служб, отвечающих за звук
Если наушники к ноутбуку не подходят и не воспроизводят звук, то это может говорить о сбое в настройках Windows. Если специальная служба на компьютере выйдет из строя, то гарнитура перестанет работать в стандартном режиме.
Если наушники к ноутбуку не подходят и не проигрывают мелодии, то необходимо выполнить следующие настройки:
- Открыть «Пуск».
- Найти панель управления компьютером.
- Найти раздел «Службы» и кликнуть по нему.
- После того как откроется меню со списком служб Windows, юзеру потребуется найти папку Audio и кликнуть по ней правой клавишей мышки.
- На экране появится меню, из которого нужно будет выбрать пункт «Свойства» и нажать на него.
- Выбрать раздел «Общие», кликнуть по нему.
- Выбрать автоматический тип запуска.
Далее нужно сохранить все выбранные настройки и перезапустить компьютер. Если наушники не работают на ноутбуке снова, значит, пользователь допустил какие-либо ошибки в процессе изменения настроек.
Утилиты для увеличения громкости
Системные средства не всегда помогают добиться нужного результата, поэтому разработчики предлагают воспользоваться сторонними ресурсами. Исправить качество звучания помогут скачанные утилиты.
Sound Booster
Платный софт от компании-разработчика Letasoft. Позволяет увеличить громкость динамиков до 500 % для работы с мессенджерами, плеерами, видеообозревателями.
Из положительных качеств выделяют:
- Простой и понятный интерфейс – приложение доступно на русском языке, достаточно поставить режим автозапуска и ползунок громкости на максимальное значение.
- Мобильность – управлять режимом можно с помощью горячих клавиш.
- Возможность настройки качества звучания с помощью фильтров.
Скачать программу можно с официального источника. Файл занимает минимум пространства памяти, инсталляция происходит в короткие сроки.
Audio Amplifier
Инструмент для регулировки уровня звучания аудиофайлов с низким объемом звука. С утилитой пользовать может снизить или усилить тональность звуковой дорожки на проигрывателе.
Программа отличается простым и понятным интерфейсом, абсолютно бесплатна. Максимальный предел громкости – до 1000 %. Для увеличения параметра звука проигрываемого файла достаточно передвинуть ползунок вправо. В приложении есть функция нормализации звучания всех файлов, чтобы список дорожек звучал в одинаковом диапазоне.
Audacity
Бесплатное приложение с простым управлением для компьютеров и ноутбуков. С помощью звукового редактора можно разрезать, склеить аудиотреки, удалить шум и отрегулировать уровень громкости динамиков.
Инсталляционный пакет доступен на официальном сайте разработчика и в репозиториях Linux. Для установки софта достаточно скачать, установить его на ПК. Классический дизайн оснащен кнопками управления записью. Звук на всей дорожке можно отрегулировать специальным «мультиинструментом».
Как правильно диагностировать причину неисправности наушников
Восстановить работу можно, предварительно проведя диагностику и определив причину неисправности.
Каждое электронное устройство оборудовано звуковым драйвером. Устаревшее или поврежденное программное обеспечение не позволит насладиться звуком. Чтобы проверить работу, необходимо подключить к компу исправные наушники, отсутствие звука говорит о необходимости переустановки драйвера.
На ПК проверяют родной драйвер системы Виндовс 10 или другой. Неисправность часто связана с некорректной работой драйверов наушников. Периодически ПО следует обновлять. Решить проблему можно, посетив официальный сайт производителя гарнитуры и выбрав из списка драйвер модели, скачать его. Если ситуация не улучшилась, повреждение механическое.
Отзывы
Неполадки с наушниками — это не самая редкая проблема. Те, кто часто слушает музыку, сталкиваются с поломками гарнитуры очень часто. Некоторые бюджетные наушники не живут и двух месяцев. Даже дорогие модели могут ломаться.
Большинство пользователей, которые сталкиваются с этой проблемой, говорят, что они редко относят наушники в ремонт. Чаще всего они выкидывают сломанное устройство и приобретают новое. Конечно, если речь не идет о дорогой гарнитуре, особенно игровой. В этом случае приходится обращаться в сервисный центр.
Пользователей, которые самостоятельно пытаются починить наушники, еще меньше, чем тех, кто идет в сервисный центр. Это связано с тем, что не все имеют нужные инструменты и навыки для того, чтобы справиться с поломкой.
Download Article
Download Article
It’s frustrating when one side of your trusted headphones goes silent. Hearing sound in only one ear feels off-balance, and often you miss instruments and sounds that are panned to one side or the other. Luckily, there are a few things you can do to fix this problem. This wikiHow teaches you how to troubleshoot and fix headphones that have gone silent in one ear.
Steps
-
1
Check to make sure the earphones are connected properly. If you are using wired earphones and you notice one side is silent, the first thing you should do is check to make sure the earphones are connected properly. Disconnect the headphones from the headphone jack and reinsert them. Make sure it snaps all the way in. See if this fixes the problem.
-
2
Check the stereo balance. If you are using a smartphone or computer, check the audio settings in the Settings menu. Make sure the stereo balance is not panned to one side or the other. It should be panned directly in the center. If you are using an external audio device, such as an audio receiver, check the balance on the device itself to make sure the stereo balance is panned in the center.
Advertisement
-
3
Make sure you are not in Mono mode. Mono sound transmits the same sound to all speakers. Stereo sound transmits different sounds to the left and right speakers. While you are checking the audio settings on your device, check to see if the device has the option to switch between stereo and mono sound. Make sure you are in stereo mode, and not mono mode.
-
4
Unpair and repair Bluetooth headphones. If you are using wireless Bluetooth headphones, try to unpair the headphones by turning off Bluetooth on your device. Then turn Bluetooth back on and put the headphones in pairing mode. Reconnect your headphones with your device and see if this fixes the problem.
-
5
Restart your device. If you are using a computer, smartphone, or tablet, try powering the device off and then back on. This can fix temporary bugs in the software.
-
6
Try a different set of headphones. If you experience the same problem with a different set of headphones, then the problem is with the headphone jack, not your headphones. In which case, you can try cleaning the headphone jack. If this doesn’t work, you will most likely need to have your device serviced.
- To clean your headphone jack, power the device off. Dip a cotton swab in some lukewarm water. Squeeze the excess liquid out and roll it into a tight, thin strip. Stick it in the headphone jack as far as it will go, and then twist it to clean out any dirt that got inside. Then repeat with a dry cotton swab to dry out the inside. Wait a few hours and see if this fixes the problem.
- If you’re experiencing problems with the headphone jack on a computer, smartphone, or tablet, it may be caused by a virus. Try running a virus scan. If absolutely necessary, back up your device and reset it to its factory settings.
-
7
Check if the headphones are dirty. Inspect the side that isn’t working and check to make sure it doesn’t have excess earwax, dust, or dirt. If it’s dirty, you can try cleaning it with a small brush, or a vacuum cleaner hose with a narrow nozzle. You can also dip a cotton swap in some lukewarm water or alcohol-based cleaner, and use it to clean the headphones. Be sure to squeeze out the excess liquid before cleaning. Then use a dry cotton swab to thoroughly dry the headphones before use.
-
8
Check for water damage. Headphones are often exposed to sweat, rain, and spilled liquids. This can cause water damage to the headphones. If you suspect your headphones have been damaged by liquid, place them in a window seal or in front of a fan to dry out. If possible, remove the covers from the headphones so that the insides can dry out too. Allow about 72 hours for them to fully dry out. Then try again to see if this fixes the problem.[1]
-
9
Check the wires for damage. If the wires are tangled, untangle them and straighten them out and see if this fixes the problem. If it does not, connect the headphones and play some audio. Go over the entire section of wires and twist each section while checking for broken or exposed wires. Also, twist and bend the wire at the base where it connects to the headphone jack. IF you hear audio at any point, note which section of the wire you were twisting.[2]
- If you find the wire is damaged in a specific area, disconnect the headphones from the device. Then use a pair of wire cutters to carefully remove the outer wire covering and expose the wires inside. Be careful not to cut through the wires. If you find the wires are tangled, you’ll need to untangle them. If the wires are broken, twist the wires together to reconnect them. You can also solder the wires back together. See if this fixes the problem. If the problem is fixed, seal the exposed wire with electrical tape.
- If the wire is damaged where the wire connects to the headphone jack, you may need to take it to a technician. You could try soldering the broken wire back to the headphone. If you have another cable with a 3mm headphone jack, you could try cutting the wires and then splicing the wires to another cable with a 3mm headphone jack.
-
10
Take your headphones to a technician or get a new pair. If nothing works, they may require a professional technician to repair it. If it’s an expensive set of headphones, you may look into having them professionally repaired. If it’s an inexpensive set of headphones, you may be better off getting a new set of headphones.
Advertisement
Ask a Question
200 characters left
Include your email address to get a message when this question is answered.
Submit
Advertisement
Thanks for submitting a tip for review!
About This Article
Article SummaryX
1. Make sure the headphones are connected properly.
2. Check to make sure the stereo balanced is panned to the center.
3. Make sure you are in stereo mode and not mono mode.
4. Restart your audio device.
5. Unpair and repair wireless Bluetooth audio headphones.
6. Check if the headphones are dirty and clean them with a brush, or damp, lukewarm cotton swab.
7. Use a different set of headphones to see if the headphone jack is the problem.
8. Allow the headphones to dry out if they’ve been water damaged.
9. Check if the wires are broken or tangled and fix them with tape.
Did this summary help you?
Thanks to all authors for creating a page that has been read 82,328 times.


















































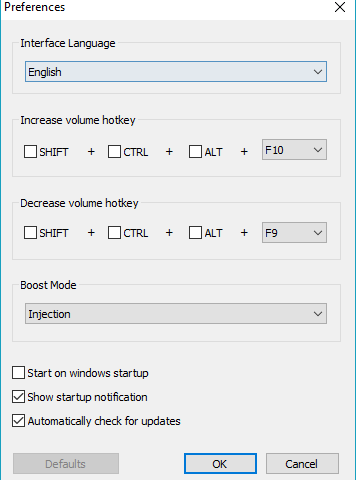














 Никогда не забывайте о регулировании звука, которое можно использовать благодаря регулятору, расположенному на проводе наушников. Часто бывает, что люди просто забывают про него или же не замечают, после чего пытаются понять причину плохого звука. Не забывайте и о том, что при прослушивании музыки или же просмотре фильмов, всегда можно найти регулятор громкости, который поможет улучшить звук в наушниках.
Никогда не забывайте о регулировании звука, которое можно использовать благодаря регулятору, расположенному на проводе наушников. Часто бывает, что люди просто забывают про него или же не замечают, после чего пытаются понять причину плохого звука. Не забывайте и о том, что при прослушивании музыки или же просмотре фильмов, всегда можно найти регулятор громкости, который поможет улучшить звук в наушниках.