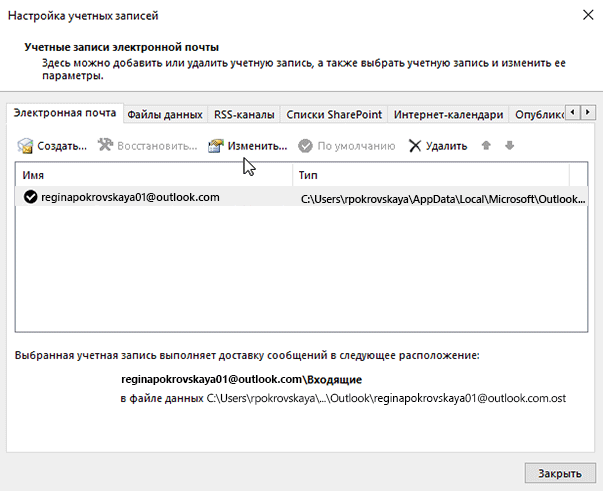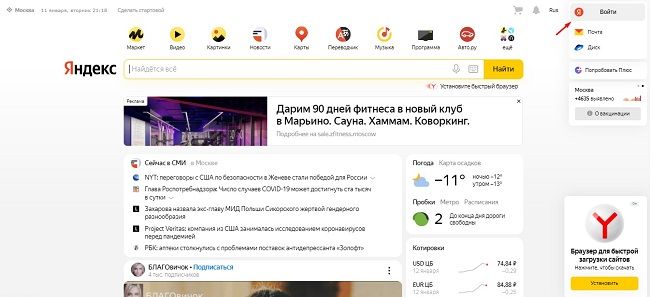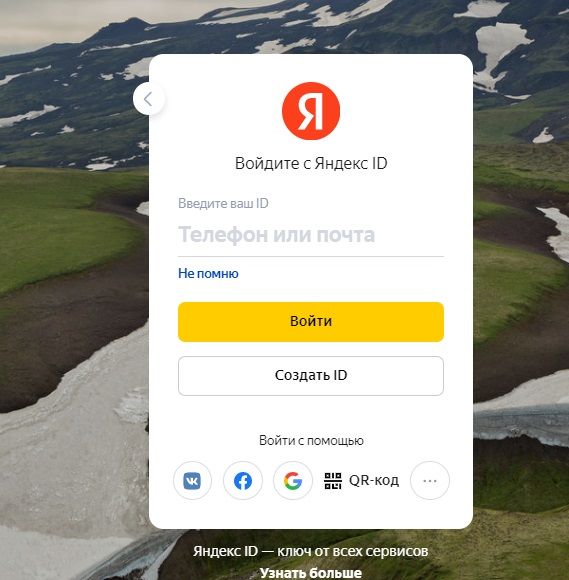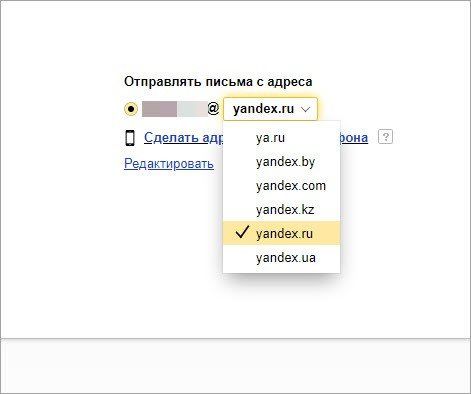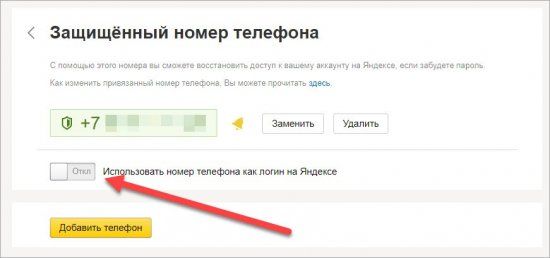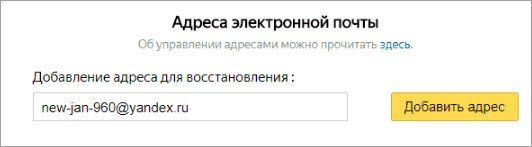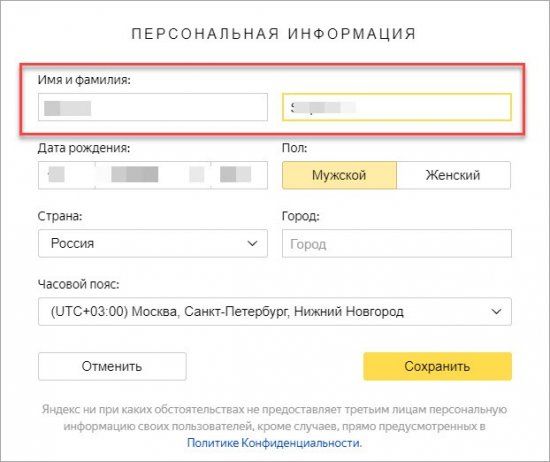В этой статье я хочу рассказать вам о том, как в разных почтовых сервисах поменять адрес электронной почты. Сразу уточню важный момент — изменить адрес электронной почты просто как имя пользователя не получится, поскольку такая возможность не предусмотрена ни на одном из сервисов. Единственное, что могут предложить такие сайты — настройка сборщика писем или выбор псевдонимов при отправке писем. Исключением является лишь Gmail, где изменение адреса доступно в исключительных случаях.
Содержание
- Gmail
- Изменение адреса электронной почты
- Настройка пересылки писем на другой аккаунт
- Использование функции «Отправлять письма как»
- Яндекс.Почта
- Использование псевдонимов
- Настройка сборщика писем
- Mail.ru
- Outlook
- Использование псевдонимов
- Настройка пересылки писем
Gmail
Раз в предыдущем абзаце я упомянул Gmail, то как раз и предлагаю начать с этого популярного почтового сервиса. В нем есть как и инструмент для изменения некоторых адресов электронных почт, так и средство перенаправления писем. Вместе с этим поддерживается добавление дополнительного электронного ящика, от имени которого можно отправлять письма. Предлагаю разобрать во всех этих настройках по порядку.
Изменение адреса электронной почты
Для большинства личных аккаунтов изменение адреса электронной почты в Gmail будет недоступно, однако есть и исключения. Узнать, поддерживается ли на вашем аккаунте изменение имени, можно только самостоятельно, выполнив нехитрый алгоритм действий.
Обладателям рабочих и учебных записей чаще всего доступно изменение адреса электронной почты в Gmail, однако для этого понадобится обратиться к администратору. Он сменит имя пользователя и, по необходимости, пароль для авторизации в группе. Если вы являетесь членом рабочей или учебной группы, не вносите изменения в авторизационные данные аккаунта самостоятельно, иначе можно потерять к нему доступ и придется все равно обращаться к администратору для восстановления.
- Откройте Gmail на странице своего аккаунта, нажмите по значку с аватаркой и из появившегося меню выберите пункт «Управление аккаунтом Google».
- На новой вкладке слева выберите раздел «Личная информация» и нажмите по стрелке в блоке «Контактная информация» — «Электронная почта».
- Обратите внимание на блок «Адрес электронной почты аккаунта Google» и прочитайте уведомление от разработчиков. Если в нем есть «Вы не можете сменить его», значит, описанная возможность редактирования вам недоступна.
Если речь идет об устройствах на базе Android, выполнение тех же самых действий осуществляется через настройки аккаунта. Вам не придется открывать сайт или его полную версию в браузере, поскольку все доступно через параметры смартфона.
- Разверните шторку с уведомлениями и нажмите кнопу с шестеренкой для перехода в настройки.
- В списке разделов найдите «Google» и тапните по данному пункту.
- Нажмите кнопку «Управление аккаунтом Google».
- Перейдите на вкладку и в блоке «Контактная информация» нажмите по «Электронная почта» для перехода к ее изменению.
- Теперь может быть два варианта: появление сообщения о невозможности изменить ящик или наличие кнопки с карандашом для редактирования. Во втором случае вам понадобится тапнуть по этой кнопке, ввести новый адрес и сохранить изменения.
Настройка пересылки писем на другой аккаунт
Если вам недоступно изменение имени пользователя в Gmail, можно настроить пересылку писем. Для этого подойдет новый аккаунт, настройки почты которого нужно изменить так, чтобы на него приходили письма со старого. Все действия доступны для выполнения исключительно на компьютере, обладателям мобильных устройств организовать такое перенаправление не получится.
- Откройте свой старый аккаунт Gmail, письма с которого хотите пересылать на новый. Справа вверху нажмите по кнопке с шестеренкой и из появившегося меню выберите пункт «Все настройки».
- Выберите вкладку «Пересылка и POP/IMAP», затем нажмите кнопку «Добавить адрес пересылки».
- Введите новый адрес электронной почты, на который будут пересылаться сообщения с вашего старого ящика, и подтвердите внесение изменений.
- На новый аккаунт будет отправлен код для подтверждения. Введите его или перейдите по закрепленной в сообщении ссылки для подтверждения адреса для пересылки.
- Теперь в этом же разделе с настройками вы видите вариант «Пересылать копии входящих на адрес». В нем вы можете выбрать вариант сохранения копий.
Использование функции «Отправлять письма как»
Еще хочу обратить ваше внимание на доступную в Gmail функцию под названием «Отправлять письма как». С ее помощью осуществляется добавление второго адреса в аккаунт, от имени которого можно осуществлять рассылку. Настройка тоже доступна исключительно на компьютерах, а ее выполнение выглядит так:
- Откройте настройки и нажмите кнопку «Все настройки».
- В параметрах выберите вкладку «Аккаунт и импорт», затем нажмите по ссылке «Добавить другой адрес электронной почты».
- Введите для него удобное имя и сам адрес, чтобы использовать как псевдоним.
- Отправьте подтверждение на указанную почту и введите код, чтобы завершить прикрепление второго адреса для отправки писем.
- Теперь можете указать свое новое имя в «Отправлять письма как» как используемый по умолчанию, что не переключать его постоянно при отправке.
- При наборе писем в поле «От» теперь появится выпадающий список, из которого можно выбрать имя отправителя.
Яндекс.Почта
Обладатели аккаунтов в Яндекс.Почте не могут изменить свое имя для авторизации, которое и выступает адресом электронной почты. Однако поддерживается использование псевдонимом и настройка сборщика, который нужен для получения писем со старого ящика на новый.
Использование псевдонимов
В Яндекс.Почте по умолчанию настроены разные домены для одного и того же имени электронной почты. То есть вы можете отправлять с одного ящика сообщения как под @yandex.ru, так и под @yandex.by или @yandex.kz. Вместе с этим разработчики позволяют указывать дополнительные адреса, которые участвуют как при восстановлении доступа, так и могут быть указаны в качестве отправителя при наборе письма. Предлагаю вам более детально ознакомиться с этими возможностями Яндекс.Почты. Учитывайте, что на мобильном устройстве внести такие изменения не получится, обязательно нужно использовать компьютер.
Войти с Яндекс ID
- Воспользуйтесь ссылкой выше, чтобы попасть на главную страницу авторизации в Яндекс ID, и нажмите кнопку для входа.
- На странице своего профиля перейдите к разделу «Безопасность».
- Опуститесь к категории с параметрами «Способы восстановления» и щелкните по «Добавить запасную почту».
- Теперь понадобится указать адрес почты, который вы хотите использовать для отправки писем. Если его еще нет, зарегистрируйте через любой удобный для вас почтовый сервис, это не обязательно должен быть адрес, созданный в Яндексе.
- После подтверждения добавленного адреса давайте проверим, как осуществляется выбор имени отправителя в Яндекс.Почте. Для этого на странице с входящими нажмите кнопку для создания нового письма.
- Справа разверните список «От кого».
- Нажмите по выбранному по умолчанию адресу электронной почты и посмотрите, какие варианты покажутся в новом списке. Здесь будут отображаться как варианты вашего имени с разными доменами, так и адреса подключенных дополнительно почт. В любой момент можно нажать снова по выбранному адресу, чтобы исправить его на другой до отправки сообщения.
Завершая эту инструкцию, отмечу, что когда вы хотите поменять email и отправить сообщение от другого имени при использовании совершенно иного адреса электронной почты, а не просто домена текущего, то и ответы тоже придут на него. Если у кого-то есть доступ к выбранной почте, он сможет прочитать входящие сообщения, поэтому учитывайте эту особенность при использовании других адресов.
Настройка сборщика писем
В Яндекс.Почте вы можете создать сборщик писем, куда будут пересылаться все сообщения с вашего старого ящика в данном почтовом сервисе или из любого другого. Доступно подключение разных адресов, поэтому все старые аккаунты можно сгруппировать и получать с них письма в указанные папки на новой учетной записи. Настройка доступна исключительно на компьютерах.
- Откройте Яндекс.Почту и авторизуйтесь в своем новом аккаунте. Нажмите по значку с шестеренкой и перейдите во «Все настройки».
- Выберите инструмент «Сборщик почты».
- Укажите, с какого именно почтового сервиса вы хотите получать сообщения на новый адрес.
- Если это ваша старая учетная запись Яндекс, то укажите ее адрес и пароль для подтверждения авторизации, после чего активируйте сборщик.
- Если не хотите, чтобы письма со старого ящика просто помещались во входящие, можете присвоить им особую отметку или выбрать папку для сбора. Через 10 минут все сообщения уже будут пересылаться.
- Используемые адреса в сборщике можно указывать как псевдонимы при отправке писем.
Mail.ru
Смена адреса электронной почты в Mail.ru доступна только путем настройки сборщика. Суть всех манипуляций заключается в том, что вы создаете новый ящик, затем указываете на него перенаправление всех писем со старого. Вы можете на них отвечать, а получатели увидят, что вы теперь отправляете сообщения с другого адреса. Настроить такое перенаправление можно много раз, указывая все ваши существующие почты как в Мэйл.ру, так и на других сервисах, но я в следующей инструкции покажу это только один раз.
- Сначала откройте главную страницу Mail.ru и создайте себе новый аккаунт с желаемым именем.
- После этого перейдите на страницу настройки «Почта с других ящиков» и добавьте свой старый адрес Mail.ru, чтобы все письма, приходящие на него, автоматически пересылались на новый.
- Нажмите кнопку «Добавить ящик», чтобы подтвердить свое действие.
- Теперь вы можете выбрать папку для сохранения новых писем. По умолчанию будет создана новая, но ничего не мешает помещать эти сообщения во «Входящие» или любые другие пользовательские папки.
- На странице с настройкой у вас появится первая запись с адресом. Можно отключать перенаправление или вовсе удалить этот ящик. Поддерживается и добавление других адресов с Яндекса, Gmail, Yahoo или Outlook.
Outlook
Пользователи Outlook тоже могут вносить изменения исключительно с компьютеров, поскольку в мобильном приложении необходимые настройки отсутствуют. Поддерживается изменение псевдонима, от имени которого будут отправляться сообщения, а также настройка сборщика, что актуально при переезде на новый адрес.
Использование псевдонимов
Для переименования аккаунта Microsoft предлагает использовать псевдонимы, которые указываются в качестве логинов или добавляются в контакты другим пользователям, соответственно, подходящие для получения писем. Псевдонимов может быть много, относящихся как к определенному адресу почты, так и даже к номеру телефона.
- На компьютере откройте outlook.live.com, справа нажмите по значку со своим изображением и нажмите по ссылке «Мой профиль».
- Найдите строку «Сведения о счете» и нажмите по надписи «Изменить данные учетной записи».
- Основной псевдоним, выбранный вашим адресом электронной почты, можно удалить, поскольку дальше вы будете использовать новое имя для авторизации.
- Нажмите «Добавить адрес электронной почты», чтобы указать новый ящик.
- Изначально будет предложено создать новый емайл для использования его как псевдонима. Все письма, приходящие на него, будут отображаться в основном аккаунте, а также этот адрес можно будет использовать для дальнейшей рассылки писем.
- Если у вас уже есть существующий адрес электронной почты, отметьте маркером второй пункт, введите ящик и подтвердите добавление псевдонима.
Настройка пересылки писем
Как и в случае с другими почтовыми сервисами, в Outlook можно настроить пересылку писем на другую учетную запись. Этот вариант — единственный выход для пользователей, переезжающих на другой электронный ящик данной почтовой службы. Для выполнения настройки вам понадобится войти в старый аккаунт на компьютере и задать параметры пересылки.
- На верхней панели нажмите по значку с шестеренкой для вызова настроек, затем в меню выберите «Просмотреть все параметры Outlook».
- Перейдите в раздел «Пересылка» и поставьте галочку возле пункта «Включить пересылку».
- Введите новый адрес для автоматической отправки на него сообщений с этого аккаунта, затем решите, сохранять ли копии переадресованных писем или сразу удалять их на старом аккаунте.
***
Выше, по большей части, вы увидели лишь обходные пути того, что делать, если понадобилось поменять адрес электронной почты. Если у вас есть такая возможность, всегда лучше создать новый ящик, перенести на него все логины и переделать настройки в социальных сетях и на сайтах, где выполняется авторизация. Конечно, для этого у вас должен быть доступ к старому ящику.
Обложка: Wikimedia
Содержание
- Можно ли поменять название Email?
- Изменение личных данных
- Смена почты при отправке письма
- Создание и настройка нового ящика
- Видео по теме
При регистрации электронной почты пользователь должен ответственно подойти к названию, поскольку оно будет и логином от аккаунта, и средством связи с другими юзерами. Иногда люди хотят поменять название ящика, но не желают создавать новый аккаунт. Если вы также задались подобной целью, то читайте данную инструкцию. Вы узнаете, возможно ли изменить адрес электронной почты, а также какие сопутствующие функции предлагает Mail.ru.
Можно ли поменять название Email?
Не будем откладывать основной вопрос статьи. К сожалению, поменять логин, а значит, и название электронного адреса, не получится. В данном сервисе попросту нет такой функции, поэтому вам придется регистрировать новую учетную запись или довольствоваться предлагаемыми возможностями. Ниже мы рассмотрим как опции, с помощью которых вы можете изменить ящик в некоторых ситуациях, так и полную смену аккаунта с последующей привязкой старого Email.
Изменение личных данных
Итак, если вы не желаете регистрировать второй аккаунт, то единственные доступные изменения в таком случае – это личные данные. Доступ к настройке осуществляется следующим образом:
- Перейдите по ссылке https://mail.ru/ и введите логин, затем пароль.
- После авторизации кликните по названию ящика в правом верхнем углу и в меню выберите пункт «Личные данные».
- В открывшейся форме можно сменить имя, фамилию, псевдоним, который будет отображаться у получателя писем. После редактирования нажмите кнопку «Сохранить».
Поменять Емайл без регистрации новой учетной записи нельзя ни в одном почтовом сервисе. Однако везде есть функции переадресации, сбора писем или загрузки контактов.
Смена почты при отправке письма
Теперь рассмотрим ситуацию, когда вам необходимо поменять почтовый адрес перед тем, как отправить документ или письмо другому пользователю. Эта опция доступна при составлении и отправке сообщения:
1. Снова зайдите на сайт https://mail.ru/ и авторизуйтесь со своего аккаунта.
2. Кликните по кнопке «Написать письмо».
3. В поле «Кому» необходимо указать адрес получателя. Вы можете вручную вписать название или кликнуть по заголовку строки. Во втором случае откроется меню с контактами.
4. После выбора адрес появится в виде иконки. Вы можете добавить несколько получателей в одну рассылку. Чтобы изменить почту получателя, кликните по названию и внесите коррективы.
Обратите внимание на то, что в конце письма всегда указываются ваши имя и фамилия. Если вы не хотите менять личные данные в настройках, то просто смените их в тексте. Однако если пользователь откроет ваш профиль, то увидит сведения, привязанные к аккаунту.
Создание и настройка нового ящика
Мы рассмотрели все варианты изменения почтового ящика в сервисе Mail.ru. Если эти функции вас не устраивают, переходите к регистрации нового профиля.
Регистрация
Первый шаг – создание новой учетной записи. Процедура выполняется следующим образом:
- Зайдите на сайт https://mail.ru/ и под формой для авторизации нажмите ссылку «Создать почту».
- Перед вами появится форма для заполнения. Необходимо ввести имя, фамилию, указать пол и дату рождения.
- Затем следует вписать новый логин и пароль. Логин и будет являться именем аккаунта, а также почтой. Заметьте, что при регистрации также можно сменить доменное имя с mail.ru на один из трех вариантов.
- Затем укажите личный мобильный номер. Если у вас его нет, придется ввести сторонний электронный адрес. Контактные данные нужны обязательно, поскольку с их помощью осуществляется восстановление доступа к почте.
- В завершение нажмите «Зарегистрироваться».
После регистрации вам будет доступен весь функционал ящика. При желании сменить личные данные в настройках, как описано выше в инструкции.
Смена адреса почты при авторизации
Поскольку почта теперь новая, нужно изменить сведения о ней в памяти браузера, чтобы не вводить логин и пароль при каждой авторизации. Для этого при первом входе соглашайтесь на предложение о сохранении данных в менеджере паролей. В результате при вводе логина и пароля в списке появится еще один вариант. Теперь разберемся, как удалить старую почту из памяти обозревателя. Рассмотрим процедуру на примере популярного Google Chrome:
- Запустите браузер и откройте меню. Выберите пункт «Настройки».
- В блоке «Автозаполнение» выберите «Пароли».
- В списке найдите аккаунт Mail.ru и через дополнительное меню кликните на «Удалить».
Теперь снова вернитесь на главную страницу https://mail.ru/ и начните вводить логин. В списке сохраненных данных останется только новая почта.
По такому же принципу работает изменение логина и пароля от почтового ящика в менеджере любого браузера. Отличия могут заключаться лишь в некоторых пунктах и внешнем виде меню.
Импорт и экспорт контактов
Итак, теперь у вас есть почтовый ящик с новым аккаунтом, но все письма и контакты остались на прежнем аккаунте. К тому же все знакомые и коллеги по-прежнему будут отправлять сообщения на старую почту. Вы можете сообщить им новый ящик и сделать массовую рассылку. Но есть и альтернативный вариант – перенос контактов, сбор почты и переадресация писем. С помощью этих опций вы сможете максимально комфортно «переехать» на новый адрес без потерь. Начнем с переноса контактов:
- Откройте сайт и авторизуйтесь со старой почты. Зайдите на главную страницу в Майле.
- Перейдите во вкладку «Контакты». Через дополнительное меню выберите пункт «Экспорт контактов».
- Выберите один из трех форматов и сохраните файл на жесткий диск.
Теперь нужно переходить ко второй части:
- Выйдите со старого аккаунта и авторизуйтесь с помощью новой учетной записи.
- Снова откройте «Контакты», но теперь в меню выберите вариант «Импорт … ».
- Укажите местоположение файла, который сохранили ранее. Завершите процедуру импорта.
Готово! Теперь на новом почтовом ящике появились все контакты, с которыми вы взаимодействовали в рамках прошлого аккаунта. Вам не придется вручную переписывать все имена и адреса.
С помощью описанного метода также можно перемещать контакты не только в рамках Mail.ru. Вы можете сохранить информацию в файл определенного формата, а затем использовать в других сервисах, а также на мобильных устройствах с iOS или Android.
Сбор почты с других ящиков
Второй этап привязки – это отправка всех писем со старого Email. Опять же, необходимо воспользоваться штатным функционалом сервиса:
- Зайдите в почту с нового аккаунта и откройте раздел настроек с помощью меню в правом верхнем углу.
- Откройте вкладку «Почта из других ящиков». Здесь необходимо вписать логин и пароль старого профиля и кликнуть на «Добавить ящик».
- После этого на первый аккаунт поступит письмо со ссылкой, по которой нужно перейти для подтверждения операции. Спустя некоторое время начнется перенос всех писем и сообщений в новую почту.
И также Mail.ru поддерживает сбор писем с Яндекса, Gmail, Yahoo!, Outlook и Aol. Вам необходимо кликнуть по кнопке с соответствующим названием, вписать адрес и подтвердить действие с помощью аутентификации выбранного сервиса. Пароль вводить не придется.
Пересылка писем на новую почту
Третья опция от Mail.ru, предусмотренная для более комфортного перехода к новому адресу, представляет собой переадресацию входящих писем. В настройке этой функции также нет ничего сложного. После включения пользователи смогут писать вам на старый адрес, а получать входящие сообщения вы будете уже на новый аккаунт. Функция настраивается следующим образом:
- Снова открываем почтовый сайт и с помощью основного меню заходим в настройки старого аккаунта.
- Теперь открываем раздел «Правила фильтрации». Перед вами появятся два варианта – добавление фильтра или пересылки. Выбираем второй пункт.
- Затем вводим название нового почтового ящика в единственное доступное поле и жмем кнопку «Сохранить».
- Сайт попросит ввести пароль от учетной записи для подтверждения настройки пересылки.
- После этого на странице появится красная строка, в котором жмем по опции «Подтвердить». На новый аккаунт придет письмо с кодом подтверждения. Вы можете перейти по ссылке или скопировать комбинацию в соответствующее поле.
После переноса контактов, старых писем и настройки переадресации вы сможете пользоваться новой почтой точно так же, как и старой.
Удаление старой почты
Если старые сведения не требуются на новом аккаунте, а также не нужна предыдущая почта из-за неправильного названия, то ее можно удалить после регистрации ящика. Mail.ru предоставляет такой функционал пользователям:
- В браузере откройте данную ссылку https://account.mail.ru/user/delete.
- Перед вами появится предупреждение о том, что после удаления станут недоступны электронный адрес и функционал сервиса Мой Мир. Если вы согласны, нажмите «Удалить».
- Затем необходимо указать причину и пароль от аккаунта. Потом введите код с картинки для подтверждения. Еще раз кликните по кнопке «Удалить».
Изменить почтовый адрес, включая название и доменное имя, без регистрации новой учетной записи, к сожалению, не выйдет. Подобного функционала нет в Mail.ru и подобных сервисах, о чем говорится в пользовательском соглашении при создании аккаунта. Вы можете лишь изменить личные данные в настройках профиля.
Если вам все же нужен полностью другой логин, то придется регистрировать новую учетную запись. Чтобы упростить работу с обновленным email, создатели сервиса предусмотрели несколько полезных опций (сбор писем, перенос контактов, переадресация). Настроив их с помощью нашей инструкции, вы сможете добиться комфортных условий работы, но уже с измененным адресом электронной почты.
Изменение отображаемого имени, которое видят получатели электронной почты
Outlook для Microsoft 365 Outlook для Microsoft 365 для Mac Outlook 2021 Outlook 2021 for Mac Outlook 2019 Outlook 2019 для Mac Outlook 2016 Outlook 2016 для Mac Outlook 2013 Еще…Меньше
Если получателям электронной почты видна только часть вашего имени, например фамилия, а вы хотите использовать полное имя, можно легко внести нужные изменения. На дисплее может отображаться только часть имени, если вы не введите полное имя при первой настройке учетной записи электронной почты.
Примечание: Если вы используете учетную запись Microsoft Exchange, изменить отображаемое имя невозможно. Это может сделать только администратор Exchange.
-
В Outlook выберите Файл > Настройка учетных записей > Настройка учетных записей.
-
Выберите учетную запись электронной почты, которую вы хотите изменить, и нажмите кнопку Изменить.
-
Вы можете изменить свое имя на экране Параметры учетной записи. Чтобы изменить имя, отображаемое при отправке сообщения электронной почты, обновите поле «Имя «. Если вам не нужно изменять какие-либо другие поля, можно оставить значения по умолчанию. Когда все будет готово, нажмите кнопку «Далее». Затем можно нажми кнопку «Закрыть», чтобы вернуться Outlook.
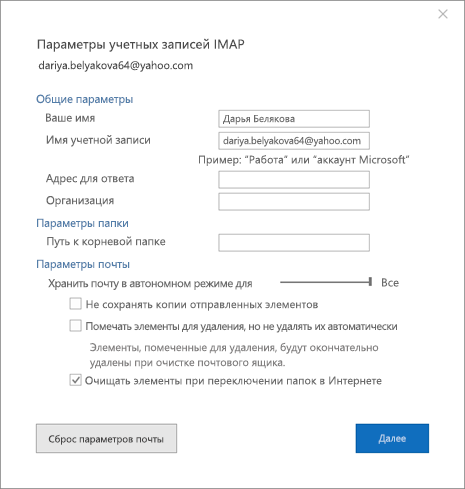
-
Перейдите в раздел «Профили«, а затем выберите «Управление Параметры».
-
Затем щелкните ссылку под именем и контактной информацией, и вы сможете изменить отображаемое имя.
Нужна дополнительная помощь?
Как поменять адрес электронной почты в Яндексе

Содержание
- Можно ли поменять адрес учетной записи
- Изменение домена
- Номер мобильного вместо привычного e-mail
- Привязка дополнительного адреса
- Использования другого имени пользователя
- Создание новой почты
- Полезные советы
- Частые вопросы
В некоторых случаях может понадобиться изменить адрес электронной почты в Яндексе. Пользователь также захочет сохранить все свои письма, контакты, персональную информацию и настройки. Разберемся, можно ли сменить адрес почты и как это работает.
Можно ли поменять адрес учетной записи
Нужно сразу уточнить, что полностью поменять адрес эл. почты не получится. Во время регистрации пользователь создает общий аккаунт для всех сервисов Яндекса. При этом часть названия почтового ящика, которая отображается перед значком собачки, выступает в качестве логина.
Смена адреса может происходить путем регистрации новой учетной записи. Но выход из ситуации существует. Яндекс предлагает несколько полезных опций, с помощью которых можно выполнить смену e-mail.
Изменение домена
Чтобы изменить свой эл. адрес без создания нового ящика, можете выбрать для своей учетной записи другое доменное имя. Яндекс предлагает для своих пользователей несколько вариантов.
Для выбора другого домена выполните следующее:
- Перейдите на сайт Яндекса, используя ссылку https://yandex.ru/.
- В верхней части страницы кликните на кнопку «Войти».
- Укажите логин и пароль от своей учетной записи.
- Перейдите в настройки своего ящика. Кликните по соответствующей кнопке и выберите подраздел «Личные данные…».
- Кликните на пункт «Отправлять письма с адреса».
- Выберите один из доменов.
На заметку:
В результате выполнения указанных действий логин пользователя останется тот же, но поменяется домен (вторая часть e-mail).
Номер мобильного вместо привычного e-mail
В настройках e-mail можно поменять стандартный адрес на номер телефона, который привязан к текущему аккаунту. В выбранном разделе найдите блок с подходящим названием и активируйте опцию.
Подтвердите свой мобильный, вписав в соответствующей строчке код из смс-сообщения
После выполнения указанных настроек после отправки писем их получатели не будут видеть вашего настоящего электронного адреса. Вместо него, в строке «Отправитель» будет отображаться выбранный номер мобильного. При этом основной адрес почты останется прежним.
Привязка дополнительного адреса
К учетной записи Яндекса можно прикрепить дополнительный электронный адрес. Чтобы это сделать, придерживайтесь инструкции:
- Авторизуйтесь в основной учетной записи. Откройте ее настройки.
- Под пунктом «Отправлять письма с адреса» кликните «Редактировать».
- Впишите дополнительную почту в строке «Добавление адреса для восстановления».
- Нажмите «Добавить адрес».
- Авторизуйтесь в дополнительном ящике. Откройте в нем письмо от Яндекса. Перейдите по ссылке, чтобы подтвердить привязку аккаунта.
На заметку:
Удобнее всего выполнять привязку дополнительной учетной записи с разных браузеров.
Использования другого имени пользователя
Функционал Яндекса позволяет поменять личные данные пользователя, которые в последующем будут отображаться при получении от него сообщений. Чтобы это сделать, придерживайтесь инструкции:
- Запустите почту. Кликните по названию учетной записи. В отобразившемся меню выберите «Управление аккаунтом».
- Откроется список всех доступных настроек, где выберите «Изменить персональную информацию».
- В поле «Имя и фамилия» введите другую информацию.
- Нажмите «Сохранить».
Создание новой почты
Если вас не устраивает изменение части адреса почты или привязка дополнительного аккаунта, рассмотрите создание нового ящика. На Яндексе это сделать очень просто:
- Перейдите по ссылке https://yandex.ru/.
- Нажмите на кнопку «Создать».
- Впишите все необходимые данные для регистрации – свое имя, фамилию, номер мобильного. Придумайте логин и пароль.
- Нажмите «Зарегистрироваться».
- Подтвердите свой номер телефона, вписав в соответствующую строчку код, который получите в смс-сообщении. Привязка мобильного в последующем при потере пароля поможет быстро восстановить доступ к учетной записи.
На заметку:
При создании нового почтового ящика на Яндексе используйте уникальный логин. Также рекомендуется указывать другой пароль.
Полезные советы
Совет №1
Поменять адрес своей почты можно и в процессе написания письма другому человеку. Чтобы это сделать, придерживайтесь инструкции:
- Запустите свой почтовый ящик и кликните «Написать».
- При необходимости к стандартному тексту добавьте в письмо различные документы, фото, видео.
- Кликните на стрелочку возле кнопки «Отправить» и выберите другой домен или e-mail, если ранее выполняли его привязку.
- При необходимости в процессе отправки письма можете поменять имя и фамилию отправителя. Кликните по полю возле надписи «От кого». После этого вручную впишите нужную информацию.
- Если хотите сменить адрес, на который будете отправлять письмо, нажмите на строку «Кому». В результате откроется список адресов, с которыми взаимодействовали. Выберите подходящий e-mail или впишите его вручную.
- Для завершения операции кликните «Отправить».
Совет №2
Если хотите более эффективно использовать почту Яндекс на своем смартфоне, установите себе специальное мобильное приложение:
| Андроид | https://play.google.com/store/apps/details?id=ru.yandex.mail&hl=ru&gl=US |
| Айфон | https://apps.apple.com/ru/app/d441785419 |
Частые вопросы
Что изменится, если я выберу другое доменное имя для своего логина?
Абсолютно ничего. Вы получите новый электронный адрес, не переходя на другую учетную запись.
Могу ли я создать на Яндексе несколько почтовых ящиков и пользоваться ими одновременно?
Да, можно.
-
Embedded video
-
Embedded video
-
Embedded video
-
Embedded video
Содержание
- 1 Правила сервиса
- 2 Инструкция для компьютера
- 3 Инструкция для телефона
- 4 Заключение
- 5 Видео по теме
Изменение адреса электронного почтового ящика может понадобиться в целях улучшения безопасности или для защиты от назойливых, нежелательных пользователей сети. В этом материале приведена информация, как можно изменить действующий адрес электронной почты в Gmail. Даны инструкции по изменению адреса на компьютере и в мобильном телефоне, описаны правила компании, которые применяются в случае выполнения подобных действий.
Правила сервиса
Часто пользователи задумываются над заменой электронной почты, пытаясь при этом сохранить всю свою переписку и список контактов. В данном случае им требуется изменить только имя ящика, ведь такой вариант позволит скрыть себя от нежелательных контактов, назойливого контента, спама и рекламных рассылок.
Правилами Google разрешается изменение почтового адреса. Но под эту возможность подпадают только те почтовые ящики, которые используются только для получения и отправки писем. Если аккаунт используется для авторизации на различных сервисах в сети интернет, поменять название уже не получится. Также стоит учитывать тот факт, что изменить можно только начало адреса e-mail до символа «@».
Пользователю разрешается замена имени, но не самого домена. При этом можно добавить к существующему имени несколько букв или знаков. Главное, чтобы этот набор символов был свободен и не занят другими пользователями платформы. Если кроме имени требуется сменить домен, это будет уже совсем другой ящик. Поэтому в нем не сохранятся контакты, переписка и другие важные файлы. Возможно, именно поэтому сменить домен нельзя.
Инструкция для компьютера
Итак, пробуем сменить адрес электронной почты при помощи компьютера. Алгоритм действий будет такой:
- Открываем любой веб-обозреватель на компьютере.
- Затем переходим по ссылке https://myaccount.google.com.
- Потом открываем вкладку «Личная информация».
- Далее в разделе «Контактная информация» нужно нажать на адрес электронной почты. Если адресов несколько, выбираем только тот, который используется для получения почты. Общий для всех сервисов аккаунт будет заблокирован для изменения имени.
На следующей странице, рядом с адресом жмем на значок «Карандаш». Далее нужно изменить начальную часть ссылки. Меняем имя и подтверждаем действие при помощи Подтвердить. Далее дожидаемся подтверждение изменения на резервный адрес электронной почты или мобильный телефон. После подтверждения необходимо пройти авторизацию под новым именем. Дополнительно можно изменить пароль к аккаунту и предупредить наиболее важных абонентов из своего контактного списка.
Если вы используете данный адрес для авторизации, рядом с ним не будет значка «Карандаш» или клавиши «Изменить». Это означает, что сервисом выставлен запрет на подобные действия.
Инструкция для телефона
Смена имени электронного адреса на телефоне предполагает практически аналогичные действия ранее описанным. Тут проблема заключается в том, что телефонам требуется наличие аккаунта в Google для скачивания и использования различных приложений. Изменить можно только тот ящик, который используется для получения почты. Пошаговая инструкция выглядит следующим образом:
- Открываем мобильное приложение Gmail.
- Далее переходим в раздел с настройками аккаунта и выбираем раздел «Управление аккаунтом».
- Потом в новом окошке выбираем вкладку «Личная информация».
- В разделе «Контактная информация» выбираем адрес электронной почты.
- После этого на следующей странице жмем на значок «Карандаш».
- Изменяем имя электронной почты и подтверждаем данное действие.
Далее потребуется заново пройти авторизацию в аккаунте почтового сервиса. При этом нельзя привязывать новое имя почты к другим сервисам Гугл.
Заключение
Google объединяет множество сервисов, в которых можно авторизоваться под единым аккаунтом. По этой причине сменить действующие почтовые адреса практически невозможно. Для того чтобы вы могли иметь такую возможность, мы советуем завести почтовый ящик и использовать его только для получения, отправки писем. Нельзя проходить авторизацию при помощи этого адреса на других сервисах сети, иначе функция изменения имени для него будет блокирована.
Видео по теме
Как изменить имя «От» в вашем электронном письме
На чтение 3 мин. Просмотров 389 Опубликовано 25.06.2019
Содержание
- Обновите свое имя в Gmail, Outlook, Yahoo Mail, Yandex Mail и Zoho Mail
- Изменить свое имя в Gmail
- Изменить свое имя в Outlook
- Измените свое имя в Yahoo Mail
- Измените свое имя в Яндексе
- Измените свое имя в Zoho Mail
Обновите свое имя в Gmail, Outlook, Yahoo Mail, Yandex Mail и Zoho Mail
Когда вы регистрируете новую учетную запись электронной почты, имя и фамилия, которые вы вводите, используются не только для идентификации. По умолчанию в большинстве учетных записей электронной почты эти имя и фамилия будут появляться в поле От каждый раз, когда вы отправляете электронное письмо.
Если вы предпочитаете отображать другое имя – например, псевдоним или псевдоним – это легко изменить. Процесс отличается от одной услуги к другой, но все основные поставщики услуг веб-почты предлагают такую возможность.
Два разных вида имен связаны с отправкой почты. Вы можете изменить имя, которое отображается в поле От . Другой – это адрес вашей электронной почты, который обычно нельзя изменить.
Даже если вы используете свое настоящее имя в своем адресе электронной почты, изменение адреса электронной почты обычно требует, чтобы вы зарегистрировали совершенно новую учетную запись. Учитывая, что большинство служб веб-почты бесплатны, регистрация новой учетной записи является жизнеспособным вариантом, если вы действительно хотите изменить свой адрес электронной почты. Просто убедитесь, что вы настроили пересылку электронной почты, чтобы не пропустить ни одного сообщения.
Ниже приведены инструкции по изменению вашего имени электронной почты для пяти самых популярных почтовых служб в Интернете (Gmail, Outlook, Yahoo Mail, Yandex Mail и Zoho Mail).
Изменить свое имя в Gmail
- Нажмите на значок шестеренки в правом верхнем углу.
- Перейдите на страницу Аккаунты и импорт > Отправить почту как > изменить информацию .
- Введите новое имя в поле под вашим текущим именем.
- Нажмите кнопку Сохранить изменения .
Изменить свое имя в Outlook
Outlook использует профиль во всех онлайн-продуктах Microsoft, поэтому вы можете изменить имя От несколькими способами.
Если вы уже вошли в свой почтовый ящик Outlook.com, вот самый простой способ:
- Нажмите на аватар или аватарку в правом верхнем углу. Это будет общая серая иконка человека, если вы не установили пользовательское изображение профиля.
- Нажмите изменить профиль .
- Перейдите на страницу Мои профили > Профиль .
- Нажмите Изменить рядом с вашим текущим именем.
- Введите новое имя в поля Имя и Фамилия .
- Нажмите Сохранить .
Другой способ изменить свое имя в Outlook заключается в переходе непосредственно на страницу, на которой вы можете изменить свое имя.
- Перейдите на profile.live.com
- Войдите, используя адрес электронной почты и пароль Outlook.com, если вы еще не вошли в систему.
- Нажмите Изменить имя .
- Введите новое имя в поля Имя и Фамилия .
- Нажмите Сохранить .
Измените свое имя в Yahoo Mail
- Нажмите или наведите курсор на значок шестеренки в правом верхнем углу.
- Нажмите Настройки .
- Перейдите на страницу Аккаунты > Адреса электронной почты > [Ваш адрес электронной почты] .
- Введите новое имя в поле ваше имя .
- Нажмите Сохранить .
Измените свое имя в Яндексе
- Нажмите на значок шестеренки в правом верхнем углу.
- Нажмите Личные данные > подпись > изображение .
- Введите новое имя в поле ваше имя .
- Нажмите Сохранить изменения .
Измените свое имя в Zoho Mail
- Нажмите на значок шестеренки в правом верхнем углу.
- Перейдите на страницу Настройки почты > Отправить почту как .
- Нажмите значок карандаша рядом с вашим адресом электронной почты.
- Введите новое имя в поле отображаемое имя .
- Нажмите Обновить .
Если вы хотите изменить свое имя или адрес электронной почты в Gmail, мы покажем вам, как это легко сделать. Существует множество возможных причин, по которым вы можете захотеть изменить свой адрес электронной почты или имя в Gmail. Возможно, вы создали свой адрес электронной почты в раннем подростковом возрасте и дали ему нелепое имя. С другой стороны, возможно, вы просто хотите перемен. Какой бы ни была ваша конкретная причина, эта статья поможет вам в этом процессе.
Имя электронной почты и имя пользователя электронной почты
Большинство людей предполагают, что имя электронной почты и имя пользователя электронной почты совпадают. Тем не менее, это не так. Ваше имя электронной почты — это имя отправителя, которое появляется, когда вы отправляете электронное письмо. Ваше имя пользователя электронной почты, с другой стороны, является вашим адресом электронной почты. Ваше имя пользователя Gmail также является вашим именем пользователя Google по умолчанию.
Вы можете легко получить доступ к этой информации в Gmail, нажав или наведя указатель мыши на изображение своего профиля. Изменить имя Gmail достаточно просто, однако изменить имя пользователя/адрес электронной почты может быть немного сложно.
Если Вы решили изменить адрес электронной почты, рекомендуем использоваться новый пароль. Для этого даже существуют специальные генераторы надежный паролей.
Как изменить имя электронной почты
По умолчанию ваше имя Gmail и имя вашей учетной записи Google совпадают. Если вы хотите изменить его, вы можете просто изменить свое имя Gmail или изменить имя своей учетной записи Google. Обратите внимание, что изменение имени вашей учетной записи Google меняет ваше имя во всех ваших приложениях Google.
Вы не можете изменить свое имя электронной почты в мобильном приложении Gmail, поэтому это руководство проведет вас через процесс на сайте.
- Авторизоваться в свою учетную запись Google, введя имя пользователя и пароль.
- Щелкните значок шестеренки в правом верхнем углу экрана и выберите Просмотреть все настройки.
- Перейдите на вкладку «Учетные записи и импорт».
- Прямо под заголовком «Отправить электронное письмо как заголовок» нажмите кнопку «Изменить информацию».
- Введите новое имя, которое вы хотите отображать в электронных письмах, выберите кнопку рядом с ним и нажмите кнопку Сохранить изменения.
Как изменить имя своей учетной записи Google
Изменение имени вашей учетной записи Google изменит ваше имя Gmail. Это также изменит ваше имя во всех других приложениях Google. Если вы хотите продолжить, вот как:
- Авторизоваться в свой аккаунт Google.
- Перейдите на вкладку «Личные данные» на левой боковой панели.
- На вкладке «Основная информация» щелкните вкладку «Имя», показывающую имя, которое вы хотите изменить.
- Вы можете изменить свое имя, фамилию или и то, и другое. Затем нажмите кнопку Сохранить.
Можете ли вы изменить свой адрес Gmail / имя пользователя?
Вы не можете изменить существующее имя пользователя или адрес электронной почты Google — Google просто не разрешает это делать. Однако вы можете создать новую учетную запись, а затем импортировать в нее данные из старой учетной записи.
Как импортировать электронную почту на новый адрес
- Создайте новую учетную запись Google и войдите в нее.
- Щелкните значок шестеренки в правом верхнем углу экрана, затем выберите Просмотреть все настройки.
- Перейдите на вкладку «Учетные записи и импорт».
- Затем в разделе «Импорт почты и контактов» нажмите кнопку «Импорт почты и контактов».
- Появится новое окно. Введите свое старое имя пользователя электронной почты и нажмите кнопку «Продолжить».
- В новом окне вам будет предложено войти в свою старую учетную запись. Войдите в него, затем нажмите кнопку «Продолжить».
- Появится новое окно с просьбой выбрать учетную запись для продолжения миграции ShuttleCloud. Выберите свой старый аккаунт. Gmail ShuttleCloud Migration запросит у вас разрешение на доступ к нему. Нажмите Разрешить и закройте окно.
- Перейдите в первое всплывающее окно и выберите параметры импорта для своей старой учетной записи. Вы можете импортировать контакты, почту и всю новую почту в течение следующих 30 дней из старой учетной записи в новую.
- Когда процесс завершится, появится сообщение. Нажмите кнопку «ОК», перейдите в свою новую учетную запись Gmail, обновите страницу и все! Теперь вы можете видеть электронную почту своей старой учетной записи в папке с именем вашей старой учетной записи.
Легко изменить имя электронной почты в Gmail
Хотя изменить имя электронной почты и имя пользователя электронной почты может быть сложно, это вовсе не невозможно. Если вы просто будете следовать этому простому пошаговому руководству, это будет проще и намного менее запутанно.