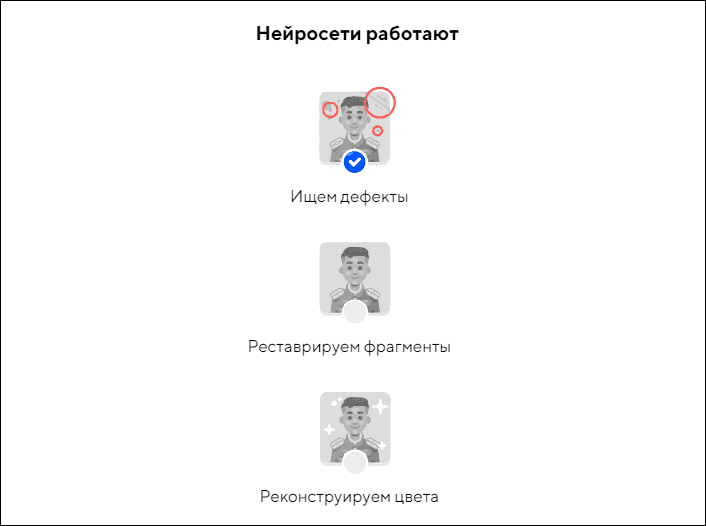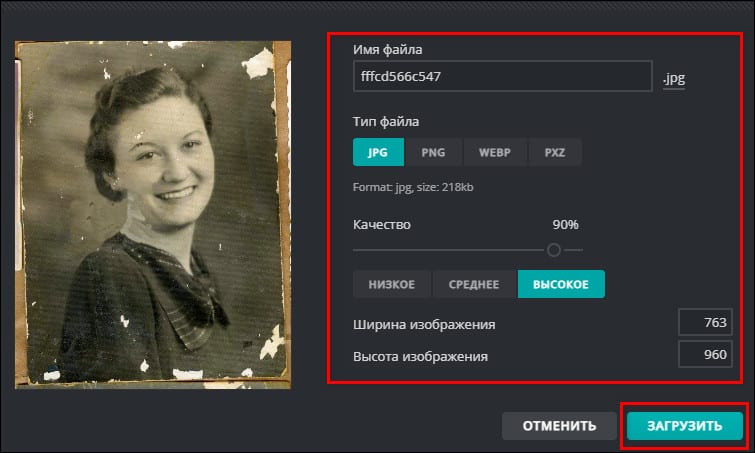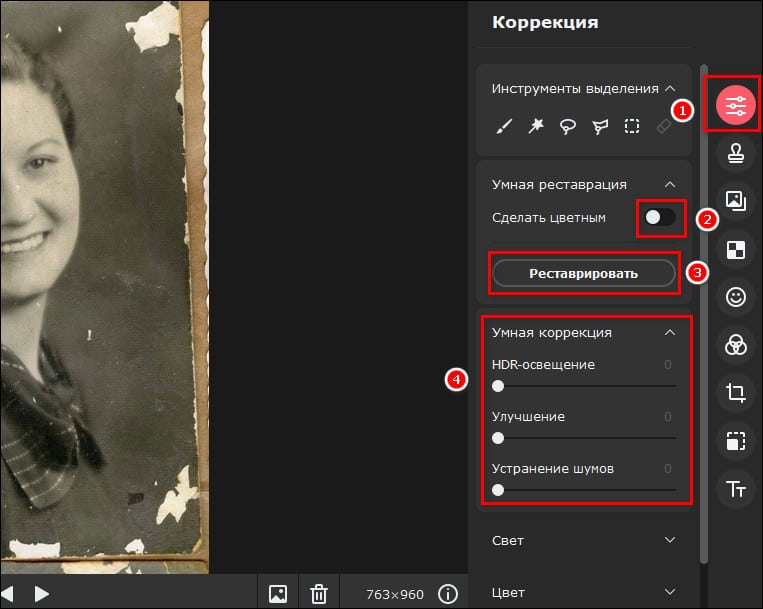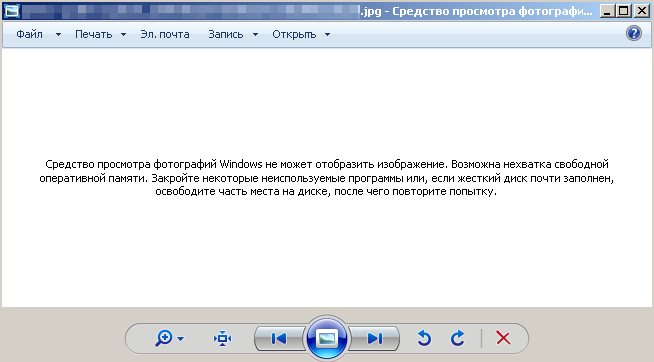- Руководство пользователя Photoshop
- Введение в Photoshop
- Мечтайте об этом. Сделайте это.
- Новые возможности Photoshop
- Редактирование первой фотографии
- Создание документов
- Photoshop | Часто задаваемые вопросы
- Системные требования Photoshop
- Перенос наборов настроек, операций и настроек
- Знакомство с Photoshop
- Photoshop и другие продукты и услуги Adobe
- Работа с графическим объектом Illustrator в Photoshop
- Работа с файлами Photoshop в InDesign
- Материалы Substance 3D для Photoshop
- Photoshop и Adobe Stock
- Работа со встроенным расширением Capture в Photoshop
- Библиотеки Creative Cloud Libraries
- Библиотеки Creative Cloud в Photoshop
- Работа в Photoshop с использованием Touch Bar
- Сетка и направляющие
- Создание операций
- Отмена и история операций
- Photoshop на iPad
- Photoshop на iPad | Общие вопросы
- Знакомство с рабочей средой
- Системные требования | Photoshop на iPad
- Создание, открытие и экспорт документов
- Добавление фотографий
- Работа со слоями
- Рисование и раскрашивание кистями
- Выделение участков и добавление масок
- Ретуширование композиций
- Работа с корректирующими слоями
- Настройка тональности композиции с помощью слоя «Кривые»
- Применение операций трансформирования
- Обрезка и поворот композиций
- Поворот, панорамирование, масштабирование и восстановление холста
- Работа с текстовыми слоями
- Работа с Photoshop и Lightroom
- Получение отсутствующих шрифтов в Photoshop на iPad
- Японский текст в Photoshop на iPad
- Управление параметрами приложения
- Сенсорные ярлыки и жесты
- Комбинации клавиш
- Изменение размера изображения
- Прямая трансляция творческого процесса в Photoshop на iPad
- Исправление недостатков с помощью восстанавливающей кисти
- Создание кистей в Capture и их использование в Photoshop
- Работа с файлами Camera Raw
- Создание и использование смарт-объектов
- Коррекция экспозиции изображений с помощью инструментов «Осветлитель» и «Затемнитель»
- Бета-версия веб-приложения Photoshop
- Часто задаваемые вопросы | Бета-версия веб-приложения Photoshop
- Общие сведения о рабочей среде
- Системные требования | Бета-версия веб-приложения Photoshop
- Комбинации клавиш | Бета-версия веб-приложения Photoshop
- Поддерживаемые форматы файлов | Бета-вервия веб-приложения Photoshop
- Открытие облачных документов и работа с ними
- Совместная работа с заинтересованными сторонами
- Ограниченные возможности редактирования облачных документов
- Облачные документы
- Облачные документы Photoshop | Часто задаваемые вопросы
- Облачные документы Photoshop | Вопросы о рабочем процессе
- Работа с облачными документами и управление ими в Photoshop
- Обновление облачного хранилища для Photoshop
- Не удается создать или сохранить облачный документ
- Устранение ошибок с облачными документами Photoshop
- Сбор журналов синхронизации облачных документов
- Общий доступ к облачным документам и их редактирование
- Общий доступ к файлам и комментирование в приложении
- Рабочая среда
- Основные сведения о рабочей среде
- Более быстрое обучение благодаря панели «Новые возможности» в Photoshop
- Создание документов
- Работа в Photoshop с использованием Touch Bar
- Галерея инструментов
- Установки производительности
- Использование инструментов
- Сенсорные жесты
- Возможности работы с сенсорными жестами и настраиваемые рабочие среды
- Обзорные версии технологии
- Метаданные и комментарии
- Комбинации клавиш по умолчанию
- Возможности работы с сенсорными жестами и настраиваемые рабочие среды
- Помещение изображений Photoshop в другие приложения
- Установки
- Комбинации клавиш по умолчанию
- Линейки
- Отображение или скрытие непечатных вспомогательных элементов
- Указание колонок для изображения
- Отмена и история операций
- Панели и меню
- Помещение файлов
- Позиционирование элементов с привязкой
- Позиционирование с помощью инструмента «Линейка»
- Наборы настроек
- Настройка комбинаций клавиш
- Сетка и направляющие
- Разработка содержимого для Интернета, экрана и приложений
- Photoshop для дизайна
- Монтажные области
- Просмотр на устройстве
- Копирование CSS из слоев
- Разделение веб-страниц на фрагменты
- Параметры HTML для фрагментов
- Изменение компоновки фрагментов
- Работа с веб-графикой
- Создание веб-фотогалерей
- Основные сведения об изображениях и работе с цветом
- Изменение размера изображений
- Работа с растровыми и векторными изображениями
- Размер и разрешение изображения
- Импорт изображений из камер и сканеров
- Создание, открытие и импорт изображений
- Просмотр изображений
- Ошибка «Недопустимый маркер JPEG» | Открытие изображений
- Просмотр нескольких изображений
- Настройка палитр цветов и образцов цвета
- HDR-изображения
- Подбор цветов на изображении
- Преобразование между цветовыми режимами
- Цветовые режимы
- Стирание фрагментов изображения
- Режимы наложения
- Выбор цветов
- Внесение изменений в таблицы индексированных цветов
- Информация об изображениях
- Фильтры искажения недоступны
- Сведения о цвете
- Цветные и монохромные коррекции с помощью каналов
- Выбор цветов на панелях «Цвет» и «Образцы»
- Образец
- Цветовой режим (или режим изображения)
- Цветовой оттенок
- Добавление изменения цветового режима в операцию
- Добавление образцов из CSS- и SVG-файлов HTML
- Битовая глубина и установки
- Слои
- Основные сведения о слоях
- Обратимое редактирование
- Создание слоев и групп и управление ими
- Выделение, группировка и связывание слоев
- Помещение изображений в кадры
- Непрозрачность и наложение слоев
- Слои-маски
- Применение смарт-фильтров
- Композиции слоев
- Перемещение, упорядочение и блокировка слоев
- Маскирование слоев при помощи векторных масок
- Управление слоями и группами
- Эффекты и стили слоев
- Редактирование слоев-масок
- Извлечение ресурсов
- Отображение слоев с помощью обтравочных масок
- Формирование графических ресурсов из слоев
- Работа со смарт-объектами
- Режимы наложения
- Объединение нескольких фрагментов в одно изображение
- Объединение изображений с помощью функции «Автоналожение слоев»
- Выравнивание и распределение слоев
- Копирование CSS из слоев
- Загрузка выделенных областей на основе границ слоя или слоя-маски
- Просвечивание для отображения содержимого других слоев
- Слой
- Сведение
- Совмещенные изображения
- Фон
- Выделения
- Рабочая среда «Выделение и маска»
- Быстрое выделение областей
- Начало работы с выделениями
- Выделение при помощи группы инструментов «Область»
- Выделение при помощи инструментов группы «Лассо»
- Выбор цветового диапазона в изображении
- Настройка выделения пикселей
- Преобразование между контурами и границами выделенной области
- Основы работы с каналами
- Перемещение, копирование и удаление выделенных пикселей
- Создание временной быстрой маски
- Сохранение выделенных областей и масок альфа-каналов
- Выбор областей фокусировки в изображении
- Дублирование, разделение и объединение каналов
- Вычисление каналов
- Выделение
- Ограничительная рамка
- Коррекции изображений
- Деформация перспективы
- Уменьшение размытия в результате движения камеры
- Примеры использования инструмента «Восстанавливающая кисть»
- Экспорт таблиц поиска цвета
- Корректировка резкости и размытия изображения
- Общие сведения о цветокоррекции
- Применение настройки «Яркость/Контрастность»
- Коррекция деталей в тенях и на светлых участках
- Корректировка «Уровни»
- Коррекция тона и насыщенности
- Коррекция сочности
- Настройка насыщенности цвета в областях изображения
- Быстрая коррекция тона
- Применение специальных цветовых эффектов к изображениям
- Улучшение изображения при помощи корректировки цветового баланса
- HDR-изображения
- Просмотр гистограмм и значений пикселей
- Подбор цветов на изображении
- Кадрирование и выпрямление фотографий
- Преобразование цветного изображения в черно-белое
- Корректирующие слои и слои-заливки
- Корректировка «Кривые»
- Режимы наложения
- Целевая подготовка изображений для печатной машины
- Коррекция цвета и тона с помощью пипеток «Уровни» и «Кривые»
- Коррекция экспозиции и тонирования HDR
- Фильтр
- Размытие
- Осветление или затемнение областей изображения
- Избирательная корректировка цвета
- Замена цветов объекта
- Adobe Camera Raw
- Системные требования Camera Raw
- Новые возможности Camera Raw
- Введение в Camera Raw
- Создание панорам
- Поддерживаемые объективы
- Виньетирование, зернистость и удаление дымки в Camera Raw
- Комбинации клавиш по умолчанию
- Автоматическая коррекция перспективы в Camera Raw
- Обратимое редактирование в Camera Raw
- Инструмент «Радиальный фильтр» в Camera Raw
- Управление настройками Camera Raw
- Обработка, сохранение и открытие изображений в Camera Raw
- Совершенствование изображений с улучшенным инструментом «Удаление точек» в Camera Raw
- Поворот, обрезка и изменение изображений
- Корректировка цветопередачи в Camera Raw
- Краткий обзор функций | Adobe Camera Raw | Выпуски за 2018 г.
- Обзор новых возможностей
- Версии обработки в Camera Raw
- Внесение локальных корректировок в Camera Raw
- Исправление и восстановление изображений
- Удаление объектов с фотографий с помощью функции «Заливка с учетом содержимого»
- Заплатка и перемещение с учетом содержимого
- Ретуширование и исправление фотографий
- Коррекция искажений изображения и шума
- Основные этапы устранения неполадок для решения большинства проблем
- Преобразование изображений
- Трансформирование объектов
- Настройка кадрирования, поворотов и холста
- Кадрирование и выпрямление фотографий
- Создание и редактирование панорамных изображений
- Деформация изображений, фигур и контуров
- Перспектива
- Использование фильтра «Пластика»
- Масштаб с учетом содержимого
- Трансформирование изображений, фигур и контуров
- Деформация
- Трансформирование
- Панорама
- Рисование и живопись
- Рисование симметричных орнаментов
- Варианты рисования прямоугольника и изменения обводки
- Сведения о рисовании
- Рисование и редактирование фигур
- Инструменты рисования красками
- Создание и изменение кистей
- Режимы наложения
- Добавление цвета в контуры
- Редактирование контуров
- Рисование с помощью микс-кисти
- Наборы настроек кистей
- Градиенты
- Градиентная интерполяция
- Заливка и обводка выделенных областей, слоев и контуров
- Рисование с помощью группы инструментов «Перо»
- Создание узоров
- Создание узора с помощью фильтра «Конструктор узоров»
- Управление контурами
- Управление библиотеками узоров и наборами настроек
- Рисование при помощи графического планшета
- Создание текстурированных кистей
- Добавление динамических элементов к кистям
- Градиент
- Рисование стилизованных обводок с помощью архивной художественной кисти
- Рисование с помощью узора
- Синхронизация наборов настроек на нескольких устройствах
- Текст
- Добавление и редактирование текста
- Универсальный текстовый редактор
- Работа со шрифтами OpenType SVG
- Форматирование символов
- Форматирование абзацев
- Создание эффектов текста
- Редактирование текста
- Интерлиньяж и межбуквенные интервалы
- Шрифт для арабского языка и иврита
- Шрифты
- Поиск и устранение неполадок, связанных со шрифтами
- Азиатский текст
- Создание текста
- Ошибка Text Engine при использовании инструмента «Текст» в Photoshop | Windows 8
- Видео и анимация
- Видеомонтаж в Photoshop
- Редактирование слоев видео и анимации
- Общие сведения о видео и анимации
- Предварительный просмотр видео и анимации
- Рисование кадров в видеослоях
- Импорт видеофайлов и последовательностей изображений
- Создание анимации кадров
- 3D-анимация Creative Cloud (предварительная версия)
- Создание анимаций по временной шкале
- Создание изображений для видео
- Фильтры и эффекты
- Использование фильтра «Пластика»
- Использование эффектов группы «Галерея размытия»
- Основные сведения о фильтрах
- Справочник по эффектам фильтров
- Добавление эффектов освещения
- Использование фильтра «Адаптивный широкий угол»
- Фильтр «Масляная краска»
- Эффекты и стили слоев
- Применение определенных фильтров
- Растушевка областей изображения
- Сохранение и экспорт
- Сохранение файлов в Photoshop
- Экспорт файлов в Photoshop
- Поддерживаемые форматы файлов
- Сохранение файлов в других графических форматах
- Перемещение проектов между Photoshop и Illustrator
- Сохранение и экспорт видео и анимации
- Сохранение файлов PDF
- Защита авторских прав Digimarc
- Печать
- Печать 3D-объектов
- Печать через Photoshop
- Печать и управление цветом
- Контрольные листы и PDF-презентации
- Печать фотографий в новом макете раскладки изображений
- Печать плашечных цветов
- Дуплексы
- Печать изображений на печатной машине
- Улучшение цветной печати в Photoshop
- Устранение неполадок при печати | Photoshop
- Автоматизация
- Создание операций
- Создание изображений, управляемых данными
- Сценарии
- Обработка пакета файлов
- Воспроизведение операций и управление ими
- Добавление условных операций
- Сведения об операциях и панели «Операции»
- Запись инструментов в операциях
- Добавление изменения цветового режима в операцию
- Набор средств разработки пользовательского интерфейса Photoshop для внешних модулей и сценариев
- Управление цветом
- Основные сведения об управлении цветом
- Обеспечение точной цветопередачи
- Настройки цвета
- Работа с цветовыми профилями
- Управление цветом документов для просмотра в Интернете
- Управление цветом при печати документов
- Управление цветом импортированных изображений
- Выполнение цветопробы
- Подлинность контента
- Подробнее об учетных данных для содержимого
- Идентичность и происхождение токенов NFT
- Подключение учетных записей для творческой атрибуции
- 3D-объекты и технические изображения
- 3D в Photoshop | Распространенные вопросы об упраздненных 3D-функциях
- 3D-анимация Creative Cloud (предварительная версия)
- Печать 3D-объектов
- 3D-рисование
- Усовершенствование панели «3D» | Photoshop
- Основные понятия и инструменты для работы с 3D-графикой
- Рендеринг и сохранение 3D-объектов
- Создание 3D-объектов и анимаций
- Стеки изображений
- Процесс работы с 3D-графикой
- Измерения
- Файлы формата DICOM
- Photoshop и MATLAB
- Подсчет объектов на изображении
- Объединение и преобразование 3D-объектов
- Редактирование 3D-текстур
- Коррекция экспозиции и тонирования HDR
- Настройки панели «3D»
Используя различные инструменты Photoshop, можно легко и просто сводить прыщи, отбеливать зубы, устранять эффект красных глаз и исправлять многие другие дефекты.
О панели «Источник клонов»
На панели «Источник клонов» («Окно» > «Источник клонов») можно выбрать инструменты «Штамп» или «Восстанавливающая кисть». Можно задать до пяти образцов и быстро выбирать нужный, при этом не придется заново брать образцы каждый раз, когда выбирается другой источник. Можно отобразить перекрытие образцового источника, чтобы облегчить его клонирование в определенном месте. Источник образца можно также масштабировать или вращать, чтобы лучше соответствовать размеру и ориентации цели клонирования.
Кроме того, панель «Источник клонов» содержит параметры для анимации на основе временной шкалы, позволяющие указать зависимость между кадром исходного ролика образца и кадром целевого ролика (видео или анимации). См. также раздел Клонирование содержимого кадров видео и анимации.
Инструмент «Штамп» предназначен для нанесения одной части изображения поверх другой части этого же изображения или любого другого открытого документа, имеющего тот же цветовой режим. Кроме того, можно переносить часть изображения из одного слоя в другой. Инструмент «Штамп» полезен для копирования объектов или удаления дефекта в изображении.
Кроме того, инструмент «Штамп» можно использовать для работы с кадрами видео или анимации. См. также раздел Клонирование содержимого кадров видео и анимации.
Для использования инструмента «Штамп» нужно установить пробную точку в область, из которой нужно произвести копирование (клонирование) пикселей и рисовать в другой области. Для того, чтобы продолжить рисование с той точки, где была отпущена кнопка мыши, необходимо выбрать параметр «Выравнивание». При снятом флажке «Выравнивание» рисование всегда начинается с первоначально выбранной пробной точки.
С инструментом «Штамп» можно использовать любой кончик кисти, что позволяет точно контролировать размер области клонирования. Так же для управления процессом переноса изображения можно изменять настройки прозрачности и количества краски.
-
Выберите инструмент «Штамп»
.
-
Выберите кончик кисти и на панели выбора задайте для кисти режим
наложения, непрозрачность и количество краски. -
Чтобы указать способ выравнивания выборки пикселей и
способ выборки данных из слоев документа, задайте на панели выбора любые
из следующих настроек.
Выравнивание
Непрерывная выборка пикселей без потери текущей
точки выборки даже при отпускании кнопки мыши. Не выбирайте «Выравнивание»,
если хотите продолжать использовать выборку пикселей с исходной
точки каждый раз при прекращении и повторном начале рисования.
Образец
Выборка данных с указанных вами слоев. Для выборки данных
из активного слоя и всех видимых слоев, расположенных под ним, выберите пункт «Текущий и
следующие». Для выборки только из текущего слоя выберите «Активный слой».
Для выборки со всех видимых слоев выберите «Все слои». Для выборки
из всех видимых слоев за исключением корректирующих выберите «Все слои»
и щелкните значок «Пропуск корректирующих слоев» справа от
всплывающего меню «Образец». -
Установите точку выборки, щелкнув мышью на любом
открытом изображении при нажатой клавише Alt (Windows) или Option (macOS).Убедитесь, что находитесь
не на корректирующем слое. Инструмент «Штамп» не будет работать на корректирующих
слоях. -
(Необязательно.) На панели «Источник клонов» можно
выбрать дополнительные точки выборки, нажав кнопку
источника клонирования.
Вы можете задать до пяти различных источников выборки. Источники
выборки сохраняются на панели «Источник клонов» до закрытия
документа. -
(Необязательно.) На панели «Источник клонов» можно произвести следующие
действия.- Для масштабирования или поворота клонируемого
источника введите значения в поля «Ш» (ширина) и «В» (высота) или угол поворота
в градусах.
- Чтобы отобразить наложение клонируемого источника, выберите «Показать наложение» и укажите параметры наложения.
Выберите «Отсеченный», чтобы отсечь наложение до размера кисти.
- Для масштабирования или поворота клонируемого
-
Наведите указатель мыши на область изображения, которую нужно исправить.
Задание источников выборки для
клонирования и восстановления
Используя инструменты «Штамп» или «Восстанавливающая кисть», вы можете осуществлять выборку источников в текущем документе или в любом открытом документе Photoshop.
При клонировании в видеоролике или анимации можно устанавливать точки выборки как в текущем кадре, так и в другом, даже если он находится в другом слое видео или в другом открытом документе.
На панели «Источник клонов» можно выбрать до пяти источников выборки. Отобранные образцы сохраняются панелью «Источник клонов» до закрытия документа.
-
Для клонирования кадров видеороликов или анимации откройте панель «Анимация». Если выполняется клонирование не кадров видеороликов или анимации, перейдите к шагу 2. Выберите анимацию по временной шкале и переместите указатель текущего времени к кадру, в котором находится источник для выборки.
-
Чтобы задать точку выборки, выберите инструмент «Штамп»
и щелкните в окне любого открытого документа, удерживая клавишу Alt (Windows)
или Option (macOS). -
(Необязательно.) Другую точку выборки можно задать, нажав кнопку другого
источника клоновна
соответствующей панели.Источник выборки для кнопки источника клонов можно изменить,
установив другую точку выборки.
Масштабирование или поворот источника выборки
-
Выберите инструмент «Штамп» или «Восстанавливающая кисть»
и задайте один источник выборки или несколько.
Настройка перекрытия источника
выборки
Настройте параметры перекрытия источника выборки так, чтобы
лучше видеть перекрытие и используемые изображения при рисовании
инструментами «Штамп» и «Восстанавливающая кисть».
Чтобы
временно отобразить перекрытие при рисовании инструментом
«Штамп», нажмите клавиши Alt + Shift (Windows) или Option + Shift (macOS).
При этом кисть временно заменяется на инструмент перемещения перекрытия источника. Перетащите
курсор для перемещения перекрытия в другое место.
-
На панели «Источник клонов» выберите Показать наложение
и выполните одно из следующих действий.- Чтобы убирать перекрытие при нанесении
мазков, выберите «Скрывать автоматически».
- Для обрезки перекрытия по размеру кисти включите функцию «Отсеченный».
- Введите процентное значение в текстовое поле «Непрозрачность»,
чтобы изменить прозрачность перекрытия.
- Выберите режим наложения
«Нормальный», «Затемнение», «Осветление» или «Разница» внизу панели «Источник клонов»,
чтобы изменить внешний вид перекрытия.
- Выберите «Инвертировать», чтобы обратить цвета перекрытия.
Чтобы облегчить совмещение идентичных областей в исходном перекрытии
и используемом изображении, установите непрозрачность 50 %, выберите «Инвертировать» и отмените выбор пункта
«Отсеченный». Совпадающие области изображений будут выглядеть, как сплошная серая заливка. - Чтобы убирать перекрытие при нанесении
Указание смещения источника клонирования.
При использовании инструмента «Штамп» или «Восстанавливающая кисть» можно рисовать в любой части целевого изображение. Параметры перекрытия позволяют увидеть место рисования. Однако если рисунок выполняется в месте, привязанном к точке выборки, можно указать смещение в пикселях по горизонтали и вертикали.
-
На панели «Источник клонов» выберите желаемый
источник и введите значения пикселей по осям X и Y для функции «Смещение».
Примечание. Начиная с выпуска Photoshop CC 2015.5 инструмент «Восстанавливающая кисть» можно использовать точно так же, как в Photoshop CC 2014. Выберите «Установки» > «Инструменты» > «Использовать старый алгоритм восстановления для восстанавливающей кисти». Дополнительные сведения об истории версий Photoshop см. в разделе Обзор новых возможностей.
Инструмент «Восстанавливающая кисть» позволяет исправлять дефекты изображения на основе соседних областей. Как и при использовании инструментов клонирования, рисование «Восстанавливающей кистью» происходит с помощью пикселей, выбранных из изображения или узора. Однако инструмент «Восстанавливающая кисть» также сопоставляет текстуру, освещенность, прозрачность и затененность пикселей образца с аналогичными параметрами пикселей восстанавливаемого изображения. В результате этого восстановленные пиксели незаметно смешиваются с изображением.
Инструмент «Восстанавливающая кисть» можно применять к кадрам видеороликов или анимации. Рекомендации и примеры использования инструмента «Восстанавливающая кисть» см. в разделе Примеры: «Восстанавливающая кисть» в Photoshop.
-
Выберите инструмент «Восстанавливающая кисть»
.
-
Щелкните образец кисти на панели функций и установите
параметры кисти на всплывающей панели.При использовании чувствительного к нажиму цифрового планшета
в меню «Размер» можно установить параметр, отвечающий за изменение размера восстанавливающей
кисти в процессе рисования штриха. Выберите элемент «Нажим пера», чтобы изменения
совершались в зависимости от нажима. Выберите «Копировальное колесико», чтобы изменения совершались в зависимости
от позиции координатного манипулятора пера. Выберите «Выкл.», если изменение
размера не требуется.
Режим
Определяет режим наложения. Чтобы сохранить шум,
зернистость и текстуру по краям мазка при использовании кисти с мягким кончиком,
выберите «Заменить».
Источник
Определяет источник пикселей для восстановления. «Образец»
позволяет использовать пиксели из текущего изображения, а «Узор» — пиксели
из узора. При выборе опции «Узор» нужно будет выбрать нужный узор на соответствующей
всплывающей панели.
Выравнивание
Непрерывная выборка пикселей без потери текущей
точки выборки даже при отпускании кнопки мыши. Не выбирайте «Выравнивание»,
если хотите продолжать использовать выборку пикселей с исходной
точки каждый раз при прекращении и повторном начале рисования.
Образец
Выборка данных с указанных вами слоев. Для выборки данных
из активного слоя и всех видимых слоев, расположенных под ним, выберите пункт «Текущий и
следующие». Для выборки только из текущего слоя выберите «Активный слой».
Для выборки со всех видимых слоев выберите «Все слои». Для выборки
из всех видимых слоев за исключением корректирующих выберите «Все слои»
и щелкните значок «Пропуск корректирующих слоев» справа от
всплывающего меню «Образец».
Диффузия
Управляет тем, как вставленные области адаптируются к окружающему их изображению. Выберите более низкое значение для изображений с высокой зернистостью или мелкими деталями или более высокое значение — для изображений хорошего качества.
-
Установите точку выборки, щелкнув ее мышью
в любой области изображения при нажатой клавише Alt (Windows) или Option
(macOS).При выборке из одного изображения и применении ее к другому
оба изображения должны иметь одинаковый цветовой режим, кроме случая, когда одно из
изображений использует режим «Градации серого». -
(Необязательно.) На панели «Источник клонов» можно
выбрать дополнительные точки выборки, нажав кнопку
источника клонирования.
Вы можете задать до пяти различных источников выборки. Отобранные образцы сохраняются панелью «Источник клонов» до закрытия документа.
-
(Необязательно.) На панели «Источник клонов» выберите нужный источник выборки, нажав кнопку
источника клонирования. -
(Необязательно.) На панели «Источник клонов» можно произвести следующие
действия.- Для масштабирования или поворота клонируемого
источника введите значения в поля «Ш» (ширина) и «В» (высота) или угол поворота
в градусах.
- Чтобы отобразить перекрытие клонируемого источника,
выберите Показать наложение и задайте его параметры.
- Для масштабирования или поворота клонируемого
-
Перетащите его на изображение.
При отпускании кнопки мыши выбранные пикселы объединятся с пикселами исходного изображения.
Если в восстанавливаемой области присутствуют высококонтрастные грани, перед использованием инструмента «Восстанавливающая кисть» нужно сделать выделение. Это выделение должно быть больше восстанавливаемой области, но должно точно совпадать с границей контрастных пикселей. При рисовании «Восстанавливающей кистью» такое выделение предотвращает смешивание цветов.
Инструмент «Точечная восстанавливающая кисть» позволяет быстро удалять
с фотографий пятна и другие дефекты. Точечная восстанавливающая кисть
работает подобно обычной
восстанавливающей кисти: использует выборку пикселей из изображения или узора и сопоставляет их текстуру, освещение,
прозрачность и затенение с соответствующими характеристиками исправляемых пикселей.
В отличие от обычной для точечной восстанавливающей кисти не
требуется указывать точку выборки. Точечная восстанавливающая кисть автоматически
осуществляет выборку вокруг ретушируемой области.
Для ретушировании больших областей предпочтительнее использовать простую восстанавливающую кисть, а не точечную. Кроме того, простая восстанавливающая кисть обеспечивает дополнительные возможности при выборе пробных пикселей источника.
-
Выберите инструмент «Точечная восстанавливающая кисть»
на
панели инструментов. При необходимости щелкните инструмент «Восстанавливающая кисть»,
«Заплатка» или «Красные глаза», чтобы отобразить скрытые инструменты и выбрать
нужный. -
Выберите размер кисти на панели выбора. Рекомендуется выбрать
диаметр кисти немного больше восстанавливаемой области, чтобы
ее можно было покрыть одним щелчком. -
(Необязательно.) Выберите режим наложения из меню «Режим»
в панели функций. Чтобы сохранить шум, зернистость и
текстуру по краям мазка при использовании кисти с мягким кончиком, выберите
«Заменить». -
На панели выбора задайте тип кисти.
Соответствие приближения
Использует пиксели по краю выделенного фрагмента, чтобы найти
область для использования в качестве заплатки.
Создание текстуры
Использует пиксели выделенной области для создания текстуры. Если
текстура не подошла, попробуйте перетащить ее через область еще
раз.
С учетом содержимого
Оценивает ближайшее содержимое, чтобы заполнить выделенную область без заметных границ, сохранив такие ключевые детали, как тени и края объектов.
-
Для выборки данных со всех видимых слоев в панели
функций выберите «Образец со всех слоев». Для выборки только с активного слоя
не выбирайте «Образец со всех слоев». -
Щелкните область, которую нужно исправить, либо щелкните и проведите кистью, чтобы
сгладить дефекты на области большей площади.
Видео | Ретуширование автомобилей в Photoshop
Узнайте, как ретушировать изображения автомобилей в Photoshop.
Заклеивание области
Инструмент «Заплатка» позволяет восстанавливать выделенную
область с помощью пикселей из другой области или узора. Аналогично инструменту «Восстанавливающая
кисть» инструмент «Заплатка» сопоставляет текстуру, освещение и затененность
пикселей выборки аналогичным характеристикам пикселей источника. Кроме того, с помощью инструмента
«Заплатка» можно клонировать отдельные области изображения. «Заплатка» позволяет обрабатывать изображения
с глубиной 8 или 16 бит на канал.
При
восстановлении с помощью пикселей изображения рекомендуется выбирать
небольшие области.
Сведения о параметрах инструмента «Заливка с учетом содержимого» см. в разделе Заливка и перемещение с учетом содержимого.
Восстановление области с помощью пикселей образца
-
Выберите инструмент «Заплатка»
.
-
Выполните одно из следующих действий.
- Перетаскиванием по изображению выделите область
для восстановления, а затем на панели функций выберите «Источник».
- Перетаскиванием по изображению выделите область
для выборки, а затем на панели функций выберите «Назначение».
Область можно также выделить до того, как будет выбран
инструмент «Заплатка». - Перетаскиванием по изображению выделите область
-
Для коррекции выделенной области выполните одно из следующих действий.
- Удерживая клавишу Shift, выделите на изображении область для добавления к уже
выбранной.
- Удерживая клавишу Alt (Windows) или Option (macOS),
выделите на изображении область, которую нужно вычесть из уже выбранной.
- Удерживая клавиши Alt + Shift (Windows) или Option + Shift (macOS),
выделите на изображении область, которая будет пересекаться с уже выбранной.
- Удерживая клавишу Shift, выделите на изображении область для добавления к уже
-
Чтобы извлечь из выделенной области текстуру с
прозрачным фоном, выберите «Прозрачный». Не выбирайте этот пункт, если
требуется полностью заменить целевую область выборкой.Вариант «Прозрачный» лучше всего подходит для однотонных
или градиентных фонов с четко различимыми текстурами (например,
птица в голубом небе). -
Чтобы настроить скорость, с которой вставленные области адаптируются к окружающему их изображению, отрегулируйте ползунок «Диффузия». Выберите более низкое значение для изображений с высокой зернистостью или мелкими деталями или более высокое значение — для изображений хорошего качества.
-
Поместите курсор внутри выделенной области и выполните одно
из следующих действий.- Если на панели функций выбрано «Источник»,
перетащите границу выделенной области в ту область, с которой нужно взять выборку.
При отпускании кнопки мыши первоначально выделенная область
будет заполнена пикселями образца.
- Если на панели функций выбрано «Назначение», перетащите
границу выделенной области в ту область, на которой необходима заплатка. При отпускании
кнопки мыши новая выделенная область будет заполнена
пикселями образца.
- Если на панели функций выбрано «Источник»,
Восстановление области с помощью узора
-
Выберите инструмент «Заплатка»
.
-
Курсором выделите на изображении область для восстановления.
Область можно также выделить до того, как будет выбран
инструмент «Заплатка». -
При необходимости выполните приведенные выше действия 3 и 4, чтобы скорректировать выделение
и применить текстуру узора с прозрачным фоном. -
Выберите узор на соответствующей панели на панели
функций, а затем нажмите «Узор».
Удаление эффекта красных глаз
Видео | Удаление эффекта «красных глаз» и коррекция белизны зубов
В этом эпизоде Photoshop Playbook Брайан О’Нил Хьюз (Bryan O’Neil Hughes), главный менеджер по продуктам Photoshop, показывает, как с помощью Photoshop удалить эффект красных глаз и сделать белее зубы.
Инструмент
«Красные глаза» удаляет эффект красных глаз с фотографий людей и животных, снятых с использованием вспышки.
-
В цветовом режиме RGB выберите инструмент «Красные глаза»
. (Инструмент
«Красные глаза» находится в одной группе с инструментом «Точечная восстанавливающая кисть». Удерживайте
кнопку инструмента, чтобы отобразить дополнительные инструменты в этой группе.) -
Щелкните область, где проявился эффект красных глаз. Если не удалось добиться нужного
эффекта, отмените коррекцию, затем установите на панели выбора какие-то из
приведенных ниже параметров и щелкните красный глаз еще раз.
Размер зрачка
Увеличение или уменьшение области, которая будет обрабатываться инструментом
«Красные глаза».
Величина затемнения
Настройка справляющего затемнения.
Отражение вспышки камеры в сетчатке объекта вызывает эффект красных глаз. Наиболее часто этот эффект возникает при съемке в затемненном помещении, поскольку зрачки при этом расширены. Избежать эффекта красных глаз можно с помощью соответствующей функции фотоаппарата. Гораздо лучше предотвращает появление «красных глаз» использование отдельной вспышки, которая устанавливается на фотоаппарат на большем расстоянии от объектива.
Видео | Коррекция света и удаление ненужных объектов
Брайан О’Нил Хьюз (Bryan O’Neil Hughes), главный менеджер по продуктам Photoshop, объясняет, как удалить ненужные объекты и с помощью кисти для усиления контрастности цветов сбалансировать яркость и температуру цвета людей на фотографии.
Ретушь фотографий
Функция «Красота» от Fotor включает в себя целый ряд инструментов для обработки фотографий и украшения ваших портретов и фото. Она призвана подчеркнуть ваше очарование, добавить макияж и преобразить вас независимо от качества изображения. Имея все необходимое для редактирования портретов, вы никогда больше не будете получать плохие снимки! Наш редактор фото с волшебной ретушью Fotor идеально подходит для ретуширования любых изображений — селфи, портретов и прочих фотографий.
Попробовать сейчас
Украсит ваши фотографии легко
Редактор ретуши фотографий Fotor предлагает несколько важных инструментов, с которыми вы легко украсите ваши автопортреты, в частности: удаление морщин и пятен, отбеливание зубов и устранение эффекта красных глаз. Даже если у вашей селфи-камеры нет функции украшения, это больше не проблема. Просто загрузите своё изображение и используете инструмент «Размер» для настройте размер пикселей на вашей фотографии. Комплексный инструмент для цифровой ретуши на пиксельном уровне позволит вам ретушировать фотографии именно так, как вам нравится.
Ретушируйте фотографии бесплатно
Хотите опубликовать идеально красивые селфи в Facebook или Instagram и заставить друзей сказать «Вау», но у вас не хватает средств на покупку программы для обработки фотографий? Ретушь с редактором Fotor ничего не стоит! Все инструменты для украшения доступны для вас бесплатно.
Возглавьте список лучших
От селфи до портретных фотографий, инструменты украшения от Fotor помогут вам всегда выглядеть лучше. Неважно, хотите ли вы нанести помаду на губы или макияж на глаза, отбелить зубы, изменить форму лица. Наш набор функций для ретуши, таких как: удаление морщин, пятен, изменение форм, отбеливание зубов, устранение эффекта красных глаз и коррекции веса — могут удовлетворить все ваши потребности без труда.
Попробовать сейчас
Преимущества наших инструментов ретуши
Сглаживание морщин никогда не было таким простым как с Fotor! Благодаря бесплатному онлайн-инструменту для удаления морщин от Fotor вы можете легко разглаживать кожу и убирать морщины всего несколькими щелчками мыши!
Солнечные ожоги, прыщи или даже веснушки могут испортить блестящую фотографию. С помощью функции удаления пятен Fotor можно удалить любой нежелательный след на коже!
Поддерживать себя в хорошей форме порой сложно. Зато теперь очень легко менять своё тело и лицо с помощью функции изменения формы Fotor!
Потемневшие от кофе и чая зубы испортили ваши фотографии? С функцией отбеливания зубов Fotor у вас всегда будет блестящая улыбка!
У вас была идеальная поза и все для того, чтобы сделать ваш снимок самым лучшим, но потом вы вдруг обнаруживаете себя на фото со светящимися красными глазами! Fotor вам поможет устранить эффект красных глаз!
- Откройте Fotor и выберите изображение, которое вы хотите исправить.
- Выберите, какую именно функцию «Красоты» вы желаете использовать для достижения максимальных результатов. Например, если вы хотите сделать своё лицо гладким, нажмите «Сглаживание» на левой панели инструментов, а затем «Размер кисти» для выбора нужного размера.
- Закончите редактирование своей работы, убедившись, что все исправления и дополнения вас устраивают.
- Сохраните работу в желаемом качестве и формате.
Попробовать сейчас
Как избавиться от блестящего лица на фото?
1. Перейдите в Fotor и нажмите «Редактировать фотографию».
2. Загрузите своё изображение и нажмите «Красота» на левой панели.
3. Нажмите «Клонировать», используйте «Размер кисти», чтобы скопировать один участок и с его помощью устранить блеск на лице.
4. Нажмите «Применить».
5. Вы можете поделиться или скачать отредактированное изображение в формате, который вам нравится.
Как убрать недостатки с фотографий?
Fotor — замечательный онлайн-редактор фотографий. Он не только поможет вам устранить такие недостатки как морщины и пятна на вашем лице, но также позволит вам исправить части фона. Попробуйте сейчас и посмотрите, что он может сделать для вас.
Как быстро удалить пятна?
Как все мы знаем, хорошие инструменты необходимы. Инструмент для удаления пятен Fotor — хорошее средство для вас. Это цифровой инструмент, а значит, всё, что вам нужно сделать — загрузить своё изображение и использовать «Размер» кисти, чтобы удалить недостатки всего за несколько кликов.
Откройте для себя больше функций Fotor
{«id»:13842,»url»:»/distributions/13842/click?bit=1&hash=4092fa5bbad74653204c7561dcd5fe57486fea481929ecdbf7bbf16b31cd3087″,»title»:»u041au0430u0436u0434u044bu0439 u043fu0440u043eu0434u0430u0432u0435u0446 u043du0430 u00abu041cu0430u0440u043au0435u0442u0435u00bb u0445u043eu0442u044c u0440u0430u0437 u043eu0431 u044du0442u043eu043c u0434u0443u043cu0430u043b «,»buttonText»:»u041e u0447u0451u043c?»,»imageUuid»:»a6164600-1125-55db-8c60-f927d5e7e7d4″,»isPaidAndBannersEnabled»:false}
Как улучшить изображение нейросетью: десять сервисов
Статьи редакции
Статьи редакции
Что делать, если картинка плохая и всё размыто — бесплатно и платно.
Полностью бесплатный сервис компании Zyro позволяет обрабатывать фотографии с помощью глубоких свёрточных нейросетей. Сайт не разрешает самому выбрать настройки улучшения изображения и увеличивает качество в автоматическом режиме в два раза.
Бесплатный онлайн-сервис для повышения качества не только фотографий, но и рисунков. ПО на основе глубоких свёрточных нейросетей позволяет убрать шумы и увеличить размер изображений в два раза без потери качества. При обработке снимка предлагается выбрать его тип: рисунок или фотография.
Онлайн-сервис улучшает качество фотографий до 16 раз с помощью технологий искусственного интеллекта. При обработке изображений Let’s Enhance корректирует их цвет и тон, а также убирает шумы. На сайт можно загрузить сразу несколько изображений и запустить их одновременную обработку.
Разработчики утверждают, что Let’s Enhance работает на основе глубоких свёрточных нейросетей. В бесплатной версии пользователи могут улучшить до четырёх раз качество пяти фото. Подписка на неограниченную обработку 100 изображений стоит $9 в месяц, за обработку 300 фотографий придётся заплатить $24, а за 500 — $34.
Сайт предоставляет пользователям шесть онлайн-инструментов на основе ИИ:
- для улучшения качества до восьми раз;
- повышения резкости;
- удаления шумов;
- улучшения цвета и контрастности;
- ретуши лиц;
- удаления фона.
В бесплатной версии AI Image Enlarger позволяет обработать до восьми изображений в месяц. Премиальная подписка стоит $9, корпоративный пакет — $19.
Онлайн-сервис, в котором можно обработать сразу несколько изображений одновременно. В бесплатной версии сайт позволяет улучшить качество пяти снимков до четырёх раз. Ежемесячная подписка на обработку 100 изображений обойдётся пользователю в $9, на 500 и 1000 — в $39 и $69 соответственно.
Изображения после обработки доступны в разрешениях 6250 x 4000 px, 12020 x 2080 px и 5000 x 5000 px.
Разработчики утверждают, что Image Enlarger может улучшить качество изображения с помощью ИИ до восьми раз без потери качества. Все загруженные на сайт фотографии удаляются спустя 24 часа после обработки.
В сервисе можно бесплатно улучшить качество трёх фотографий. Подписка стоит $9,9 за 200 изображений и $19,9 за 500 изображений.
Сайт увеличивает фотографии в два-четыре раза и предоставляет доступ к своему API по цене от $250 за месяц. Сервис можно бесплатно использовать для обработки трёх изображений, дальше придётся платить по $0,2 за один снимок. За $9 можно обработать 100 изображений в месяц, за $99 — неограниченное количество фото.
icons8 AI позволяет увеличивать фотографии до разрешения 3000×3000 px.
Онлайн-сервис предлагает улучшить качество изображений до 16 раз за счёт увеличения пикселей в четыре раза по вертикали и горизонтали с помощью ИИ. Photo Refiner также очищает фотографий от шума. На обработку снимков сервису требуется 10 секунд.
Улучшения качества одной фотографии в Photo Refiner стоит $4,99. У сервиса есть несколько вариантов подписки:
- 200 снимков в месяц за $48;
- 500 снимков в месяц за $98;
- 3000 снимков в месяц за $297;
- 5000 снимков в месяц за $450;
- 10 тысяч снимков в месяц за $8000.
При подписке пользователь получит доступ к другим средствам обработки изображений от Crea8tiveAI.
Этот онлайн-сервис позволяет бесплатно увеличивать снимки до восьми раз, убирать шум с фотографий и сжимать изображения. При оплате подписки Upscale Pics разрешает пользователю загружать сразу несколько файлов для обработки и улучшать разрешение до 20000 x 20000 px.
Подписка стоит $10 в месяц или $60 в год.
Сервис для обработки изображений с помощью технологий искусственного интеллекта, который может работать как отдельная программа или плагин для Adobe Photoshop. В основе сервиса лежат нейронные сети, обученные на «миллионах изображений» разных видов — от пейзажей и портретов до архитектуры. Gigapixel AI стоит $99,99, на сайте можно ознакомиться с бесплатной демо-версией перед покупкой.
Для нас визуальное представление имеет первостепенное значение. Первое впечатление — это все, поэтому для нас супер важно выглядеть настолько идеально, насколько это возможно, когда это только возможно. Мы не можем позволить себе иметь плохой фотопортрет или собственные онлайн-фото:
С другой стороны, нам ни за что не захочется тратить часы на ретуширование каждой фотографии. Вот почему так важно знать несколько быстрых экспресс трюков для ретуширования, с помощью которых можно очень многое поменять, затратив минимум усилий.
Итак, вот фотография, с которой мы собираемся поработать:
- Используйте инструменты «Заплатка» и «Восстанавливающая кисть», чтобы удалить пятна
- Гладкая кожа
- Отбеливание зубов с помощью «Осветлителя»
- Уменьшение морщин
- Осветление глаз
- Заключение
Первое, что мы хотим сделать, это удалить все пятна и временные дефекты кожи, которые вы можете видеть на фото. В жизни они являются лишь временными, но ваше фото для биографии может размещаться на сайте в течение многих лет, поэтому очень важно позаботиться об этих проблемных зонах.
Используйте инструмент «Восстанавливающая кисть», чтобы позаботиться об этих областях:
Восстанавливающая кисть имеет 3 типа применения, на которые нужно обратить внимание. Первый называется «Соответствующие приближения», он собирает информацию о ближайших к точке ретуширования пикселях и пытается заменить пиксели в месте применения инструмента на пиксели в соответствии с результатами обработки собранной информации.
Второй — Создание текстуры. Этот тип может быть полезен, если объект имеет особенно пористую кожу. В нашем случае это не так.
Третий тип — С учетом содержимого. Он бы вам существенно помог, если бы остальная часть вашего фото была относительно однородна. Однако в нашем фото есть много проблемных мест и вариантов, так что лучшим выбором будет все же «Соответствующие приближения»:
Просто пройдитесь по лицу субъекта, щелкая мощью в местах, где есть какие-нибудь недостатки, которые нужно заретушировать. Я убрал большинство крупных и более мелких изъянов с его лица.
Тем не менее, я оставил нетронутыми некоторые области. Кроме того, если вы посмотрите на мой пример, то увидите, что я выделил на лице родинки. Возможно, вы захотите избавиться от некоторых естественных, более постоянных черт лица. Включая шрамы и веснушки. Пока я их оставляю, но мы вернемся к этому чуть позже.
Далее нам нужно разгладить кожу. В последние время фотографы научились получать более гладкое отображение кожи, используя на фотокамерах такие эффекты, как применение сглаживаний или различных фильтров объектива. Мы будем имитировать этот эффект с помощью Photoshop.
Важно понимать, что вы должны смешать фрагменты кожи достаточно, чтобы разгладить ее, но не слишком сильно, чтобы не потерять текстуру кожи. Размытие по поверхности отлично для этого подойдет. Нажмите Ctrl + J, чтобы дублировать слой, и скройте в новом слое все, кроме лица:
Следующий шаг не является обязательным, но если вы сделаете все по уму, то можете избежать определенных проблем в будущем. Щелкните правой кнопкой мыши на слое и выберите Преобразовать в смарт-объект.
Затем перейдите к разделу Фильтр > Размытие > Размытие по поверхности. Установите радиус 5 пикселей, а порог в 15 уровней. Уменьшите непрозрачность слоя до 65%. Этого достаточно, чтобы сгладить кожу, сохраняя при этом определенные детали, чтобы кожа выглядела естественно. Слишком сильное сглаживание может сделать кожу выглядящей, как пластик.
Причина, по которой перед запуском фильтра размытия мы преобразовали слой в смарт-объект, заключается в том, что в этом случае фильтр будет доступен для редактирования. Мы всегда можем вернуться и внести коррективы. В принципе, в будущем это может сэкономить нам время.
Я всегда делаю так, когда это возможно. Это избавляет меня от необходимости возвращаться назад и повторять те же шаги.
Я лучше лишний раз выполню несколько дополнительных кликов мышью и внесу незначительные коррективы, чем потом буду повторять 10-20 шагов заново. В долгосрочной перспективе дополнительные меры предосторожности приводят к тому, что все делается быстрее.
Если ваши зубы с трудом можно назвать блестящими или они не настолько блестящие, как вам хотелось бы, вы можете быстро исправить это в Photoshop с помощью простой техники. Производим слияние созданных ранее слоев, или создаем новый слой, с помощью комбинации клавиш Alt/Option + Command/Ctrl + Shift + E.
Затем выберите инструмент Осветлитель и установите значение диапазона полутонов примерно на 70-80%. Используйте мягкую кисть, установив твердостью на низшее значение, а затем кликните кистью в тех местах, где вы хотите, чтобы зубы стали белее.
Кисть будет достаточно мягкой, чтобы изменение тона было гармоничным, но в то же время достаточно жесткой, чтобы вам не пришлось многократно применять этот эффект к слою.
Я думаю, что для уменьшения морщин лучше применить немного другой подход, нежели тот, который мы использовали при устранении временных пятен. В теории, вы можете использовать Лечащую кисть, чтобы полностью заретушировать все морщины, временные пятна, родинки и т.д., и результат, скорее всего, будет выглядеть абсолютно профессионально.
Однако, на мой взгляд, это не мудро удалять все родинки и морщины в портрете человека. Эти элементы являются частью характера лица. Если вы зайдете слишком далеко, людям ваше лицо может показаться безжизненной «восковой маской».
Так как мы стареем, со временем на поверхности нашей кожи появляется все больше недостатков. Основная причина того, что общение при свечах считается более романтическим, заключается в том, что этот мягкий свет просто уменьшает резкость и контрастность этих несовершенств — фактически не удаляя их:
Техника, которая лучше всего применима для нашего случая, заключается в создании слоя вашего текущего результата, а затем его дублировании его с помощью Command / Ctrl + J. Выберите Восстанавливающую кисть, установите новый слой в качестве образца и выберите нормальный режим.
Удерживая Alt / Option, щелкните кистью в том месте, где вы хотите скрыть недостатки. Таким образом, заретушируйте кистью крупные морщины или гусиные лапки. Они должны почти исчезнуть.
Повторяйте эту процедуру, пока все морщины не будут убраны. Затем просто уменьшите непрозрачность самого слоя до 70%. В результате некоторые морщины все же будут проглядывать, однако они не будут так сильно бросаться в глаза, подчеркивая возраст человека:
Мутные глаза могут убить хорошую фотографию. Просто потому, что глаза кажутся безжизненными. Но это не означает, что мы должны все так и оставить. С помощью инструмента Губка вы можете оживить тусклые, мутные глаза очень быстро. Создайте новый слой и в этом слое выберите инструмент Губка.
Установите для режима значение насыщенный, а для регулятора густоты не менее 50%. Теперь кликните один раз мышью над зрачками глаз, чтобы осветлить глаза и придать им большую выразительность.
Если вам нужно сделать их еще ярче, вы можете использовать инструмент Осветлитель и обработать их таким же способом. Вы можете комбинировано использовать эти два инструмента, и получите фантастические результаты.
Менее чем за 5 минут мы значительно улучшили это фото. Мы разгладили кожу, удалили пятна, оживили глаза, уменьшили морщины и отбелили зубы. И все это с помощью простых приемов. Вы можете видеть, что разница после проведенной нами обработки ощутимая. Левая сторона — до обработки, правая — после.
В большинстве случаев вам не понадобится использовать все эти приемы, но те или иные из них будут использоваться практически во всех случаях ретуширования фотографий.

Многие пользователи считают, что для обработки и ретуши фотографии необходимо освоить и знать какой-нибудь монструозный редактор (типа Photoshop).
На самом деле, в не очень сложных случаях — можно все сделать довольно легко и быстро (понадобиться 5-10 мин.), причем, даже если вы этим ранее никогда не занимались! 😉
В своем примере ниже, я за несколько шагов покажу, как можно с обычного фото удалить родинки, ямочки, случайно-попавшие в кадр объекты, изменить яркость и насыщенность цвета лица, выполнить тонирование. Кстати, чтобы было понятно о чем идет речь — свое фото (до обработки, и после) я выложил чуть ниже, см. пример. 👇
Пройдясь по этим шагам, вы сможете быстро устранить все изъяны лица (и тела) и существенно улучшить качество своих фото!
И так…
*
Содержание статьи
- 1 Пример по обработке фото
- 1.1 ШАГ 1: подрезка краев
- 1.2 ШАГ 2: удаление ненужных объектов с фото
- 1.3 ШАГ 3: удаление мелких изъянов: родинки, ямочки, прыщи, различные неровности и пр.
- 1.4 ШАГ 4: ретушь (сглаживание кожи, краснота, блики, выражение глаз, брови, белизна зубов и пр.)
- 1.5 ШАГ 5: убираем эффект красных глаз
- 1.6 ШАГ 6: цветокоррекция, тонирование
- 1.7 ШАГ 7: добавление эффектов
→ Задать вопрос | дополнить
Пример по обработке фото
Нижеприведенные снимки были обработаны в программе «Фото-Мастер», ссылка на программу чуть ниже (на все про все ушло около 5 мин.!). Собственно, на ней и рекомендую остановить свой выбор. В своем примере ниже — все действия покажу именно в этом редакторе.
Образец (фото лица до обработки и после)
*
Фото-Мастер
Сайт: https://photo-master.com/
Это редактор для начинающих пользователей, с довольно неплохим набором инструментов. Позволяет качественно обрабатывать фото, не заставляя вас обладать никакими профессиональными навыками. Т.е. инструменты в программе рассчитаны на неподготовленного человека!
Также отмечу, что программа полностью на русском языке, и совместима со всеми современными ОС Windows XP, 7, 8, 10.
*
Кстати, программ для начинающих по работе с фото не так уж и мало. В одной из своих прошлых статей я выделил несколько наиболее простых. В принципе, большинство действий (приведенных ниже), вы можете выполнить и в другом ПО. Ссылку привожу ниже.
👉 Дополнение!
Программы для обработки фото [фоторедакторы для начинающих] — моя подборка
*
ШАГ 1: подрезка краев
Зачем обрабатывать всё фото — если вам его края (а возможно и даже часть снимка) — просто не нужна?! К тому же, нередко края у фотографии неровные, имеют какие-нибудь неисправимые дефекты и пр.
Примечание: установку редактора «Фото-Мастер» я опустил (она стандартна). Для открытия фото — используйте меню «Файл» (тоже ничего сложного…).
Чтобы подрезать фото: необходимо перейти в меню «Инструменты» и открыть вкладку «Кадрирование».
Фото-Мастер — кадрирование фото
Далее указать границы по которым будет произведена обрезка (все, что вне прямоугольника и выделено серым — будет удалено). См. скриншот ниже. 👇
Обрезаем неровные края
*
ШАГ 2: удаление ненужных объектов с фото
Обратите внимание, что на серый фон (слева от лица) попали 3 участка с кусочками пыли (возможно, она была на объективе).
Чтобы удалить ненужные объекты на фото (подобные этим) — необходимо воспользоваться инструментом «Штамп» (раздел «Ретушь»).
Удаление нежелательных объектов
Работа со «Штампом» очень простая:
- сначала выделяете кружком тот участок, который хотите удалить (совсем). Кстати, диаметр круга выбирайте точь-в-точь под размер удаляемой области;
- затем появится второй круг — перенесите его в то место, откуда будет скопирован участок для первого круга. По сути, инструмент «Штамп» копирует часть фото из одного места и переносит его в другое.
Удаление участка с пылью
Воспользовавшись этим инструментов 3 раза — на тестовом фото было удалено 3 серых блока (которые явно не вписывались в снимок 😉).
*
ШАГ 3: удаление мелких изъянов: родинки, ямочки, прыщи, различные неровности и пр.
Переходим, пожалуй, к наиболее интересному! Для удаления небольших дефектов (как те же родинки или ямочки) в Фото-Мастер есть спец. инструмент — «Восстанавливающая кисть» (в разделе «Ретушь»).
Восстанавливающая кисть (Фото-Мастер)
После активации этой кисти измените ее диаметр до размера удаляемого дефекта (см. пример ниже). После чего просто нажмите один раз на нем левой кнопкой мышки.
Удаляем родинку (Фото-Мастер)
Вы увидите, что восстанавливающая кисть автоматически уберет выбранный изъян. Обратите внимание на родинку рядом с глазом (см. пример на скрине ниже 👇) — она пропала!
Родинки нет
Аналогично восстанавливающую кисть можно применить и к небольшим ямочкам: необходимо на каждую из них нажать нужным диаметром кисти.
Удаление ямочек
Для исправления больших участков (как например, место ожога в примере ниже) — необходимо увеличить диаметр кисти (более >20) и настроить параметры «Растушевки» и «Прозрачности» (экспериментально), см. стрелка-1 на скрине ниже. Далее несколько раз провести кистью над этим местом.
Исправление места ожога
В итоге можно существенно исправить дефект в этом месте (например, сделать кожу более гладкой и насыщенной).
Кожа стала более гладкой
В общем-то, «по-шаманив» этим инструментом — можно удалить и исправить все не очень удачные участки снимка. Главное, не торопиться, и под каждый участок подбирать правильно диаметр кисти (а также ее прозрачность и растушевку).
*
ШАГ 4: ретушь (сглаживание кожи, краснота, блики, выражение глаз, брови, белизна зубов и пр.)
В Фото-Мастере есть спец. раздел, отвечающий за вышеперечисленные моменты (кстати, наиболее востребованные — именно ради них и затевается вся эта обработка…).
И так, для начала нужно открыть раздел «Ретушь» и перейти в инструмент «Идеальный портрет».
Ретушь лица
После я рекомендую открыть вкладку «Ручные настройки» и начать менять каждый параметр самостоятельно — сразу же смотреть, что он меняет, и как наиболее выигрышно будет смотреться ваше фото.
Отмечу, что параметров в этой вкладке очень много, можно детально настроить каждый элемент лица, тела: кожу, глаза, брови, губы, зубы и т.д.
Ручные настройки — сглаживание, краснота, блики
При изменении любого из параметров — вы сразу же видите все изменения на фото. Разумеется, выставлять эти параметры необходимо под каждое фото отдельно, в зависимости от качества снимка, и желаемых результатов.
Губы, брови, белизна зубов и т.д.
*
ШАГ 5: убираем эффект красных глаз
Примечание: в моем примере эффекта красных глаз нет, но т.к. эта проблема все-таки встречается достаточно часто, решил включить данный момент в статью…
Убирается эффект красных глаз достаточно просто: в разделе «Ретушь» есть специальный корректор (см. скрин ниже).
Ретушь — коррекция красных глаз (Фото-Мастер)
После того, как вы его откроете, подберите кисть под размер красноты глаза. Затем наведите курсор на красное пятно и нажмите один раз мышкой на нем. Программа автоматически уберет все красное в этой области!
Подбор размера кисти и устранение эффекта
Аналогично нужно выполнить процедуру для второго глаза (и для других лиц, если на фото запечатлены несколько человек). Такая несложная ручная обработка поможет быстро вернуть естественные цвета глаз в ваш снимок!
Эффект красных глаз убран!
*
👉 Дополнение!
Как убрать эффект красных глаз на фото (и от чего он возникает) — см. реальный пример
*
ШАГ 6: цветокоррекция, тонирование
Цветокоррекция может творить чудеса! Из блеклого снимка с низкой яркостью — можно сделать по-настоящему глянцевое фото (как печатаются в журналах).
Для подобного изменения фотографии — в Фото-Мастере необходимо открыть раздел «Улучшения» и перейти во вкладку «Цвета» («Основные», «Резкость»). Далее вручную настроить оттенки красного, оранжевого, желтого. Изменения будут видны сразу же!
Улучшения — цвета
Далее рекомендую перейти в раздел «Инструменты» и открыть вкладку «Тонирование» (еще один инструмент, который поможет оживить фото).
Тонирование (Фото-Мастер)
После передвинуть ползунок «Сила» вправо, наблюдая за изменениями на фотографии.
Тонирование
👉 В помощь!
Как из черно-белого фото получить цветное (автоматически) — см. мои примеры обработки
*
ШАГ 7: добавление эффектов
Ну и остался последний штрих — применить дополнительные эффекты для придания фотографии еще большего гламура (👀).
Раздел в Фото-Мастере, отвечающий за это, так и называется «Эффекты». Когда вы его откроете — в меню справа перед вами предстанут десятки самых распространенных эффектов. Например, весьма эффектно смотрится вариант «Романтика».
Эффекты — романтика
Если вы хотите сделать черно-белое фото — можно воспользоваться эффектом «Alfa APX 100» (пример ниже).
Превращение фото в черно-белый вариант
Сделать фото еще более ярким и насыщенным можно с помощью эффекта «Унесенные ветром».
Примечание: кстати, интенсивность эффекта можно регулировать с помощью ползунка, который появляется под редактируемым фото (пример ниже).
Эффект «унесенные ветром» — настройка интенсивности
В качестве итогового варианта (чтобы было наглядно видно) собрал несколько фотографий, расположенных слева направо.
Первая — это оригинальный снимок, вторая — обработанная без эффектов, третья — эффект «Унесенные ветром», последняя — эффект «Романтика».
Образец (фото лица до обработки и после)
*
В общем-то, на этом пока всё…
Дополнения приветствуются.
Удачной работы!
✌
Первая публикация: 22.05.2019
Корректировка: 10.11.2020


Полезный софт:
-
- Видео-Монтаж
Отличное ПО для создания своих первых видеороликов (все действия идут по шагам!).
Видео сделает даже новичок!
-
- Ускоритель компьютера
Программа для очистки Windows от «мусора» (удаляет временные файлы, ускоряет систему, оптимизирует реестр).


Если изображение слишком маленькое и размытое, можно улучшить фото онлайн с помощью умных машин. Нейросетевые технологии уже научились читать сюжет и композицию, поэтому сами «додумывают» детали и исправляют дефекты. Мы расскажем, какие нейросети для улучшения качества фото в 2023 году можно считать «самыми умными» и эффективными в своей работе.
Все программы из статьи можно протестировать: одни предоставляют пробные версии или промопериод, другие — пакеты на несколько бесплатных обработок.
Посмотрите видео, чтобы узнать про 7 популярных нейросетей:
Оглавление:
1. BigJPG
2. Waifu2x
🔥 [БОНУС] Программа ФотоМАСТЕР
3. Let’s Enhance
4. AI Image Enlarger
5. Vance AI
6. Deep Image
7. Crea8tiveAI
8. Neural Love
9. Colorize.cc
10. icons8 AI Image Upscaler
BigJPG
BigJPG — простой в управлении инструмент для апскейлинга, т.е. масштабирования и улучшения картинок. Максимальный объем загружаемого файла в пробном тарифе 5 МБ. Разрешение до 3000х3000 точек. Вы можете увеличить размеры картинок и сохранить при этом все детали. Новые пиксели «наращиваются» естественным образом — нейросеть подбирает подходящие цвета и линии и гармонично встраивает в графику.
Возможности:
- Детализация изображений. Встроенный модуль искусственного интеллекта повышает качество рисунков и фотографий. Алгоритм усиливает резкость размытых точек, выравнивает текстуры и таким образом улучшает общий вид.
- 20 обработок бесплатно. Вы можете увеличивать картинки и иллюстрации в два или четыре раза от исходного размера. Чтобы результаты были точнее, выбирайте соответствующий режим — «Арт» или «Фотография».
- Устранение шума. Если текстура объекта рябит, на ней видны пиксели, похожие на пятна, используйте функцию шумоподавления. Выберите один из 4 уровней воздействия, чтобы получить четкий кадр без артефактов.
Как повысить качество фото и не потерять готовые работы? Чтобы просматривать историю, авторизуйтесь на сайте. Если не зарегистрироваться в онлайн-сервисе, после закрытия браузера вернуться к результатам будет невозможно.
До
После

До
После

Waifu2x
Waifu2x — сайт для улучшения качества фото и иллюстраций. Создан японскими программистами и изначально существовал для того, чтобы улучшать аниме-изображения. Но для коррекции обычных фотографий он тоже подходит. Программа работает на алгоритмах машинного обучения и исправляет недостатки кадров в один клик.
Возможности:
- Шумоподавление. В Waifu2x вы можете удалять шум из «мыльных» фотографий, делая их более детализированными. Чтобы получить отличный результат, нужно загружать реально шумные снимки, иначе можно добиться обратного эффекта.
- Ресайзинг. Эта функция искусственно добавляет нужное количество пикселей, благодаря чему изображение становится увеличенным. В Waifu2x можно делать картинки в 1,6 или в 2 раза крупнее. Максимальный вес загружаемого файла 5 МБ.
- Конвертация. Переводите JPEG в WebP, если планируете загружать контент на сайт. Файлы в этом формате быстрее прогружаются и остаются легкими, не теряя деталей. Также можно преобразовывать в PNG.
Сервис работает на русском языке и прост в управлении. Чтобы улучшить качество фото, нужно указать ссылку на нее или загрузить файл с компьютера. Если обрабатываете аниме-изображение или другой рисунок с простыми текстурами, выбирайте режим «Artwork». Для реальных снимков используйте «Фотографию».
[БОНУС] Программа ФотоМАСТЕР
ФотоМАСТЕР — самый доступный редактор с технологиями нейросетей. Здесь нейросеть улучшает качество фото следующим образом:
- Замена неба. Алгоритмы определяют объекты переднего плана и линию горизонта, чтобы вычислить, какая область является небом. После этого вы можете выбрать новое оформление заката, рассвета и облаков — из каталога программы или с ПК. Чтобы «новое» небо смотрелось естественно, его можно переместить выше или ниже горизонта, адаптировать цвета к земле, настроить прозрачность.
- Пластика лица. Искусственный интеллект находит точки лица и распознает, где находятся глаза, нос, губы, подбородок, какой они формы и как посажены. После этого форму и размер черт можно менять вручную.
- Автоматическое улучшение качества фото через нейросеть. Быстро исправит дефекты экспозиции, устранит шумы, сделает цвета насыщеннее. В результате общий вид улучшится, детали станут четкими и контрастными.
- Изменение фона. Пользователю достаточно схематично обозначить объект и фон. Редактор моментально отделит одно от другого и позволит установить новый фон.
Скачайте программу и испытайте искусственный интеллект прямо сейчас:
Скачать сейчас!
Отлично работает на Windows 11, 10, 8, 7 и XP
Let’s Enhance
Let’s Enhance тоже использует нейронные сети для коррекции снимков. Умный алгоритм увеличивает разрешение до 16 раз без пикселизации. С помощью сервиса можно устранять шумы и размытие, чтобы фотография выглядела профессионально. Также Let’s Enhance поработает с экспозицией и улучшит качество изображения, если при съемке было мало света. В результате вы получите четкую и яркую картинку без пиксельных артефактов.
Возможности:
- Пакетная обработка. В программе можно обрабатывать несколько файлов сразу. Объем разовой загрузки зависит от выбранного тарифа. В бесплатной версии доступна коррекция десяти изображений, но на каждое накладывается водяной знак.
- Увеличение исходного разрешения до 500 мегапикселей. Максимальное увеличение доступно для бизнес-плана. Для остальных пользователей действуют ограничения: для подписчиков платных тарифов — 256 МП, для остальных — 64 МП.
- Три режима работы. Для коррекции портретов и пейзажей используйте «Printing» — он улучшит качество фотографии через нейросеть, устранит шум и сделает разрешение больше. Для кадров с предметной съемки подойдет «E-commerce» — программа сбалансирует оттенки и сделает надписи на товарах более четкими. Для отснятых интерьеров лучше перейти в режим «Real Estate» — в нем применяется HDR-фильтр, из-за чего комнаты приобретают объем и выглядят хорошо освещенными.
Если загрузить файл и сразу начать конвертацию, Let’s Enhance увеличит разрешение всего в два раза. Чтобы сделать кадр в 6-16 раз больше, нужно задать значения размера вручную.
AI Image Enlarger
В бесплатной версии AI Image Enlarger ежемесячно доступно 8 обработок. Максимальный вес каждого файла 5 МБ. Сервис поможет избавиться от шума на плохих исходниках и увеличит их в 2 или 4 раза. Чтобы улучшить качество в 8 раз, потребуется подписка.
Возможности:
- Увеличение без потери деталей. Кадр становится четче благодаря тому, что искусственный интеллект подбирает подходящие по цвету пиксели и заполняет ими дефектные участки. Поэтому снимки выглядят лучше, линии становятся точнее, детали сохраняются без лишних искажений.
- Anime16K. Специальный инструмент, чтобы исправлять недостатки в аниме-изображениях. Лучше всего работает со сплошной заливкой цветом и простыми текстурами. Можно использовать для рисованных картинок и кадров из мультиков.
- Удаление фона и лишних деталей. С помощью инструмента «Волшебный ластик» можно стирать ненужные объекты — провода, посторонних людей, проезжающие машины. Через функцию AI BG удаляется фон. Нейросеть действует корректно и правильно понимает, какие детали следует сохранить — волосы, бахрома на одежде и другие «тонкости» не исчезают. Результат получается естественным.
Также на сайте есть функции для реконструкции архивных фото и инструмент шумоподавления. Чтобы повысить качество картинки, нужно загрузить ее и нажать кнопку — дальше алгоритм все сделает за вас.
До
После

До
После

Vance AI
Онлайн-приложение с версиями для Windows и macOS. Также Vance AI может работать на телефоне с Android и iOS. Инструментов, действующих по модели искусственного интеллекта здесь несколько. С их помощью можно исправлять дефекты, делать разрешение больше, менять резкость и создавать креативы — мультяшные и рисованные портреты. Vance AI предоставляет 3 конвертации бесплатно, а пакет ежемесячно обновляется.
Возможности:
- AI photo enhancer. Алгоритм сделает разрешение в 2-8 раз больше и улучшит качество фото до 4K. Чтобы ИИ понимал, какую технологию лучше применить, пользователь должен выбрать соответствующий режим редактирования. Их пять: для текста, аниме, компьютерной графики, стандартное увеличение и масштабирование логотипов.
- AI Image Sharpener. Инструмент для работы с размытыми изображениями. Улучшает резкость фотографий, сделанных в движении или испорченных некачественным объективом. Размытый кадр становится четким, имеет гладкие края без ореолов.
- Toongineer Cartoonizer. Занимательная по своему действию технология, которая создает мультяшные образы из реальных портретов людей. Вы можете загрузить в систему любимое селфи и через несколько секунд получите новую аватарку для социальных сетей в стиле манги или аниме.
Также на платформе есть нейросети, которые умеют восстанавливать старые фотографии, удалять задний план и сжимать графические данные без пикселизации.
Deep Image
Этот сервис работает онлайн и доступен бесплатно, но для российских пользователей откроется только через VPN. Deep Image масштабирует до четырех раз и удаляет артефакты сжатия, которые портят общий вид. Один раз инструментами можно воспользоваться бесплатно и обработать пяти картинок — по отдельности или разом. Ежемесячного обновления пакета нет, максимальное разрешение после конвертации 4096×4096 точек.
Возможности:
- Усиление резкости. Делает размытые фотографии детализированными и четкими. Если после обработки в текстурах появляется рябь из пикселей, это можно исправить алгоритмом шумоподавления здесь же на сайте.
- Настройка освещения и цветокоррекция. Нейросеть исправит недоэкспонированный снимок и сделает его ярче. В кадре появится больше света, цвета станут насыщеннее.
- Удаление заднего плана. В один клик стирает фон, делая его прозрачным. После этого можно сохранить файл в PNG и поместить вырезанный объект на любую подложку.
Файлы для обработки добавляются с компьютера или загружаются из Google Диска. После импорта система предложит выбрать формат и откроет список функций. Вы можете выбрать один из предложенных умных инструментов или применить несколько сразу.
До
После

До
После

Crea8tiveAI
Веб-сервис для бесплатной автокоррекции и масштабирования. Crea8tiveAI содержит инструменты для работы с пейзажами и портретами. Улучшает рисованные от руки и цифровые картины. В платных тарифах онлайн-нейросеть создает аниме-фоны и умеет генерировать лица, фигуры и мультяшных персонажей.
Возможности:
- Апскейлинг. Увеличивает разрешение до 16 раз и маскирует артефакты JPG. В результате вы получаете кадр нужного разрешения, без шумов и пикселизации. С разными типами графики работает по-особому — для реальных портретов и иллюстраций есть отдельные режимы.
- Face Refiner. Алгоритм для автоматической ретуши лиц. ИИ находит на снимке людей и работает непосредственно с портретами — настраивает фокус и корректирует свето-теневой баланс. Подходит для индивидуальных и групповых семейных фото.
- Mono Painter. Раскрашивает черно-белые изображения. Грамотно подбирает цвета и хорошо справляется с колоризацией портретов. Лица, отредактированные Mono Painter, имеют нормальный естественный оттенок, а волосы выглядят натурально.
Также в Crea8tiveAI можно создавать гифки из картинок и рисовать мангу на основе фотографий. Каждый алгоритм работает отдельно. Например, если необходимо сначала раскрасить, а затем увеличить разрешение фото через нейросеть, нужно будет поработать сначала в одной вкладке, затем в другой.
До
После

До
После

Neural Love
Онлайн-платформа с нейросетью для улучшения фото. Попробовать Neural Love можно бесплатно. В стартовом тарифе дается пять тестовых обработок, которые здесь называются кредитами. За применение каждого инструмента списывается одна. Это значит, что если вы не только хотите увеличить, но и улучшить фото, спишется два кредита, как будто вы провели конвертацию два раза подряд.
Возможности:
- Масштабирование до четырех раз. Neural Love увеличивает размеры и «дорисовывает» пиксели, создавая крупный кадр с очерченными деталями.
- SharpenAI. Превращает расфокусированные объекты в резкие и понятные. ИИ обнаруживает, какие точки оказались размыты и уменьшает их. Если кадр снят на слабую камеру или смазался из-за движения, SharpenAI вернет ему четкость.
- Создание аватаров. Neural Love пригодится, если вы хотите разработать уникальный рисованный портрет для профиля в соцсетях. Загрузите на платформу от 20 до 100 собственных селфи, чтобы нейросеть проанализировала, как вы выглядите с разных ракурсов и в разных условиях. Создание аватара займет у ИИ полтора часа, зато вы получите больше десятка вариантов и сможете выбрать среди них лучший.
А еще на платформе можно дорисовывать композицию. Допустим, у вас есть кадр, в котором нужно обрезать лишнюю деталь с края. Вы сделаете кадрирование, но потеряете первоначальное соотношение сторон, композиция нарушится. Чтобы добавить недостающее поле, используйте Uncrop — он заполнит область подходящей текстурой.
До
После

До
После

Colorize.cc
AI-сервис, чтобы восстанавливать оцифрованные старые фотографии. Нейронная сеть Colorize.cc анализирует, что изображено на картинке, какие дефекты имеет бумага, и делает нужные исправления. Бесплатно можно три раза восстановить качество изображений.
Возможности:
- Колоризация. Сервис определит, что снято — человек, пейзаж или животное, и подберет актуальные цвета. Черно-белые снимки из семейного архива станут яркими и цветными и будут выглядеть обновленными.
- Реставрация ретро-кадров. Colorize.cc помогает восстановить целостность и красоту старинных фотографий. С его помощью вы сотрете с них царапины и удалите заломы, избавитесь от пятен и сделаете лица более четкими.
- Генератор портретов. Работает с черно-белыми и цветными портретами, где изображен один человек. Если бумага частично выцвела от времени, нейросеть восстановит оттенки — сделает глаза, губы и волосы контрастнее, затонирует кожу. Дефекты в виде сколов и царапин удалятся автоматически.
При использовании бесплатного пакета сервис накладывает водяной знак. Если композиция позволяет, обрежьте нижний край, чтобы избавиться от него.
До
После

До
После

icons8 AI Image Upscaler
icons8 AI Image Upscaler — условно-бесплатный веб-инструмент для апскейлинга. Вы можете использовать его, чтобы делать увеличение в 2-4 раза. Три конвертации даются здесь бесплатно, с четвертого обработка стоит 0,20$ за каждую загрузку.
Возможности:
- Суперразрешение. Нейросеть проанализировала более 5 миллионов изображений и научилась различать портретные, пейзажные и другие типы снимков. Благодаря этому она грамотно подбирает текстуры и линии и встраивает их при увеличении кадра.
- Повышение резкости и шумоподавление. После конвертирования размытые края объектов становятся четкими и плавными. Артефакты в виде темных и цветных борозд исчезают, оставляя ровную и качественную структуру.
- Доступ к API. Если оплатить подписку, вы сможете встроить инструменты сервиса на сайт. Пользователи будут использовать возможности icons8 AI Image Upscaler прямо на вашей платформе, а вы — получать дополнительный трафик.
Стоимость безлимитной подписки для сервиса такого уровня высоковата — оплата составит 99$ в месяц, а вид готовых работ меняется несущественно. Нейросеть выглядит малообученной — хорошо справляется с простыми текстурами и надписями, но для улучшения кадров с большим количеством деталей не подходит.
Заключение
Теперь вы знаете, как бесплатно улучшить качество фото с помощью новых технологий. Используйте онлайн-сервисы, чтобы увеличивать размеры, устранять шумы и раскрашивать снимки без Фотошопа.
- Для общего улучшения и масштабирования подойдут Crea8tiveAI, BigJPG или Vance AI.
- Для колоризации — Crea8tiveAI или Colorize.cc.
- Для преображения рисунков и текстовых картинок — Neural Love, Waifu2x или
icons8 AI Image Upscaler. - Для картинок на маркетплейсы — Let’s Enhance.
- Для удаления фона — AI Image Enlarger, Deep Image.
А если вам нужна программа для персонального компьютера с автоматическими функциями для улучшения фото, скачайте ФотоМАСТЕР.
Вам также может быть интересно:
Чем отличается брак от художественного приёма? Эта тема — причина многих споров. Кто-то уверен, что смазы и искажения недопустимы. А кто-то умело пользуется ими для передачи собственного видения мира. Сегодня расскажем о популярных видах брака на фотографиях и видео, поразмышляем о том, чем они отличаются от художественных приёмов. Есть что сказать на эту тему? Пишите в комментариях.

Брак на снимках
Заваленный горизонт
Шевелёнка в фотографии
Шум
Оптические искажения
Виньетирование
Искажения на видео
Заваленный горизонт
Роллинг шаттер (скользящий затвор)
Фликер (Flicker)
Эффект «гребёнки»
Брак на снимках
Заваленный горизонт
Одна из самых распространённых ошибок новичков. По правилам, горизонт должен быть ровным (параллелен краю снимка) и не находиться по центру кадра. Линию можно сместить чуть выше или ниже центра.
Как предотвратить:
- пользоваться сеткой. Включить её можно в настройках фотоаппарата. Она будет отображаться на экране и поможет снимать без искажений;
- купить уровень. Это небольшая колба с жидкостью и пузырьком воздуха, которая крепится к башмаку фотоаппарата. Камеру нужно повернуть так, чтобы пузырёк воздуха совпал с отметкой на колбе. Это значит, что горизонт выровнен.

Как исправить заваленный горизонт в Photoshop:
- открыть снимок;
- выбрать пункт меню «Просмотр» (View) — «Линейки» (Rulers). Если линейка в верхней части рабочей области есть, этот пункт не нужен;
- навести мышь на верхнюю линейку (над фото), кликнуть левой кнопкой мыши и зажать её. Появится голубая линия;
- перетащить кнопку мыши вниз. Туда, где должен быть горизонт;
- перейти во вкладку «Редактирование» (Edit) — «Свободное трансформирование» (Free Transform), горячие клавиши Ctrl+T;
- навести мышку на угол фото, сместить её чуть дальше, чтобы значок курсора превратился в дугу со стрелками на концах;
- зажать кнопку мыши и начать наклонять фото так, чтобы горизонт стал параллелен направляющей линии, которую мы выстроили.
Картинка выровнена. Но по бокам есть белые зазоры из-за поворота изображения. Избавиться от них можно двумя способами:
- увеличить кадр и обрезать его;
- или выбрать инструмент «Прямоугольная область» (Rectangular Marquee Tool), выделить белые куски. Перейти во вкладку «Редактирование» и выполнить заливку. В открывшемся окне нужно выбрать «с учётом содержимого». Осталось отменить выделение и сохранить готовый снимок.
Творческое использование:
- когда нужно показать дискомфорт героя, обстановки и оказать влияние на зрителя;
- для демонстрации динамики, движения — этот приём называется «голландский угол»;
- когда главный объект кадра стоит вертикально. А всё вокруг нужно показать не имеющим смысла, неестественным и искажённым.

Важно: «завалить» горизонт можно не только при съёмке пейзажа, где линия между небом и землёй отчётливо видна. А, например, во время фуд-съёмки. Когда фотографировать приходится под 45 градусов и в кадре есть только нижний фон. Если фотоаппарат наклонён и/или горизонт завален, пропорции предметов будут искажены. Исправить это можно только пересняв кадр.
Читайте также:
Голландский угол: что это такое и как пользоваться
Как обрезать фотографию: кадрирование в Photoshop на компьютере и онлайн
Шевелёнка в фотографии
Распространённый дефект, когда часть изображения (или всё) смазывается. Причины могут быть разные. Например: дрожь в руках или долгая выдержка.
Как предотвратить:
- использовать штатив, монопод, чтобы устойчиво зафиксировать камеру;
- купить объектив с оптической стабилизацией (компенсирует движение камеры). Например: Canon RF 24-240mm f/4-6.3 IS USM, Tamron AF 18-200mm F/3.5-6.3;
- снимать на короткой выдержке (медленное движение — 1/100, бег — 1/500).
Читайте также:
Почему фото получаются смазанными и как избавиться от этого раз и навсегда
Как выбрать штатив: виды, рекомендации, характеристики
Как исправить:
- открыть искажённую фотографию в редакторе (Например, Photoshop);
- выбрать в меню пункт «Фильтр» (Filter) — «Усиление резкости» (Sharpen) — «Умная резкость» (Smart Sharpen). Настройте желаемый уровень резкости.
Но этот способ поможет не всегда. Если на фото много объектов, часть смазана, а часть нет, то поправить снимок, вероятно, не получится. Как убрать шевеленку в этом случае? Никак. Придётся переделывать снимок.
Творческое использование:
- показать апатию, безысходность, депрессивные настроения;
- показать динамику и движение;
- сделать кадр более тёплым, мягким.
Читайте также:
Размытое фото как художественный приём: как сделать красиво

Шум
Отличительная черта дефекта — на поверхности снимка много хаотичных пикселей. Из-за них возникает ощущение нечёткости и «шершавости» кадра. Шум бывает цветной (пиксели окрашены в разные оттенки), яркостный (отличается яркость пикселей).
Причины возникновения:
- слишком высокое значение ISO (например, при съёмке в тёмном помещении);
- повреждённая матрица фотоаппарата;
- некорректная постобработка (слишком высокая резкость, радикальное осветление тёмных участков).

Как убрать шум на фото онлайн в Lightroom:
- открыть картинку и зайти во вкладку «Разработка» (Develop);
- справа открыть вкладку «Детализация» (Detail) — «Подавление шумов» (Noise Reduction);
- исправить яркостные шумы можно с помощью ползунка «Яркость» (Luminance), а цветные — с помощью ползунка «Цвет» (Color).
Творческое использование:
- показать текстуру объекта;
- плёночный вайб;
- нагнетание атмосферы (например, при съёмке пасмурного неба);
- создание атмосферы загадочности.
Читайте также:
Шум на фото: что такое, почему появляется, как убрать
Урок «Обработка фото под плёнку в Photoshop»: делаем вместе
Оптические искажения
Ещё один дефект, который может возникнуть во время съёмки. Искажения бывают разными. Например:
– дисторсия — бочкообразное (кадр растягивается) или подушкообразное (кадр сжимается в центре) искажение фотографии. Явлению подвержены суперзумы (при изменении фокусного расстояния), широкоугольные объективы («бочка» на минимальном фокусном расстоянии), телеобъективы («подушка» на максимальном расстоянии);
– перспективные искажения, деформация объектов. Например, если снимать с обычным объективом высокое здание, придётся направлять фотоаппарат снизу вверх. В результате здание на снимке не будет ровным. Его стены будут снизу шире, а сверху уже.

Как предотвратить:
- использовать ортоскопические объективы, которые свободны от дисторсии. Например: Nikon AF NIKKOR 20mm f/2.8D, Laowa 9mm f/5.6 FF RL Canon EF 14mm f/2.8L II USM, Samyang XP 10mm F3.5;
- использовать tilt-shift объектив. С его помощью можно сдвинуть или наклонить плоскость фокусировки. Линзы, которые установлены в объективе, можно сдвигать относительно матрицы камеры. Можно снять здание, колонны и другие вытянутые объекты без искажения.
Читайте также:
Tilt-shift объектив: что это и для чего он нужен
Что такое дисторсия объектива и что с ней делать

Творческое использование — намеренное искажение кадра — встречается часто. Например, сделать необычный снимок можно при помощи объектива «рыбий глаз».

Читайте также:
3 простых способа исправить перспективу в Photoshop
Бюджетный «рыбий глаз» для беззеркалок: обзор объектива Meike 6.5mm f/2.0
Виньетирование
Такое искажение бывает из-за дефекта фотоаппарата, перекоса линз, наличия насадок и светофильтров. Также причина может быть в некачественной оптике.
Как предотвратить:
- купить качественную аппаратуру;
- устанавливать бленды и фильтры с низкими бортиками;
- использовать опцию «Контроль периферийного освещения» (доступно у Nikon и Canon). Она контролирует потемнение периферийных областей кадра.
Как исправить в Lightroom:
- открыть фотографию;
- перейти в пункт «Обработка» (Develop) — «Коррекция объектива» (Lens Corrections);
- поставить галочку у пункта «Активировать профиль коррекции» (Enable Profile Correction). Это простой способ убрать виньетирование.
Творческое использование:
- можно делать атмосферные чёрно-белые фото;
- добавляют кадру загадочности.

Искажения на видео
Брак бывает не только на фотографиях, но и на видео. Сейчас расскажем о некоторых дефектах и о том, как их предотвратить.
Заваленный горизонт
Этот искажение актуально не только для фотографий. При съёмке видеороликов также иногда заваливается горизонт.
Как предотвратить? Использовать штатив, сетку и уровень.
Как исправить заваленный горизонт? Сделать это можно, например, в Adobe Premiere Pro:
- нужно кликнуть на кадр;
- в меню «Видеоэффекты» выбрать «Движение»;
- найти пункты «Поворот» и «Масштабировать»;
- в графе «Поворот» нужно вписать число. Это количество градусов, на которое кадр наклонится в одну сторону или в другую. Но теперь появились по бокам чёрные зазоры (как и при редактировании фото);
- исправить это можно увеличив масштаб. Обычно достаточно увеличить со 100 до 105-107 %, чтобы зазоры исчезли.

Творческое использование. Намеренное искажение — нестандартный визуальный приём, который называется «голландский угол». Чаще всего используется в триллерах, фильмах-ужасов. Сцена становится более динамичной, тревожной. О том, что такое голландский угол и как пользоваться таким приёмом, рассказали в блоге.
Роллинг шаттер (скользящий затвор)
Эффект возникает из-за того, что процессор видеокамеры снимает изображение не сразу со всей матрицы, а построчно. В итоге разные части движущегося (чаще всего) объекта запечатляются кусками. Проявляться эффект можно по-разному:
- наклон объектов, находящихся в кадре;
- «желе» — картинка нестабильная, словно снимают через желе;
- горизонтальные полосы в кадре (появляются при срабатывании вспышки).

Чаще всего появляется такой эффект при съёмке движущихся предметов, при быстром панорамировании, переводе камеры с одного объекта на другой.
Как предотвратить? Отдавать предпочтение постановочной съёмке. Например: локация продумана, свет выставлен, оператор движется по заданной траектории, а не хаотично размахивает камерой.
Как исправить в Adobe Premiere Pro CC:
- открыть видео в программе;
- на панели «Эффекты» выбрать папку «Видеоэффекты» — «Искажения» — «Устранение эффекта плавающего затвора»;
- перетаскиваем его на видеодорожку, применяем к клипу;
- если автоматического применения эффекта недостаточно, можно перейти во вкладку «Элементы управления эффектами»;
- нужно в списке найти применённый эффект и раскрыть его настройки;
- «Скорость плавающего затвора» — основная настройка, которая нужна. По умолчанию задано 50%, но можно подвигать ползунок, чтобы выбрать оптимальный вариант;
- отметить галочкой пункт «Подробный анализ», если хотите, чтобы программа более тщательно анализировала картинку.
Творческое использование — если нужно добавить жутковатых элементов в видео.

Фликер (Flicker)
Мерцание света — ещё один дефект, который может появиться на видео. Происходит это из-за того, что частота тока и записи камеры не совпадают. Часто сталкиваются с проблемой те, кто снимает с использованием флуоресцентных и ртутных ламп, светодиодных лент.
В России и Европе частота электрической сети 50 Гц. Поэтому нужно снимать с кратными значениями: 1/50, 1/100, 1/150. Если на готовом видео всё равно осталось мерцание, убрать его можно с помощью плагинов Flicker Free и DEFlicker для Premiere Pro. DEFlicker также есть для Davinci Resolve.
Как исправить в Adobe Premiere с помощью плагина Flicker Free:
- скачать плагин Flicker (например, на официальном сайте) и установить его. После этого он автоматически добавится к плагинам Adobe Premiere;
- в меню «Эффекты» (Effects) найти нужный, нажать на него и применить к видео. Слева откроются настройки эффекта (Effect Controls). Есть различные пресеты (Preset), адаптированные под разные типы видео (слоумо, таймлапс и другие). Также можно изменить чувствительность (Sensitivity), чтобы увеличить или снизить интенсивность эффекта.

Эффект «гребёнки»
Иначе этот дефект называется интерлейсинг. Это горизонтальные полосы по краям всех движущихся в кадре объектов.
Почему они появляются? Причина — чересстрочная запись кадров, которая актуальна для аналоговых камер. Если такое видео воспроизвести на обычном кинескопном телевизоре, то дефекта не будет. Но на устройствах с прогрессивной развёрткой (современный телевизор, компьютерный монитор) при просмотре видео будет эффект «гребёнки».

Деинтерлейсинг видео — что это? Это процесс устранения дефекта, метод совмещения строк и создания чёткой картинки.
Как убрать деинтерлейсинг в Adobe Premiere:
- открыть видео в программе;
- открыть «Файл» — «Экспорт» — «Медиаконтент». Перед вами откроется новое окно с настройками экспорта;
- нужно дать название будущему файлу и перейти во вкладку «Видео»;
- в графе «Видеокодек» поменять исходное значение на «Xvid Mpeg-4 Codec», нажать на «Настройки кодека»;
- в первой графе нужно выбрать формат, в котором сохранится видео. Xvid HD 1080 достаточно для видео на Ютуб;
- рядом с первой графой есть кнопка «more» — нужно нажать на неё. В открывшемся окне нужно найти графу «Interlaced Encoding» и поставить рядом с ней галочку, нажать «OK» и вернуться в настройки экспорта;
- нужно во вкладке «Видео» спуститься к графе «Частота кадров». Скорей всего там будет выставлено значение 25. Поменяйте его на 50. Настроек кодека и частоты кадров хватит для устранения дефекта;
- нажать «Экспорт» и дождаться сохранения видео.


Что можно считать браком? Вопрос философский. Многие дефекты, описанные выше, можно использовать в качестве художественного приёма. Всё зависит от задумки фотографа, оператора, способности донести своё послание до зрителя. И каждый сам решает, как относиться к таким эффектам — считать их браком или особенностями.
Что помогает нам хранить память о предыдущих поколениях? Конечно, фотографии. Однако время не щадит никого и ничто: снимки, как люди, тоже стареют. Пожелтевшие, истертые, но такие дорогие, они станут просто обрывками бумаги, если вы не вдохнете в них новую жизнь. В ваших силах не только сохранить отжившие фото, но и подарить им вторую молодость. Реставрация старых фотографий возможна в бесплатных онлайн-сервисах и программах. Привлекать к этому специалиста необязательно – если постараться, можно успешно справиться и самому.
Содержание
- Что такое ретушь и ее виды
- 5 сервисов и программ для обработки фотографий
- Компьютерное зрение от Mail.ru
- My Heritage
- Fotor
- PIXLR
- Movavi Picverse
- Несколько советов по ретуши фото
Что такое ретушь и ее виды
Ретушь – это обработка фотографий для улучшения их качества. Она бывает двух видов: техническая и художественная. В первом случае устраняются дефекты снимка: пятна, потертости, царапины, трещины, искажения после сканирования печатного фото. Во втором – улучшается эстетика изображения – проводится коррекция изъянов кожи, замена фона и т. д.
Сегодня мы сделаем акцент на технической ретуши, так как на старых фотографиях всегда есть следы времени, которых с каждым годом становится больше.
Перед тем как присыпать к работе, печатный снимок нужно отсканировать. Как вариант –перефотографировать, но для этого подходит только профессиональная камера. Также нужна правильная постановка света, чтобы симок был освещен равномерно и в меру ярко.
Сервисы для восстановления фото онлайн можно разделить на две группы: с автоматической и ручной ретушью. Мы разберем и те, и другие.
В программах, которые нужно устанавливать на ПК, часто встречаются сразу два способа ретуширования, как в приложении Movavi Picverse.
Компьютерное зрение от Mail.ru
«Компьютерное зрение» – полностью бесплатный онлайн-сервис от Mail.ru, созданный на базе технологии искусственного интеллекта Vision. Кстати, его запустили специально к 9 маю 2019 года, чтобы родственники ветеранов смогли восстановить их фотографии.
Сервис действительно находит и исправляет дефекты старых снимков в автоматическом режиме, но, к сожалению, не так качественно, как хотелось бы. Сильные изъяны (глубокие заломы, белые пятна и т. д.) его алгоритм убрать не сможет. Он справляется только с обработкой более-менее сохранившихся фото.
Зато «Компьютерное зрение» успешно повышает четкость размытых кадров и может добавить фотографии яркости. А черно-белый снимок превратит в цветной.
Как пользоваться платформой:
- Перейдите на сайт сервиса. Нажмите на кнопку «Выбрать фотографию».
- Найдите на жестком диске ПК фотографию, которой вы хотите придать обновления. Выделите ее левой кнопкой мыши и кликните «Открыть».
- Подождите, пока искусственный интеллект найдет дефекты и исправит их.
- Результат обработки – три варианта фотографии. Выберите наиболее подходящий и загрузите снимок на компьютер с помощью кнопки «Скачать». Также можно отправить его в облако или на электронную почту Mail.ru.
My Heritage
My Heritage – еще один автоматический сервис для ретуширования старых фото. Такой же простой в использовании, как и «Компьютерное зрение», но при этом более функциональный. И качество обработки у него выше: снимки действительно становятся четкими.
Сервис справляется с повреждениями фото средней степени – успешно убирает небольшие царапины, потертости, пятна, белые сгибы и т. д. Сильные дефекты могут частично остаться, но их уже можно убрать вручную с помощью других сервисов и программ, о которых мы расскажем далее.
Опцию «Цветная фотография» здесь можно применить по желанию. В отличие от «Компьютерного зрения» Mail.ru, которое делает цветными все фотографии, не спрашивая пользователей.
Неудобство My Heritage заключается в обязательной регистрации. Поддерживается вход и через сторонние ресурсы – аккаунты Facebook и Google. Ретушь фото – абсолютно бесплатный инструмент на сайте. Деньги просят за другую услугу – построение семейного древа (от 5 до 11 евро в месяц).
Как работать в My Heritage:
- Откройте сайт сервиса. Нажмите кнопку «Загрузите фотографию». Выберите снимок в «Проводнике Windows» и нажмите «Открыть».
- Войдите в учетную запись на сайте. Если у вас ее нет, авторизуйтесь с помощью аккаунта Google или Facebook.
- Либо пройдите быструю регистрацию. Для этого заполните анкету: пол, имя и фамилия, год рождения, электронная почта, пароль (придумайте самостоятельно). Поставьте галочку «Я принимаю условия и положения». Нажмите на кнопку «Начать».
- Кликните по кнопке «Согласиться и продолжить».
- После этого сайт перезагрузится, и вы зайдете в аккаунт. Через короткое время после загрузки фото с вашего ПК оно станет более четким. Если на снимке сильные повреждения (царапины, потертости, пятна), система предложит вам более глубокое восстановление. Нажмите на кнопку «Восстановить». Программа попробует избавиться от повреждений.
- С помощью ползунка оцените результат ретуши. Если хотите из черно-белой фотографии сделать цветную, нажмите «Раскрасить».
- Оцените результат обработки.
- Если он вас устраивает, нажмите кнопку «Скачать фотографию». Выберите формат снимка: только улучшенная версия либо коллаж из двух фото (до и после). Также вы можете поделиться отретушированным снимком на своей странице Facebook или Twitter. С помощью круглой иконки с цепочкой внутри можно скопировать ссылку на готовую фотографию в интернете.
- Если результат вас не очень устроил, вы можете скачать фотографию и повторно прогнать ее через этот же сервис – снимок станет еще четче и ярче.
Fotor
Fotor – простой графический редактор с большим количеством настроек и эффектов для фото. Отретушировать старое фото здесь можно с помощью инструмента «Клонирование». Он работает следующим образом: пользователь выбирает участок фото с оттенком, который предположительно должен быть на поврежденном участке. Далее с помощью кисточки копирует этот цвет, в результате чего белые потертости и сгибы закрашиваются. Фотография становится как новая.
Недостаток редактора – трудоемкость, ведь к ручной ретуши нужно приноровиться. Неудачные пробы могут занять много времени. Зато результат зачастую получается лучше, чем в программах с автоматической ретушью.
У сайта есть бесплатная и платные версии. Платная подписка стоит от $8 до $20 в месяц.
Как пользоваться сервисом Fotor:
- После открытия сайта нажмите кнопку «Редактировать фото».
- Кликните по голубому прямоугольнику. Выберите фотографию на жестком диске ПК, которую вы хотите отредактировать. Нажмите «Открыть».
- Перейдите в раздел «Красота» на панели слева. Выберите инструмент «Клонировать».
- С помощью ползунков определите размер кисти и ее интенсивность.
- Нажмите мышкой на участок фотографии, цвет которого хотите скопировать. При необходимости увеличьте масштаб фото колесиком мыши или с помощью значка «+» под снимком.
- На фото появятся два круга. Круг из пунктирной линии – цвет источника. Круг с обычной линией – место, куда нужно скопировать цвет (закрасить недочеты на фото). Точечно нажимайте на участки фотографии, которые нужно закрасить. Следите, чтобы два круга находились на участках с одной цветовой гаммой, иначе есть риск скопировать более темный или более светлый тон.
- Чтобы выбрать место на снимке с иным цветом для копирования, нажмите на кнопку «Перевыбрать» на панели слева. Если клонирование оказалось неудачным, нажмите на кнопку «Отмена» либо выберите вкладку с ластиком и той же кистью отмените неудавшееся закрашивание.
- Оцените результат. Уменьшите масштаб фото, чтобы увидеть полную картину.
- Когда закрасите все огрехи, нажмите «Принять», чтобы выйти из инструмента «Клонировать». Откорректируйте параметры фото. Для этого перейдите в раздел «Корректировка». Во вкладке «Основная регулировка» настройте яркость, контраст, насыщенность и четкость. При необходимости выберите тон и цветовую гамму фотографии.
- Когда качество и цветовая передача снимка вас устроят, нажмите «Экспортировать» на верхней панели.
- Введите название файла. При необходимости уберите галочку «Синхронизировать с облаком», чтобы фото не добавлялось в My Cloud. Выберите формат и качество файла. Нажмите на кнопку «Скачать», чтобы загрузить отретушированный снимок на компьютер.
PIXLR
PIXLR – еще один графический онлайн-сервис для ручного ретуширования снимков. По функционалу он схож с сайтом Fotor. Здесь есть инструмент для клонирования пикселей, фильтры, эффекты и настройка параметров фото: свет, цвет, экспозиция, яркость, контраст, насыщенность и т. д. Дополнительно присутствует кисть «Ретушь». Она закрашивает белые дефекты на фото – как обширные, так и маленькие.
У сервиса есть бесплатный и платный пакеты. Подписка стоит от $5 до $15 за месяц использования в зависимости от тарифа. В бесплатной версии доступны базовые инструменты для редактирования, которых вполне хватит для домашнего использования.
Как пользоваться сервисом PIXLR:
- Откройте сайт сервиса. Нажмите кнопку «PIXLR E Продвинутый фоторедактор».
- Кликните «Открыть». Выберите старый снимок, который хранится на жестком диске. Выделите его левой кнопкой мыши. Нажмите «Открыть».
- Перейдите в раздел «Ретушь» на панели слева.
- Выберите метод ретуширования: пластырь или замазка. Первый подходит для больших изъянов, второй – для мелких. Укажите размер кисти. Для замазывания пятен на фотографии двигайтесь кистью от сохранившихся участков фона с нужным цветом к белым потертостям и сколам.
- После инструмента «Ретушь» пятна закрасятся в нужный цвет, но останутся размытыми. Чтобы вернуть текстуру фото, откройте второй инструмент – «Штамп». Это аналог инструмента «Клонирование» в редакторе Fotor.
- Укажите источник для копии.
- Включите режим «Заливка». Выберите размер кисти и уровень непрозрачности. При необходимости увеличьте масштаб фото и закрасьте размытые участки, которые остались после инструмента «Ретушь».
- Чтобы отменить какое-либо действие, нажмите на название инструмента на панели «История». Она находится в правом нижнем углу.
- При желании отредактируйте само фото. Для этого откройте вкладку «Фильтры» на панели сверху. Выберите раздел «Детали». Здесь есть инструменты для настройки четкости и для устранения шума.
- Выберите радиус и порог устранения шума. Нажмите «Применить».
- В разделе «Фильтр» также можно применить к фото различные эффекты. Например, «Гламур».
- Во вкладке «Коррекция» настройте яркость, контраст, температуру, экспозицию и другие параметры фото.
- Когда качество снимка вас устроит, откройте раздел «Файл» на той же верхней панели и кликните «Сохранить».
- Укажите имя файла, его тип, качество и расширение (ширину и высоту). Кликните «Загрузить». Браузер скачает результат на компьютер.
Movavi Picverse
Movavi Picverse – программа для ретуши фото в автоматическом и ручном режиме. Если она не смогла убрать какие-то дефекты на автомате, это можно сделать вручную с помощью кисти «Умный ластик» или «Штамп» (клонирование пикселей). Еще в ней есть инструменты для ретуши кожи. На мой взгляд, работать в этой программе гораздо проще, чем в графических онлайн-редакторах Fotor и PIXLR.
Приложение Movavi Picverse платное, но у него есть пробный период – первые 10 фото можно отредактировать бесплатно. Единственный минус – на готовом снимке будет стоять водяной знак.
Некоторые инструменты для ретуши изначально платные, например, «Заплатка», которая используется для устранения обширных дефектов.
Стоимость подписки на Movavi Picverse составляет от $20 до $30 за год.
Как работать в программе:
- Запустите приложение. Нажмите на кнопку «Открыть» и выберите снимок, который хотите улучшить. Либо перетащите его мышкой на область программы.
- В первой вкладке «Коррекция» на панели справа кликните по кнопке «Реставрировать», чтобы запустить автоматическое удаление дефектов. Перед этим можно включить тумблер «Сделать фото цветным». После коррекции основных изъянов устраните при желании шумы на фото. Настройте уровень HDR-освещения и улучшения.
- Если после автоматического улучшения на снимке остались дефекты, удалите их вручную. Для этого перейдите в раздел «Умный ластик» и настройте размер кисти.
- Закрасьте трещину или потертость красным кругом.
- Нажмите на кнопку «Стереть» на панели справа.
- Удалите остальные изъяны таким же образом.
- Если ластик стер какие-то изъяны некорректно (появились разводы, цвет сместился и т. д.), откройте инструмент «Штамп» в той же вкладке «Умный ластик». Выберите размер кисти и уровень размытия штампа.
- Удерживая Alt на клавиатуре, выделите мышкой область, цвет которой нужно скопировать. Отпустите клавишу и выберите участок, куда нужно вставить выделенный цвет. Повторите действия для всех остальных участков фото.
- Если после ластика и штампа остались разводы и неестественные тени, откройте вкладку «Ретушь» на панели справа. Выберите размер, мягкость кисти и интенсивность. Проведите аккуратно кистью по участкам лица, где есть неточности. Нажмите на кнопку «Применить», чтобы сохранить результат.
- При желании вернитесь во вкладку «Коррекция». Настройте здесь параметры цвета, света, а также детали и четкость. Нажмите «Применить».
- Чтобы сохранить готовое фото, кликните по дискете в правом верхнем углу. Либо нажмите на «Файл» в левом верхнем. Щелкните «Сохранить как».
- Укажите имя файла, папку для размещения, тип и желаемое качество. Щелкните «Сохранить».
- Подождите, пока в выбранном каталоге появится файл с фото. В самой программе будет указано количество фотографий, которые остались доступны для бесплатной обработки.
Несколько советов по ретуши фото
- Разные участки фотографии могут иметь разные тона одного и того же цвета, а также различную текстуру. Одна область может быть детализированная, а другая –размытая. Это важно учитывать во время ретуши, так как в итоге заплатка может оказаться неестественной. Если на снимки есть зернистая текстура, используйте более мягкие небольшие кисти (регулируйте параметр жесткости).
- Размер кисти определяйте пропорционально размеру дефекта.
- По возможности всегда приближайте снимок – так исправления будут более точными и незаметными.
- Не делайте резкие и длинные мазки кистью, не зарисовывайте изъяны безостановочно, иначе велик риск получить ненужные разводы и неестественные переходы цветов.
- Желтые пятна можно убрать за счет увеличения уровня синего цвета на фотографии. Используйте для этого инструмент «Температура» или «Цвет».
- Не переусердствуйте с ретушью. Иначе фотография превратится в размытое неестественное изображение, которое мало похоже на оригинал.
***
Профессионально отреставрировать фото может только специалист – ретушер или фотограф. Тем не менее, вы тоже в силах приблизить старый снимок к идеалу, потренировавшись в специальных сервисах и программах. Среди сайтов с автоматической ретушью лучше всего работает MyHeritage. Отечественный аналог «Компьютерное зрение» не так хорошо справляется с обширными дефектами. Ручной ретушью удобнее заниматься в PIXLR и Movavi Picverse.
Обложка: My Heritage
Улучшить качество фотографии онлайн.
Результативное улучшение фотографий с дефектами экспозиции в один клик бесплатно.
Попробуйте бесплатный онлайн-сервис для коррекции изображений от ProGif и улучшите своё фото прямо сейчас в один клик. Этот инструмент разработан для пейзажных и портретных фотографий с плохой экспозицией.
Загрузите изображение с устройства.
Выбрать изображение
Поддерживаемые типы изображений: PNG, JPG
Подождите…
Идет загрузка на сервер %
Загрузка успешно завершена.
Подождите… Идет обработка фото.
Выбрать новое фото
Предварительный просмотр изображения.

До
После
Опции обработки фото ⇅
Автоматическая настройка уровня гаммы изображения.
Автоматическая настройка уровней цвета изображения.
Автоматическая настройка уровня контрасности
Фильтр для улучшения зашумленного изображения.
Умная резкость.
Контраст.
(-100, +100)
Яркость.
(-100, +100)
Как улучшить фотографию?
ProGif — это простой инструмент для улучшения качества изображений онлайн, который позволит вам исправить изображения и повысить качество фотографий в один клик. Поддерживает наиболее распространённые форматы изображений .JPG и .PNG
Обработка и сохранение фото проходит в несколько этапов:
- Загрузка выбранного оригинального фото на сервер — *Максимальный размер 5Mb. (по истечению времени файлы удаляются).
- Обработка фото, с параметрами по умолчанию, и предпросмотр полученного результата в миниатюре. Для визуализации, улучшенное фото сравнивается с оригинальным изображением, чтобы детально увидеть результат изменения. На экране появятся две разные картинки с линией разграничения. Перемещайте ее, чтобы сравнивать оригинал и улучшенное качество.
- Процесс улучшения фотографии происходит в автоматическом режиме, но при желании и необходимости вы можете изменить параметры обработки фото самостоятельно. Для этого откройте панель с опциями и отметьте флажками необходимые пункты, после чего нажмите кнопку «Применить опции».
- Сохранение обработанного фото на устройство. Для этого нажмите кнопку «Скачать результат» и подождите окончания обработки фото. По завершении, если не началось автоматическое скачивание файла, нажмите на ссылку «скачать» и обработанное изображение будет загружено на ваше устройство.
*Максимальный размер итогового изображения 4 Мегапикселя.
Примеры обработки фото и Наиболее распространенные ошибки экспозиции

До
После
Фотография переэкспонирована: выглядит явно блеклой и чрезвычайно светлой.

До
После
Фотография недоэкспонирована: выглядит безнадёжно тёмной и тусклой, где совсем не видно деталей и цвета теряют яркость.

До
После
Оригинальная Фотография выглядит отлично, но немного коррекции не помешает.
Опции обработки фото:
Автоматическая настройка уровня гаммы изображения: Выравнивает цвет изображения до средних значений. (*При переэкспозиции снимите флажок)
Автоматическая настройка уровней цвета изображения: Нормализация уровня цветности изображения.
Автоматическая настройка уровня контрасности: Выравнивает освещенность (контрастность, яркость).
Фильтр для улучшения зашумленного изображения: Применяет цифровой фильтр, который улучшает качество изображения с шумом.
Умная резкость: Повышает резкость не увеличивая общий шум на изображении.
Формат изображения: Поддерживает конвертирование формата из JPG в PNG и наоборот. Вам предстоит только выбрать, в каком формате хотите получить итоговое изображение.
Контраст, Яркость: Значения изменяются в диапозоне от -100 до +100
Помимо коррекции экспозиции, редактор исправляет ошибку при просмотре фотографий в windows:
В некоторых случаях при просмотре фотографий, снятых с телефона, в стандартном «Средство просмотра фотографий Windows» показывает следующую ошибку : Средство просмотра фотографий windows не может открыть это изображение возможна нехватка свободной оперативной памяти…
Наш редактор исправляет и эту досадную ошибку!