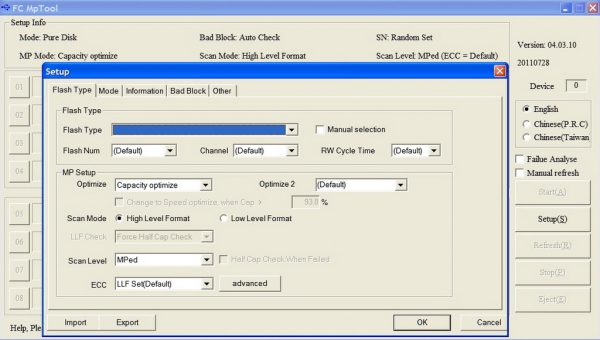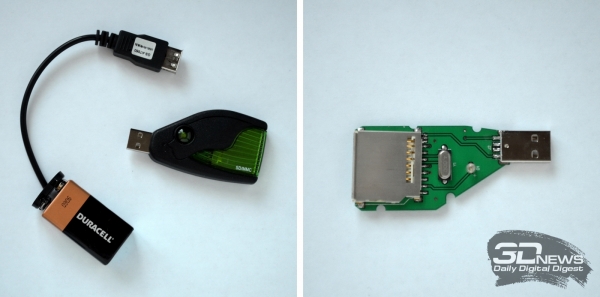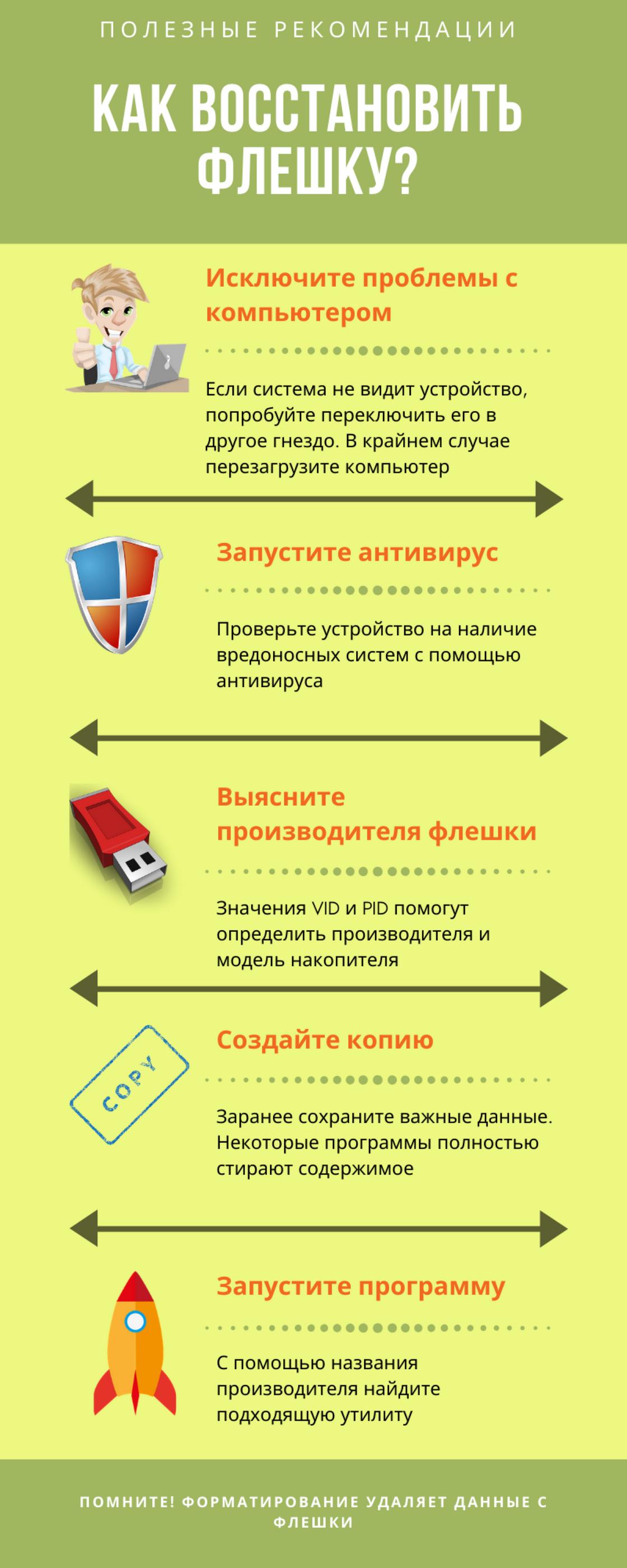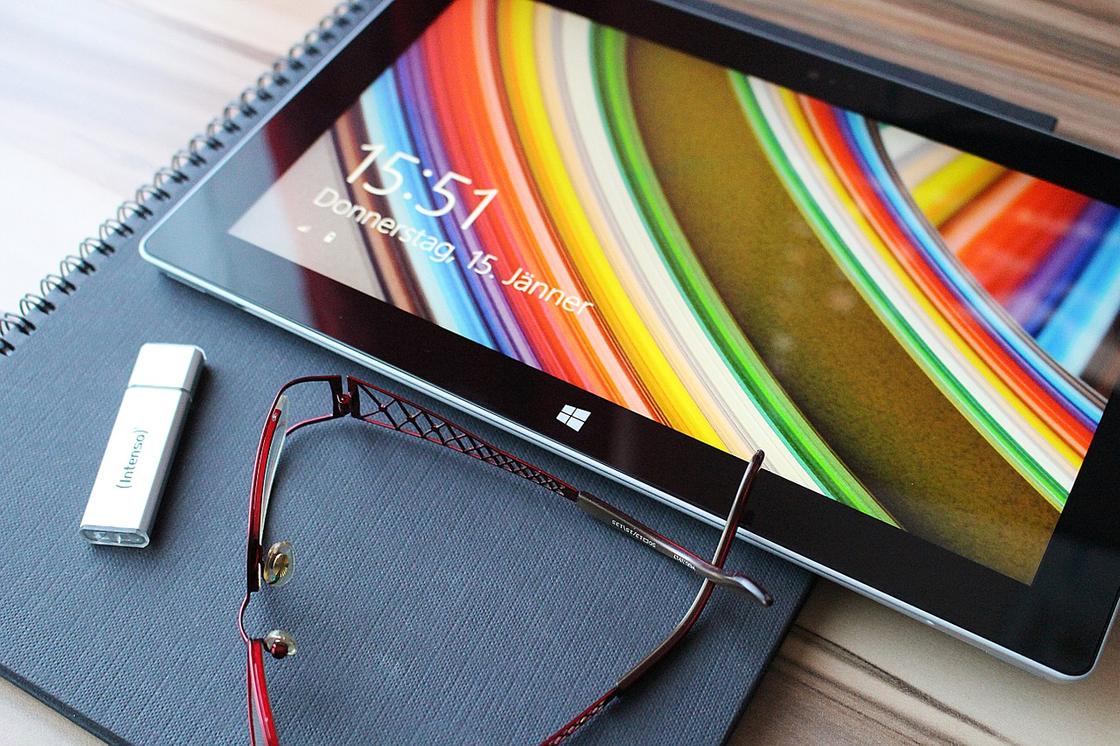Читайте о причинах возникновения и способах устранения неисправностей USB-флешек или дисков. Как восстановить данные со сбойного носителя информации.«USB» диски легко подключаемы к любым устройствам и используются для хранения различной информации. Однако непредвиденный выход «USB» накопителя из строя может привести к потере данных. О возможных причинах повреждения «USB-флэш» накопителей, а также способах их исправления и восстановления утраченной информации пойдет речь в этой статье.
Введение
Развитие информационных технологий существенно и многократно увеличило объем окружающей нас, периодически увеличивающейся, информации, которую мы используем ежедневно для самых различных нужд. Мы получаем ее отовсюду и используем повсеместно: для своей профессиональной деловой деятельности, для личного использования, применяем для общения и приятного время провождения и т.д. Особенно объем поступающей информации возрос при переводе ее в цифровой формат, что повлекло за собой создание новых видов компьютерных устройств и усовершенствования еже имеющихся.
Основными видами устройств, в полной мере используемых для создания, обработки, обмена и хранения различных данных, являются стационарные персональные компьютеры и ноутбуки. Они занимают лидирующее место в линейке компьютерных устройств, обладают необычайной популярностью и имеют широчайшее применение, во многом обусловленное их высочайшими функциональными возможностями.
Сверхскоростные процессоры нового поколения, производительные графические ускорители продвинутого типа, интеллектуальная память с высокоэффективной пропускной способностью, хранилища данных значительной емкости и другие важные внутренние элементы компьютерных устройств служат главными слагающими их повсеместного распространения.
Немаловажным фактором, влияющим на популяризацию компьютерных устройств, как главного элемента обработки и хранения информации, является профессиональное программное обеспечение, осуществляющее полный контроль над устройством и всеми, исполняемыми им, процессами. К такому виду обеспечения относится операционная система «Windows».
Отменная производительность системы, мгновенная скорость обработки данных, многозадачность, высокая степень унификации, рассчитанная на применение разнообразных приложений любых производителей, дружественный пользовательский интерфейс и отличный уровень визуализации помогли ей занять главное место в среде программ по управлению компьютерными устройствами. Обладая прогрессивной внутренней оболочкой, она с легкостью справляется с любыми требованиями, которые предъявляют пользователи системе при решении собственных задач, имеет серьезный уровень защиты и широкий набор внутренних инструментов, разработанных для исключения развития нежелательных последствий.
Одним из важнейших условий, предъявляемым к современным персональным компьютерам и ноутбукам, является наличие объемного и защищенного хранилища данных. За реализацию поставленного требования в компьютерах отвечает запоминающее устройство хранения информации, которое может быть представлено в различных вариантах: жесткий магнитный диск «HDD», имеющий наибольшее распространение, твердотельный накопитель данных «SSD», гибридные жесткие диски, объединяющие в себе комбинацию флэш-памяти и элементов жесткого диска и т.д.
Для обмена информацией или доступа к своим данным в любой момент времени и на любом устройстве, пользователям, помимо стационарных накопителей, необходимы дополнительные устройства хранения информации. Такие устройства должны обладать значительным полезным внутренним объемом для записи различного массива данных пользователя, располагать скромными миниатюрными размерами, иметь высокую степень мобильности в сочетании с легким способом подключения к любому из компьютерных устройств, поддерживать скоростную передачу данных, быть одновременно безопасными и долговечными. Большинству описанных требований, по своим характеристикам, соответствуют «USB-флэш» накопители, благодаря чему они имеют повсеместное распространение и высокую популярность среди пользователей.
Однако, как и любое устройство, «USB» накопители могут подвергаться воздействию процессов, которые могут привести устройство к неисправности, и возможной потере, хранящихся там, данных. К сожалению, такая ситуация случается, и вынуждает пользователей искать способы ремонта «USB» дисков и восстановления данных с поврежденных или не рабочих флэш-накопителей. В этой статье мы постараемся рассмотреть причины и описать доступные способы устранения возможных нежелательных проблем.
Устройство «USB-флэш» накопителя
Однако прежде чем приступить к описанию проблем, которые могут привести к возможному повреждению «USB-флэш» накопителей и вероятной потере данных, необходимо остановиться на описании внутреннего устройства накопителей для полноты понимания, происходящих в них, процессов.
«USB-флэш» накопитель (сокращенно, флэшка или флэш-диск) представляет собой немеханическое запоминающее устройство, принцип действия которого основан на применении полупроводниковой технологии перепрограммируемой флэш-памяти для записи и хранения данных. Накопитель снабжен «USB» разъемом для подключения к любому компьютерному устройству, и выступает полноценной заменой оптическим дискам. «USB» накопители полностью съемные и перезаписываемые, что позволяет пользователям применять их для хранения и обмена информацией каждый раз, когда такая необходимость возникает. Они имеют миниатюрные размеры и вес, более надежны, ввиду отсутствия движущихся частей, и обладают значительной емкостью.
Главными компонентами «USB-флэш» накопителя являются микроконтроллер, отвечающий за управление устройством, непосредственно микросхема флэш-памяти («NAND-чип»), USB-интерфейс для физического соединения с компьютерным устройством и осциллятор синхронизирующего сигнала.
Применение современных технологий позволяет производителям «USB» накопителей, не изменяя их граничный размер, создавать устройства, обладающие объемом памяти в два террбайта и выше. Однако, наибольшее применение получили флэш-накопители в диапазоне от 32 до 256 гигабайт. Бесшумность работы, универсальность, позволяющая использовать «USB-флэш» накопители для различных современных устройств, низкий уровень энергопотребления, устойчивость к механическим воздействиям, по сравнению с оптическими дисками, и способность продолжительного автономного хранения данных выводят «USB-флэш» накопители на первое место среди съемных устройств для хранения информации.
Различные виды неисправностей «USB-флэш» накопителей
Флэш-накопители USB обеспечивают простой и быстрый способ хранения данных, подобно обычному жесткому диску, используя внутренние возможности своей памяти. При подключении к компьютеру, операционная система извлекает данные из накопителя для последующей передачи или обмена. Однако в определенный момент, доступ к «USB-флэш» накопителю может быть утрачен, и тому могут послужить различные причины. Например, неудачная конструкция «USB» накопителя или чрезмерное усилие самого пользователя при соединении или отключении устройства часто могут привести к его недоступности.
Какой бы ни была причина, результатом всегда оказывается утрата доступа к накопителю и всем, хранимым там, данным. Например, недопустимые данные в основной загрузочной записи («MBR»), загрузочной записи раздела или структуре каталогов на «USB» накопителе делают невозможным извлечение информации без использования специального обеспечения.
Анализ многочисленных пользовательских обращений позволяет сделать вывод, что не менее распространенными, а в некоторых случаях и наиболее частыми, являются механические неисправности накопителей. К их числу относятся: сломанные тело накопителя и разъемы, так называемые мертвые диски (диски, имеющие проблемы с питанием), неисправные цепь накопителя или «NAND-чип», не распознаваемые накопители, определяемые в виде «RAW» диска, требующие обязательного форматирования, накопители с отказом в доступе и т.д. Далее в нашей статье мы подробнее опишем возможные причины и способы их устранения.
Хорошей новостью является тот факт, что большинство поврежденных «USB-флэш» накопителей полностью ремонтопригодны или восстанавливаемы. Это позволяет использовать накопители в дальнейшем для хранения и обмена информацией, или, по крайней мере, безопасно извлечь с поврежденных накопителей всю пользовательскую информацию. «USB-флэш» накопители используют энергонезависимые носители без движущихся частей, что практически полностью исключает потерю данных, за исключением случая механической поломки чипа памяти, содержащего пользовательские данные, результатом которой станет небольшая вероятность их безвозвратной потери.
Анализ неисправностей «USB-флэш» накопителей
Первичная диагностика накопителя на предмет обнаружения неполадок имеет первостепенное значение. Ведь от правильности первоначального анализа повреждения зависит дальнейшее успешное устранение неисправности «USB-флэш» накопителя или полное восстановление недоступных данных, при отсутствии возможностей для его ремонта.
Любые причины повреждения «USB-флэш» накопителя можно классифицировать и соотнести к двум главным видам: физические неполадки и логические проблемы. В зависимости от результатов диагностики обнаруженных повреждений накопителя, дальнейшие действия пользователей будут отличаться.
Поэтому важно точно определиться, подвергся ли ваш накопитель какому-либо внешнему физическому воздействию, приведшему к его неисправности, или персональный компьютер распознает накопитель и присваивает ему букву названия логического диска, но не имеет возможности обработать, расположенную на нем информацию, вследствие логических неисправностей.
Во втором случае пользователи всегда могут воспользоваться программным обеспечением сторонних производителей или внутренними инструментами операционной системы «Windows» для устранения повреждения или восстановления доступа к флэш накопителю и возврата пользовательских данных.
Однако программное обеспечение не будет работать для накопителей, которые испытывают проблемы с исправностью чипа контроллера на устройстве или подверглись необратимому физическому повреждению. В таком случае накопитель не будет определяться системой, и необходимо будет воздержаться от запуска программного обеспечения для восстановления данных на поврежденном диске.
В таком случае осторожно проверьте свой «USB-накопитель» и отметьте все повреждения. Если печатная плата устройства физически сломана, ее необходимо будет отремонтировать или заменить в квалифицированной лаборатории восстановления данных. Не трогайте ни одну из микросхем или соединений на печатной плате. Не прикасайтесь к каким-либо открытым частям привода. Флэш-накопитель высокочувствителен к загрязнению и электростатическому разряду, особенно когда его внутренние компоненты подвергаются внешнему воздействию на открытом воздухе. Зачастую, наличие физического повреждения, предполагает использование квалицированной помощи соответствующих специалистов.
Предварительная проверка «USB-флэш» накопителя в случае его не обнаружения
В основном, причинами такого вида проблемы, выступают несколько факторов, которые в полной мере предопределяют не отображение накопителя при его непосредственном подключении к персональному компьютеру или другому компьютерному устройству. Необходимо выполнить простую проверку, направленную в первую очередь на исключение сторонних причин, ошибочно принимаемых за повреждение «USB-флэш» накопителя. Выполните каждое действие одно за другим до полного устранения неполадок или подтверждения неисправности накопителя.
Совместимость «USB» накопителя
Иногда несоответствие совместимости «USB-флэш» накопителя конкретной модели с компьютерным устройством пользователя может служить отсутствием обнаружения накопителя операционной системой. Данный факт означает, что ваш накопитель абсолютно исправен, однако по ряду причин, не может взаимодействовать с отдельным персональным устройством. Быстрым способом проверки послужит подключение «USB-флэш» накопителя к другому компьютеру или ноутбуку. Если проблема решена и накопитель определен, то просто не используйте его с конкретной моделью компьютера. Если же и на других компьютерных устройствах «USB-флэш» накопитель не найден, то высока вероятность, что накопитель поврежден и требует дополнительных действий пользователя для устранения неисправности.
Неисправность порта компьютера
Одной из возможных причин отсутствия контакта с «USB-флэш» накопителем выступает неисправность порта компьютера, определить визуально которую пользователи не могут. Поэтому прежде, чем приступить к ремонту «USB» накопителя, необходимо убедится, что порт «USB» работает нормально, и проблема не определения устройства связана именно с неисправностью «USB» накопителя.
С целью проверки «USB-порта», извлеките «USB» накопитель, перезагрузите компьютер и заново подключите «USB-флэш» накопитель к устройству, и проверьте, устранена ли проблема. Возможно, что один или несколько портов, которые вы используете для подключения накопителя, не работают, но другие, оставшиеся, работают нормально. Поэтому попробуйте каждый порт вашего компьютера, или подключите «USB-флэш» накопитель к другому компьютеру через порт, в работоспособности которого вы абсолютно уверены.
Плохой контакт при подключении «USB-флэш» накопителя к компьютеру
Иногда, при подключении «USB» накопителя к компьютерному устройству, часть «USB-головки» не контактирует с разъемом, в результате чего, отсутствует соединение, и накопитель не определяется.
В таком случае, попробуйте выполнить легкое покачивание накопителя в разъеме компьютера в различных направлениях для достижения полноценного контакта. Избегайте слишком сильного воздействия на накопитель, чтобы исключить нанесение ему дополнительного ущерба. Сигналом возобновления связи накопителя с устройством будет выступать мигание светодиодного индикатора накопителя, а также звуковое уведомление операционной системы, сигнализирующее об обнаружении нового подключенного устройства.
При возобновлении контакта, постарайтесь зафиксировать накопитель в исходном рабочем положении и незамедлительно перенести всю информацию с него на внутреннее хранилище персонального компьютера или ноутбука, во избежание возможной утраты.
Ограничение «USB» накопителя
Иногда установленная копия операционной системы «Windows» может не распознать «USB» накопитель из-за отдельных ограничений версии «USB».
Вы можете разрешить определение флэш-накопителя «USB» с помощью встроенного системного инструмента распознавания диска. Откройте приложение «Диспетчер устройств» любым удобным способом. Например, щелкните правой кнопкой мыши по кнопке «Пуск», расположенной на «Панели задач» в нижнем левом углу рабочего стола, или нажмите вместе сочетание клавиш «Windows + X». Во всплывающем контекстном меню выберите из списка возможных приложений раздел «Диспетчер устройств».
В открывшемся окне диспетчера найдите раздел «Дисковые устройства» и разверните вложенный список, нажав на черную стрелку, расположенную рядом с названием раздела.
В списке доступных устройств найдите требуемый подключенный «USB-флэш» накопитель. Дважды щелкните по нему или нажмите на нем правой кнопкой мыши, и во всплывающем меню, выберите раздел «Свойства».
В окне свойств накопителя откройте вкладку «Драйвер» и в главном окне нажмите кнопку «Включить устройство».
Теперь «USB» накопитель включен и готов к работе. Затем нажмите кнопку «ОК» и сохраните внесенные изменения.
В некоторых случаях, операционная система не сможет автоматически присвоить букву новому логическому «USB» разделу, и пользователям придется озаглавить накопитель самостоятельно, выполнив несколько простых действий.
Воспользовавшись описанным ранее способом, например, нажав вместе сочетание клавиш «Windows + X», пользователь вызовет всплывающее меню. Затем, из списка возможных приложений, необходимо выбрать раздел «Управление дисками».
В окне управления всеми доступными подключенными устройствами хранения данных в разделе «Том» найдите «USB-флэш» накопитель и щелкните по нему правой кнопкой мыши. Во всплывающем контекстном меню выберите раздел «Изменить букву диска или путь к диску».
В окне редактирования буквы диска нажмите кнопку «Добавить», потом введите новую букву диска, а затем нажмите кнопку «ОК» для последующего сохранения выбранного варианта.
Теперь «USB-флэш» накопитель озаглавлен выбранной вами буквой, определяется системой и может использоваться для хранения информации.
Физическое повреждение «USB-флэш» накопителя
Как становиться понятно из ранее представленных разделов, причины повреждения «USB-флэш» накопителя могут быть различны, но имеют строгую классификацию по видам повреждения (физическое или логическое). К основным причинам, которые могут привести к физическому повреждению накопителя, следует отнести: сломанный разъем «USB» или контакты его соединения, повреждение микросхемы, неисправности, влияющие на подачу питания и как следствие, определение накопителя и т.д. Большинство неисправностей позволяют выполнить ремонт накопителя и заменить испорченный элемент.
Однако собственные действия пользователя, при низком уровне подготовки, могут повлечь за собой ухудшение ситуации. И как следствие, последующий процесс восстановления станет намного сложнее, даже для профессионала, и может привести к тому, что привод будет невосстановим.
В большинстве случаев, собственными силами устранить обнаруженные неисправности диска пользователям не удастся, так как требуется наличие специализированного дорогостоящего оборудования и соответствующих специалистов, обладающих достаточными знаниями и навыками. Отдельные неисправности физического повреждения пользователь может попытаться устранить самостоятельно. Речь в первую очередь идет о перепайке контакта «USB-разъема» накопителя.
Однако надо быть необычайно осторожным при пайке, ведь миниатюрные размеры устройства в разы повышают уровень сложности поставленной задачи, и могут привести к непоправимым ошибкам. Пользователь паяльником может сжечь или расплавить микросхему, места пайки контактов могут легко совместиться друг с другом, могут замкнуть другие компоненты накопителя, необходимые для связи с компьютером. Также частой и распространенной ошибкой является неверное подключение контактов привода «USB-разъема», что вызовет повреждение микросхемы памяти и других компонентов из-за неправильной подачи питания.
При решении пользователя выполнить ремонт накопителя, при физическом его повреждении, самостоятельно, необходимо следовать следующему порядку действий.
1. Открыть корпус «USB-флэш» накопителя. Пользователи должны быть достаточно осторожными, чтобы инструментом, применяемым для открытия пластикового корпуса накопителя, не повредить внутреннюю микросхему и другие элементы управления устройством. Любая неосторожная ошибка может уничтожить ваши шансы на успешное восстановление. Если при открытии корпуса будет поврежден «NAND-чип», то все данные будут потеряны навсегда.
2. Визуально проверить наличие повреждения. Первым делом необходимо убедиться, существуют ли отрывы контактов соединения «USB-разъема» с платой микросхемы в местах припоя. Если неисправность обнаружена, то, обладая продвинутыми навыками ремонта, пользователь может выполнить исправление обнаруженной неполадки, следуя порядку действий, описанному далее.
Если повреждения на плате микросхемы относятся к видам: вздутые резисторы или конденсаторы, трещины по всей поверхности микросхемы, места вздутия контактов, следы горения, поломка кристаллического осциллятора, повреждение «NAND-чипа» памяти, – то продолжать ремонт не целесообразно ввиду риска полной утраты данных и работоспособности «USB» накопителя.
3. Ремонт контактов соединения. Осторожно припаяйте оторванный контакт, или замените «USB-разъем» новым и спаяйте контакты в правильной последовательности. По завершению подключите «USB» накопитель к компьютеру и скопируйте все данные, хранящиеся на нем. Если выполнить подключение не удалось, значит, ваших действий оказалось недостаточно, и необходимо воспользоваться другим вариантом.
Одним из таких вариантов, является обращение в специализированную лабораторию. Помимо неудачного способа ремонта «USB-флэш» накопителя, такой вариант приемлем для всех остальных видов причин физического повреждения «USB» диска.
Применение высокотехнологического дорогостоящего оборудования (например, инструмент считывания «NAND-контроллера»), стерильных лабораторий, в полной мере изолирующих устройство памяти от доступа пыли и других частиц, продвинутого программного обеспечения и высококвалифицированных специалистов помогает справиться с ремонтом, практически любого вида повреждения, и полным восстановлением информации пользователей.
Очень важно производить любой ремонт в сертифицированной, контролируемой среде. В противном случае привод может получить значительный ущерб, связанный с его загрязнением. Хотя «USB-флэш» устройства менее восприимчивы к поломкам вследствие загрязнения носителя, чем, например, жесткие диски (HDD), все равно следует избегать ненужных рисков, особенно когда флэш накопитель хранит критически важные данные. Особое внимание необходимо обращать на класс сертификации лаборатории, отвечающий за отсутствие частиц загрязнения в лаборатории и влияющий на уменьшение риска повреждения накопителя, а также на наличие сертификата соответствия на ремонт марки накопителя конкретного производителя.
Однако при всем изобилии преимуществ специализированной лаборатории, обращение к ней за помощью имеет ряд серьезных недостатков, главными из которых являются необычайно высокая стоимость конечных работ и отсутствие гарантии успешного восстановления данных. Независимо от результата, пользователи все равно будут вынуждены заплатить полную стоимость произведенных работ, даже когда данные не восстановлены и накопитель непригоден для дальнейшего использования.
Поэтому, при физическом повреждении накопителя «USB», пользователи должны быть готовы к значительным финансовым затратам, при решении обратиться в специализированную лабораторию для ремонта или восстановления своих данных.
Логические причины неполадок «USB-флэш» накопителя и способы их устранения
Логические неполадки возникают часто вследствие ошибок программной среды, когда неверные действия самого пользователя или внешние воздействия приводят к сбою накопителя. Например, скачки напряжения или прекращение подачи электропитания, во время процесса записи или копирования информации между компьютерным устройством и «USB-флэш» накопителем, могут привести к ситуации, что содержимое файла будет записано не полностью, и отдельные ячейки памяти накопителя будут определяться с ошибкой. Как результат, будет утрачен доступ к файлу или целиком ко всему накопителю.
Вредоносное воздействие сторонних злонамеренных программ (вирусов) может привести как к утрате данных, так и к отказу в доступе к накопителю по различным причинам: неверные установочные данные в основной загрузочной таблице, повреждена структура каталогов и разделов и т.д. Ознакомительное видео: «Восстановление данных с USB флешки после случайного удаления, форматирования или вирусной атаки», подробно объясняющее возможные способы восстановления файлов после вирусного воздействия и других причин их утраты, и доступно на нашем видеоканале.
Причины, связанные с отказом пользователя от использования безопасного способа извлечения «USB-флэш» накопителя из компьютера, прерыванием процесса форматирования накопителя, отключением «USB» устройства до полного окончания его использования, также влекут за собой возникновение логических неполадок накопителя на программном уровне.
Для исправления программных ошибок и логических неисправностей «USB-флэш» накопителя необходимо воспользоваться одним из двух способов: с помощью встроенных инструментов операционной системы «Windows» и воспользовавшись профессиональным программным обеспечением для восстановления данных.
Применение инструментов операционной системы «Windows»
Операционная система «Windows» не имеет инструментов для сканирования накопителя на предмет удаленных или потерянных файлов и восстановления их. Однако «Windows» может произвести диагностику любого устройства для хранения данных, выполнить поиск логических ошибок файловой системы и исправить их, восстановив доступ к накопителю и вернув его работоспособность.
Подключите «USB-флэш» накопитель к персональному компьютеру или ноутбуку. Откройте проводник файлов «Windows» любым удобным способом, например, щелкнув дважды на ярлык «Этот компьютер», расположенный на рабочем столе. Найдите в главном окне проводника подключенный накопитель и нажмите на нем правой кнопкой мыши. Во всплывающем контекстном меню выберите, из списка возможных действий, раздел «Свойства».
В открывшемся окне свойств накопителя перейдите на вкладку «Сервис», а потом в разделе «Проверка на наличие ошибок» нажмите кнопку «Проверить».
Операционная система выполнит полную проверку выбранного накопителя и исправит обнаруженные ошибки.
Или можно воспользоваться, для устранения логических ошибок файловой системы и исправления поврежденных ячеек, приложением «CHKDSK» из командной строки. «CHKDSK» относится к виду стандартных системных приложений «Windows» и нацелено на поиск и устранение всевозможных ошибок системы управления хранилищами данных, обнаружение поврежденных ячеек с последующей их маркировкой, для исключения новых попыток чтения и записи на такие ячейки, и по возможности, восстановления их содержимого.
Запуск приложения «CHKDSK» необходимо выполнить в приложении «Командная строка», открытом с правами администратора. Это можно выполнить различными способами. Например, щелкните на «Панели задач» в нижнем левом углу рабочего стола кнопку «Поиск», изображенную в виде лупы. В открывшейся панели в строке поиска введите запрос «Командная» или «cmd». Среди обнаруженных вариантов совпадений найдите раздел «Лучшее соответствие», и нажмите на, указанный в нем, результат «Командная строка» правой кнопкой мыши. Затем, во всплывающем меню, нажмите на раздел «Запуск от имени администратора», и окно «Администратор: Командная строка» будет открыто.
Теперь введите команду запуска приложения «CHKDSK», используя нужные флаги для выполнения заявленных задач. Команда консоли будет иметь следующий формат:
chkdsk D: /f /r
«chkdsk» – непосредственно осуществляет запуск приложения;
«D:» – буква логического раздела, для которого осуществляется исполнение приложения «CHKDSK»;
«/f» – флаг производит проверку указанного накопителя на ошибки файловой системы и автоматически исправляет их;
«/r» – флаг выполняет поиск поврежденных ячеек с последующим восстановлением их содержимого.
Процесс устранения логических неисправностей «USB-флэш» накопителя приложением «CHKDSK» займет некоторое время, которое напрямую зависит от объема накопителя и степени его повреждения. По завершению, накопитель будет готов к дальнейшему использованию.
Более подробно с представленными способами проверки диска на предмет наличия ошибок с их последующим исправлением можно ознакомиться на нашем видеоканале в обзоре: «Как проверить жесткий диск на ошибки и исправить ошибки в Windows 10, 8, 7».
Однако иногда, такого решения бывает недостаточно, полностью устранить неисправности накопителя и восстановить утраченный доступ к нему не удается. В таком случае, пользователи могут воспользоваться возможностями профессионального программного обеспечения для восстановления данных, представленного в следующем разделе.
Полную версию статьи со всеми дополнительными видео уроками читайте в нашем блоге…
Данный материал является частной записью члена сообщества Club.CNews.
Редакция CNews не несет ответственности за его содержание.

Вот бывает поможешь человеку, а он потом всем растрындит, что ты такой хороший и идут уже толпы жаждущих за помощью. Примерно так все и получилось, когда я восстановил несколько флешек коллегам.
Теперь народ несет не только свои флешки, но и флешки своих друзей, знакомых и родственников. Ну вот хоть бы кто-то еще бутылочку пива приволок или печеньку – фигушки.
Мне-то не сложно помочь, но когда я предлагаю вам самим научиться все это делать, вы отнекиваетесь. Таких я в следующий раз просто отшиваю. Не хочешь учиться – проходи мимо.
С лирикой на этом заканчиваю и перехожу непосредственно к теме поста..
Если ваша флешка перестала определяться как диск, не хочет форматироваться, не дает записать информацию или еще что-то там с ней случилось, НО она не имеет механических повреждений, то знайте – еще не все потеряно. Скорее всего глюкнул контроллер и с ним придется немного повозиться. По времени эта процедура занимает, примерно, 5 минут.
Сразу скажу, что не существует универсальной программы для восстановления всех разновидностей флешек. Необходимо будет найти именно ту, которая сможет работать с контроллером вашей флешки.
Для начала нам необходимо определить VID и PID нерабочей флешки.
Определить VID и PID для восстановления флешки
Воткните флешку в компьютер и запустите Диспетчер устройств. Пуск – Выполнить — mmc devmgmt.msc.
Затем зайдите в раздел Контроллеры универсальной последовательной шины USB.
Находим в списке свою флешку. Обычно, все флешки имеют название Запоминающее устройство для USB.
Жмем на устройстве правую клавишу и открываем Свойства.
Переходим на вкладку Сведения.
В выпадающем списке выбираем пункт Код экземпляра устройства или Коды (ID) оборудования.
В этом окне мы видим PID и VID.
Поиск программы для восстановления флешки
Заходим на сайт FlashBoot.ru и вводим на нем полученные VID и PID.
Жмем на кнопку Search.
В результатах ищем своего производителя и модель флешки. У меня это Kingston DataTraveler 2.0.
В правой колонке будет название нужной нам программы или ссылка на нее.
Все. Теперь ищите в Google программу по названию или качаете по указанной ссылке. Запускаете и следуете инструкциям. Обычно, в подобных программах для восстановления всего одна кнопка, поэтому вопросов у вас возникнуть не должно.
На этом всё!
Возникнут вопросы — задавайте в комментариях.
Видеоинструкция по восстановлению флешек
Всем доброго времени суток! И сегодня мы поговорим про способы, которые помогут восстановить флешку после какой-то поломки или системного сбоя. Симптомов может быть достаточно много:
- Она не читается.
- На неё невозможно ничего записать.
- Флешка не определяется в системе.
- На неё нельзя зайти.
- Размер флешки определяется как ноль байт.
- При подключении вылезает ошибка об установке нового устройства или драйверов.
- Система просит её переформатировать.
- Вылезает ошибка о битых секторах и невозможности её прочесть.
ПРИМЕЧАНИЕ! Если на флешке есть лампочка, и она ещё горит, то это значит, что проблему можно решить программно. При потухшей лампочке скорее всего придется орудовать паяльником.
Есть ещё более «узкие» причины, но я постарался описать самые часто встречаемые. Вы также можете более детально описать свой случай в комментариях. Способов по решению проблем с флешкой достаточно много, и обо всех них мы поговорим далее.
ПОМОЩЬ СПЕЦИАЛИСТА! Я постарался написать как можно более подробные инструкции по восстановлению флешки. Но если у вас будет что-то не получаться, или вы обнаружите другие способы по лечению – пишите в комментариях.
Содержание
- Прошить контроллер флешки
- Через командную строку
- Обычное форматирование
- HP USB Disk Storage FormatTool
- HDD Low Level Format Tool
- SDFormatter
- D-Soft Flash Doctor
- Физическая защита
- Проблема в материнской плате
- Видео по ремонту
- Задать вопрос автору статьи
Прошить контроллер флешки
- Нажимаем на две кнопки и R.
- Вводим команду: «devmgmt.msc».
- Открываем раздел «Контроллеры USB». Ваш Flash-носитель будет определен под именем «Запоминающее устройство для USB». Нажимаем по ней правой кнопкой и заходим в «Свойства».
- Теперь нужно зайти во вкладку «Сведения» и установить «Свойства» как «ИД оборудования». Теперь нас интересует две цифры: «VID» и «PID».
- Теперь заходим в «Яндекс» или «Google» и вводим в поисковую строку название портала «FlashBoot». Переходим по первой ссылке.
- Вводим «VID» и «PID» в строки и нажимаем кнопку «Search».
Теперь самое главное – найти свою флешку. Смотрите по строкам «FLASH MODEL» и «FLASH VENDER». Также нужно обращать внимание на ёмкость в строке «SIZE (GB)». Как только вы найдете свой девайс, то смотрим в последнюю строку «UTILS» – там будет название программы или ссылка для её скачивания. Далее переходим по ссылке или ищем утилиту в интернете. После запуска нужно будет нажать только на одну кнопку – ничего сложного.
Если в последней строке ничего нет, значит для вашей модели утилиты нет, но можно попробовать другую программу «ChipGenius». После запуска «проги» выбираем нашу флешечку.
После того как вы кликните по носителю, внизу вы увидите всю информацию. Смотрим в строку «Tools on Web» – там располагается программа для решения проблема с контроллером. Если её нет, то можно попробовать «загуглить» полное название флешки и найти утилиту на официальном сайте производителя.
Через командную строку
При открытии носителя компьютер начинает виснуть из-за того, что не может отобразить файлы носителя или прочитать их. Но мы попробуем восстановить флешку через консоль.
- Посмотрите под какой буквой определяется флешка в «Моём компьютере».
- Нажимаем опять на + R.
- Вводим: «cmd».
- Теперь прописываем команду:
CHKDSK БУКВА_ДИСКА: /f
В моём случае:
CHKDSK G: /f
Обычное форматирование
Можно попробовать восстановить поврежденную флешку обычным форматированием. Помните, что после этого все данные с неё будут стерты.
- Зайдите в «Мой компьютер».
- Нажимаем правой кнопкой по нашей флешке.
- Выбираем «Форматировать»
- Выбираем «Файловую систему» и обязательно убираем галочку «Быстрое (очистка оглавления)». Нажимаем «Начать».
Это отличная утилита, которая может решить некоторые программные поломки самого накопителя. Симптоматика до боли простая – ваша флешка определяется, но имеет нулевой размер. Такой симптом говорит о том, что есть проблемы с разметкой кластера. В таком случае мы берем и скачиваем с интернета программу «HP USB Disk Storage FormatTool».
После запуска в «Устройствах» выбираем наш носитель. Указываем «Файловую систему» и пишем наименование (если это нужно). И в самом конце установите галочку «Быстрое форматирование». Нажимаем «Старт».
Фишка данной программы в том, что она форматирует носитель на низком уровне, по сравнению с другими программами. Это может помочь реанимировать и починить носитель на системном уровне. Конечно, при этом данные все будут стерты.
- Скачиваем и устанавливаем программу. Программа платная, но можно выбрать «Free» версию. После запуска выбираем наш девайс.
- Если вы выбрали «Free» версию, то будет ограничение по скорости в 50 Мбит в секунду.
SDFormatter
Ещё одна программка, которая работает на низком уровне форматирования. Она полностью бесплатная и помогает произвести ремонт USB носителя. Запускаем программу, выбираем диск и нажимаем «Format». Два раза нажимаем «ОК», чтобы согласиться с действиями программы.
Если программа не дала результата, тогда нажимаем «Option», и в строке «FORMAT TYPE» выбираем «FULL (OverWrite)». Нажимаем опять «Format».
D-Soft Flash Doctor
Если флешка не открывается, не работает, или компьютер её не видит, то может помочь эта программа для восстановления. Она не только форматирует носитель на низком уровне, но также заменяет поврежденные сектора резервными. В результате флеш-носитель перестает глючить и спокойно читает записанные ранее файлы. Данная программка относится к классу «Recovery Flash» приложений.
- Открываем программу и нажимаем «Сканировать на ошибки».
- Ждём пока процесс закончится, и в конце вы увидите отчет.
- Выходим в предыдущее меню и выбираем «Восстановить носитель».
Физическая защита
Если флешка открывается, работает, но на неё нельзя ничего записать, то проблема может крыться в простой физической блокировке. Посмотрите – нет ли на ней специального переключателя, который блокирует запись и изменения файлов на носителе. Если проблема остается, или такой защиты нет, то советую прочесть отдельную инструкцию по данной ошибке тут. Там рассмотрены все способы по устранению данной проблемы.
Проблема в материнской плате
С данной проблемой я сталкивался сам на своем собственном компьютере. При этом при записи носителя через какое-то время при подключении флешка не читается, и вылезает ошибка. При диагностике и исправлении прошлыми методами все оставалось по-прежнему. Но при подключении носителя к другому ноутбуку или компу – она читалась, и с ней спокойно можно было работать. Оказалось, что у меня была проблема в драйверах на материнскую плату, а в частности на сам USB контроллер.
Чтобы вылечить системную проблему, нам нужно скачать свежие драйвера для вашей материнской платы.
- Открываем командную строку – для этого нажимаем + R и прописываем: «cmd».
- В консоль нужно ввести две команды:
wmic baseboard get product
wmic baseboard get Manufacturer
- Они выводят наименование модели и фирму, которая выпустила «маму». Ищем в поисковике по названию материнки. Или вы можете зайти на официальный сайт производителя и найти модель там.
- В самом конце скачиваем, устанавливаем драйвера и не забываем перезагрузить машину.
Видео по ремонту
Для того, чтобы отремонтировать или починить флешку на физическом уровне, у вас должны быть хотя бы минимальные знания, а также наличие паяльника. По ремонту вы можете посмотреть видео ниже.
ВНИМАНИЕ! Ремонт флешек должен делать специалист. Все действия, приведенные ниже, вы делаете на свой страх и риск.
⇡#Чинить нельзя выкинуть: ремонт флешек своими силами. Часть 1
⇡#Штопаем прошивку
Программные неисправности флешек встречаются нередко. В этих случаях накопитель внешне цел, при подключении в порт USB подаёт признаки жизни — моргает индикатором и даже определяется в ОС, но доступа к данным не даёт. Опознавшийся логический диск имеет некорректную ёмкость (нулевую, 512 байт, 1 Мбайт или пару терабайт), а при каждом обращении к нему выдаются сообщения «Вставьте диск», «Произведите форматирование», «Нет доступа к диску» и прочее в таком же роде.
Основная причина — сбой микропрограммы, в обиходе часто называемой прошивкой. Прошивка состоит из микрокода контроллера и служебных данных на микросхемах флеш-памяти. Микрокод закладывается в контроллер ещё на этапе изготовления (обычно это небольшое масочное ПЗУ), при эксплуатации не меняется и портится редко — если только вместе с чипом (но тогда это уже аппаратная проблема). Зато «служебка» (это в первую очередь транслятор, а также параметры памяти и различные идентификаторы и флаги) переписывается довольно часто, отчего она подвержена всяческим искажениям.
Чаще всего к проблемам приводят сбои питания в тот момент, когда контроллер занят какой-либо внутренней операцией с флеш-памятью. К примеру, записывает туда обновлённые служебные поля или перестраивает транслятор (рутинная процедура для выравнивания износа). Отметим, что индикатор активности при этом не горит, то есть, с точки зрения пользователя, флешка ничего не делает и церемониться с ней необязательно. И вот происходит неожиданное извлечение её из USB-порта, либо случается провал напряжения 5 В (причина — слабый блок питания ПК, а чаще плохой контакт в разболтанном разъёме), или же статика пробивает на корпус, отчего контроллер зависает.
Во всех этих случаях операция записи остаётся незавершённой, а данные во флеш-памяти — несогласованными, что и приводит к неприятным последствиям. Прежде всего, страдает целостность транслятора — в нём образуются дыры, и единообразная адресация нарушается. При следующем включении контроллер обнаружит проблему и заблокирует память. «Сто раз вытаскивал флешку просто так, и никаких проблем, и вот на тебе — такой облом!» — типичная реакция незадачливого владельца.
Есть и другая причина отказа флешек, связанная с нарастанием числа сбойных ячеек. Современная флеш-память типа MLC/TLC NAND довольно ненадёжна, и в чипы закладывается значительный резерв по ёмкости. Имеется в виду, что по мере выхода из строя дефектные блоки оперативно (через транслятор) заменяются резервными, причём для ОС такие переназначения незаметны. Дефект-менеджмент — одна из главных функций прошивки, и если интенсивность «ремапа» превышает определённый порог, то микропрограмма сама ставит блокировку, чтобы предотвратить дальнейшие разрушения.
Иногда флешка блокируется более мягко — только на запись. Данные видны и читаются, но при попытках создания файла, стирания или форматирования выдаётся сообщение «Диск защищён от записи». Подобный ход со стороны контроллера вполне разумен — память NAND повреждается в основном при записи, а чтение в легких случаях можно и оставить. К тому же ущерб для пользователя минимизируется. Нередко так ведут себя и карты памяти: скажем, для деградирующей microSD самопроизвольное переключение в режим read-only — почти что обычное дело.
Бывает, что сбойная область на флешке (часто небольшого размера, порядка 0,2-4 Мбайт) не только не приводит к блокировке, но и не даёт ошибки при записи и последующем считывании данных. Вот только читается совсем не то, что было записано. Для пользователя это выглядит как необъяснимая порча одного или нескольких файлов, попавших на дефект. Проверить накопитель можно так: создать на жёстком диске непустой файл размером с флешку, скопировать на неё целиком и сравнить оба файла в бинарном режиме (команда fc /b в Windows). Если найдётся хотя бы одно несовпадение — флешка ненадёжна.
Подобные «полевые испытания», однако, не дают полной уверенности в исправности девайса. Для всестороннего тестирования флеш-накопителей (не только USB-драйвов, но и любых карт памяти) создан целый ряд специальных утилит, таких как Flashnul 1.0rc1, Flash Drive Tester 1.14, MyDiskTest 2.50, H2testw 1.4 и Flash Memory Toolkit 2.01. Они компактны, удобны в работе, обладают широкими диагностическими, но одновременно и деструктивными возможностями. По небрежности можно напортачить (например, затереть жёсткий диск), так что от пользователя требуется внимательность и знакомство с документацией, особенно для Flashnul, работающей в консольном режиме. Зато утилиты легко определяют дефектные и нестабильные сектора (в просторечии — бэд-блоки), сбои трансляции, реальную производительность, а также, что немаловажно, подделки. Ведь флешки и карты с контроллером, прошитым на бОльшую ёмкость, — постоянный ассортимент китайских базаров и интернет-барахолок.
Во всех описанных случаях проблемная флешка нуждается в ремонте. Программный ремонт включает очистку, а затем тестирование всей доступной флеш-памяти, составление новой таблицы трансляции и запись её в служебную область (обычно по фиксированным адресам). Данные действия часто обозначаются как «низкоуровневое форматирование». Обновляется и вся прочая служебная информация на чипах.
Ровно такие же действия предпринимаются при инициализации новой, только что собранной флешки на заводе, поэтому для ремонта, как правило, используются производственные утилиты класса MPTool. MP здесь означает Mass Production, и префикс дан не зря: «тул» может работать одновременно с 8 или даже 16 накопителями. Другое дело, что вне заводского конвейера такие возможности ни к чему и только усложняют жизнь.
Утилиты строго, даже излишне строго специализированы по моделям и модификациям контроллеров, поэтому надо искать подходящую для данного экземпляра версию, да ещё — чтобы она понимала имеющуюся флеш-память (это порой даже важнее). К сожалению, универсальных рецептов здесь нет. На флешках одной и той же модели версии контроллеров и варианты микросхем памяти меняются чуть ли не от партии к партии, так что готовые решения с форумов часто не срабатывают и приходится искать своё. Порой всё, что остаётся ремонтнику, — терпеливый перебор десятка-другого утилит той или иной категории плюс игры с настройками (отдельное удовольствие при размере ini-файла в полсотни строк, где смысл многих параметров туманен).
Настройки одной из производственных утилит. Таких вкладок с параметрами — пять
Данный класс технологического софта, конечно, не предназначался для широкого распространения, и ещё лет 5-6 назад добыть нужные программы было нелегко. А при их не слишком дружественном интерфейсе и отсутствии вменяемой документации — задача усложнялась дополнительно. Но спрос рождает предложение: с тех пор китайцы стянули и обнародовали почти всё, что ремонтнику надо, а наши энтузиасты создали некоммерческий ресурс flashboot.ru, на котором выложены в свободном доступе практически все имеющиеся ремонтные утилиты (за исключением, пожалуй, самых старых версий, восходящих к временам 64-мегабайтных флешек).
В Сети можно найти и другие полезные каталоги, например usb-disk.ru/prog.php и rdm.kiev.ua/pages/utils/flash. В них собран «флешечный» софт различного происхождения, в том числе фирменный, давно уже исчезнувший с официальных сайтов. Часть утилит неактуальна (относится к вышедшим из употребления моделям либо решает узкие задачи типа создания на флешке запароленного раздела), но остальное вполне может пригодиться при ремонте или восстановлении данных. Краткие пояснения облегчают выбор.
Следует отметить ресурс usbdev.ru/files — это фактически альтернатива flashboot.ru, содержащая множество технологических утилит с разбивкой по 35 маркам контроллеров. К часто используемым утилитам приводятся рекомендации, включая принципы подбора версии, порядок работы, основные параметры и коды ошибок. Определить модель контроллера и памяти без вскрытия флешки не всегда легко, и на сайте описаны различные способы, как это сделать. Подборка спецификаций на контроллеры и микросхемы памяти пригодится для справок.
Особую ценность сайту flashboot.ru придают методические материалы: инструкции по программному ремонту флешек тех или иных моделей, документация ко многим утилитам, а главное — обширный форум, на котором начинающие и продвинутые ремонтники делятся своим опытом. В постах описаны многочисленные трудности и способы их преодоления. Всех советов не перечислить, приведем три более-менее общих.
Первый совет — для программного ремонта надо знать точную модель контроллера. Простейший способ — вскрыть корпус и посмотреть маркировку микросхемы. Это не всегда удаётся (пример — монолитные флешки), поэтому лучше использовать программные методы. Контроллер определяется по базе данных iFlash c помощью кодов VID/PID (первый код — это идентификатор производителя, а второй — идентификатор продукта). Данные коды присвоены любому USB-устройству, и их можно узнать с помощью Диспетчера устройств либо специальных программ USBDeview 2.22, CheckUDisk 5.4, ChipGenius 4.00.0025 RC3 Fix или Flash Drive Information Extractor 7.5.0.480 (последние две сразу выводят марку и модель контроллера вкупе с версией прошивки, а также сообщают полезную информацию о чипах памяти). Определив контроллер, можно найти утилиту для работы с ним.
Второй совет — выбирайте операционную систему. Технологические утилиты следует запускать в среде Windows XP (причём 32-разрядной версии), под Vista и «семёркой» они зачастую не работают. Производственный инструментарий бывает консервативен — гнаться за модой ему ни к чему. Впрочем, уже появляются обновлённые версии, да и Windows 8, можно надеяться, облегчит ситуацию (совместимость с XP там на высоте). Во всех случаях необходимо иметь права локального администратора: утилиты часто инсталлируют свой драйвер и совершают другие «опасные» с точки зрения ОС действия.
Третий совет касается перевода контроллера в тестовый режим. Нередко операционная система не может определить подключённую флешку — в трее всплывает сообщение «Устройство USB не опознано», при этом коды VID/PID равны нулю. Тогда не получится ни установить драйвер, ни запустить утилиту. Это связано с порчей служебных данных на флеш-памяти: микропрограмма контроллера при старте пытается их считать, но зависает и не реагирует на запросы ОС.
В тестовом режиме опрос памяти блокируется, и контроллер работает по умолчанию. Для этого достаточно замкнуть между собой две линии шины данных. На разобранной флешке закоротите 29-й и 30-й выводы микросхемы памяти (иглой, лезвием или тонким пинцетом) и в таком виде подключите флешку к USB-порту. Сразу после того, как она определится в Windows, — разомкните выводы (долго их держать не стоит: греется контроллер). Далее уже можно запускать ремонтные утилиты. Отключайте флешку только по завершении работы утилиты или когда она сама это предложит (Replug device).
В некоторых случаях следует замыкать другие выводы чипа или вообще работать с контроллером — закорачивать его шину данных (например, 23-й и 24-й выводы). Главная причина этого — микросхемы памяти в корпусах BGA и LGA, которые ставятся на флешки всё чаще. Добраться до их выводов затруднительно, почему и приходится обращаться к контроллеру. Принцип здесь тот же самый, что и при замыкании шины данных на памяти. Встречается и специальный тестовый пин, который коротится на минус. Общего стандарта на распиновку контроллеров нет, так что спецификация вам в руки (найти ее, как правило, несложно). Метод тыка здесь не подходит — можно сжечь девайс, на чём «ремонт» и завершится. Подробнее см. статью и комментарии к ней.
Замыканием шины лечатся и монолитные флешки, где, казалось бы, к монтажу не подступиться. В ряде таких моделей выводы микросхемы памяти продублированы в тестовых точках на торце корпуса — этим и следует воспользоваться. Стандартной разводки здесь нет, контакты для замыкания подбираются эмпирически. Описанным способом можно оживить и другие устройства с USB-интерфейсом, превратившиеся в «кирпич», — плееры, видеокамеры и т.п. Надо лишь получить доступ к чипу и иметь утилиту для прошивки, а также саму прошивку (обычно в виде бинарного файла, скачанного с официального сайта).
Флешка CnMemory построена на карте microSDHC 32 Гбайт. Такое не лечится. Ай да китайцы!
Свободный доступ к заводским утилитам имел и другой полезный эффект. Многие производители флешек перестали делать вид, что их изделия никогда не ломаются, и выложили на официальных сайтах разнообразные Recovery Tools. У последних, как правило, легкопонятный интерфейс, но гораздо меньше настроек, чем у заводского софта; их задача — вернуть флешку к первоначальному состоянию («как новая»), а сложные случаи им уже не по зубам. Чтобы скачать подходящую утилиту, надо зайти в раздел технической поддержки и указать модель накопителя, а порой ещё и его серийный номер — часто неудобочитаемый из-за мелких и смазанных цифр на корпусе. В ряде случаев (JetFlash Online Recovery от Transcend) серийник запрашивает сама программа, проверяя его по интернет-соединению. Если есть сомнения в подлинности флешки или карты памяти, не мешает это проверить (утилита SerialCheck и т.п.) — популярные марки нередко подделывают, а с фейка и спрос невелик.
Имеет смысл начинать ремонтные действия именно с официальных сайтов, а уж если фирменные утилиты не помогли (например, отказываются признавать ваш накопитель из-за новой модификации контроллера или памяти) — воспользоваться flashboot.ru с его архивами. Подборка полнофункционального ПО плюс поиск по форуму (всегда найдётся схожий случай!) помогут оживить почти любую модель. Даже поддельные флешки с китайских базаров удаётся привести в чувство, другое дело, что их реальная ёмкость (обычно 2–4 Гбайт) сегодня мало кому интересна, а память из отбраковки быстро начинает сыпаться. Признаки неремонтопригодной подделки — контроллер непонятной марки (не описан в базе данных iFlash) и «затёртые» чипы памяти вообще без маркировки.
Если же ничего не помогло — значит, случай реально сложный и программно, скорее всего не лечится. В частности, изношенные, посыпавшиеся чипы памяти (уровень дефектов при тестировании превышает порог, обычно это 2–3%) однозначно требуют замены. Для неспециалиста это чаще всего нерентабельно, и флешка летит в ведро. Бывает, что к редкому или перемаркированному контроллеру никак не удаётся подобрать утилиту — тогда тоже не стоит мучиться.
Модель Silicon Power LuxMini 920 в момент выпуска была одной из самых быстрых, что обеспечивал контроллер JMicron F603. Но он так сильно грелся, что флешки массово выходили из строя. Через год стали ставить контроллер послабее
К числу сложных случаев относятся флешки SanDisk. Этот американский бренд предлагает модели хорошего качества, но и они выходят из строя. А ремонтного софта практически нет: на flashboot.ru и других ресурсах нужные программы отсутствуют. Такова уж корпоративная политика. SanDisk — одна из немногих компаний «полного цикла», которая сама разрабатывает и производит и чипы NAND-флеш-памяти, и контроллеры, и собственно накопители. Как следствие, в них применяются нестандартные решения, вплоть до схемы адресации и прочих базовых вещей. Эту информацию SanDisk никому не разглашает, поэтому и утилит для её контроллеров в свободном доступе не найти.
⇡#Работа на износ
Главная и до конца нерешённая проблема флеш-накопителей — ограниченный ресурс NAND-памяти по числу записей/стираний и, соответственно, её быстрый износ при работе. Изношенная страница теряет способность перезаписываться и остаётся в своём последнем состоянии — этакая ROM-память. Рынок постоянно требует: «Больше ёмкость и скорость, меньше габариты». В ответ становится всё тоньше технологический процесс (до 19 нм уже дошли, на повестке дня — 16–18-нм нормы) и растёт плотность упаковки данных в кристалле, а ресурс — как получится.
Получается не очень: нынешние 25-нм микросхемы MLC NAND выдерживают 3 000, 5 000, иногда 10 000 циклов перезаписи (первое значение характерно для массового сегмента, второе — для чипов среднего уровня с некоторым отбором, третье — для лучших грейдированных образцов), а последние модели TLC NAND, хранящие в одной ячейке три бита данных (8 уровней заряда!), — не более 1 000–1 500 циклов. И это ещё оптимистичные оценки: скептики говорят вообще о 300-500 циклах. Для сравнения: однобитовая SLC-память предыдущего поколения (техпроцесс 34 нм) имела ресурс 100 000 циклов. Такие «выносливые» чипы до сих пор выпускаются, но в небольшом количестве и по высокой цене — в 3–5 раз дороже, чем MLC; они идут на комплектацию топовых SSD корпоративного класса.
Конечно, изощренные алгоритмы трансляции и выравнивания износа сглаживают ресурсное ограничение MLC, и порой вполне успешно. Посмотрите на заявленный срок службы нынешних накопителей SSD, а ведь они строятся на той же элементной базе. Но флешки не имеют столь совершенных контроллеров, прошивок, кеш-буферов DRAM и такого резерва ёмкости (20% и больше) — тогда они и стоили бы в разы больше. Впрочем, подобная экзотика тоже выпускается, взять хотя бы 50-гигабайтный накопитель от SuperTalent за $200.
Внутри эта флешка — полноценный SSD, построенный на сжимающем контроллере SandForce. Разве что интерфейс не SATA III, а USB 3.0. Ремонту такое не поддаётся
Обычные же модели выходят из строя довольно быстро. Заметная их часть не доживает даже до конца гарантии, многие и вовсе теряются. Переход флешек в категорию одноразовых вещей только подчёркивает нынешний легкомысленный дизайн, политика продаж (как товар FMCG; появились даже автоматы, торгующие флешками) и бросовые цены.
⇡#Карты розданы
Все вышеописанные технологии касаются USB-накопителей. Карты памяти же практически неремонтопригодны — аппаратный ремонт очевидно затруднителен, а программный требует специального оборудования, которое в широкой продаже отсутствует. Дело в том, что обычные карт-ридеры (точнее, их контроллеры) не пропускают технологические команды (т.н. vendor specific), необходимые для низкоуровневого форматирования карт. К спецридерам привязаны и ремонтные утилиты, так что последние сами по себе бесполезны. Вот почему даже китайцы их не выкладывают, и найти сервисный софт в Сети тяжело. Всё, что доступно рядовому пользователю — это утилиты высокоуровневого форматирования карт.
Утилиты бывают как универсальные (SDFormatter 4.0, HP USB Disk Storage Format Tool 2.2.3), так и специализированные фирменные. Последние рассчитаны на конкретные семейства карт — они лучше справляются с дефектами, но требуют фирменного же карт-ридера, зачастую малодоступного. Фактически это lite-версии заводского софта. Например, в описании Memory Stick Formatter 2.5 от Sony приведены всего пять моделей ридеров, с которыми программа может работать, — естественно, производства самой Sony. Если же никакие утилиты не помогли, то забарахлившую карту остаётся вернуть по гарантии либо выбросить (ну или отдать DR-специалисту на недешёвое восстановление).
Несколько лет назад было полегче. В частности, в картах CF успешно заменялся сгоревший стабилизатор, а SD первого поколения удавалось чинить с помощью фотоаппаратов. Некоторые модели от Fuji пропускали технические команды, что позволяло использовать случайно добытый ремонтный софт. Но давно уже нет в эксплуатации тех «фуджиков» и тех SD… К сожалению, сегодня нет никаких программ для карт, способных выполнить какие-либо функции, недоступные обычному дисковому редактору и штатным средствам ОС.
Осталось только одно исключение: приборчик, известный как «клипса» (официальное название — «Адаптер для разблокировки MMC и SD карт»), позволяет аппаратно снять с SD/SDHC/microSD-карт (последние — с переходником) блокировку записи, а также пароль — забытый или самопроизвольно установленный. Клипсу можно найти у ремонтников сотовых телефонов. Компактный девайс питается от 9-вольтовой батарейки либо от USB-порта; при обнаружении карты в слоте (по концевому выключателю) в него подаётся команда полного стирания, которая обнуляет флеш-память и служебные поля на карте. Результат отображается на встроенном светодиоде: быстрое мигание — успех, медленное — неисправная карта. Несколько секунд — и карточка как новая. Разумеется, все данные при этом безвозвратно теряются. Однако в более серьёзных случаях (слетевшая прошивка, неверный объём из-за разрушенного транслятора и т.п.) клипса бесполезна.
«Клипса» в исходном и разобранном виде. Батарейка делает её полностью автономной
Заменить клипсу могут некоторые фотоаппараты и смартфоны, имеющие собственный драйвер для работы с картами. Так, по слухам, Nokia E72 на ОС Symbian умеет снимать защиту с microSD. То же с SDHC делает опция «низкоуровневое форматирование» в ряде камер Canon и Panasonic — в этом случае подаётся та самая команда All Erase. Так что владельцу заблокированной карточки можно дать совет: попытайтесь отформатировать её на всех устройствах, какие найдёте, и чем гаджет проще («тупее»), тем шансов на успех больше.
Конечно, здесь есть свои подводные камни. Ёмкость карт SD постоянно росла, практически удваиваясь за год, а с ней менялись и спецификации: SD → SD 2.0 (SDHC) → SD 3.0 (SDXC). Отсюда — проблемы совместимости. Старое устройство может просто не опознать современную карту на 32 Гбайт и выше (помимо объёма, играет роль и энергопотребление — накопители стандарта SD 3.0 требовательны к питанию). Надпись на экране «Не могу работать с картой», а то и зависание — явление нередкое, и с этим ничего не поделаешь.
Неремонтопригодность карт памяти ещё острее ставит вопрос их качества, а также делает необходимым регулярное резервное копирование. Чтобы не нарваться на подделку, покупайте флешки в проверенных местах (например, в крупных магазинах). Отказавшую карту можно просто выбросить, но разумнее — вернуть по гарантии. Для этого сохраняйте документы и упаковку, причём чеки на термобумаге стоит сразу откопировать — они быстро выцветают до нечитаемого состояния. Избавляться от «макулатуры» имеет смысл только по одной причине — цена устройства не оправдывает поездки в гарантийку.
Все важные файлы, имеющиеся на карте, должны быть продублированы на независимом носителе — жёстком диске, DVD, флешке, другой карте или в облачном сервисе. Не ленитесь поддерживать актуальное состояние копий. Экономия на бэкапе рано или поздно выйдет боком (конечно, о скачанном халявном контенте речь не идёт). Кстати, старшие цифрозеркалки уже обзавелись сдвоенным слотом и могут записывать снимки одновременно на две карты. Очевидно, эта опция введена не просто так, а по требованию недовольных фотографов — профессионалу, потерявшему уникальные кадры, не позавидуешь.
В случае аварии пользователь сбережёт свое время, нервы и деньги: восстановление данных с неисправных карт памяти стоит дорого или даже очень дорого. Если обычная SD или CF обойдётся в 3 000-6 000 руб., то для монолитных конструкций типа microSD расценки доходят до 25-30 тысяч. В последнее время и полноразмерные карты SDHC/SDXC всё чаще делаются по монолитной технологии, что дешевизне услуг не способствует.
Причина — сложно подпаяться к чипу памяти в обход контроллера: отладочные выводы ещё надо найти, а их разводка обычно выясняется опытным путем на исправном аналоге (см. библиотеку монолитов). За подобную микрохирургию берутся далеко не все DataRecovery-компании, так что вне мегаполисов их придётся поискать. Бывает проще списаться с проверенным специалистом и отправить «пациента» обычной почтой.
⇡#Профилакторий: безремонтный пробег
Из вышенаписанного можно сделать чёткий вывод: флешки до ремонта лучше не доводить. Как и в медицине, профилактика здесь намного выгоднее лечения — легче предотвратить поломку, чем потом пытаться её исправить. Жизнь показала, что правильная эксплуатация флешек и карт памяти спасает от многих неприятностей. Вот несколько рекомендаций, как продлить жизнь своим накопителям, а если уж неисправность возникла — то минимизировать её последствия.
- Оберегайте флешки от сильных механических воздействий (падения, удары, изгибы, вибрация), перепадов температуры, сырости и агрессивных сред. Не прилагайте излишних усилий при вставке накопителя в USB-порт или карточный слот, а также при его извлечении.
- Оберегайте флешки от ионизирующих излучений (рентген, радионуклиды, космические лучи) и сильных электромагнитных полей. Просвечивание багажа в аэропортах несёт определённый риск, хотя и не слишком большой. Такого рода опасности растут вместе с плотностью упаковки данных, так что брать в полёт высокоёмкие флеш-накопители (64 Гбайт и более), может, и не стоит.
- Флешки, а ещё больше карты памяти боятся разрядов статики, поэтому не касайтесь их контактов пальцами и металлическими предметами. Повышенная электризация наблюдается на синтетических покрытиях (ковролин, линолеум и т.п.), а также зимой с её сухим воздухом. В этих случаях перед тем, как взять флешку в руки, разрядитесь на ближайшем заземлённом предмете — скажем, батарее отопления или задней стенке системного блока. Если же компьютер не заземлён — будьте с флешками особенно осторожны. Устаревшая двухжильная электропроводка и искрящий ковролин на полу погубили, думаю, не одну тысячу накопителей.
- Регулярно проверяйте флешки с помощью встроенных средств ОС — это ускоряет работу и облегчает восстановление данных в случае логических ошибок и порчи файловой системы (последняя — частое следствие небезопасного извлечения из USB-порта, а также износа флеш-памяти и сбоев контроллера). Тем же целям служит дефрагментация. Для уменьшения износа бывает выгоднее скопировать файлы на жёсткий диск, провести быстрое (только очистка таблиц) форматирование флешки в ОС и записать всё обратно; нередко это ещё и по времени короче.
- Регулярно делайте резервные копии данных. Ценный файл, хранящийся на одном флеш-накопителе и больше нигде, — такой же неоправданный риск, как единственный ключ от квартиры, засунутый в дырявый карман. Особенно это важно в путешествиях, где флешкам и картам памяти доверяется критичная, дорогая во всех смыслах информация (сканы документов, коды доступа, переписка, карты местности и т.п., не говоря уже о фото- и видеосъёмках).
- Не рекомендуется использовать флешку в режиме интенсивных операций записи, например держать на ней рабочую бухгалтерскую базу. Подобная эксплуатация существенно снижает ресурс и надёжность накопителя — он может засбоить уже через месяц-другой.
- Флешки и карты памяти не стоит заполнять под завязку, особенно за одну сессию и файлами большого размера, — вероятность сбоя при этом повышается. Это известный фотографам «эффект последнего кадра», портящий всю съёмку. При переполнении объёма может повредиться файловая система, нередко слетает транслятор, и тогда без помощи DR-специалиста не обойтись. Оставляйте хотя бы 3% свободного места и следите за ходом записи. Замедления и тем более зависания — опасный симптом (прежде всего, изношенной флеш-памяти), такой накопитель ненадёжен.
- Карты памяти в составе мобильных устройств (фотоаппаратов, смартфонов и др.) по возможности реже извлекайте из слота. Перенос данных безопаснее проводить через USB-подключение к хосту. Также не стоит что-либо делать с картой при «севшем» аккумуляторе: если питание внезапно пропадёт в момент записи — карта с большой вероятностью выйдет из строя. Это касается и операций форматирования и удаления файлов. Будьте внимательны зимой — на холоде аккумуляторы теряют ёмкость и разряжаются намного быстрее.
- В автомобильных гаджетах (видеорегистраторы, GPS-навигаторы и т.п.) карты памяти нередко выходят из строя. Вероятно, это связано с перепадами напряжения и помехами в бортовой сети. Адаптеры питания от прикуривателя часто сделаны по упрощённым схемам, стабилизация и фильтрация там хромает. Карты же к этому чувствительны, особенно формата microSDHC. Меры профилактики — пользоваться качественной аппаратурой, не гнаться за высокой ёмкостью (замечено, карточки 16 Гбайт и больше «дохнут» первыми) и, конечно, бэкапить всё ценное. По питанию неплохо страхует связка «инвертор 220 В + сетевой адаптер», но это громоздкое решение не для всех.
- Прежде чем вынуть флешку из USB-порта либо карту памяти из карт-ридера, фотоаппарата или другого мобильного устройства, выполните процедуру безопасного извлечения в ОС либо выключите питание мобильного устройства. Не извлекайте накопитель во время записи или считывания (когда мигает индикатор активности) — он может повредиться. Экономия нескольких секунд обернётся тогда серьёзными потерями времени, нервов и денег.
- Если флешка с данными ведёт себя странно — не опознаётся в операционной системе, или определяется и вскоре пропадает, или зависает в какой-то момент — не пытайтесь её лечить низкоуровневыми утилитами, пусть даже в их названиях фигурируют слова Recovery, Restore или Repair. Практически все они затирают «инфу» без возможности восстановления, и зачастую без предупреждения! Важные файлы надо сначала скопировать на другой накопитель (как — это отдельная тема), а уж затем приступать к ремонту по вышеописанным методикам.
И пусть ваша флешка живет долго!
Если Вы заметили ошибку — выделите ее мышью и нажмите CTRL+ENTER.

Совсем не редко с SD-картами и USB-флешками происходят всякие неприятности: то не читаются, то копирование идет слишком долго, то появляются разного рода ошибки (что диск защищен от записи, что требуется форматирование, отображается неправильный объем памяти и пр.). Причем, происходит это порой ни с того ни с сего… 👀
В этой статье, хочу порекомендовать десяток утилит, которые не раз и не два меня выручали. С их помощью можно работать с флешками и накопителями разных производителей (Silicon Power, Kingston, Transcend и пр.), т.е. это универсальное ПО! 👌
Думаю, материал придется весьма кстати всем, кто периодически сталкивается с подобными проблемами.
Итак…
*
📌Также в помощь!
1) Почему компьютер не видит флешку: 10 основных причин!
2) Как проверить SD-карту или USB-флешку: на работоспособность, на ошибки, реальный объем, скорость работы.
3) Как проверить флешку на вирусы и очистить ее — см. инструкцию
*
Содержание статьи
- 1 Программы и утилиты для ремонта флешек и SD-карт
- 1.1 Для тестирования и диагностики
- 1.2 Для восстановления удаленных файлов с флешки
- 1.3 Для форматирования и ремонта
→ Задать вопрос | дополнить
Программы и утилиты для ремонта флешек и SD-карт
Для тестирования и диагностики
CrystalDiskMark
Сайт разработчика: https://crystalmark.info/en/download/
Расшифровка параметров + как пользоваться: см. инструкцию
Скорость чтения — 37MB/s, записи — 7MB/s (скриншот окна DiskMark)
Очень полезная небольшая утилита. Позволяет быстро получить данные по скорости чтения/записи. Поддерживает не только USB флешки, но и классические HDD, SSD, внешние жесткие диски и пр. накопители (которые видит «Windows»).
Примечание: в большинстве случаев ориентируются по первой строчке «Sec» (последовательная скорость чтения записи). Read — чтение, Write — запись.
*
H2testw
Сайт разработчика: https://www.heise.de
Тест пройден нормально, ошибок не найдено
Небольшая утилита от немецких программистов. Предназначена для сканирования USB накопителей на их реальных объем (прим.: некоторые флешки, например, китайских производителей — идут с «липовым» завышенным объемом). В этих случаях, достаточно прогнать флешку с помощью H2testw, а затем правильно отформатировать ее.
📌 В помощь!
Как узнать реальный объем флешки и восстановить ее работоспособность (с помощью H2testw).
*
Flash Memory Toolkit
Сайт разработчика: http://www.flashmemorytoolkit.com/
Мой пример, как ей пользоваться: см. инструкцию
Flash Memory Toolkit — главное окно утилиты
Flash Memory Toolkit — хороший комплекс для обслуживания USB устройств. Позволяет выполнить целый спектр самых необходимых действий:
- тестирования накопители на ошибки при чтении и записи;
- восстановление данных с флеш-накопителей;
- просмотр свойств и характеристик;
- возможность создания бэкапа флешки;
- низкоуровневый тест скорости работы накопителя.
*
Flashnul
Сайт разработчика: http://shounen.ru/
Загрузить можно с SoftPortal
Окно работы Flashnul
Эта программа можно диагностировать и исправлять многие программные ошибки (особенно, когда неясно, что вообще происходит с флешкой: т.е. не высвечивается никаких ошибок). К тому же она поддерживает практически все носители на flash-памяти: USB flash drives, CompactFlash, SD, MMC, MS, XD, и пр.
Возможности:
- тестирование чтения и записи: будет проверена доступность каждого сектора носителя;
- проверка целостности файлов, находящихся на USB-накопителе;
- возможность сделать образ содержимого на флешке (может пригодится для восстановления данных);
- возможность посекторной записи образа на устройство USB;
- часть операций можно выполнить и для других типов носителей: HDD, CD, Floppy disk и пр.
*
ChipEasy
Англоязычная версия (Софтпедия): https://www.softpedia.com/
ChipEasy — предоставление информации о носителе
Бесплатная и очень простая утилита для получения полной информации о флешке. Очень пригодится в тех случаях, когда на самой флешке маркировка стерлась (или ее вообще не было).
Какие данные предоставляет ChipEasy:
- VID&PID;
- производитель;
- модель контроллера;
- серийный номер;
- информация о прошивке;
- модель памяти;
- макс. потребление тока и др.
*
Flash Drive Information
Англоязычная версия: https://www.softpedia.com/
Flash Drive Information — скрин работы приложения
Утилита аналогична предыдущей. Позволяет за 2 клика мышкой узнать всю информацию о накопителе (флешке, карте памяти): модель, контроллер, память и т.д.
*
USB Flash Benchmark
Сайт разработчика: http://usbflashspeed.com/
Результаты тестирования накопителя в USB Flash Benchmark
Еще одна утилита для тестирования скорости работы флешек. Позволяет получить не только какие-то цифры, но и сравнить их с другими накопителями (т.е. оценить свою флешку с другими моделями устройств). Сделать это можно благодаря тому, что результаты тестов сохраняются на одноименном сайте (вместе с моделями флешек).
Кстати! Если вы надумали купить быструю флешку — просто зайдите на сайт http://usbflashspeed.com/ и посмотрите топ 10. Таким образом сможете приобрести то, что уже другие люди испытали на практике!
*
Для восстановления удаленных файлов с флешки
Нижеперечисленные утилиты могут пригодится и в тех случаях, когда флешка была отформатирована (или возникли какие-либо ошибки).
Data Recovery Wizard
Сайт разработчика: https://www.easeus.com/datarecoverywizard/
Инструкция по работе с программой — см. мой пример
Выбираем файлы для восстановления
Достаточно мощная программа для восстановления случайно-удаленных файлов (например, после форматирования диска, или после каких-то ошибок файловой системы). Data Recovery Wizard поддерживает разные типы накопителей: HDD, SSD, SD-карты, USB-флешки.
Примечание: программа подкупает тем, что часто помогает восстановить данные, когда другое ПО бессильно (еще один плюс: структура каталогов при восстановлении тоже будет сохранена).
Обратите внимание, что бесплатная версия программы поддерживает восстановление не более 2 ГБ информации. Совместима с Windows 10/11.
*
R.Saver
Сайт разработчика: https://rlab.ru/tools/rsaver.html
Выбор накопителя, с которого пропали файлы (процесс восстановления в R.Saver)
Простая в использовании программа для восстановления удаленных файлов с различных типов носителей: жестких дисков, карт памяти, флешек и т.д. Можно использовать при различных ошибках, сбоях файловой системы, после форматирования, вирусного заражения и пр.
Поддерживает файловые системы NTFS, FAT и ExFAT. Для жителей России (при использовании в не коммерческих целях) программа бесплатна.
📌 В помощь!
Вы можете подробно ознакомиться по работе с R.Saver в статье о том, как восстановить фото с MicroSD карты памяти или USB-флешки.
*
Recuva
Сайт разработчика: https://www.ccleaner.com/recuva
Инструкция: пример восстановления Word-документов
Поиск удаленных картинок на диске — Recuva
Программа для восстановления файлов от разработчиков CCleaner (знаменитой утилите для очистки Windows от мусорных файлов).
Recuva позволяет работать не только с HDD, но и с USB флешками, внешними дискам, SSD, картами памяти. Программа ориентирована на начинающего пользователя, поэтому ее использование очень простое.
Особенности:
- все действия в программе выполняются по шагам;
- 2 режима для сканирования накопителей;
- сортировка файлов по их имени, размеру, состоянию и пр.;
- утилита бесплатная;
- поддерживается русский;
- совместима с Windows XP, 7, 8, 10, 11 (32/64 bits).
*
MiniTool Power Data Recovery
Сайт разработчика: https://www.minitool.com/
MiniTool Power Data Recovery — главное окно
Очень мощная программа (с уникальными алгоритмами сканирования), которая позволит восстановить данные с битых флешек, карт памяти, внешних дисков, CD-дисков и др. накопителей. Поддерживаются популярные файловые системы: FAT 12/16/32, NTFS.
От себя отмечу, что на мой скромный взгляд, алгоритмы программы на самом деле отличны от других программ подобного толка, т.к. несколько раз с ее помощью удавалось восстановить информацию, когда другое ПО просто ничего не находило…
Примечание: в бесплатной версии программы MiniTool Power Data Recovery можно восстановить только 1 ГБ информации.
*
📌 Дополнение!
Вообще подобных программ достаточно много (прим.: которые могут просканировать накопитель и восстановить часть удаленных файлов).
В одной из своих прошлых статей я уже приводил десяток наиболее удачных бесплатных продуктов (большая часть из них работает не только с классическими HDD, но и с флешками). Ссылку на статью публикую ниже.
10 бесплатных программ для восстановления удаленных данных: файлов, документов, фото — [см. мою подборку софта]
*
Для форматирования и ремонта
HDD Low Level Format Tool
Сайт разработчика: http://hddguru.com/
Как ей пользоваться: см. пример форматирования
Выбор накопителя || Continue || HDD Low Level Format Tool
Программа для низкоуровневого* форматирования жестких дисков, SD карт, флешек и др. накопителей. Отметил бы ее «неприхотливость»: даже если другие утилиты зависают при попытке обратится к флешке (или ее не видят), HDD Low Level Format Tool способна в большинстве случаев помочь…
Особенности:
- поддерживается большинство производителей (Hitachi, Seagate, Samsung, Toshiba и др.) и интерфейсов (SATA, IDE, USB, SCSI, Firewire);
- при форматировании очищается абсолютно вся информация с диска (таблица разделов, MBR);
- восстановить информацию с диска после форматирования с помощью HDD Low Level Format Tool — почти невозможно!
*
MyDiskFix
Англоязычная версия: https://www.usbdev.ru/files/mydiskfix/
Примечание: утилита разработана китайскими программистами. В китайской версии разобраться достаточно сложно, поэтому ссылку даю на англ. версию (русской в сети не встречал).
Скриншот работы MyDiskFix
Бесплатная небольшая утилита, предназначенная для низкоуровневого форматирования сбойных флешек. Пригодится в тех случаях, когда вашу флешку не удается отформатировать стандартными средствами Windows, когда у флешки показывается ошибочный объем, или происходит ошибка записи.
Примечание: перед форматированием в MyDiskFix, необходимо узнать, сколько на вашей флешке реально-рабочих секторов. Сделать это можно, например, с помощью утилиты H2Test (которую приводил выше).
*
USB Disk Storage Format Tool
Разработчик: Hewlett-Packard Company
Англоязычная версия: http://www.authorsoft.com/
USB Disk Storage Format Tool — окно работы
Небольшая утилита для форматирования HDD/USB Flash drive (поддерживаются файловые системы: NTFS, FAT, FAT32).
Кстати, USB Disk Storage Format Tool не требует установки, не зависает, если работает со сбойными флешками, от которых необходимо минутами ждать ответа (как, например, стандартная утилита форматирования в Windows).
Особенности:
- быстрое и безопасное форматирование накопителя;
- при полном форматировании через утилиту происходит удаление всех данных с флешки (в последствии, ни один файл с нее невозможно будет восстановить);
- сканирование накопителя на ошибки;
- создание разделов с файловой системой FAT 32 больше, чем 32 GB;
- протестирована с 1000 самых различных флешек (Compact Flash, CF Card II, Memory Stick Duo Pro, SDHC, SDXC, Thumb Drive и др.), и различных производителей (HP, Sony, Lexar, Imation, Toshiba, PNY, ADATA и др.).
*
Format USB Or Flash Drive Software
Англоязычная версия (сайт разработчика): https://www.sobolsoft.com/formatusbflash/
Скриншот главного окна утилиты Format USB Or Flash Drive Software
Специализированная утилита для работы со сбойными USB накопителям. Позволяет произвести форматирование и восстановление работы флешки. Отметил бы еще ее очень простой интерфейс (см. скрин выше), и возможность работы без установки.
Особенности:
- поддержка файловых систем: FAT, FAT32, eXFAT, NTFS;
- простой и удобный интерфейс;
- возможность полного и быстрого форматирования;
- возможность «видеть» накопители, которые отказывается «показывать» проводник;
- возможность интеграции в меню Windows;
- совместима с Windows 7, 8, 10, 11.
*
Transcend RecoveRx
Сайт разработчика: https://ru.transcend-info.com/recoverx
Скрин работы приложения Transcend RecoveRx
Многофункциональная программа: позволяет восстанавливать файлы с флешек, производить их форматирование, и защищать паролем.
Вообще, эта программа предназначена для флешек от производителя Transcend, но не могу не отметить, что возможность форматирования работает и для флешек другого производства.
RecoveRx достаточно «всеядная» программа: поддерживает USB флешки, карты памяти, MP3-плееры, внешние жесткие диски (HDD)и твердотельные накопители (SSD).
*
JetFlash Recovery Tool
Сайт разработчика: https://ru.transcend-info.com/Support/Software-3
JetFlash Recovery Tool — скрин главного окна
Эта утилита поможет в тех случаях, когда стандартные средства Windows просто не видят флешку. Официально поддерживаются USB флешки только от Transcend, JetFlash и A-DATA (неофициально — гораздо больше).
Важно! Имейте ввиду, что программа в процессе ремонта (восстановления) флешки производит полное удаление всех данных с нее! Если у вас есть возможность сохранить что-то с неисправной флешки — сделайте это.
Особенности:
- простая и бесплатная утилита (всего 2 кнопки!);
- совместима с Windows 7, 8, 10 (также работает и с более старыми ОС Windows XP, 2000 (остальные ОС — работа не гарантируется));
- официально поддерживаются только 3 производителя: Transcend, A-DATA и JetFlash;
- автоматическое восстановление накопителя (от пользователя нужно нажать только 1 кнопку);
- низкие системные требования;
- не требуется установка утилиты.
*
SD Formatter
Сайт разработчика: https://www.sdcard.org/downloads/formatter/
Форматирование SD карты Canon в SD Formatter
Эта утилита предназначена для ремонта и восстановления карт памяти: SD, SDHC, SDXC, microSD. Разработчики специально ориентировали свой продукт для нужд фотографов, видео-операторов, и специалистов по обслуживанию подобной техники.
Восстановление накопителя происходит в авто-режиме. Подойдет в самых разных случаях: при ошибках в ПО, заражении вирусами, сбоях, из-за неправильного использования и пр.
Примечание: в процессе работы с флешкой — SD Formatter удалит с нее все данные!
*
D-Soft Flash Doctor
Разработчик: Казанцев Владимир
Русскоязычная версия: https://www.usbdev.ru/files/dsoftflashdoctor/
D-Soft Flash Doctor — главное окно программы
Небольшая портативная программа для диагностики и ремонта битых флешек (низкоуровневое форматирование, программный сброс). Кроме этого, умеет создавать образы с флешек/карт памяти и записывать их на др. носители информации.
Программа поддерживает русский язык (т.к. разработчик из Казахстана), и совместима со всеми современными ОС Windows 7, 8, 10, 11.
*
На этом пока все…
Дополнения по полезным и интересным утилитам — всегда приветствуются.
Удачи!
👋
Первая публикация: 02.12.2018
Корректировка: 12.10.2021


Полезный софт:
-
- Видео-Монтаж
Отличное ПО для создания своих первых видеороликов (все действия идут по шагам!).
Видео сделает даже новичок!
-
- Ускоритель компьютера
Программа для очистки Windows от «мусора» (удаляет временные файлы, ускоряет систему, оптимизирует реестр).

Восстановить данные на флешке после форматирования или каких-либо ошибок можно. Для реанимации флеш-накопителя не нужна помощь специалистов, сделайте это сами. Для восстановления данных воспользуйтесь специальными программами и встроенными инструментами ОС. Специалисты рассказали, как это сделать.
Как восстановить флешку
Случайное форматирование USB-накопителя может удалить большое количество данных. Если такое случилось, можно их восстановить. Перед началом восстановительных работ обязательно выполните такие простые действия:
- Подключите накопитель к компьютеру. Если система не видит устройство, переключите его в другое гнездо. Если результат тот же, перезагрузите компьютер. Это позволит узнать работоспособность накопителя.
- Запустите антивирус, чтобы исключить присутствие вредоносных систем.
Теперь, если флешка рабочая, приступайте к процессу восстановления данных USB-накопителя.
Восстановление флеш-накопителя после форматирования
Технический писатель Роберт Агар пишет, что первое наиболее важное действие, которое повысит шансы на успешное восстановление данных с отформатированного USB-накопителя, — это немедленное отключение устройства. Использование, особенно для сохранения новой информации, может привести к перезаписи данных. Следует отключить USB-накопитель и хранить его в безопасном месте до попытки вернуть утраченную информацию.
Как восстановить флешку после форматирования? Для восстановления данных флешки предусмотрены специальные программы. Рассмотрим пошаговый порядок действий на примере программы Disk Drill:
- Скачайте установщик программного обеспечения и установите на ПК.
- Подключите отформатированную флешку к компьютеру.
- Запустите программу и выберите флешку из списка предложенных дисков.
- Начните поиск утраченных данных при помощи соответствующей кнопки внизу справа.
- Появится предварительный просмотр файлов, которые можно восстановить. Выберите конкретные файлы, которые хотите восстановить. Задайте новое место хранения, которое не находится на отформатированном флэш-накопителе. Также есть возможность восстановить все сразу.
- Нажмите кнопку «Recover», чтобы запустить процесс восстановления данных.
Если не хотите устанавливать софт, воспользуйтесь системными возможностями по восстановлению USB-накопителя.
Как восстановить флешку без потери данных?
Для этого технический писатель Романа Левко предлагает воспользоваться командной строкой и возможностями Windows. Чтобы воспользоваться командной строкой, выполните такие действия:
- Подключите флешку к компьютеру.
- Через поиск Windows введите cmd и нажмите Enter на клавиатуре.
- Введите chkdsk X:/f в окне командной строки, замените «X» на букву, присвоенную USB-накопителю, нажмите Enter.
- Введите ATTRIB -H -R -S /S /D X:*.* и нажмите клавишу Enter (снова замените «X» на букву USB-накопителя).
- Дождитесь завершения процесса.
Если метод был успешным, все удаленные файлы увидите во вновь созданной папке на USB-накопителе. Это простой и эффективный метод, поскольку не нужно загружать сторонние программы и инструменты.
Функция восстановления предыдущих версий
Если предыдущий метод не помог, воспользуйтесь системной функцией восстановления предыдущих версий. Для этого выполните такие действия:
- Подключите флешку к компьютеру.
- Через поиск Windows введите «Этот компьютер» и нажмите Enter на клавиатуре.
- Щелкните правой кнопкой мыши на USB-накопителе и выберите «Свойства».
- Перейдите на вкладку «Предыдущие версии» и просмотрите список доступных вариантов восстановления.
- Выберите предыдущую версию и нажмите «Восстановить».
Если не показывает предыдущие версии, это означает, что этот метод для восстановления удаленных файлов с флешки не подходит.
Восстановление нерабочей флешки
Чтобы оживить накопитель, выясните его уникальные идентификаторы — VID и PID. С их помощью определите производителя и нужную программу, которая вернет флешке работоспособность. Для начала выполните такие действия:
- Подключите флешку.
- Через поиск Windows откройте «Диспетчер устройств».
- Нажмите на раздел под названием «Контроллеры USB».
- В новом списке отыщите название флешки.
- Нажмите кнопку «Сведения».
- Теперь откройте «Свойства».
- Выберите пункт «ИД-оборудование».
- В новом окне посмотрите VID и PID устройства.
Чтобы восстановить флешку, нужно скопировать значения и перейти на сайт FlashBoot.ru. Вверху увидите две строки для ввода VID и PID. Внесите данные и нажмите «Поиск». Из предложенного списка выберите название производителя и модель флешки. В соседней колонке будет предложена ссылка на подходящую программу. Найдите ее по названию в поисковике.
Программы для восстановления данных флешки
Какой программой можно восстановить флешку? Воспользуйтесь одним из предложенных ПО: Disk Drill, JetFlash Online Recovery, Silicon Power USB Flash Drive Recovery Software, Hetman Partition Recovery, Flash Memory Toolkit, D-Soft Flash Doctor.
Disk Drill
Disk Drill доступен для Windows и Mac. Он обеспечивает возможности восстановления данных практически для любого типа дискового устройства хранения. Disk Drill поддерживает следующие файловые системы:
- HFS/HFS+;
- APFS;
- FAT32;
- exFAT;
- NTFS.
Инструмент чрезвычайно универсален и может восстанавливать более 400 различных форматов файлов, включая все популярные файлы изображений, аудио, видео и документов.
JetFlash Online Recovery
Компания Transcend разработала собственную утилиту для восстановления флешек. Она совместима с большинством современных накопителей этого производителя. Для работы утилиты необходимо наличие подключения к Интернету. Так она автоматически подберет конкретный метод восстановления. Это в разы упрощает пользование программой. Для использования достаточно подключить флешку, запустить ПО и выполнить процесс восстановления.
Silicon Power USB Flash Drive Recovery Software
Это передовой инструмент, разработанный специально для мгновенного восстановления, когда USB-накопитель не работает должным образом из-за таких проблем, как неправильная емкость USB-накопителя, защита от записи или невозможность форматирования.
Аналогично предыдущей программе, для работы требуется подключение к Интернету. Восстановление флеш-накопителя происходит в несколько этапов — определение параметров USB накопителя, загрузка и распаковка подходящей утилиты для него, затем — автоматическое выполнение необходимых действий.
Hetman Partition Recovery
Для эффективного восстановления файлов после налета вируса или ошибки, воспользуйтесь Hetman Partition Recovery. Программа поддерживает свыше 2 тысяч девайсов и свыше тысячи типов файлов и форматов для восстановления.
Как вылечить флешку? Запустите программу, которая бесплатно проведет сканирование, распознает все известные форматы файлов и предложит пакетное или выборочное восстановление. Все результаты будут записаны в удобной для пользователя версии (HDD, CD/DVD, FTP).
Flash Memory Toolkit
Это профессиональная программа. Она обладает рядом таких опций:
- добавление/удаление устройств определяется автоматически;
- поддержка карт флэш-памяти и USB-накопителей;
- быстрое и точное восстановление файлов;
- функция безопасного стирания, удаляет все содержимое;
- расширенная проверка ошибок;
- функция резервного копирования, создание побитовых идентичных копий;
- измерение производительности RAW и файлов;
- подробная информация об устройстве и USB.
Программа поддерживает много языков. Она проста в обращении, поэтому ей могут воспользоваться рядовые пользователи.
D-Soft Flash Doctor
Мощная портативная программа для восстановления флешек и мониторинга состояния носителей. Умеет создавать резервную копию пользовательской информации. Софт помогает восстановить работоспособность флешки. Доступны такие функции:
- создание образа диска;
- восстановление файлов из образа;
- сканирование устройства на ошибки;
- низкоуровневое форматирование и программный сброс.
Отличная программа для восстановления флешек полноценно и быстро отформатирует устройство. Утилита работает с разными операционными системами, не требует распаковки и установки, имеет русский интерфейс. В процессе форматирования программа не снижает емкость флешки.
Восстановить данные флешки после форматирования возможно. Не отчаивайтесь, а воспользуйтесь одним из предложенных способов либо программным инструментом и реанимируйте флеш-накопитель в домашних условиях.
Оригинал статьи: https://www.nur.kz/technologies/instructions/1857010-kak-vosstanovit-flesku-instrukcii-i-sovety/
Как восстановить флешку без форматирования
Автор:
Обновлено: 13.05.2018
Как известно, внешний накопитель — портативное и простое в использовании устройство. С его помощью можно переносить файлы куда угодно, а также не нужно беспокоиться о загруженности компьютера. Однако, каждая монета имеет две стороны, а это значит, что в некоторых случаях неизбежна потеря данных.
Поврежденная флешка — одна из наиболее распространенных проблем, с которыми сталкиваются пользователи Windows. В этой ситуации для нормальной работы вам необходимо отформатировать ее. При наличии важных файлов придется использовать другие методы. К счастью, мы можем предложить вам несколько способов решения проблемы.
Как восстановить флешку без форматирования
Содержание
- Что может привести к повреждению внешнего накопителя?
- Как исправить флешку без потери данных с помощью командной строки
- Как починить флешку с помощью средства восстановления
- Видео — Как восстановить флешку с помощью штатных средств Windows
- Как исправить поврежденный USB-накопитель с помощью программы EaseUS USB Repair Tool
- Восстановление флешки перед форматированием с помощью iBoysoft Data Recovery
- Полезные советы по использованию внешнего накопителя
- Видео — Как восстановить флешку без форматирования с помощью программы
Что может привести к повреждению внешнего накопителя?
Существует довольно много причин, из-за которых происходит повреждение устройства хранения данных.
Ниже приведен список основных:
- Вирусное заражение (способствует сокрытию файлов и папок, их превращению в ярлыки или потере доступа к внешнему накопителю).
- Отключение устройства от компьютера без выталкивания или изъятия в безопасном режиме.
- Сброс внешнего накопителя.
- Случайное удаление некоторых системных файлов (приводит к тому, что флешка становится нечитаемой).
- Устройство не распознается компьютером по неизвестной причине.
Важно! Чтобы избежать непредвиденной ошибки настоятельно рекомендуем правильно извлекать и подключать флешку, удалять все вирусы и своевременно проверять.
Одна из причин неполадки флешки — заражение вирусом
Однако, если ошибка уже произошла, мы покажем, как исправить поврежденный накопитель без форматирования.
Как исправить флешку без потери данных с помощью командной строки
Командная строка — самый простой и доступный вариант ремонта без обязательного форматирования. Этот встроенный в Windows инструмент также позволяет исправить поврежденную SD-карту. Давайте посмотрим, как он работает.
- Подключите флешку к компьютеру.
- Перейдите в меню «Пуск», введите в строке поиска «cmd», нажмите «Ввод», а затем в списке программ отыщите «cmd.exe».
В меню «Пуск», вводим в строке поиска «cmd»
- Щелкните по нему с помощью правой кнопкой мыши и нажмите «Запуск от имени администратора».
Нажимаем правой кнопкой мыши на файл, выбираем «Запуск от имени администратора»
- Введите «chkdsk /X /f USB буква накопителя:» или «chkdsk USB буква накопителя: /f». Например, чтобы начать восстановление поврежденного USB-накопителя, пропишите в окне командной строки «chkdsk /X /f G:» или «chkdsk h: /f».
В окне командной строки вводим «chkdsk /X/f G:» или «chkdsk h:/f»
Эта операция заставит Windows проверить и исправить файловую систему на флешке. Если процесс восстановления проходит хорошо, тогда в окне программы вы увидите «Windows внесла исправления в файловую систему». Это говорит о том, что поврежденный USB-накопитель успешно исправлен и к нему снова открыт доступ.
Узнайте подробные действия из новой статьи — «Как восстановить флешку, если она не читается».
Как починить флешку с помощью средства восстановления
Если вышеуказанный метод не работает, тогда выполните следующие шаги:
- Вставьте внешний накопитель в USB-порт.
- Перейдите в «Этот компьютер» и найдите его там.
- Щелкните правой кнопкой мыши и откройте «Свойства».
Заходим в «Этот компьютер», находим флешку, щелкаем правой кнопкой мыши на ней и открываем «Свойства»
- Перейдите на вкладку «Сервис».
- Нажмите кнопку «Проверить».
Открываем вкладку «Сервис», нажимаем кнопку «Проверить»
Нажимаем «Проверить и восстановить диск»
- Подождите, пока сканирование не завершится, а затем закройте окно.
Нажимаем «Закрыть»
- Щелкните правой кнопкой мыши на флешке и выберите «Извлечь». Затем извлеките устройство из USB-порта.
Щелкаем правой кнопкой мыши на флешке и выбираем «Извлечь»
Видео — Как восстановить флешку с помощью штатных средств Windows
Как исправить поврежденный USB-накопитель с помощью программы EaseUS USB Repair Tool
Если все вышеперечисленные решения не помогли, тогда попробуйте использовать специальную программу для восстановления файлов EaseUS. Однако, с ее помощью можно получить доступ к файлам, но не починить саму флешку. Для повторного использования вам придется ее отформатировать. Программа восстанавливает данные USB почти во всех случаях потери доступа.
Важно! К сожалению, она платная, поскольку пробная версия позволяет только просканировать накопитель и выявить доступные для восстановления файлы.
Если вы не готовы платить, то в любом случае проверка не помешает:
- Выберите флешку в списке накопителей и нажмите «Сканировать».
Выбираем свою флешку и нажимаем «Сканирование»
- Запустите быстрое/глубокое сканирование, чтобы найти все существующие и потерянные файлы.
Запускаем быстрое/глубокое сканирование
- Найдите данные, подлежащие восстановлению, а затем нажмите соответствующую кнопку. Извлеките их с поврежденного USB-накопителя.
Выбираем файлы, подлежащие восстановлению, нажимаем «Восстановить»
Восстановление флешки перед форматированием с помощью iBoysoft Data Recovery
iBoysoft Data Recovery — это безопасная и простая в использовании программа возвращения данных. Она помогает вернуть их как с неисправного USB-накопителя, так и SD-карты, жесткого диска, карты памяти и т. д.
Важно! Кроме того, iBoysoft Data Recovery может реанимировать файлы, записанные на неисправном Raw-диске, а также сохраненные на удаленном или потерянном разделе.
Для восстановления важных данных следуйте трем простым шагам:
- Загрузите и установите на своем компьютере iBoysoft Data Recovery.
- Откройте программу и отыщите в списке устройств неисправный накопитель. Она просканирует его с целью поиска потерянных файлов.
Выбираем в списке устройств неисправный накопитель и нажимаем «Next»
- Выберите данные, подлежащие восстановлению, найдите другое пригодное для их переноса устройство, а затем нажмите «Восстановить».
После копирования файлов с поврежденной флешки вы можете отформатировать ее и использовать снова.
Если ничего не помогло, тогда попробуйте эти простые трюки:
- чтобы найти и уничтожить все возможные вирусы на флешке запустите антивирусное сканирование;
- перезагрузите компьютер и посмотрите, может ли он прочесть устройство;
- подключите его к другой операционной системе или USB-порту.
Полезные советы по использованию внешнего накопителя
Правильное использование флешки залог долгой работы
Следующие полезные трюки помогут вам избежать вышеупомянутых проблем:
- поставьте пароль. Несмотря на все преимущества USB-накопителя в плане хранения и передачи данных между компьютерами, к нему могут получить несанкционированный доступ другие пользователи. Поэтому, чтобы личные или деловые файлы все время находились в безопасности, зашифруйте флешку. По крайней мере, без пароля никто не сможет просматривать и редактировать ваши данные;
- храните портативную ОС. Если компьютер разбился и не загружается обычным способом, то флешка с установленной переносной ОС поможет временно загрузить его и найти решение проблемы;
- сохраните необходимые программы. Не все используемые вами компьютеры имеют нужные программы. Поэтому сохраните их на флешке и свободно устанавливайте в любое время и в любом месте.
Видео — Как восстановить флешку без форматирования с помощью программы
Рекомендуем похожие статьи