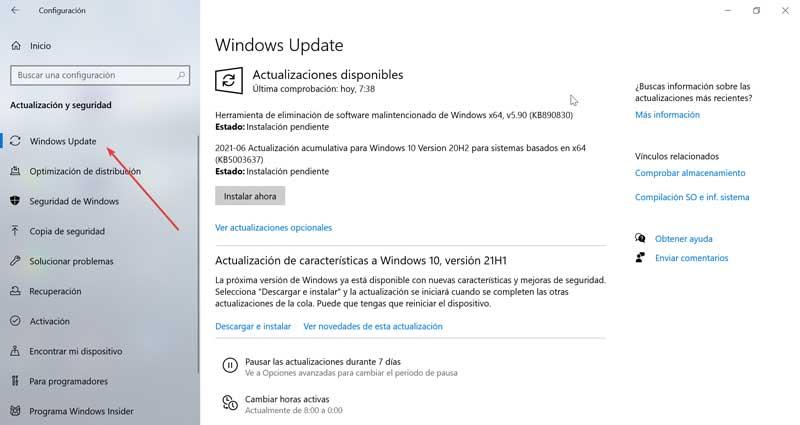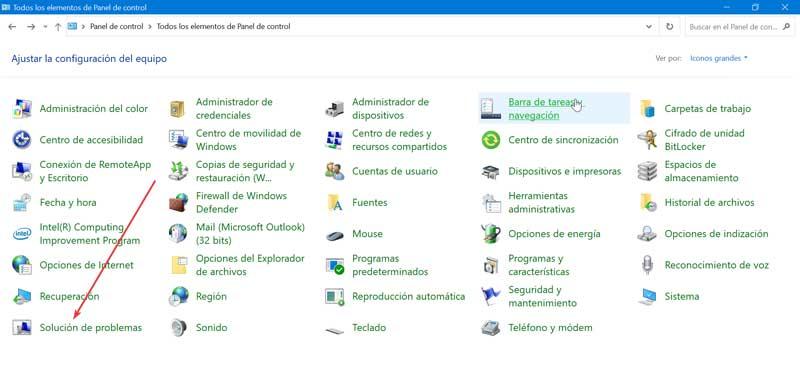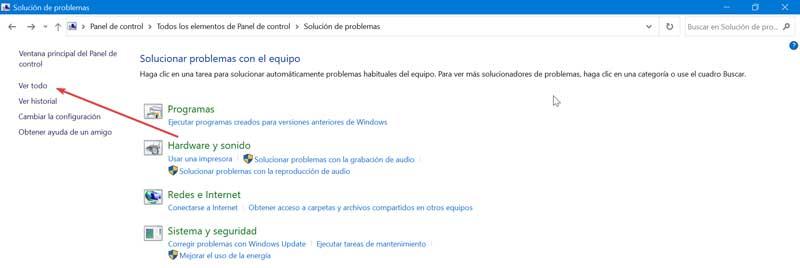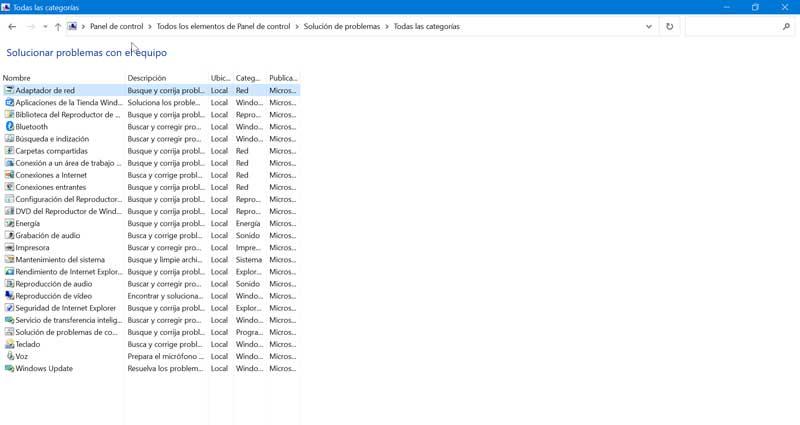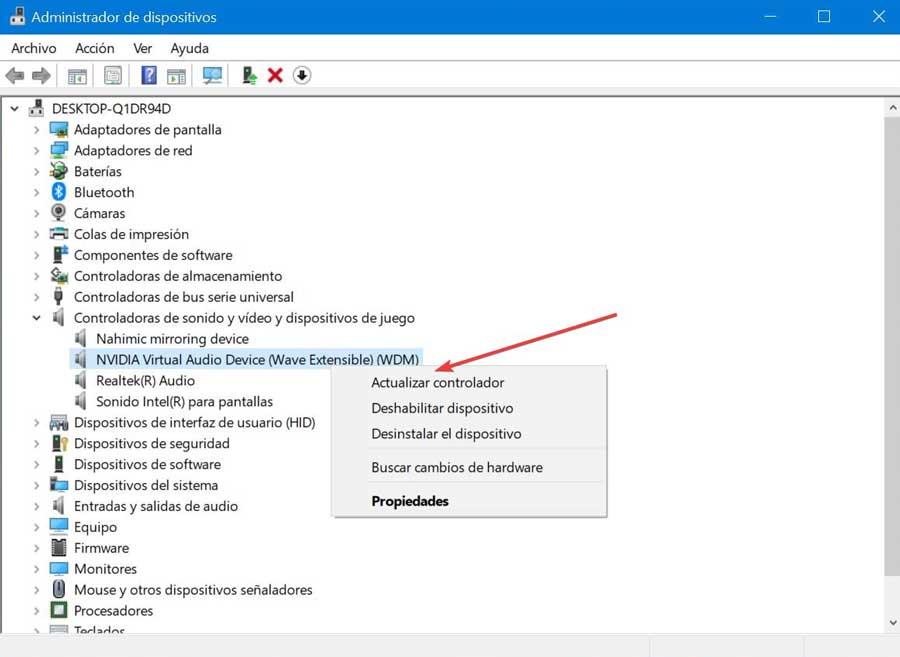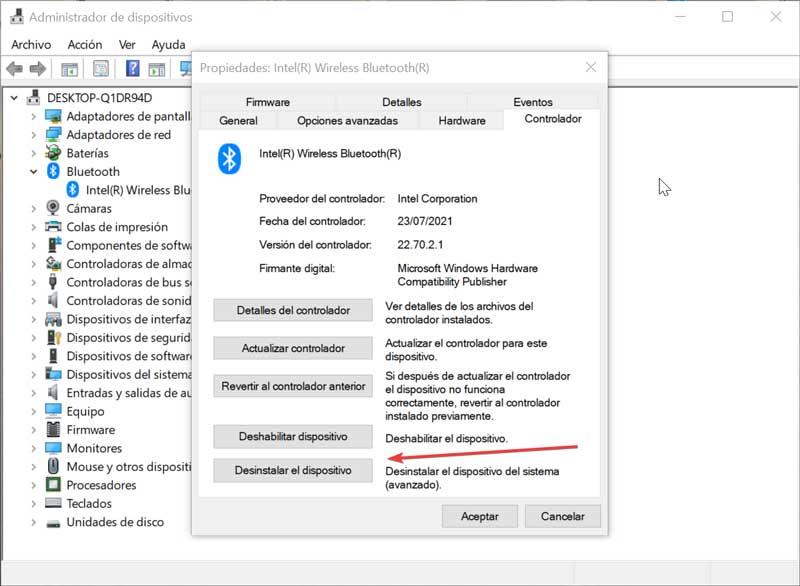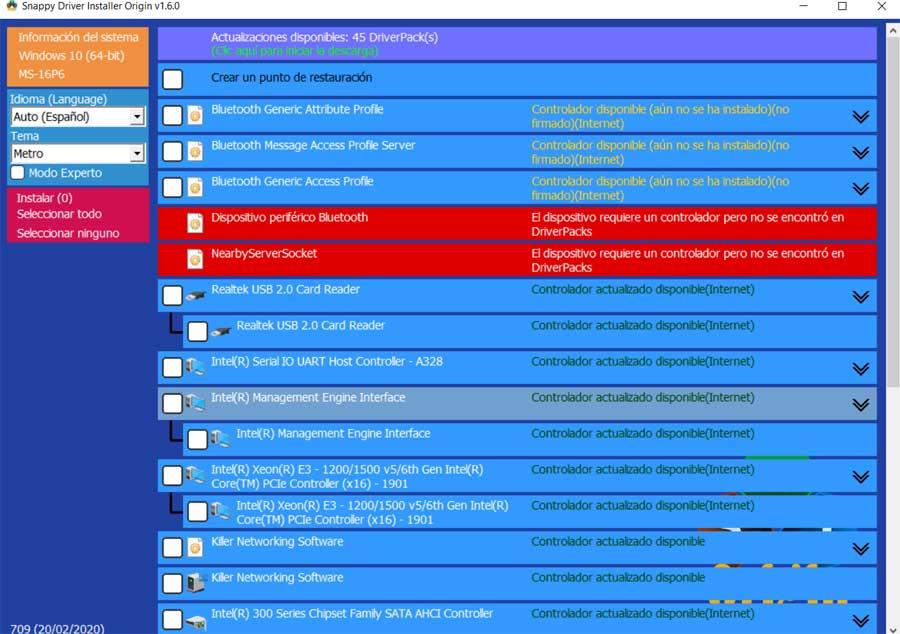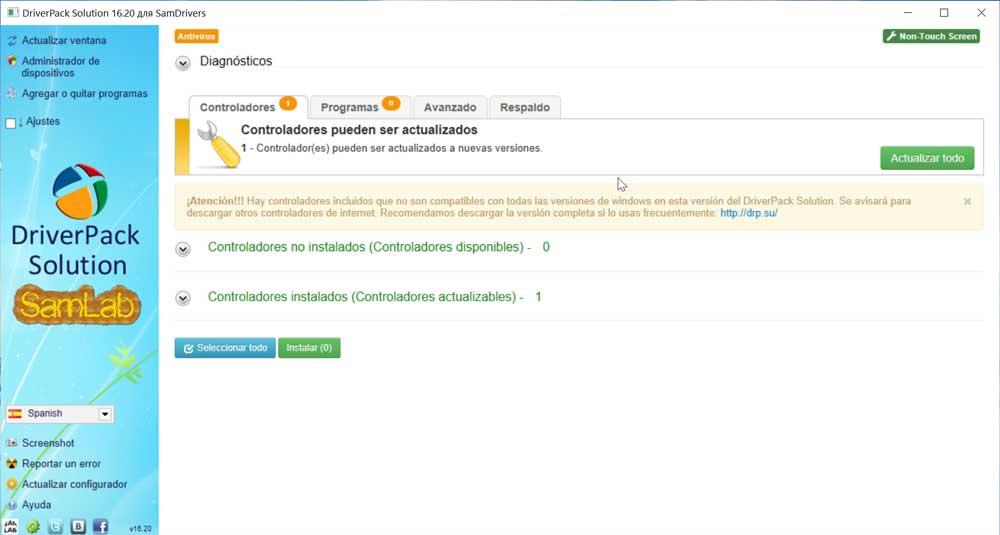Прошли те времена, когда мы вручную устанавливали необходимые обновления драйверов с веб-сайта производителя или из сторонних источников на машинах с Windows. Теперь Microsoft позаботится об этом и поставит соответствующие драйверы вместе с обновлением Windows. Но даже в этом случае у вас могут остаться плохие, поврежденные или отсутствующие драйверы в Windows 10. Вот как решить эту проблему.
Поврежденные, сломанные или отсутствующие драйверы в Windows открывают дверь неприятностей на вашем компьютере. Параметры подключения, такие как Wi-Fi, Bluetooth, точка доступа Windows и другие аппаратные компоненты, такие как микрофон, веб-камера, динамики, дисплей и т. д., для правильной работы зависят от последних версий драйверов.
1. Обновите драйверы из меню диспетчера устройств.
Вы увидите все аппаратные и программные компоненты, подключенные к вашему компьютеру с Windows, в меню диспетчера устройств. Вот как использовать его для обновления поврежденных или отсутствующих драйверов из Windows 10.
Шаг 1: Нажмите клавишу Windows и найдите диспетчер устройств.
Шаг 2: Нажмите клавишу Enter и откройте программное обеспечение.
Шаг 3: Проверьте список водителей, отмеченный желтым знаком вопроса. Эти метки показывают ошибки с устройством.
Шаг 4: Щелкните его правой кнопкой мыши и выберите «Обновить драйвер» в контекстном меню.
Шаг 5: Windows выполнит поиск этого драйвера в Интернете и установит последнюю версию, доступную и совместимую с вашим компьютером.
2. Переустановите драйверы
Вы также можете исправить поврежденные или отсутствующие драйверы в Windows 10, используя этот метод. Здесь вы переустанавливаете драйверы и загружаете последние версии от производителя.
Шаг 1: Нажмите клавишу Windows и найдите диспетчер устройств.
Шаг 2: Нажмите клавишу Enter и откройте программное обеспечение.
Шаг 3: Щелкните правой кнопкой мыши поврежденный драйвер устройства и выберите «Свойства».
Шаг 4: Перейдите на вкладку «Драйвер» и проверьте версию драйвера.
Шаг 5: Выберите «Удалить устройство».
Теперь перейдите на веб-сайт OEM и установите соответствующую версию драйвера, которую вы отметили в процессе удаления.
3. Запустите средство устранения неполадок из панели управления.
Microsoft упаковала способный инструмент устранения неполадок в панель управления. Используя это, вы можете устранить некоторые из наиболее распространенных проблем, обнаруженных в Windows 10.
Windows 10 автоматически загрузит или исправит отсутствующие, сломанные или поврежденные драйверы на компьютере, запустив средство устранения неполадок для вашей проблемы. Вот как это использовать.
Шаг 1: Нажмите клавишу Windows и найдите панель управления.
Шаг 2: Откройте приложение «Панель управления».
Шаг 3: Измените параметр «Просмотр по» на «Крупные значки».
Шаг 4: Выберите «Устранение неполадок».
Шаг 5: Выберите «Просмотреть все» в меню слева.
Шаг 6: Найдите свою проблему в списке и запустите средство устранения неполадок.
Windows найдет и устранит проблемы, запустив средство устранения неполадок.
Если у вас есть привычка скачивать файлы из непроверенных источников в Интернете, возможно, вы заразили компьютер вредоносными файлами. Такие вредоносные программы могут мешать работе драйверов в системе и влиять на другие компоненты вашего компьютера.
У Microsoft есть удобный инструмент безопасности Windows, который позволяет находить и удалять такие поврежденные, сломанные и вредоносные файлы с компьютера Windows. Вот как это использовать.
Шаг 1: Нажмите клавишу Windows и найдите «Безопасность Windows».
Шаг 2. Перейдите в раздел Защита от вирусов и угроз и запустите быстрое сканирование.
Оставшееся время будет зависеть от количества файлов, сохраненных на вашем устройстве. После этого вы можете обновить и установить необходимые драйверы, используя первый способ, описанный выше.
5. Обновите ОС Windows
Прежде чем обновлять ОС Windows 10 до последней доступной версии, вам необходимо включить несколько параметров в ОС.
1. Изменить параметры установки устройства
Производители компьютеров на базе Windows, такие как Dell и Lenovo, устанавливают специальное приложение на свои ноутбуки и компьютеры, чтобы проверить каждую возможную информацию об устройстве и обновить необходимые драйверы из единого интерфейса.
Вместо того, чтобы просматривать меню в Windows 10, вы можете просматривать системную информацию и управлять ею из одного приложения. Эти приложения автоматически устанавливаются вместе с основным обновлением ОС Windows 10.
Для этого нужно внести небольшое изменение.
Шаг 1: Нажмите клавишу Windows и найдите Параметры установки устройства.
Шаг 2: Он спросит: «Вы хотите автоматически загружать приложения производителей и пользовательские значки, доступные для ваших устройств?‘ Выберите «Да» и нажмите «Сохранить изменения» внизу.
2. Просмотр дополнительных обновлений
Перед загрузкой последнего обновления Windows 10 на свой компьютер следует предварительно просмотреть необязательные обновления и включить их в обновление ОС. Дополнительные обновления в основном содержат необходимые обновления драйверов для вашего компьютера.
Шаг 1: Откройте приложение «Настройки» на компьютере с Windows (используйте клавиши Windows + I).
Шаг 2: Обновление и безопасность > Центр обновления Windows.
Шаг 3. С правой стороны выберите «Просмотреть дополнительные обновления» и включите в процесс обновления Windows, а также соответствующие обновления драйверов.
Шаг 4: Нажмите кнопку «Загрузить и установить» внизу и начните процесс загрузки.
Устранение неполадок с поврежденными драйверами в Windows 10
Поврежденные или отсутствующие драйверы Windows означают, что вы столкнетесь с проблемами основных компонентов Windows или аппаратных устройств, подключенных к вашему компьютеру. Это в конечном итоге нарушает рабочий процесс для вас.
Мы рекомендуем проверять необязательные обновления перед любой основной ОС Windows на вашем компьютере. Чтобы у вас были установлены последние версии драйверов вместе с программным обеспечением Windows.
Далее: вы замечаете размытый текст в некоторых частях ОС Windows 10? Прочтите сообщение ниже, чтобы узнать, как устранить проблему.
Post Views: 1 693
Многие из проблем, которые мы можем найти на нашем компьютере, могут быть вызваны поврежденными или поврежденными системными файлами. Без них Bluetooth, Wi-Fi, веб-камера, динамики и т. д. не будут работать должным образом, так как для правильной работы их необходимо обновить.
Содержание
- Проблема коррумпированных драйверов
- Устранение неполадок поврежденных драйверов
- Обновите операционную систему
- Используйте средство устранения неполадок
- Обновить драйверы
- Переустановите драйверы
- Сторонние приложения для обновления драйверов
- Сэм Драйверс
Проблема коррумпированных драйверов
Поврежденный контроллер — это тот, который пришел в негодность или вышел из строя. Когда драйвер поврежден, устройство, которым он управляет и с которым он связан, становится недоступным. По этой причине необходимо будет восстановить поврежденный драйвер, как только мы его обнаружим, чтобы предотвратить сбой в работе нашего компьютера.
Мы также должны помнить, что поврежденные или поврежденные драйверы являются одной из наиболее распространенных причин синего экрана, ошибок звука или ошибок черного экрана. Каждый раз, когда драйвер становится устаревшим и поврежденным, он несовместим с нашей операционной системой и становится источником проблем.
Если мы хотим быть уверены, что контроллер работает правильно, мы должны выбрать устройство и щелкнуть по нему правой кнопкой мыши. Теперь мы нажимаем «Свойства», и должно появиться сообщение «Это устройство работает правильно». Таким образом, мы будем уверены, что драйвер установлен правильно для Windows.
Устранение неполадок поврежденных драйверов
В случае, если мы обнаружим неисправный драйвер, мы покажем вам некоторые изменения, которые мы можем внести, чтобы восстановить его из самой операционной системы.
Обновите операционную систему
Постоянное обновление операционной системы может помочь нам устранить любую проблему с неисправным драйвером. Это так, потому что среди своих функций он имеет дело с системными драйверами, особенно в рамках дополнительных обновлений. Поэтому перед загрузкой последнего обновления Windows 10 мы должны взглянуть на дополнительные обновления, чтобы включить их в обновления операционной системы.
Первое, что нужно сделать, это нажать сочетание клавиш «Windows + I», которое откроет раздел конфигурации Windows 10. Затем щелкните раздел «Обновление и безопасность». Наконец, мы переходим в раздел Центра обновления Windows. В центральной части нажмите на «См. Необязательные обновления» . Если они есть, мы включаем их вместе с Windows и нажимаем кнопку «Загрузить и установить» внизу.
Используйте средство устранения неполадок
Microsoft включила в Windows 10 инструмент, способный решать самые распространенные и распространенные проблемы. Этот инструмент автоматически загрузит или восстановит отсутствующие, сломанные или поврежденные драйверы, обнаруженные на нашем компьютере.
В поле поиска меню Пуск напишем панель управления , чтобы выбрать его и открыть. Затем мы меняем параметр «Просмотр по» на «Большие значки» и нажимаем «Устранение неполадок».
В левом верхнем углу выбираем «Посмотреть все».
Наконец, мы можем идентифицировать проблему только из списка, чтобы запустить средство устранения неполадок. Windows позаботится о поиске, поиске и попытках решить любую проблему.
Обновить драйверы
Наличие устаревших драйверов может привести к системным проблемам. Поэтому важно постоянно обновлять их, что мы можем сделать с помощью Диспетчера устройств Windows 10.
Первое, что нужно сделать, это нажать сочетание клавиш «Windows + X» и выбрать приложение «Диспетчер устройств». Впоследствии мы проверяем список на предмет тех устройств, у которых есть желтый вопросительный знак, что означает, что он содержит ошибки. Щелкаем по нему правой кнопкой мыши и выбираем «Обновить драйвер». В следующем окне выбираем Проверять наличие обновлений автоматически. Таким образом, Windows позаботится о поиске этого драйвера в Интернете и установке последней доступной версии, совместимой с нашим компьютером.
Переустановите драйверы
Еще один хороший вариант в случае, если у нас есть устаревшие или поврежденные драйверы, — это удалить и переустановить их, что мы также можем сделать из диспетчера устройств.
Затем мы щелкаем правой кнопкой мыши драйвер поврежденного устройства и выбираем «Свойства». Переходим на вкладку «Контроллер» и нажимаем «Удалить». Как только это будет сделано, мы перезапустим компьютер, и система обнаружит устройство и установит последнюю доступную версию. Мы также можем получить доступ к странице производителя и загрузить последнюю версию, доступную для устройства.
Сторонние приложения для обновления драйверов
Чтобы решить проблемы с драйверами, мы можем прибегнуть к определенным сторонним приложениям, которые помогут нам обновить их до последней доступной версии автоматически, чтобы попытаться решить любую проблему, которая может вызывать нас.
Живо установки драйвера
Это приложение, разработанное, чтобы помочь нам в поиске и обновлении необходимых драйверов для нашей операционной системы. Он отличается портативностью, поэтому устанавливать его не нужно. Мы можем скачивать обновления по отдельности или партиями и автоматически создать точку восстановления системы, чтобы мы могли восстановить ее в случае каких-либо ошибок. Кроме того, он совместим со всеми версиями Windows, включая Windows Server.
Мы можем бесплатно скачать установщик драйверов Snappy в его версии Lite с его веб-сайт Честного ЗНАКа .
Сэм Драйверс
Речь идет о программном обеспечении, имеющем обширный пакет драйверов. Благодаря этому мы можем использовать его каждый раз, когда нам нужно обновить наши драйверы. Широкий каталог драйверов для всех типов оборудования позволит нам быстро установить их без необходимости подключения к Интернету. Он предлагает экспресс-диагностика нашего компьютера , с возможностью делать резервные копии установленных в системе драйверов. Все это делается с помощью простого и многоязычного пользовательского интерфейса, поэтому у нас не возникнет никаких проблем с этим. Кроме того, он поддерживает разные версии Windows, от 2000 до Windows 10.
SamDrivers — это полный пакет драйверов для Windows, который мы можем бесплатно скачать с сайт разработчика ,
Драйверы играют важную роль в соединении между вашим принтером и ПК. Однако некоторые пользователи по какой-то причине жалуются на ошибку «Драйвер принтера недоступен» в Windows 10.
Это может быть неприятно, так как делает ваше оборудование бесполезным. К счастью, эту проблему можно легко решить, следуя решениям, приведенным в этом руководстве.
Что делать, если драйвер принтера HP, Canon или Brother недоступен?
Общие исправления
1. Обновить ПК
- Нажмите Windows клавишу + I , чтобы открыть приложение «Настройки», и выберите параметр «Обновление и безопасность».
- Нажмите кнопку Проверить наличие обновлений.
- Теперь загрузите и установите все доступные обновления.
В большинстве случаев проблема с драйвером принтера может быть вызвана устаревшим ПК. Обновления Windows важны для обеспечения бесперебойной работы вашего ПК и иногда могут включать обновления драйверов.
Следовательно, первое, что вам нужно сделать, чтобы решить эту проблему, — это обновить компьютер до последней версии.
2. Обновите драйвер вручную
- Перейдите на веб-сайт производителя вашего принтера, чтобы загрузить последнюю версию драйвера. Ниже приведены ссылки, которые вы можете использовать:
- Brother
- HP
- Canon
- Извлеките загруженный файл.
- Нажмите Windows клавишу + X и выберите опцию «Диспетчер устройств».
- Теперь дважды щелкните параметр «Очереди печати», чтобы развернуть его, и щелкните правой кнопкой мыши драйвер.
- Выберите опцию Обновить драйвер.
- Затем выберите «Обзор драйверов на моем компьютере».
- Теперь нажмите кнопку Обзор.
- Наконец, выберите драйвер на шаге 2 и следуйте инструкциям на экране, чтобы завершить процесс.
Еще один эффективный способ решения проблемы с недоступным драйвером принтера — установка необходимых драйверов с веб-сайта производителя. Это связано с тем, что стандартных драйверов в Windows иногда недостаточно.
Загрузка и установка драйверов вручную может стать большой проблемой, особенно если установлена неправильная версия драйвера. Это может привести к серьезным неисправностям.
Мы настоятельно рекомендуем вам автоматически обновлять драйвер с помощью специального инструмента. Все, что вам нужно сделать, это установить его и позволить ему сканировать ваш компьютер на предмет отсутствующих и устаревших драйверов устройств. Лучшая часть еще впереди. Вы можете выбрать загрузку сразу всех неисправных драйверов устройств.
Fix Драйвер принтера Canon недоступен
- Нажмите Windows клавишу + R , введите devmgmt.msc и нажмите OK.
- Разверните параметр «Очереди печати» и щелкните правой кнопкой мыши свой принтер.
- Теперь выберите опцию «Обновить драйвер».
- Затем выберите Поиск драйверов на моем компьютере.
- Выберите Позвольте мне выбрать из списка доступных драйверов на моем компьютере.
- Наконец, выберите универсальное программное устройство и нажмите кнопку «Далее».
Если драйвер принтера Canon недоступен, вам может потребоваться перейти на драйвер Windows по умолчанию. Это устранило эту проблему для многих пользователей, и вы также можете использовать ее для принтеров Brother и HP.
Исправить драйвер принтера HP недоступен
1. Удалите и переустановите принтер с помощью драйвера Windows.
- Нажмите Windows клавишу + R , введите control и выберите опцию «Панель управления».
- Щелкните параметр «Просмотр устройств и принтеров» в разделе «Оборудование и звук».
- Теперь щелкните правой кнопкой мыши свой принтер и выберите «Удалить устройство».
- Затем вернитесь в окно панели управления и выберите «Удалить программу» в разделе «Программы».
- Щелкните правой кнопкой мыши все параметры принтера HP, выберите параметр «Удалить» и следуйте инструкциям на экране, чтобы завершить процесс.
- Теперь нажмите Windows клавишу + X и выберите «Диспетчер устройств».
- Разверните параметры очереди печати и щелкните правой кнопкой мыши свой принтер.
- Выберите опцию «Удалить устройство».
- Установите флажок Удалить программное обеспечение драйвера для этого устройства, если оно доступно, и нажмите кнопку Удалить.
- Затем отключите компьютер и принтер от Интернета и перезапустите их оба.
- Теперь повторите шаги 1 и 2 выше и нажмите «Добавить принтер».
- Выберите «Обновление Windows», когда будет предложено установить драйверы.
- Правильно заполните имя производителя и выберите свой принтер на панели «Принтеры».
- Теперь включите принтер и подключитесь к сети через кабель.
- Наконец, следуйте инструкциям на экране, чтобы завершить процесс.
Если ваш драйвер принтера HP недоступен на вашем ПК, вам необходимо полностью удалить устройство и начать подключение заново. Это должно устранить любые препятствия, вызывающие проблему.
2. Запустите приложение HP Printer Scan Doctor.
Еще один отличный вариант, который можно попробовать, если вы получаете ошибку «Недоступный драйвер принтера» на вашем принтере HP, — это использовать официальное диагностическое приложение.
Приложение HP Printer Scan Doctor помогает устранять и устранять ряд проблем и должно быть полезным и в этом случае.
Fix Драйвер принтера Brother недоступен
1. Обновите драйвер с помощью Центра обновления Windows.
- Щелкните правой кнопкой мыши значок «Пуск» и выберите параметр «Диспетчер устройств».
- Разверните параметр «Очередь печати» и щелкните правой кнопкой мыши свой драйвер.
- Теперь выберите опцию «Обновить драйвер».
- Наконец, выберите параметр «Автоматический поиск драйверов» и установите любое доступное обновление.
Если драйвер принтера Brother недоступен, это может быть связано с устаревшим драйвером. Вы можете обновить его с помощью функции обновления Windows или через веб-сайт производителя, как показано ранее в этом руководстве.
2. Запустите средство устранения неполадок принтера.
- Нажмите Windows клавишу + I и выберите параметр «Обновление и безопасность».
- Щелкните Устранение неполадок на левой панели и выберите Дополнительные средства устранения неполадок.
- Теперь выберите параметр «Принтер» и нажмите «Запустить средство устранения неполадок».
Еще один эффективный способ решить эту проблему на принтере Brother — запустить встроенное средство устранения неполадок. Это должно помочь диагностировать потенциальные причины проблемы и предложить возможные решения.
На этом мы можем сделать вывод, что это руководство по ошибке драйвера принтера недоступно. Следует отметить, что решения в этом руководстве взаимозаменяемы для всех перечисленных продуктов.
Таким образом, вы должны быть свободны, чтобы попробовать их.
Не стесняйтесь сообщить нам о решении, которое помогло вам решить эту проблему, в комментариях ниже.
Прошли те времена, когда мы вручную устанавливали необходимые обновления драйверов с веб-сайта производителя или сторонних источников на компьютерах с Windows. Теперь Microsoft позаботится о проблемах и связывает соответствующие драйверы с обновлением Windows. Но даже в этом случае у вас могут остаться плохие, поврежденные или драйверы в Windows 10 . Вот как устранить проблему.

Поврежденные, сломанные или отсутствующие драйверы в Windows создают проблемы на вашем компьютере. параметры подключения , такие как Wi-Fi, Bluetooth, Windows точка доступа и другие аппаратные компоненты, такие как микрофон, веб-камера, динамики, дисплей и т. д., для правильной работы полагаются на последние версии драйверов.
1. Обновите драйверы из меню диспетчера устройств
Вы увидите все аппаратные и программные компоненты, подключенные к вашему компьютеру с Windows, в меню диспетчера устройств. Вот как с его помощью обновить поврежденные или отсутствующие драйверы в Windows 10.
Шаг 1: Нажмите клавишу Windows и найдите Диспетчер устройств.
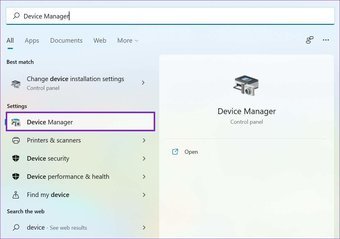
Шаг 2: нажмите клавишу Enter и откройте программу.
Шаг 3: проверьте драйверы’список с желтым вопросительным знаком. Эти отметки показывают ошибки устройства.
Шаг 4: Щелкните его правой кнопкой мыши и выберите в контекстном меню «Обновить драйвер».
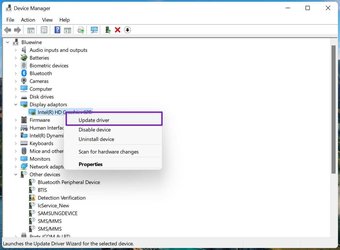
Шаг 5: Windows выполнит поиск этого драйвера в Интернете и установит последнюю доступную версию, совместимую с вашим компьютером.
2. Переустановите драйверы
Вы также можете исправить поврежденные или отсутствующие драйверы в Windows 10, используя этот метод. Здесь вы переустанавливаете драйверы и загружаете последние версии от производителя.
Шаг 1: Нажмите клавишу Windows и выполните поиск Диспетчера устройств.

Шаг 2: нажмите клавишу Enter и откройте программу.
Шаг 3: Щелкните правой кнопкой мыши поврежденный драйвер устройства и выберите «Свойства».
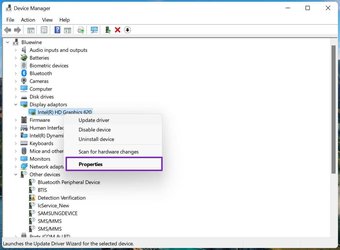
Шаг 4: Перейдите на вкладку Драйвер и проверьте версию драйвера.

Шаг 5: Выберите”Удалить устройство”.
Теперь перейдите на сайт OEM и установите соответствующую версию драйвера, которую вы отметили в процессе удаления.
3. Запустить средство устранения неполадок из панели управления
Microsoft упаковала способный инструмент устранения неполадок на панели управления. Используя это, вы можете устранить некоторые из наиболее распространенных проблем, обнаруженных в Windows 10.
Windows 10 автоматически загрузит или исправит отсутствующие, сломанные или поврежденные драйверы на компьютере, запустив средство устранения неполадок для вашей проблемы. Вот как его использовать.
Шаг 1. Нажмите клавишу Windows и найдите Панель управления.
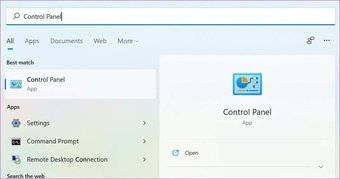
Шаг 2. Откройте приложение панели управления.
Шаг 3: измените параметр”Просмотр по”на”Большие значки”..
Шаг 4. Выберите Устранение неполадок.
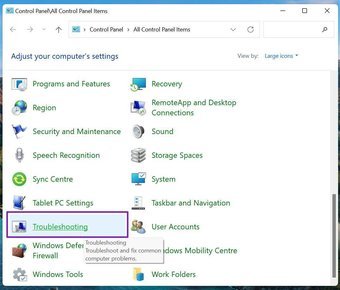
Шаг 5: В меню слева выберите Просмотреть все.
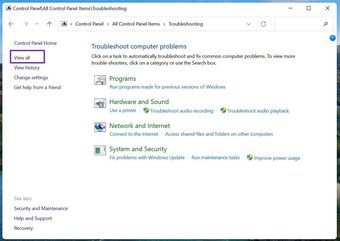
Шаг 6. Определите проблему в списке и запустите средство устранения неполадок.
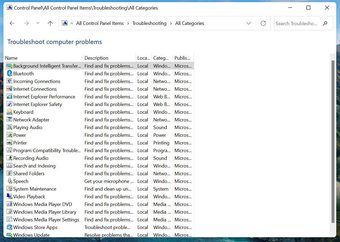
Также на сайте Guiding Tech .has-webp.camp-list-1232 {background-image: linear-gradient (слева, rgba (42,0,113,.3), rgba (42,0,113,.8) 50%), url (‘https://cdn.guidingtech.com/imager/assets/2020/04/820750/fix-microsoft-teams-microphone-not-working-windows-10-featured-image_1584714de1996cb973b8f66854d0c54f.webp?1593037644’);background-size:cover;background-hasposition:center center}.-no-js.camp-list-1232,.has-no-webp.camp-list-1232 {background-image: linear-gradient (слева, rgba (42,0,113,.3), rgba (42,0,113) ,.8) 50%), url (‘https://cdn.guidingtech.com/im ager/assets/2020/04/820750/fix-microsoft-team-mic-not-working-windows-10-Featured image_1584714de1996cb973b8f66854d0c54f.png? 1586361655’); background-size: cover; background-position: center center} # windows 10
Нажмите здесь, чтобы перейти на страницу статей по Windows 10
Если у вас есть привычка загружать файлы из непроверенных источников в Интернете, возможно, вы заразили компьютер вредоносными файлами. Такое вредоносное ПО может мешать работе драйверов в системе и влиять на другие компоненты вашего компьютера.
У Microsoft есть удобный инструмент безопасности Windows, который позволяет находить и удалять такие поврежденные, сломанные и вредоносные файлы с компьютера Windows. Вот как его использовать.
Шаг 1: Нажмите клавишу Windows и выполните поиск по запросу Безопасность Windows.
Шаг 2: Перейдите в раздел Защита от вирусов и угроз и запустите быстрое сканирование.
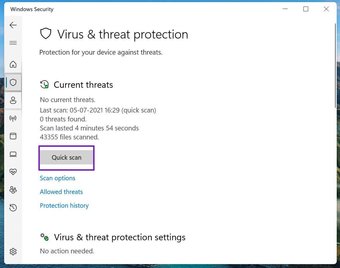
Оставшееся время будет зависеть от количества файлов, сохраненных на вашем устройстве. После этого вы можете обновить и установить необходимые драйверы первым из описанных выше способов.
5. Обновление ОС Windows
Перед обновлением ОС Windows 10 до последней доступной версии необходимо включить в ОС несколько параметров.
1. Изменение параметров установки устройства
Производители компьютеров на базе Windows, такие как Dell и Lenovo, устанавливают на свои ноутбуки и компьютеры специальное приложение, чтобы проверить все возможные детали устройства и обновить необходимые драйверы из единого интерфейса.
Вместо того, чтобы просматривать меню в Windows 10, вы можете просматривать системную информацию и управлять ею из одного приложения. Эти приложения автоматически устанавливаются вместе с крупным обновлением ОС Windows 10.
Для этого вам необходимо внести небольшое изменение.
Шаг 1. Нажмите кнопку Ключ Windows и выполните поиск параметров установки устройства.

Шаг 2: он спросит:’Сделать вы хотите автоматически загружать приложения производителей и пользовательские значки, доступные для ваших устройств? »Выберите« Да »и нажмите« Сохранить изменения »внизу.
2. Просмотр дополнительных обновлений
Перед тем, как загрузить последнее обновление Windows 10 на свой компьютер, вы должны предварительно просмотреть дополнительные обновления и включить их в обновление ОС. Дополнительные обновления обычно содержат необходимые обновления драйверов для вашего компьютера.
Шаг 1. Откройте приложение «Настройки» на вашем компьютере с Windows (используйте клавиши Windows + I).

Шаг 2. Обновление и безопасность> Центр обновления Windows.
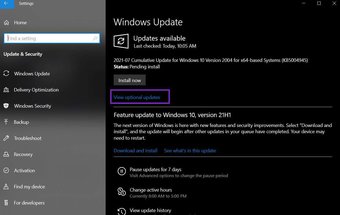
Шаг 3: справа выберите Просмотр дополнительных обновлений и включите обновления Windows, а также соответствующие обновления драйверов в процесс.

Шаг 4: Нажмите кнопку”Загрузить и установить”внизу и запустите процесс загрузки.
Устранение неполадок с поврежденными драйверами в Windows 10
Поврежденные или отсутствующие драйверы Windows означают, что вы столкнетесь с проблемами с основными компонентами Windows или аппаратными устройствами, подключенными к вашему компьютеру. Это в конечном итоге нарушает рабочий процесс для вас.
Мы бы посоветовали отмечать дополнительные обновления перед любой основной ОС Windows на вашем компьютере. Чтобы у вас были установлены последние версии драйверов вместе с программным обеспечением Windows.
Далее: вы замечаете размытый текст в некоторых частях ОС Windows 10? Прочтите сообщение ниже, чтобы узнать, как устранить проблему.
Последнее обновление: 10 июля 2021 г.
В указанной выше статье могут содержаться партнерские ссылки, которые помогают в поддержке Guiding Tech. Однако это не влияет на нашу редакционную честность. Содержание остается непредвзятым и аутентичным.
Неисправный драйвер может вызвать много проблем для компьютера. Самый распространенный признак того, что драйвера нуждаются в обновлении — это «синий экран смерти». К счастью, этот синий экран показывают нам коды ошибок, дампов памяти, что позволяет выявить причину в том или ином драйвере, устройстве и обновить его или удалить. Становиться сложно, когда дампы памяти и коды ошибок не помогают или компьютер даже не показывает коды ошибок, а просто блокирует систему. Что делать в этих случаях?
Встроенная в систему Windows Driver Verifier создан для проверки драйверов, путем вызова дополнительных нагрузок на системные драйвера и стресс тестов, чтобы спровоцировать аварию. Это поможет вам выявить плохие драйвера в Windows.
Подготовка системы к проверке драйверов windows 10
Перед включением Driver Verifier, обратите внимания, что драйвера могут заблокировать вас из вашего же компьютера, если вы не будете осторожны. Driver Verifier при обнаружении плохого драйвера выдаст вам синий экран, если их несколько, то образуется цикл загрузка>загрузка>краш и вы не сможете запуститься обратно в систему windows, чтобы отключить краш-тест системных драйверов. По этому мы подготовимся на всякий пожарный, а то в наше время русское «авось прокатит» уже слабо работает. Перед включением проверки драйверов сделайте одно из следующих.
- Проверить, что вы можете легко загрузиться в безопасном режиме без необходимости БИОСА. Обычными словами, вход в безопасный режим должен быть выполнен с помощью рабочего стола windows. Зажмите Shift+перезагрузка, нажав и удерживая кнопку шифт нажмите мышкой на перезагрузка. Попробуйте другим способом, установить вариант загрузки в безопасном режиме вручную через Windows.
- Создайте точку восстановления системы, отключив при этом антивирусные продукты. Откройте поиск Windows и наберите Создание точки восстановления, выберите из предложенного и действуйте предложенной вам инструкции.
- Создать диск восстановления для вашего компьютера, чтобы был доступ к командной строке через параметры при использовании диска восстановления.
- Можете создать полную резервную копию вашей системы или любых других данных за которые вы переживаете.
- Обязательно прочтите мой краш-тест в конце статьи. Он поможет вам в случае неудачи, которая произошла со мной.
Активация функции windows Driver Verifier
Перед активацией драйверов, убедитесь, что вы прочитали выше раздел, как обезопасит себя от бесконечной загрузки.
- Нажмите Windows+R и введите cmd, чтобы вызвать командную строку.
В ведите следующий код в командную строку:
- verifier
Укажите пункт Создать нестандартные параметры (для кода программ).
Выберите все пункты, кроме «Проверка соответствия требованиям DDI» и «Эмуляция случайной нехватки ресурсов».
Далее «Выбрать имя драйвера из списка».
Нажмите на столбец поставщик, чтобы сделать сортировку. Выделять все драйвера не обязательно, только от других поставщиков, где нет надписи Microsoft Corporation. Если вы уверены, что ошибка в каком-либо драйвере, то выделите все пункты галочками.
После всех настроек нажмите Готово и вам будет сказано, что проверка будет произведена после перезагрузке системы. Если средство проверки выдаст синий экран, то запишите код ошибки, дамп памяти и перезагрузите компьютер.
Отключить проверку драйверов
Вернувшись в windows вы можете отключить проверку драйверов одним из следующих способов:
- Зайдите обратно, как и заходили через командную строку и выберите пункт удалить существующие параметры.
Откройте командную строку и введите следующий код:
- verifier /bootmode resetonbootfail
Как исправить циклическую загрузку с синим экраном смерти
- Хочу заметить у меня произошла циклическая загрузка с неисправным драйвером. Код ошибки или дампа памяти не был указан, что для меня удивительно.
- После 2-4 циклической загрузки синего экрана, был автоматически запущен параметр «восстановление системы». В котором я нажал «поиск и устранение неисправностей» > «дополнительные параметры» > «параметры загрузки» > «перезагрузить». После загрузки выберите 4 или 5 для загрузки в безопасном режиме. Отключите диспетчер проверки драйверов, как указано выше.
- Чтобы не загружаться в безопасном режиме, дойдите до параметра «поиск и устранение неисправностей» > «дополнительные параметры» и «КОМАНДНАЯ СТРОКА». В которой вбейте просто команду verifier /bootmode resetonbootfail.
- Скопируйте или с фоткайте на мобильник, перед началом проверки драйверов все 3 выше указанных пункта. Не забудьте на всякий случай скопировать ссылку на статью.
Чем открыть файл DMP для просмотра анализа ошибок
- Файлы теста находятся по пути C:WindowsMinidump.
- Открыть формат файлов DMP можно с помощью Debugging Tools.
Смотрите еще:
- Как Сделать Резервную Копию Драйверов Windows 10
- Не работает Тачпад на ноутбуке? 5 способов решения TouchPad
- Как создать диск восстановления Windows 10
- Как сделать полную резервную копию Windows 10 и Windows 8.1
- Как отключить защитник Windows Defender и Центр безопасности Windows 10
[ Telegram | Поддержать ]


Советы по устранению неисправностей драйверов устройств.
Что такое ошибка DLL ? Потенциально проблемные файлы, которые могут стать причиной конфликтов программ, системы блокировки окон, снижения производительности и других проблем с компьютером.
Файлы dll чрезвычайно важны для вашего компьютера,так как вся аппаратная и программная части используют файлы dll для безупречной работы в скоординированной манере. Компьютерные драйверы устройств способствуют этому, предоставляя связь между программным обеспечением на вашем компьютере и устройствами. Драйвера работают путем преобразования инструкций, посланных программным обеспечением на ваш компьютер,языком аппаратного устройства ,который может понять компьютер. Драйвер требуется для взаимодействия со всеми видами периферийных устройств, включая клавиатуру, мышь, принтеры, сканеры,привод.Большинство пользователей по прежнему не обращают внимания на драйверы устройств, пока что-то пойдет не так. Прежде чем что-то пойдет не так, многие пользователи совершенно не имеют представления о том, какой драйвер устройства, или, как найти решение об ошибке, связанной с драйверами устройств. Это часто приводит их искать помощи извне, без устранение неполадок самим.Ваша операционная система Windows поддерживает сотни устройств, которые помогают компьютеру выполнять различные задачи. Для этого,для большинства периферийных устройств ваш ПК поставляется с драйверами устройств . Каждое устройство имеет определенный драйвер. Например, видео адаптер имеет видео драйвер или драйвер VGA. Так что, вполне вероятно, что при подключении нового видео адаптера, вы можете использовать его без каких-либо ошибок. Однако, иногда, вы можете натолкнуться на ошибки аппаратного обеспечения во время установки нового устройства, или даже с устройством,которое вы использовали с успехом в прошлом.Существует три основных способа поиска ошибок и устранения неисправностей драйверов устройств :
- Откат драйвера устройства: В случае, если вы начинаете сталкиваться с проблемами после обновления драйвера устройства, вы должны вернуться к предыдущей версии драйвера.
- Обновление драйвера устройства: Если вы обратите внимание, что драйвер устройства либо устарел,либо несовместим с операционной системой Windows или при возникновении случайных вопросов, связанных с драйвером,вам может понадобиться обновить текущий драйвер.
- Переустановите драйвер устройства: Если ваше оборудование вдруг прекращает работу, и если обновление драйвера не решает проблему,то вам,возможно,потребуется удалить и переустановить драйвер устройства.
Всякий раз, когда любое из ваших устройств не работает, рекомендуется проверить вопросы драйвера устройства,прежде чем приступить к рассмотрению других аппаратных проблем. Вы можете выполнить три поиска для устранения неисправностей и действий с ними с помощью одного из двух методов приведенных ниже:
- Ручной метод: Вы можете использовать встроенные установки, поставляемые с Windows, известные как Менеджер Устройств, который помогает вам управлять вашими драйверами устройств и выполнять различные задачи, такие как обновления драйверов, откат, снятие и установка. Чтобы открыть диспетчер Устройств, щелкните правой кнопкой мыши на Мой Компьютер, а затем выберите Свойства. На вкладке Оборудование,щёлкните Диспетчер Устройств. Хотя диспетчер Устройств доступен в Windows,техническое обслуживание и ремонт драйверов достаточно трудоемкий процесс и вероятность ошибки достаточно высока.
- Автоматический метод: Популярный метод, чтобы эффективно и автоматически управлять драйверами устройств,является использование сторонних инструментов сканирования драйверов. Как правило инструменты сканирования драйверов имеют дружественный интерфейс, что делает процесс управления вашими устройствами, драйверами и обновлениями приятной работой.Эти инструменты автоматизируют большую часть процесса и обеспечивают поддержку клиентов в случае, если вы не в состоянии что-то сделать сами.
- Распечатать
Оцените статью:
- 5
- 4
- 3
- 2
- 1
(2 голоса, среднее: 1 из 5)
Поделитесь с друзьями!