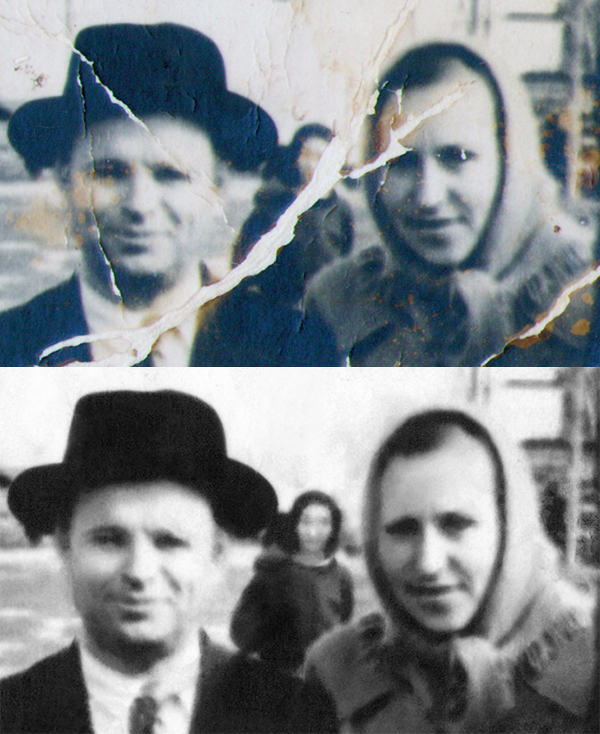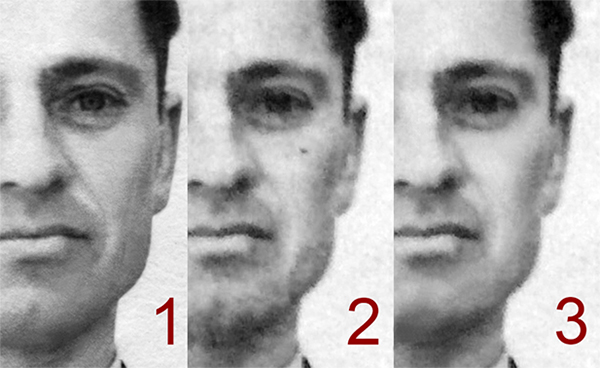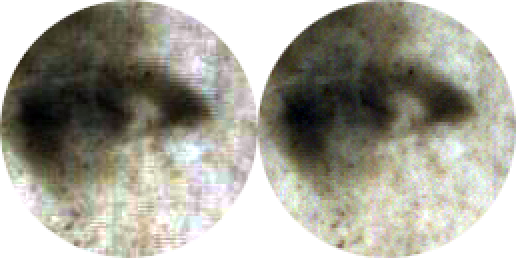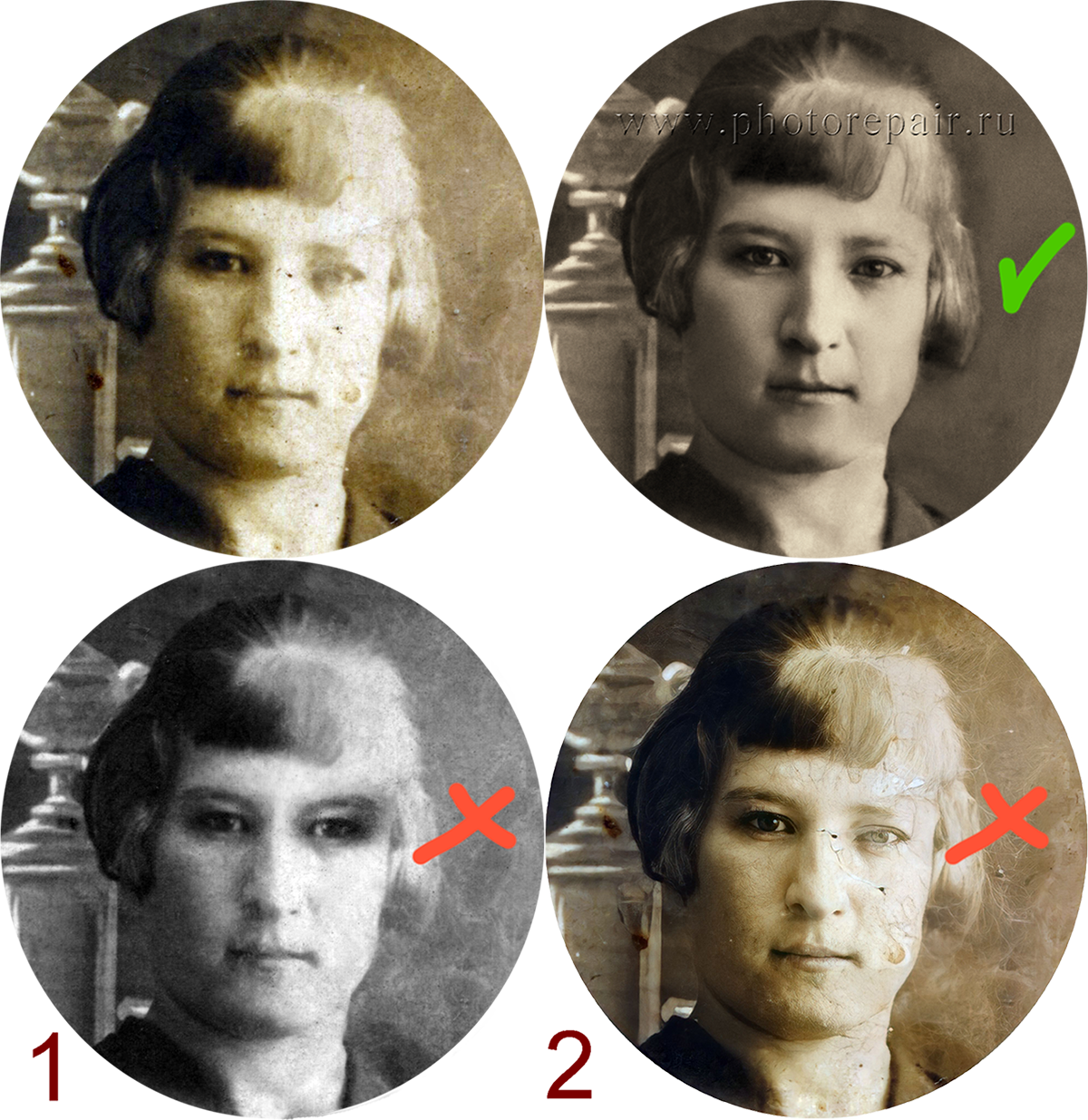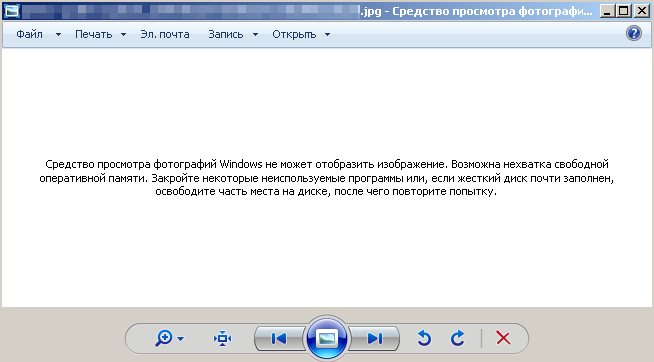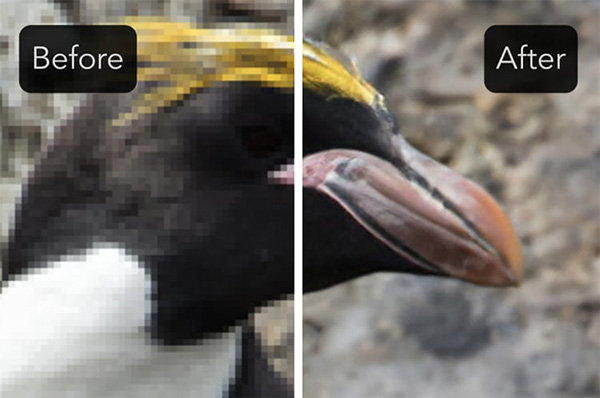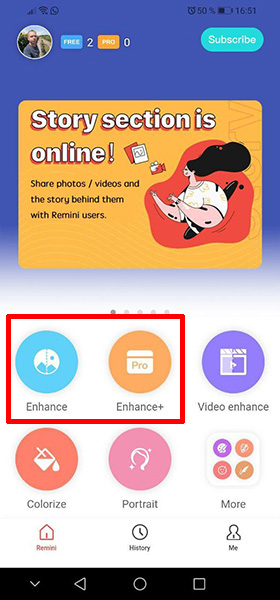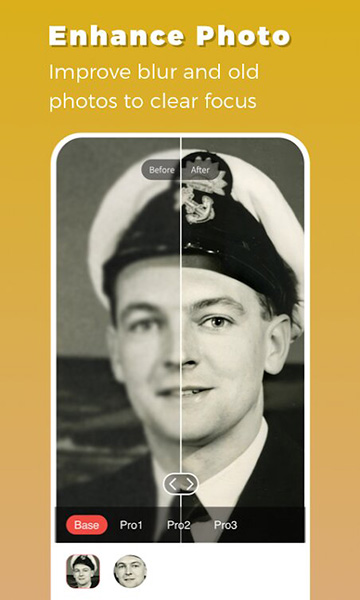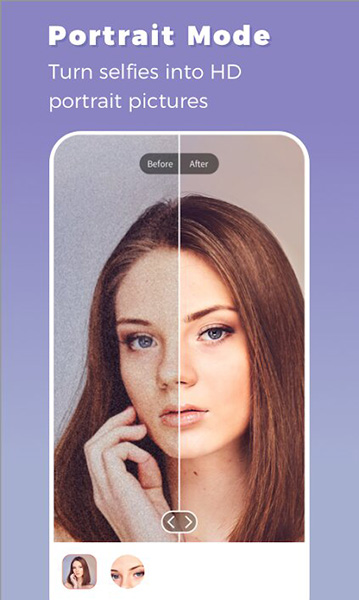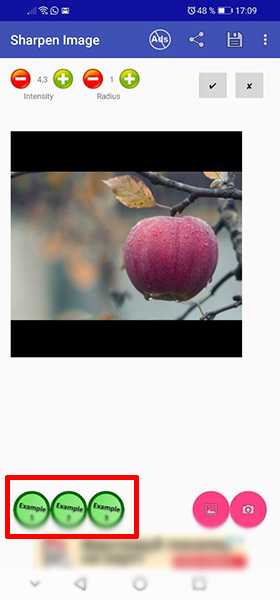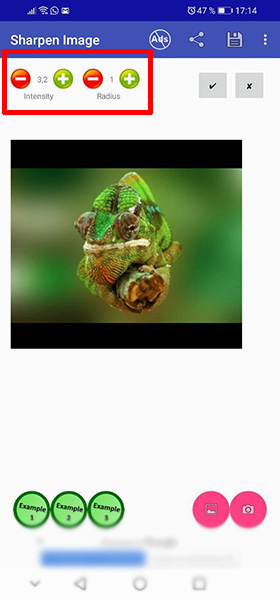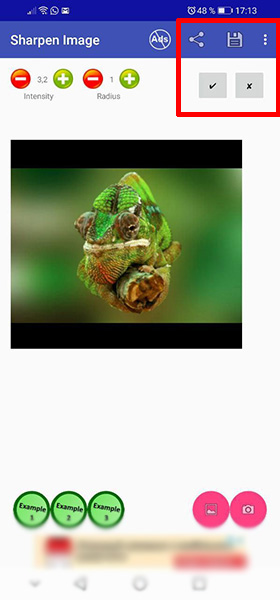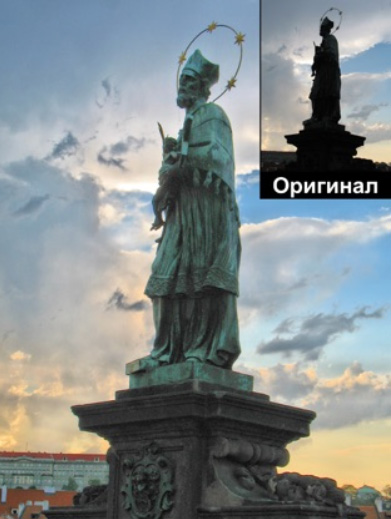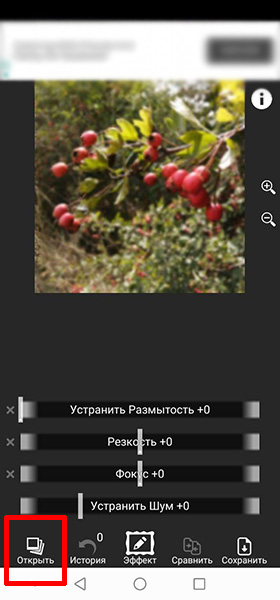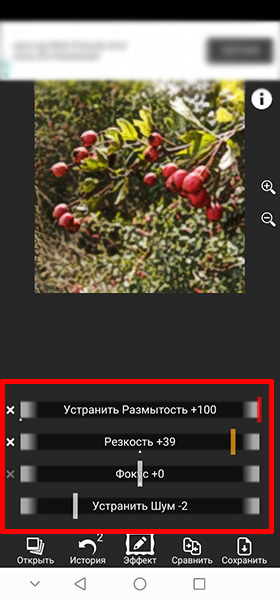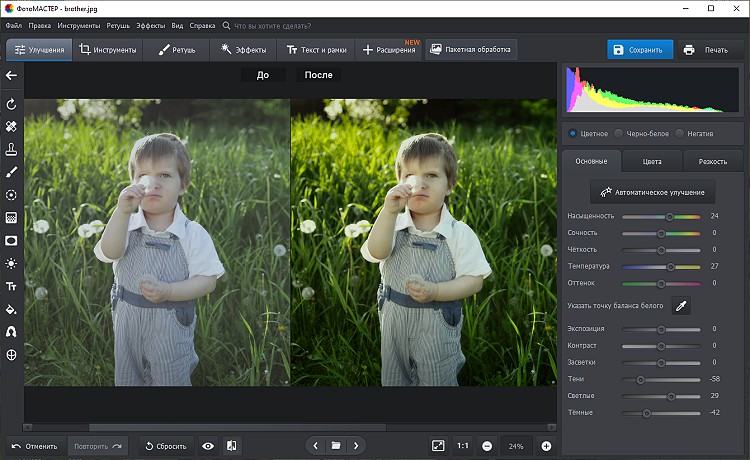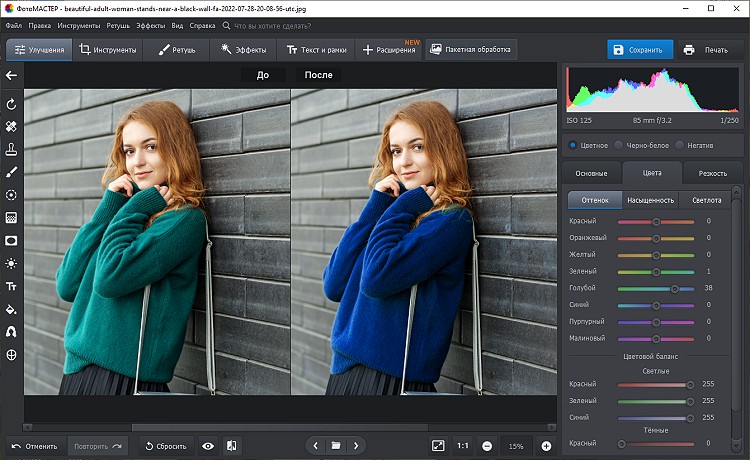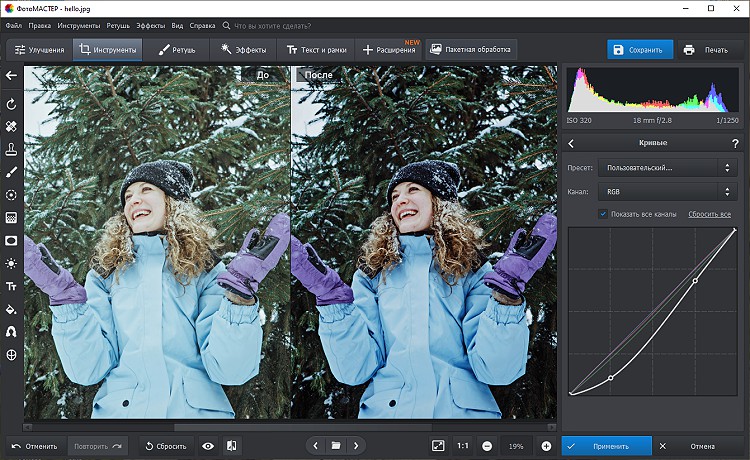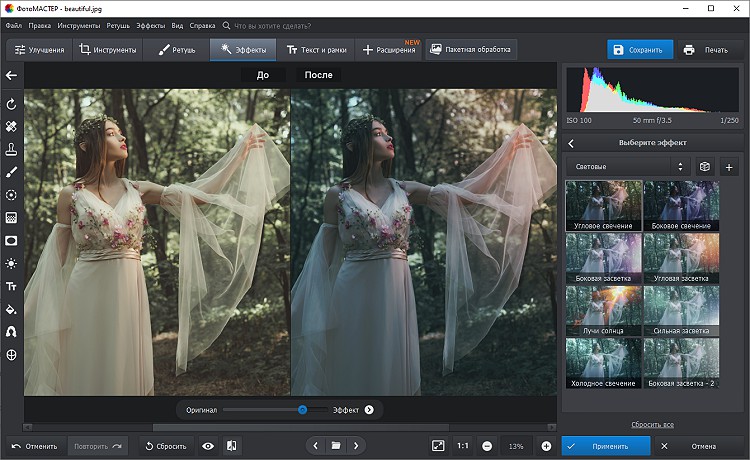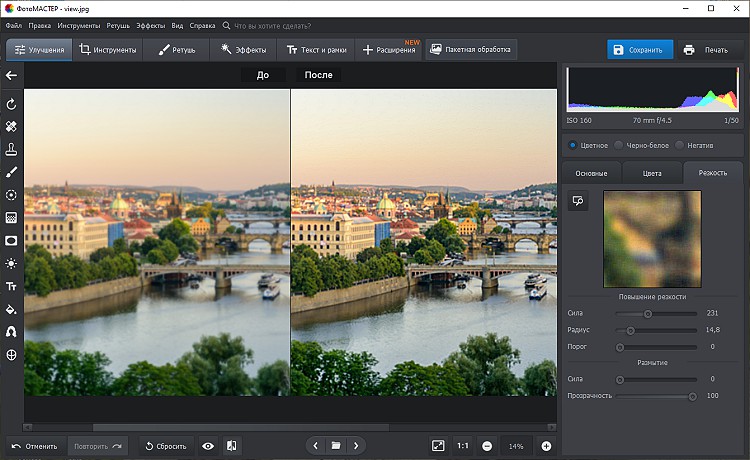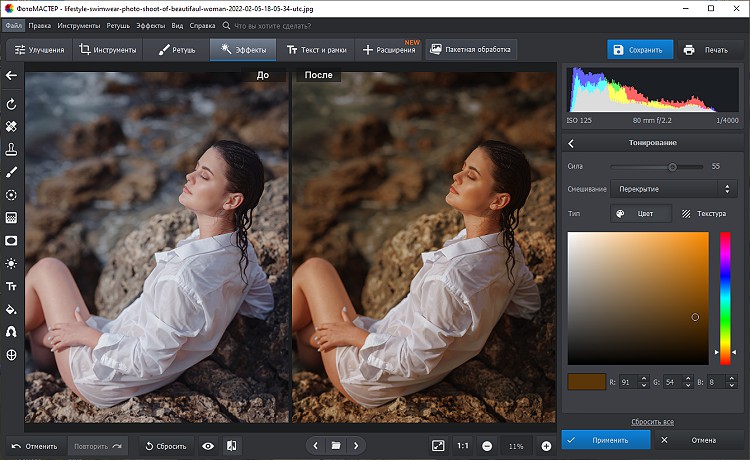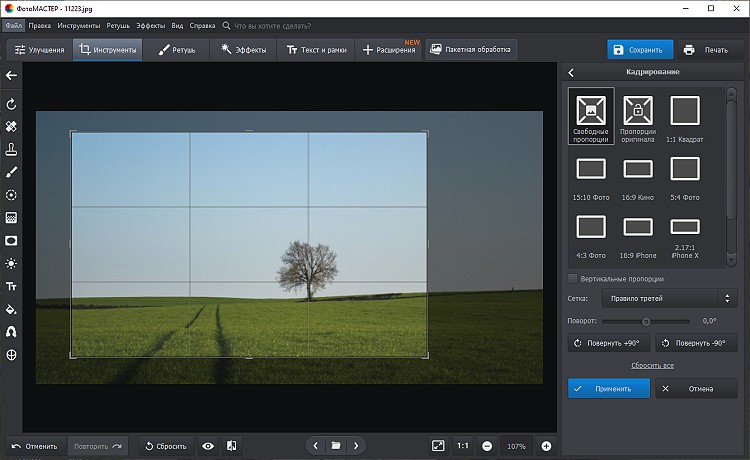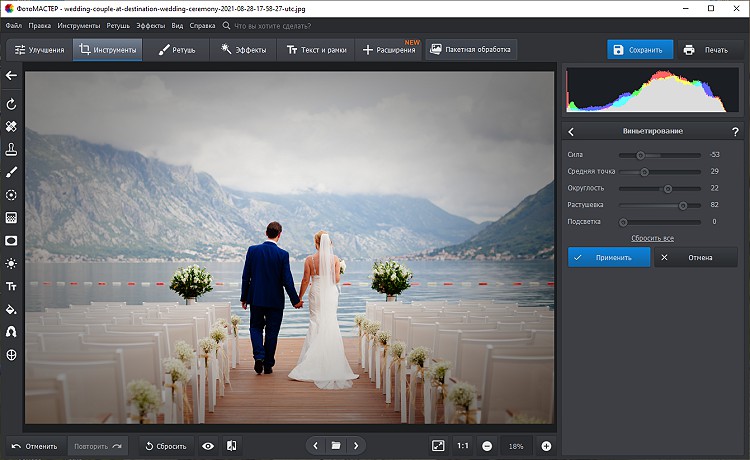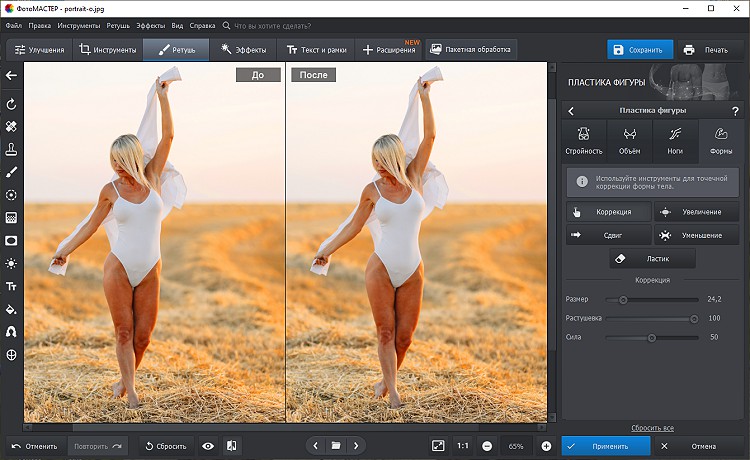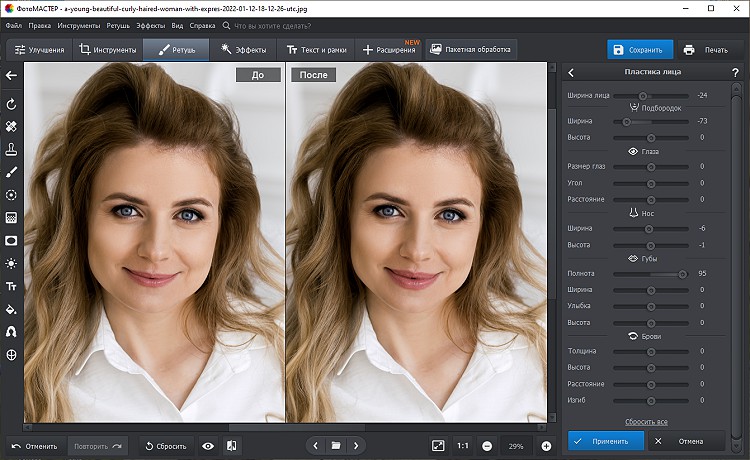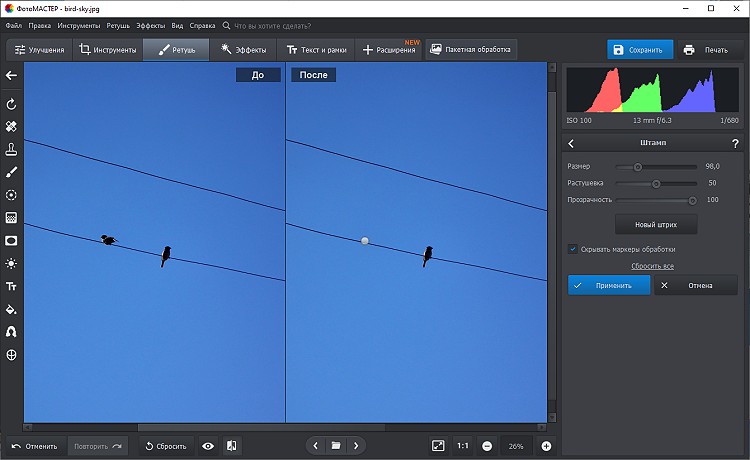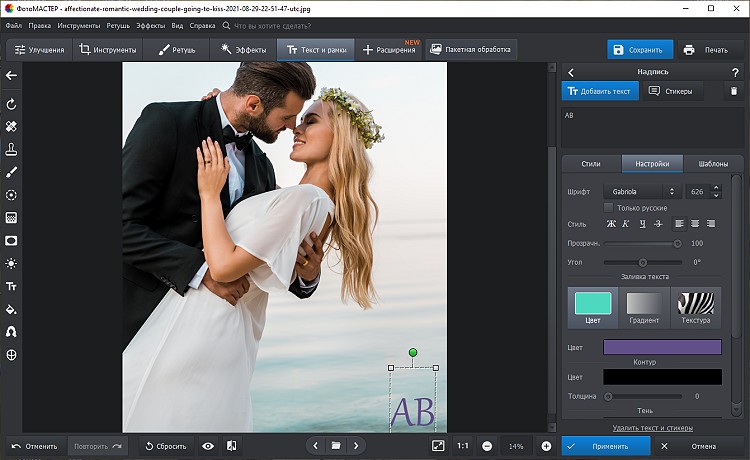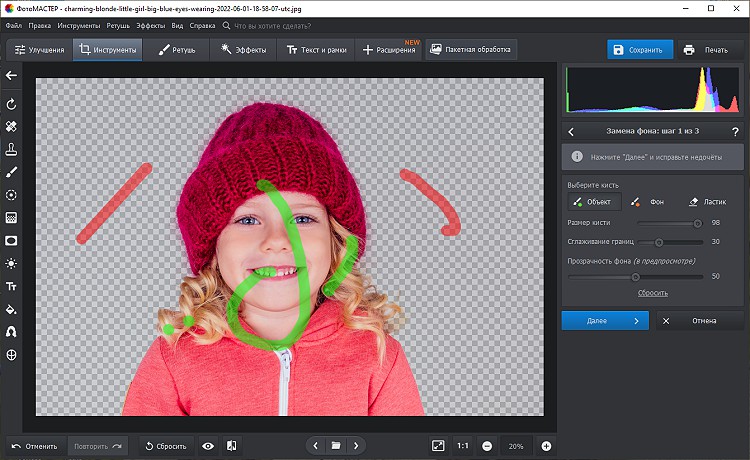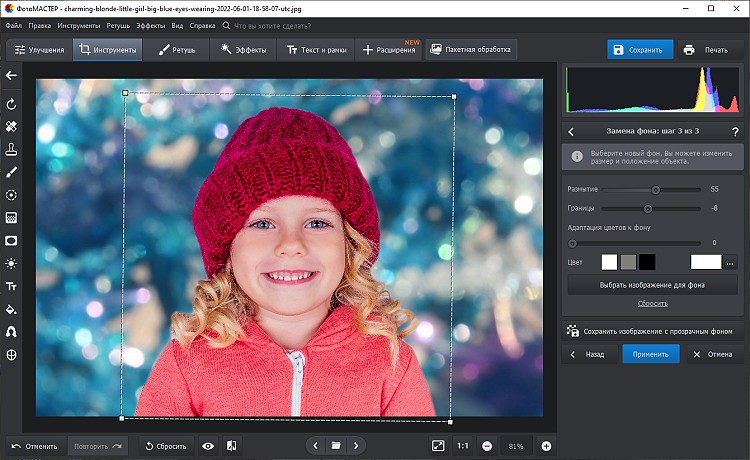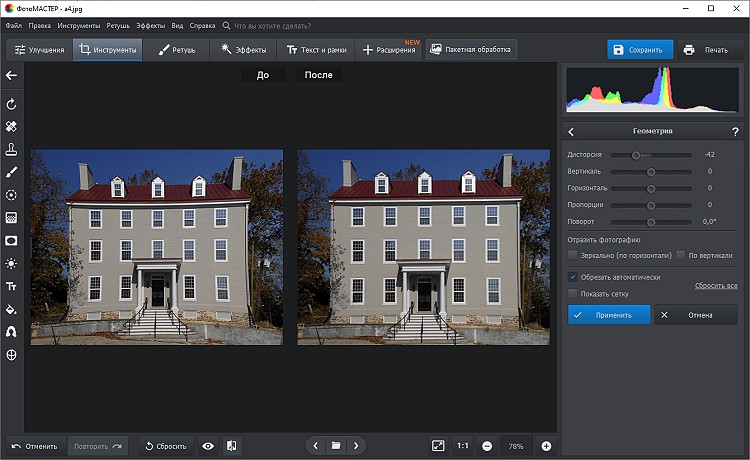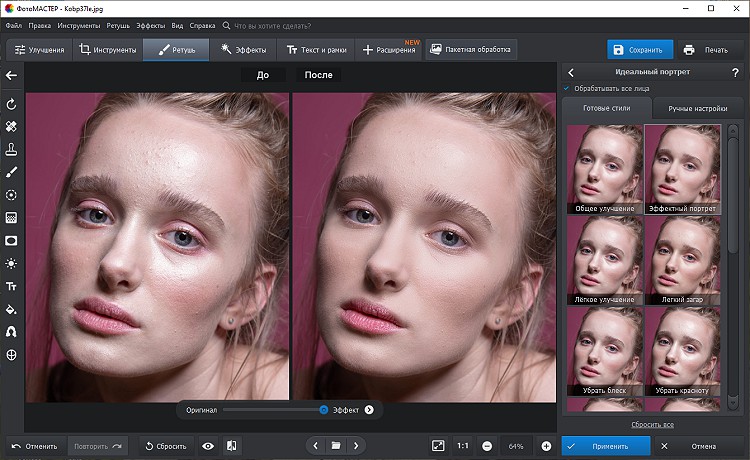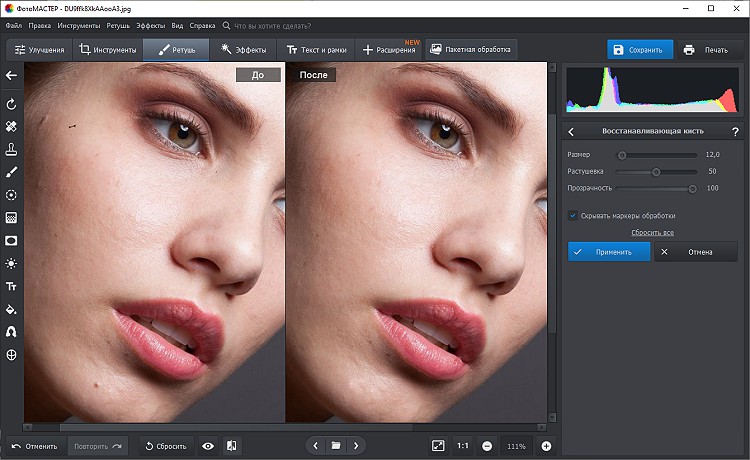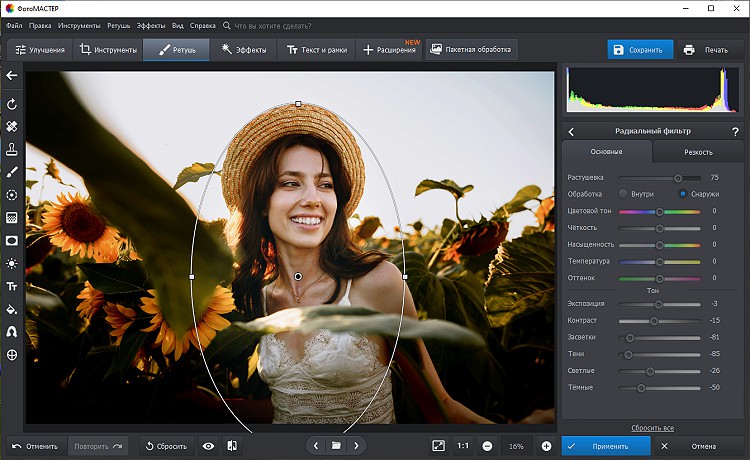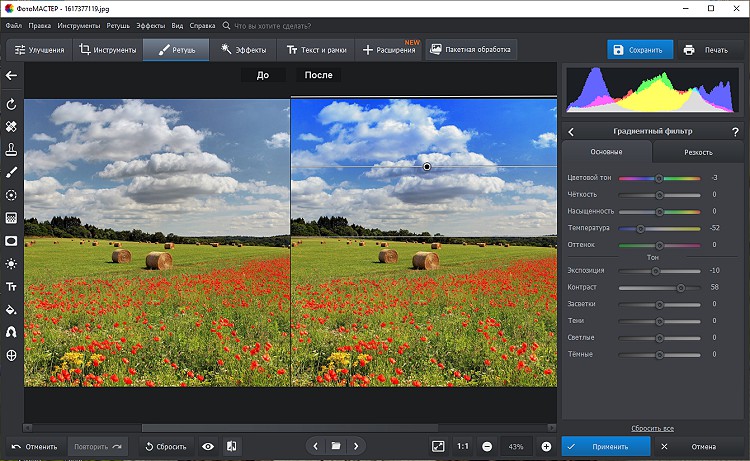{«id»:13842,»url»:»/distributions/13842/click?bit=1&hash=4092fa5bbad74653204c7561dcd5fe57486fea481929ecdbf7bbf16b31cd3087″,»title»:»u041au0430u0436u0434u044bu0439 u043fu0440u043eu0434u0430u0432u0435u0446 u043du0430 u00abu041cu0430u0440u043au0435u0442u0435u00bb u0445u043eu0442u044c u0440u0430u0437 u043eu0431 u044du0442u043eu043c u0434u0443u043cu0430u043b «,»buttonText»:»u041e u0447u0451u043c?»,»imageUuid»:»a6164600-1125-55db-8c60-f927d5e7e7d4″,»isPaidAndBannersEnabled»:false}
Как улучшить изображение нейросетью: десять сервисов
Статьи редакции
Статьи редакции
Что делать, если картинка плохая и всё размыто — бесплатно и платно.
Полностью бесплатный сервис компании Zyro позволяет обрабатывать фотографии с помощью глубоких свёрточных нейросетей. Сайт не разрешает самому выбрать настройки улучшения изображения и увеличивает качество в автоматическом режиме в два раза.
Бесплатный онлайн-сервис для повышения качества не только фотографий, но и рисунков. ПО на основе глубоких свёрточных нейросетей позволяет убрать шумы и увеличить размер изображений в два раза без потери качества. При обработке снимка предлагается выбрать его тип: рисунок или фотография.
Онлайн-сервис улучшает качество фотографий до 16 раз с помощью технологий искусственного интеллекта. При обработке изображений Let’s Enhance корректирует их цвет и тон, а также убирает шумы. На сайт можно загрузить сразу несколько изображений и запустить их одновременную обработку.
Разработчики утверждают, что Let’s Enhance работает на основе глубоких свёрточных нейросетей. В бесплатной версии пользователи могут улучшить до четырёх раз качество пяти фото. Подписка на неограниченную обработку 100 изображений стоит $9 в месяц, за обработку 300 фотографий придётся заплатить $24, а за 500 — $34.
Сайт предоставляет пользователям шесть онлайн-инструментов на основе ИИ:
- для улучшения качества до восьми раз;
- повышения резкости;
- удаления шумов;
- улучшения цвета и контрастности;
- ретуши лиц;
- удаления фона.
В бесплатной версии AI Image Enlarger позволяет обработать до восьми изображений в месяц. Премиальная подписка стоит $9, корпоративный пакет — $19.
Онлайн-сервис, в котором можно обработать сразу несколько изображений одновременно. В бесплатной версии сайт позволяет улучшить качество пяти снимков до четырёх раз. Ежемесячная подписка на обработку 100 изображений обойдётся пользователю в $9, на 500 и 1000 — в $39 и $69 соответственно.
Изображения после обработки доступны в разрешениях 6250 x 4000 px, 12020 x 2080 px и 5000 x 5000 px.
Разработчики утверждают, что Image Enlarger может улучшить качество изображения с помощью ИИ до восьми раз без потери качества. Все загруженные на сайт фотографии удаляются спустя 24 часа после обработки.
В сервисе можно бесплатно улучшить качество трёх фотографий. Подписка стоит $9,9 за 200 изображений и $19,9 за 500 изображений.
Сайт увеличивает фотографии в два-четыре раза и предоставляет доступ к своему API по цене от $250 за месяц. Сервис можно бесплатно использовать для обработки трёх изображений, дальше придётся платить по $0,2 за один снимок. За $9 можно обработать 100 изображений в месяц, за $99 — неограниченное количество фото.
icons8 AI позволяет увеличивать фотографии до разрешения 3000×3000 px.
Онлайн-сервис предлагает улучшить качество изображений до 16 раз за счёт увеличения пикселей в четыре раза по вертикали и горизонтали с помощью ИИ. Photo Refiner также очищает фотографий от шума. На обработку снимков сервису требуется 10 секунд.
Улучшения качества одной фотографии в Photo Refiner стоит $4,99. У сервиса есть несколько вариантов подписки:
- 200 снимков в месяц за $48;
- 500 снимков в месяц за $98;
- 3000 снимков в месяц за $297;
- 5000 снимков в месяц за $450;
- 10 тысяч снимков в месяц за $8000.
При подписке пользователь получит доступ к другим средствам обработки изображений от Crea8tiveAI.
Этот онлайн-сервис позволяет бесплатно увеличивать снимки до восьми раз, убирать шум с фотографий и сжимать изображения. При оплате подписки Upscale Pics разрешает пользователю загружать сразу несколько файлов для обработки и улучшать разрешение до 20000 x 20000 px.
Подписка стоит $10 в месяц или $60 в год.
Сервис для обработки изображений с помощью технологий искусственного интеллекта, который может работать как отдельная программа или плагин для Adobe Photoshop. В основе сервиса лежат нейронные сети, обученные на «миллионах изображений» разных видов — от пейзажей и портретов до архитектуры. Gigapixel AI стоит $99,99, на сайте можно ознакомиться с бесплатной демо-версией перед покупкой.
Качество реставрации фотографий
В этой статье дается пошаговое руководство, как улучшить качество старой фотографии.
Для правильной реставрации фотографий плохого качества надо выяснить, что это такое и почему оно ухудшилось. В жизненном цикле фотографии есть несколько стадий потери качества. И для его восстановления нужно работать на той самой стадии и с той причиной, которая привела к ухудшению.
Под качеством фотографии подразумевают следующие критерии:
- четкость: хорошо различимы лица, награды, детали одежды
- отсутствие дефектов и признаков ветхости
- достоверность: узнаваемость лиц, сохранение деталей и примет времени
- яркие и реалистичные цвета
- возможность увеличить и распечатать фото на большом формате
- презентабельность: фотографию не стыдно повесить на стену или подарить
Возьмем, например, такой показатель качества, как четкость.
Что такое четкость фотографии?
Когда говорят о четкости фотографии, не все понимают одно и то же. Обычно путают детализацию и контраст.
Четкость может пропасть на любом жизненном этапе фотографии, это отличается внешне и способами исправления.
низкая детализация, размытие в первоначальном виде, причина – качество съемки, восстановлению не подлежит (пункт 1) низкий контраст, причина – старость бумажного носителя, восстанавливается (пункт 2.1) низкая детализация, причина — некачественная цифровая копия (пункт 2.2)
Стадии улучшения качества.
-
Качество изображения (снимка).
Критерии качества:
- четкость (детализация)
- возможность увеличения
Недостатки : размытость, смазанность из-за движения, неправильная экспозиция, зерно и т.д.
Самый распространенный недостаток — размытие, когда фото не в фокусе или его часть, например, ребенок двигался. Слишком затемненные или высвеченные фотографии с неразличимыми фрагментами.
Причины: несовершенство оборудования для съемки и технологий, ошибки фотографа.
Как исправить: некоторые недостатки реально исправить, только заново сняв. Например, убрать размытие с помощью обработки и сделать фотографию четкой нельзя. Все остальные недостатки поддаются коррекции.
пример реставрации размытой фотографии
реставрация размытой фотографии без отрисовки
Вопреки распространенному мнению, фотографии, сделанные до революции, имеют превосходное качество, обычно это снимки на картонной основе-паспарту. По качеству они не хуже современных цифровых. Их отличает высокая детализация и возможность распечатать портреты на большом формате. При увеличении хорошо различимы лица, награды, украшения и мелкие элементы одежды. Достаточно увеличить фото и посмотреть.
дореволюционная фотография в первоначальном состоянии
Со временем технологии фотографирования упрощались, изображения становились менее четкими. Качество детализации фотографий 70-80 годов намного уступает дореволюционным.
Что, если вы увеличили фотографию на паспарту и не увидели качества, лица размылись и поплыли, появились какие-то квадраты, полоски или пятна, лиц и деталей не разглядеть? Виновата в этом не фотография, а некачественная копия (см. пункт 2.2).
-
Качество носителя.
Носитель бывает бумажный и цифровой. В прошлом веке традиционным носителем была бумага, сейчас самым распространенным носителем стал экран.
2.1 Критерии качества бумажного носителя:
- отсутствие дефектов
- четкость (контраст)
- яркие и реалистичные цвета
Недостатки бумажного носителя: тусклые цвета, желтизна, потертости, пятна, царапины, трещины, разрывы, отсутствие фрагментов.
потускневшие цвета, низкий контраст и желтизна
Причины плохого качества бумажного носителя: время и неподходящее хранение. Любая бумажная фотография истирается и пачкается со временем, красочный слой на ней выгорает, а вместе с ним разрушается и изображение. То же самое касается фотографий на памятнике.
Как исправить. Если разрушение не превышает критического уровня, изображение восстанавливается реставратором до первоначального качества.
Чтобы улучшить качество бумажной фотографии, ее надо перенести на новый носитель: сначала оцифровать, затем отреставрировать, и по желанию напечатать заново. Старый бумажный носитель восстановлению не подлежит.
2.2 Критерии качества цифрового носителя (цифровой копии, скана):
- четкость (детализация)
- отсутствие дефектов сканирования
- возможность увеличения
Недостатки цифровой копии: артефакт сжатия (размытые квадраты), низкое разрешение и детализация, рваные или нечеткие контуры, полосы и грязь от сканера.
низкое разрешение
артефакты сжатия jpg
Причины плохого качества цифровой копии (скана): неподходящий или некачественный сканер, неправильные настройки, автофильтры и автокоррекция, непрофессиональная пересъемка ( на телефон и др.)
Как исправить. Оцифровать (отсканировать) заново, на подходящем для фотографий сканере и с правильными настройками.
примеры улучшения четкости с помощью сканирования
удаление артефактов сжатия с помощью правильного сканирования
улучшение четкости и резкости контуров с помощью сканирования
На первый взгляд, некачественный снимок и некачественная копия ничем не отличаются. Есть простой способ определения причины нечеткости: увеличить цифровую фотографию до 100% и посмотреть на дефекты.
Дефекты фотографии видно четче, чем лица. Причина в низком качестве съемки, пункт 1.
Царапины видно четко, а лицо и детали нет — значит, дело в самом снимке. Качество пропало на этапе 1
Если царапины тоже плохо видно, то качество пропало на этапе 2.2, нужно заново отсканировать фото, это исправляется только таким способом — качество оцифровки нельзя улучшить обработкой.
После правильного сканирования проявились царапины. Награды тоже стало лучше видно.
Опытный реставратор определит причину плохой четкости и объяснит, как ее исправить.
Неправильная оцифровка портит первоначальную четкость и детализацию. Если на сканере есть опция автоматического удаления дефектов, ее надо отключить. Чистка делается на следующем этапе, и никакой автокоррекции на этапе сканирования быть не должно! Иначе все дефекты размоются вместе с контурами и деталями самого изображения.
Можно ли что-то сделать, если нет качественного скана? За счет удаления дефектов и восстановления контраста фото выглядит значительно четче:
примеры реставрации некачественных сканов
1. Эту фотографию пересняли. Неправильная оцифровка испортила фотографию. Это видно, если приблизить фото. Разрешение 72 пикселей и сжатие jpg разделили его на много маленьких кусочков. Контуры стали рваными. Детали и четкость пропали. 2. Реставрация вернула часть потерянного.
1. Эту фотографию отсканировали с разрешением всего 300 пикселей. Сканер разделил фото на пиксели- кусочки и уменьшил. Если увеличить фото, то видно, как этих кусочков мало. Вблизи лицо похоже на мозаику. Контуры стали рваными. Детали и четкость пропали. 2. Реставрация вернула часть потерянного.
1 — первоначальное качество 2 — дефекты бумаги и некачественного скана (низкое разрешение, сжатие jpg) 3 — реставрация некачественного скана
1 — первоначальное качество 2 — дефекты бумаги и некачественного скана (снято телефоном) 3 — реставрация некачественного скана
-
Качество реставрации.
В чем отличие качественных фотографий?
Каждая такая фотография прошла долгий путь. Когда-то давно фотограф сделал четкий снимок. Владелец фото нашел бумажный оригинал, качественный сканер и поставил правильные настройки. Реставратор определил точную причину плохого качества и исправил. Каждый внес свой вклад.
Фотография была бледная и тусклая, как в тумане. Сначала я убрала мутный слой и вернула цвет. Лица проявились. Проявились и пятна. Большое желтое пятно скрыло половину лица, краски выгорели и побледнели, пропала четкость. Как увидеть прежнее лицо и восстановить его половину? Я приблизила лицо в два раза.
Стали видны полоски и квадраты. Это сканер разбил фото на кусочки. Как вернуть целое лицо? Целое лицо осталось на бумаге. Значит, надо найти бумажный оригинал и сделать новую копию. Владелец фото сделал еще один скан и выбрал другие настройки. Искусственные неровности исчезли. Теперь фотография была готова к реставрации.
Я восстановила лицо с помощью сложной техники. Убрала разводы и вернула контуры.
Мне присылают письма желающие подработать. Вот и в этот раз предложили свою быструю и дешевую помощь. Владелец фото выложил исходник на форум, они его оттуда взяли и обработали. Один отзеркалил часть лица (1). Этот примитивный прием сделал лицо неживым и жутким. Другой прогнал лицо через нейросети (2). Приложение обещало улучшить фото, но получилось ли у него? Смог ли искусственный интеллект заменить реставратора?
Нейросети, в чем подвох? Нейросети не способны вернуть изначальные формы, например, отделить контур глаза и дефект бумаги. Они не видят, каким было настоящее лицо, поэтому делают его четким, но искривленным. И после такой услуги никто не сможет найти причину искажения. Чтобы убедиться в этом, достаточно взглянуть на результат (2). Зачем нужны четкие контуры, если они неправильные? Если после такой обработки никто не узнает, каким было лицо на самом деле? Что важнее, резкие контуры или увидеть лицо, каким оно было, узнать человека на фото? Вернуть настоящее живое лицо может только опытный художник. Приложения и нейросети – это заманчивый легкий путь, но этот путь ведет к стиранию памяти.
Критерии качества реставрации:
- отсутствие дефектов
- четкость (контраст)
- достоверность – возврат изначального вида
- черты лица и выражение не изменились
- все полутени и мельчайшие детали на лице, такие как брови, волосы, складки сохранились или стали лучше видны.
- восстановленные и целые места выглядят однородными по четкости и фактуре
- лицо осталось живым, естественным и гармоничным
- текстура фотографии равномерная
- цвет реалистичный, как на цветной фотографии
- незаметность обработки и реставрации
- презентабельность
Смотреть примеры качественной реставрации >>
Что такое реставрация и восстановление фотографии?
Качественная реставрация возвращает исходный вид цифровой копии. Детализацию нельзя сделать лучше изначальной, и если фото было размытым, потеряло четкость на этапе 1 или 2, то таким и останется.
Что такое прорисовка?
Самое часто пожелание — вернуть старой фотографии четкость. Но на этапе реставрации можно восстановить только контраст. Детализация же достигается только на первых двух этапах, при съемке и сканировании, и любая обработка не вернет ее, восстановить и проявить можно только то, что было изначально. Онлайн-реставратор не сможет сделать оцифровку за вас или переделать работу фотографа. Иногда для проявления контуров предлагают отрисовку или художественную реставрацию, но это уже творчество мастера. Отрисовка, прорисовка и другая художественная обработка не возвращает фото в первоначальный вид, а добавляет элементы. Будет ли человек похож на себя — зависит только от способностей реставратора.
Настоящая реставрация – это реставрация без следов обработки, когда фотография выглядит хорошо сохранившейся, как будто так и было. Реставрация фотографий плохого качества — тонкая и сложная работа.
Бывает, что фотография очень сильно повреждена, в таких случаях редактированное изображение будет или недостаточно четким и объемным, или напоминать рисунок. В этих случаях добросовестный реставратор всегда предупредит о результате заранее.
Недостатки реставрации. Работа сделана некачественно, если видны следы различной обработки, например:
следы быстрых фильтров, размыливание на коже и одежде, пластиковые лица
следы и пятна от штампа, клонирование
выделяются фрагменты, смонтированные из других фотографий, рисованные элементы
затертые и потерянные элементы и детали
черты лица изменились
плоские неживые цвета, как на плакате или детской раскраске
фотография выглядит заметно отреставрированной
фотография стала похожа на рисунок
Все недочеты плохой реставрации не перечислить. Но общее впечатление никогда не обманет: лицо изменилось, стало странным, неживым или нездоровым, приобрело странное выражение — все это тоже признаки некачественной реставрации.
Если примеры работ очень маленького размера и не увеличиваются, то следы некачественной реставрации трудно заметить, поэтому за маленькими примерами работ обычно скрывается халтура.
Чем отличается профессиональная реставрация от любительской? Профессиональный реставратор уберет только дефекты и сохранит достоверность фото. Это значит, что лица родных на 100 % останутся прежними и будут узнаваемыми, пригодными для последующей идентификации. Неопытные реставраторы быстро замазывают дефекты. Вместе с дефектами замазываются, плывут и съезжают элементы самого изображения.
Одна и та же женщина после обработки двумя разными непрофессионалами. Если оригинал фото не сохранится, то для потомков навсегда останется загадкой, как она выглядела на самом деле.
Кому-то эти маленькие примеры покажутся неплохими. Что же мы увидим, если решим увеличить фотографию, например, повесить на стену портрет? При увеличении станут заметны все недостатки неаккуратной обработки.
не до конца очищенные царапины, размытые пятна от штампа, следы клонирования, потеря деталей
размыливание и затирание деталей, следы клонирования
изменилась форма глаз, размыливание, пятна от штампа, неоднородная фактура
размытие, потерянные и лишние элементы
Восстановление фотографии плохого качества лучше доверить профессионалам — эффект того определенно стоит.
Причины некачественной реставрации: непрофессионализм реставратора, потеря качества на предыдущих этапах, спешка и экономия.
Добросовестный реставратор всегда заинтересован в результате. Он подскажет, на каком этапе пропало качество, можно ли его восстановить или улучшить. Будет ли фотография выглядеть как новенькая или останется заметна обработка.
Недоброствестный или некомпетентный реставратор возьмет в работу любую цифровую копию и не скажет, как самостоятельно добиться лучшего результата, ведь для него главное как можно скорее получить оплату за работу.
Как исправить: На этом этапе все целиком зависит от реставратора, поэтому надо найти мастера, специализирующегося на восстановлении фотографий. Качественный результат складывается из:
- правильной техники обработки
- аккуратности
- опытности и ответственности мастера
- от его художественных способностей, чувства вкуса и цвета
- от количества затраченного времени на обработку
Чтобы оценить мастерство реставратора, всегда смотрите примеры работ в большом размере. Только так станет видно качество работы. Возможность увеличить примеры– это гарантия того, что вы сможете увеличить фотографию после обработки, и при этом она будет выглядеть прилично, размещенная на стене или как подарок.
переделка некачественно обработанной фотографии
переделка некачественно обработанной фотографии
переделка некачественной реставрации
переделка «улучшенной» приложением фотографии, восстановление сходства по другим фотографиям
-
Качество последующей печати.
В наш цифровой век кто-то считает этот пункт необязательным и отжившим свое. Однако качественная печать до сих пор востребована. Например, когда вы хотите сделать большой портрет на холсте в подарок близким, разместить на стене фотографии родных или целое генеалогическое древо. Надо учитывать, что при любой печати всегда происходит потеря качества, значительная или нет. Поэтому сохранять цифровые исходники необходимо всегда.
Критерии качества печати:
- четкость (детализация и контраст)
- отсутствие дефектов
- яркие и реалистичные цвета
- презентабельность
Недостатки: заметные отличия от цифрового исходника, растр.
Причины некачественной печати: неподходящее или некачественное печатное оборудование, ошибки печатного процесса.
Как исправить: распечатать заново исходную копию.
Качество печати целиком зависит от предыдущих пунктов, качества печатного оборудования и будущего носителя (бумага, холст, керамика, камень и др.), и в этой статье разбирать технические нюансы мы не будем.
Важно! Всегда сохранять оригиналы на любом этапе: бумажный, цифровой необработанный и цифровой отреставрированный. Если что-то на одном из этапов пойдет не так, всегда останется возможность сделать шаг назад и исправить.
Если прочитав эту статью, вы так и не поняли, куда пропало качество, и как его вернуть, ничего страшного! Отправьте фото, и специалисты вам объяснят, как улучшить старые фотографии.
Выслать фотографию на бесплатную консультацию по качеству >>
Улучшить качество фотографии онлайн.
Результативное улучшение фотографий с дефектами экспозиции в один клик бесплатно.
Попробуйте бесплатный онлайн-сервис для коррекции изображений от ProGif и улучшите своё фото прямо сейчас в один клик. Этот инструмент разработан для пейзажных и портретных фотографий с плохой экспозицией.
Загрузите изображение с устройства.
Выбрать изображение
Поддерживаемые типы изображений: PNG, JPG
Подождите…
Идет загрузка на сервер %
Загрузка успешно завершена.
Подождите… Идет обработка фото.
Выбрать новое фото
Предварительный просмотр изображения.

До
После
Опции обработки фото ⇅
Автоматическая настройка уровня гаммы изображения.
Автоматическая настройка уровней цвета изображения.
Автоматическая настройка уровня контрасности
Фильтр для улучшения зашумленного изображения.
Умная резкость.
Контраст.
(-100, +100)
Яркость.
(-100, +100)
Как улучшить фотографию?
ProGif — это простой инструмент для улучшения качества изображений онлайн, который позволит вам исправить изображения и повысить качество фотографий в один клик. Поддерживает наиболее распространённые форматы изображений .JPG и .PNG
Обработка и сохранение фото проходит в несколько этапов:
- Загрузка выбранного оригинального фото на сервер — *Максимальный размер 5Mb. (по истечению времени файлы удаляются).
- Обработка фото, с параметрами по умолчанию, и предпросмотр полученного результата в миниатюре. Для визуализации, улучшенное фото сравнивается с оригинальным изображением, чтобы детально увидеть результат изменения. На экране появятся две разные картинки с линией разграничения. Перемещайте ее, чтобы сравнивать оригинал и улучшенное качество.
- Процесс улучшения фотографии происходит в автоматическом режиме, но при желании и необходимости вы можете изменить параметры обработки фото самостоятельно. Для этого откройте панель с опциями и отметьте флажками необходимые пункты, после чего нажмите кнопку «Применить опции».
- Сохранение обработанного фото на устройство. Для этого нажмите кнопку «Скачать результат» и подождите окончания обработки фото. По завершении, если не началось автоматическое скачивание файла, нажмите на ссылку «скачать» и обработанное изображение будет загружено на ваше устройство.
*Максимальный размер итогового изображения 4 Мегапикселя.
Примеры обработки фото и Наиболее распространенные ошибки экспозиции

До
После
Фотография переэкспонирована: выглядит явно блеклой и чрезвычайно светлой.

До
После
Фотография недоэкспонирована: выглядит безнадёжно тёмной и тусклой, где совсем не видно деталей и цвета теряют яркость.

До
После
Оригинальная Фотография выглядит отлично, но немного коррекции не помешает.
Опции обработки фото:
Автоматическая настройка уровня гаммы изображения: Выравнивает цвет изображения до средних значений. (*При переэкспозиции снимите флажок)
Автоматическая настройка уровней цвета изображения: Нормализация уровня цветности изображения.
Автоматическая настройка уровня контрасности: Выравнивает освещенность (контрастность, яркость).
Фильтр для улучшения зашумленного изображения: Применяет цифровой фильтр, который улучшает качество изображения с шумом.
Умная резкость: Повышает резкость не увеличивая общий шум на изображении.
Формат изображения: Поддерживает конвертирование формата из JPG в PNG и наоборот. Вам предстоит только выбрать, в каком формате хотите получить итоговое изображение.
Контраст, Яркость: Значения изменяются в диапозоне от -100 до +100
Помимо коррекции экспозиции, редактор исправляет ошибку при просмотре фотографий в windows:
В некоторых случаях при просмотре фотографий, снятых с телефона, в стандартном «Средство просмотра фотографий Windows» показывает следующую ошибку : Средство просмотра фотографий windows не может открыть это изображение возможна нехватка свободной оперативной памяти…
Наш редактор исправляет и эту досадную ошибку!
Алгоритмы увеличивают размер изображений в 16 раз – с 64*64 пикселей до 1024*1024 пикселей
В качестве исходника я использовала эту фотографию
1. letsenhance.io
Наверное, самый близкий к «гугловскому» результат – у этого сервиса. Фото обрабатываются с помощью ИИ-алгоритмов. Let’s Enhance может увеличивать разрешение фотографии, удалять шумы и артефакты сжатия на снимках формата JPEG, дорисовывать недостающие мелкие детали, чтобы сделать картинку реалистичнее.
Можно выбрать автоматическую обработку или воспользоваться отдельными инструментами: корректировкой цвета, тона, яркости. Если хотите увеличить фотографию, нужно выбрать разрешение.
Отредактировать бесплатно можно только пять фотографий в 64 мегапикселей.
Можно оформить платную подписку на 100, 300 или 500 фотографий в месяц. Стоит она соответственно 9 $, 24 $ или 34 $ в месяц при ежегодной оплате. Если оплачивать каждый месяц отдельно, цена будет выше. Разрешение при платной подписке увеличивается до 256 мегапикселей.


Смотреть галерею
Исходный снимок – слева, отредактированный – справа
Итог. Отредактированный снимок получился более насыщенным, но я выбрала все параметры. Помимо повышения резкости, увеличилась яркость. Изображение стало более «теплым», убралась серость с лица.
Продвинем ваш бизнес
В Google и «Яндексе», соцсетях, рассылках, на видеоплатформах, у блогеров
Подробнее

2. Al Image Enlarger
Это онлайн-сервис. Для начала работы необходимо зарегистрироваться и выбрать вариант подписки. Бесплатно доступна обработка восьми фотографий максимального размера 5 Мб. Платная подписка стоит 9 $ и 19 $ в месяц и позволяет загружать 100 и 500 фотографий в месяц соответственно.
Заявляется, что сервис позволяет увеличивать и уменьшать изображение без потери качества, ретушировать лицо, то есть лучше подходит для редактирования портретов.


Смотреть галерею
Исходный снимок – слева, отредактированный – справа
Итог. Снимок справа увеличен вдвое, но качество улучшилось незначительно.
3. Bigjpg
Онлайн-сервис увеличивает изображение в несколько раз, сглаживает дефекты и дорисовывает недостающие фрагменты. Еще он убирает шумы и повышает качество снимка.
Лучше всего приложение работает с аниме-картинками и иллюстрациями, но подходит и для обычных фотографий. Главное – указать тип изображения: картинка или фотография. От этого зависит, какой алгоритм будет использовать сервис для обработки.
Чтобы сервис обрабатывал фотографии быстрее, необходима авторизация. Обработка фотографий происходит автоматически.


Смотреть галерею
Исходный снимок – слева, отредактированный – справа
Итог. Значительной разницы между снимками я не заметила.
4. Enhance Pho.to
Бесплатный онлайн-сервис. После загрузки фотографии необходимо отметить параметры для исправления – улучшить можно резкость, освещенность, цветовую температуру, насыщенность, удалить цифровой шум и эффект красных глаз.
Я выбрала все параметры, кроме красных глаз. Вот что получилось.


Смотреть галерею
Исходный снимок – слева, отредактированный – справа
Итог. Яркость и резкость улучшились, но недостаточно.
5. Focus Magic
Программа требует установки на Windows или Mac.
Чтобы воспользоваться ей, надо загрузить фотографию и выбрать фильтр: фокусирование, размытость, повышение качества, избавление от шумов, размытость. А затем уже отредактировать.
Без регистрации можно отредактировать десять фотографий. Регистрация стоит 65 $, но заключается однажды, то есть после обновления программы или смены компьютера вам не придется регистрироваться снова. Потребуется лишь ввести код подтверждения.


Смотреть галерею
Исходный снимок – слева, отредактированный – справа
Итог. При увеличении видно, что отредактированное изображение стало более четким.
6. AKVIS Refocus AI
Программу также необходимо установить на компьютер. Она повышает резкость, предлагает полную и выборочную фокусировку, добавляет эффекты размытия. Всего пять режимов: исправление фокуса, миниатюра, размытие диафрагмы, размытие движения и радиальное размытие.
В течение десяти дней программой можно пользоваться бесплатно. Лицензия стоит 2000-4000 рублей и включает 1 год бесплатных обновлений на новые версии. Чем дороже, тем больше возможностей. Например, размытие диафрагмы есть только на версиях Home Deluxe и Business. Купив лицензию, можно использовать программу на двух компьютерах.


Смотреть галерею
Исходный снимок – слева, отредактированный – справа
Итог. После работы с режимом исправления фокуса снимок стал менее размытым.
7. Blurity
Приложение требует установки на компьютер. Перед началом работы в первый раз вам предложат мини-обучение, которое поможет наглядно разобраться в нюансах программы. Чтобы начать обработку размытости, надо будет поместить красный квадрат на нужную область и запустите обработку с помощью кнопки «Process».
Недостаток в том, что сохраненное изображение имеет водяные знаки с логотипом программы. Избавиться от них можно только после покупки лицензионной версии, которая без скидки стоит 99 $.


Смотреть галерею
Исходный снимок – слева, отредактированный – справа
Итог. Если бы не водяные знаки, можно было бы сказать, что приложение лучше всех справилось с работой.
Бонус: Photoshop
Программа содержит большой набор возможностей, в том числе здесь можно настроить резкость и удалить шум. В руководстве пользователя есть пошаговая инструкция, как это сделать.
Бесплатная пробная версия – 30 дней. После чего необходимо приобрести лицензию, стоимость которой составляет 600-4000 рублей в месяц, и зависит от того, сколько именно продуктов Adobe планируется купить.
Как видно, качество изображения действительно можно исправить, но многое зависит от того, насколько плохим является исходный снимок. Поэтому стоит сразу уделять внимание фокусировке камеры при съемке. Небольшую размытость программы могут исправить, но сильную исправить сложнее.
Какими программами для редактирования снимков пользуетесь вы? Поделитесь в комментариях.


Если изображение слишком маленькое и размытое, можно улучшить фото онлайн с помощью умных машин. Нейросетевые технологии уже научились читать сюжет и композицию, поэтому сами «додумывают» детали и исправляют дефекты. Мы расскажем, какие нейросети для улучшения качества фото в 2023 году можно считать «самыми умными» и эффективными в своей работе.
Все программы из статьи можно протестировать: одни предоставляют пробные версии или промопериод, другие — пакеты на несколько бесплатных обработок.
Посмотрите видео, чтобы узнать про 7 популярных нейросетей:
Оглавление:
1. BigJPG
2. Waifu2x
🔥 [БОНУС] Программа ФотоМАСТЕР
3. Let’s Enhance
4. AI Image Enlarger
5. Vance AI
6. Deep Image
7. Crea8tiveAI
8. Neural Love
9. Colorize.cc
10. icons8 AI Image Upscaler
BigJPG
BigJPG — простой в управлении инструмент для апскейлинга, т.е. масштабирования и улучшения картинок. Максимальный объем загружаемого файла в пробном тарифе 5 МБ. Разрешение до 3000х3000 точек. Вы можете увеличить размеры картинок и сохранить при этом все детали. Новые пиксели «наращиваются» естественным образом — нейросеть подбирает подходящие цвета и линии и гармонично встраивает в графику.
Возможности:
- Детализация изображений. Встроенный модуль искусственного интеллекта повышает качество рисунков и фотографий. Алгоритм усиливает резкость размытых точек, выравнивает текстуры и таким образом улучшает общий вид.
- 20 обработок бесплатно. Вы можете увеличивать картинки и иллюстрации в два или четыре раза от исходного размера. Чтобы результаты были точнее, выбирайте соответствующий режим — «Арт» или «Фотография».
- Устранение шума. Если текстура объекта рябит, на ней видны пиксели, похожие на пятна, используйте функцию шумоподавления. Выберите один из 4 уровней воздействия, чтобы получить четкий кадр без артефактов.
Как повысить качество фото и не потерять готовые работы? Чтобы просматривать историю, авторизуйтесь на сайте. Если не зарегистрироваться в онлайн-сервисе, после закрытия браузера вернуться к результатам будет невозможно.
До
После

До
После

Waifu2x
Waifu2x — сайт для улучшения качества фото и иллюстраций. Создан японскими программистами и изначально существовал для того, чтобы улучшать аниме-изображения. Но для коррекции обычных фотографий он тоже подходит. Программа работает на алгоритмах машинного обучения и исправляет недостатки кадров в один клик.
Возможности:
- Шумоподавление. В Waifu2x вы можете удалять шум из «мыльных» фотографий, делая их более детализированными. Чтобы получить отличный результат, нужно загружать реально шумные снимки, иначе можно добиться обратного эффекта.
- Ресайзинг. Эта функция искусственно добавляет нужное количество пикселей, благодаря чему изображение становится увеличенным. В Waifu2x можно делать картинки в 1,6 или в 2 раза крупнее. Максимальный вес загружаемого файла 5 МБ.
- Конвертация. Переводите JPEG в WebP, если планируете загружать контент на сайт. Файлы в этом формате быстрее прогружаются и остаются легкими, не теряя деталей. Также можно преобразовывать в PNG.
Сервис работает на русском языке и прост в управлении. Чтобы улучшить качество фото, нужно указать ссылку на нее или загрузить файл с компьютера. Если обрабатываете аниме-изображение или другой рисунок с простыми текстурами, выбирайте режим «Artwork». Для реальных снимков используйте «Фотографию».
[БОНУС] Программа ФотоМАСТЕР
ФотоМАСТЕР — самый доступный редактор с технологиями нейросетей. Здесь нейросеть улучшает качество фото следующим образом:
- Замена неба. Алгоритмы определяют объекты переднего плана и линию горизонта, чтобы вычислить, какая область является небом. После этого вы можете выбрать новое оформление заката, рассвета и облаков — из каталога программы или с ПК. Чтобы «новое» небо смотрелось естественно, его можно переместить выше или ниже горизонта, адаптировать цвета к земле, настроить прозрачность.
- Пластика лица. Искусственный интеллект находит точки лица и распознает, где находятся глаза, нос, губы, подбородок, какой они формы и как посажены. После этого форму и размер черт можно менять вручную.
- Автоматическое улучшение качества фото через нейросеть. Быстро исправит дефекты экспозиции, устранит шумы, сделает цвета насыщеннее. В результате общий вид улучшится, детали станут четкими и контрастными.
- Изменение фона. Пользователю достаточно схематично обозначить объект и фон. Редактор моментально отделит одно от другого и позволит установить новый фон.
Скачайте программу и испытайте искусственный интеллект прямо сейчас:
Скачать сейчас!
Отлично работает на Windows 11, 10, 8, 7 и XP
Let’s Enhance
Let’s Enhance тоже использует нейронные сети для коррекции снимков. Умный алгоритм увеличивает разрешение до 16 раз без пикселизации. С помощью сервиса можно устранять шумы и размытие, чтобы фотография выглядела профессионально. Также Let’s Enhance поработает с экспозицией и улучшит качество изображения, если при съемке было мало света. В результате вы получите четкую и яркую картинку без пиксельных артефактов.
Возможности:
- Пакетная обработка. В программе можно обрабатывать несколько файлов сразу. Объем разовой загрузки зависит от выбранного тарифа. В бесплатной версии доступна коррекция десяти изображений, но на каждое накладывается водяной знак.
- Увеличение исходного разрешения до 500 мегапикселей. Максимальное увеличение доступно для бизнес-плана. Для остальных пользователей действуют ограничения: для подписчиков платных тарифов — 256 МП, для остальных — 64 МП.
- Три режима работы. Для коррекции портретов и пейзажей используйте «Printing» — он улучшит качество фотографии через нейросеть, устранит шум и сделает разрешение больше. Для кадров с предметной съемки подойдет «E-commerce» — программа сбалансирует оттенки и сделает надписи на товарах более четкими. Для отснятых интерьеров лучше перейти в режим «Real Estate» — в нем применяется HDR-фильтр, из-за чего комнаты приобретают объем и выглядят хорошо освещенными.
Если загрузить файл и сразу начать конвертацию, Let’s Enhance увеличит разрешение всего в два раза. Чтобы сделать кадр в 6-16 раз больше, нужно задать значения размера вручную.
AI Image Enlarger
В бесплатной версии AI Image Enlarger ежемесячно доступно 8 обработок. Максимальный вес каждого файла 5 МБ. Сервис поможет избавиться от шума на плохих исходниках и увеличит их в 2 или 4 раза. Чтобы улучшить качество в 8 раз, потребуется подписка.
Возможности:
- Увеличение без потери деталей. Кадр становится четче благодаря тому, что искусственный интеллект подбирает подходящие по цвету пиксели и заполняет ими дефектные участки. Поэтому снимки выглядят лучше, линии становятся точнее, детали сохраняются без лишних искажений.
- Anime16K. Специальный инструмент, чтобы исправлять недостатки в аниме-изображениях. Лучше всего работает со сплошной заливкой цветом и простыми текстурами. Можно использовать для рисованных картинок и кадров из мультиков.
- Удаление фона и лишних деталей. С помощью инструмента «Волшебный ластик» можно стирать ненужные объекты — провода, посторонних людей, проезжающие машины. Через функцию AI BG удаляется фон. Нейросеть действует корректно и правильно понимает, какие детали следует сохранить — волосы, бахрома на одежде и другие «тонкости» не исчезают. Результат получается естественным.
Также на сайте есть функции для реконструкции архивных фото и инструмент шумоподавления. Чтобы повысить качество картинки, нужно загрузить ее и нажать кнопку — дальше алгоритм все сделает за вас.
До
После

До
После

Vance AI
Онлайн-приложение с версиями для Windows и macOS. Также Vance AI может работать на телефоне с Android и iOS. Инструментов, действующих по модели искусственного интеллекта здесь несколько. С их помощью можно исправлять дефекты, делать разрешение больше, менять резкость и создавать креативы — мультяшные и рисованные портреты. Vance AI предоставляет 3 конвертации бесплатно, а пакет ежемесячно обновляется.
Возможности:
- AI photo enhancer. Алгоритм сделает разрешение в 2-8 раз больше и улучшит качество фото до 4K. Чтобы ИИ понимал, какую технологию лучше применить, пользователь должен выбрать соответствующий режим редактирования. Их пять: для текста, аниме, компьютерной графики, стандартное увеличение и масштабирование логотипов.
- AI Image Sharpener. Инструмент для работы с размытыми изображениями. Улучшает резкость фотографий, сделанных в движении или испорченных некачественным объективом. Размытый кадр становится четким, имеет гладкие края без ореолов.
- Toongineer Cartoonizer. Занимательная по своему действию технология, которая создает мультяшные образы из реальных портретов людей. Вы можете загрузить в систему любимое селфи и через несколько секунд получите новую аватарку для социальных сетей в стиле манги или аниме.
Также на платформе есть нейросети, которые умеют восстанавливать старые фотографии, удалять задний план и сжимать графические данные без пикселизации.
Deep Image
Этот сервис работает онлайн и доступен бесплатно, но для российских пользователей откроется только через VPN. Deep Image масштабирует до четырех раз и удаляет артефакты сжатия, которые портят общий вид. Один раз инструментами можно воспользоваться бесплатно и обработать пяти картинок — по отдельности или разом. Ежемесячного обновления пакета нет, максимальное разрешение после конвертации 4096×4096 точек.
Возможности:
- Усиление резкости. Делает размытые фотографии детализированными и четкими. Если после обработки в текстурах появляется рябь из пикселей, это можно исправить алгоритмом шумоподавления здесь же на сайте.
- Настройка освещения и цветокоррекция. Нейросеть исправит недоэкспонированный снимок и сделает его ярче. В кадре появится больше света, цвета станут насыщеннее.
- Удаление заднего плана. В один клик стирает фон, делая его прозрачным. После этого можно сохранить файл в PNG и поместить вырезанный объект на любую подложку.
Файлы для обработки добавляются с компьютера или загружаются из Google Диска. После импорта система предложит выбрать формат и откроет список функций. Вы можете выбрать один из предложенных умных инструментов или применить несколько сразу.
До
После

До
После

Crea8tiveAI
Веб-сервис для бесплатной автокоррекции и масштабирования. Crea8tiveAI содержит инструменты для работы с пейзажами и портретами. Улучшает рисованные от руки и цифровые картины. В платных тарифах онлайн-нейросеть создает аниме-фоны и умеет генерировать лица, фигуры и мультяшных персонажей.
Возможности:
- Апскейлинг. Увеличивает разрешение до 16 раз и маскирует артефакты JPG. В результате вы получаете кадр нужного разрешения, без шумов и пикселизации. С разными типами графики работает по-особому — для реальных портретов и иллюстраций есть отдельные режимы.
- Face Refiner. Алгоритм для автоматической ретуши лиц. ИИ находит на снимке людей и работает непосредственно с портретами — настраивает фокус и корректирует свето-теневой баланс. Подходит для индивидуальных и групповых семейных фото.
- Mono Painter. Раскрашивает черно-белые изображения. Грамотно подбирает цвета и хорошо справляется с колоризацией портретов. Лица, отредактированные Mono Painter, имеют нормальный естественный оттенок, а волосы выглядят натурально.
Также в Crea8tiveAI можно создавать гифки из картинок и рисовать мангу на основе фотографий. Каждый алгоритм работает отдельно. Например, если необходимо сначала раскрасить, а затем увеличить разрешение фото через нейросеть, нужно будет поработать сначала в одной вкладке, затем в другой.
До
После

До
После

Neural Love
Онлайн-платформа с нейросетью для улучшения фото. Попробовать Neural Love можно бесплатно. В стартовом тарифе дается пять тестовых обработок, которые здесь называются кредитами. За применение каждого инструмента списывается одна. Это значит, что если вы не только хотите увеличить, но и улучшить фото, спишется два кредита, как будто вы провели конвертацию два раза подряд.
Возможности:
- Масштабирование до четырех раз. Neural Love увеличивает размеры и «дорисовывает» пиксели, создавая крупный кадр с очерченными деталями.
- SharpenAI. Превращает расфокусированные объекты в резкие и понятные. ИИ обнаруживает, какие точки оказались размыты и уменьшает их. Если кадр снят на слабую камеру или смазался из-за движения, SharpenAI вернет ему четкость.
- Создание аватаров. Neural Love пригодится, если вы хотите разработать уникальный рисованный портрет для профиля в соцсетях. Загрузите на платформу от 20 до 100 собственных селфи, чтобы нейросеть проанализировала, как вы выглядите с разных ракурсов и в разных условиях. Создание аватара займет у ИИ полтора часа, зато вы получите больше десятка вариантов и сможете выбрать среди них лучший.
А еще на платформе можно дорисовывать композицию. Допустим, у вас есть кадр, в котором нужно обрезать лишнюю деталь с края. Вы сделаете кадрирование, но потеряете первоначальное соотношение сторон, композиция нарушится. Чтобы добавить недостающее поле, используйте Uncrop — он заполнит область подходящей текстурой.
До
После

До
После

Colorize.cc
AI-сервис, чтобы восстанавливать оцифрованные старые фотографии. Нейронная сеть Colorize.cc анализирует, что изображено на картинке, какие дефекты имеет бумага, и делает нужные исправления. Бесплатно можно три раза восстановить качество изображений.
Возможности:
- Колоризация. Сервис определит, что снято — человек, пейзаж или животное, и подберет актуальные цвета. Черно-белые снимки из семейного архива станут яркими и цветными и будут выглядеть обновленными.
- Реставрация ретро-кадров. Colorize.cc помогает восстановить целостность и красоту старинных фотографий. С его помощью вы сотрете с них царапины и удалите заломы, избавитесь от пятен и сделаете лица более четкими.
- Генератор портретов. Работает с черно-белыми и цветными портретами, где изображен один человек. Если бумага частично выцвела от времени, нейросеть восстановит оттенки — сделает глаза, губы и волосы контрастнее, затонирует кожу. Дефекты в виде сколов и царапин удалятся автоматически.
При использовании бесплатного пакета сервис накладывает водяной знак. Если композиция позволяет, обрежьте нижний край, чтобы избавиться от него.
До
После

До
После

icons8 AI Image Upscaler
icons8 AI Image Upscaler — условно-бесплатный веб-инструмент для апскейлинга. Вы можете использовать его, чтобы делать увеличение в 2-4 раза. Три конвертации даются здесь бесплатно, с четвертого обработка стоит 0,20$ за каждую загрузку.
Возможности:
- Суперразрешение. Нейросеть проанализировала более 5 миллионов изображений и научилась различать портретные, пейзажные и другие типы снимков. Благодаря этому она грамотно подбирает текстуры и линии и встраивает их при увеличении кадра.
- Повышение резкости и шумоподавление. После конвертирования размытые края объектов становятся четкими и плавными. Артефакты в виде темных и цветных борозд исчезают, оставляя ровную и качественную структуру.
- Доступ к API. Если оплатить подписку, вы сможете встроить инструменты сервиса на сайт. Пользователи будут использовать возможности icons8 AI Image Upscaler прямо на вашей платформе, а вы — получать дополнительный трафик.
Стоимость безлимитной подписки для сервиса такого уровня высоковата — оплата составит 99$ в месяц, а вид готовых работ меняется несущественно. Нейросеть выглядит малообученной — хорошо справляется с простыми текстурами и надписями, но для улучшения кадров с большим количеством деталей не подходит.
Заключение
Теперь вы знаете, как бесплатно улучшить качество фото с помощью новых технологий. Используйте онлайн-сервисы, чтобы увеличивать размеры, устранять шумы и раскрашивать снимки без Фотошопа.
- Для общего улучшения и масштабирования подойдут Crea8tiveAI, BigJPG или Vance AI.
- Для колоризации — Crea8tiveAI или Colorize.cc.
- Для преображения рисунков и текстовых картинок — Neural Love, Waifu2x или
icons8 AI Image Upscaler. - Для картинок на маркетплейсы — Let’s Enhance.
- Для удаления фона — AI Image Enlarger, Deep Image.
А если вам нужна программа для персонального компьютера с автоматическими функциями для улучшения фото, скачайте ФотоМАСТЕР.
Вам также может быть интересно:
Фотография, сделанная некачественно может быть улучшена с помощью специального ПО, например, Photoshop. К сожалению, Фотошоп не умеет творить абсолютные чудеса и из изображения с плохим разрешением, которое полностью смазано, засвечено и т.д. вряд ли получится сделать что-то адекватное. Однако, если качество фото не очень сильно нарушено, то вы можете попытаться с помощью инструментов коррекции выполнить его восстановление.
Adobe Photoshop – это профессиональная программа для работы с графикой, которая по совместительству является и самым популярным решением в этой сфере. Однако пользователям, которые вообще не представляют себе, как работать с этим ПО будет очень сложно разобраться в том, что в статье написано, так как она рассчитана на пользователей, имеющих хотя бы базовые представления о программе.
Содержание
- Как повысить качество изображения в Фотошопе
- Вариант 1: «Умная» резкость
- Вариант 2: Удаление шумов
- Вариант 3: Коррекция яркости и контрастности
- Вариант 4: Цветокоррекция
- Вариант 5: Мелкие дефекты
Как повысить качество изображения в Фотошопе
Существует несколько приёмов, позволяющих добиться желаемого результата. Предложенные варианты нужно использоваться в зависимости от вашей конкретной ситуации. Например, если у изображения проблемы с резкостью, то изменения цветового баланса вряд ли сильно спасёт ситуацию.
Далее представим несколько способов, позволяющих исправить некоторые дефекты изображений.
Вариант 1: «Умная» резкость
Это самый, наверное, простой способ изменить качество изображения в лучшую сторону. Больше всего подойдёт для фотографий, сделанных при слабом освещении и/или на плохую камеру. Стоит обратить внимание, что лишь улучшается общее качество снимка, серьёзные дефекты, например, смазанное фото этим не исправить.
Итак, чтобы перейти к этому фильтру для начала загрузите изображение в сам Фотошоп. Это можно сделать, просто перетащив картинку из «Проводника» Windows в рабочую среду ФШ. Теперь нажмите на кнопку «Фильтр», расположенную в верхней части интерфейса программы. В контекстном меню выберите пункт «Усиление резкости». Далее нажмите на «Умная резкость».
Откроется окошко с настройками «Умной» резкости. Пройдёмся по основным пунктам, представленным здесь:
- «Просмотр». Рекомендуется поставить на нём галочку, так как в таком случае вы сможете видеть изменения, не применяя сам фильтр к изображению;
- «Набор». Здесь менять ничего не нужно. Исключение может быть в том случае, если у вас на компьютере есть файл с каким-либо набором, который может быть загружен отдельно в Фотошоп;
- «Эффект». Чем больше вы выставляете значение в этом поле, тем лучше становится изображение. Правда, многое зависеть в этом случае будет от того, какие параметры подобраны в других полях. Плюс, если картинка сильно контрастная, то при увеличении значения в поле «Эффект» качество наоборот может пострадать;
- «Радиус». Не нужно выставлять слишком большие значения для него, так как вы рискуете испортить картинку. В большинстве случае подойдут значения в диапазоне от 1 до 2 пикселей;
- «Уменьшить шум». Применять нужно в том случае, если на фото есть шумы.
Также здесь есть вкладки для коррекции света и тени. Подробно параметры в них рассматриваться не будут, так как они не оказывают серьёзного влияния на качество изображения, но вы можете ими воспользоваться для более тонкой коррекции.
Отдельное внимание стоит обратить на параметр «Удалить». В нём выбираются параметры, позволяющие сделать дополнительное размытие или добавить резкости объекту, снятому в движении, установить размытие при малой глубине (придать резкости краям объектов на фото). Установленный параметр «Размытие по Гауссу» отвечает за повышение резкости у объектов.
Вариант 2: Удаление шумов
Рассматриваемый вариант применим в том случае, если на фотографии нужно уменьшить количество шумов. Чем-то похож на предыдущий инструмент, но работает только с шумами на фото. Вызвать его можно следующим образом – откройте вкладку «Фильтр» и там перейдите в пункт «Шум». Далее откройте пункт «Уменьшить шум».
В окне инструмента по удалению лишних шумов доступны следующие параметры:
- Здесь вам предоставлены на выбор два варианта параметров – «Основной» и «Дополнительный». Все нужные параметры есть в первом, во втором уже идёт более глубокая настройка по каналам, которая вам не нужна;
- С помощью бегунка «Интенсивность» настройте автоматическое устранение шумов;
- «Сохранить детали» позволяет при удалении шумов настроить степень размытия мелких элементов;
- «Уменьшить шумы цветов» делает определённые цвета более яркими или тусклыми;
- «Детали резкости». Этот параметр нужен для того, чтобы сохранить резкость изображения, если она теряется при манипуляции с другими параметрами;
- Также в новых версиях Фотошопа появилась возможность поставить маркер у пункта «Удалить артефакт JPEG». При активации алгоритм программы сам устранит дефекты сжатого JPEG-изображения. Правда, не факт, что это сильно поможет в запущенных случаях.
Вариант 3: Коррекция яркости и контрастности
Если картинка получилась слишком тёмной или слишком засвеченной, то в Фотошопе предусмотрены для этих случаев инструменты по коррекции яркости/контрастности изображения. Они вряд ли помогут избавиться от шумов или общего плохого качества, но уберут засветы или затемнения. Итак, запустить инструмент «Яркости и контрастности» можно двумя способами:
- В верхнем меню Photoshop нажмите на кнопку «Изображение». Там, в контекстном меню, выберите «Коррекция», а далее «Яркость/Контрастность»;
- В панели со слоями нажмите на элемент, который выделен на скриншоте. Там появится контекстное меню, где нужно будет выбрать «Яркость/Контрастность».
Первый вариант не накладывает на изображение никакого корректирующего слоя, что может привести к проблемам отмены изменений. В случае с отдельным корректирующим слоем при работе вы можете в любой момент внести изменения в яркости и контрастность или вообще удалить этот слой, вернув картинку к исходному состоянию.
В открывшемся окне настройки «Яркости/Контрастности» будет доступно только два параметра. Передвигайте эти бегунки, чтобы внести изменения. Двигайте их до тех пор, пока не исчезнут засветы/затенения. В редких случаях приходится накладывать по два корректирующих слоя.
Вариант 4: Цветокоррекция
Это уже более сложная процедура, которая применяется в том случае, если у изображения проблемы с цветами, например, есть «занос» в красные цвета или синие. Такое иногда бывает, когда фото сделано на некачественную камеру и/или в плохих условиях. Плюс, некоторые сервисы накладывают на фотографии фильтры, из-за чего она может казаться слишком «синей», «красной» и т.д.
Фотошоп предусматривает несколько инструментов для проведения цветокоррекции фотографии. Мы рассмотрим вкратце самые основные из них.
Цветовой тон и насыщенность
В первую очередь рекомендуется попробовать именно его, так как здесь представлено минимальное количество параметров и пользователю проще с ним работать. Данный инструмент лучше применить к изображению в качестве корректирующего слоя. Нажмите на отмеченную на скриншоте иконку и выберите из контекстного меню вариант «Цветовой тон/Насыщенность».
Будет создан корректирующий слой, где вы можете менять следующие параметры:
- «Цветовой тон». Здесь делается «перекос» в те или иные цвета. Рекомендуется использовать этот параметр аккуратно, так как в противном случае изображение приобретёт неестественные цвета;
- «Насыщенность». Отвечает за то, насколько сильно выражены цвета на картинке. При минимальном значение изображение становится чёрно-белым;
- «Яркость». При минимальных значениях параметра картинка становится абсолютно чёрной, при максимальных абсолютно белой. Не рекомендуется слишком сильно менять данный параметр.
Также вы можете затоннировать фотографию каким-либо цветом, но это уже больше относится к н исправлению дефектов с цветами, а корректировки самого изображения.
Цветовой баланс
Здесь вы уже может сделать исправление в сторону какого-то конкретного цвета. Добавляется этот параметр в виде корректирующего слоя по аналогии с предыдущем. Вам будет доступно три бегунка, с помощью которых и проводится коррекция цветов на картинке. Просто двигайте их в нужные направления.
Микширование каналов
Данный инструмент чем-то похож на предыдущий, но в отличии от него, здесь устанавливается интенсивность трёх основных цветов – синего, красного, зелёного. Плюс им ещё можно задать константу, то есть выраженность цветов. Добавляется по аналогии с предыдущим. От вас требуется только двигать бегунки, чтобы получить оптимальные значения для фото.
При необходимости в слоях можно добавить несколько таких корректирующих элементов.
Вариант 5: Мелкие дефекты
Часто бывает так, что качество фотографии в целом нормальное, но где-то в определённом месте имеются шумы или другие незначительные дефекты. Варианты, рассмотренные выше применялись полностью ко всему изображению. Здесь же речь идёт о локальных исправлениях.
Инструмент «Размытие»
Применяется в тех случаях, когда в каком-то месте фотографии есть слишком резкие переходы и/или имеются лишние шумы. Откройте его в панели инструментов, что расположена в левой части интерфейса. В верхней части укажите интенсивность и размер кисти. Теперь проведите один или несколько раз по той части изображения, которая вас не устраивает. Не стоит перебарщивать с этим, так как вы можете сделать её слишком размытой, что тоже не хорошо.
Читайте также:
Как в Фотошопе (Photoshop) размыть задний план — инструкция
Photo! Editor обзор программы для редактирования фото
Как в Фотошопе (Photoshop) сделать фото чёрно белым — инструкция
Как превратить фото в рисунок онлайн — подробная инструкция
Инструмент «Резкость»
Полная противоположность рассмотренному выше инструменту. С его помощью можно повысить резкость какого-нибудь объекта на фотографии. Работает по аналогии с инструментом «Выделение» — выбираете его в панели, настраиваете и проводите по контуру нужного объекта. Здесь нужно быть ещё более осторожным, так как в противном случае есть риск просто добавить кучу лишних шумов на картинку и даже артефактов.
Собственно, это были все основные варианты по улучшению качества изображения в Фотошопе, которые можно применить достаточно быстро даже неопытному пользователю программы. Если у вас возникли какие-либо вопросы/предложения по теме статьи, то напишите их в комментариях выше.
Теперь для того, чтобы обработать фото, не нужно быть талантливым дизайнером и владеть мощными инструментами, вроде Adobe Photoshop. Достаточно иметь в руках смартфон или планшет и умение пользоваться простым софтом, управление которым часто сводится к нажатию пары кнопок. Поэтому каждый может наложить на фотографию тот или иной фильтр и так или иначе изменить изображение.
Наложить фильтр просто. Но вот как его потом убрать если оригинального фото нет в вашем распоряжении? Конечно можно качественно выполнить эту работу с помощью средств того же Adobe Photoshop, однако для этого потребуются определённые навыки. В данный статье мы рассмотрим приложение для улучшения чёткости фото.
Содержание
- Remini — поможет сделать размытое фото более четким
- Sharpen image — приложение, которое сделает фото более четким
- Photo Adjust — делает фотоснимки качественными
- Fix Blur — бесплатное приложение с функцией фоторедактора
Remini — поможет сделать размытое фото более четким
Remini — один из самых популярных инструментов для обработки фото и видео на смартфоне или планшете. Он удобен многообразием своих функций, среди которых, конечно же, есть и удаление эффекта размытия с фото.
Чтобы начать использовать эту программу, установите её на своё устройство и запустите:
- Нажмите на кнопку «Enhance» или «Enhance+«;
- В открывшейся галерее выберите фото, с которым хотите поработать;
- После выбора фото появится в редакторе, нажмите на красную галочку внизу экрана;
Начнётся обработка, которая обычно происходит в течение минуты, но может затянуться на несколько минут. В конце вы увидите обрабатываемое фото, разделённое вертикальной линией — слева от линии оригинальное, справа обработанное. Таким образом вы можете увидеть различия в обработке и оценить качество алгоритма работы приложения.
Обратите внимание, что режим «Enhance+» доступен только в версии Pro, которая стоит от 7$ в месяц, а режим «Enhance» — бесплатный. Платный алгоритм обработки делает фото четким намного качественнее и эффективнее, чем бесплатный.
Как было сказано выше, приложение Remini имеет ряд других полезных функций, которые тоже могут пригодиться. Например, изображение можно повернуть или обрезать, применить цвет к черно-белой картинке и наложить большое количество других эффектов и улучшений на видео и фото.
Владельцы устройств под управлением Android могут скачать Remini здесь, а iOS — здесь.
Вам это может быть интересно: Как проверить фото на фейк.
Sharpen image — приложение, которое сделает фото более четким
Это приложение, которое размытые фото делает более качественными и четкими. Работает Sharpen image на Андроид по более простым алгоритмам, чем Remini, поэтому качество не всегда бывает приемлемым, но за то быстрее и бесплатно. Несмотря на это есть и платный вариант, который отличается от бесплатно только отсутствием рекламы — подписка не влияет на алгоритмы работы.
Приложение очень простое в использование. После установки и запуска, вы можете увидеть примеры работы программы нажимая внизу на кнопки «Example 1«, «Example 2» и «Example 3«. Чтобы добавить своё фото в обработку, нажмите внизу справа на иконку галереи (если вы хотите загрузить картинку из файловой системы устройства), либо фотоаппарата (если хотите сделать фото, а потом обработать его).
Есть два инструмента управления вверху слева — «Intesity» и «Radius«, которые позволяют управлять интенсивностью эффекта устранения размытия и радиусом его применения, соответственно. С помощью кнопок плюс и минус можно добавлять или убавлять эти параметры.
Нажав на кнопку с иконкой в виде галочки вверху справа вы можете применить заданные параметры и увидеть, как это отразиться на фото. Если результаты вас не устраивают, то вы можете снова изменить параметры и заново применить эффект. Если же устраивают, то фото можно сохранить в галерею с помощью кнопки с иконкой дискеты вверху справа, либо поделиться им в мессенджерах или соцсетях.
Приложение разработано только для операционной системы Android.
Читайте также: Определить растение по фото онлайн.
Photo Adjust — делает фотоснимки качественными
Приложение, которое делает фото четким, которое разработано исключительно для iOs — Photo Adjust. Это условно-бесплатный инструмент, бесплатных функций которого хватит для тестирования и начальной обработки не качественных фото. Даже в бесплатной версии алгоритмы показывают достаточно хорошее качество на большинстве вариантов изображений, даже в самых тяжёлых случаях.
Кроме того, что Photo Adjust может делать любое фото чётким, он также улучшает и другие параметры качества картинки, от чего конечный результат становится лучше. Дополнительная полезная функция в алгоритме приложения — добавление света затемнённым участкам.
Также в возможностях программы есть ручное управление параметрами фото, что позволяет профессионалам более точно настроить обработку.
Fix Blur — бесплатное приложение с функцией фоторедактора
Бесплатное приложение Fix Blur для Android, которое может в два клика улучшить изображение и убрать эффект размытости. Пользоваться им очень легко и при этом оно гибкое в управлении. Запустите программу и нажмите внизу слева кнопку «Открыть» и выберите в галерее изображение, с которым хотите поработать.
Когда картинка появится в редакторе. С помощью бегунка «Устранить размытость» определите нужный вам уровень и сделайте таким образом изображение более чётким. Также вы можете оперировать и другими параметрами: изменение уровня резкости, фокуса и шума, что регулируется такими же бегунками. Каждое изменение мгновенно отображается на предпросмотре и влияет на конечный результат.
Из примечательно и удобного — есть функция отката изменений, а также сравнения с оригиналом. Всем этим можно управлять с помощью соответствующих кнопок внизу. Там же есть кнопка для сохранения фотографии.
Мы рассмотрели приложения, которые делают размытые фото четким. Надеемся, наша инструкция оказалась полезной.
Думаете, что все фоторедакторы одинаково сложны в обращении, а сделать качественную ретушь снимков под силу только профессионалу? В этом видео мы покажем, как улучшить качество фото за 3 минуты с помощью программы ФотоМАСТЕР. А если хотите узнать больше об обработке кадров, то читайте статью.
Перед тем, как повысить качество фото
Нужно скачать и установить программу на свой компьютер. ФотоМАСТЕР мало весит, подходит для Windows 11, 10, 8, 7 и XP и отлично работает на слабых ПК. Инсталляция займет пару минут.
1. Улучшаем фотографию
Если фото было сделано при плохом освещении, то вам нужно настроить его тон. Потяните бегунок вправо на шкале «Экспозиция» для осветления, влево — для затемнения. Если же вы хотите изменить только темные или светлые тона, исправить исключительно засвеченные участки или «вытащить» из тени детали, то настройте нужные параметры. Увеличим «Светлые» до 29 и «Насыщенность» до 24, «Тени» уменьшим до -58 и «Темные» установим на -42. Проблемы с балансом белого можно решить на шкале «Температура». Передвинем бегунок на значение 27, тогда фото станет теплее.
2. Работаем с цветом
Для детальной настройки перейдите во вкладку «Цвета». Здесь вы можете изменить один оттенок на другой, настроить насыщенность любого цвета отдельно от остальных. Сделаем свитер синим, сдвинув ползунок на шкале «Голубой».
3. Используем кривые
Как сделать качество фото лучше? Откройте «Инструменты» и выберите пункт «Кривые». Справа появится график, где можно отредактировать положение линии RGB. Она позволяет настроить освещение. Самая высокая точка на графике — это белый цвет, а нижняя — черный. Также есть отдельные кривые для настройки красного, зеленого и синего тонов.
Мы затемнили изображение, перетянув линию RGB в нижнюю часть графика. Картинка получилась неестественно холодной. Поэтому мы переключились на другие каналы, чтобы откорректировать цвета по отдельности. Для перехода в теплые тона логично усилить красный цвет и приглушить синий.
4. Применяем фильтры
Если времени на ручную обработку нет, выручат пресеты из вкладки «Эффекты». Там представлено 100+ фильтров. Для удобства они поделены на категории. Если хотите состарить картинку на пару десятков лет, то перейдите в раздел «Винтажные» или «Фотопленки». Используйте эффекты из категории «Кинофильмы», чтобы перенестись в мир любимого кино: «Один дома», «Титаник», «Амели» и прочие. В «Быстрых улучшениях» содержатся эффекты, которые дают повысить контраст, добавить объем и сочность за один щелчок мыши, а в «Световых» есть необычные засветки. В сочетании с пленочным эффектом они делают обработку более аутентичной.
Сделаем так, чтобы на фото в эльфийском стиле царила таинственная атмосфера. Мы применили фильтр «Алиса в стране чудес» и взяли угловую засветку. Теперь кажется, что эльфийка стоит в волшебном лесу и тянется за каким-то магическим объектом. обратите внимание: внизу находится шкала, где можно настроить интенсивность эффекта.
5. Добавляем резкость
Фотография кажется размытой? Перейдите в меню «Резкость» — здесь вы легко исправите досадный дефект. В подразделе «Повышение резкости» на шкале «Сила» ставим значение 231. Параметр «Радиус» отвечает за то, насколько далеко от центра пикселей увеличивается резкость. «Порог» позволяет создать плавные переходы между оттенками.
6. Настраиваем тонирование
Откройте меню «Эффекты» → «Тонирование». На палитре выберите оттенок, который будет преобладать в кадре. Мы взяли коричневый. Сверху можно настроить силу тонирования и тип смешивания: перекрытие, осветление/затемнение основы, умножение, мягкий или жесткий свет и т.д. Также поверх картинки можно наложить текстуру. В библиотеке есть четыре категории: классические, цветные, засветки, винтаж.
7. Редактируем композицию
На фотографии много пустого пространства по краям? Перейдите в меню «Инструменты» → «Кадрирование». Выберите подходящие пропорции из списка или же обозначьте границы обрезки самостоятельно при помощи рамки.
8. Добавляем виньетирование
Если вам хочется сделать акцент на центре фотографии, воспользуйтесь функцией виньетирования. Вы сможете аккуратно затемнить края снимка или, наоборот, осветлить их — это придаст фотографии дополнительную легкость. Перейдите в меню «Инструменты» → «Виньетирование» и настройте силу эффекта. Установим значение -53. При необходимости скорректируйте параметры обработки краев: степень округлости и растушевку контура.
9. Корректируем фигуру и формы лица
Перейдите в раздел «Ретушь» → «Пластика фигуры». Используйте «Стройность», чтобы сделать талию тоньше. Нужно только настроить длину и ширину корректируемого участка. Инструмент «Объем» позволит увеличить отдельные части тела. Опция «Ноги» поможет казаться выше или ниже ростом. В меню «Формы» находятся функции для гибкой работы над силуэтом: коррекция, сдвиг, увеличение и уменьшение.
Если вы комплексуете из-за узких губ или хотите сделать линию челюсти четче, зайдите в «Пластику лица». Программа определит, где глаза, а где рот. Вам нужно лишь двигать маркеры в нужную сторону.
10. Избавляем фото от лишних элементов
Чтоб убрать ненужные объекты, перейдите во вкладку «Ретушь» и выберите «Штамп». Ставим такой размер, чтобы прицел был немного больше, чем объект. Проводим кистью по фрагменту, который надо исправить. В качестве «донора» возьмем кусок неба похожего оттенка. При необходимости можете изменить растушевку и прозрачность кисти.
11. Добавляем текст
Некоторые фотографы ставят подпись на фотографии. Мы поставим инициалы. В верхней панели выбираем раздел «Надписи». Выбираем любой шрифт. Для инициалов хорошо подходит шрифт Gabriola. В правой панели вводим нужные буквы, меняем размер и цвет, и размещаем их, например, в правом нижнем углу. Можно сделать однотонную заливку, применить градиент или текстуру. Также есть готовые стили текста — более 100 интересных шрифтов.
12. Меняем фон
Если в кадр попал случайный прохожий или в комнате было не прибрано, то задний план проще заменить целиком. Эта функция находится во вкладке «Инструменты». Нужно пройти 3 шага:
- Зеленой кистью выделите объект, который нужно оставить. Необязательно обводить фигуру по контуру, достаточно провести пару линий. Чтобы работать было удобнее, регулируйте размер кисти и масштаб изображения. Затем возьмите красную кисть и обозначьте фон. Если захватили часть объекта, используйте ластик. Меняйте прозрачность фона, чтобы убедиться в точности выделения.
- На втором этапе можно отредактировать границы объекта вручную. Это пригодится при обработке фото, где много мелких деталей. Аккуратно обведите фигуру по контуру.
- Выберите новый фон. Можете взять картинку из библиотеки либо загрузить файл с ноутбука. Удерживайте вырезанный объект, чтобы переместить его куда нужно. Чтобы результат получился качественнее, настройте положение и размытие границ. Параметр «Адаптация цветов к фону» позволяет убрать различия между оттенками объекта и заднего плана, так что обработка становится практически незаметной.
Нужно заменить небо на более выразительное?
Воспользуйтесь специальной функцией в редакторе. ФотоМАСТЕР автоматически найдет небо на фото и подставит другое — из внутренней галереи или каталога ПК. Вы сможете адаптировать цвета двух изображений относительно друг друга и настроить положение горизонта.
13. Настраиваем геометрию
От искажений перспективы и заваленного горизонта можно избавиться в меню «Инструменты» → «Геометрия». Меняйте значение «Дисторсии», чтобы добавить вогнутое или выпуклое искривление. При увеличении параметра «Вертикаль» картинка растянется в высоту, а при увеличении «Горизонтали» — в ширину. Если у фото неудачное соотношение сторон, настройте шкалу «Пропорции». Чтобы убрать наклон горизонта, используйте функцию «Поворот».
При необходимости вы сможете также отразить скачанную фотографию по горизонтали или вертикали.
14. Делаем ретушь лица
Как повысить качество портретного фото? В разделе «Ретушь» → «Идеальный портрет» есть пресеты, которые ускоряют обработку кожи лица: «Общее улучшение», «Легкий загар», «Убрать блеск», «Убрать красноту», «Отбеливание зубов», «Круги под глазами» и прочие. Если результат вас не удовлетворит, перейдите в ручные настройки. Здесь можно отдельно выполнить ретушь кожи, глаз, бровей, губ, отбелить зубы. Только для губ можно настроить 6 параметров: четкость, контраст, оттенок, насыщенность, светлота и блики.
Еще есть функция «Устранение дефектов кожи». Программа автоматически найдет прыщи и морщины и уберет их.
15. Прячем мелкие недостатки
«Восстанавливающая кисть» позволит быстро замаскировать мелкие дефекты. Например, поможет спрятать ворсинки на одежде (например, белую шерсть кошки хорошо видно на черной футболке) и блики на коже.
Опция находится в «Ретуши». Настройте размер, растушевку, прозрачность и проведите по дефекту.
16. Применяем радиальный фильтр
Благодаря этому эффекту можно расставить правильные акценты на фото. Удерживайте левую кнопку мыши, чтобы создать выделение. Выберите область обработки — внутри или снаружи. Затем выполните настройки. Сверху справа находятся опции для изменения оттенка, а снизу можно корректировать параметры цветопередачи: экспозицию, контраст, тени и т.д. Чтобы размыть границы перехода или сделать их четче, идите во вкладку «Резкость».
17. Добавляем градиент
Если хотите сделать красивое небо на пейзажном фото, откройте меню «Ретушь» и выберите «Градиентный фильтр». Кликните в любую точку и удерживайте нажатой левую кнопку мыши, чтобы разместить градиент нужным образом. Настройка цвета выполняется как в радиальном фильтре.
Заключение
Теперь вы знаете, как улучшить качество картинки, чтобы оно было как в 4K HD. Установите программу ФотоМАСТЕР на свой компьютер и все нужные инструменты для обработки изображений будут всегда у вас под рукой!